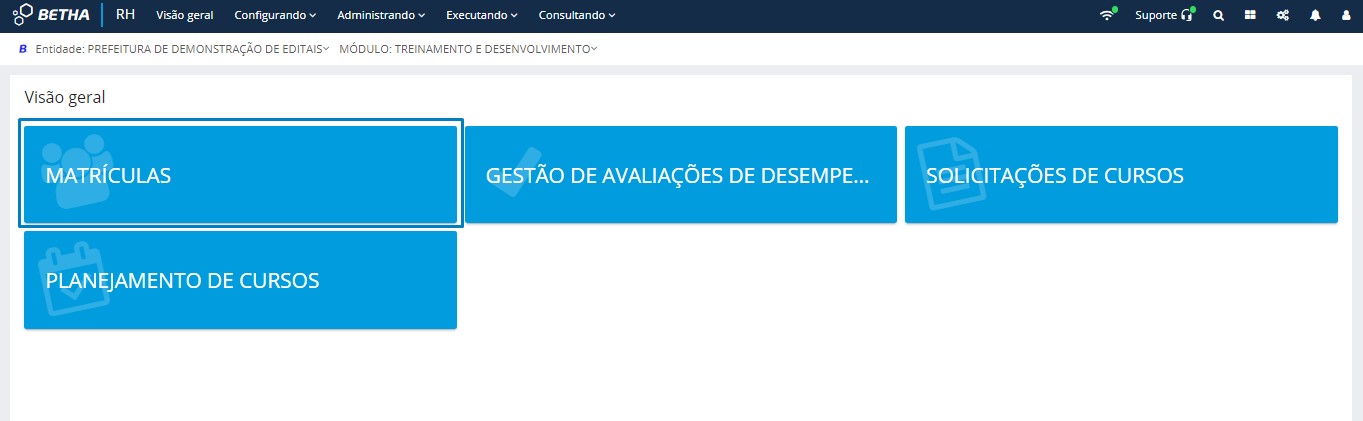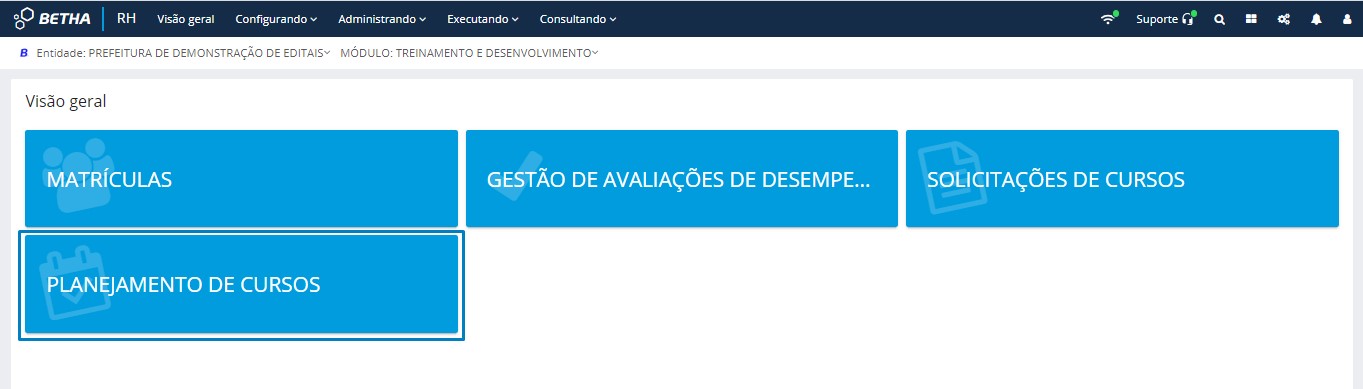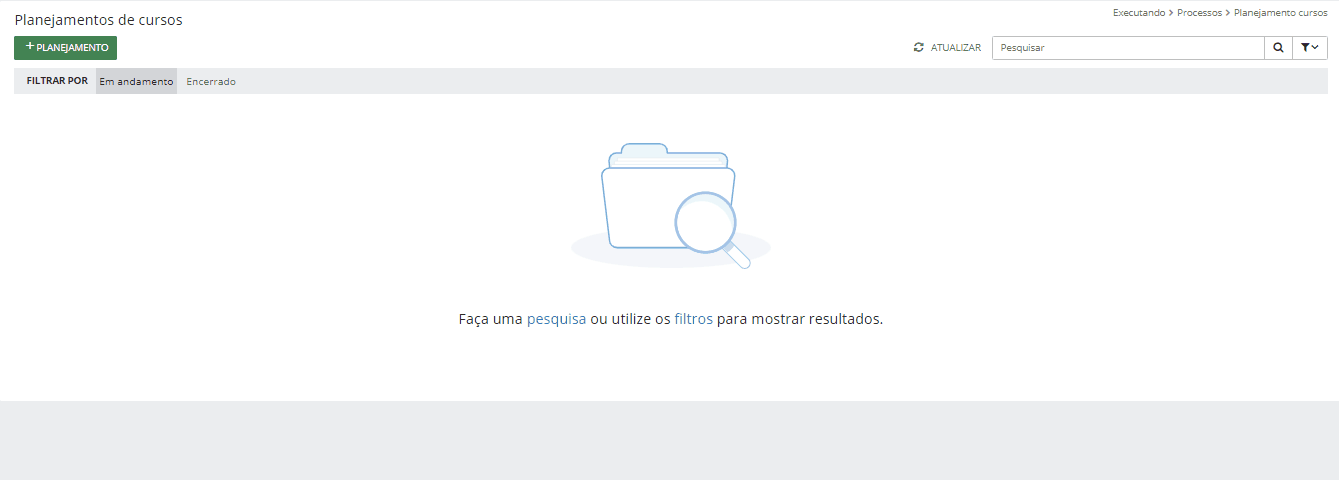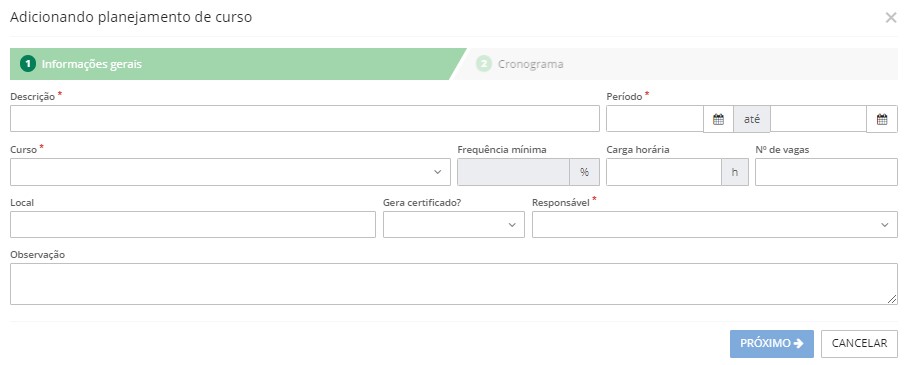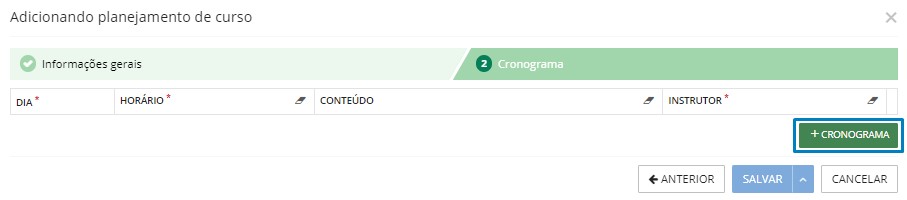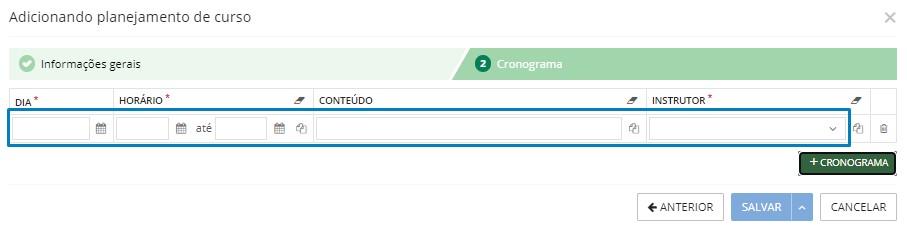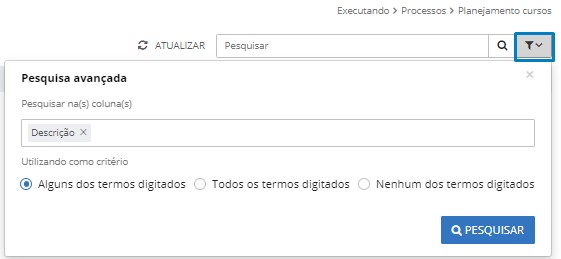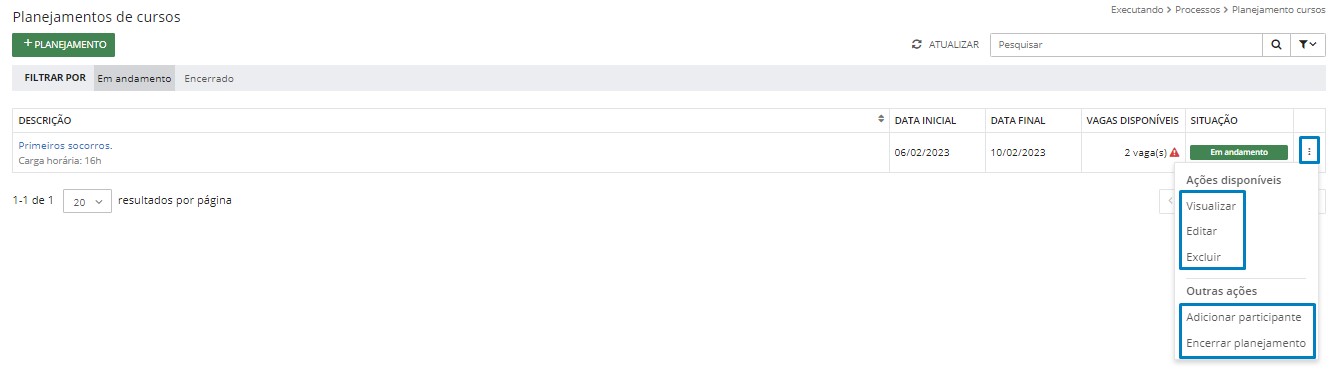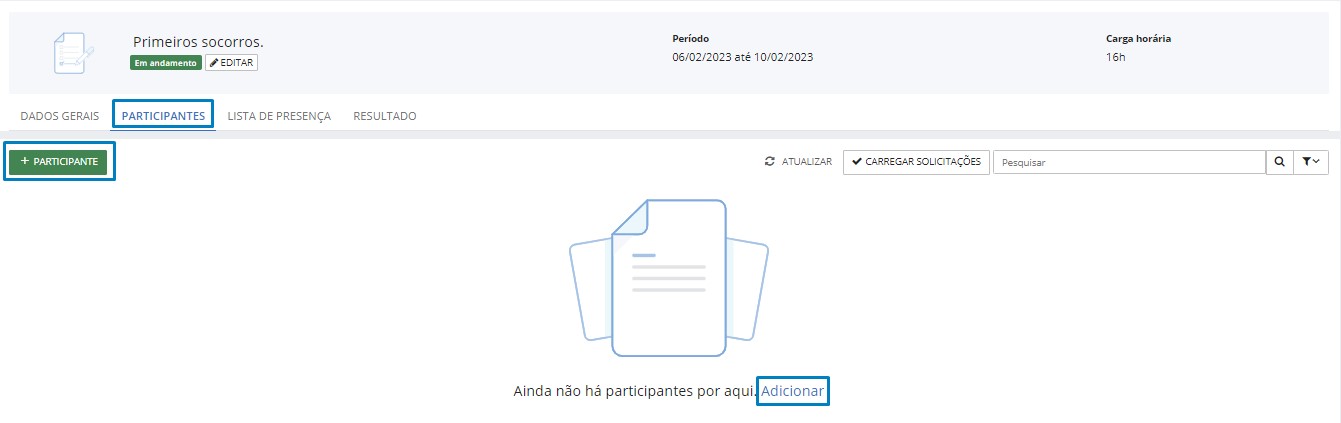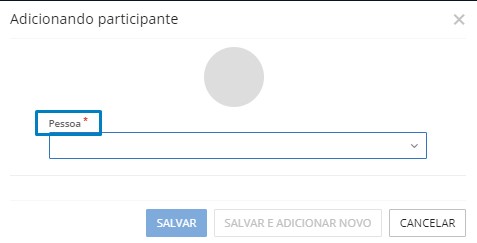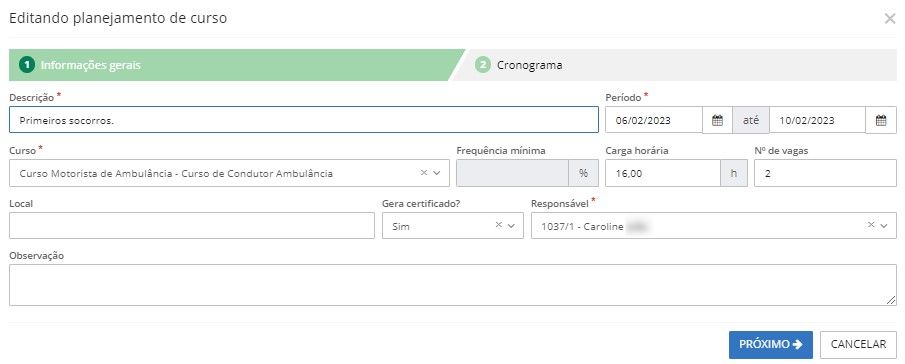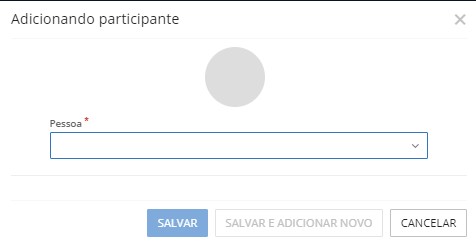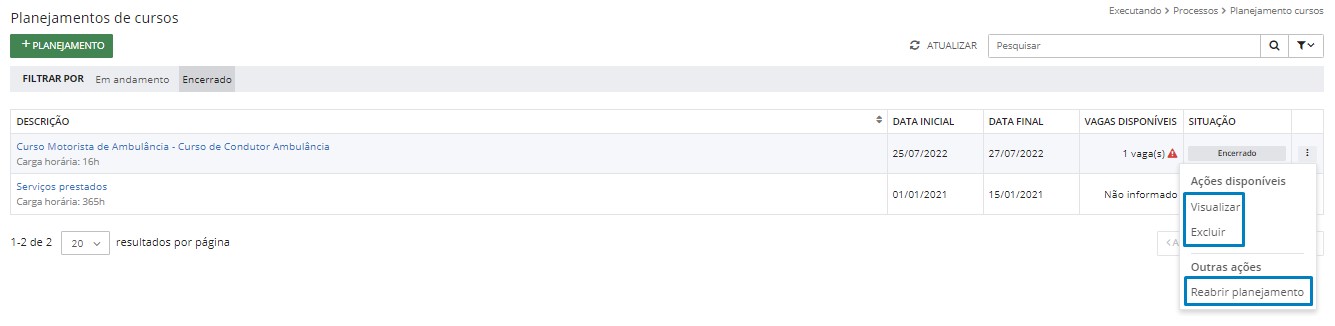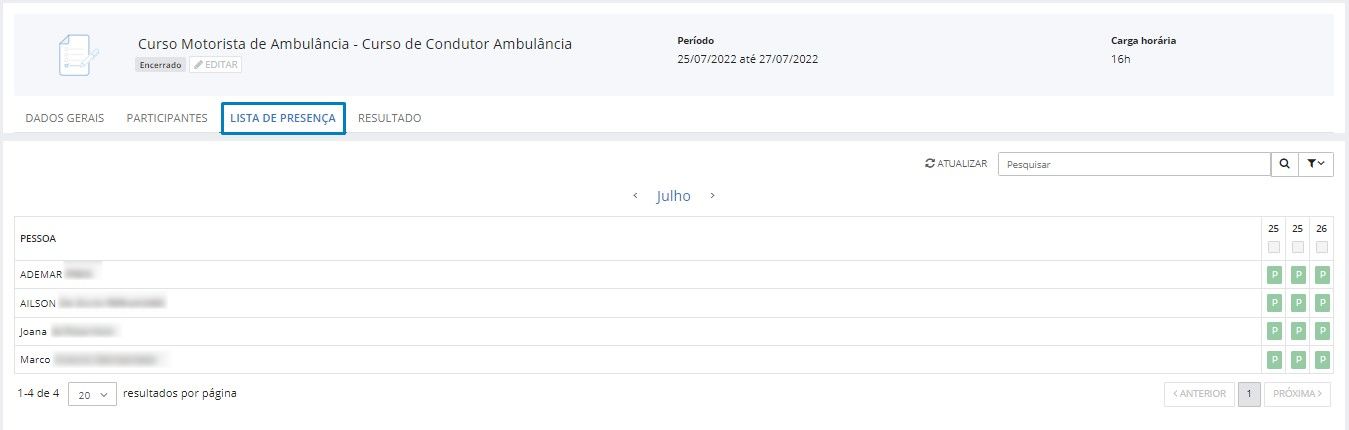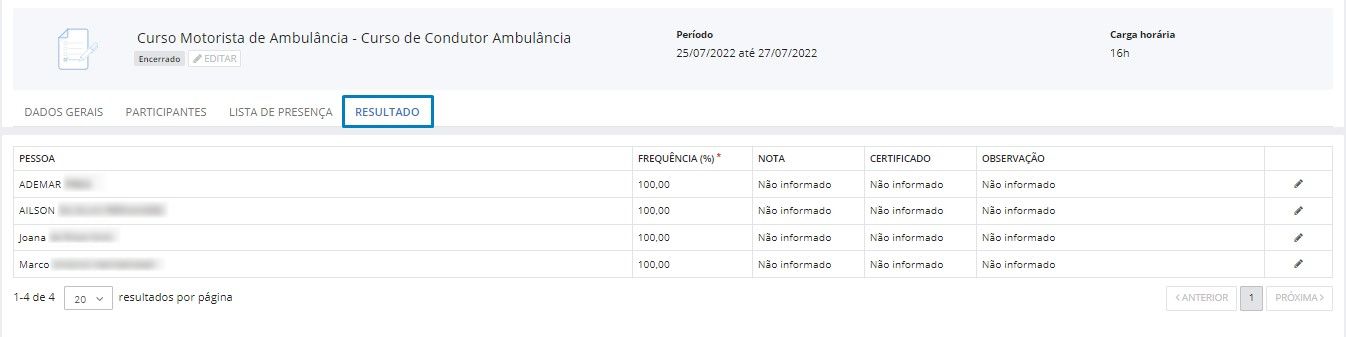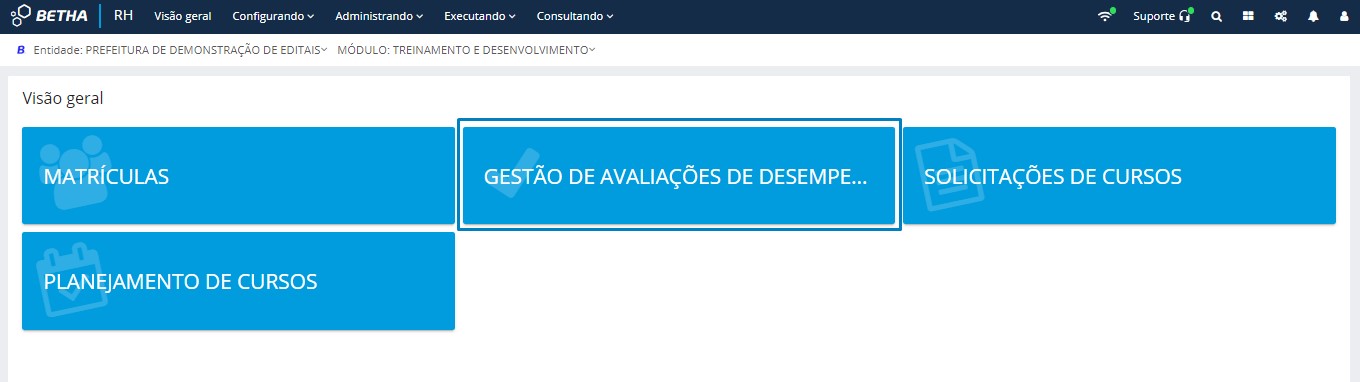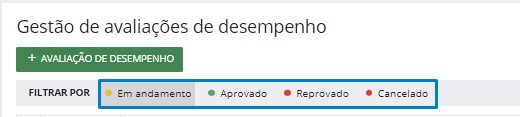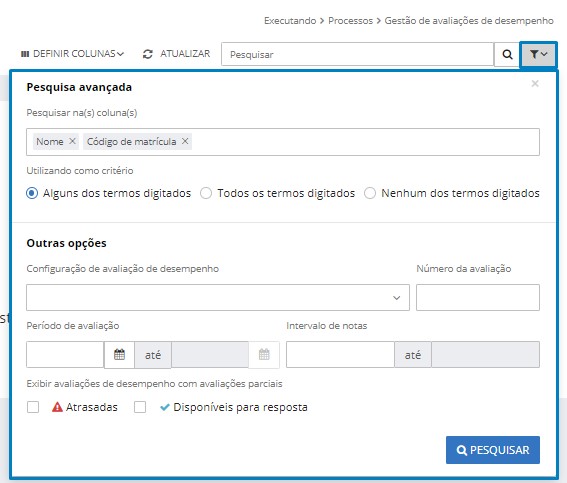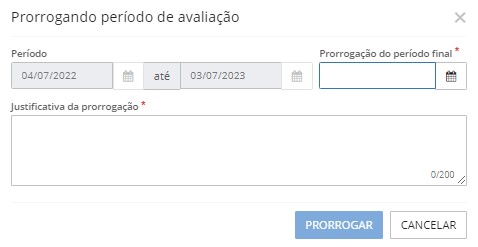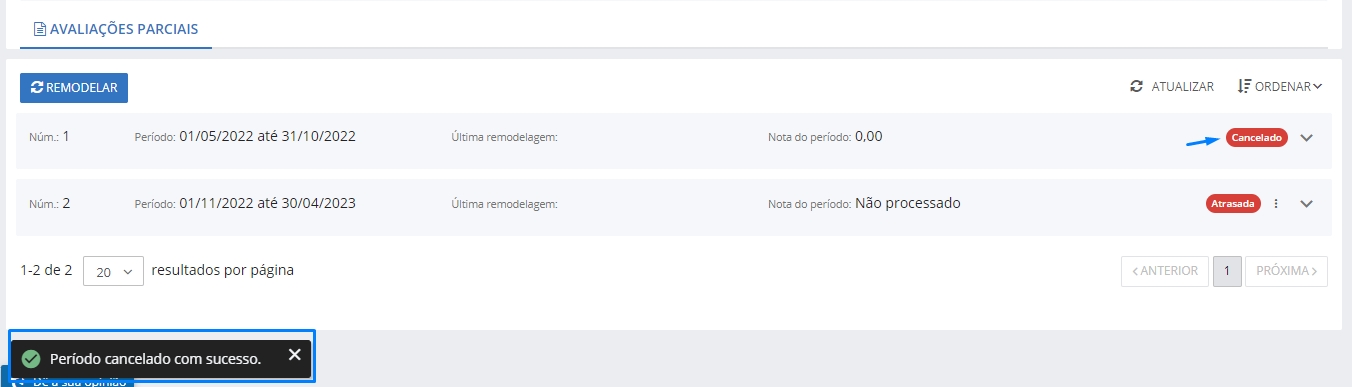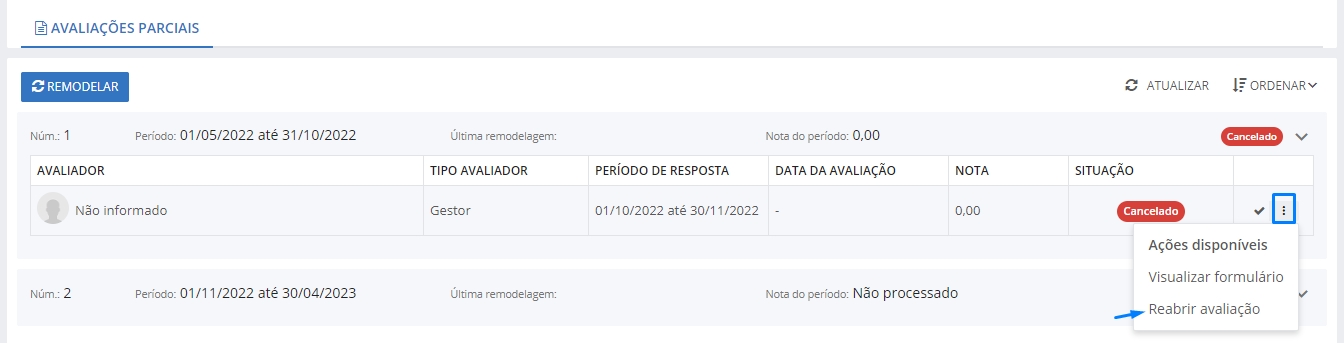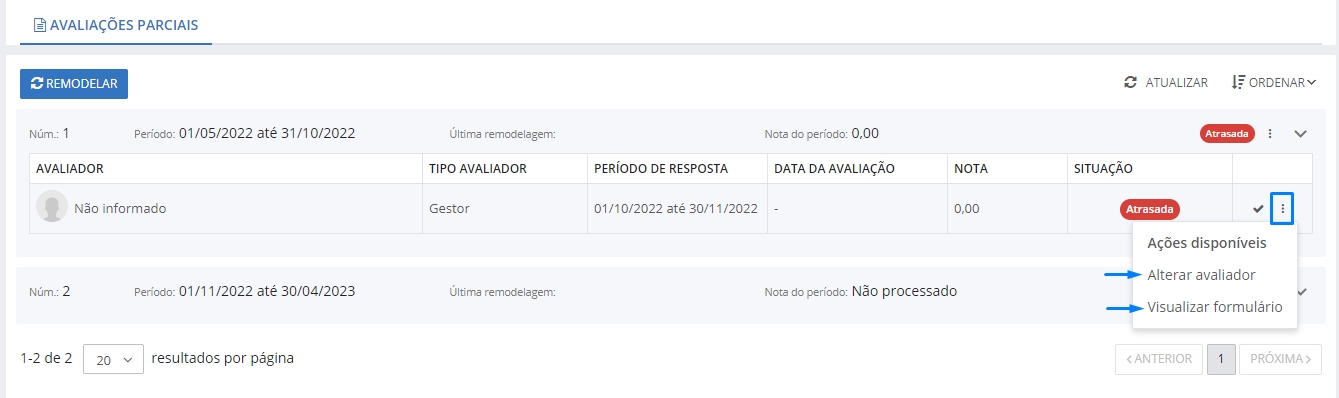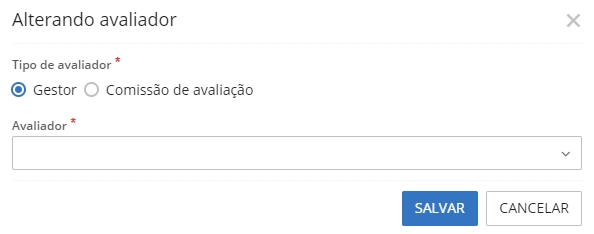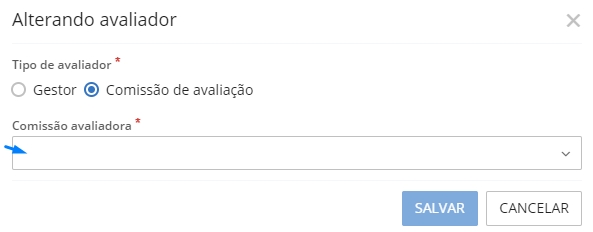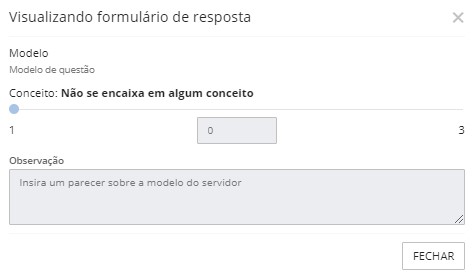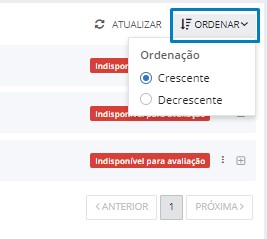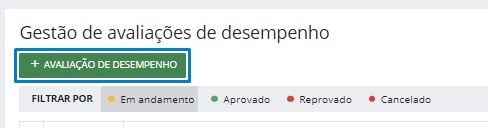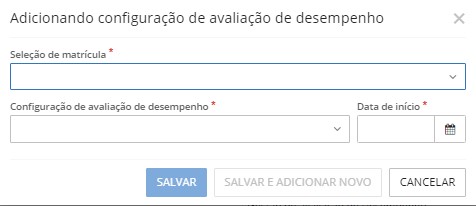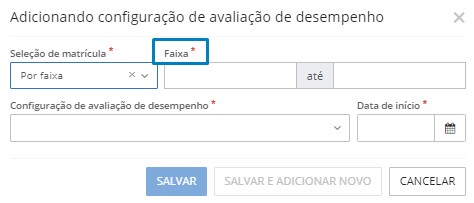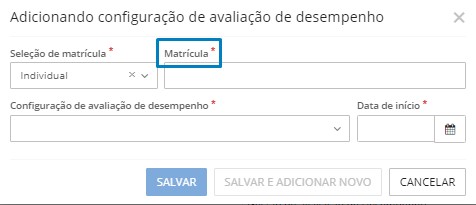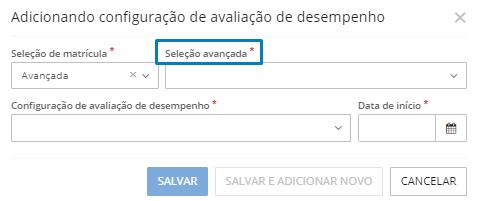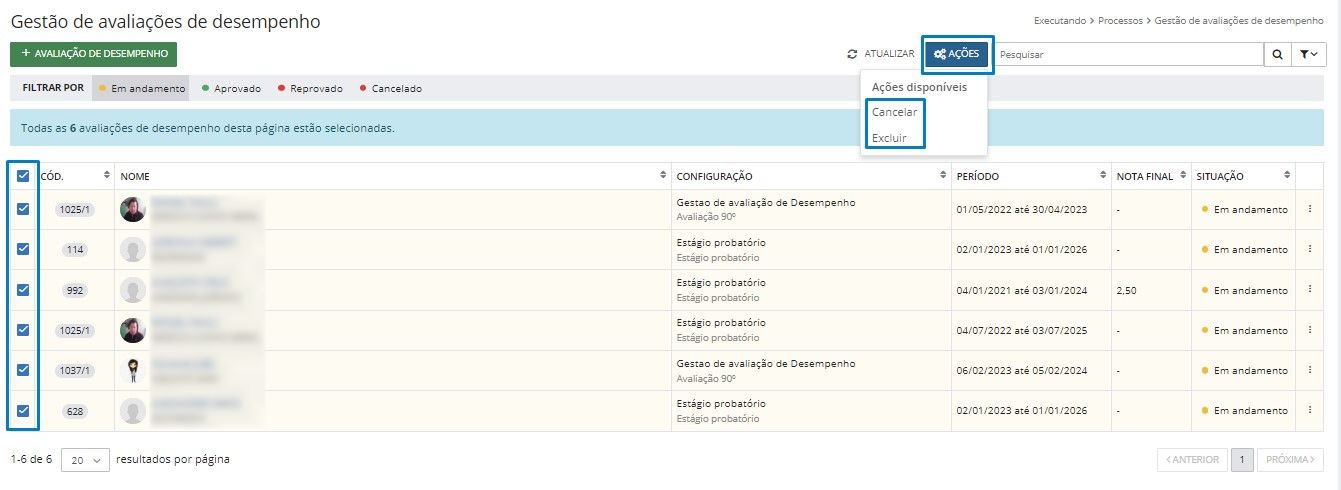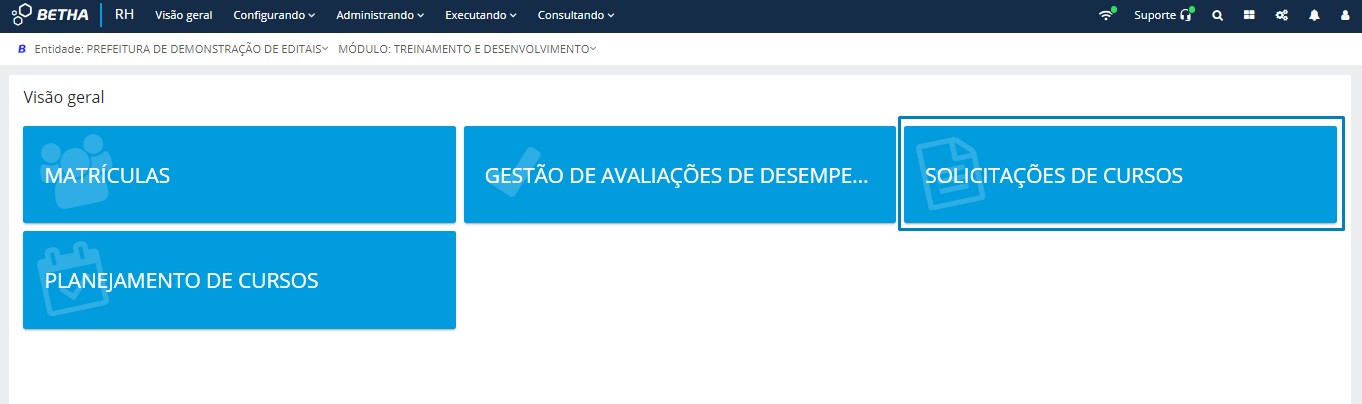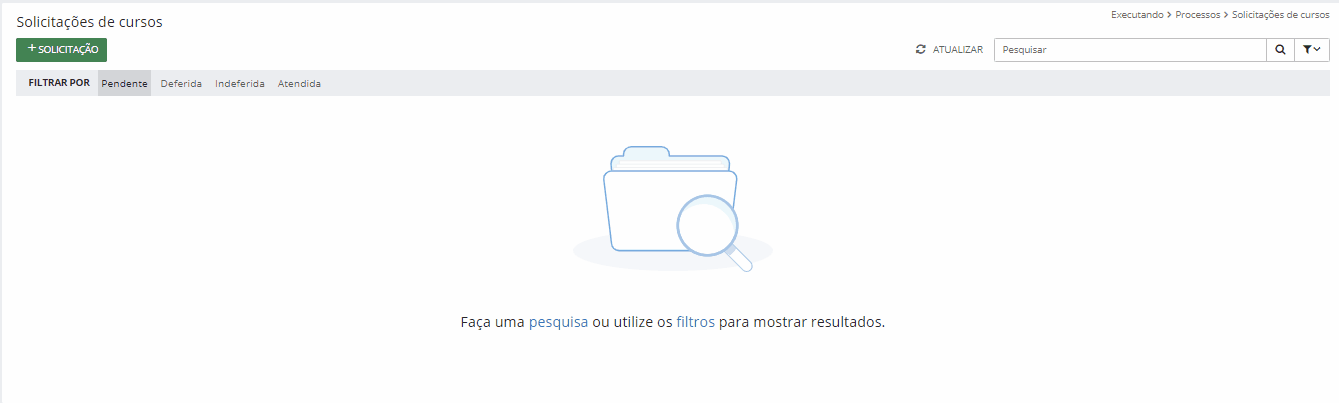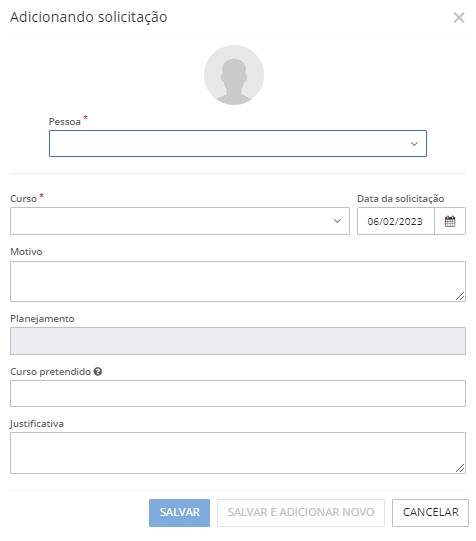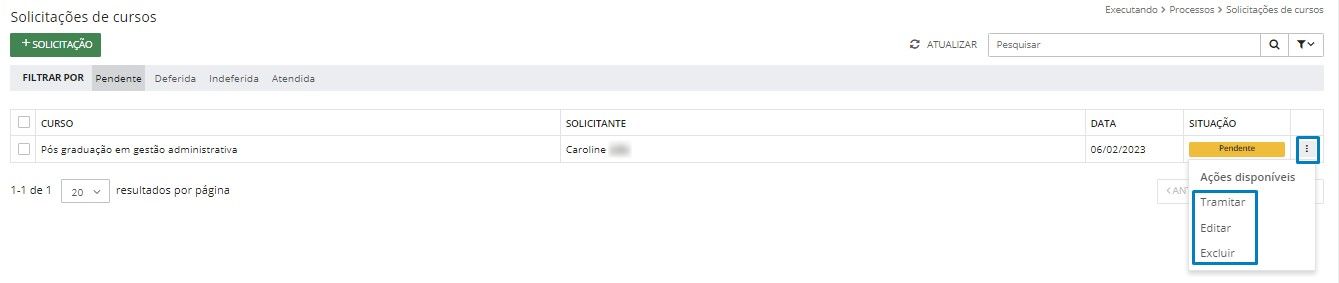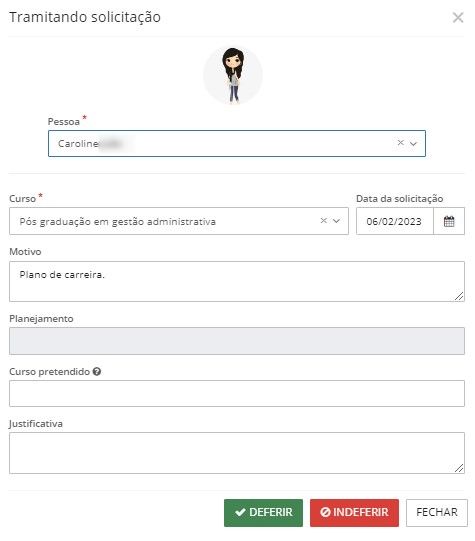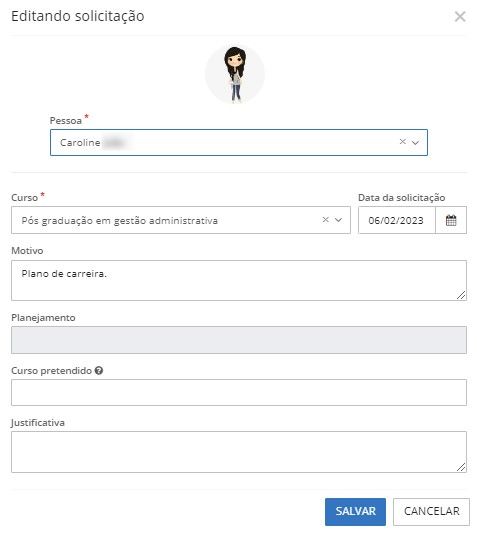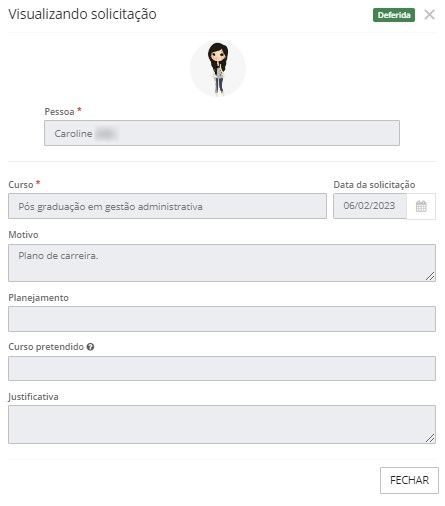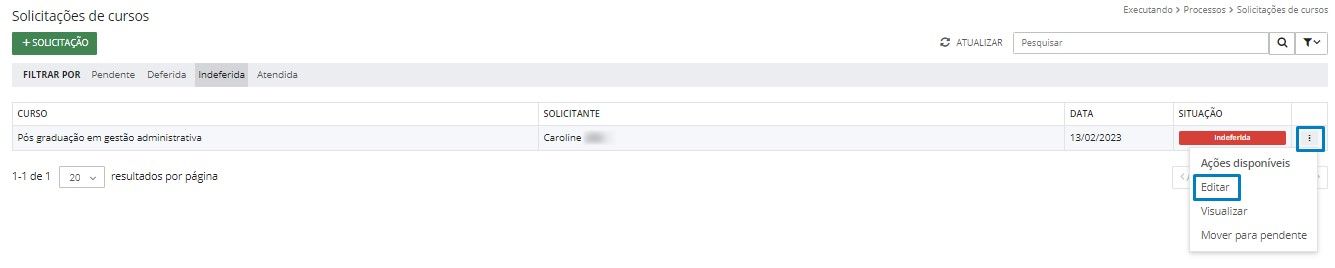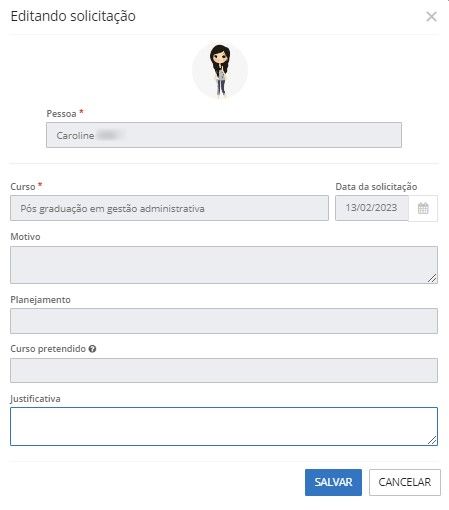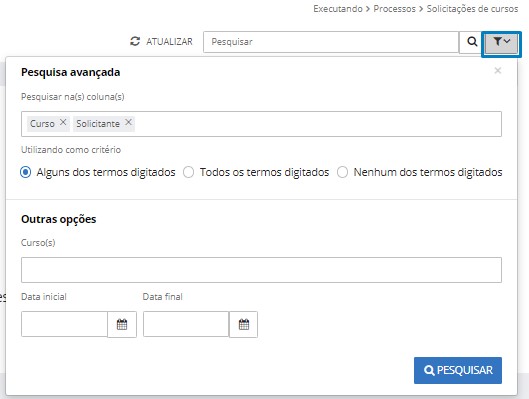Visão Geral
Nesta tela você encontrará as funcionalidades utilizadas mais frequentemente dentro do sistema Recursos Humanos (Cloud), pelo Módulo Treinamento e Desenvolvimento.
Matrículas
Ao acessar o Sistema Recursos Humanos (Cloud) pelo Módulo Treinamento e Desenvolvimento, o usuário terá acesso à funcionalidade Matrículas na tela Visão geral.
|
|---|
Para saber mais sobre todas as funcionalidades dessa rotina, clique aqui.
Planejamento de cursos
Ao acessar o Sistema Recursos Humanos (Cloud) pelo Módulo Treinamento e Desenvolvimento, o usuário terá acesso à funcionalidade Planejamento de cursos na tela Visão geral.
|
|---|
A tela Planejamento de cursos abrirá. Para visualizar os cursos já cadastrados aperte o botão Atualizar.
|
|---|
Para adicionar um novo planejamento de curso clique no botão + Planejamento.
A tela Adicionando planejamento de curso abrirá na aba Informações gerais, preencha as informações necessárias (os campos identificados com * o preenchimento é obrigatório).
|
|---|
Após, clique em Próximo. Na aba Cronograma clique no botão + Cronograma para habilitar os campos para preenchimento.
|
|---|
|
|---|
Preencha os campos necessários. Se desejar incluir mais de um cronograma, clique novamente no botão + Cronograma.
Para excluir os campos adicionados, clique no ícone da lixeira no canto direito da tela.
|
|---|
Para replicar a informação de um campo para todos os campos iguais, utilize o ícone da cópia.
|
|---|
Clique em Salvar para finalizar o cadastro ou Salvar e adicionar novo para iniciar um novo cadastro (os campos identificados com * o preenchimento é obrigatório).
Para buscar um planejamento específico utilize o campo Pesquisar.
|
|---|
Para realizar uma Pesquisa avançada clique no funil ao lado do campo Pesquisar.
|
|---|
Os planejamentos podem ser filtrados por Em andamento e Encerrado.
É possível Visualizar, Editar, Excluir, Adicionar participante e Encerrar planejamento de um curso cadastrado que esteja Em andamento. Para isso, clique nos três pontos do canto direito da tela, nas Ações disponíveis.
|
|---|
Ao clicar em Visualizar, o planejamento do curso abrirá na aba Dados gerais com as informações preenchidas no cadastro inicial.
Para incluir participantes, clique na aba Participantes e no botão + Participante ou em Adicionar.
|
|---|
A tela Adicionando participante abrirá. Preencha o campo Pessoa e clique em Salvar para finalizar a inclusão ou Salvar e adicionar novo para incluir outro participante.
|
|---|
Ainda na aba Participantes é possível visualizar as solicitações de curso clicando no botão Carregar solicitações.
|
|---|
Na aba Lista de presença é possível visualizar as listas dos participantes presentes nos cursos e na aba Resultado é possível visualizar o resultado do planejamento (só será gerado com o encerramento do planejamento).
|
|---|
Ao clicar em Editar a tela Editando planejamento do curso abrirá. Edite as informações necessárias e clique em Salvar.
|
|---|
Ao clicar em Excluir um aviso temporário aparecerá no canto inferior esquerdo da tela informando que o planejamento do curso foi marcado para exclusão. Caso tenha selecionado a opção erroneamente, basta clicar em Desfazer.
Ao clicar em Adicionar participante a tela Adicionando participante abrirá. Basta preencher o campo Pessoa e clicar em Salvar para finalizar a inclusão ou Salvar e adicionar novo para incluir outro participante.
|
|---|
Ao clicar em Encerrar planejamento a tela Encerrando planejamento abrirá. Basta preencher o campo Data de encerramento e clicar em Encerrar.
Um aviso temporário aparecerá no canto inferior esquerdo da tela informando que o planejamento foi encerrado com sucesso e o planejamento poderá ser encontrado na aba Encerrado.
É possível também Visualizar, Excluir e Reabrir planejamento de um curso cadastrado que esteja Encerrado. Para isso, clique nos três pontos do canto direito da tela, nas Ações disponíveis.
|
|---|
Ao clicar em Visualizar, o planejamento do curso abrirá na aba Dados gerais com as informações preenchidas no cadastro inicial. A opção de incluir participante estará inabilitada nesta etapa tendo em vista se tratar de um planejamento encerrado.
Na aba Lista de presença é possível visualizar as listas dos participantes presentes nos cursos.
|
|---|
Na aba Resultado é possível visualizar o resultado do planejamento.
|
|---|
Para editar o resultado de um participante clique no ícone do lápis.
|
|---|
Os campos serão habilitados para edição. Após a alteração clique em Salvar acesso, Cancelar ou Salvar e replicar informações, nos ícones do canto direito da tela.
|
|---|
Gestão de avaliações de desempenho
Ao acessar o Sistema Recursos Humanos (Cloud) pelo Módulo Treinamento e Desenvolvimento, o usuário terá acesso à funcionalidade Gestão de avaliações de desempenho na tela Visão geral.
|
|---|
A tela Gestão de avaliações de desempenho abrirá com as avaliações de desempenho já cadastradas.
|
|---|
Nesta tela é possível filtrar as avaliações pelas situações Em andamento, Aprovado, Reprovado e Cancelado.
|
|---|
Para buscar uma avaliação específica utilize o campo Pesquisar.
|
|---|
Para realizar uma Pesquisa avançada clique no funil ao lado do campo Pesquisar.
|
|---|
É possível Visualizar, Cancelar e Excluir uma avaliação, basta clicar nos três pontos no canto direito da tela, nas Ações disponíveis.
|
|---|
Ao clicar em Visualizar os períodos de avaliações abrirão na aba Avaliações parciais.
Para Prorrogar ou Cancelar alguma avaliação parcial, clique nos três pontos e na ação desejada, nas Ações disponíveis.
|
|---|
Ao clicar em Prorrogar a tela Prorrogando período de avaliação abrirá. Preencha os campos necessários e clique em Prorrogar (os campos identificados com * o preenchimento é obrigatório).
|
|---|
Ao clicar em Cancelar um aviso temporário aparecerá no canto inferior esquerdo da tela e a situação do período mudará para Cancelado.
|
|---|
Para retornar à situação anterior do período, clique em Reabrir avaliação.
|
|---|
Ainda é possível Alterar avaliador e Visualizar formulário da avaliação clicando nos três pontos do canto direito da tela, nas Ações disponíveis.
|
|---|
Ao clicar em Alterar avaliador a tela Alterando avaliador abrirá.
|
|---|
Selecione a opção que se adequa ao avaliador, Gestor ou Comissão de avaliação, preencha o respectivo campo e clique em Salvar.
|
|---|
Ao clicar em Visualizar formulário a tela Visualizando formulário de resposta abrirá.
|
|---|
Se o período estiver Disponível para avaliação a função Responder formulário estará habilitada.
|
|---|
Para organizar os períodos das avaliações por ordem crescente ou decrescente clique em Ordenar.
|
|---|
Na tela Gestão de avaliações de desempenho ao clicar em Cancelar um alerta abrirá na tela solicitando a confirmação do cancelamento.
Ao clicar em Excluir um aviso temporário aparecerá no canto inferior esquerdo da tela informando que o ciclo de avaliação de desempenho foi marcado para exclusão. Caso tenha selecionado a opção erroneamente, basta clicar em Desfazer.
Para cadastrar uma avaliação de desempenho clique no botão + Avaliação de desempenho.
|
|---|
A tela Adicionando configuração de avaliação de desempenho abrirá. Preencha os campos necessários e clique em Salvar para finalizar o cadastro ou Salvar e adicionar novo para incluir uma nova configuração (os campos identificados com * o preenchimento é obrigatório).
|
|---|
Se a Seleção de matrícula escolhida for Por faixa o campo Faixa ficará disponível para preenchimento obrigatório.
|
|---|
Se a Seleção de matrícula escolhida for Individual o campo Matrícula ficará disponível para preenchimento obrigatório.
|
|---|
Se a Seleção de matrícula escolhida for Avançada o campo Seleção avançada ficará disponível para preenchimento obrigatório.
|
|---|
Para Cancelar e Excluir avaliações coletivamente selecione as avaliações nos checkboxes e clique em Ações.
|
|---|
Solicitações de cursos
Ao acessar o Sistema Recursos Humanos (Cloud) pelo Módulo Treinamento e Desenvolvimento, o usuário terá acesso à funcionalidade Solicitações de cursos na tela Visão geral.
|
|---|
A tela Solicitações de cursos abrirá. Para visualizar as solicitações já cadastradas aperte o botão Atualizar.
|
|---|
Para incluir uma nova solicitação, clique em + Solicitação.
|
|---|
A tela Adicionando solicitação abrirá, preencha os campos necessários e clique em Salvar para finalizar a solicitação ou Salvar e adicionar novo para incluir uma nova (os campos identificados com * o preenchimento é obrigatório).
|
|---|
Para Tramitar, Editar ou Excluir uma solicitação clique nos três pontos do canto direito da tela, nas Ações disponíveis.
|
|---|
Ao clicar em Tramitar a tela Tramitando solicitação abrirá com as opções Deferir e Indeferir.
|
|---|
Ao clicar em Deferir um aviso temporário aparecerá na tela.
A solicitação será tramitada para as solicitações com situação Deferida.
|
|---|
Se for escolhida a opção Indeferir, a solicitação será tramitada para a aba Indeferida.
Ao clicar em Editar a tela Editando solicitação abrirá. Altere as informações necessárias e clique em Salvar.
|
|---|
Ao clicar em Excluir um aviso temporário aparecerá no canto inferior esquerdo da tela informando que a solicitação foi marcada para exclusão. Caso tenha selecionado a opção erroneamente, basta clicar em Desfazer.
Nas abas Deferida e Indeferida é possível Visualizar a solicitação e Mover para pendente.
|
|---|
Ao clicar em Visualizar a tela Visualizando solicitação abrirá.
|
|---|
Ao clicar em Mover para pendente a solicitação retornará para a aba Pendente.
Ainda, na aba Indeferida, é possível Editar a solicitação para incluir a Justificativa.
|
|---|
|
|---|
Para buscar uma solicitação específica utilize o campo Pesquisar.
Para realizar uma Pesquisa avançada clique no funil ao lado do campo Pesquisar.
|
|---|