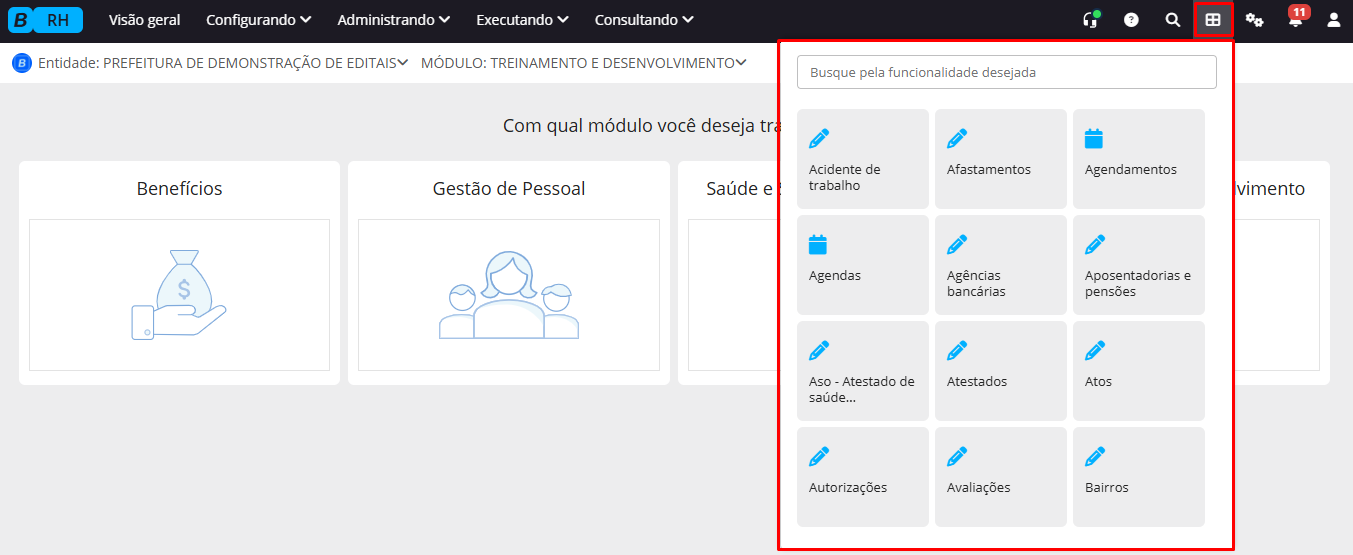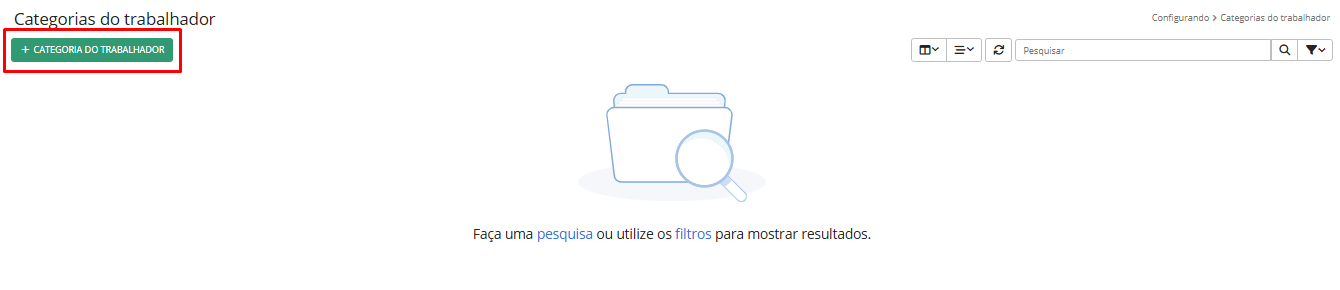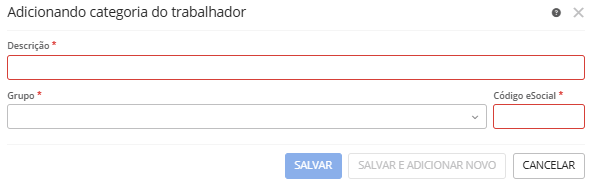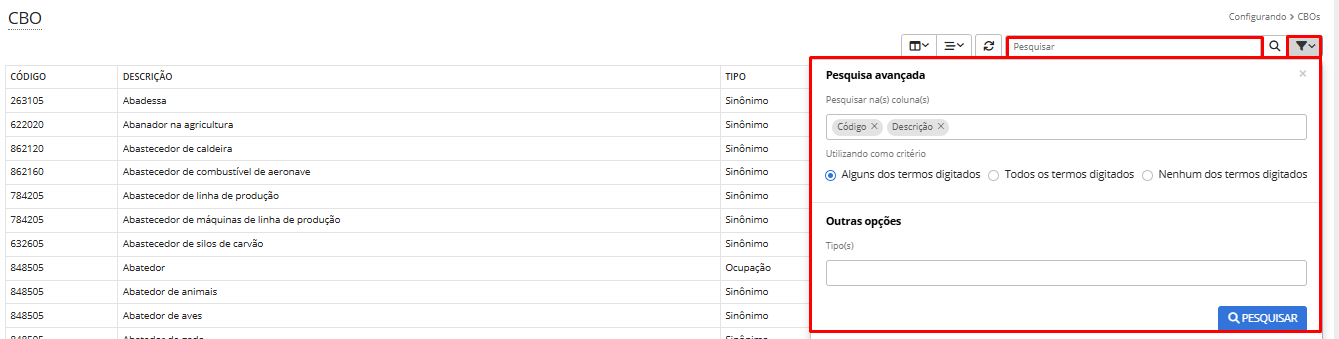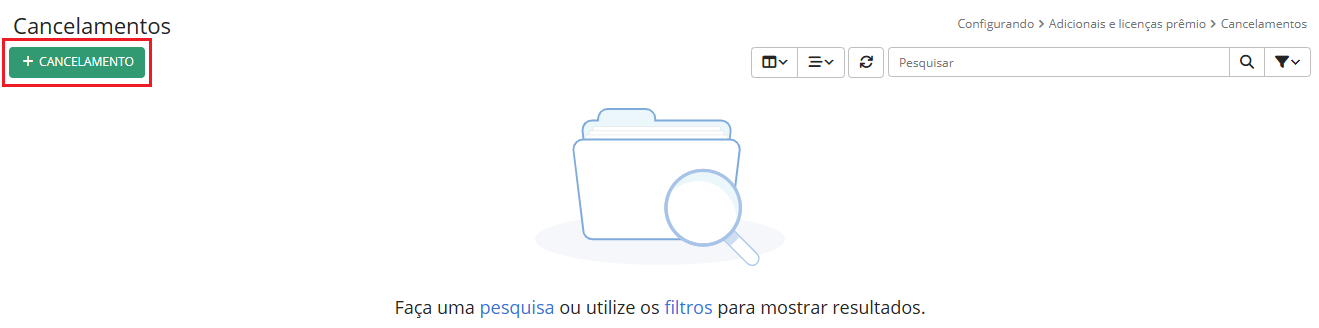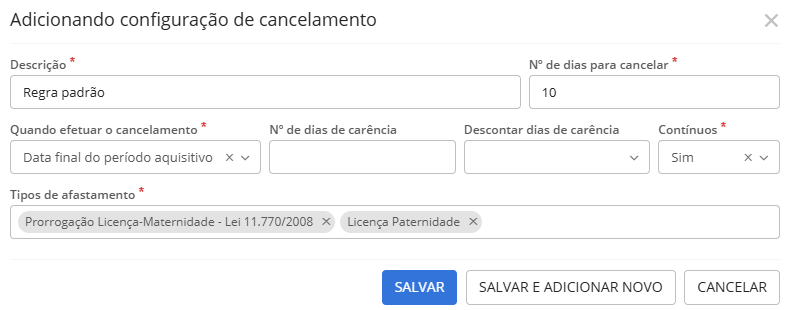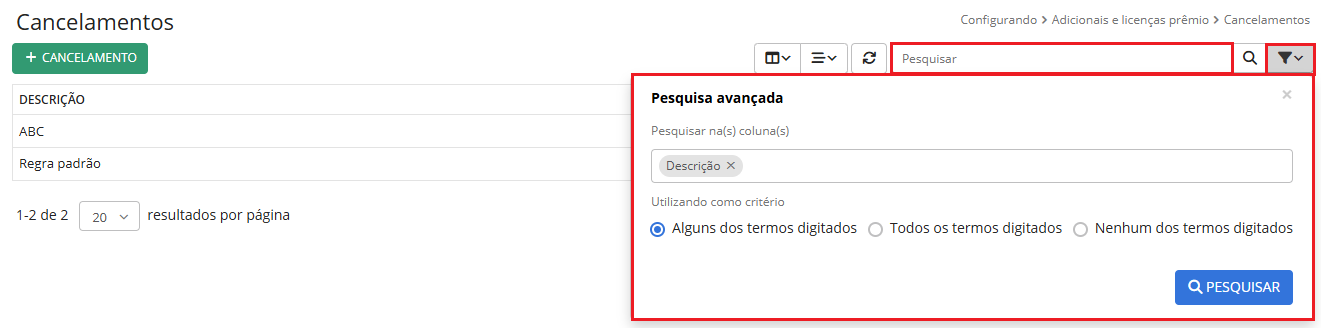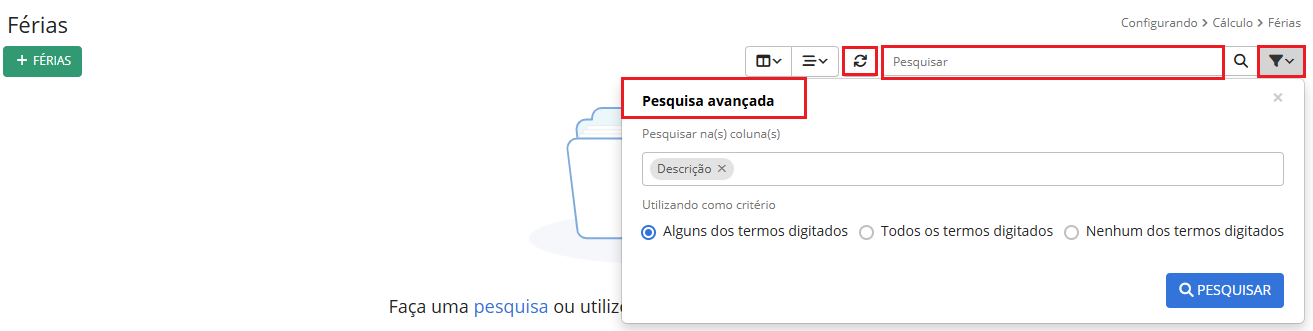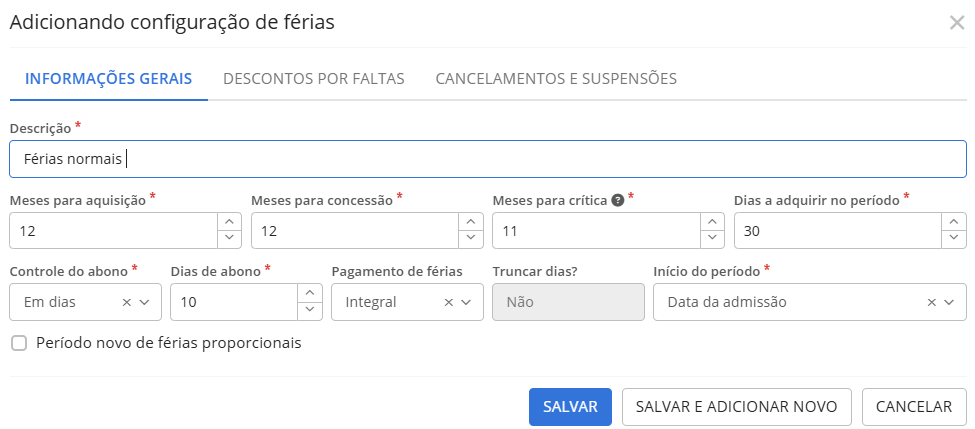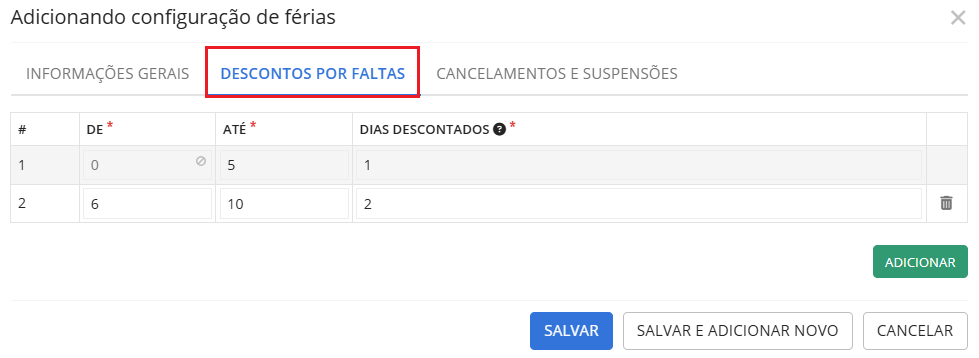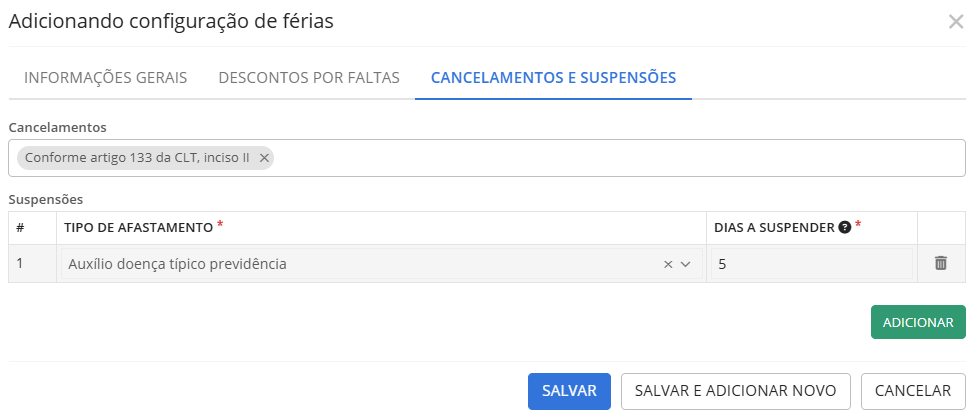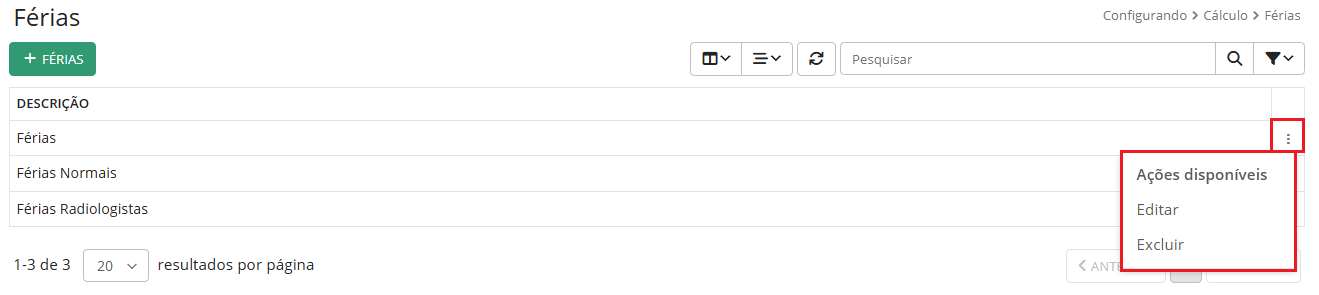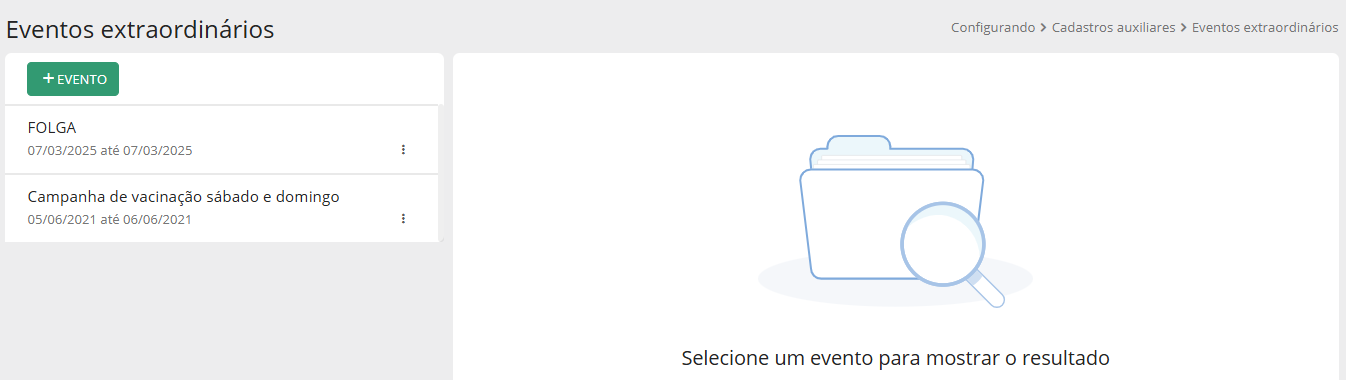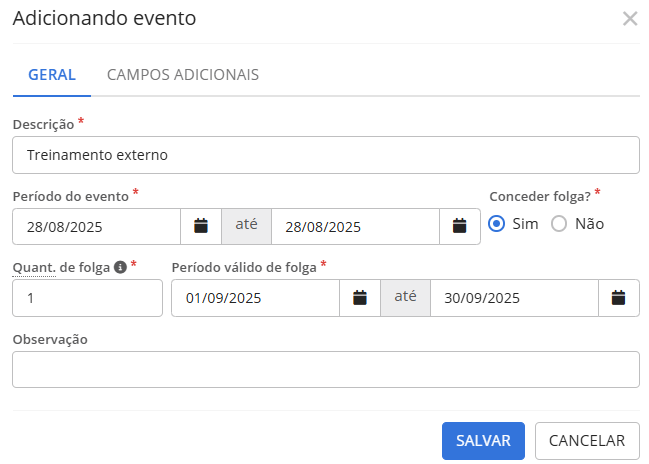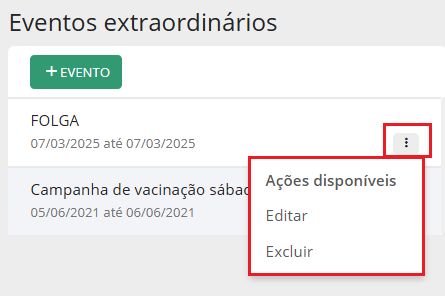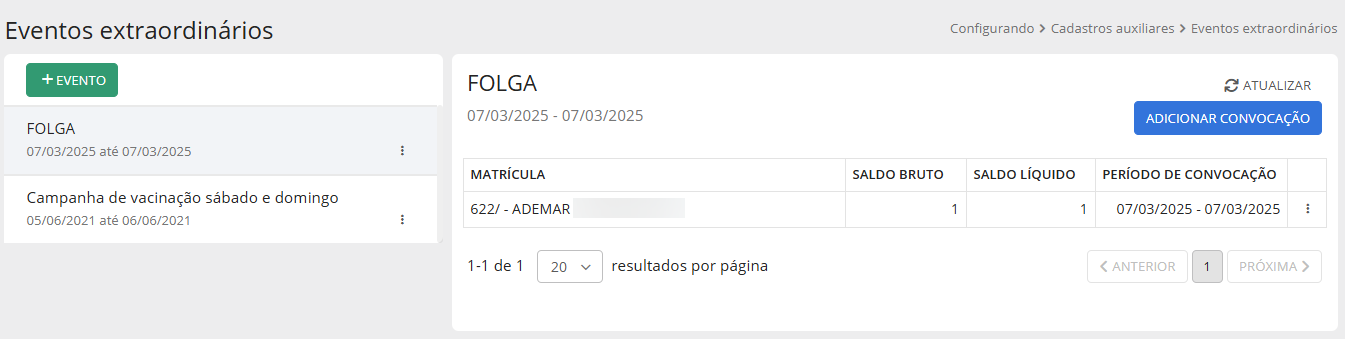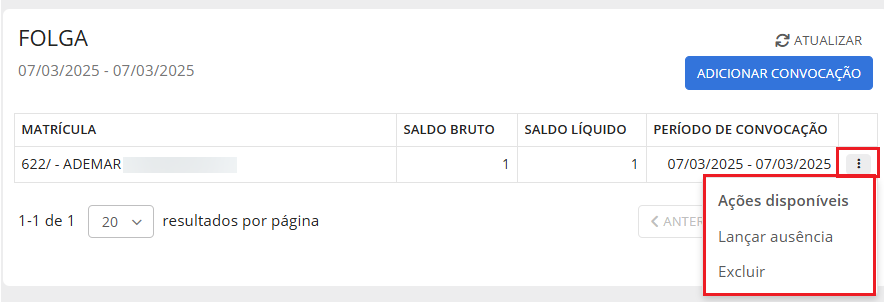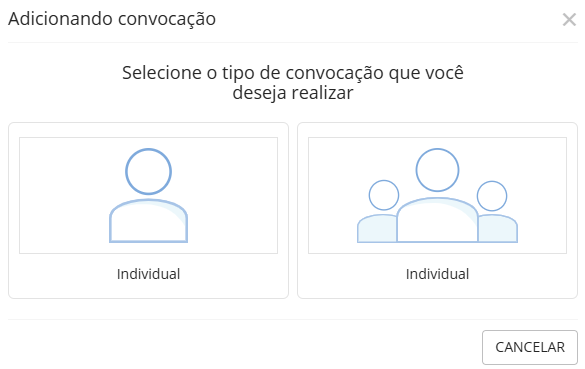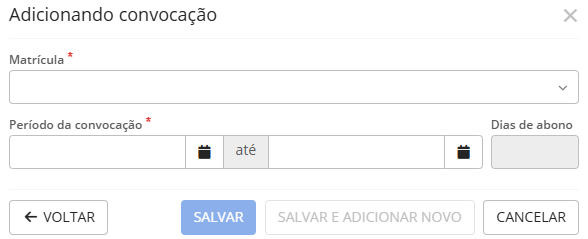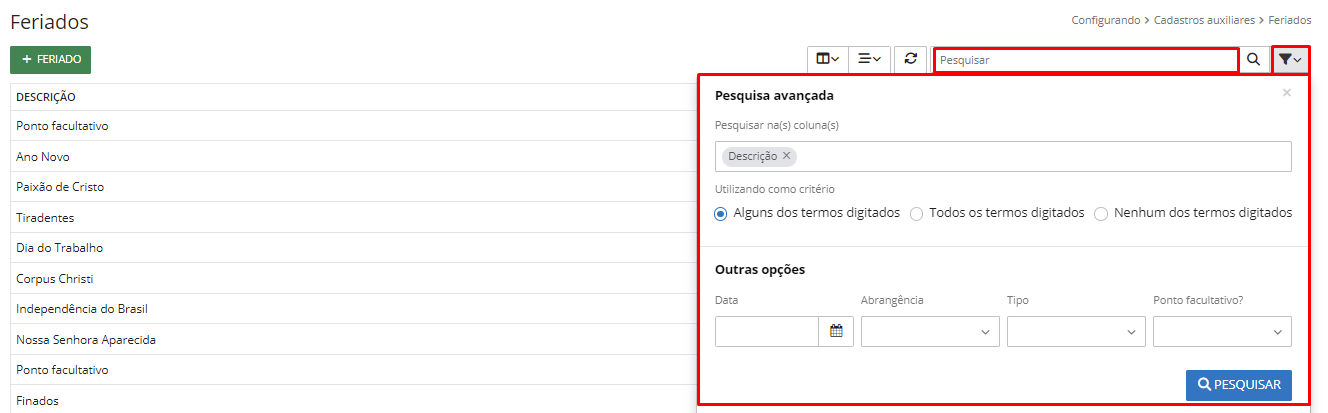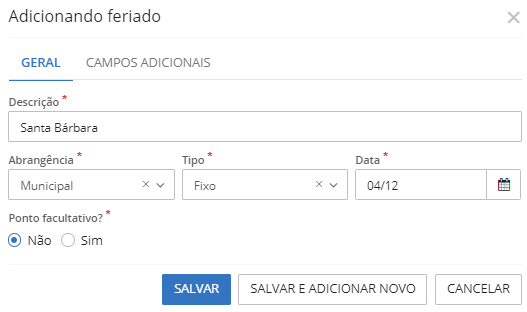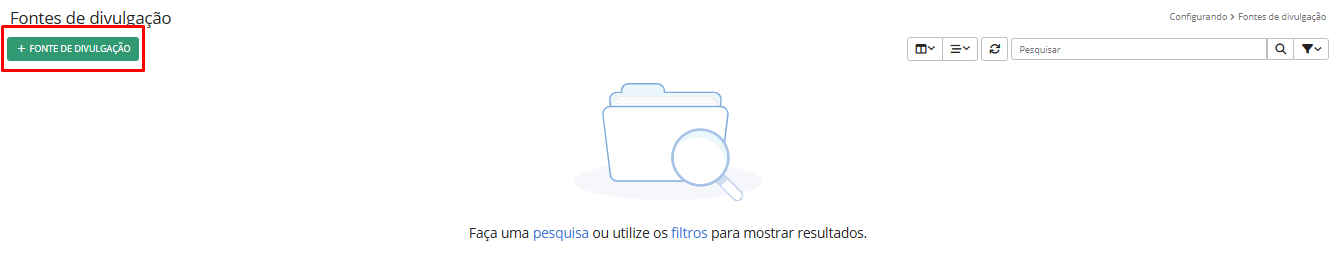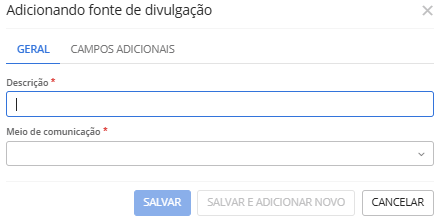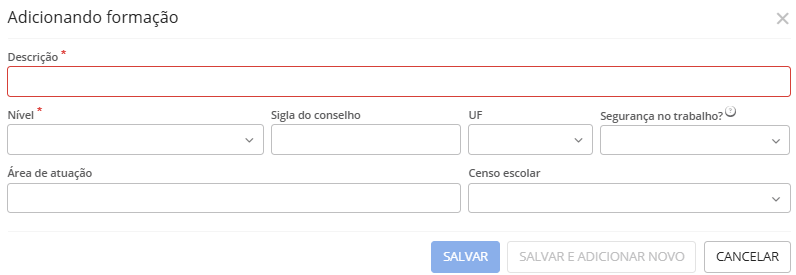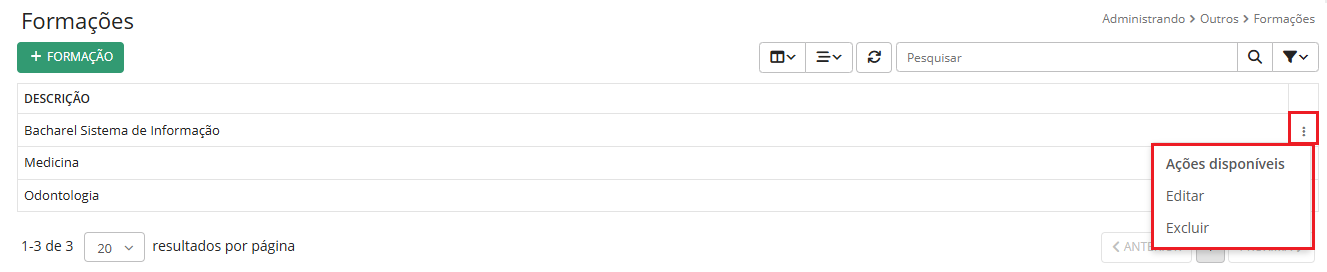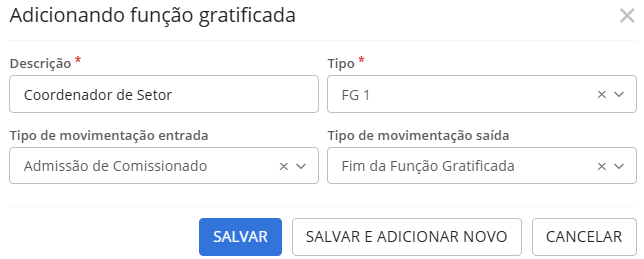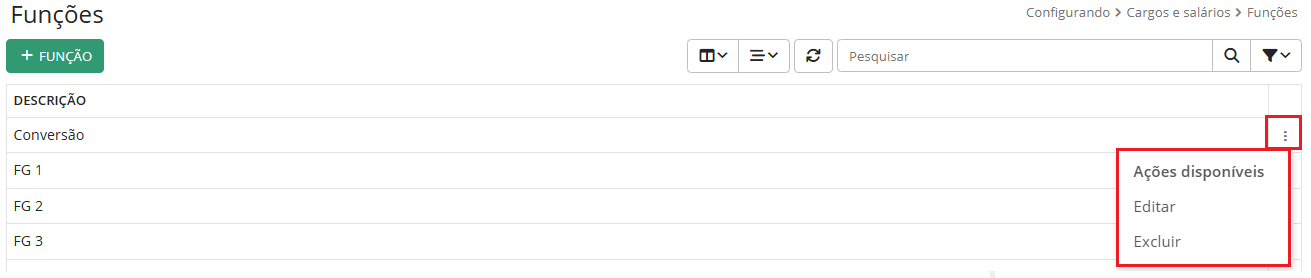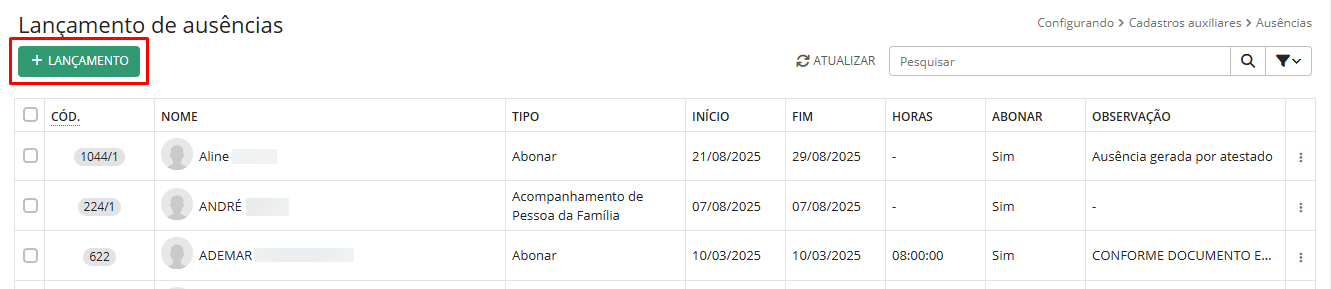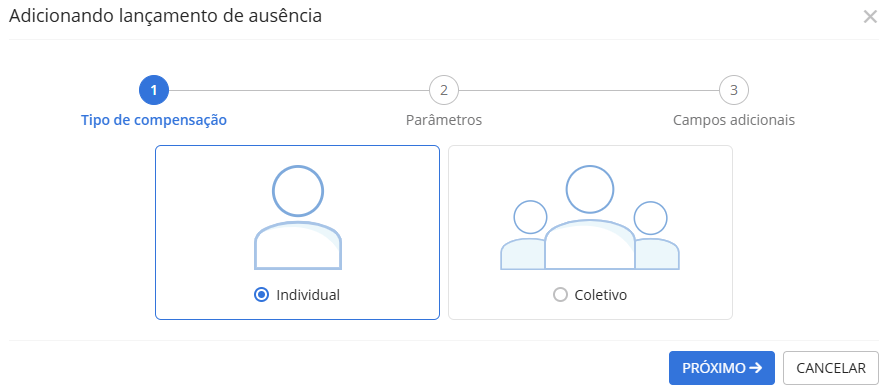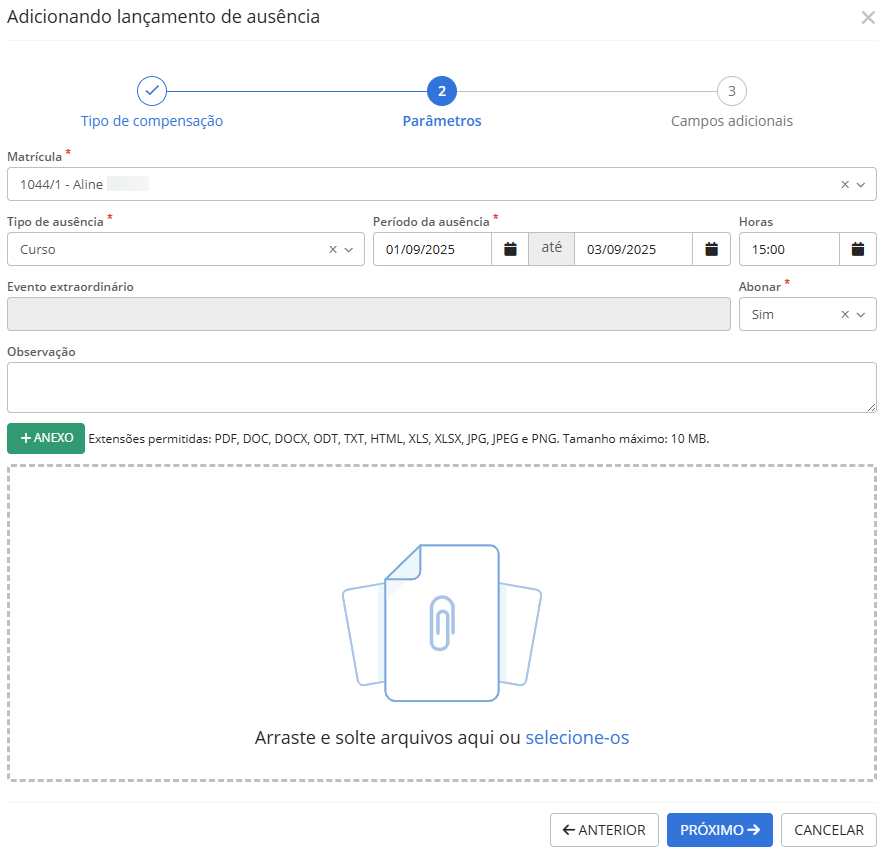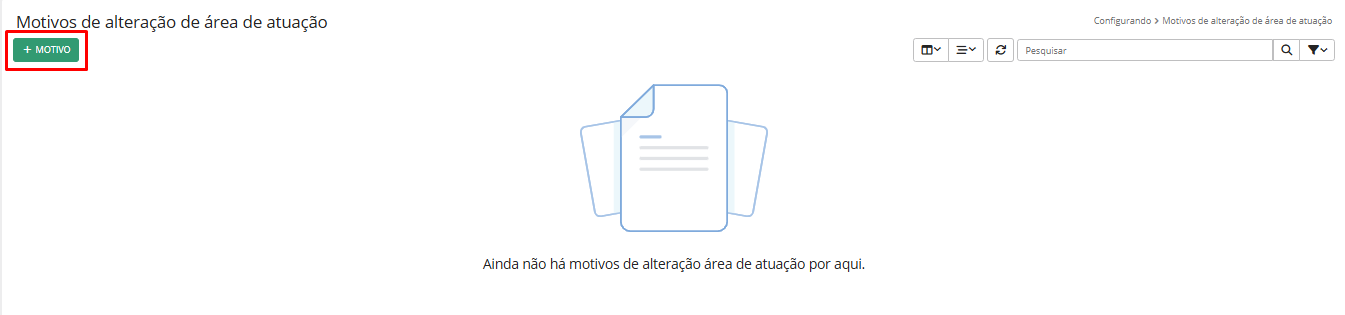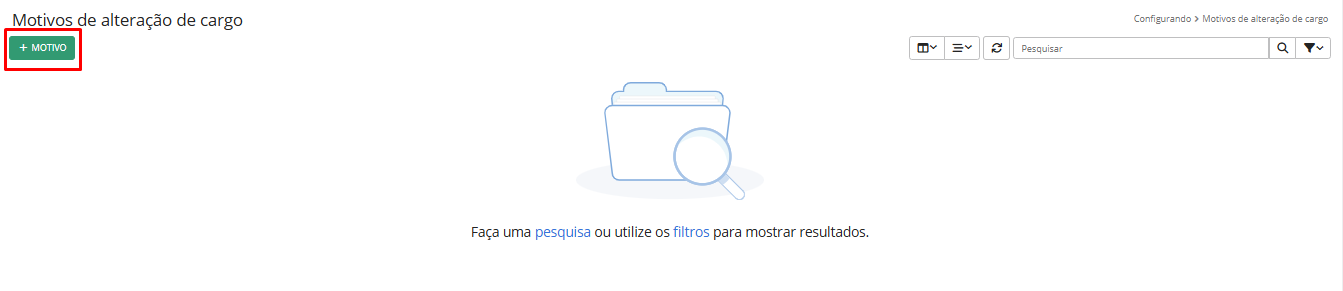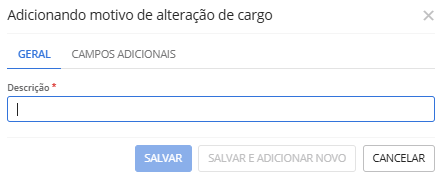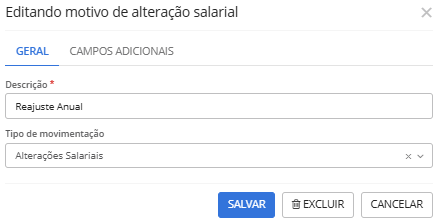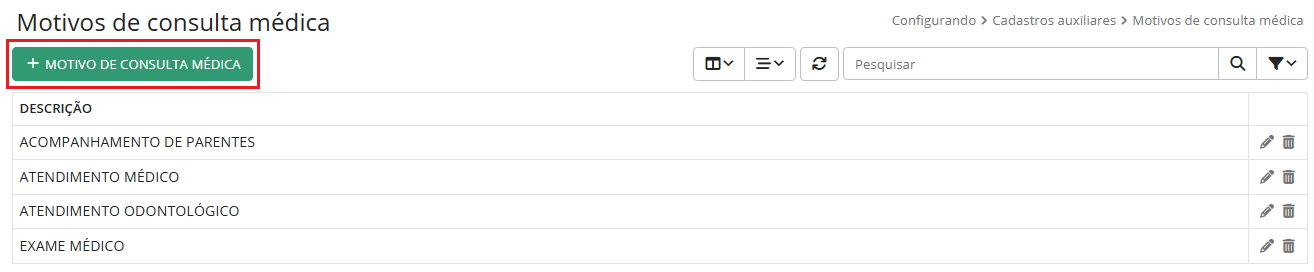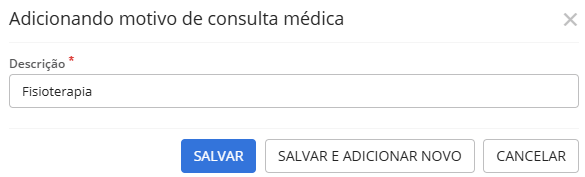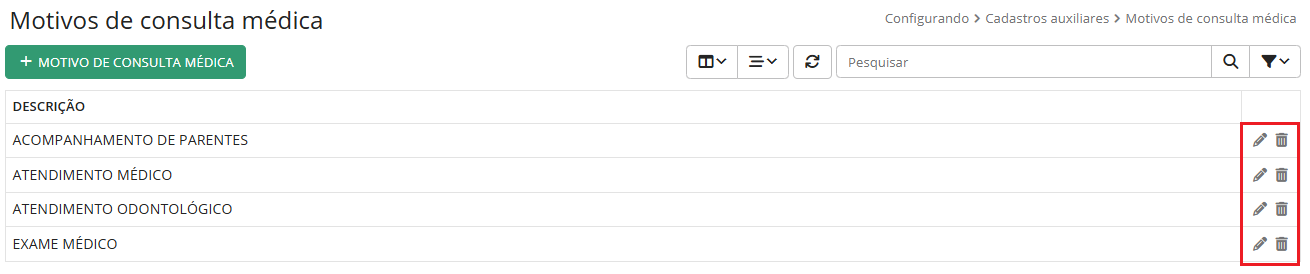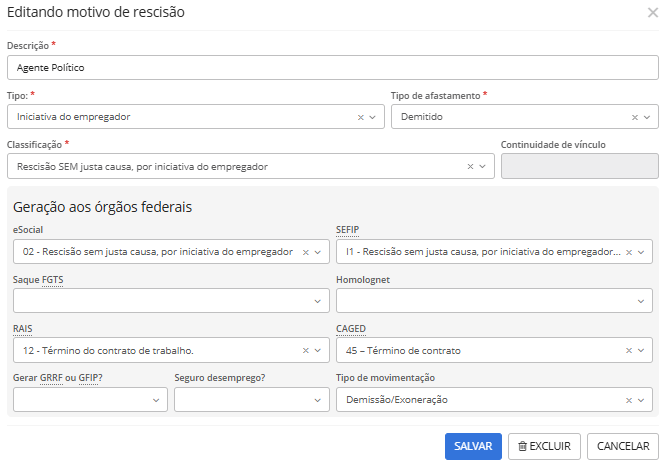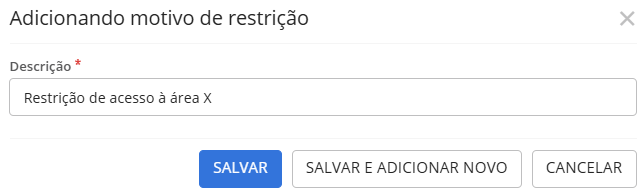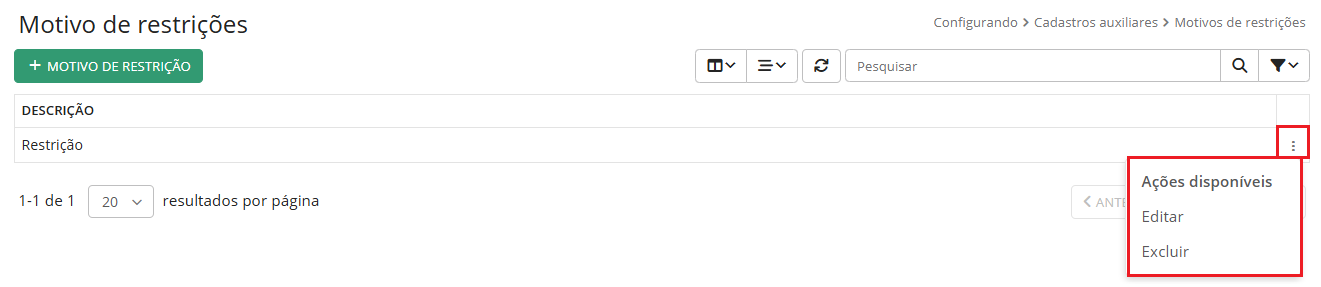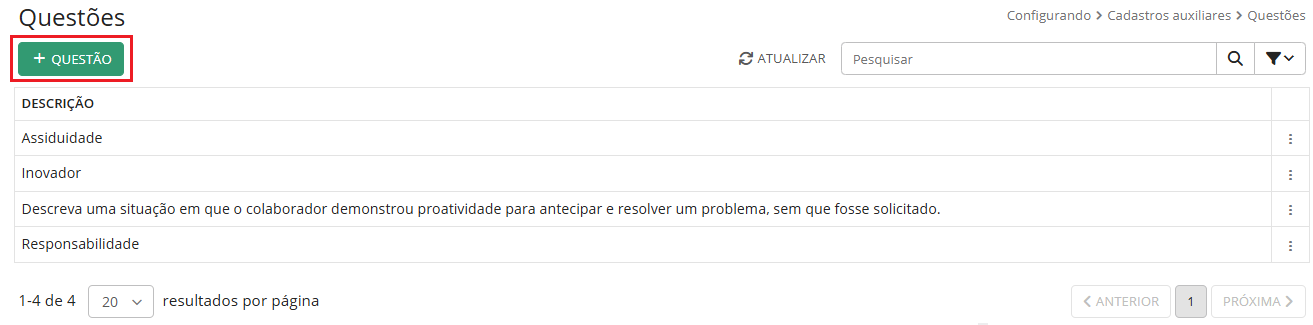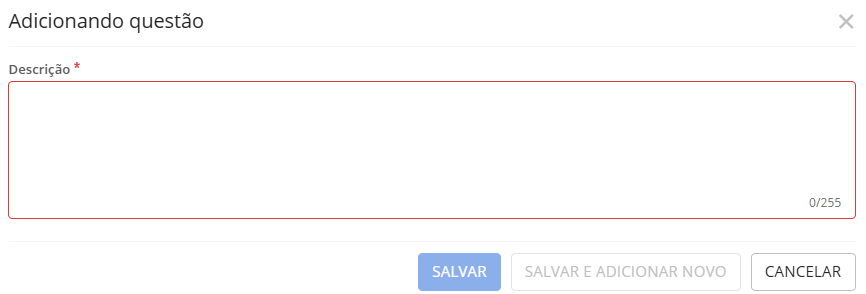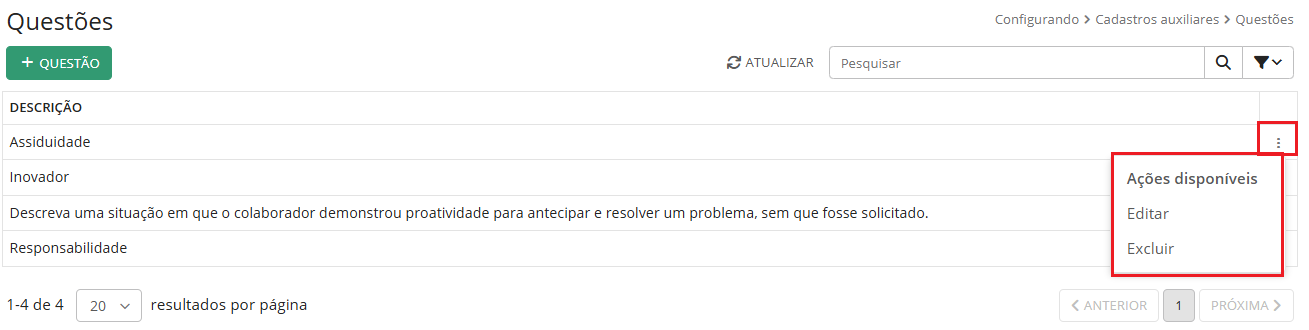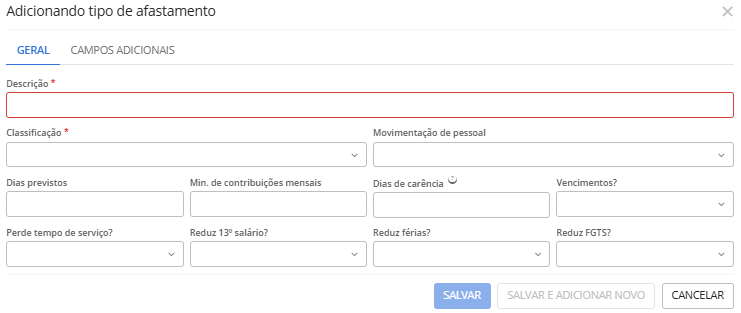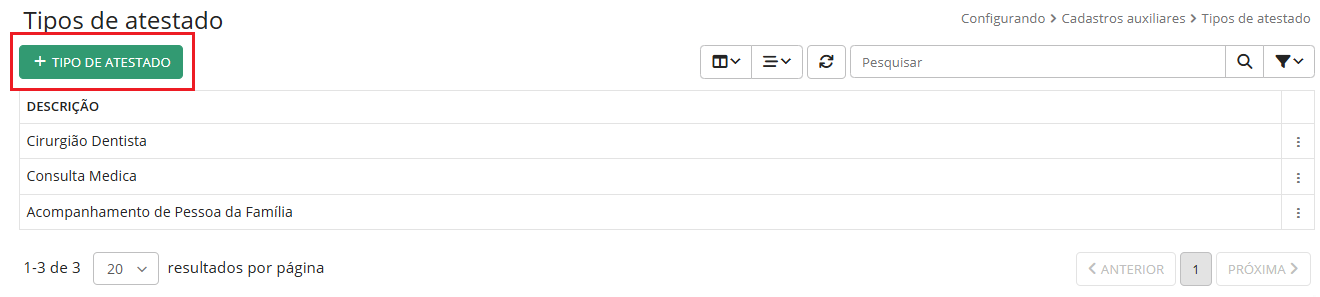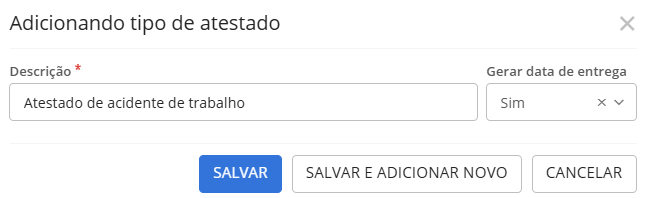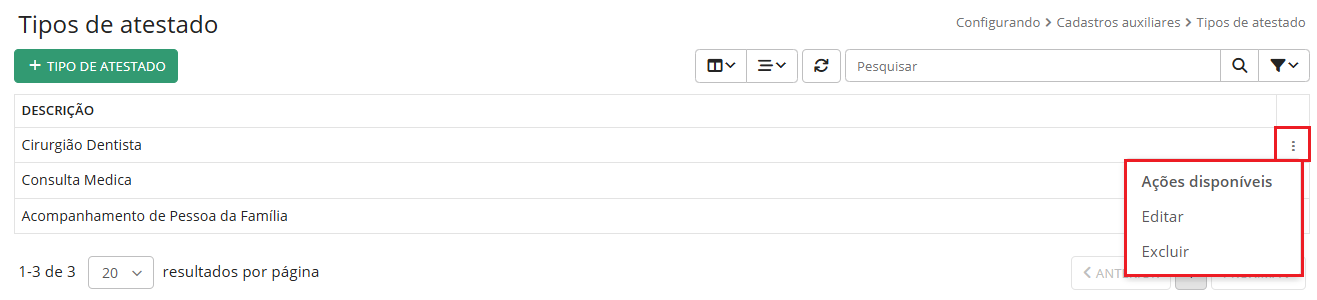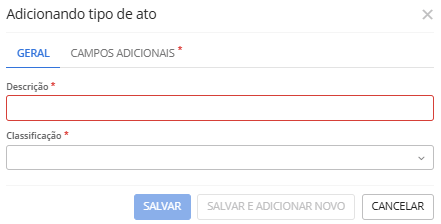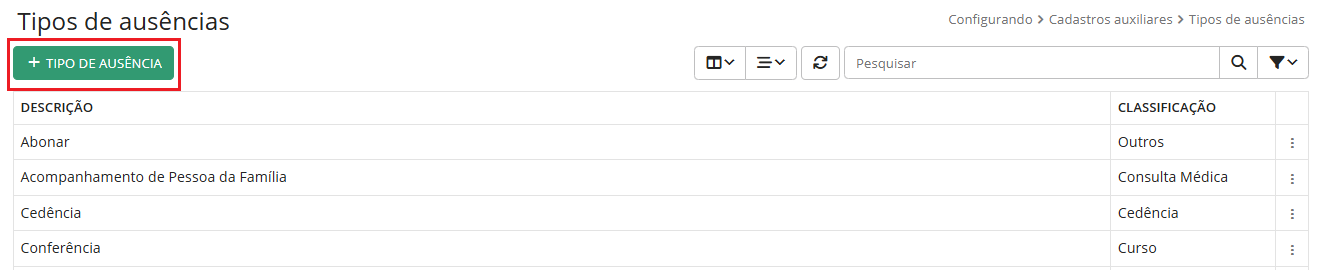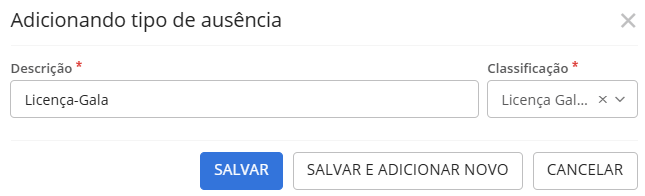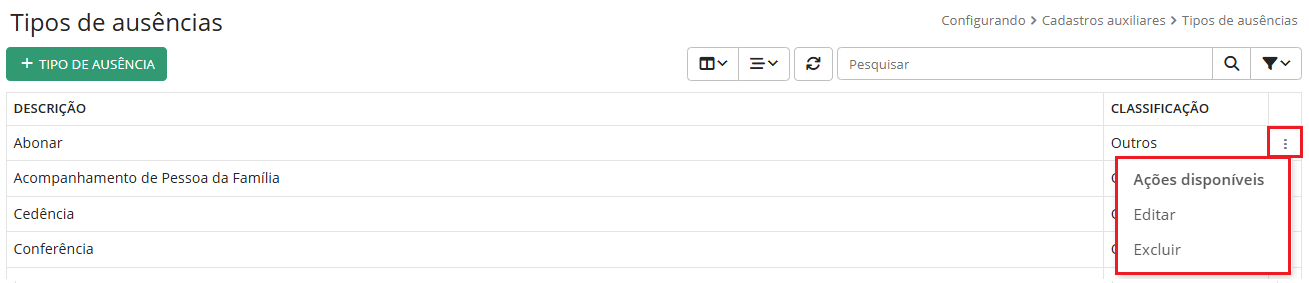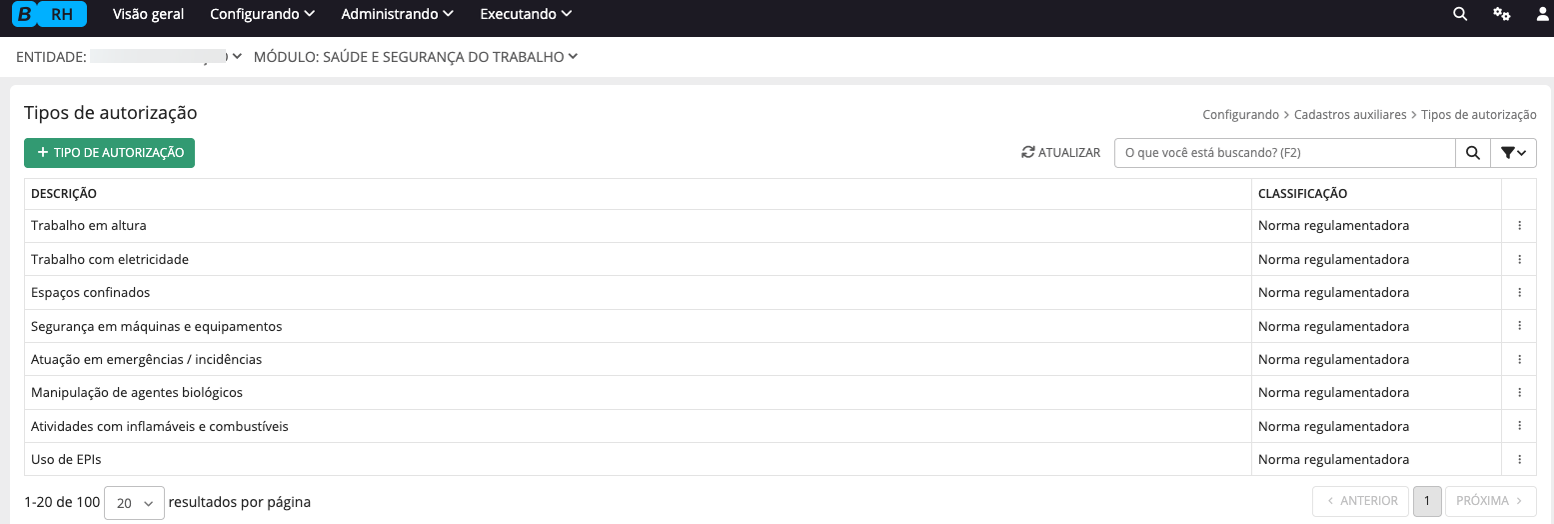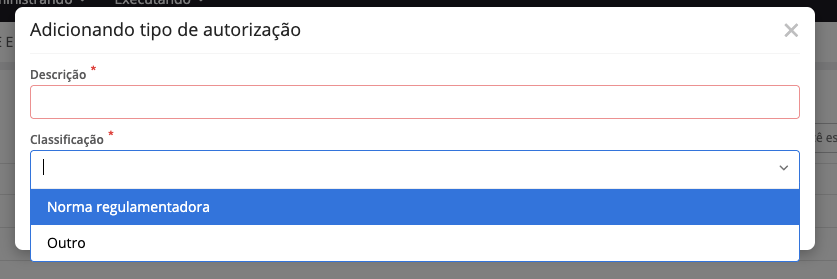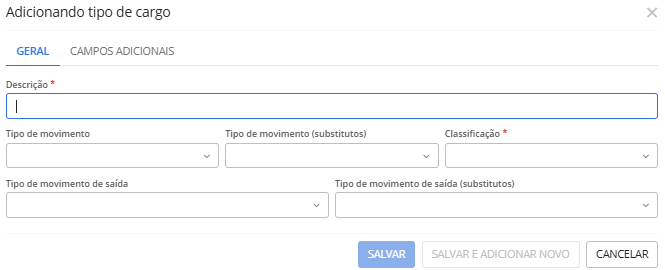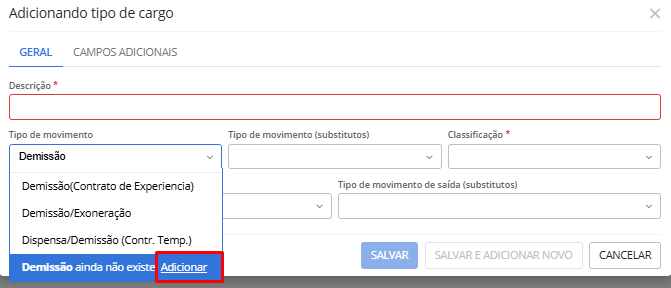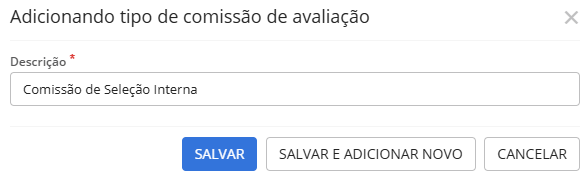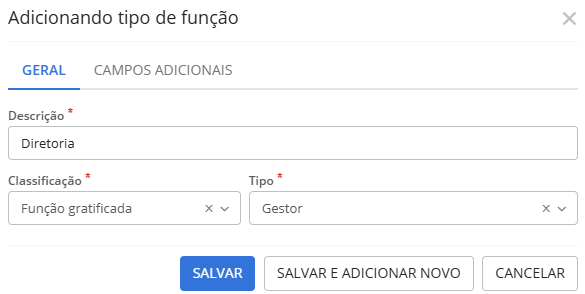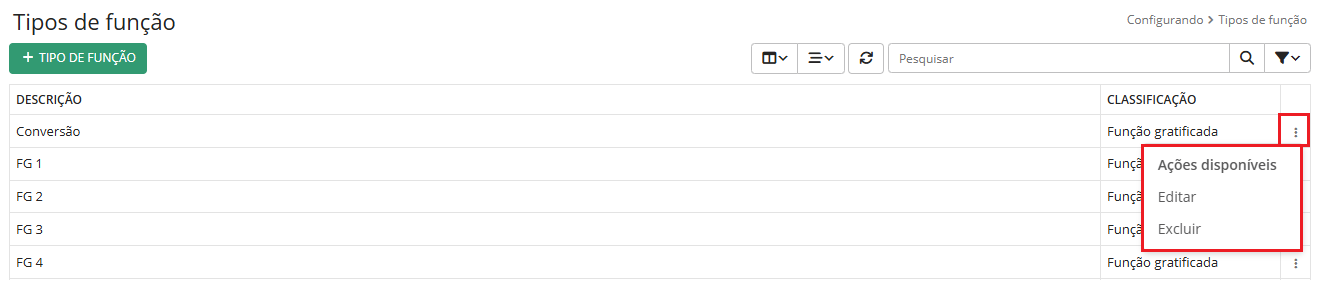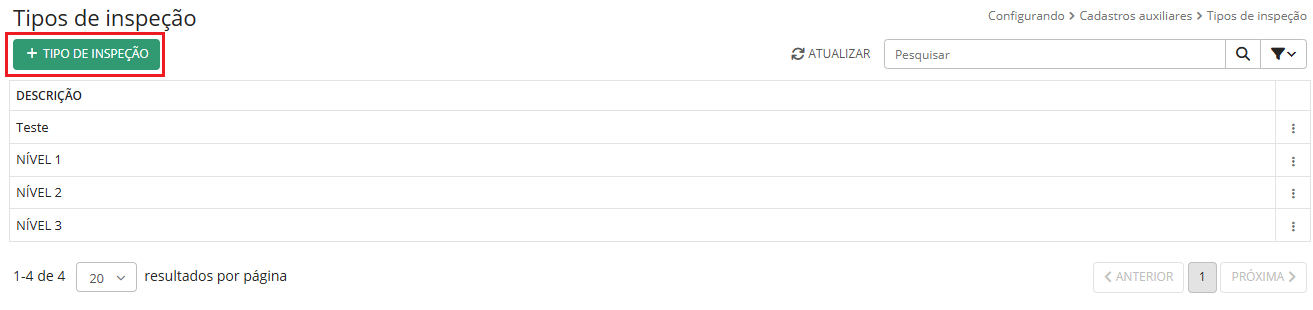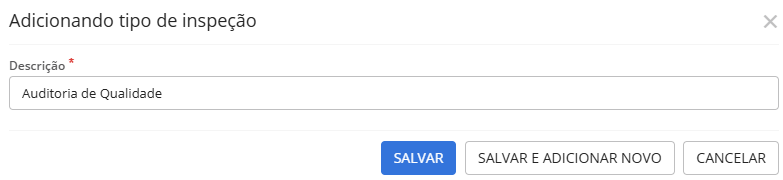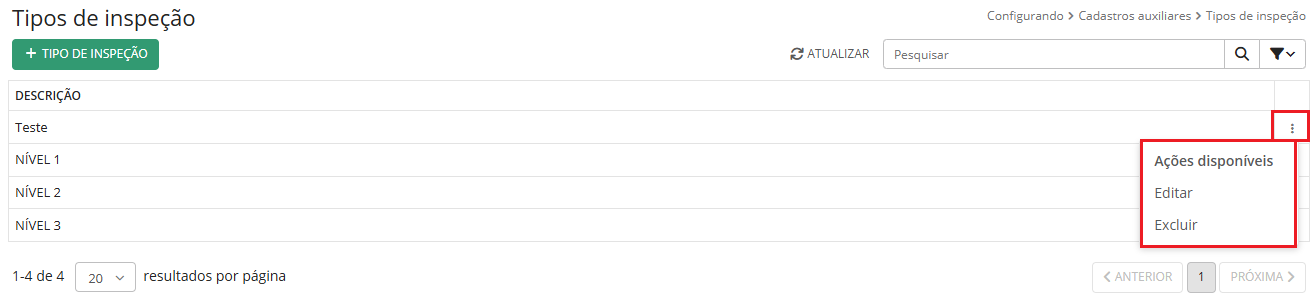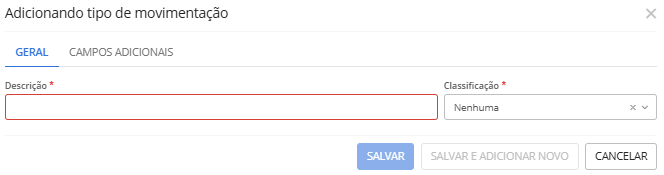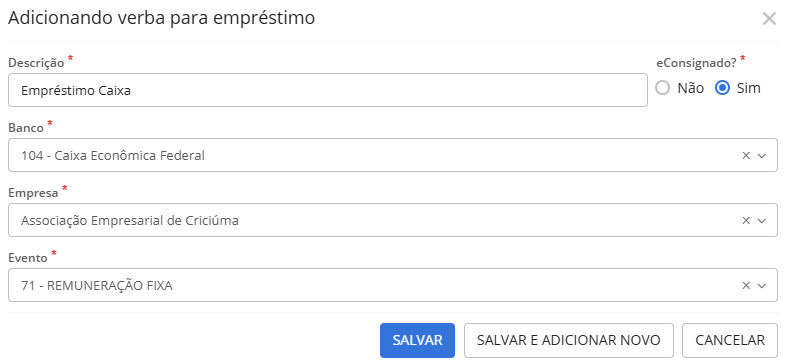Outras funcionalidades
Ao acessar o Sistema Recursos Humanos (Cloud) por qualquer módulo disponível, além das funcionalidades encontradas pela Visão geral e pelo Menu superior, o usuário terá acesso a outras funcionalidades pelo campo de busca disponibilizado no canto superior direito da tela.
|
|---|
Abaixo você encontrará as documentações das funcionalidades que estão disponíveis apenas por este campo de Busca.
Categorias do trabalhador
O cadastro de Categorias do trabalhador é uma funcionalidade utilizada para classificar os vínculos dos servidores de acordo com seu enquadramento legal.
Para realizar cadastro, o usuário deve acessar a tela Categorias do trabalhador > + Categoria do trabalhador e preencher as informações solicitadas. Os campos identificados com * são de preenchimento obrigatório.
|
|---|
Na tela Adicionando categoria do trabalhador, informe a Descrição, Grupo e o Código eSocial:
|
|---|
Preencha os campos disponíveis e clique em Salvar para finalizar o cadastro ou Salvar e adicionar novo para incluir outra categoria (os campos identificados com * o preenchimento é obrigatório).
Nos casos de Autônomos com modalidade Microempreendedor Individual a categoria cadastrada deverá ter o Código eSocial 741.
Para Editar ou Excluir, clique nos três pontos no canto direito da tela, nas Ações disponíveis.
|
|---|
Para buscar uma categoria específica utilize o campo Pesquisar e para realizar uma Pesquisa avançada clique no funil ao lado do campo Pesquisar.
|
|---|
CBO's
CBO (Classificação Brasileira de Ocupações) é um código padronizado utilizado para identificar e classificar as ocupações profissionais no Brasil. Esse cadastro é essencial para garantir conformidade com obrigações legais, como o eSocial, e é utilizado, por exemplo, no cadastro de Cargos dentro do sistema.
A base de CBO's é mantida e atualizada pela Betha, não sendo necessário o gerenciamento manual desses dados pelos usuários.
|
|---|
Na tela são exibidas as colunas com o Código, Descrição e o Tipo.
O Tipo de CBO possui duas classificações: Ocupação e Sinônimo. Quando for o tipo Ocupação o código principal é reconhecido pela CBO, quando for Sinônimo trata-se de uma variação ou nomes alternativos relacionados a mesma ocupação principal.
Para buscar um CBO específico utilize o campo Pesquisar e para realizar uma Pesquisa avançada clique no funil ao lado do campo Pesquisar.
|
|---|
Configuração de cancelamento
Essa funcionalidade permite ao usuário cadastrar regras específicas para o cancelamento automático ou manual de férias de servidores, com base em afastamentos previstos legalmente ou por interesse da entidade.
Para realizar o cancelamento de férias, o usuário deve acessar a tela Cancelamentos > + Cancelamento e preencher as informações solicitadas. Os campos identificados com * são de preenchimento obrigatório.
|
|---|
Na tela Adicionando configuração de cancelamento, informe a Descrição, Nº de dias para cancelar, Quando efetuar o cancelamento, Nº de dias de carência, Descontar dias de carência, Contínuos? e Tipos de afastamento:
|
|---|
- Descrição: informe um nome ou identificação para a configuração;
- Nº de dias para cancelar: defina após quantos dias a regra será aplicada para realizar o cancelamento;
- Quando efetuar o cancelamento: selecione em qual momento o sistema deve considerar a aplicação da regra;
- Nº de das de carência: informe o período de carência que será considerado antes do cancelamento;
- Descontar dias de carência: indique se os dias de afastamento devem ser descontados do período de carência;
- Contínuos: se os dias são corridos (incluindo fins de semana) ou apenas dias úteis;
- Tipos de afastamento: selecione os afastamentos que, quando registrados, irão disparar a regra de cancelamento.
Preencha os campos disponíveis e clique em Salvar para finalizar o cadastro ou Salvar e adicionar novo para incluir outro cancelamento (os campos identificados com * o preenchimento é obrigatório).
Para Editar ou Excluir, clique nos três pontos no canto direito da tela, nas Ações disponíveis.
|
|---|
Para buscar um tipo de cancelamento específico utilize o campo Pesquisar e para realizar uma Pesquisa avançada clique no funil ao lado do campo Pesquisar.
|
|---|
Configuração de férias
A funcionalidade Configurações de férias tem o objetivo de configurar, conforme o cadastro do Cargo, o período aquisitivo de férias.
Você poderá definir a configuração para concessão de férias quando realizar o cadastro do Cargo em Cargos e Salários.
Na tela inicial, você poderá consultar as Configurações de férias já realizadas clicando no ícone de atualização. Você pode realizar a busca pela descrição cadastrada e ainda filtrar a pesquisa clicando no funil.
|
|---|
Para adicionar uma nova configuração de férias, clique em + Férias.
|
|---|
Na aba Informações gerais, você deverá preencher os campos:
- Descrição: você informará o tipo de férias, normal, coletiva, etc;
- Meses para aquisição: o tempo que o funcionário precisa trabalhar para ter direito às férias;
- Meses para concessão: são os meses seguintes, ou seja, o período no qual a entidade deverá se organizar para conceder as férias;
- Meses para crítica: período durante o ano, em que a concessão de férias poderá ser mais problemática a entidade;
- Dias a adquirir no período: você deverá preencher a quantidade de dias de gozo de férias do funcionário;
- Controle de abono: nesse campo você informará se haverá conversão de férias em pecúnia, sendo Em dias ou Percentual;
- Dias de abono: nesse campo você deverá informar o máximo de dias que será convertido em pecúnia;
- Pagamento de férias: você deverá informar se o pagamento será Integral ou Proporcional;
- Truncar dias?: nessa opção você indicará Sim ou Não, se você selecionar em Controle de abono a opção Percentual.
- Início do período: você informará se o início da contagem do período para concessão de férias será da Data da admissão ou Dia e mês específico;
Na aba Descontos por faltas, você poderá cadastrar descontos, conforme a configuração da entidade, informando dentro do período de faltas, a quantidade de dias a ser descontado. Para adicionar mais um desconto, basta clicar na opção Adicionar.
|
|---|
A aba Cancelamento e suspensões permite você realizar o cadastro dos cancelamentos e suspensões das férias.
|
|---|
Para adicionar mais de um tipo de suspensão, basta clicar em Adicionar.
As configurações de férias criadas serão carregadas na página inicial, onde ao clicar nos três pontos, você poderá Editar ou Excluir a configuração.
|
|---|
Eventos extraordinários
O cadastro de Eventos Extraordinários permite registrar situações fora da rotina normal da entidade, como campanhas, atividades especiais ou concessão de folgas coletivas.
|
|---|
Para adicionar um novo evento, clique em + Evento.
|
|---|
- Descrição: informe o nome do evento para identificação;
- Período do evento: defina a data de início e término do evento;
- Conceder folga?: informe se o evento irá gerar folga para os colaboradores. Informando a opção Sim os campos Quantidade de folga e Período válido de folga são habilitados;
- Quant. de folga: informe a quantidade de dias de folga que será concedida;
- Período válido de folga: defina em qual período esses dias de folga poderão ser usufruídos;
- Observação: campo livre para registrar informações adicionais ou comentários sobre o evento;
Na tela inicial, clicando no botão Ações disponíveis é possível Editar ou Excluir um evento:
|
|---|
Ao clicar sobre um evento, é possível visualizar e gerenciar a convocação de colaboradores para cada evento.
|
|---|
Clicando no botão Ações disponíveis é possível Lançar ausência ou Excluir a convocação:
|
|---|
Clicando no botão Adicionar convocação é possível incluir um ou mais colaboradores no evento, definindo o período de convocação e registrando o saldo de folga associado.
|
|---|
|
|---|
Feriados
A funcionalidade de cadastro de Feriados permite o registro de feriados municipais, estaduais ou nacionais, que impactam a rotina da entidade.
Ao acessar a funcionalidade, na página inicial você poderá visualizar os feriados já cadastrados, além de Pesquisar e filtrar sua pesquisa por algum feriado específico, clicando no ícone de funil.
|
|---|
Para cadastrar um novo feriado, clique no botão + Feriado.
|
|---|
Para o cadastro você deverá preencher os campos:
- Descrição: neste campo informe o nome do feriado;
- Abrangência: você deverá selecionar se o feriado é municipal, estadual ou nacional;
- Tipo: você deverá selecionar se o feriado é fixo ou variável;
- Data: informar a data do feriado;
- Ponto facultativo?: selecionar Sim ou Não para indicar se é ponto facultativo;
Ao final, clique em Salvar ou Salvar e adicionar novo para cadastrar um novo feriado.
Na página inicial, ao clicar no botão Ações disponíveis, você poderá Editar, ou Excluir.
|
|---|
Fontes de divulgação
O cadastro de Fontes de Divulgação tem como objetivo registrar os meios pelos quais as informações institucionais, concursos ou processos seletivos, por exemplo, são divulgados ao público. Esse cadastro é utilizado por exemplo na rotina de Atos.
Para realizar cadastro, o usuário deve acessar a tela Fontes de divulgação > + Fonte de divulgação e preencher as informações solicitadas. Os campos identificados com * são de preenchimento obrigatório.
|
|---|
Na tela Adicionando fonte de divulgação, informe a Descrição e o Meio de comunicação:
|
|---|
Para Editar clique no ícone de lápis e para Excluir clique no ícone de lixeira:
|
|---|
Para buscar uma fonte de divulgação específica utilize o campo Pesquisar e para realizar uma Pesquisa avançada clique no funil ao lado do campo Pesquisar.
|
|---|
Formações
O cadastro de Formações é utilizado para registrar as formações acadêmicas ou técnicas que podem ser associadas aos servidores ou candidatos registrados no sistema.
Para realizar cadastro, o usuário deve acessar a tela Formações > + Formação e preencher as informações solicitadas. Os campos identificados com * são de preenchimento obrigatório.
|
|---|
Na tela Adicionando formação informe a Descrição, Nível, Sigla do conselho, UF, Segurança no trabalho?, Área de atuação e Censo escolar:
|
|---|
O campo Segurança no trabalho? indica se a formação inserida se refere a segurança no trabalho.
O campo Área de atuação exibirá os cadastros previamente cadastrados no referido cadastro. Caso não encontre a opção desejada, vá no menu Configurando > Cargos e salários > Área de atuação.
Preencha os campos disponíveis e clique em Salvar para finalizar o cadastro ou Salvar e adicionar novo para incluir outra formação (os campos identificados com * o preenchimento é obrigatório).
Clicando no botão Ações disponíveis (três pontos) é possível Editar ou Excluir o registro:
|
|---|
Para buscar uma formação específica utilize o campo Pesquisar e para realizar uma Pesquisa avançada clique no funil ao lado do campo Pesquisar.
|
|---|
Funções
O cadastro de Funções é utilizado para registrar funções adicionais que podem ser atribuídas ao servidor, geralmente vinculadas a gratificações específicas.
Ao clicar em + Função, será exibida a tela Adicionando função gratificada:
|
|---|
- Descrição: informe um nome ou descrição da função gratificada;
- Tipo: selecione o tipo, de acordo com a classificação definida na rotina Tipos de função;
- Tipo de movimentação entrada: selecione o tipo de movimentação que será registrado automaticamente quando o servidor assumir a função;
- Tipo de movimentação saída: selecione o tipo de movimentação que será registrado quando o servidor deixar a função.
Na tela inicial, clicando no botão Ações disponíveis, é possível Editar ou Excluir um cadastro:
|
|---|
Lançamento de ausências
A rotina de Lançamento de ausências permite registrar a ausência de forma individual ou coletiva dos servidores.
Para realizar um novo lançamento, clique no botão + Lançamento.
|
|---|
A tela Adicionando lançamento de ausência, é dividida em 3 etapas: Tipo de compensação; Parâmetros e Campos adicionais.
Na etapa 1 - tipo de compensação, selecione se o lançamento será de forma Individual ou Coletiva:
|
|---|
Na etapa 2 - Parâmetros, são preenchidas as informações referentes a matrícula e a ausência:
|
|---|
- Matrícula: informe a matrícula do servidor;
- Tipo de ausência: selecione o tipo de ausência previamente cadastrado no sistema na rotina Tipos de ausência (menu Outras funcionalidades);
- Período: informe a data de início de data fim da ausência;
- Horas: preencha a quantidade de horas da ausência, se aplicável;
- Evento extraordinário: este campo é preenchido automaticamente quando uma ausência é lançada por meio do Cadastro de Eventos extraordinários;
- Abonar: marque a opção Sim se a ausência será abonada, ou seja, não haverá desconto salarial;
- Observação: use este campo para incluir qualquer informação adicional relacionada à ausência.
Clicando no botão + Anexo, é possível adicionar documentos que justifiquem a ausência.
A etapa 3 - Campos adicionais, permite que cada entidade adapte campos no sistema, conforme suas necessidades.
Na página inicial, clicando no botão Ações disponíveis, é possível Editar ou Excluir um lançamento:
|
|---|
Motivos de alteração de área de atuação
O cadastro Motivos de alteração de área de atuação permite a entidade cadastrar e manter uma lista de motivos padronizados que justifiquem alterações na área de atuação de um servidor.
Para realizar cadastro, o usuário deve acessar a tela Motivos de alteração de área de atuação > + Motivo, preencher as informações solicitadas. Os campos identificados com * são de preenchimento obrigatório.
|
|---|
No campo Descrição deverá ser informado o motivo da alteração.
Motivos de alteração de cargo
O cadastro Motivos de alteração de cargo permite à entidade cadastrar e manter uma lista de motivos padronizados que justifiquem alterações no cargo de um servidor.
Para realizar o cadastro, o usuário deve acessar a tela Motivos de alteração de cargo > + Motivo, preencher as informações solicitadas e salvar. Os campos identificados com * são de preenchimento obrigatório.
|
|---|
|
|---|
No campo Descrição deverá ser informado o motivo da alteração do cargo.
Motivos de alteração salarial
Essa rotina permite à entidade manter uma base de motivos padronizados para justificar alterações salariais nos registros dos servidores, como reajustes legais, mudanças contratuais ou correções.
Para realizar o cadastro, o usuário deve acessar a tela Motivos de alteração salarial > + Motivo, preencher as informações solicitadas e salvar. Os campos identificados com * são de preenchimento obrigatório.
|
|---|
|
|---|
No campo Descrição, deverá ser informado o motivo da alteração salarial. No campo Tipo de movimentação, deverá ser selecionado o tipo de movimentação relacionada ao motivo.
Motivos de consulta médica
O cadastro de Motivos de consulta médica é utilizado para registrar e categorizar os motivos pelos quais um funcionário pode precisar de uma ausência para uma consulta médica.
Para cadastrar um novo motivo, clique em + Motivo de consulta médica.
|
|---|
Na tela Adicionando motivo de consulta médica, no campo Descrição, informe uma razão de ausência ao sistema:
|
|---|
Na página inicial, é possível Editar clicando no ícone de lápis ou Excluir clicando no ícone de lixeira um cadastro.
|
|---|
Motivo de rescisão
Essa rotina permite à entidade cadastrar e manter um conjunto de motivos padronizados para a rescisão de vínculo dos servidores, garantindo a correta classificação interna e a devida integração com os sistemas dos órgãos federais (eSocial, SEFIP, RAIS, CAGED, entre outros).
Para realizar o cadastro, o usuário deve acessar a tela Motivos de rescisão > + Motivo de rescisão, preencher as informações solicitadas e salvar. Os campos identificados com * são de preenchimento obrigatório.
|
|---|
|
|---|
- Descrição: nome do motivo de rescisão;
- Tipo: tipo do motivo (Iniciativa do empregado; Iniciativa do empregador; Dissolução do contrato de trabalho ou Aposentadoria);
- Tipo de afastamento: classificação do afastamento para fins de integração;
- Classificação: classificação do motivo;
- Continuidade de vínculo: indica se há manutenção do vínculo após a rescisão;
- Geração aos órgãos federais: nos campos referentes aos órgãos federais, deverá ser indicado como o motivo será enviado aos sistemas oficiais.
Motivo de restrições
O cadastro de Motivo de restrições é utilizado para registrar e gerenciar as razões pelas quais um funcionário pode ter alguma limitação ou restrição em suas atividades de trabalho.
Para cadastrar um novo motivo, clique em + Motivo de restrição.
|
|---|
Na tela Adicionando motivo de restrição, informe no campo Descrição o nome do motivo de restrição de forma clara e objetiva.
|
|---|
Na página inicial, clicando no botão Ações disponíveis, é possível Editar ou Excluir um cadastro:
|
|---|
Questão
O cadastro de Questões é usado para criar e gerenciar um banco de perguntas. Essas perguntas podem ser utilizadas em diferentes processos do RH, como por exemplo nas Avaliações de desempenho.
Para adicionar uma nova Questão, clique em + Questão:
|
|---|
Na tela Adicionando questão digite a pergunta que você deseja adicionar. O campo tem um limite de 255 caracteres, como indicado.
|
|---|
Na página inicial, clicando no botão Ações disponíveis, é possível Editar ou Excluir um cadastro:
|
|---|
Tipos de afastamento
O cadastro de Tipos de afastamento possibilita a entidade cadastrar e controlar todas as situações em que o servidor se afastar temporariamente de suas atividades.
Para realizar o cadastro, o usuário deve acessar a tela Tipos de afastamento > + Tipos de afastamento, preencher as informações solicitadas e salvar. Os campos identificados com * são de preenchimento obrigatório.
|
|---|
|
|---|
O Tipo de afastamento cadastrado é solicitado no cadastro de Afastamentos, com preenchimento obrigatório, quando o afastamento for decorrente de Faltas, e solicitado no cadastro de Cancelamento de férias.
Tipos de atestado
A rotina de Tipos de atestado permite à entidade organizar e padronizar as razões pelas quais um servidor apresenta um atestado.
Para cadastrar um novo tipo de atestado, clique no botão + Tipo de atestado.
|
|---|
Na tela Adicionando tipo de atestado informe uma Descrição (nome para o tipo) e no campo Gerar data de entrega, selecione a opção Sim se, ao usar este tipo de atestado, o sistema deve automaticamente gerar uma data de entrega da documentação para o funcionário.
|
|---|
Na página inicial, clicando no botão Ações disponíveis, é possível Editar ou Excluir um cadastro:
|
|---|
Tipos de atos
O cadastro de Tipos de atos corresponde à definição dos diferentes tipos de atos administrativos utilizados pela entidade. Ele serve como base para a classificação e registro de atos na tela de Atos.
Para realizar o cadastro, o usuário deve acessar a tela Tipos de atos > + Tipos de atos, preencher as informações solicitadas e salvar. Os campos identificados com * são de preenchimento obrigatório.
|
|---|
|
|---|
No campo Descrição, deve ser informado o nome ou a descrição do ato. Já no campo Classificação, deve ser selecionado o tipo de ato correspondente, conforme a categorização definida pela entidade.
Tipos de ausência
O cadastro de Tipos de ausência permite categorizar as diferentes razões pelas quais um servidor pode estar ausente do trabalho.
Para cadastrar um novo tipo de ausência, clique no botão + Tipo de ausência.
|
|---|
Na tela Adicionando tipo de ausência, informe a Descrição (nome para ausência) e selecione a Classificação, as opções são padrões do sistema.
|
|---|
Na página inicial, clicando no botão Ações disponíveis, é possível Editar ou Excluir um cadastro:
|
|---|
Tipos de autorização
No sistema RH (Cloud) a rotina Tipos de autorização permite que ada entidade registre e gerencie os tipos de autorização utilizados que os trabalhadores que realizam atividades com risco devem possuir.
|
|---|
Para realizar o cadastro, clique em + Tipo de autorização. Na tela Adicionando tipo de autorização, informe a Descrição e a Classificação:
|
|---|
Os Tipos de autorização geralmente são obtidas por meio de treinamentos obrigatórios, exigidos pelas Normas Regulamentadoras (NRs), como por exemplo, NR 35: trabalho em altura; NR 10: trabalho com eletricidade.
O sistema não permite excluir tipos de autorização que estejam associados a autorizações já registradas para trabalhadores.
Não é permitido cadastrar tipos com a mesma descrição e classificação.
Tipos de cargos
O cadastro de Tipos de cargos tem como objetivo registrar e organizar as categorias funcionais utilizadas pela entidade. Ele define as classificações dos cargos, servindo de referência para a criação e manutenção de cargos específicos.
Para realizar o cadastro, o usuário deve acessar a tela Tipos de cargos > + Tipos de cargos, preencher as informações solicitadas e salvar. Os campos identificados com * são de preenchimento obrigatório.
|
|---|
|
|---|
Nos campos Tipo de movimento, Tipo de movimento (substitutos), Tipo de movimento de saída e Tipo de movimento de saída (substitutos) é possível cadastrar a opção desejada, caso não esteja previamente cadastrada no sistema, clicando em Adicionar.
|
|---|
Tipos de comissões de avaliação
O cadastro de Tipos de comissões de avaliação permite cadastrar as comissões responsáveis por realizar as avaliações dentro da entidade.
Para cadastrar uma nova comissão, clique no botão + Tipo de comissão de avaliação:
|
|---|
No campo Descrição, informe o nome da nova comissão de avaliação:
|
|---|
Na página inicial, clicando no botão Ações disponíveis, é possível Editar ou Excluir um cadastro:
|
|---|
Tipos de função
Este cadastro é utilizado para criar e classificar os diferentes tipos de funções dentro da entidade, especialmente aqueles que têm algum tipo de gratificação ou característica especial.
Clique no botão + Tipo de função para realizar um novo cadastro.
|
|---|
A tela Adicionando tipo de função abrirá, informe a Descrição, Classificação e o Tipo.
|
|---|
Na página inicial, clicando no botão Ações disponíveis, é possível Editar ou Excluir um cadastro:
|
|---|
Tipos de inspeção
O cadastro de Tipos de inspeção é usado para categorizar e padronizar os diferentes tipos de fiscalização ou auditoria que podem ser realizados em um processo, como na rotina de Registro de extintores.
Para cadastrar um novo tipo, clique em + Tipo de inspeção.
|
|---|
Na tela Adicionando tipo de inspeção, informe no campo Descrição um nome para o novo tipo de inspeção.
|
|---|
Na página inicial, clicando no botão Ações disponíveis, é possível Editar ou Excluir um cadastro:
|
|---|
Tipos de movimentação de pessoal
O cadastro de Tipos de Movimentação de Pessoal tem como finalidade registrar e padronizar as diferentes formas de alterações no vínculo funcional dos servidores dentro da entidade.
Para realizar o cadastro, o usuário deve acessar a tela Tipos de movimentação de pessoal > + Tipos, preencher as informações solicitadas e salvar. Os campos identificados com * são de preenchimento obrigatório.
|
|---|
|
|---|
No campo Descrição, deve ser informado o nome da movimentação (ex: Admissão, Exoneração, Reintegração, Cessão). No campo Classificação, deve ser selecionada a categoria da movimentação, como: Admissão, Advertência, Afastamentos, conforme a estrutura organizacional e legal da entidade.
Verbas para empréstimos
Este cadastro é usado para configurar e gerenciar as diferentes categorias de empréstimos consignados ou outras deduções financeiras que podem ser aplicadas na folha de pagamento dos servidores.
Para cadastrar uma nova verba, clique em + Verba para empréstimo.
|
|---|
Na tela Adicionando verba para empréstimo, para as verbas com a informação Sim no campo eConsignado?, o campo Empresa será habilitado e será obrigatório o preenchimento, listando todas as empresas do tipo Geral. Além disso, os campos Banco e Evento serão de preenchimento obrigatório.
|
|---|
A verba de empréstimo eConsignado permite apenas um evento, e este obrigatoriamente deverá ter natureza da rubrica 9253 - Empréstimos eConsignados - Desconto. Também não será permitido vincular o mesmo banco em mais de uma verba do tipo eConsignado.
Para as verbas que não são eConsignado, é possível cadastrar mais de um evento, desde que nenhum deles possua a natureza da rubrica 9253.