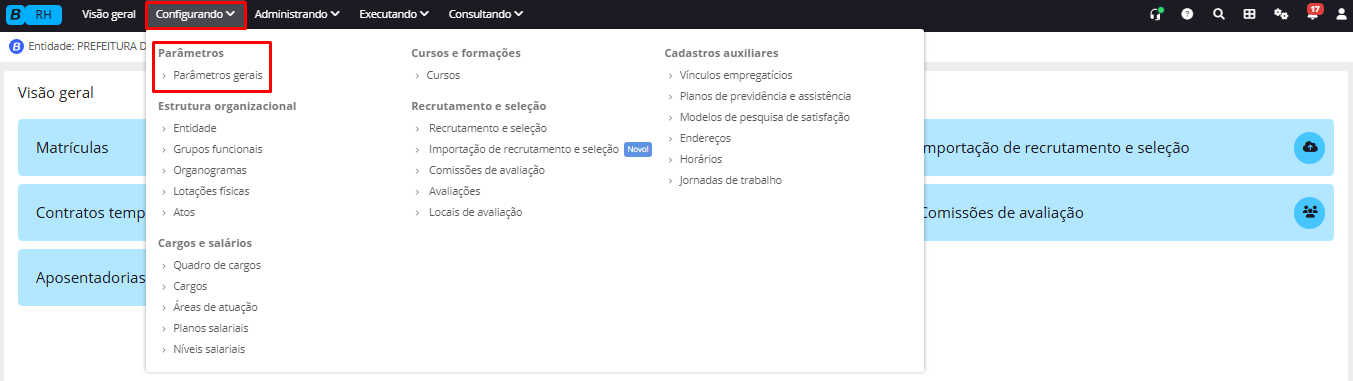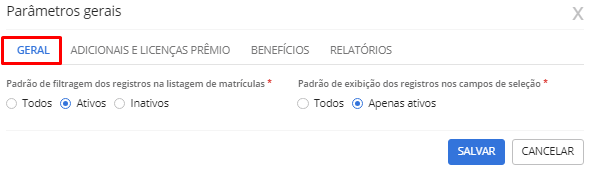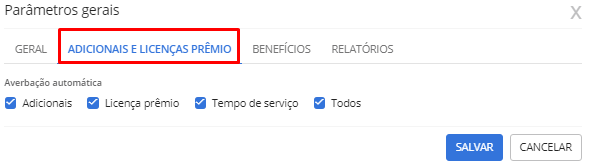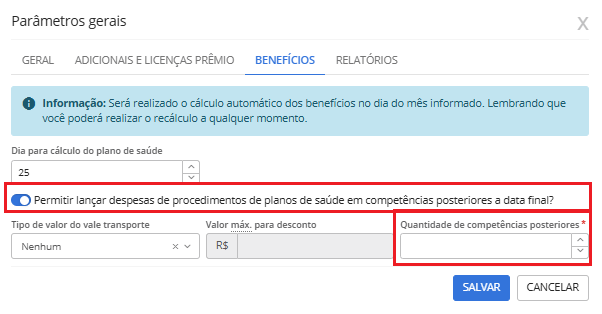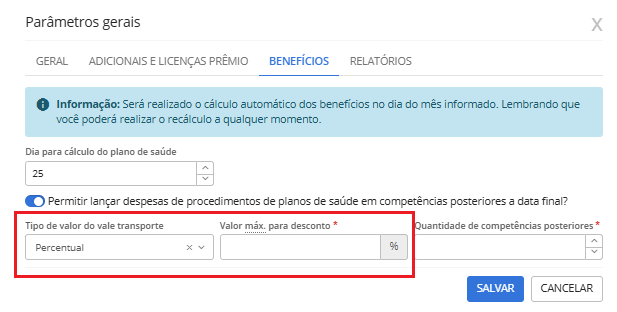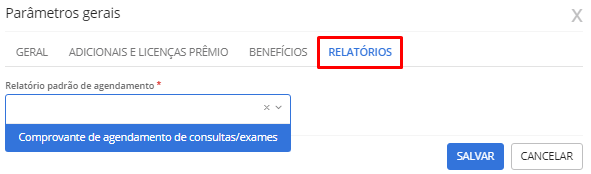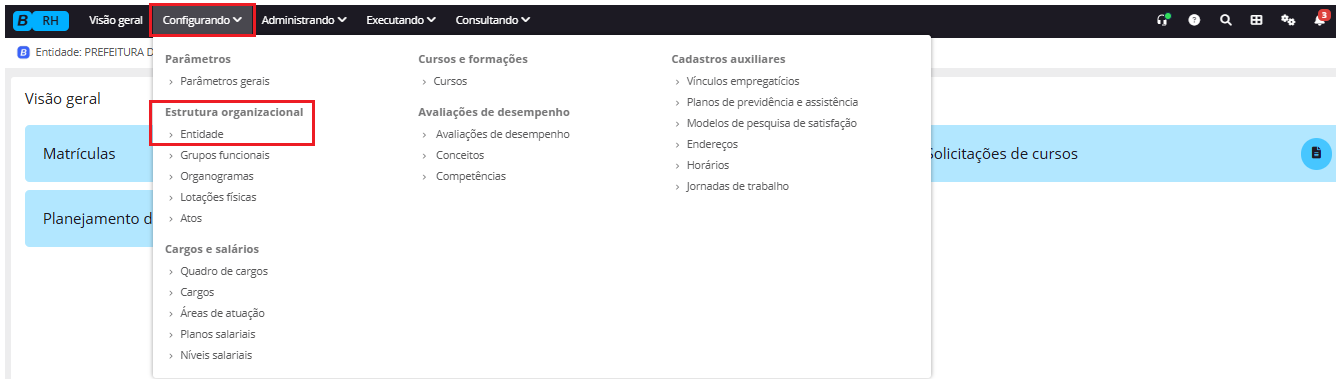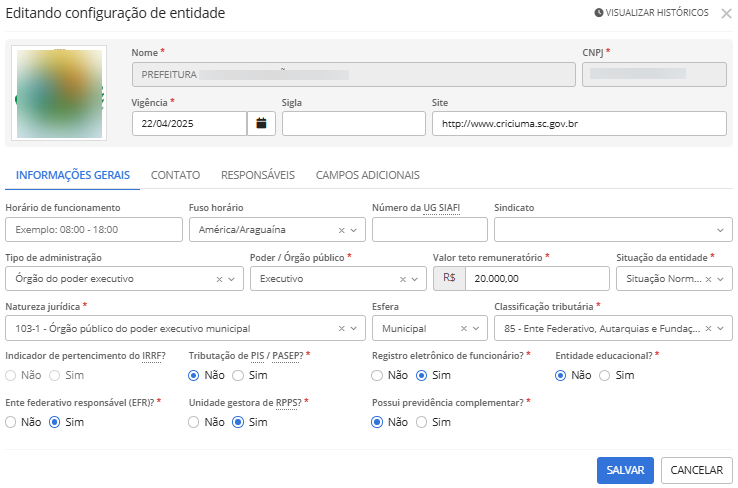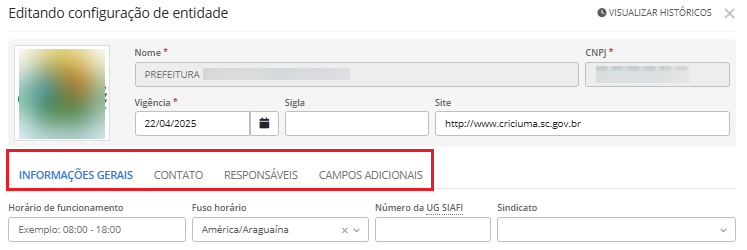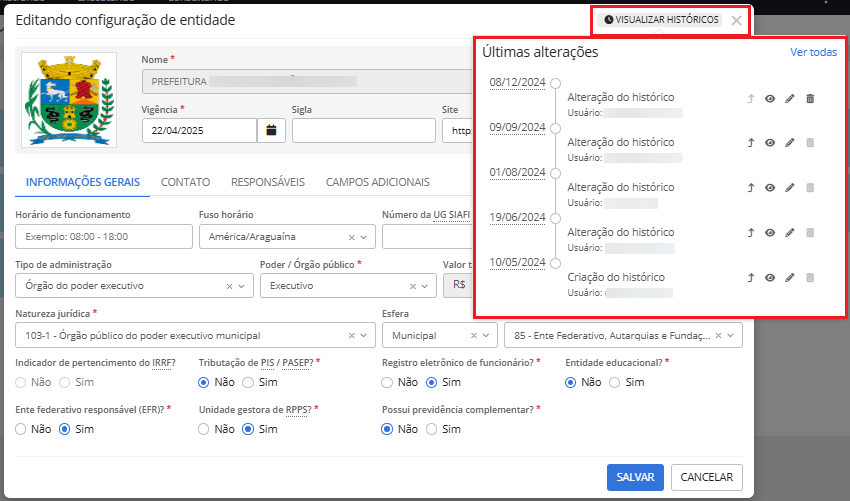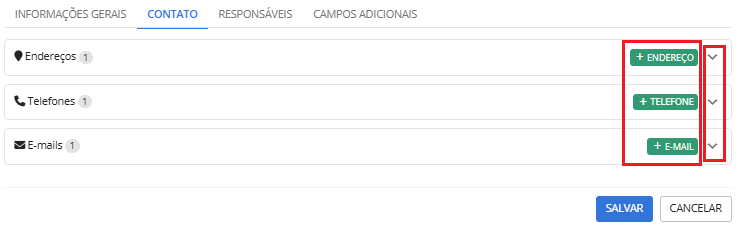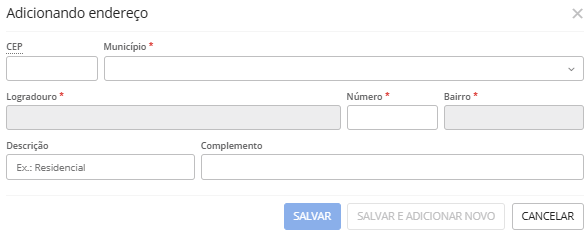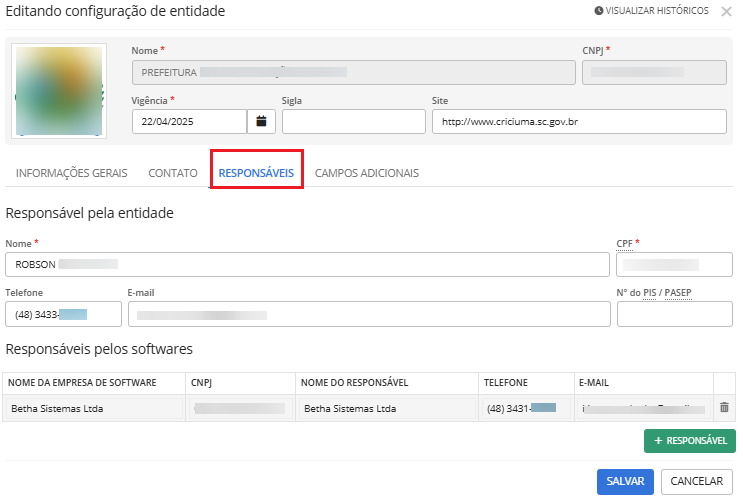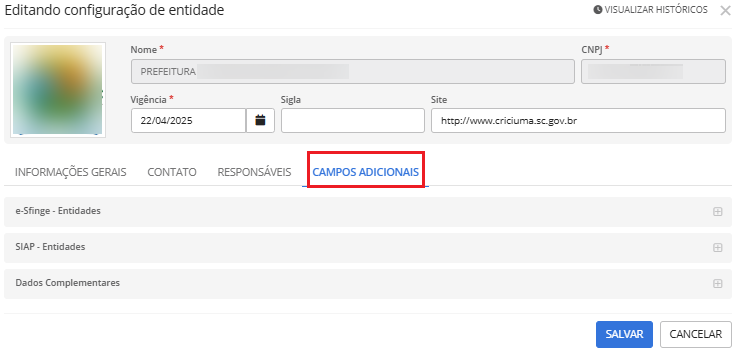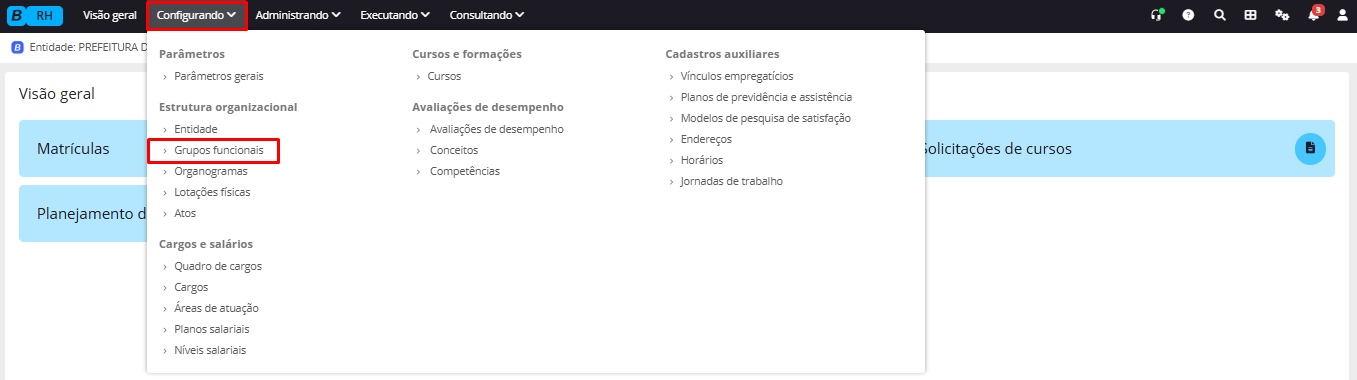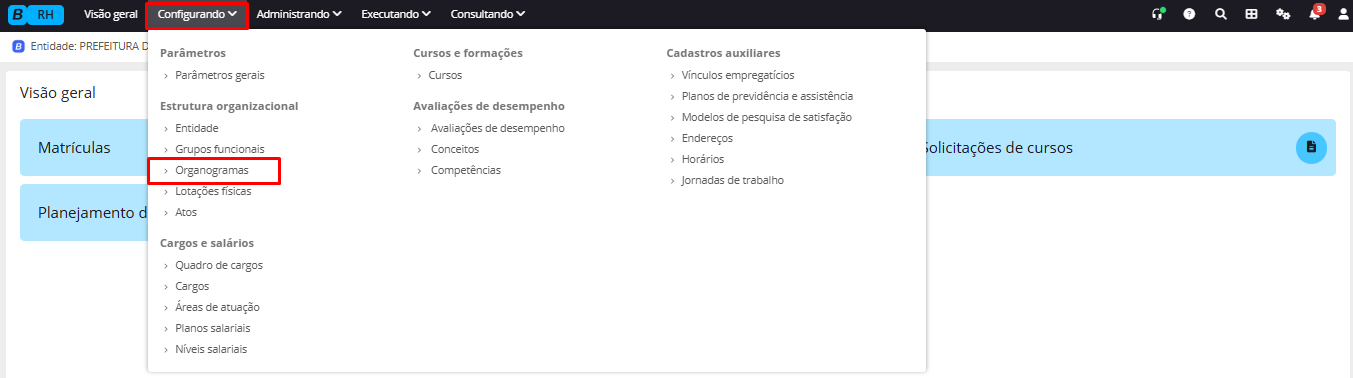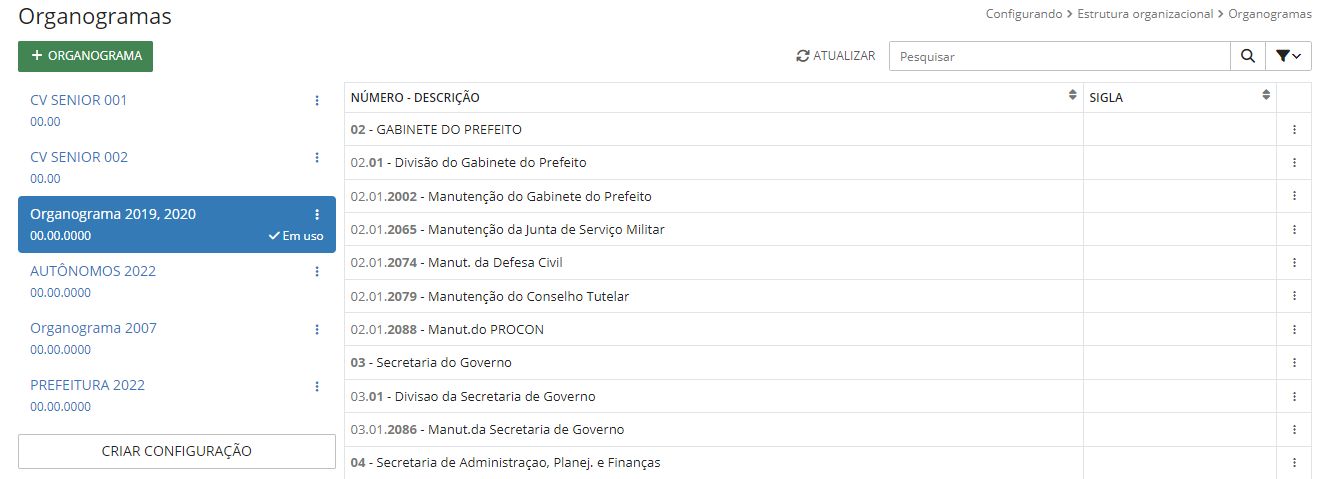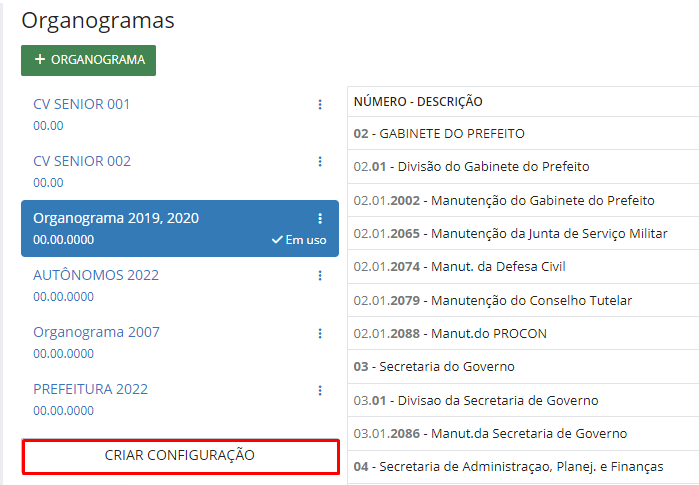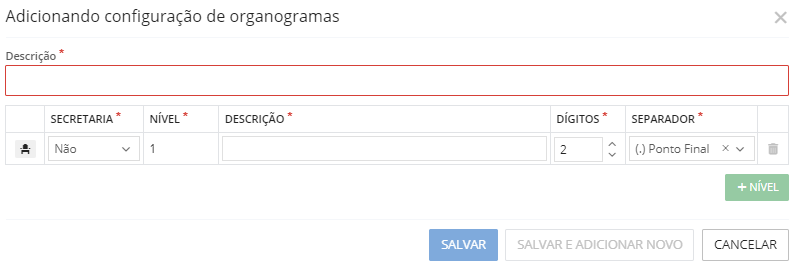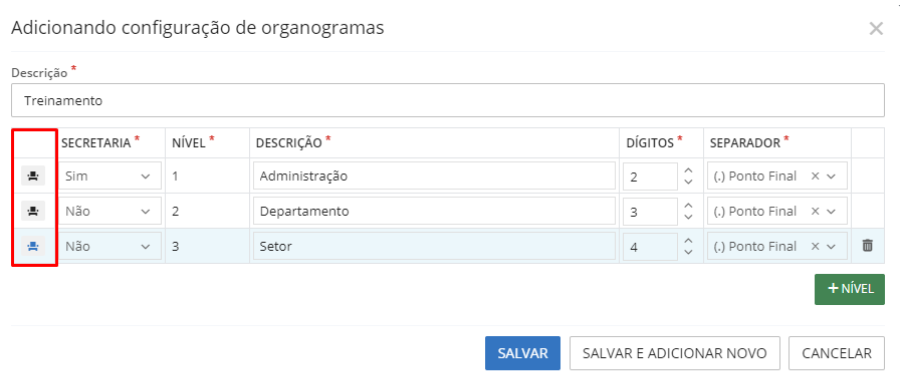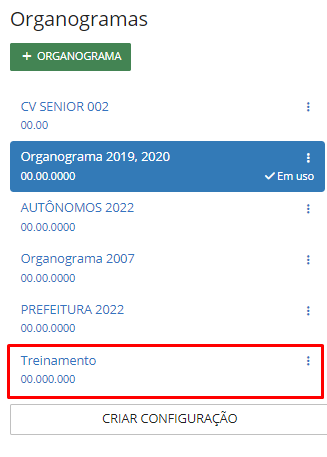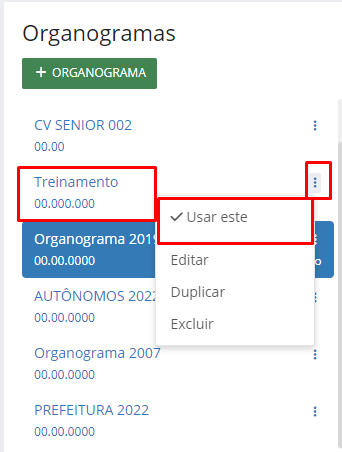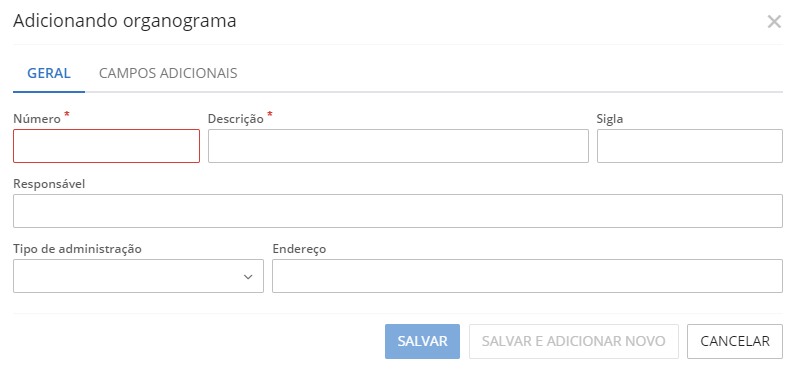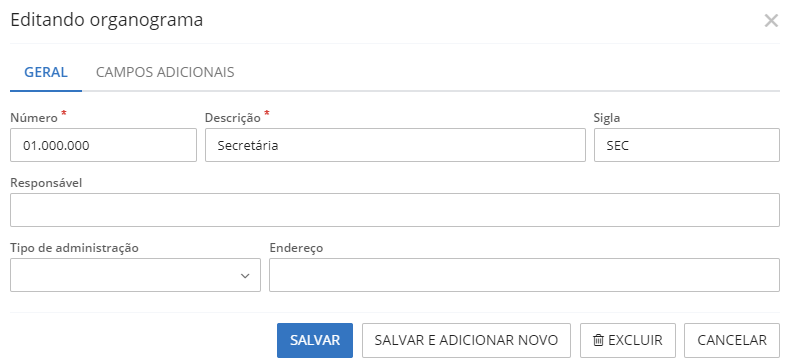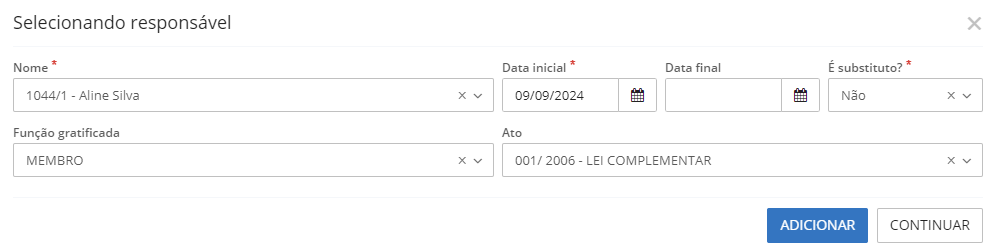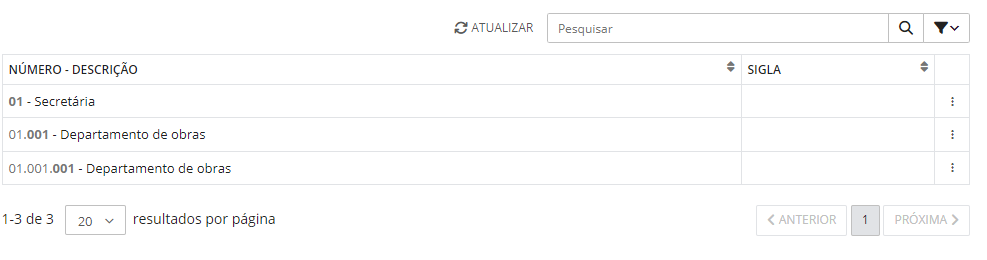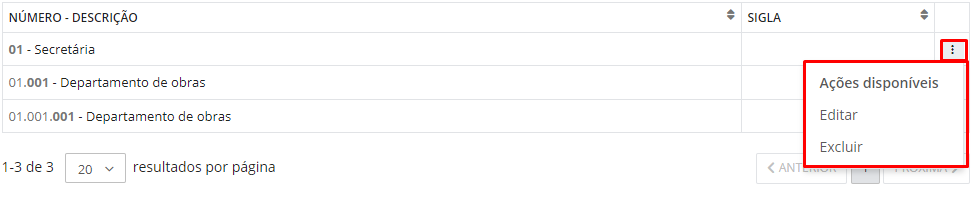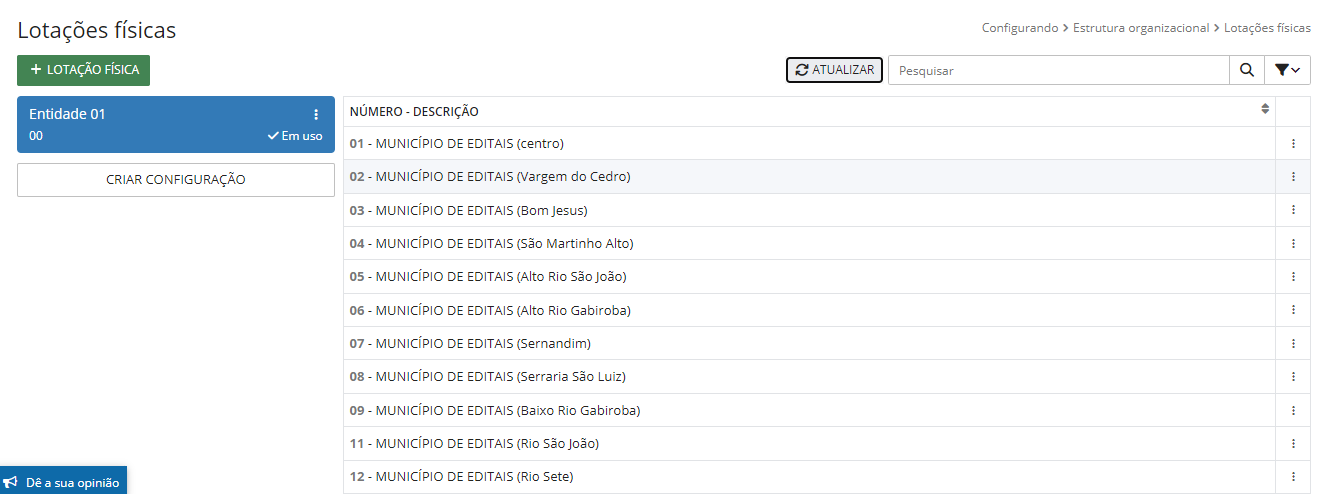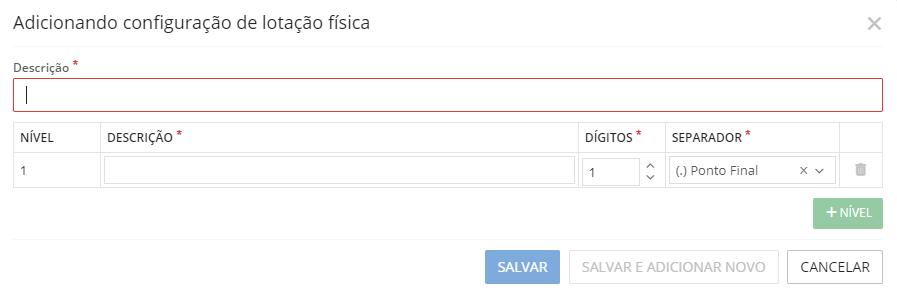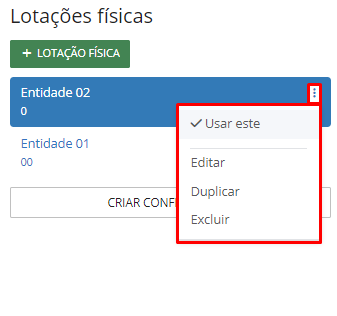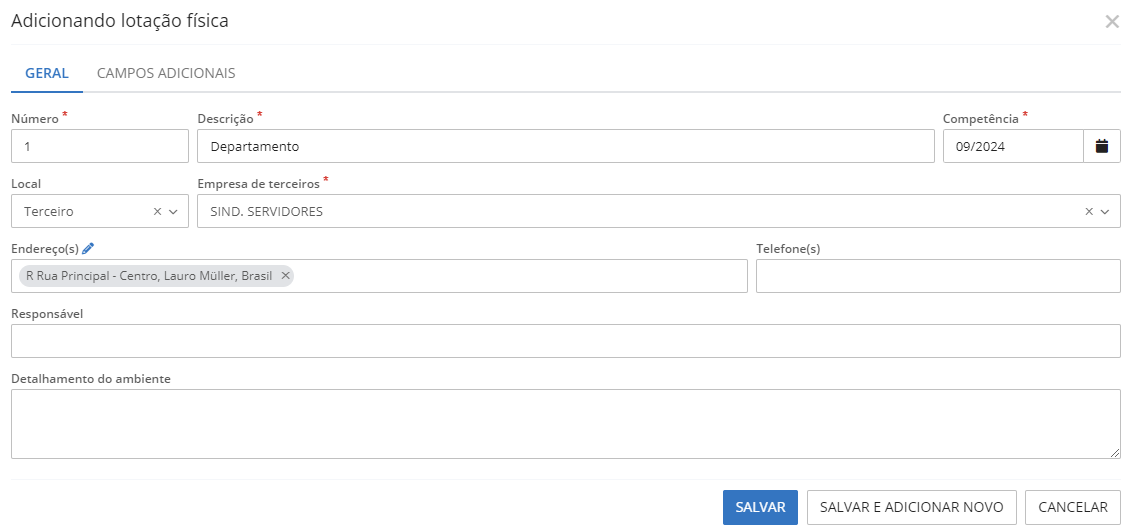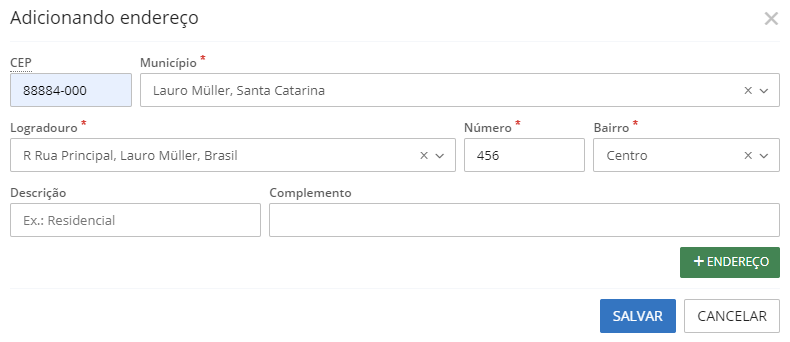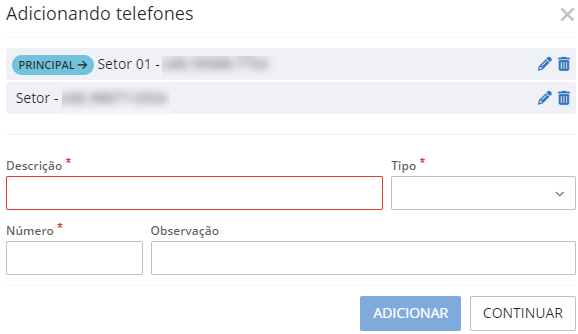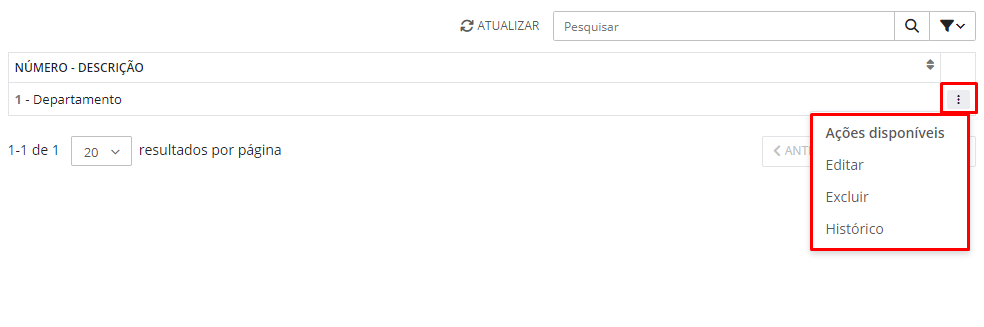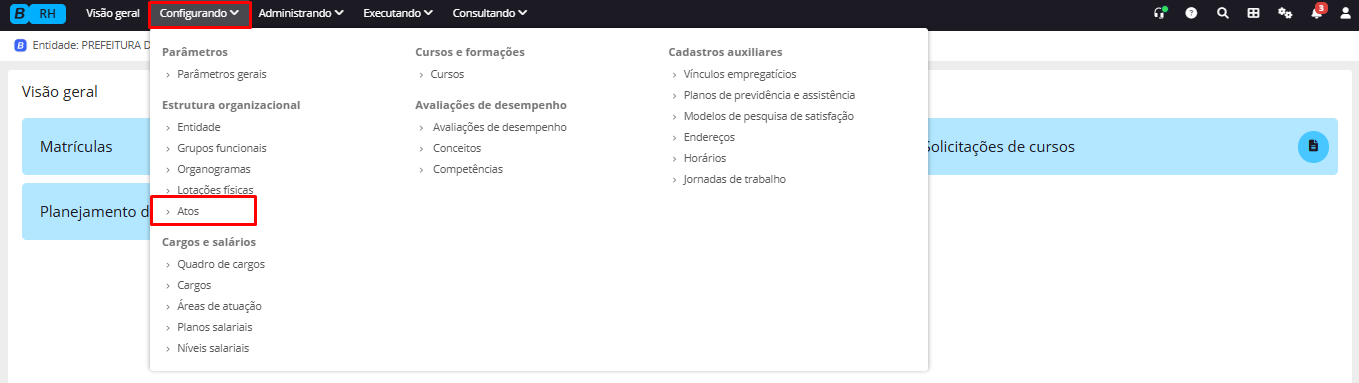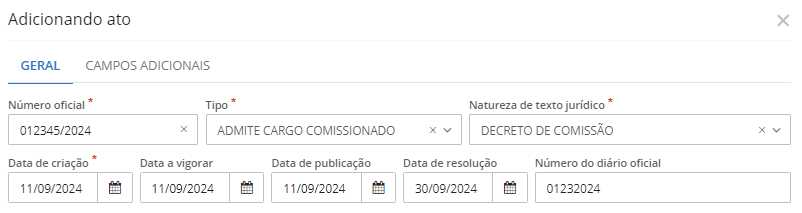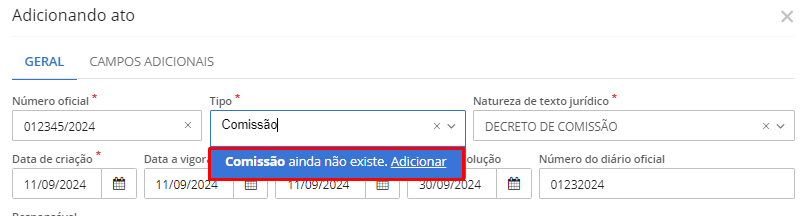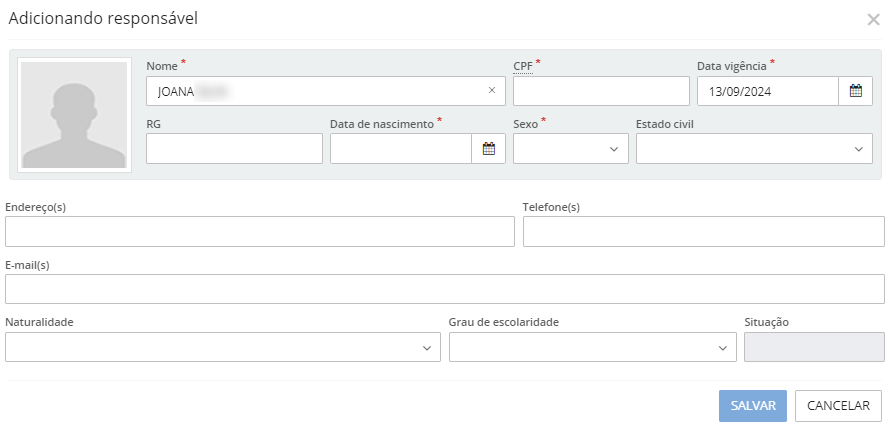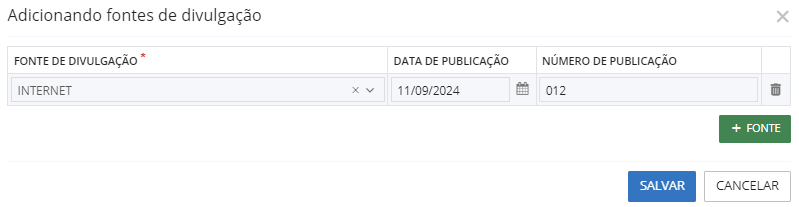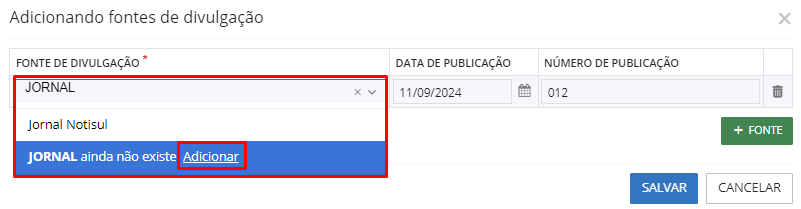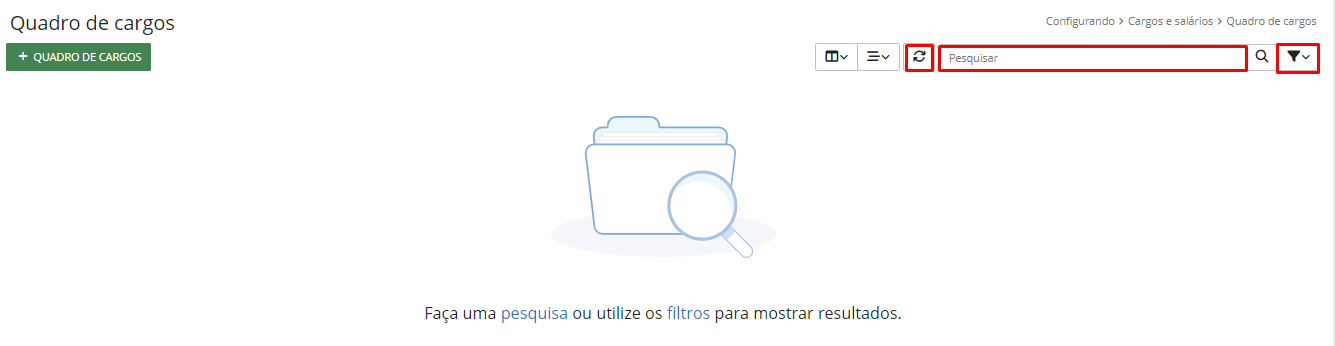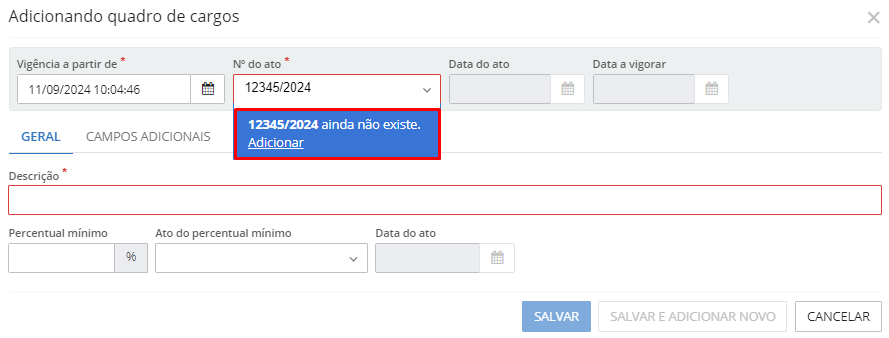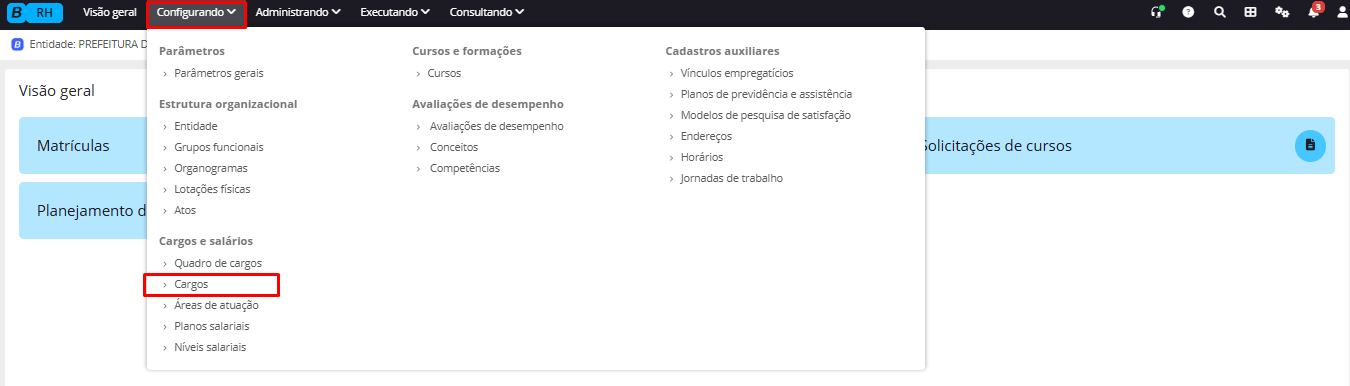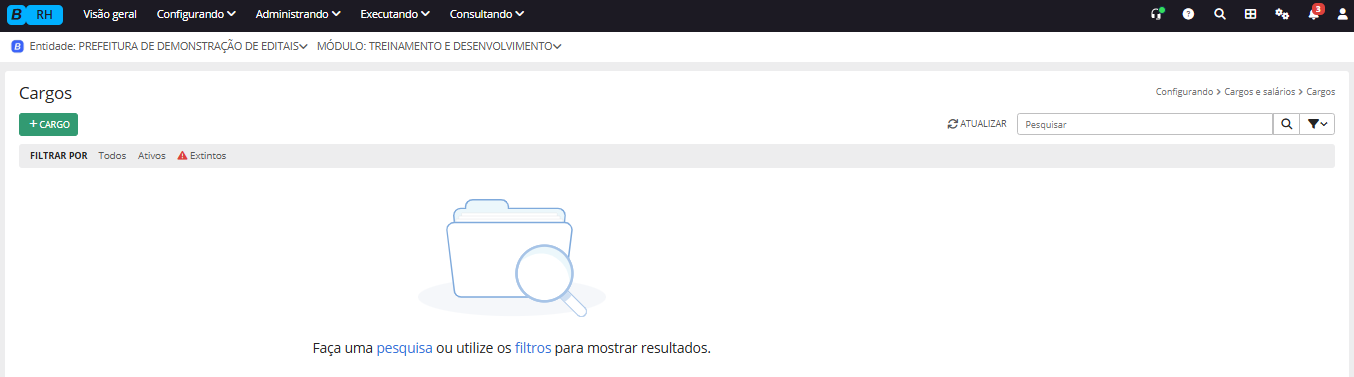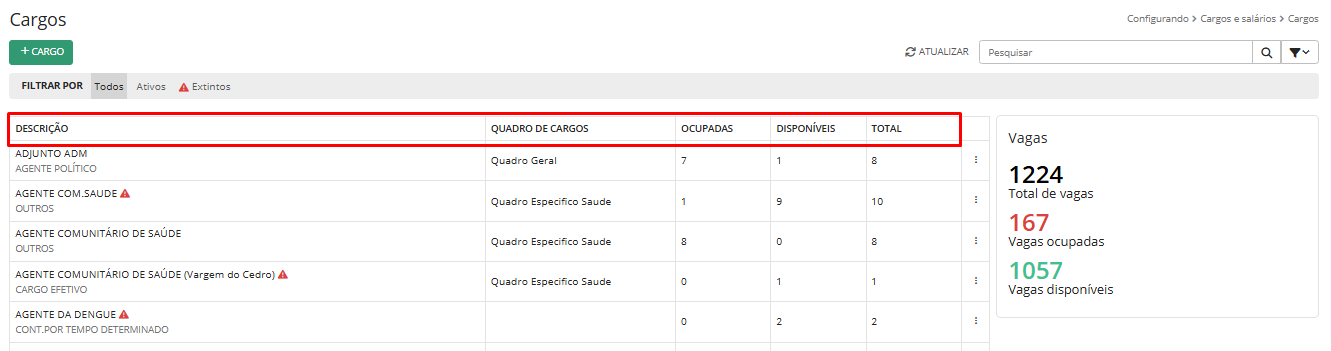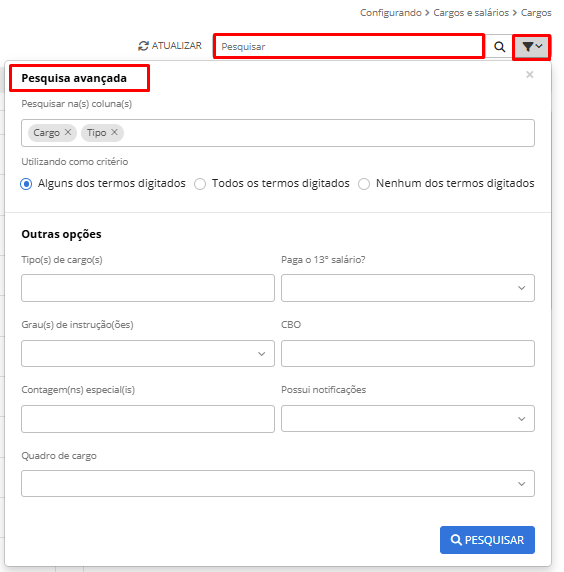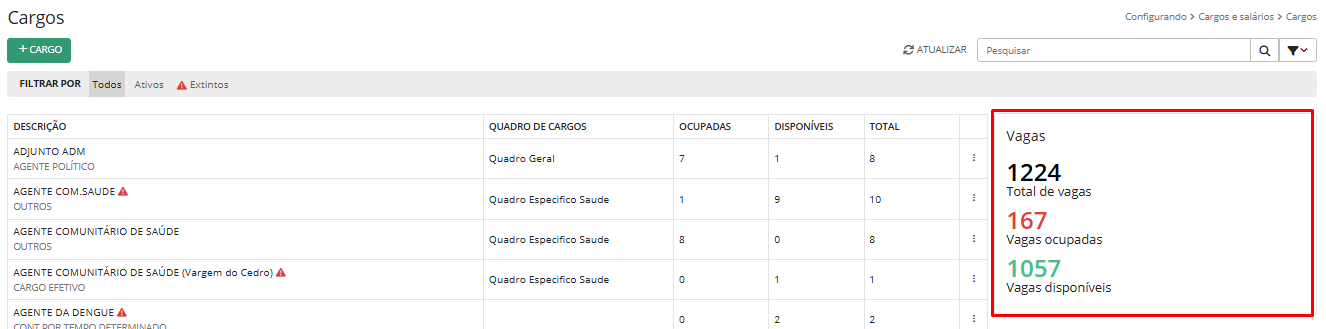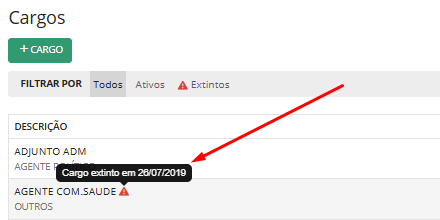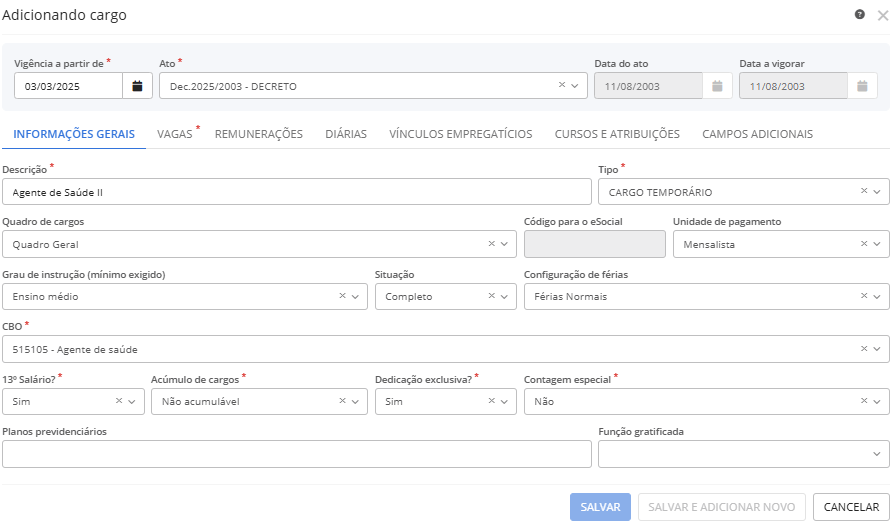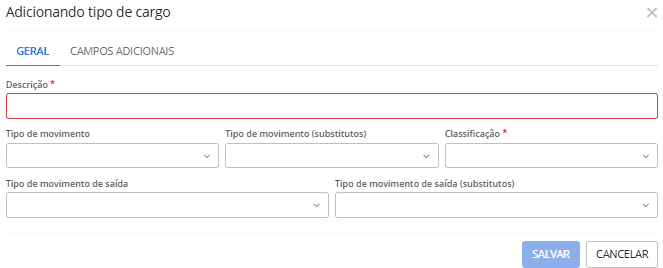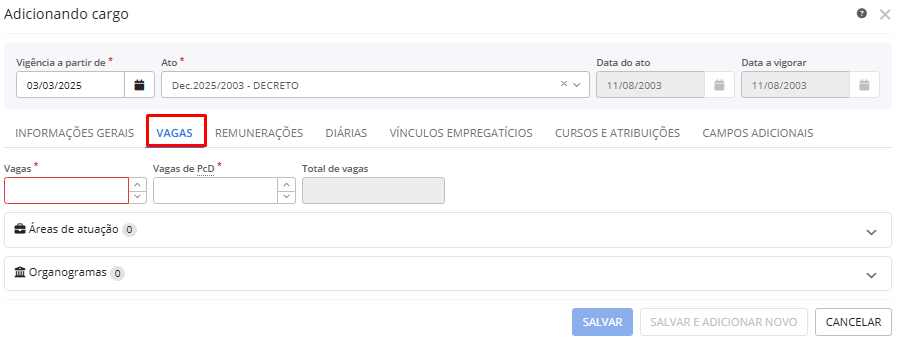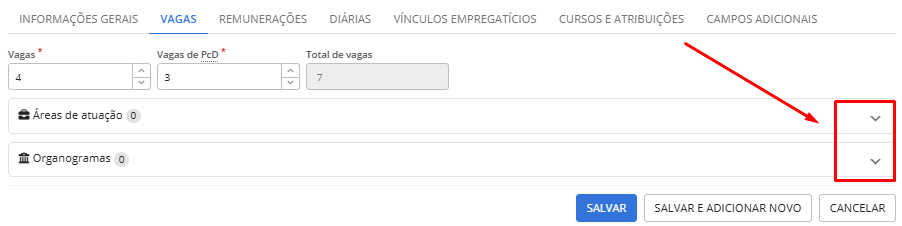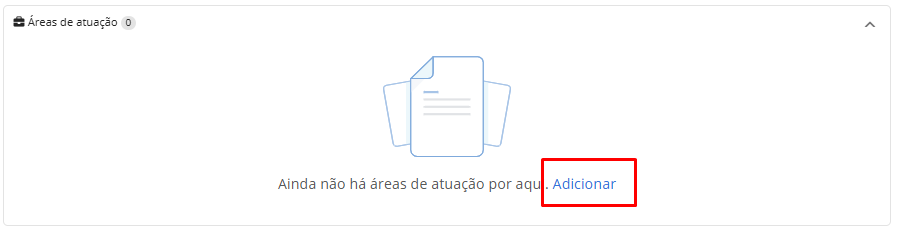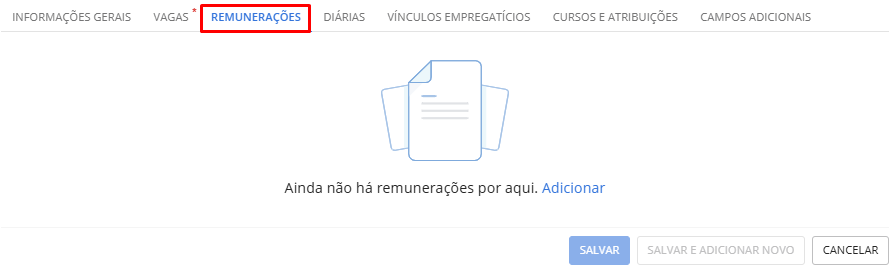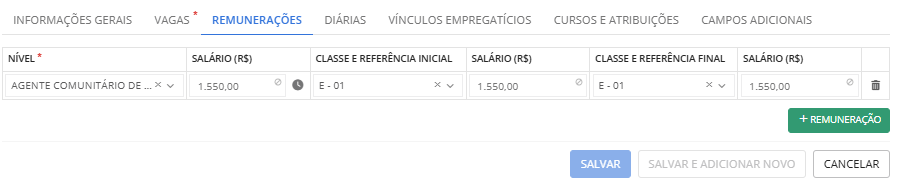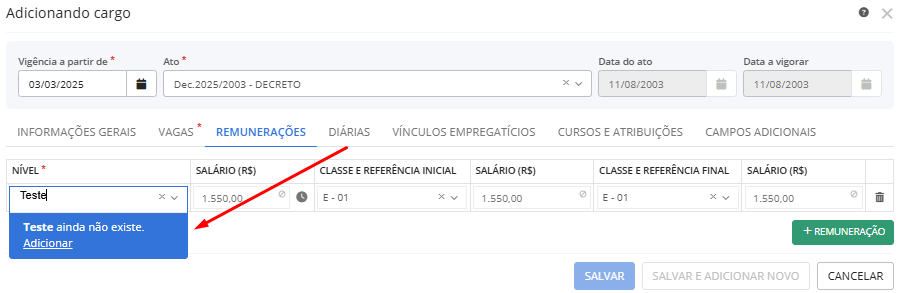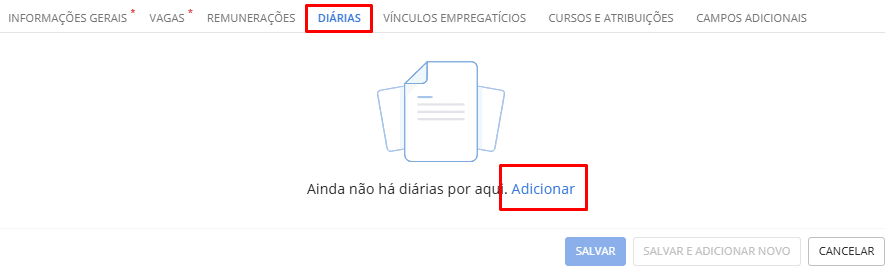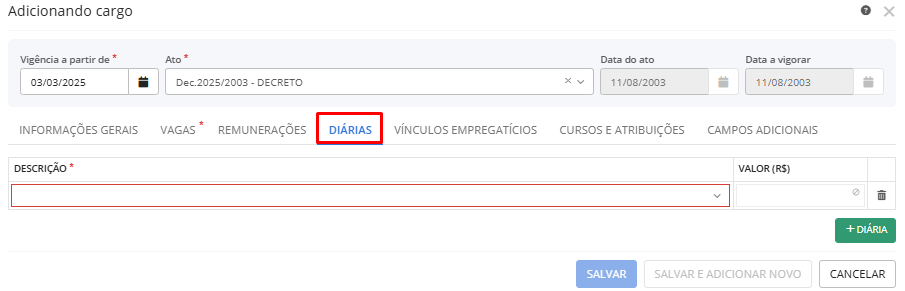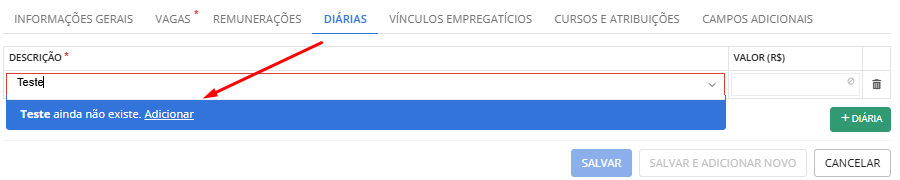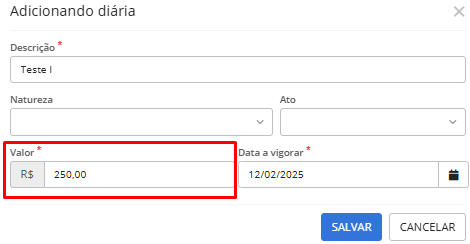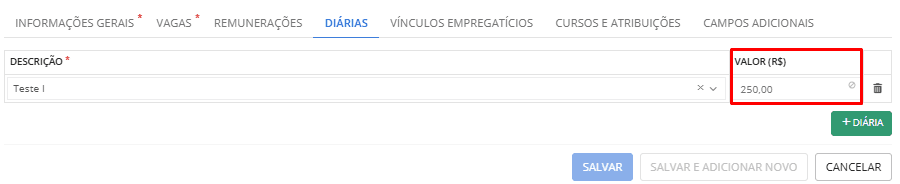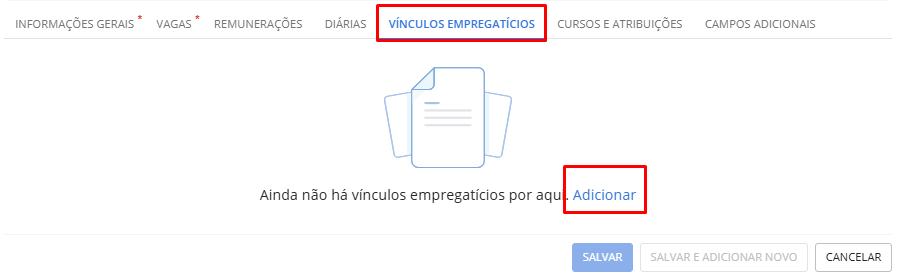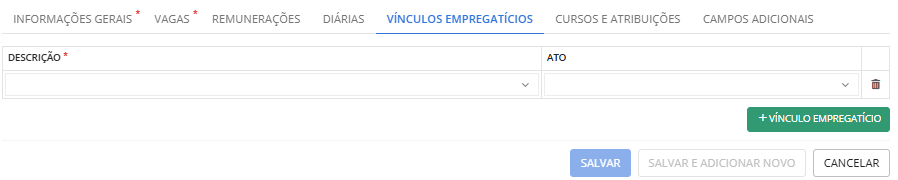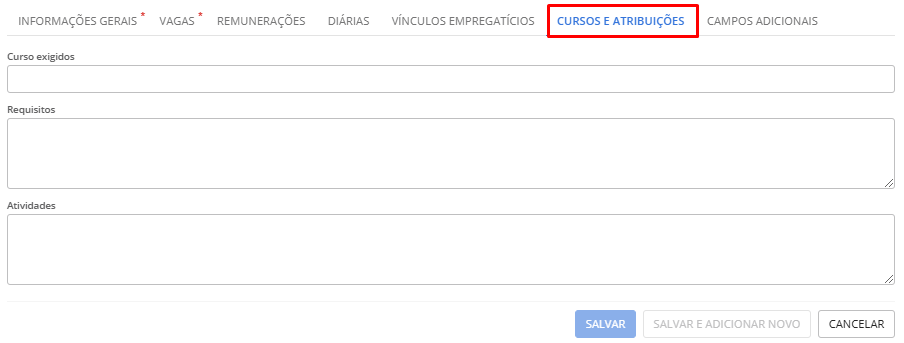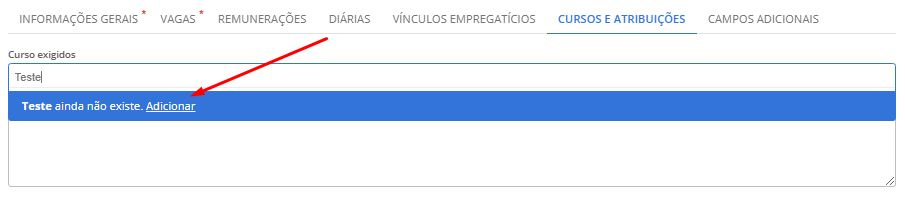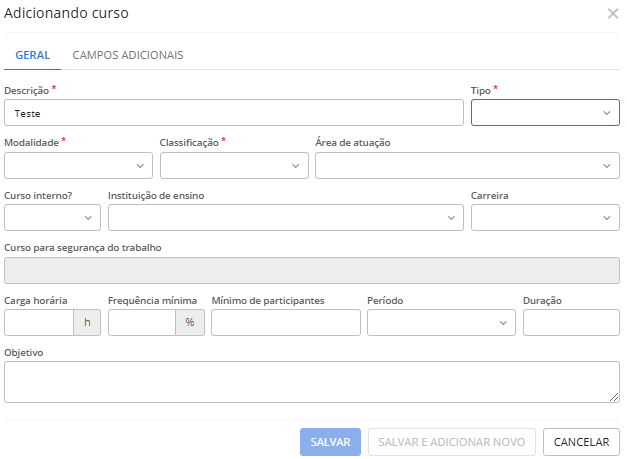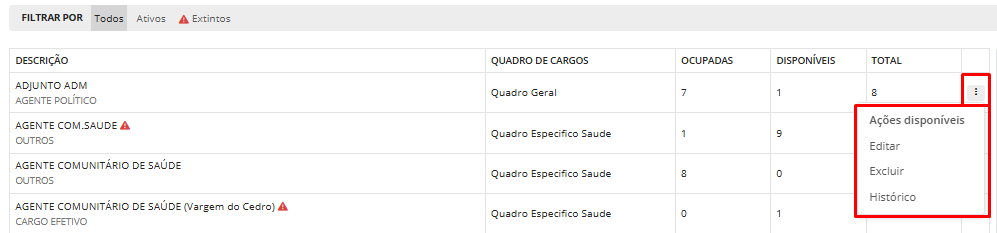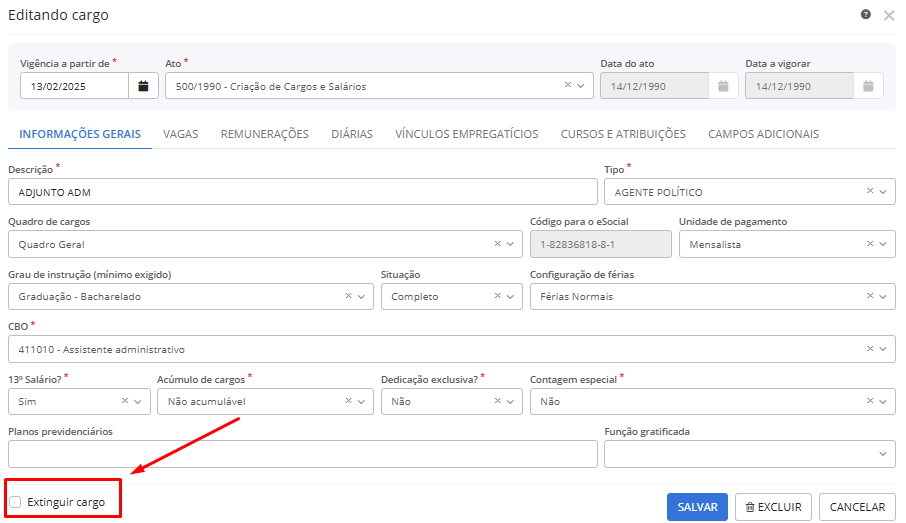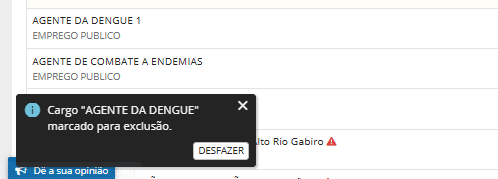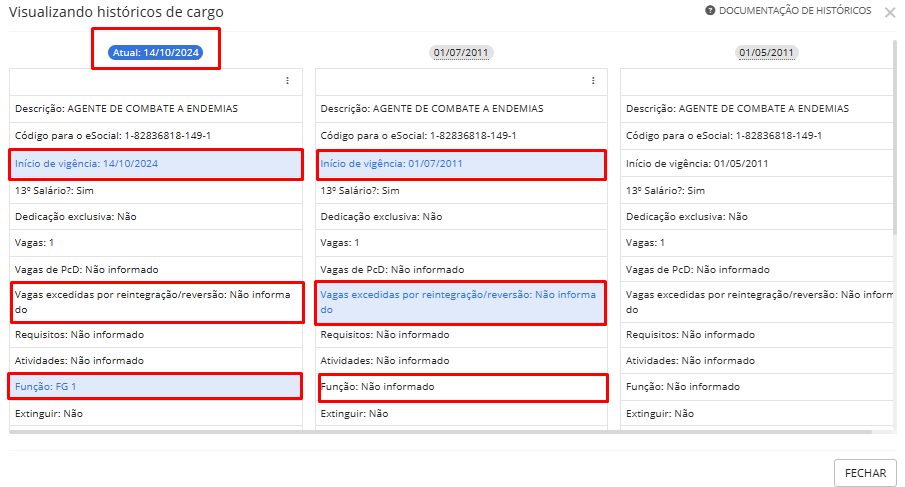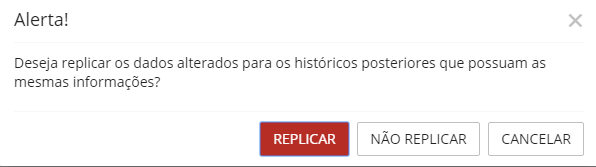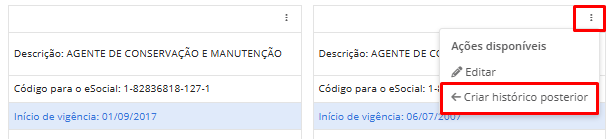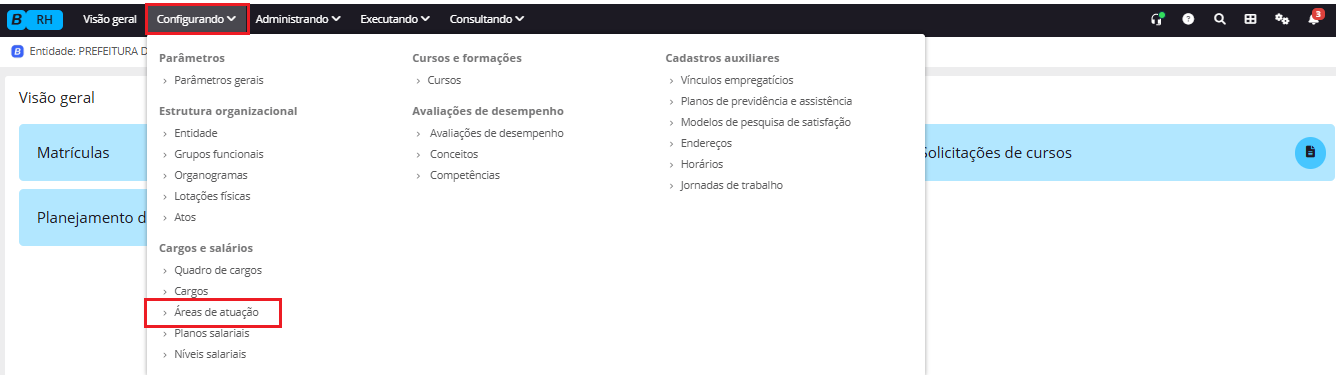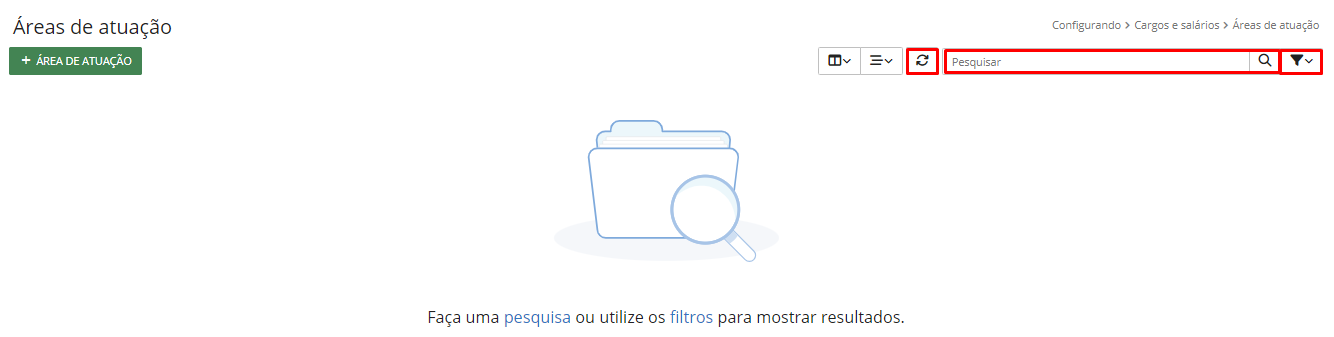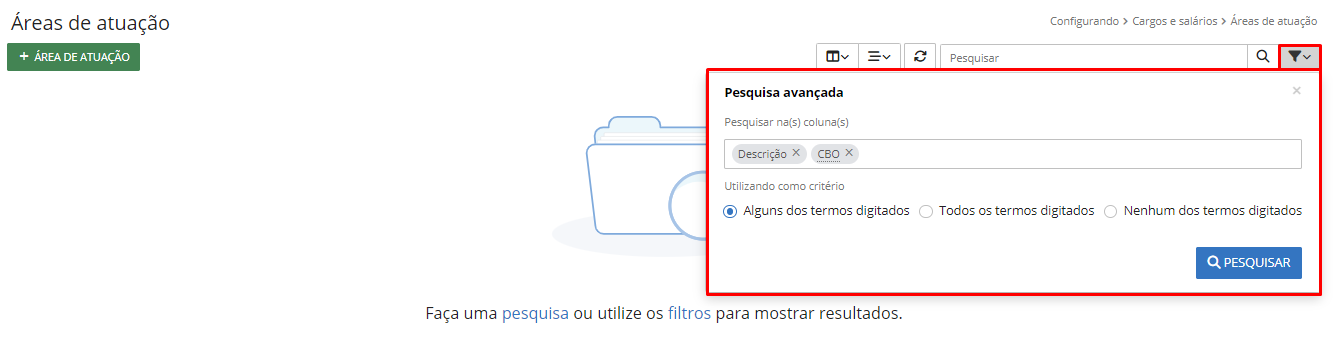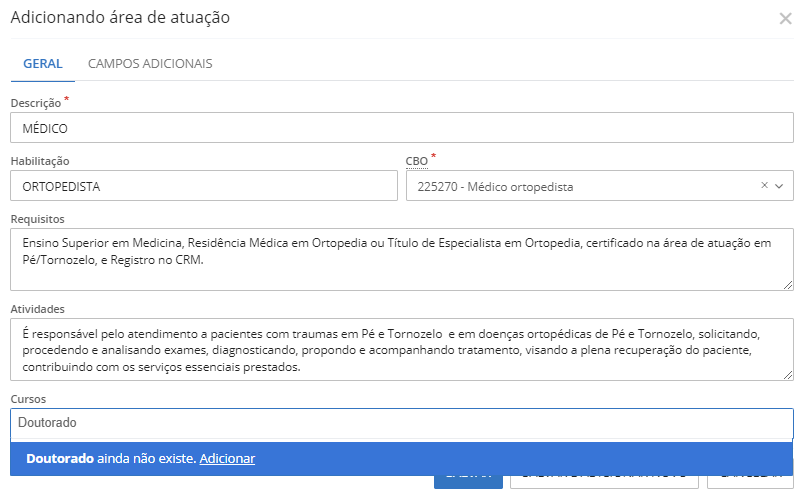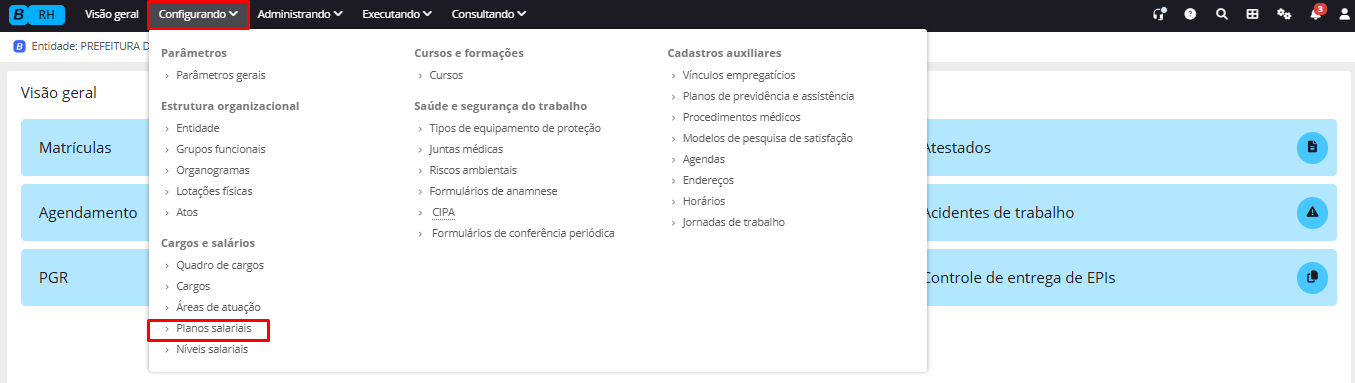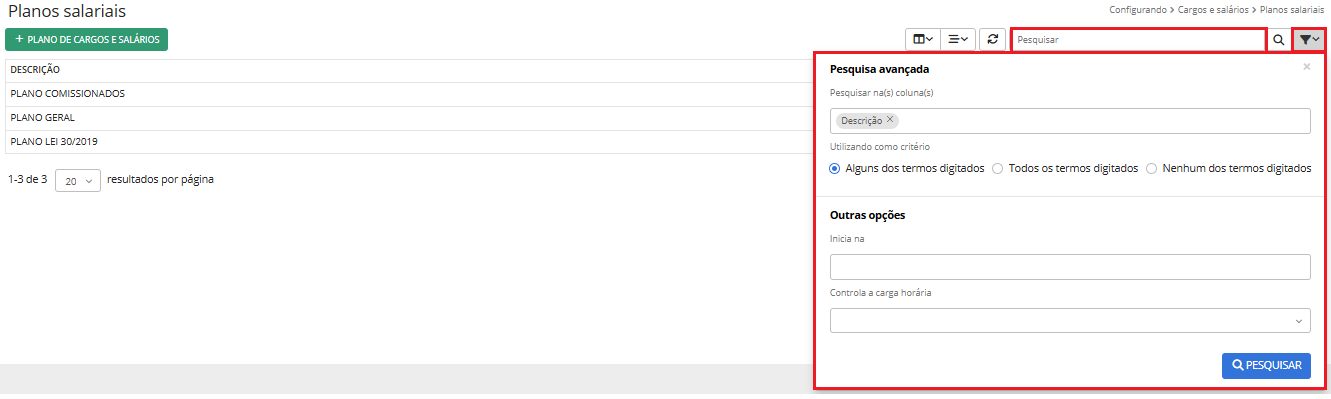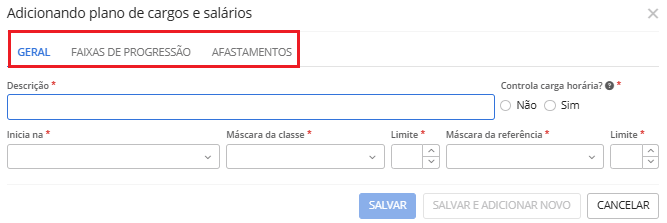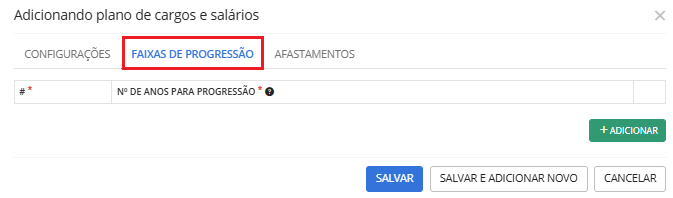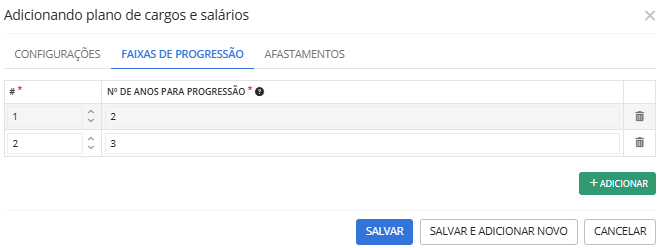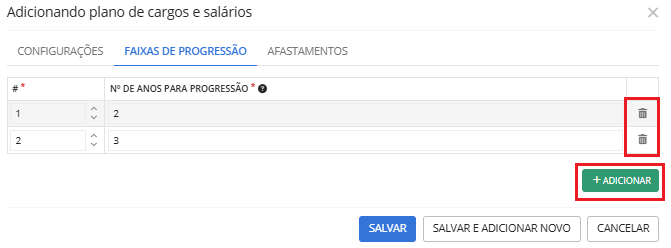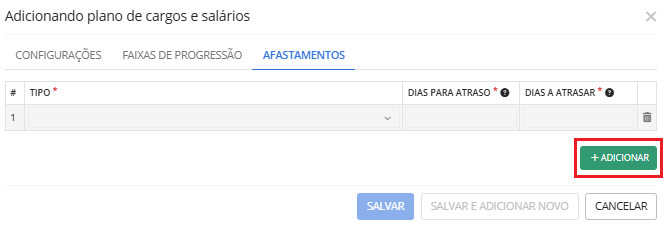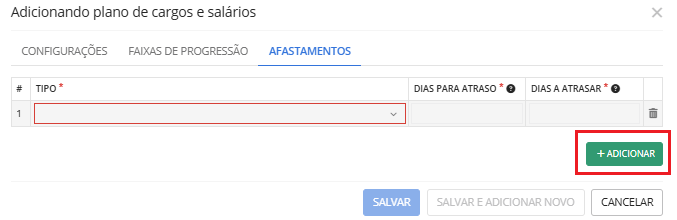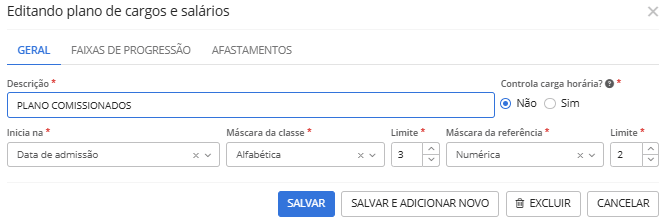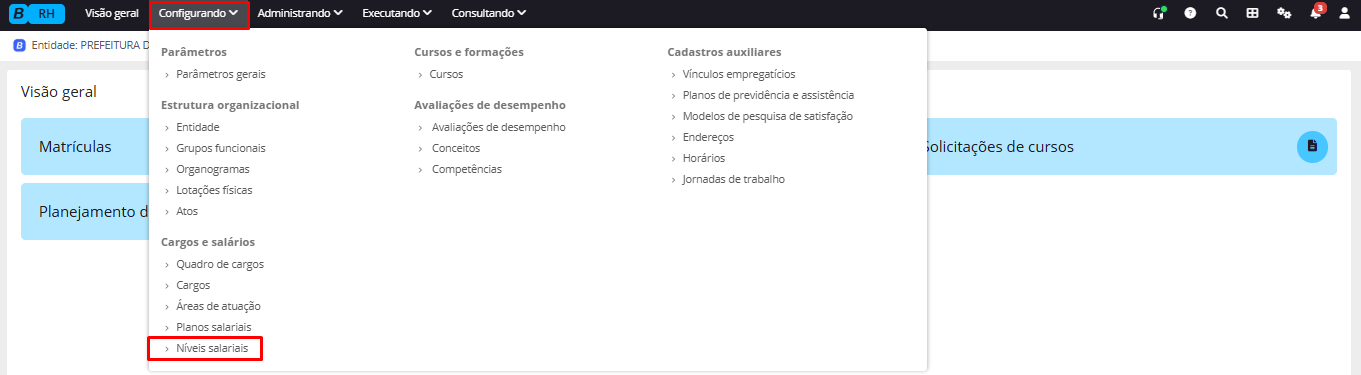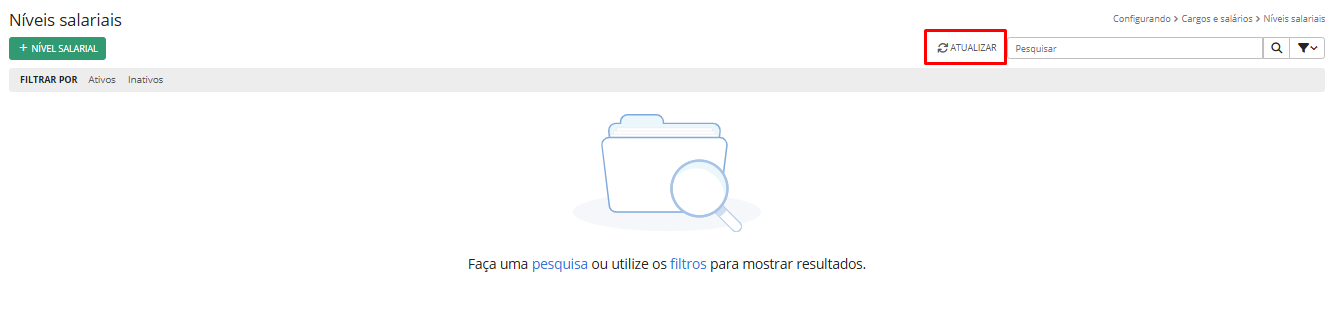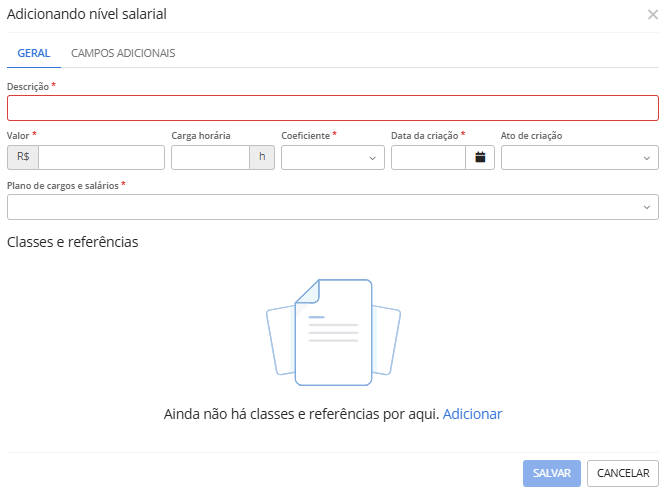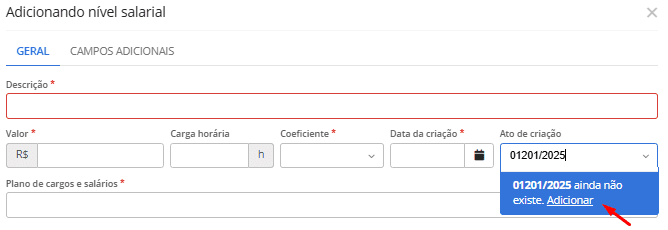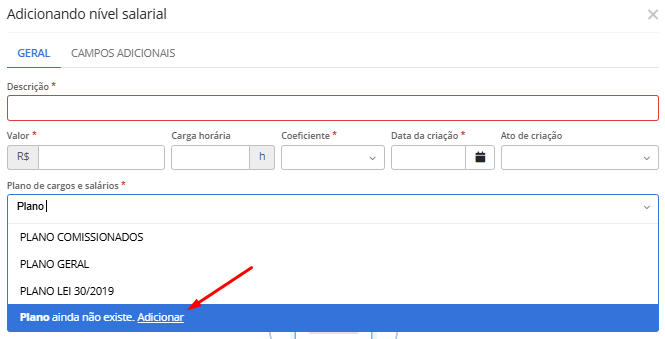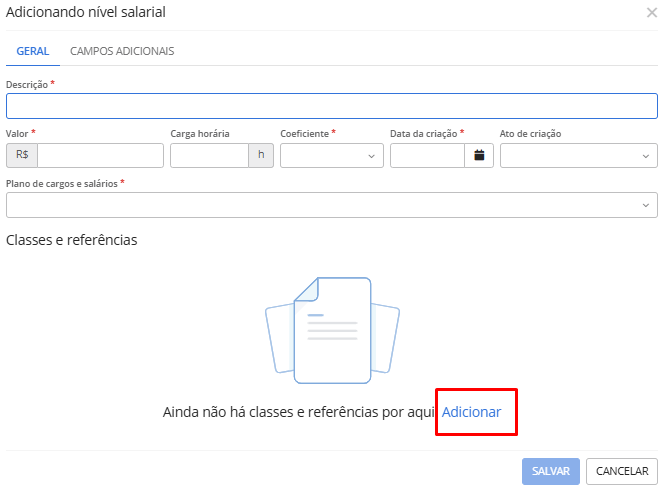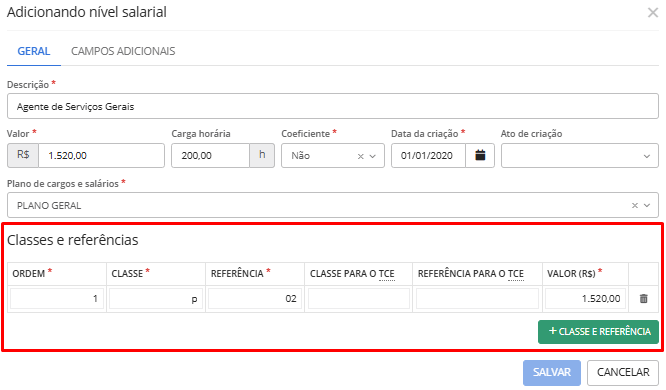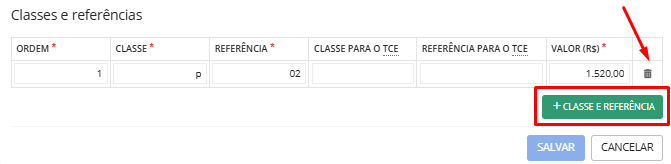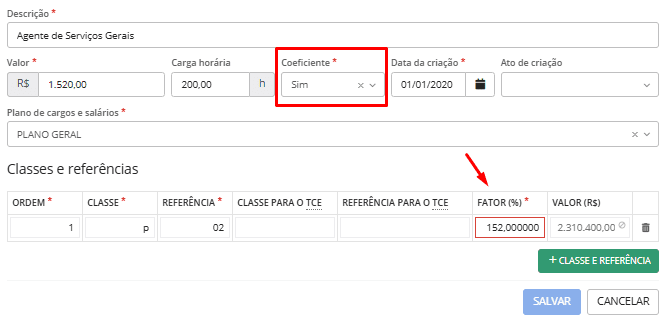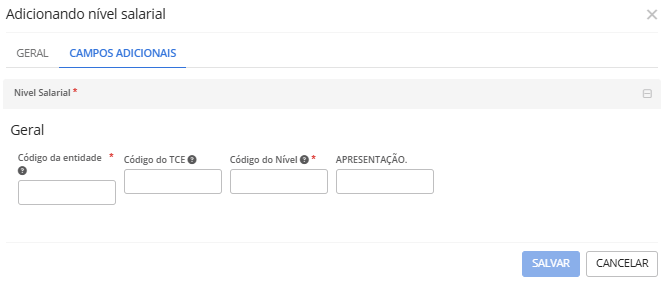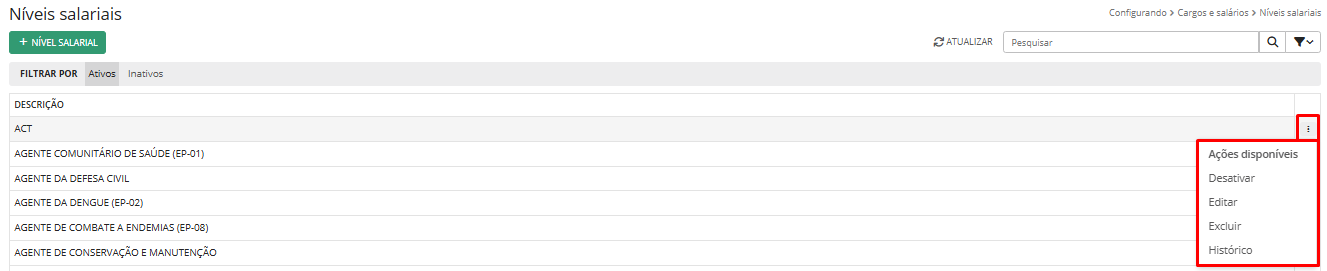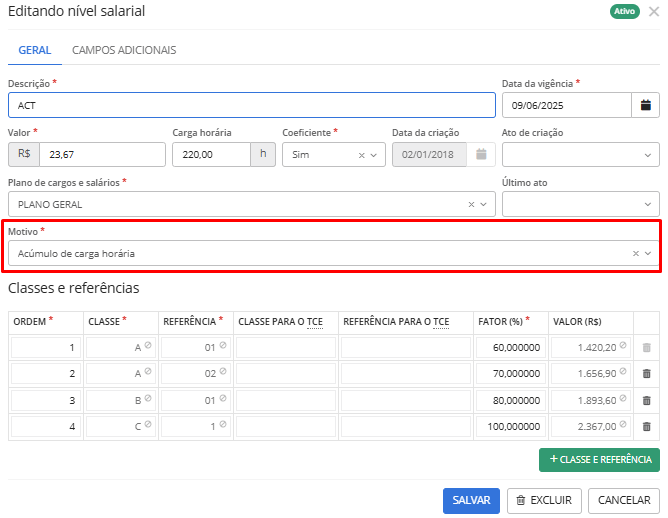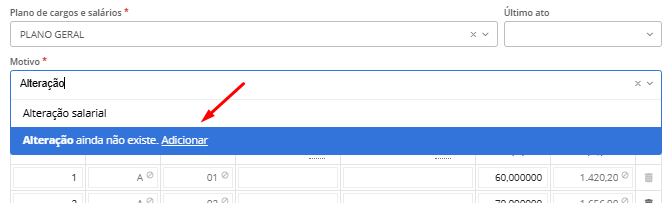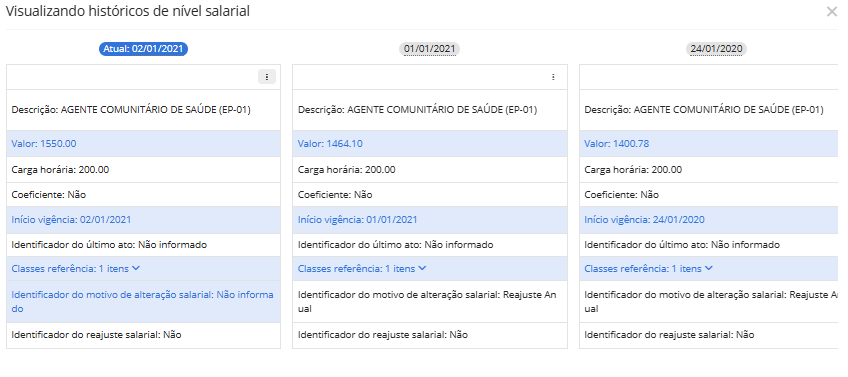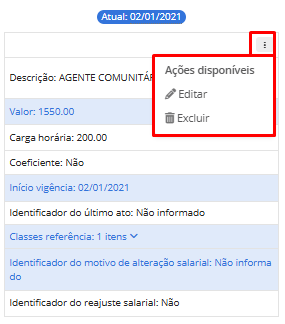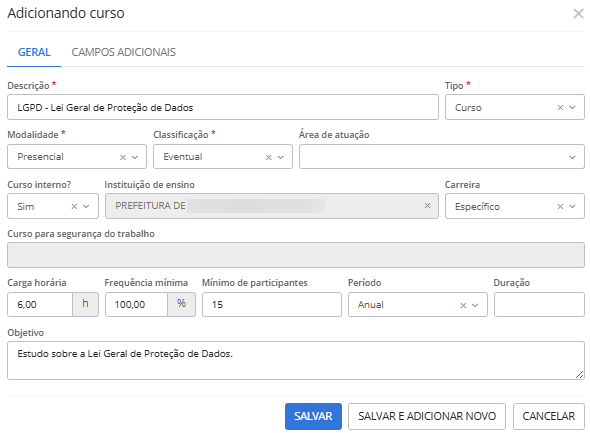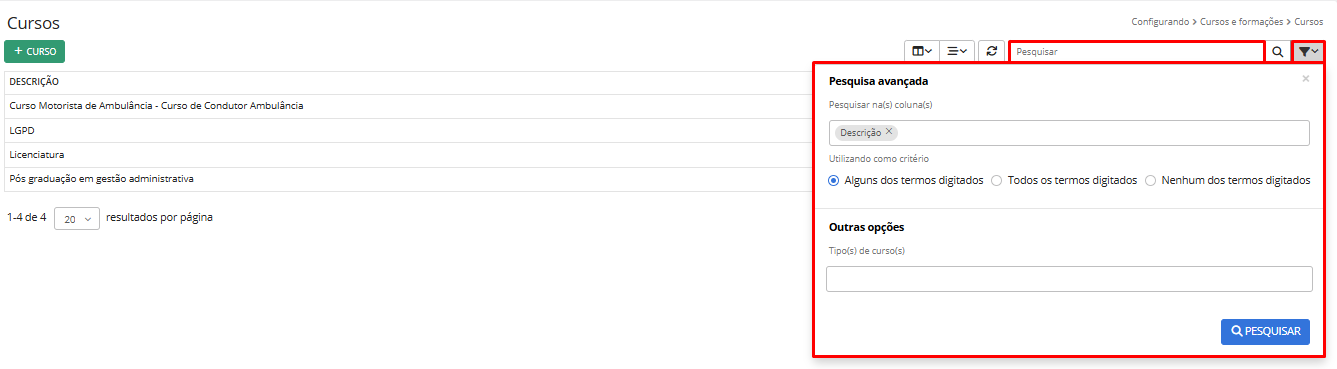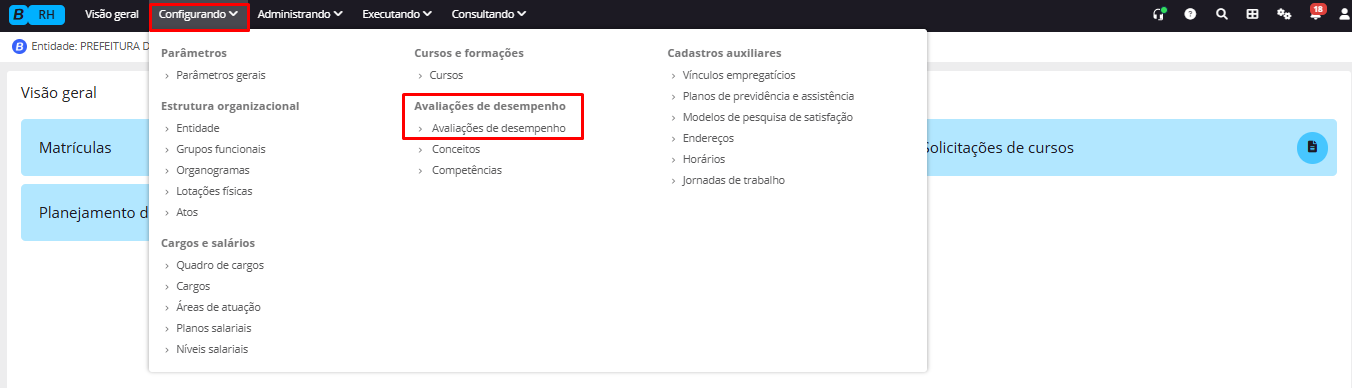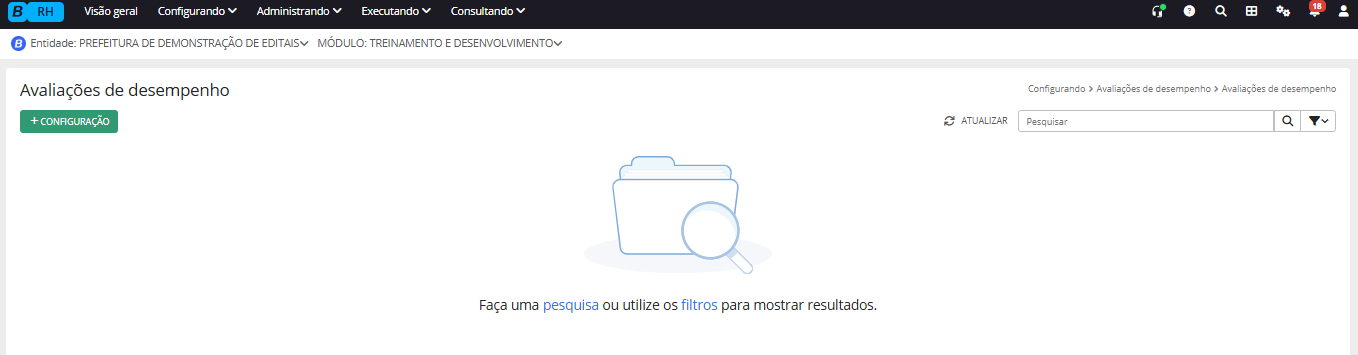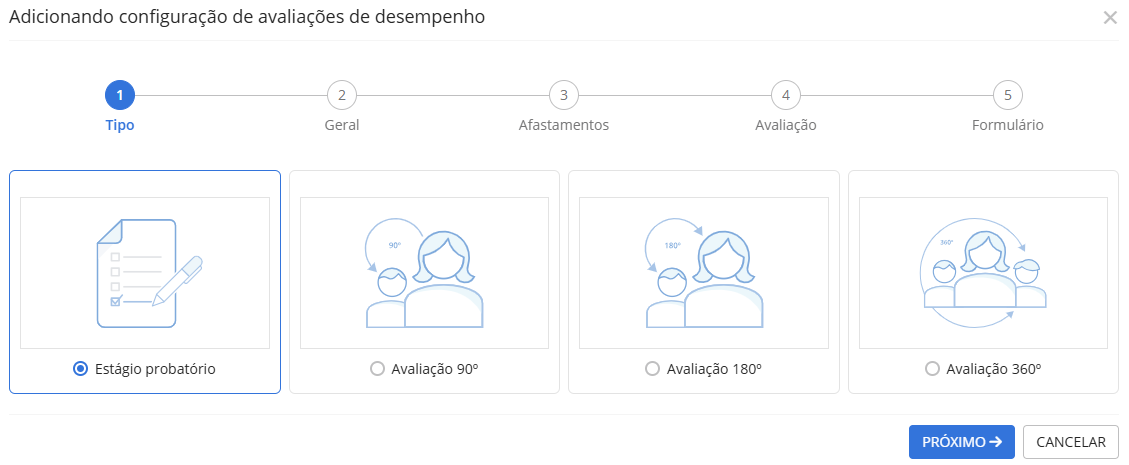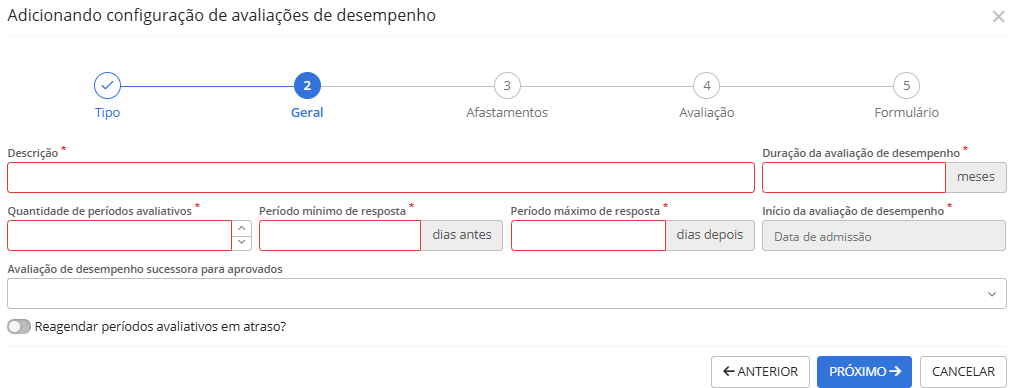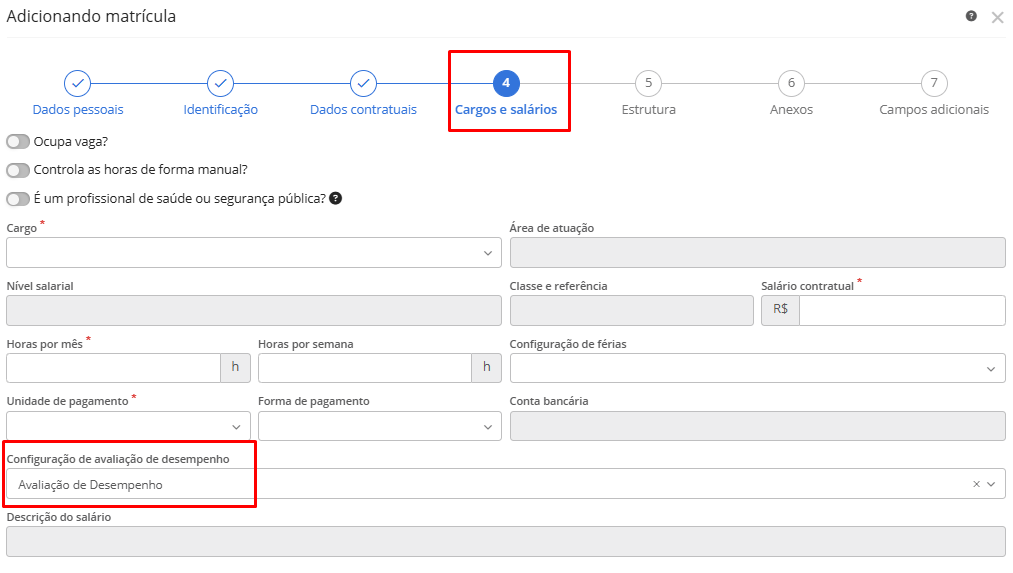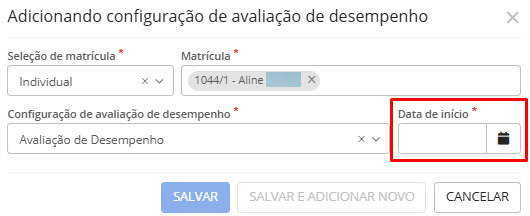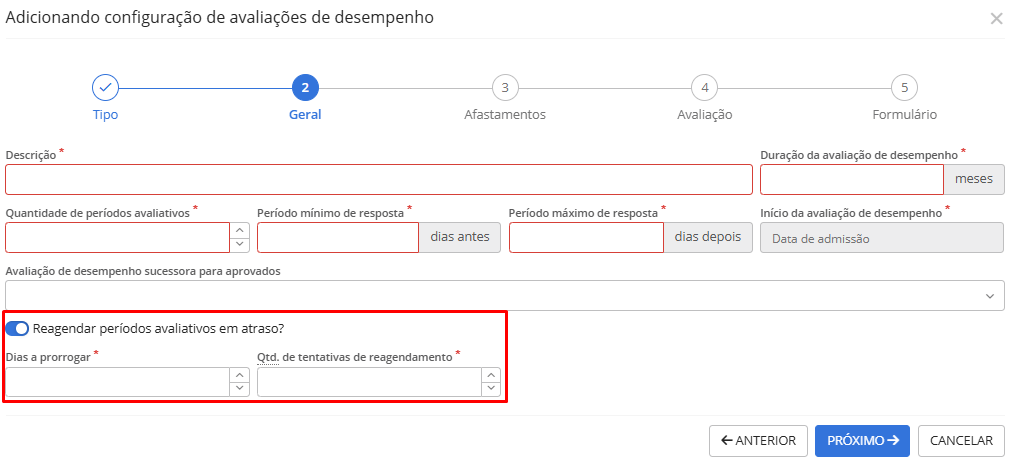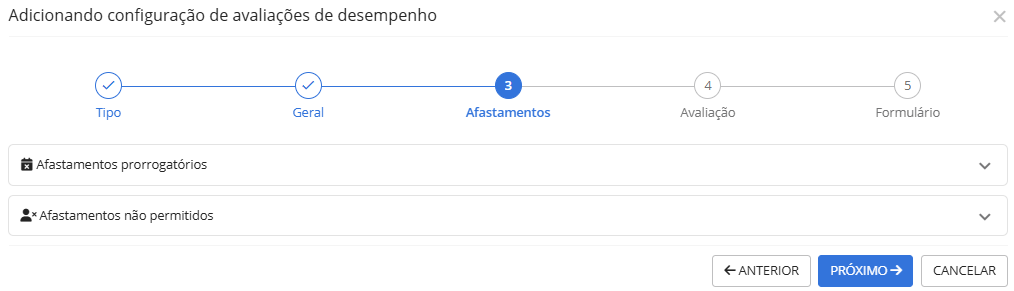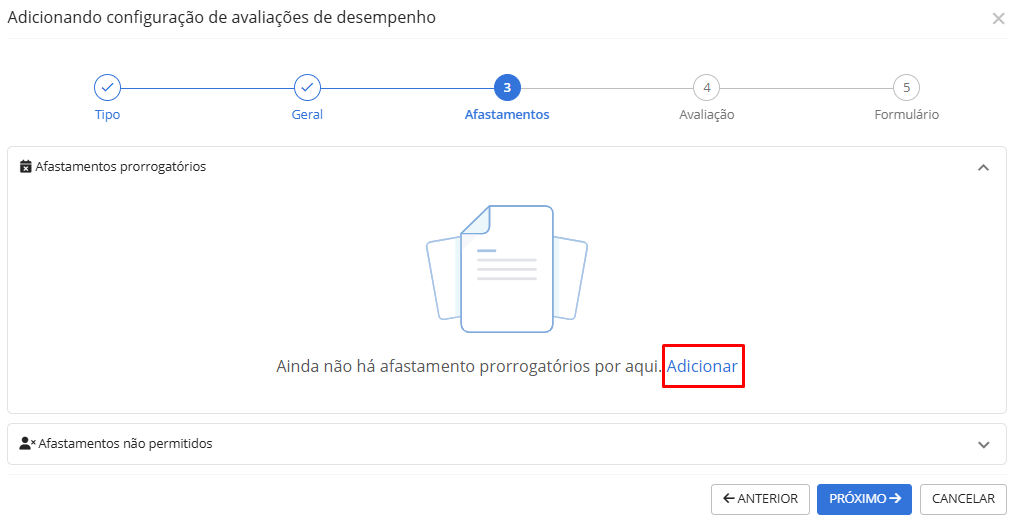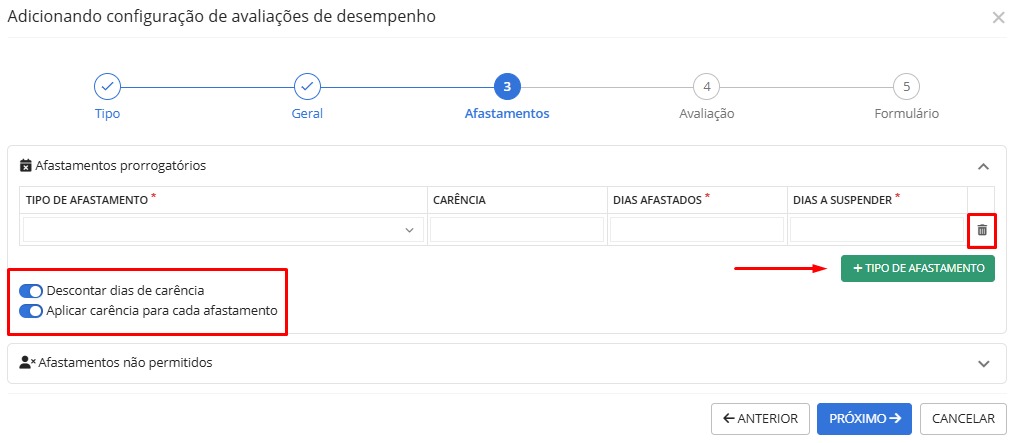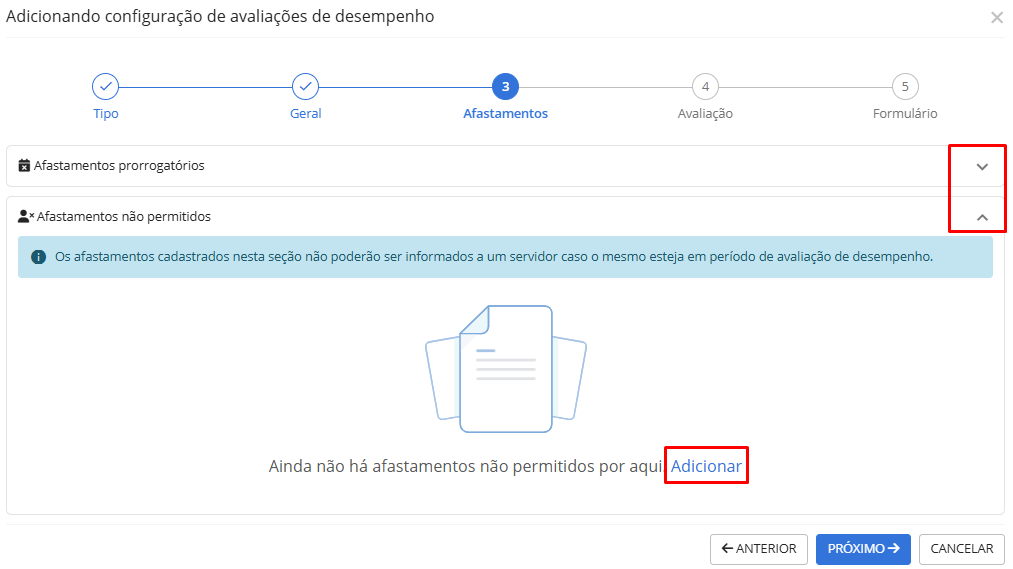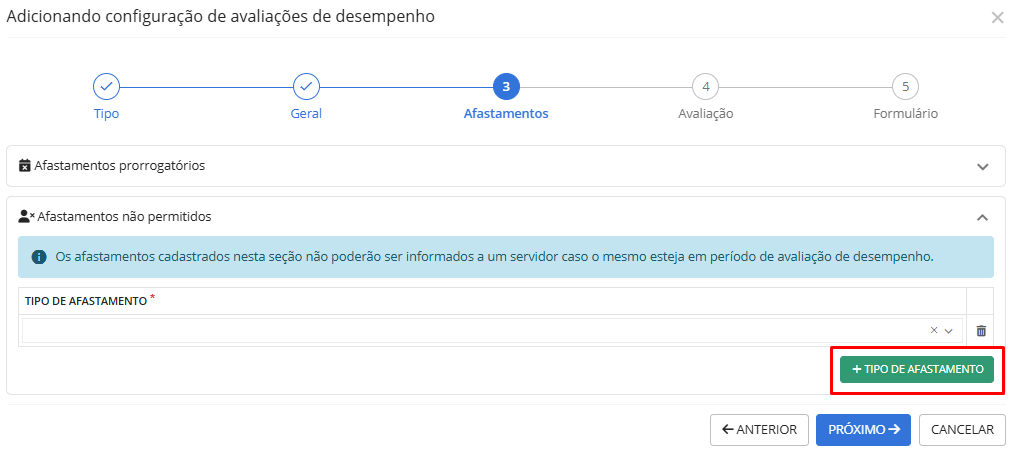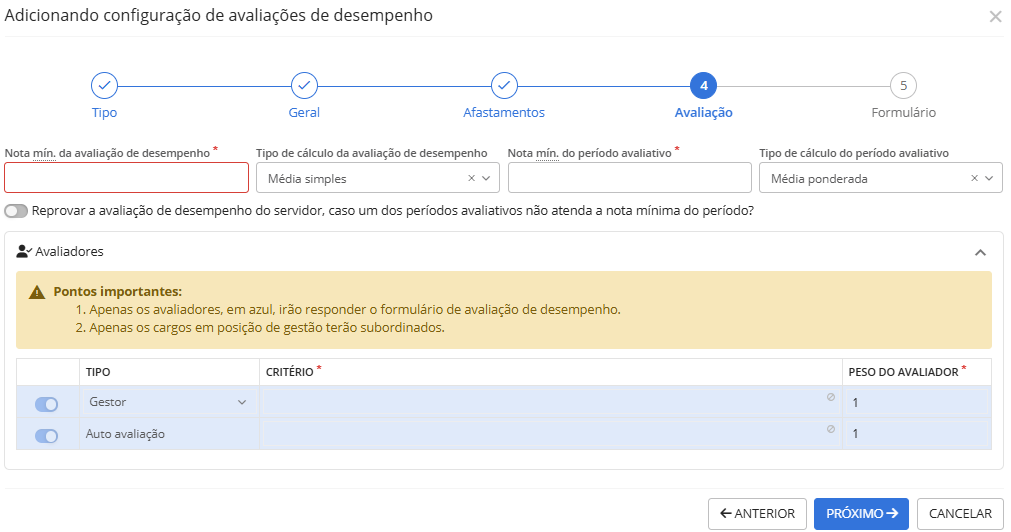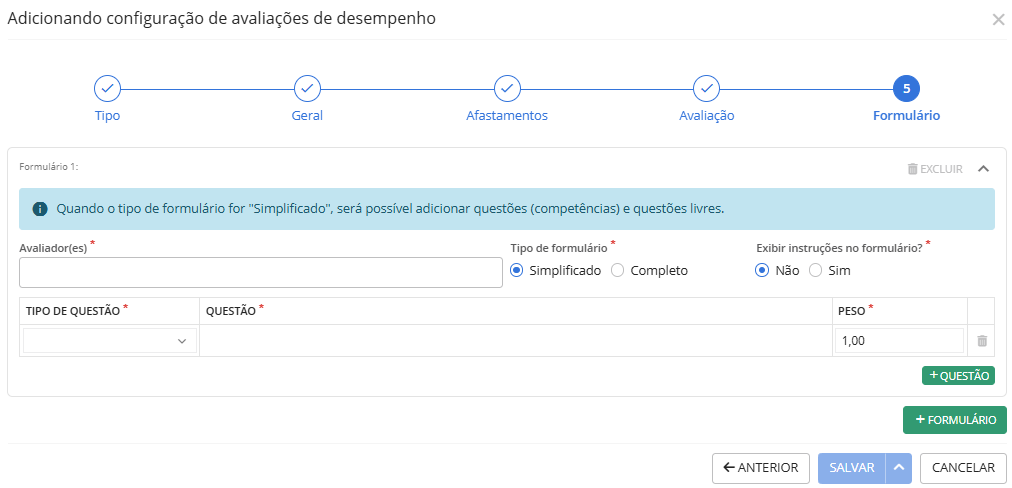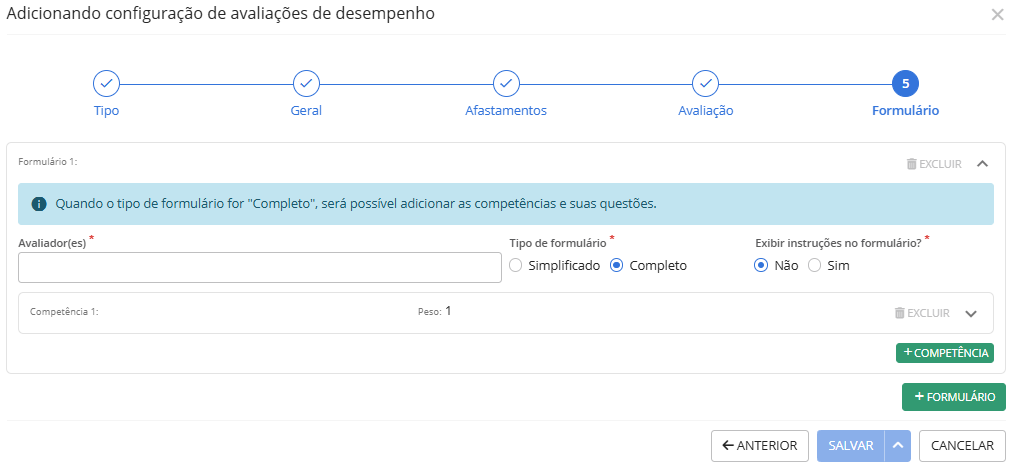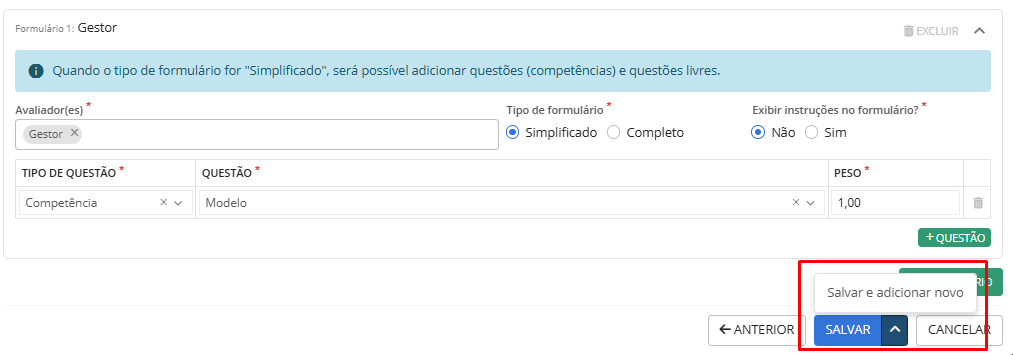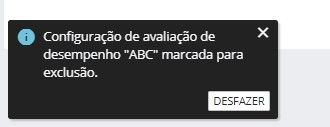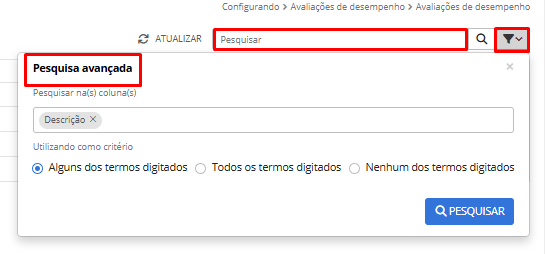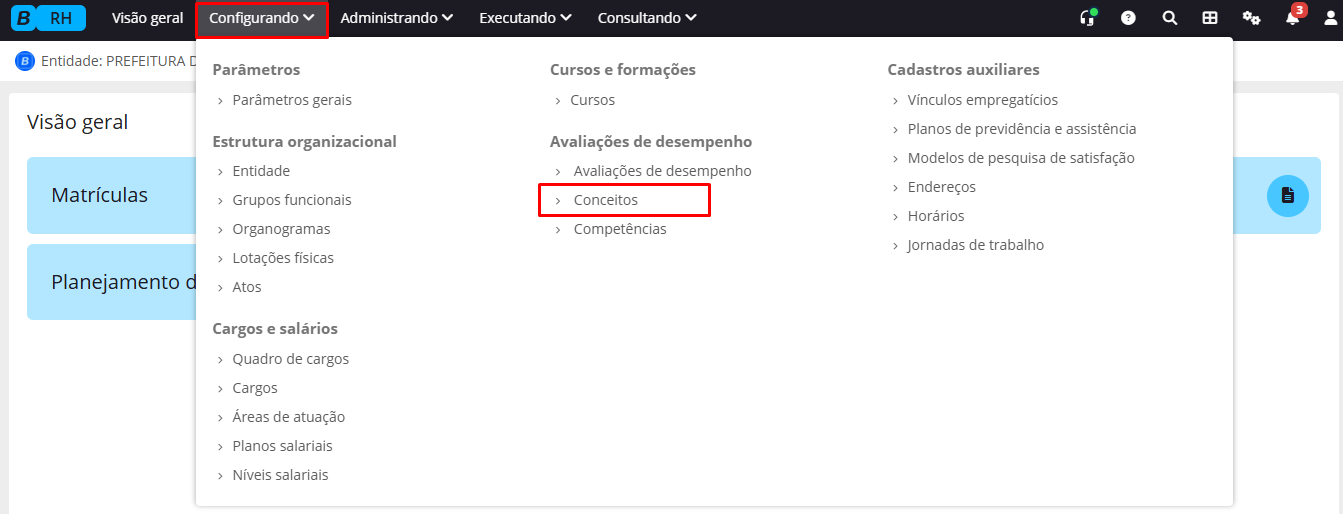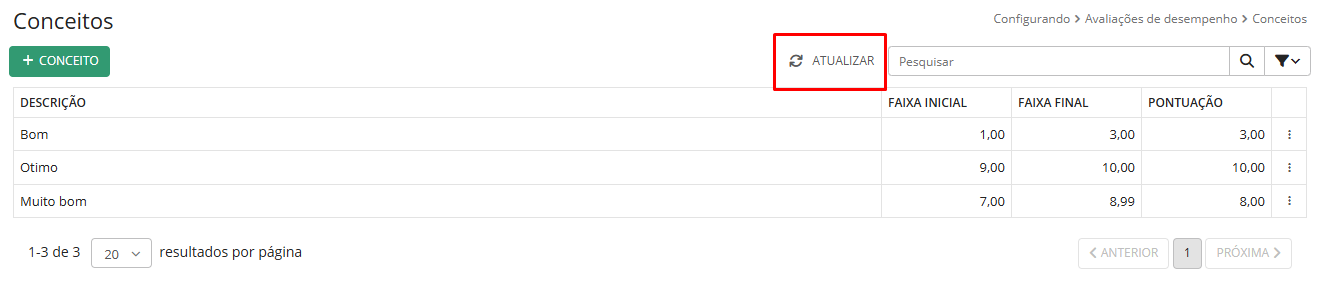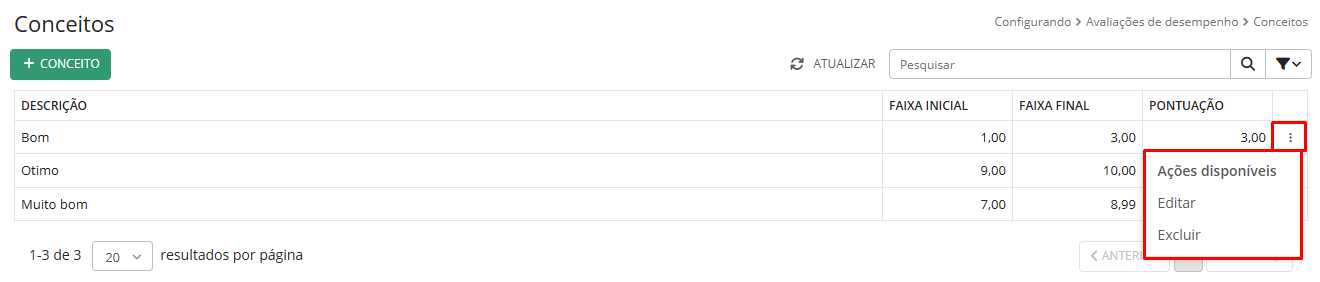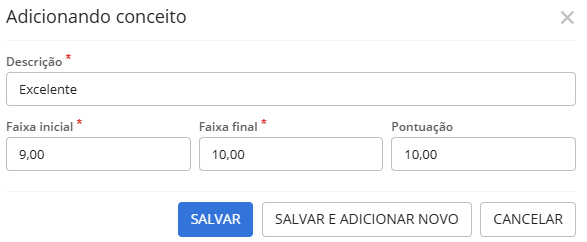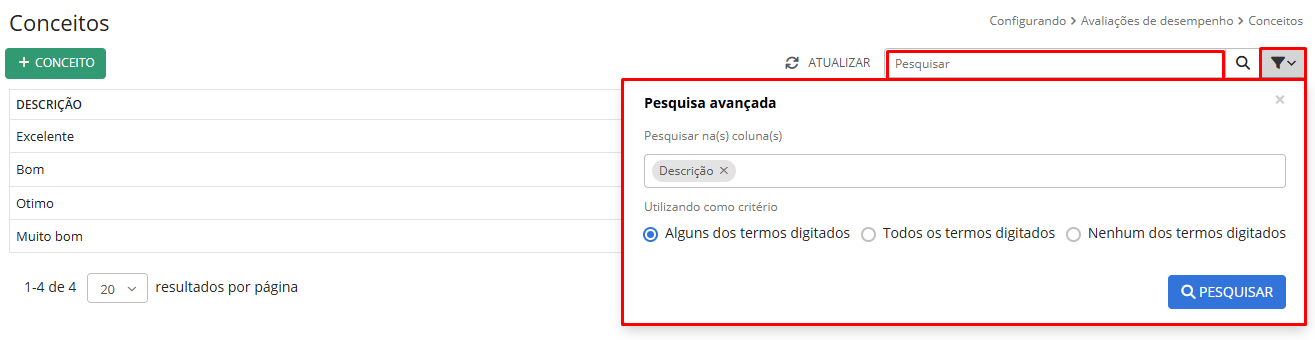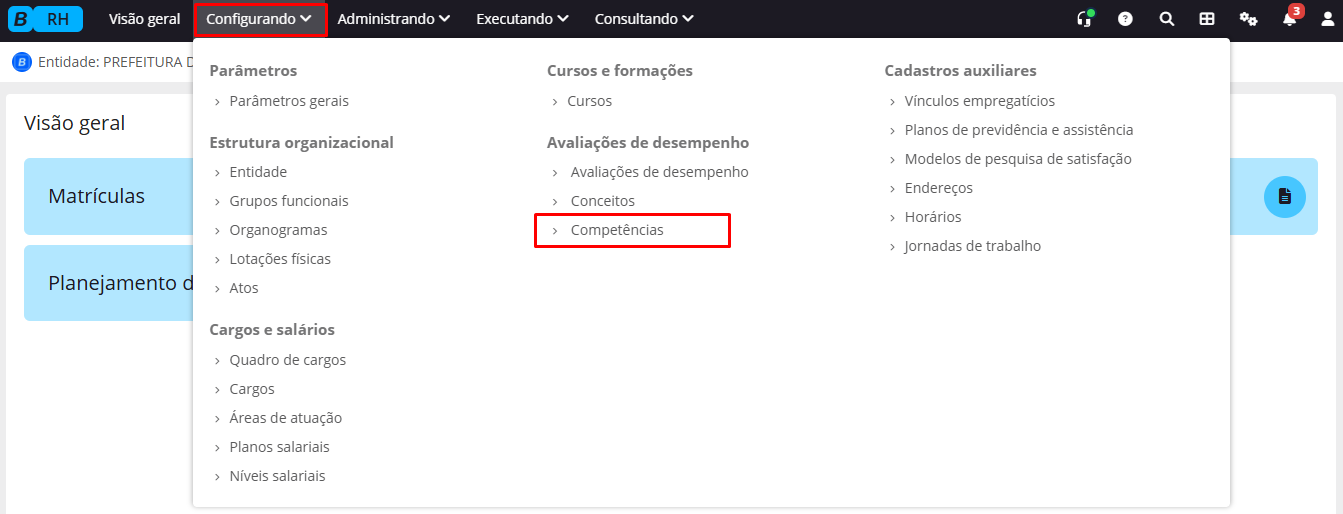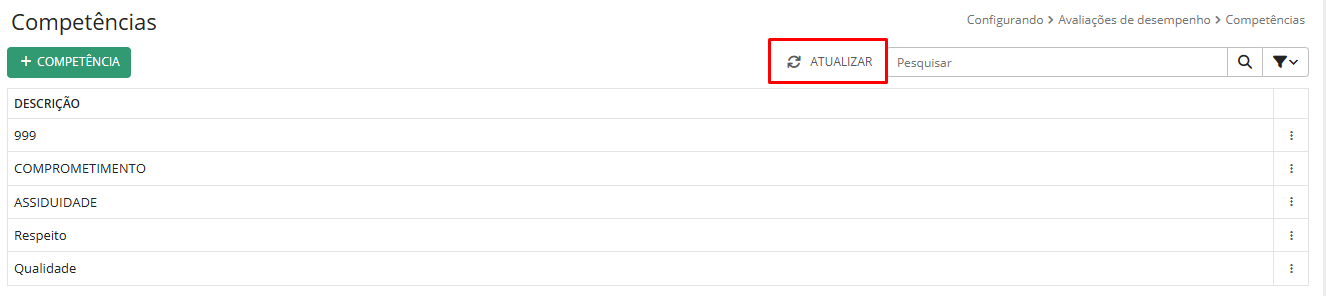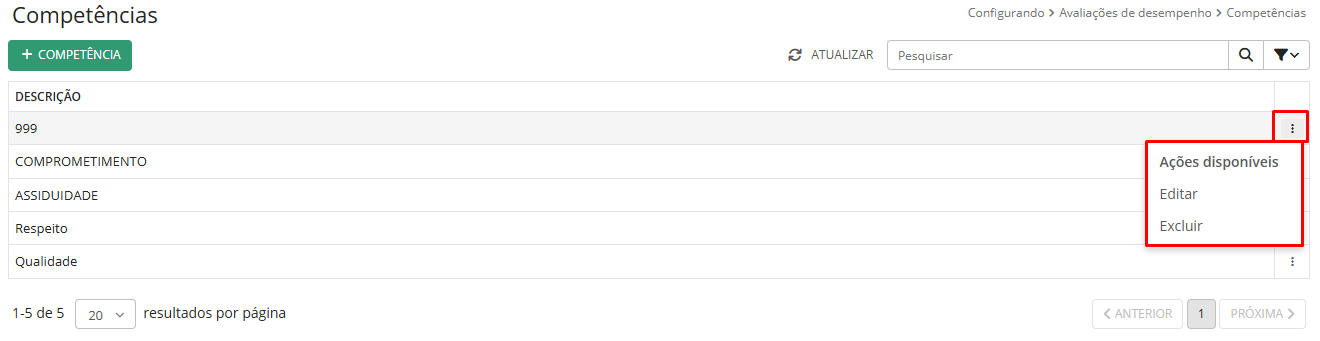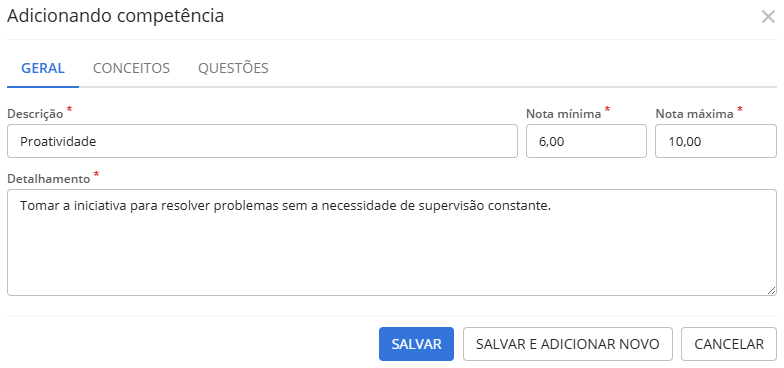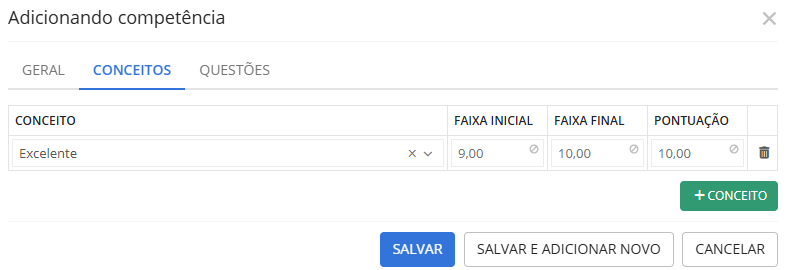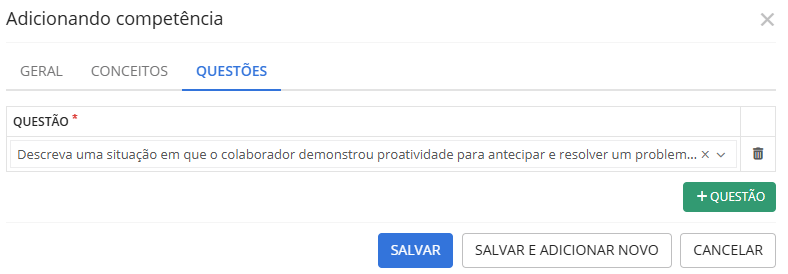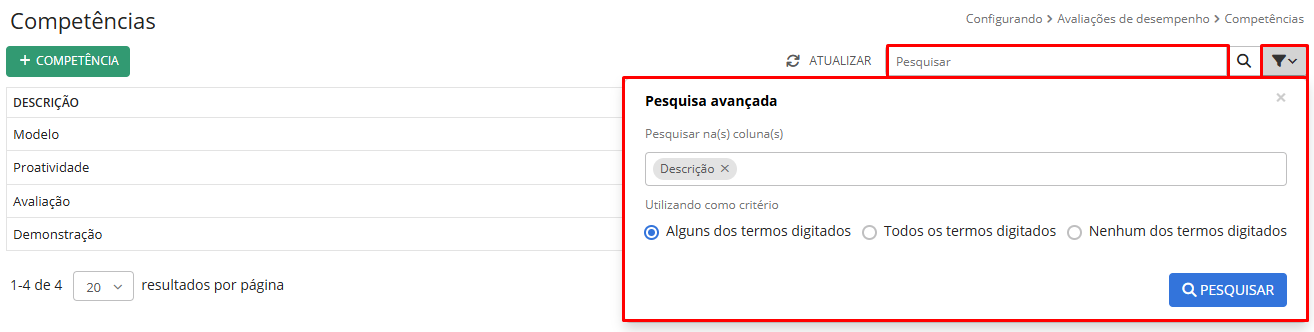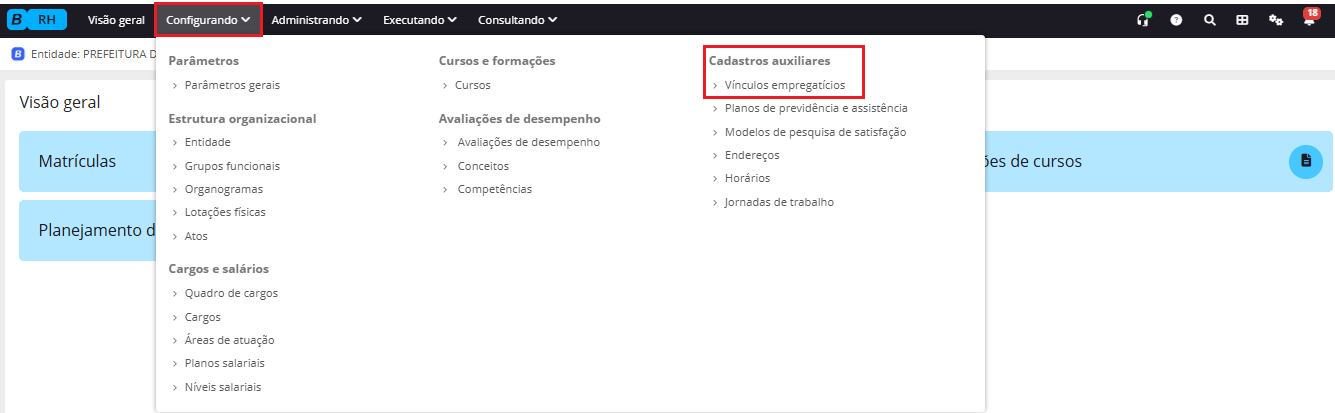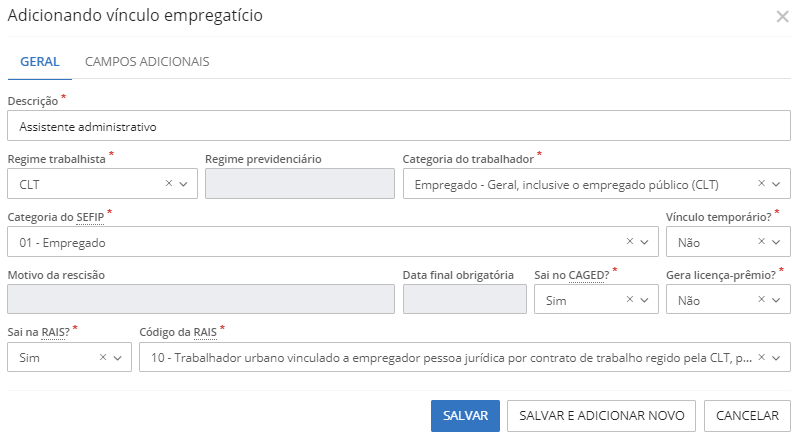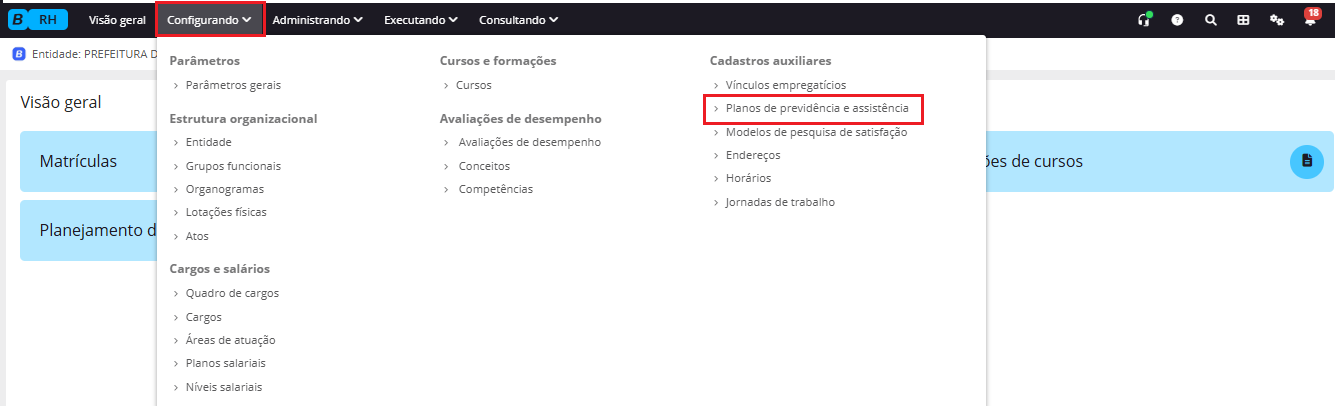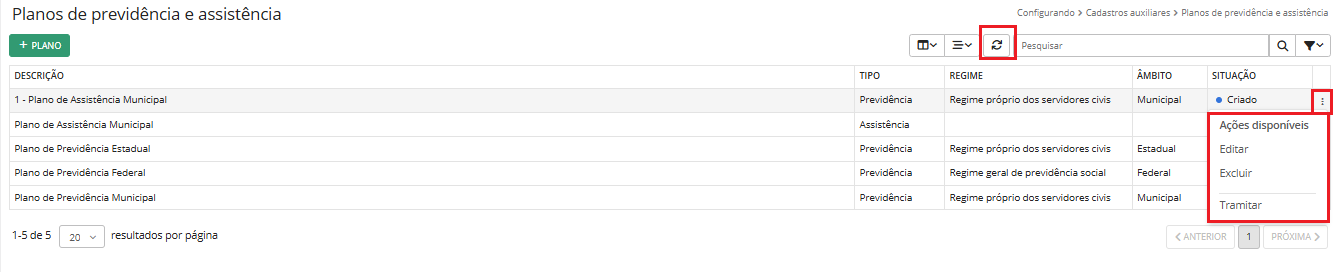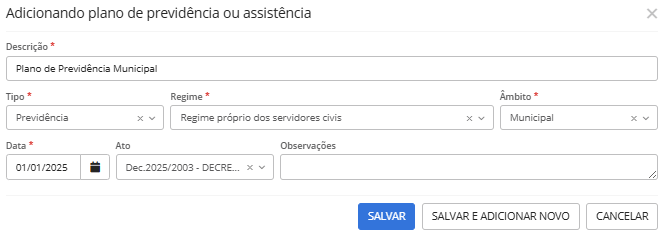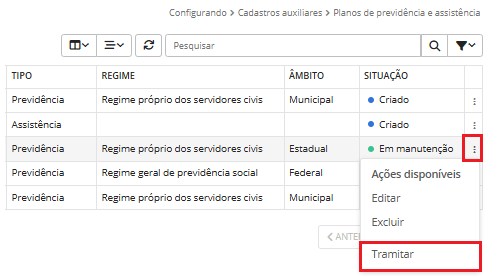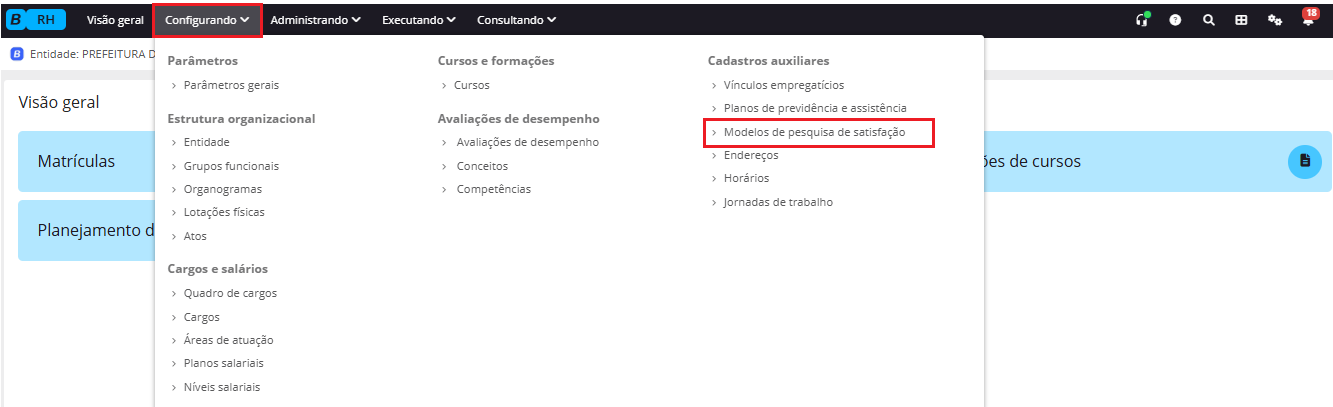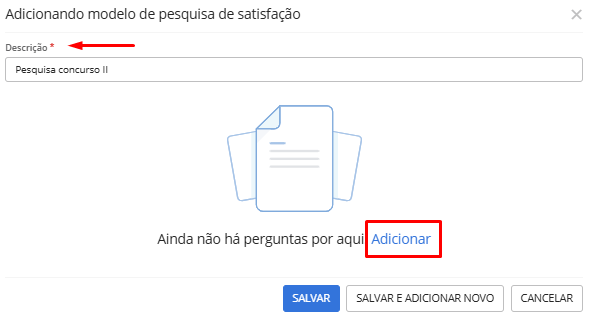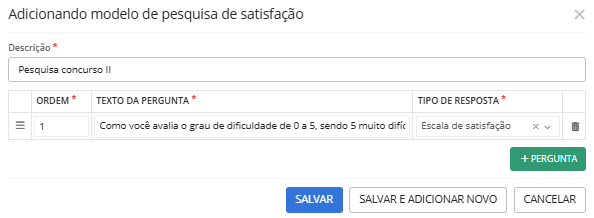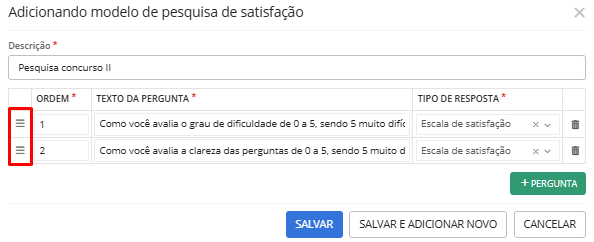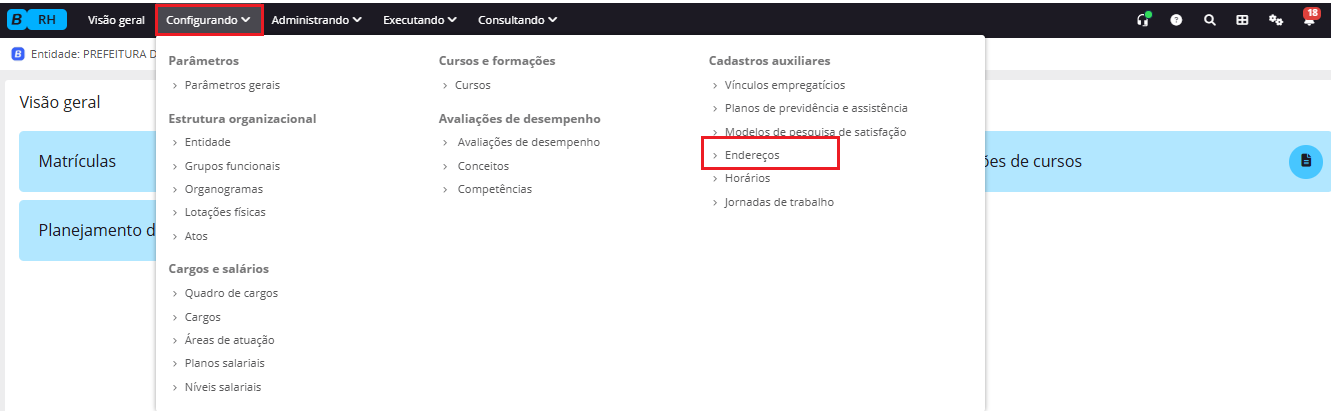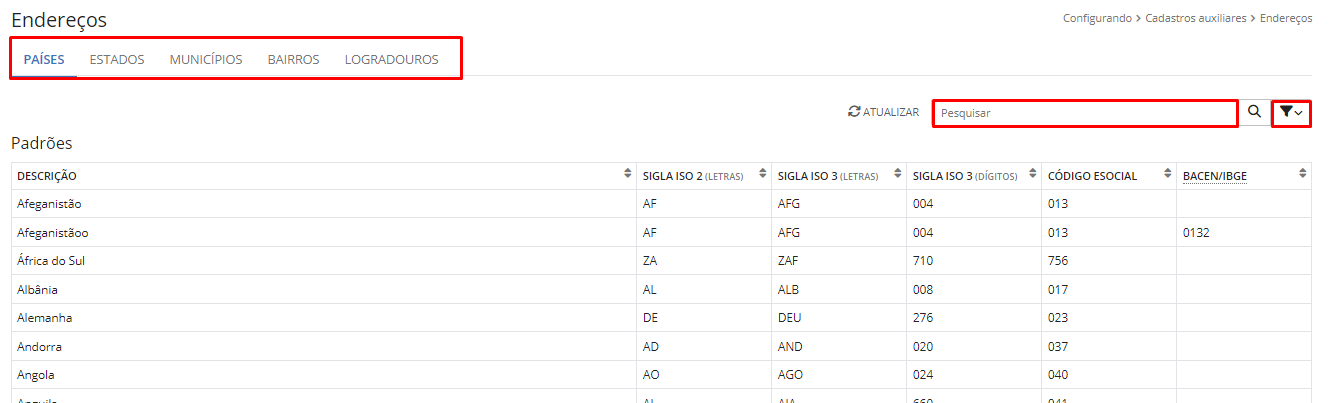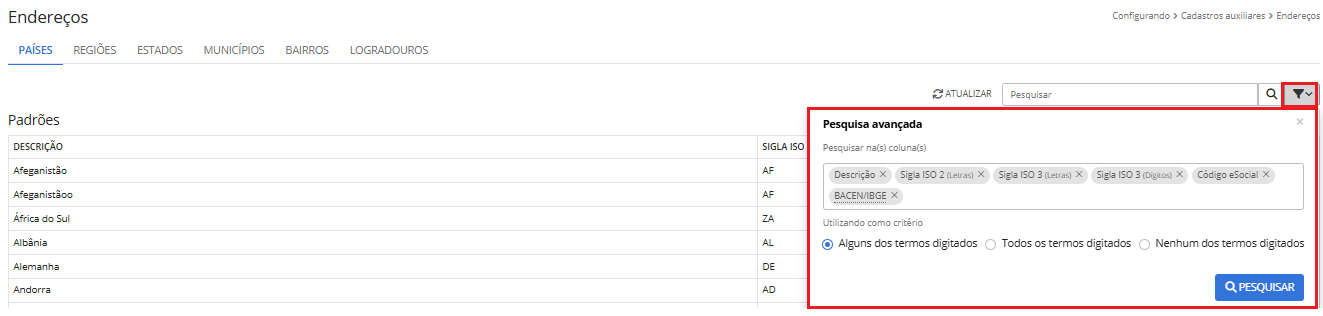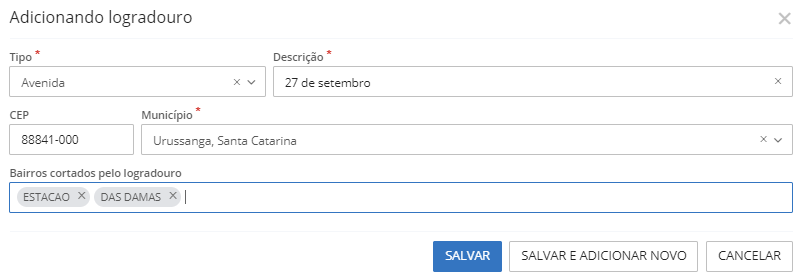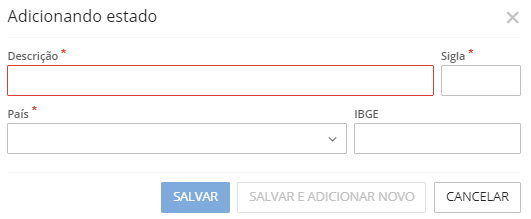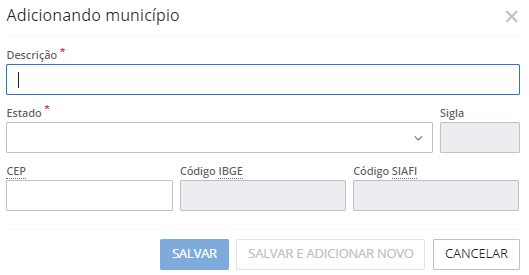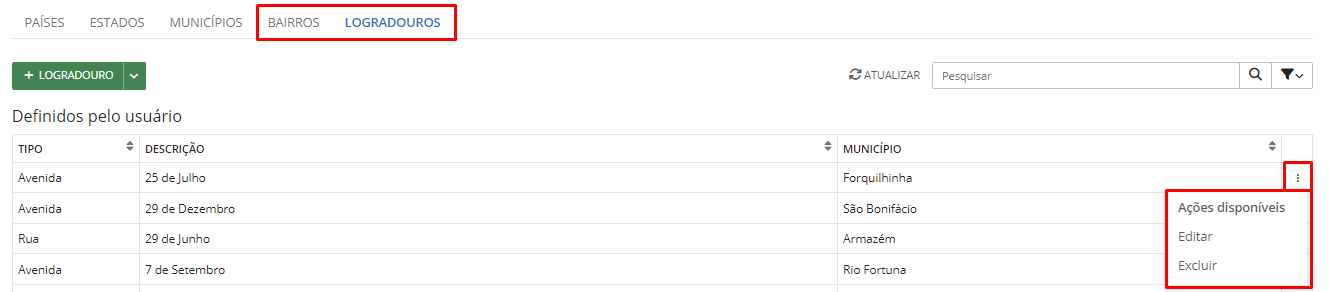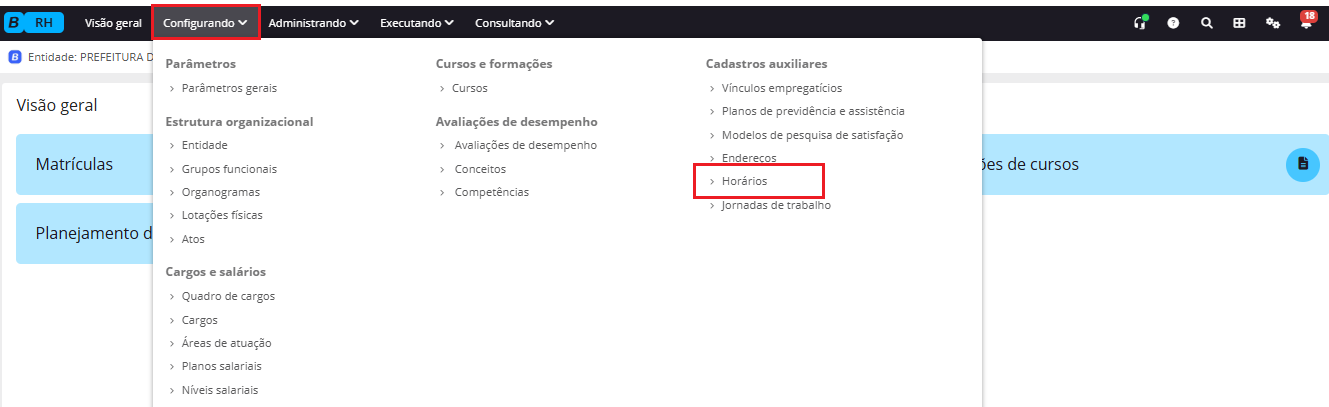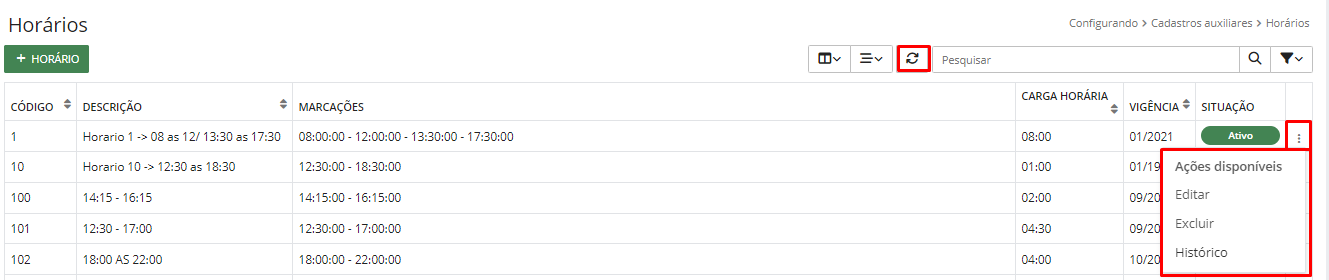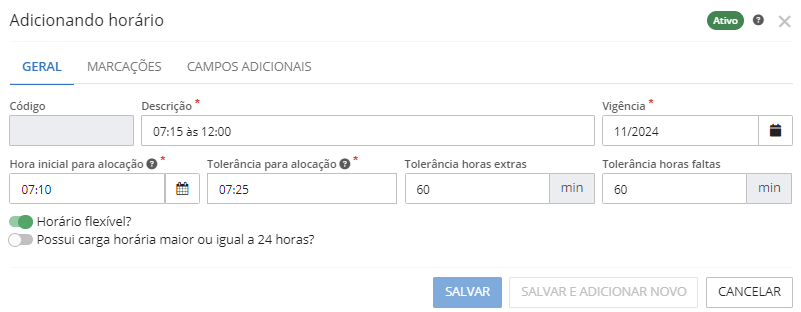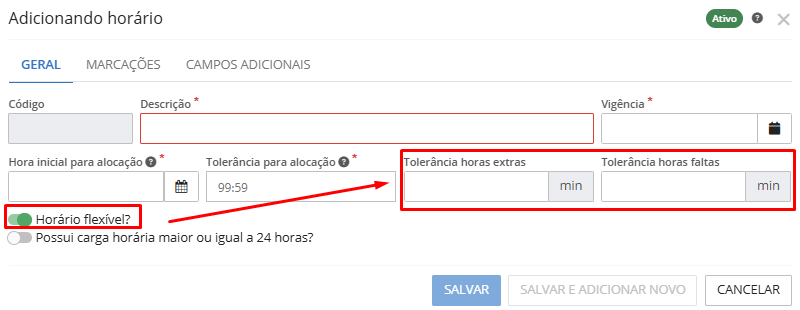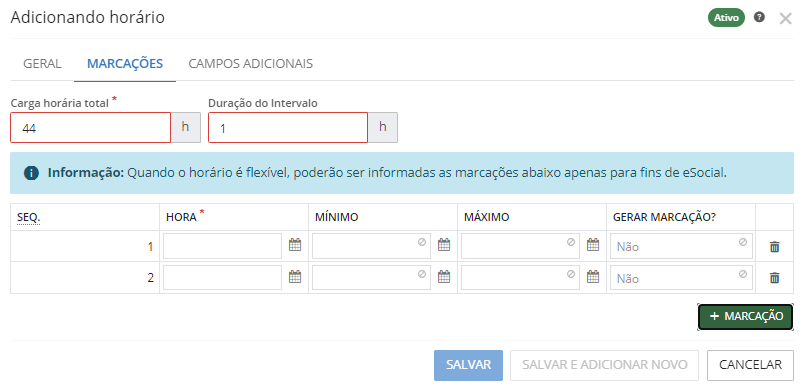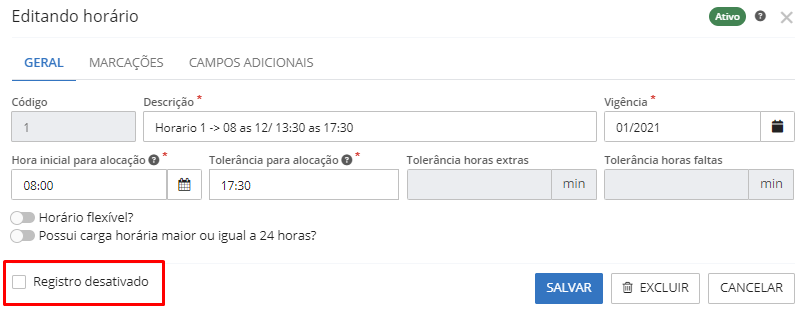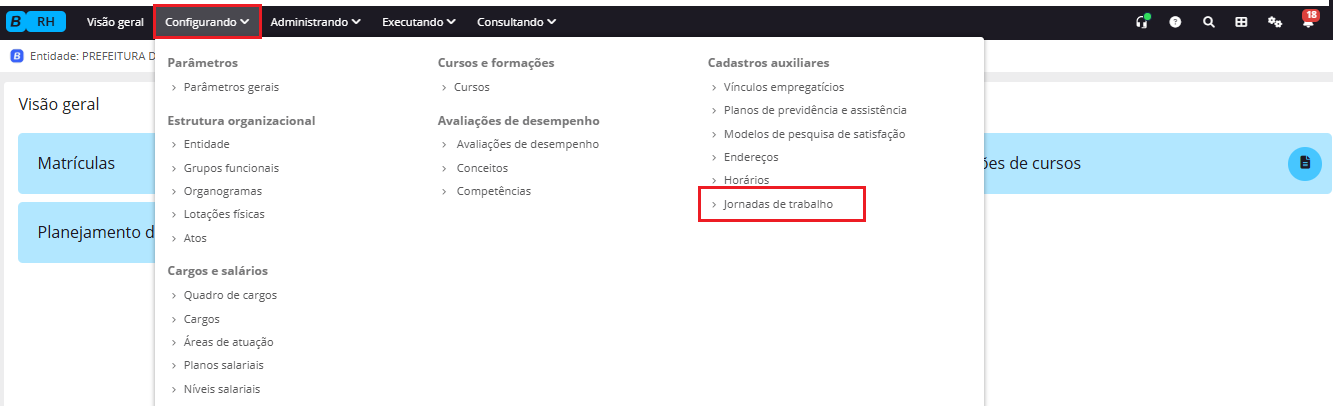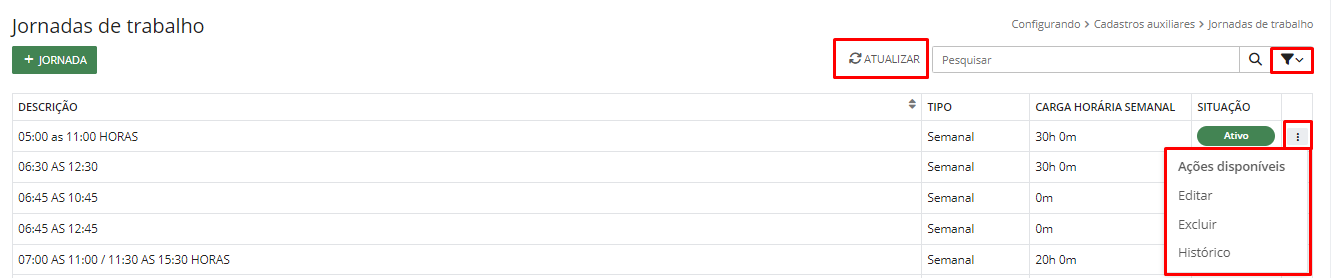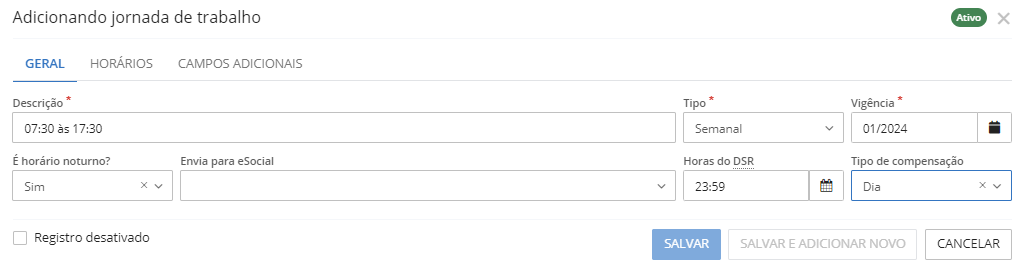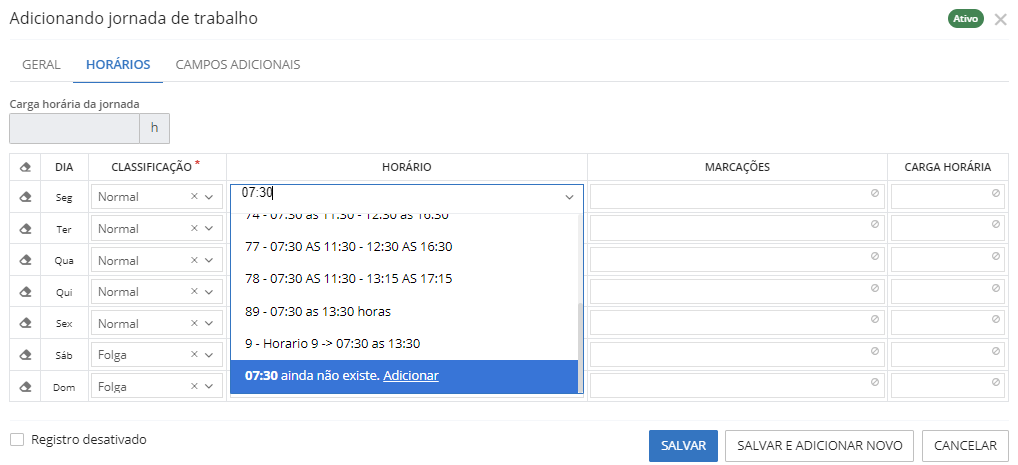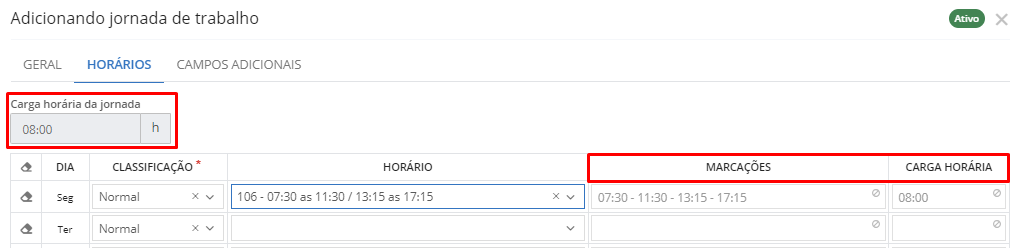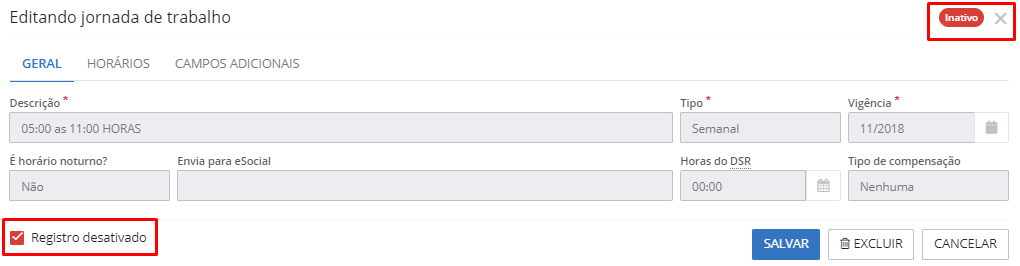Configurando
Parâmetros
Parâmetros gerais
Ao acessar o sistema RH (Cloud), o usuário terá acesso a funcionalidade Parâmetros gerais pelo menu superior acessando Configurando > Parâmetros > Parâmetros gerais.
|
|---|
A tela Parâmetros gerais abrirá na aba Geral.
Por meio desta aba serão definidos como os cadastros do sistema funcionarão para a entidade selecionada.
|
|---|
Na aba Geral, é realizada a configuração da listagem de matrículas, selecionando os parâmetros da configuração:
- Padrão de filtragem dos registros na listagem de matrículas: neste parâmetro você pode escolher se deseja exibir Todos os registros, apenas Ativos ou apenas Inativos.
- Padrão de exibição dos registros nos campos de seleção: neste parâmetro você seleciona se será exibido Todos ou Apenas ativos os registros que consta nos campos de seleção.
Na aba Adicionais e licenças prêmio, o usuário poderá optar quais averbações deseja que sejam automáticas. Basta selecionar ou não o checkbox ao lado do benefício.
|
|---|
Na aba Benefícios o usuário deverá informar qual o Dia para o cálculo do plano de saúde.
Selecionando o parâmetro lançar despesas de procedimentos de competências anteriores, o campo Quantidade de competências anteriores é habilitado para preenchimento.
|
|---|
No campo Tipo de valor do vale transporte estão disponíveis as opções Nenhum, Percentual e Decimal. O campo Valor máx. para desconto é habilitado, conforme a opção selecionada no campo Tipo de valor do vale transporte.
|
|---|
Os parâmetros permitem limitar o valor de desconto aplicado ao servidor para as despesas de Vale transporte, garantindo que os descontos ocorram de acordo com os limites legais, repassando à entidade o custo excedente, quando necessário.
Exemplo: O servidor que possui duas rotas:
- Rota 01: Valor total de R$ 150,00. Para o servidor o custo será de R$ 150,00 e a entidade não possuirá custo.
- Rota 02: Valor total de R$ 250,00. Para o servidor o custo será de R$ 150,00 e a entidade terá um custo de R$ 100,00.
Para as duas rotas, o custo do servidor seria R$ 400,00, porém considerando que o limite legal de desconto é 6% do salário, o custo será de R$ 230,00 para o servidor e o excedente de R$ 170,00 será custo da entidade.
Após configurado o tipo de desconto e o valor de desconto, o sistema passará a aplicar esse limite automaticamente durante o cálculo das despesas com vale-transporte.
Na aba Relatórios, o usuário deverá informar qual o relatório padrão de agendamento.
|
|---|
Essas configurações implicam em rotinas do sistema, por isso, fique atento aos campos preenchidos.
Estrutura organizacional
Entidade
Ao acessar o sistema RH (Cloud), o usuário terá acesso a funcionalidade Entidades pelo menu superior Configurando > Estrutura organizacional > Entidades.
|
|---|
A tela Editando configuração de entidade abrirá.
|
|---|
Nessa tela é possível visualizar e editar todas as informações fornecidas no cadastro da entidade, exceto o Nome e o CNPJ.
Para visualizar e editar as informações das abas Contato, Responsáveis e Campos adicionais basta clicar na respectiva aba.
|
|---|
Saiba como preencher os campos:
- Nome: refere-se ao nome da entidade que está sendo configurada;
- CNPJ: refere-se ao CNPJ da entidade que está sendo configurada.
- Vigência: refere-se a competência que foi cadastrada ou alterados os dados da entidade, gerando histórico por competência em atendimento ao eSocial.
- Sigla: refere-se a sigla da entidade que está sendo configurada.
- Site: refere-se ao sítio eletrônico da entidade que está sendo configurada.
Para alterar a imagem da entidade, basta clicar em cima da foto.
|
|---|
Para visualizar os históricos da configuração da entidade, clique em Visualizar históricos.
|
|---|
Para Criar histórico posterior (exceto no último histórico), clique no ícone da flecha.
|
|---|
A tela Editando configuração de entidade abrirá, com a data da Vigência preenchida com o dia da ação, basta editar as informações necessárias e Salvar.
Para Visualizar o histórico, clique no ícone do olho.
A tela Editando configuração de entidade abrirá apenas para visualização dos campos preenchidos conforme aquele histórico, sem possibilidade de alteração.
Para Editar o histórico, clique no ícone do lápis.
A tela Editando configuração de entidade abrirá com o campo Vigência preenchido e inabilitado para alteração. Apenas os demais campos podem ser editados.
Para Excluir o histórico (possível apenas para o último), clique no ícone da lixeira. Ao remover o histórico, as alterações realizadas e registradas nele serão removidas do sistema.
Guia informações gerais
|
|---|
- Horário de funcionamento: refere-se ao horário que a entidade está aberta;
- Fuso horário: campo para as entidades localizadas que possuem fuso horário em relação a Brasília;
- Número da UG SIAFI: nesse campo deverá ser informado o número SIAFI – Sistema Integrado de Administração Financeira. Esse campo é obrigatório para o eSocial quando o campo Natureza jurídica do Cadastro de Tipos de Administração for igual a 102-3, 103-1, 105-8, 106-6, 108-2, 117-1, 118-0, 123-6 e 124-4 considerando o registro histórico de entidades que possuam data igual ou menor mais próxima ao que será inserido ou alterado nas informações complementares e consecutivamente para o histórico do cadastro da entidade.
- Sindicato: nesse campo deve ser selecionado o sindicato previamente cadastrado no Cadastro de empresas. Caso o cadastro não tenha sido realizado, basta clicar na opção Adicionar uma nova opção.
- Tipo de administração: esse campo se refere ao tipo de administração da entidade que está sendo configurada.
- Poder/Órgão público: esse campo se refere ao tipo de poder ou de órgão que se adequa à entidade que está sendo configurada.
- Valor teto remuneratório: indicar o valor do teto remuneratório da entidade.
- Situação da entidade: esse campo se refere a situação cadastral da pessoa jurídica (CNPJ) da entidade. As opções disponíveis são: Normal, Extinção, Fusão, Cisão ou Incorporação.
- Natureza jurídica: esse campo se refere à natureza jurídica do tipo de administração. Escolha a classificação que determina a estrutura e funcionamento da entidade.
- Esfera: refere-se a competência da entidade, as opções disponíveis são: Federal, Estadual e Municipal.
- Classificação tributária: nesse campo deve ser preenchida a classificação tributária da entidade, que é utilizada para definir a tributação da entidade e calcular as contribuições previdenciárias.
- Indicador de pertencimento IRRF?: esse campo deve ser preenchido por entidades com natureza jurídica 126-0, 127-9, 125-5 e 130-9, desde que mais da metade de suas receitas seja proveniente do respectivo poder público mantenedor. Ao preencher esse campo, o eSocial deixará de enviar os códigos de receita do IRRF para a DCTFWeb.
- Tributação PIS/PASEP?: se a entidade possui tributação no Programa de Integração Social - PIS e na Contribuição para o Financiamento da Seguridade Social - CONFINS, selecione Sim.
- Registro eletrônico de funcionário?: se a entidade está utilizando Registro Eletrônico para marcação de horário no ponto, selecione Sim
- Entidade educacional?: deverá ser indicado se a entidade é educativa, sem fins lucrativos, que tenha por objetivo a assistência ao adolescente e à educação profissional (art. 430, inciso II, CLT), se é uma entidade de prática desportiva filiada ao Sistema Nacional do Desporto ou a Sistema de Desporto de Estado, do Distrito Federal ou de Município (art. 430, inciso III, CLT).
- Ente federativo responsável (EFR)?: apenas a prefeitura deve selecionar a opção Sim, qualquer outra entidade do mesmo município deve selecionar a opção Não e colocar a Prefeitura como responsável, nos campos que são habilitados.
- Unidade gestora de RPPS?: se a entidade possui Regime Próprio de Previdência Social - RPPS, selecione Sim.
- Possui previdência complementar?: se a entidade possui Previdência complementar, selecione Sim
Guia contatos
|
|---|
Para expandir os quadros clique nas flechas laterais.
Para cadastrar endereço, telefone ou e-mail, clique nos respectivos botões.
|
|---|
Para adicionar um Endereço, clique em + Endereço e preencha os campos:
|
|---|
- CEP: código para correspondências, ou seja, o Código do Endereçamento Postal da entidade.
- Município: informe a cidade onde está situada a entidade;
- Logradouro: será preenchido automaticamente após preencher os campos acima. Caso contrário, insira o logradouro (rua, travessa, beco, avenida, praça, ponte, etc.) onde está situada a entidade.
- Número: informe o número do endereço da entidade;
- Bairro: informe o bairro onde está localizada a entidade;
- Descrição: preencha as características descritivas do local da entidade;
- Complemento: insira um complemento do endereço da entidade, se necessário.
Clique em Salvar para finalizar ou Salvar e adicionar novo para cadastrar outro endereço.
Ao clicar em + Telefone ou Adicionar, a tela Adicionando telefone abrirá.
- Descrição: identifique o telefone que está sendo cadastrado;
- Tipo: selecione se é Fixo, Celular ou Fax;
- Número: insira o número do telefone.
Clique em Salvar para finalizar ou Salvar e adicionar novo para cadastrar outro telefone.
Ao clicar em + E-mail ou Adicionar, a tela Adicionando e-mail abrirá.
- Descrição: identifique o endereço eletrônico que está sendo cadastrado.
- E-mail: insira o endereço eletrônico.
Clique em Salvar para finalizar ou Salvar e adicionar novo para cadastrar outro telefone.
Após salvar esses contatos é possível Editar ou Excluir as informações preenchidas, por meio das Ações disponíveis.
|
|---|
Guia responsáveis
|
|---|
Nessa aba insira os dados do responsável pela entidade, como o Nome, CPF, Telefone para contato, E-mail para contato e o Nº do PIS/PASEP.
Ainda, é possível nessa aba cadastrar os responsáveis pelos softwares utilizados pela entidade, basta clicar no botão + Responsável. Preencha o Nome da empresa de software, o CNPJ da empresa, o Nome do responsável pela empresa, o Telefone e o E-mail para contato.
Se desejar incluir mais de um responsável, clique novamente no botão + Responsável.
Guia campos adicionais
|
|---|
Nessa aba alguns campos adicionais podem estar disponíveis para sua entidade, conforme necessidade e cadastros. Para preenchê-los, basta clicar no ícone + localizado na lateral direita
As configurações realizadas nessa funcionalidade, impactarão outras rotinas dentro do sistema!
Grupos funcionais
Ao acessar o sistema RH (Cloud), o usuário terá acesso a funcionalidade Grupos funcionais pelo menu superior Configurando > Estrutura organizacional > Grupos funcionais.
|
|---|
Essa funcionalidade oferece maior flexibilidade no controle de funcionários, permitindo controles adicionais com base em espécies de contratação ou características comuns de determinado grupo, dentro do organograma da entidade.
Ou seja, o cadastro de Grupos funcionais possibilita a implementação do controle necessário em relação aos grupos que você deseja gerenciar. Por exemplo, agora é possível controlar as diferentes leis de contratação do município, como comissionados, programa de saúde da família, contratos temporários, efetivos, entre outros, por meio dos grupos funcionais.
Nessa rotina, você terá também a opção de cadastrar, excluir, pesquisar e editar um grupo funcional de forma fácil e intuitiva.
|
|---|
Para cadastrar um novo grupo funcional, clique no botão + Grupo funcional.
|
|---|
A tela Adicionando grupo funcional abrirá.
Preencha o campo Descrição e clique em Salvar para adicionar o novo grupo funcional ou Salvar e adicionar novo para cadastrar outro grupo.
Para editar um grupo funcional cadastrado, clique nas Ações disponíveis > Editar.
|
|---|
A tela Editando grupo funcional abrirá permitindo a alteração do campo Descrição.
Para buscar um grupo funcional específico utilize o campo Pesquisar e para realizar uma Pesquisa avançada clique no funil ao lado do campo Pesquisar.
|
|---|
Organogramas
A funcionalidade Organogramas tem o objetivo de permitir o cadastramento e configuração da estrutura organizacional da entidade. Eles podem ser divididos por Secretaria, Departamento e Setor ou Órgão e Unidade, dependendo da entidade.
Você localiza essa funcionalidade no menu Configurando > Estrutura organizacional > Organogramas:
|
|---|
Ao acessar os Organogramas, automaticamente o sistema irá carregar os Organogramas já cadastrados e as configurações já realizadas:
|
|---|
Antes que um novo Organograma seja cadastrado, é necessário criar sua configuração, para isso no canto inferior esquerdo, clique em Criar configuração.
|
|---|
Ao clicar em Criar configuração, você deverá preencher os seguintes campos:
|
|---|
Nessa tela, você deverá nomear a configuração no campo Descrição, se pertence ou não a Secretaria, informar quantos Níveis (divisão), uma Descrição para o nível, quantos Dígitos deseja que esse nível utilize e como será o Separador: por ponto, hífen ou barra.
Para adicionar mais níveis dentro do Organograma, basta clicar em + Nível.
Em seguida, você precisa definir qual dos níveis criados irá controlar o número de vagas disponíveis, selecione a opção clicando no ícone localizado na lateral esquerda:
|
|---|
O cadastro da configuração do organograma deverá ter no mínimo dois níveis.
Após definir qual nível controlará as vagas, a configuração criada estará na página inicial:
|
|---|
Você precisa colocar a configuração criada Em uso, para isso é necessário selecionar nos três pontos a opção Usar este:
|
|---|
A configuração estará em uso, quando estiver selecionado em azul e indicado Em uso. Após abrir a nova configuração, nenhum Organograma estará disponível, você deverá adicionar um Organograma clicando em + Organograma:
|
|---|
Os Organogramas devem ser criados do nível superior para o inferior. Você deve informar um número que será proveniente da Configuração que você criou e a Descrição, conforme a estrutura da entidade, além de uma sigla:
|
|---|
A ferramenta Campos adicionais pode estar disponível para sua entidade, conforme necessidade e cadastros.
É possível cadastrar um responsável pelo Organograma, buscando uma pessoa cadastrada ou realizando um novo cadastro, informar a Data inicial que a pessoa será responsável pelo organograma. Já no campo É substituto? o usuário deve informar se a pessoa está substituindo o responsável. Como campo não obrigatório pode indicar se exerce Função gratificada e o Ato que autoriza essa responsabilidade.
|
|---|
Após criados os Organogramas, a visualização na página inicial irá aparecer assim:
|
|---|
No lado direito, ao clicar nos três pontos você poderá editar ou excluir o Organograma:
|
|---|
Quando você desejar excluir um Organograma e este já estiver sendo utilizado, o próprio RH (Cloud) não permitirá essa ação.
Lotações físicas
A funcionalidade Lotações físicas representa a hierarquia de setores na entidade, permitindo alocar os funcionários em seus locais de trabalho. A Lotação física poderá descer até o menor nível de localização organizacional em que o funcionário exerce suas atividades.
Você localiza essa funcionalidade no menu Configurando > Estrutura organizacional > Lotações físicas.
|
|---|
Ao acessar o ambiente, automaticamente o sistema carregará as Lotações físicas já cadastradas e as configurações já realizadas.
|
|---|
Antes que uma nova Lotação física seja cadastrada, é necessário criar sua configuração, para isso no lado esquerdo, clique em Criar configuração.
|
|---|
Ao clicar em Criar configuração, você terá acesso à tela.
|
|---|
Para criar a configuração, você deverá preencher os campos listados:
- Descrição: corresponde ao nome da configuração da Lotação física;
- Nível: indica o número do nível que está sendo cadastrado;
- Descrição: neste campo você informará o nome do nível que deseja cadastrar, conforme a necessidade da entidade;
- Dígitos: refere-se a quantidade de dígitos que estarão disponíveis para o nível, sendo no mínimo dois (2) e no máximo seis (6) níveis e a quantidade de níveis deve ser menor ou igual a dezesseis (16).
- Separador: nesse campo você indica como deseja que sejam separados os níveis, por ponto, barra, hífen.
|
|---|
Para adicionar mais níveis dentro da Lotação física, basta clicar em + Nível.
A configuração criada estará na página inicial, para utilizá-la, você deve clicar nos três pontos e selecionar a opção Usar este. A configuração estará em uso, quando estiver selecionado em azul e indicado Em uso.
|
|---|
Após abrir a nova configuração, nenhuma Lotação física estará disponível, você deverá adicionar uma Lotação física clicando em + Lotação física.
|
|---|
Para adicionar uma Lotação física, você deve preencher os campos, conforme descrição abaixo:
- Número: neste campo, você informa o número da Lotação, conforme definido na configuração;
- Descrição: corresponde ao nome que será a Lotação física. (Ex. Setor pessoal);
- Competência: refere-se a data da criação da Lotação física;
- Local: nesse campo você deve selecionar se o estabelecimento é próprio da entidade ou de terceiro;
- Empresa de terceiros: esse campo será preenchido selecionando o local da empresa, somente se na opção Local for selecionado como Terceiro;
- Endereço: ao clicar neste campo, você poderá adicionar um endereço para a Lotação física, consultando os já cadastrados ou cadastrando um novo endereço.
|
|---|
- Telefone(s): você pode cadastrar um telefone para a Lotação física, informando uma Descrição, tipo (fixo, celular ou fax), número e observação sobre o contato. Para adicionar mais de um telefone, clique na opção adicionar, havendo mais de um contato, selecione qual será o contato principal e continuar para finalizar o cadastro do telefone;
|
|---|
- Responsável: nessa opção você poderá indicar um responsável, ao clicar no campo Nome você buscará por uma pessoa já cadastrada, devendo informar a Data inicial que a pessoa será responsável pela Lotação física. Já no campo É substituto? o usuário deve informar se a pessoa está substituindo o responsável. Como campo não obrigatório poderá indicar se exerce Função gratificada e o Ato que autoriza essa responsabilidade.
|
|---|
A ferramenta Campos adicionais pode estar disponível para sua entidade, conforme necessidade e cadastros.
Após cadastrada a Lotação física, clique em Salvar para concluir ou Salvar e adicionar novo para cadastrar uma nova Lotação física. Ao salvar todos os cadastros serão exibidos na página inicial.
|
|---|
No canto direito, ao clicar nos três pontos você poderá Editar, Excluir ou visualizar o Histórico da lotação.
|
|---|
O sistema RH (Cloud) permite que mais de uma configuração de Lotação física seja adicionada e permite que sejam realizadas alterações quando necessário.
Atos
Essa funcionalidade refere-se aos registros de todos os Atos emitidos pela entidade que autorizam e impactam na movimentação cadastral dos servidores. No sistema RH (Cloud) são Atos de admissão, exonerações, alteração de cargo e outros.
Os Atos são utilizados para alimentar a ficha cadastral dos servidores, criando seu histórico e servindo também para geração das informações requeridas pelo Tribunal de Contas do Estado.
Você localiza essa funcionalidade no menu Configurando > Estrutura organizacional > Atos.
|
|---|
Na tela inicial, você poderá consultar os Atos já cadastrados clicando no ícone para atualizar, realizar a busca digitando o número do Ato e ainda filtrar a pesquisa clicando no funil.
|
|---|
|
|---|
Ao clicar no ícone para atualizar a página, todos os Atos já cadastrados serão listados na página inicial.
|
|---|
Para cadastrar um novo Ato, clique na opção + Ato localizada no canto superior esquerdo. Para adicionar um Ato, você deve preencher os campos abaixo.
|
|---|
Os campos do cadastro referem-se:
- Número oficial: é o número do Ato registrado na entidade. Essa informação é de grande importância para geração dos arquivos a serem enviados aos Tribunais de Contas;
- Tipo e Natureza de texto jurídico: os campos são preenchidos, conforme referência do Ato que está sendo cadastrado;
- Data de criação, Data a vigorar e Data de publicação: as datas são preenchidas, conforme o Ato;
- Data de resolução: as datas são preenchidas, conforme o Ato a ser publicado;
- Número do diário oficial: corresponde ao número que foi registrado a publicação no diário oficial, ainda que seu preenchimento seja opcional, essa informação pode ser obrigatória em arquivos a serem enviados ao Tribunal de Contas do Estado.
|
|---|
Já nos campos Tipo e Natureza de texto jurídico, se não houver cadastro, é possível realizar um novo cadastro.
|
|---|
Ao clicar em Adicionar, o campo Descrição é correspondente ao Tipo do Ato e abaixo você seleciona a Classificação do Ato.
|
|---|
O mesmo cadastro é realizado no campo Natureza do texto jurídico, sendo informado a descrição da função.
|
|---|
Na opção Responsável, você poderá selecionar quem assumirá a responsabilidade perante a entidade. Você poderá buscar por uma pessoa já cadastrada ou adicionar uma nova pessoa clicando na opção Adicionar.
|
|---|
O sistema permitirá o novo cadastro conforme a tela.
|
|---|
Para adicionar o responsável é necessário preencher os campos obrigatórios, mas é recomendado que sejam preenchidos todos os campos da página.
No campo Fonte(s) de divulgação, você informará onde o Ato foi publicado, podendo ser mais de uma Fonte de divulgação, ao abrir a página clique em + Fonte para preencher as informações e cadastrar uma nova Fonte.
|
|---|
Você pode buscar por uma Fonte já existente ou realizar um novo cadastro.
|
|---|
O campo Ementa tem o preenchimento opcional e tem a finalidade de armazenar a súmula ou resumo representativo do Ato.
|
|---|
A ferramenta Campos adicionais pode estar disponível para sua entidade, conforme necessidade e cadastros.
Ao final do cadastro da funcionalidade, você poderá anexar documentos e imagens nos formatos permitidos PDF, JPG e PNG, com tamanho máximo de 10MB.
Ao final, para salvar todas as informações clique em Salvar ou Salvar e Adicionar Novo, para realizar o cadastro de um novo Ato.
Na página inicial da funcionalidade, você poderá visualizar todos os Atos. No lado direito, ao clicar nos três pontos, você poderá Editar ou Excluir o Ato.
|
|---|
Cargos e salários
Quadro de cargos
A funcionalidade Quadro de cargos tem o objetivo de agrupar os cargos da entidade em uma estrutura com até três níveis hierárquicos, sendo o nível mais abrangente o Quadro de cargos que definirá a carreira dos cargos vinculados a ele. O segundo nível é o próprio cargo e o último nível é a função.
Todo cargo deverá estar vinculado a um Quadro de cargos, mas nem sempre o cargo terá desmembramento por função.
Você localiza essa funcionalidade no menu Configurando > Cargos e salários > Quadro de cargos.
|
|---|
Na tela inicial você poderá acessar os Quadros de cargos já cadastrados clicando no ícone de atualização da página, realizar a busca digitando o nome do Quadro e ainda filtrar a pesquisa clicando no funil.
|
|---|
|
|---|
Para inserir um novo Quadro de cargos, você deve clicar em + Quadro de cargos, localizado no canto superior esquerdo, a tela a seguir.
|
|---|
Para adicionar o Quadro de cargos, você deverá preencher os campos listados:
- Vigência a partir de: você indicará a data de início do Quadro de cargos;
- Nº do ato: nesse campo você deve informar o Ato que instituiu a criação do Quadro de cargos, se o Ato não estiver cadastrado, você pode adicionar um novo Ato, conforme consta na funcionalidade Ato;
|
|---|
|
|---|
- Data do Ato e Data a vigorar: os campos são preenchidos automaticamente quando selecionado o Nº do Ato ou conforme o Ato que será cadastrado;
- Descrição: corresponde a descrição do Quadro de cargos;
- Percentual mínimo: você deverá informar o percentual mínimo dos funcionários efetivos que podem exercer as funções de cargo em comissão, caso exista a previsão em lei;
- Ato do percentual mínimo: nesse campo você informará o Ato que determina o percentual mínimo;
- Data do ato: esse campo é preenchido automaticamente quando selecionado o Ato do percentual mínimo.
|
|---|
A ferramenta Campos adicionais pode estar disponível para sua entidade, conforme necessidade e cadastros.
Após preencher todos os campos obrigatórios, para salvar o Quadro de cargos, clique em Salvar. Você pode selecionar a opção Salvar e Adicionar novo, para adicionar um novo Quadro de cargos.
O percentual mínimo está previsto no artigo 37, V, da Constituição Federal, que dispõe que ““as funções de confiança, exercidas exclusivamente por servidores ocupantes de cargo efetivo, e os cargos em comissão, a serem preenchidos por servidores de carreira nos casos, condições e percentuais mínimos previstos em lei, destinam-se apenas às atribuições de direção, chefia e assessoramento”. Por este motivo, cabe o preenchimento do percentual mínimo e informar os atos que determinam os percentuais dos funcionários efetivos que devem exercer as funções de cargos em comissão.
Após cadastrado o Quadro de cargos, clique em Salvar, onde será exibida na página inicial todos os cadastros.
|
|---|
Ao clicar nos três pontos localizados no lado direito, você poderá Editar, Excluir ou visualizar o Histórico do cadastro.
Caso o Quadro de cargos já esteja vinculado a um cargo o sistema não vai permitir a exclusão.
|
|---|
Cargos
Na rotina de Cargos é possível cadastrar os cargos disponíveis na entidade, além de acompanhar o total de vagas, vagas ocupadas e vagas disponíveis. Acesse o sistema RH (Cloud) menu Configurando > Quadro de cargos > Cargos.
|
|---|
Na página inicial, clique no botão Atualizar para carregar as informações de Cargos já cadastradas na entidade:
|
|---|
Nesta página estão disponíveis as informações do cargo, como Descrição do cargo, Quadro de cargos que está vinculado, e as vagas Ocupadas, Disponiveis e Total:
|
|---|
Utilizando o Filtrar por, você poderá filtrar por Todos os cargos, apenas Ativos ou apenas Extintos:
É possível ainda utilizar o campo Pesquisar para localizar um cargo específico, ou Pesquisa avançada (ícone de funil) para limitar a pesquisa:
|
|---|
No quadro ao lado direito, é possível acompanhar o número de vagas, conforme o filtro aplicado (Todos, Ativos ou Extintos):
|
|---|
O ícone de alerta ao lado da descrição do cargo indica que aquele cargo está extinto. Passando mouse por cima do ícone, é possível ver a data em que foi extinto:
|
|---|
Para adicionar um novo cargo, clique no botão + Cargo.
A tela Adicionando cargos é dividida em seis guias: Informações gerais, Vagas, Remunerações, Diárias, Vínculos empregatícios e Cursos e atribuições.
|
|---|
Informações gerais
Na guia Informações gerais, os campos indicados com asterisco (*) são de preenchimento obrigatório. Para cadastrar, você deverá preencher os campos:
|
|---|
- Vigência a partir de: indicar a data de início da vigência do cargo na entidade;
- Ato: selecionar qual Ato instituiu a criação do cargo. Essa informação é proveniente do cadastro de Atos;
- Data do ato e Data a vigorar: ambas as datas são preenchidas automaticamente quando indicado o Ato;
- Descrição: deverá informar o nome do tipo de cargo, ou seja, a descrição deste para identificação;
- Tipo: deverá selecionar a classificação do tipo de cargo, caso não esteja previamente cadastrada, clique em Adicionar:
|
|---|
Na tela Adicionando tipo de cargo, preencha os campos abaixo, conforme orientação:
|
|---|
Nos campos Tipo de movimento e Tipo de movimento (substitutos), você deverá informar o tipo de movimentação de pessoal.
No campo Classificação, você deverá selecionar a classificação do tipo de cargo, que pode ser: Não classificado, Efetivo, Comissionado, Eletivo, Emprego público, Função pública e Militar.
Nos campos Tipo de movimento de saída e Tipo de movimento de saída (substitutos), você deverá informar o tipo de movimentação de saída.
Ao final, clique em Salvar e retorne a tela Adicionando cargo.
- Quadro de cargos: selecione em qual Quadro de cargos, o cargo estará vinculado;
- Código para o eSocial: número do código de envio ao eSocial
- Unidade de pagamento: selecionar a unidade de pagamento, que pode ser Mensalista, Quinzenalista, Semanalista, Diarista, Horista, Tarefeiro ou Outros.
- Grau de instrução (mínimo exigido): deverá selecionar qual o grau de instrução mínimo que será exigido para ocupar o cargo;
- Situação: selecionar entre Completo ou Incompleto, conforme o preenchido no campo Grau de instrução;
- Configuração de férias: indicar se o cargo possui Férias normais ou Férias radiologistas;
- CBO: deverá preencher com o CBO do profissional;
- 13º salário?: indicar neste campo se o cargo recebe ou não 13º;
- Acúmulo de cargos: seleccionar se o cargo permite acúmulo com os cargos Profissional da saúde, Professor ou Técnico/Científico, ou se é Não acumulável;
- Dedicação exclusiva: selecionar Sim ou Não, se o cargo possui dedicação exclusiva;
- Contagem especial: selecionar se o cargo tem contagem especial para fins de aposentadoria ou não;
- Planos previdenciários: indicar se o cargo será abrangido por algum plano Municipal, Estadual ou Federal;
- Função gratificada: indicar se o cargo possui função gratificada.
Vagas
Na guia Vagas, você deverá informar a quantidade e a distribuição das vagas para o cargo cadastrado.
|
|---|
Os campos devem ser preenchidos:
- Vagas: indicar a quantidade de vagas disponíveis para o cargo;
- Vagas de PcD: indicar quantas vagas serão destinadas a Pessoas com Deficiência;
- Total de vagas: será o somatório dos campos Vagas e Vagas de PcD;
Nos campos Áreas de atuação e Organograma, clicando na flecha você poderá cadastrar as Áreas de atuação e o Organograma que está o cargo.
|
|---|
Clique em Adicionar:
|
|---|
Você deverá informar a Descrição e a quantidade de Vagas. Para cadastrar mais de uma área, clique em + Área de atuação:
O mesmo procedimento ocorre no cadastro de Organogramas, observe:
Remunerações
Na guia Remunerações, clique em Adicionar para cadastrar os salários:
|
|---|
|
|---|
O campo Salário (R$) são preenchidos automaticamente quando informado o Nível, Classe e referência inicial e Classe e referência final.
As informações são previamente cadastradas na rotina Níveis salariais (Configurando > Cargos e salários > Níveis salariais).
Caso não esteja cadastrado, clique em Adicionar para adicionar um nível salarial.
|
|---|
Diárias
Na guia de Diárias, você poderá cadastrar as despesas diárias relacionadas ao cargo. Clique em Adicionar e preencha os campos abaixo.
|
|---|
|
|---|
No campo Descrição, informe o tipo de diária, caso não esteja cadastrada na entidade, clique em Adicionar:
|
|---|
Na tela Adicionando diária, informe a Descrição, Natureza, Ato, Valor e Data a vigorar:
|
|---|
O Valor informado na tela Adicionando diária, será preenchido automaticamente no cadastro de diárias, quando informado o campo Descrição:
|
|---|
Vínculos empregatícios
Na guia Vínculos empregatícios o usuário poderá cadastrar os tipos de vínculos que representam a ligação do cargo com a entidade. Clique em Adicionar para realizar o cadastro.
|
|---|
Informe a Descrição e caso seja proveniente de um Ato, informe qual o Ato:
|
|---|
As opções de vínculos empregatícios, são provenientes do cadastro de Vínculos empregatícios. Caso não esteja cadastrado, clique em Adicionar:
|
|---|
Cursos e atribuições
Na guia Cursos e atribuições, é possível cadastrar um Curso exigido, Requisitos e Atividades relacionadas ao Cargo.
|
|---|
Caso o curso não esteja previamente cadastrado, clique em Adicionar:
|
|---|
Na tela Adicionando curso, preencha as informações referentes ao curso, os campos indicados com asterisco (*) são de preenchimento obrigatório.
|
|---|
Ao final clique em Salvar ou Salvar e adicionar novo para realizar um novo cadastro.
Histórico de cargos
Na página inicial, clicando no botão Ações disponíveis (três pontos) é possível Editar, Excluir ou visualizar o Histórico.
|
|---|
Selecionando a opção Editar, a tela Editando cargo abrirá, nela faça as alterações necessárias. Lembrando, toda edição realizada, irá gerar um Histórico.
Nesta tela é possível realizar a extinção do cargo, para isso, basta marcar o campo Extinguir cargo:
|
|---|
Clicando na opção Excluir, o sistema alerta que o cargo foi marcado para exclusão, caso tenha selecionado erroneamente a opção, clique em Desfazer:
|
|---|
Na opção Históricos, é possível visualizar os históricos do cargo.
Apenas os campos que possuem a necessidade de armazenamento do histórico são demonstrados, sendo possível editá-los e visualizar as mudanças entre um histórico e outro.
O sistema demonstra um comparativo com os históricos existentes, destacando em azul a mudança de um histórico para o outro, como na imagem abaixo.
|
|---|
Nos casos onde o campo é composto por uma lista e informações, quando existir diferença entre históricos, para qualquer um dos campos que compõem esta lista, o sistema vai destacar o campo que está representado no histórico como diferente, ainda que o valor do campo demonstrado no histórico seja igual. Assim, para identificar quais os campos da lista estão de fato diferentes, será necessário abrir a edição do campo, conforme as imagens abaixo.
Quando realizada a alteração de um histórico já existente, o sistema irá apresentar um alerta questionando se deseja replicar a alteração para todos os históricos posteriores.
|
|---|
Quando a alteração é realizada nos Dados Adicionais o sistema não realiza a réplica do histórico!
É possível também adicionar um novo histórico entre os já existentes, para isso, vá em Ações disponíveis > Criar histórico posterior.
|
|---|
Áreas de atuação
A funcionalidade Áreas de atuação refere-se às Áreas em que um funcionário atua para um determinado cargo ou, ainda, a especialidade dentro de uma determinada profissão, como por exemplo, o cargo de médico que possui diferentes Áreas de atuação.
Para acessar a funcionalidade, utilize o menu Configurando > Cargos e salários > Áreas de Atuação.
|
|---|
Na tela inicial, você poderá consultar as Áreas de atuação já cadastradas clicando no ícone para Atualizar, realizar a busca digitando o número da Área e ainda filtrar a pesquisa clicando no funil.
|
|---|
|
|---|
Ao clicar no ícone para atualizar a página, todas as Áreas de atuação já cadastradas serão listadas na página inicial.
|
|---|
Para cadastrar uma nova Área de atuação, você deverá clicar na opção + Área de atuação localizada no canto superior esquerdo.
|
|---|
Os campos a serem preenchidos correspondem:
- Descrição: você deverá informar o nome da Área de atuação;
- Habilitação: campo não obrigatório, onde você poderá indicar a formação que habilita o funcionário atuar;
- CBO: esse campo refere-se a Classificação Brasileira de Ocupações, você deverá indicar qual é o número do CBO;
- Requisitos: você poderá apontar as habilidades desejáveis e necessárias para o cargo;
- Atividades: você poderá descrever a rotina com as respectivas atividades que o funcionário irá atuar;
- Curso: você pode informar cursos referentes a Área de atuação ou cadastrar um novo clicando em Adicionar.
A ferramenta Campos adicionais pode estar disponível para sua entidade, conforme necessidade e cadastros.
Ao final, para salvar todas as informações clique em Salvar ou Salvar e Adicionar Novo, para realizar o cadastro de uma nova Área de atuação.
Na página inicial da funcionalidade, você poderá visualizar todas as Áreas de atuação. No lado direito, ao clicar no ícone de lápis você poderá editar o cadastro ou clicando no ícone da lixeira, excluir o cadastro.
|
|---|
Planos salariais
Ao acessar o sistema RH (Cloud), o usuário terá acesso a funcionalidade Planos salariais pelo menu superior acessando Configurando > Cargos e salários > Planos salariais.
|
|---|
Para visualizar os planos cadastrados aperte o botão Atualizar.
|
|---|
|
|---|
Para personalizar as informações exibidas na tela utilize a função Colunas a exibir. Para que a informação seja visualizada selecione o checkbox da opção.
|
|---|
Nesta tela é possível buscar um plano salarial específico utilizando o campo Pesquisar e para realizar uma Pesquisa avançada clique no funil ao lado do campo Pesquisar.
|
|---|
Para cadastrar um novo plano salarial clique no botão + Plano de cargos e salários.
|
|---|
Esta rotina, composta por 3 abas, permite cadastrar os planos salariais que servirão de base na definição da progressão salarial dos funcionários dentro do seu plano de carreira.
A tela Adicionando plano de cargos e salários abrirá na aba Geral. Essa aba cria a máscara utilizada no Cadastro de níveis salariais, determinando como ela será formatada e como as informações de classe e referência serão cadastradas.
|
|---|
Na guia Geral você definirá a base das configurações do nível salarial dos funcionários que pertencem a um cargo preenchendo os campos necessários (os campos identificados com * o preenchimento é obrigatório).
No campo Controla carga horária? você define se esse plano de cargos e salários deve controlar a carga horária dos níveis salariais.
No campo Inicia na você define se a vigência salarial do funcionário será a data base ou a data de admissão informada no cadastro do funcionário.
Os campos Máscara da classe e Máscara da referência definem a parametrização das classes e referências, podendo ser Alfabética, Numérica ou Alfanumérica, que serão cadastradas por meio do Nível salarial.
O campo Limite define a quantidade de caracteres aceitos.
Após o preenchimento, vá para a aba Faixas de progressão.
Nessa aba você informará os códigos das faixas salariais e o número de anos para receber o aumento salarial. Clique em Adicionar para incluir os campos para preenchimento.
|
|---|
O campo # permite definir uma faixa para delimitar os períodos das progressões salariais, levando em consideração o valor do campo Nº de anos para progressão.
O campo Nº de anos para progressão define o intervalo em anos entre uma progressão e outra.
Exemplo: no campo # onde o valor é 1 e “Número de anos para progressão” é 2, define que a primeira progressão salarial do funcionário ocorrerá em dois anos. Assim também ocorre na segunda faixa, que terá um aumento salarial em três anos. Veja:
|
|---|
Atualmente essa progressão salarial não é automática no sistema, sendo necessário realizar a progressão através da rotina de Reajuste salarial.
Para incluir novos campos em branco para criação de outras faixas, clique no botão + Adicionar. Para excluir os campos incluídos, clique no ícone da lixeira no canto direito da tela.
|
|---|
A inclusão dos campos de Faixas de progressão no cadastro não é obrigatória, porém, caso sejam adicionados e deixados em branco, o sistema não permitirá a finalização do cadastro, tornando o botão Salvar inativo.
Após o preenchimento, vá para a aba Afastamentos.
Nessa aba você poderá informar quais os tipos de afastamentos que causarão dias de atraso para a obtenção da progressão salarial do funcionário.
Para adicionar um Afastamento, clique em Adicionar:
|
|---|
Ao preencher os campos disponíveis, é possível determinar o plano salarial que irá gerar atrasos na progressão salarial do funcionário e quantos dias de atraso para adquirir o direito o funcionário sofrerá para cada dia afastado.
No campo Tipo serão exibidos os tipos de afastamentos já cadastrados no sistema. Caso não tenha realizado o cadastro previamente através do Cadastro de Tipos de afastamentos, clique no botão Adicionar para realizar o cadastro.
No campo Dias para atraso deve ser inserida a quantidade de dias a acumular que geraram atraso da progressão.
No campo Dias a atrasar deve ser inserida a quantidade de dias que serão atrasados na progressão efetivamente, a partir do número de dias para atraso da progressão.
Para incluir novos campos em branco clique em + Adicionar.
|
|---|
A inclusão dos campos de Afastamento no cadastro não é obrigatória, porém, caso sejam adicionados e deixados em branco, o sistema não permitirá a finalização do cadastro, tornando o botão Salvar inativo.
Para Editar ou Excluir um plano de cargos e salários cadastrado, clique no ícone de lápis ou na lixeira:
|
|---|
Ao clicar em Editar a tela Editando plano de cargos e salários abrirá. Nesta tela, é possível realizar as alterações necessárias nos campos do plano selecionado. Para finalizar a alteração, basta clicar no botão Salvar. Caso deseje cadastrar um novo plano, clique em Salvar e adicionar novo. Já para remover o plano existente, selecione a opção Excluir.
|
|---|
Níveis salariais
Ao acessar o sistema RH (Cloud), o usuário terá acesso a funcionalidade Níveis Salariais pelo menu superior acessando Configurando > Cargos e salários > Níveis salariais.
Este cadastro possibilita a implementação de tabelas salariais, de acordo com o estabelecido em leis específicas. Essas leis definem os planos de cargos e salários, incluindo variações em forma de classes e referências, que compõem o plano de carreira do servidor. Além disso, a rotina visa nivelar os salários de grupos que mantêm o mesmo nível.
|
|---|
A tela Níveis salariais abrirá.
Nessa funcionalidade é possível cadastrar um novo nível salarial, desativar, editar, excluir e visualizar o histórico de um nível já existente.
Para visualizar os níveis cadastrados aperte o botão Atualizar.
|
|---|
|
|---|
Por padrão do sistema, os níveis salariais ativos serão exibidos na tela, para visualizar os níveis salariais inativos, utilize a opção Filtrar por.
Nesta tela é possível buscar um nível salarial específico utilizando o campo Pesquisar ou realizar uma Pesquisa avançada, clique no funil ao lado do campo Pesquisar. .
|
|---|
Para cadastrar um novo nível, clique no botão + Nível salarial.
A tela Adicionando nível salarial abrirá na aba Geral.
|
|---|
Preencha os campos necessários (os campos identificados com * o preenchimento é obrigatório).
O campo Valor representa o valor mínimo de remuneração para o nível correspondente. Assim, nenhum funcionário cadastrado com esse nível poderá receber um salário inferior a esse valor, a menos que sua carga horária seja menor que a carga horária do nível. Essa medida visa garantir uma remuneração justa e equitativa para todos os funcionários que ocupam o mesmo nível.
O campo Carga horária refere-se a carga horária padrão para quem usar deste nível, ou seja, quando vincular esse nível em uma matrícula a carga horária da matrícula já vem preenchida com o valor que for colocado aqui, podendo ser editada
No campo Coeficiente, é possível indicar se os valores das classes e referências são formados pela multiplicação do valor básico do nível pelo coeficiente digitado no campo Fator (%).
O campo Data da criação será a data do primeiro histórico se for o cadastro inicial, caso ele já exista, seria equivalente a vigência do histórico.
No campo Ato de criação deve ser informado o número e a descrição do ato que criou o nível salarial. Serão exibidos os atos já cadastrados no sistema. Caso não tenha realizado o cadastro previamente através do Cadastro de Atos, clique no botão Adicionar para realizar o cadastro.
|
|---|
No campo Plano de cargos e salários é indicado a qual plano de cargos e salários o nível está vinculado. Dessa forma, todas as configurações de estrutura, como classe/referência, regras de progressão e impacto dos afastamentos, serão herdadas automaticamente do plano correspondente. Caso não tenha realizado o cadastro previamente através do Cadastro de Planos de cargos e salários, clique no botão Adicionar para realizar o cadastro.
|
|---|
Clique em Adicionar para incluir os campos de Classes e referências.
|
|---|
Os campos serão disponibilizados para preenchimento.
|
|---|
Para incluir mais de uma classe clique no botão + Classe e referência, e para excluir os campos incluídos, clique no ícone da lixeira no canto direito da tela.
|
|---|
Quando optado por Sim no campo Coeficiente o campo Fator (%) também ficará disponível no quadro Classes e referências.
|
|---|
O campo Classe representa o código da classe do nível e aceita apenas caracteres alfabéticos. A classe deve respeitar a máscara configurada em Planos salariais.
O campo Referência aceita apenas caracteres numéricos e deve ser informado nele o código da referência do nível.
No campo Fator (%), é possível inserir o fator de multiplicação ou o valor representado à classe e referência. Se a opção Não for selecionada no campo Coeficiente, o valor a ser pago aos funcionários cadastrados nessa classe e referência deve ser informado em reais. Caso contrário, um coeficiente para multiplicação do valor básico do nível deve ser informado.
O campo Valor (R$) representa o valor monetário da classe e referência e é preenchido automaticamente quando o campo Fator (%) é preenchido sem coeficiente de multiplicação. Nesse caso, o valor do campo Valor (R$) será igual ao valor do campo Fator (%).
A inclusão dos campos de Classe e referência no cadastro não é obrigatória, porém, caso sejam adicionados e deixados em branco, o sistema não permitirá a finalização do cadastro, tornando o botão Salvar inativo.
Vá para a aba Campos adicionais. Clique no ícone + para expandir os campos para preenchimento (os campos identificados com * o preenchimento é obrigatório).
|
|---|
Após, clique em Salvar para finalizar o cadastro.
O nível salarial cadastrado aparecerá automaticamente na tela Níveis salariais, na aba Ativos.
Para Desativar, Editar, Excluir ou visualizar o Histórico do nível salarial ativo clique nos três pontos do canto direito da tela, nas Ações disponíveis.
|
|---|
Ao clicar em Desativar o aviso temporário Nível salarial X desativado com sucesso aparecerá no canto inferior esquerdo da tela. O nível salarial será transferido para o status Inativos.
Ao clicar em Editar a tela Editando nível salarial abrirá na aba Geral.
|
|---|
Altere os campos necessários, inclua o Motivo e clique em Salvar. Para remover o nível clique em Excluir.
Os campos Classe para o TCE e Referência para o TCE são passíveis de edição.
Para realizar a edição desses campos há duas regras:
- Primeiro histórico: Ao editar o primeiro histórico do nível salarial, quando houver histórico posterior, o campo Motivo não será obrigatório. Quando não houver histórico posterior, o motivo deve ser preenchido.
- A partir do segundo histórico ou posteriores: Ao editar esses históricos, o campo Motivo já estará preenchido pela inclusão e não será necessária alteração ou nova informação de motivo.
No campo Motivo serão exibidos os motivos de alteração salarial já cadastrados no sistema. Caso não tenha realizado o cadastro previamente através do Cadastro de Motivos de alteração salarial, clique no botão Adicionar para realizar o cadastro.
|
|---|
Ao clicar em Histórico a tela Visualizando históricos de nível salarial abrirá. Nesta tela é possível comparar as alterações realizadas no cadastro do nível, destacadas em azul.
|
|---|
No histórico Atual é possível Editar ou Excluir através do botão Ações disponíveis:
|
|---|
Cursos e formações
Cursos
Ao clicar em Configurando > Cursos e formações > Cursos a tela Cursos abrirá. Essa funcionalidade permite o registro de cursos ofertados pela entidade.
|
|---|
Para visualizar os cursos cadastrados aperte o botão Atualizar.
|
|---|
Nesta tela é possível cadastrar um novo curso, editar e excluir um curso já existente.
|
|---|
Para cadastrar clique no botão + Curso.
A tela Adicionando curso abrirá na aba Geral. Os campos identificados com * o preenchimento é obrigatório.
|
|---|
Preencha os campos conforme descrição:
- Descrição: informe o nome do curso;
- Tipo: selecione o tipo do curso, entre as opções Curso, Treinamento, Conferência, Congresso, Seminário, Simpósio, Semana, Encontro Técnico, Fórum ou Workshop;
- Modalidade: forma de oferta do curso, podendo ser Presencial, Semipresencial ou Educação a distância - EaD;
- Classificação: este campo tem como objetivo categorizar o curso conforme sua finalidade, momento da carreira ou necessidade da entidade, as opções disponíveis são Inicial, Periódico, Reciclagem, Eventual e Outros;
- Área de atuação: selecione qual área ou setor está relacionado ao curso;
- Curso interno?: indicar se o curso é promovido dentro da própria entidade ou não;
- Instituição de ensino: nome da instituição responsável pela realização do curso;
- Carreira: selecionar a carreira que o curso é direcionado podendo ser Educação infantil, Segurança do Trabalho ou Específico. Se a opção preenchida for Segurança do trabalho, o campo Curso para segurança do trabalho será habilitado;
- Curso para segurança do trabalho: indicar o nome do curso;
- Carga horária: indicar o total de horas do curso;
- Frequência mínima: percentual mínimo de presença exigida para aprovação;
- Mínimo de participantes: quantidade mínima de participantes para realização do curso;
- Período: selecionar o intervalo de execução do curso, Diário, Semanal, Mensal, Bimestral, Trimestral, Quadrimestral, Semestral ou Anual;
- Duração: unidade de tempo estimada do curso;
- Objetivo: campo de texto livre para descrever os objetivos do curso.
Ao final, clique em Salvar ou Salvar e adicionar novo para realizar um novo cadastro.
Através do botão Ações disponíveis (três pontos) você poderá Editar ou Excluir um curso:
|
|---|
Na página inicial, no campo Pesquisar você poderá buscar um curso específico. Para realizar uma Pesquisa avançada, clique no funil ao lado do campo Pesquisar.
|
|---|
Avaliações de desempenho
Avaliações de desempenho
Ao clicar em Configurando > Avaliações de desempenho > Avaliações de desempenho a tela Avaliações de desempenho abrirá.
|
|---|
|
|---|
Para visualizar as configurações já cadastradas, clique no botão Atualizar:
|
|---|
Nessa tela é possível cadastrar novas configurações, editar e excluir as configurações já cadastradas.
Para cadastrar, clique em + Configuração.
A tela Adicionando configuração de avaliações de desempenho abrirá. O cadastro é dividido em 5 abas: Tipo, Geral, Afastamentos, Avaliação, Formulário.
Na aba Tipo, selecione o tipo de avaliação: Estágio probatório, Avaliação 90º, Avaliação 180º e Avaliação 360º:
|
|---|
Na aba Geral preencha os campos necessários, os campos identificados com * são de preenchimento obrigatório:
|
|---|
Caso o campo Reagendar avaliações em atraso? seja preenchido com Sim, serão habilitados os campos de preenchimento obrigatório: Dias a prorrogar e Qtd. de tentativas de reagendamento. Por meio deles o usuário determina se haverá um novo agendamento automático para as avaliações que estão em atraso.
O campo Início da avaliação de desempenho é preenchido automaticamente, quando a entidade informa a avaliação de desempenho no Cadastro da matrícula, ou seja, ao informar na matrícula, o sistema disponibiliza a avaliação automaticamente levando em considaração a data de admissão.
|
|---|
Ao realizar o cadastro de uma avaliação pela rotina da Gestão de avaliações de desempenho, o sistema leva em consideração a data informada no cadastro, mesmo que na configuração exista a informação da data de admissão.
Ao realizar o cadastro de uma avaliação, se deseja que o inicio seja a data de admissão, deve informar no campo Data inicio.
|
|---|
|
|---|
Na aba Afastamentos você poderá cadastrar os afastamentos prorrogatórios, que influenciam no período da avaliação do servidor, e afastamentos não permitidos.
|
|---|
Para incluir os Afastamentos prorrogatórios clique na flecha no canto direito da tela. Após, clique em Adicionar para incluir os campos para preenchimento.
|
|---|
Não se esqueça de selecionar as opções destacadas abaixo Descontar dias de carência e Aplicar carência para cada afastamento, se forem adequadas ao tipo de afastamento cadastrado.
Para incluir outros tipos de afastamentos, clique no botão + Tipo de afastamento. Para excluir os campos incluídos, clique no ícone da lixeira no canto direito da tela.
|
|---|
Para incluir os Afastamentos não permitidos clique na flecha no canto direito da tela. Após, clique em Adicionar para incluir os campos para preenchimento.
|
|---|
Os afastamentos não permitidos não podem ser informados a um servidor caso o mesmo esteja em período de avaliação de desempenho.
Para incluir outros tipos de afastamentos, clique em +Tipo de afastamento:
|
|---|
Na aba Avaliação preencha os campos necessários (os campos identificados com * o preenchimento é obrigatório). Nessa etapa, você pode definir a nota mínima do ciclo e da avaliação, bem como, o tipo de cálculo do ciclo e da avaliação.
Cada tipo de avaliação possui regras específicas quanto à quantidade de avaliadores:
- Estágio probatório: permite apenas 1 avaliador (gestor ou comissão de avaliação);
- Avaliação 90º: permite apenas 1 avaliador (gestor ou comissão de avaliação);
- Avaliação 180º: exige 2 avaliadores, sendo um deles obrigatoriamente a autoavaliação;
- Avaliação 360º: exige no mínimo 3 avaliadores, sendo obrigatórios a autoavaliação e o gestor ou comissão de avaliação.
|
|---|
Campo Nota mín. da avaliação de desempenho: campo numérico, referente a nota que determinará se o funcionário terá situação de aprovado ou reprovado, após as avaliações do ciclo.
Campo Nota mín. do período avaliativo: campo numérico, referente a nota que determinará se o funcionário terá situação de aprovado ou reprovado, após após a avaliação parcial de um período de avaliações.
Se o parâmetro Reprovar o ciclo de avaliações do servidor, caso uma das avaliações parciais não atenda a nota mínima da avaliação? for selecionado, em um ciclo de avaliação de desempenho será identificada a reprovação de servidor quando o mesmo for reprovado em pelo menos uma avaliação parcial do ciclo de avaliações.
Esse parâmetro desconsidera o tipo de cálculo do ciclo, mesmo que a média ou soma final para o servidor seja suficiente para que seja aprovado, por ter uma das avaliações com classificação baixa, a situação final do ciclo será reprovada.
No campo Tipo de cálculo da avaliação de desempenho e Tipo de cálculo do período avaliativo, o sistema disponibiliza as seguintes opções:
MÉDIA SIMPLES
É calculada com base na soma das notas dividida pela quantidade de avaliações ou períodos. Não considera peso de questões e peso de competências.
Período de avaliação:
- Nota do Período = [(Nota da avaliação 1) + … + (Nota da avaliação x)] / x.
Onde X é a quantidade de avaliações disponíveis no período.
Exemplo:
- Período 1: 01/05/2020 a 10/05/2020
- Av. 1 - Gestor: Nota da avaliação = 9,00
- Av. 2 - Autoavaliação: Nota da avaliação = 8,00
- Nota do Período 1 = [(9,00 + 8,00)] / 2 = 8,5
Avaliação de desempenho:
- Nota da Avaliação = (Nota do período 1 + … + Nota do período y) / y
Onde Y é quantidade de períodos avaliativos dentro da avaliação de desempenho do servidor.
Exemplo:
- Período 1 - 01/05/2020 a 10/05/2020: 8,5
- Período 2 - 01/05/2021 a 10/05/2021: 10,0
- Período 3 - 01/05/2022 a 10/05/2022: 9,0
- Nota da avaliação = [(8,5 + 10,0 + 9,0)]/3 = 9,2
SOMA
Soma direta das notas atribuídas nas avaliações. Não considera peso de questões e peso de competências.
Período de avaliação:
- Nota do Período = [(Nota da avaliação 1) + … + (Nota da avaliação x)]
Onde X é a quantidade de avaliações disponíveis no período.
Exemplo:
- Período 1: 01/05/2020 a 10/05/2020
- Av. 1 - Gestor: Nota da avaliação = 9,00
- Av. 2 - Autoavaliação: Nota da avaliação = 8,00
- Nota do Período 1 = [(9,00 + 8,00)] = 17,00
Avaliação de desempenho:
- Nota da Avaliação = (Nota do período 1 + … + Nota do período y)
Onde Y é quantidade de períodos avaliativos dentro da avaliação de desempenho do servidor.
Exemplo:
- Período 1: 01/05/2020 a 10/05/2020: Nota = 17,00
- Período 2: 01/05/2021 a 10/05/2021: Nota = 18,00
- Período 3: 01/05/2022 a 10/05/2022: Nota = 19,00
- Nota da avaliação = (17,00 + 18,00 + 19,00) = 54,00
MÉDIA PONDERADA
Considera os pesos atribuídos a avaliadores, competências e questões para calcular a média.
Período de avaliação:
Nota do Período = {[(Questão 1 Peso 1 + … + Questão n Peso n) / (Peso 1 + … + Peso n)] Peso do avaliador 1} + … + {[(Questão 1x Peso 1x + … + Questão nx Peso nx) / (Peso 1x + … + Peso nx)] Peso do avaliador X}
Sendo a avaliação um formulário completo:
Nota do Período = {{[(Questão 1 Peso 1 + … + Questão n Peso n) / (Peso 1 + … + Peso n)] Peso da Competência 1} + … + {[(Questão 1m Peso 1m + … + Questão nm Peso nm) / (Peso 1m + … + Peso nm)] Peso da Competência nm}
/ (Peso da Competência 1 + … + Peso da Competência nm)} Peso do avaliador 1 + … + {{[(Questão 1x Peso 1x + … + Questão nx Peso nx) / (Peso 1x + … + Peso nx)] Peso da Competência 1x} + … + {[(Questão 1mx Peso 1mx + … + Questão nmx Peso nmx) / (Peso 1mx + … + Peso nmx)] * Peso da Competência nmx}
/ (Peso da Competência 1x + … + Peso da Competência nmx)} * Peso do avaliador X
Onde X é a quantidade de avaliações dentro do período, N é quantidade de questões do formulário disponíveis no período, M é a quantidade de competências do formulário.
Exemplo: Período 1: 01/05/2020 a 10/05/2020
Av. 1 - Gestor: Peso do avaliador = 8
- Nota da Questão 1 = 2,5 | Peso da Questão 1 = 2
- Nota da Questão 2 = 1 | Peso da Questão 2 = 2
- Nota da Questão 3 = 1,5 | Peso da Questão 3 = 2
- Nota da Questão 4 = 1 | Peso da Questão 4 = 2
Av. 2 - Autoavaliação: Peso do avaliador = 2
- Nota da Questão 1 = 2,5 | Peso da Questão 1 = 0,5
- Nota da Questão 2 = 1 | Peso da Questão 2 = 0,5
- Nota da Questão 3 = 1,5 | Peso da Questão 3 = 0,5
- Nota da Questão 4 = 1 | Peso da Questão 4 = 0,5
Nota do Período 1 = {{[(2,5 2) + (1 2) + (1,5 2) + (1 2)] / (2 + 2 + 2 + 2)} 8 + {[(2,5 0,5) + (1 0,5) + (1,5 0,5) + (1 0,5)] / (0,5 + 0,5 + 0,5 + 0,5)} 2} = 12 + 3 = 15
Exemplo 2 - formulário completo - Período 1: 01/05/2020 a 10/05/2020:
Av. 1 - Gestor: Peso do avaliador = 8
- Peso da Competência 1 = 5
- Nota da Questão 1 = 2,5 | Peso da Questão 1 = 2
- Nota da Questão 2 = 1 | Peso da Questão 2 = 2
- Peso da competência 2 = 5
- Nota da Questão 1 = 1,5 | Peso da Questão 1 = 2
- Nota da Questão 2 = 1 | Peso da Questão 2 = 2
Av. 2 - Autoavaliação: Peso do avaliador = 2
- Peso da Competência 1 = 5
- Nota da Questão 1 = 2,5 | Peso da Questão 1 = 0,5
- Nota da Questão 2 = 1 | Peso da Questão 2 = 0,5
- Peso da Competência 1 = 5
- Nota da Questão 1 = 1,5 | Peso da Questão 1 = 0,5 Nota da Questão 2 = 1 | Peso da Questão 2 = 0,5
Nota do Período 1 = {{[(2,5 2 + 1 2) / (2 + 2)] 5} + {[(1,5 2 + 1 2) / (2 + 2)] 5} / (5 + 5)} 8 + {{[(2,5 0,5 + 1 0,5) / (0,5 + 0,5)] 5} + {[(1,5 0,5 + 1 0,5) / (0,5 + 0,5) 5} / (5 + 5)} 2 = 15
Avaliação de desempenho
Nota da Avaliação = [(Nota do período avaliativo 1 Peso do período avaliativo 1) + … + (Nota do período avaliativo y Peso do período avaliativo y)] / (Peso do período avaliativo 1 + … + Peso do período avaliativo y)
Onde Y é a quantidade de períodos avaliativos.
Exemplo:
- Período 1 - 01/05/2020 a 10/05/2020: Nota = 15 | Peso do período avaliativo 1 = 1
- Período 2 - 01/05/2021 a 10/05/2021: Nota = 18 | Peso do período avaliativo 2 = 2
- Período 3 - 01/05/2022 a 10/05/2022: Nota = 19 | Peso do período avaliativo 3 = 3
- Nota da avaliação = [(15 1) + (18 2) + (19 * 3)] / (1 + 2 + 3) = 18,00
SOMA DE PRODUTOS
Multiplica as notas pelos respectivos pesos, somando os resultados, considera os pesos atribuídos a avaliadores, competências e questões para calcular a média.
Período de avaliação
Nota do Período = [(Questão 1 Peso 1 + … + Questão n Peso n) * Peso do avaliador 1] + … + [(Questão 1x Peso 1x + … + Questão nx Peso nx) * Peso do avaliador X]
Onde X é a quantidade de avaliações e N é quantidade de questões do formulário disponíveis no período.
Sendo um formulário completo:
Nota do Período = {[(Questão 1 Peso 1 + … + Questão n Peso n) * Peso da Competência 1] + … + [(Questão 1m Peso 1m + … + Questão nm Peso nm) * Peso da Competência nm]}
Peso do avaliador 1 + … + {[(Questão 1x Peso 1x + … + Questão nx Peso nx) * Peso da Competência 1x] + … + [(Questão 1mx Peso 1mx + … + Questão nmx Peso nmx) * Peso da Competência nmx]}
Peso do avaliador X - Onde X é a quantidade de avaliações dentro do período, N é quantidade de questões do formulário disponíveis no período, M é a quantidade de competências do formulário.
Exemplo - Período 1: 01/05/2020 a 10/05/2020:
Av. 1 - Gestor: Peso do avaliador = 8
- Nota da Questão 1 = 2,5 | Peso da Questão 1 = 2
- Nota da Questão 2 = 1 | Peso da Questão 2 = 2
- Nota da Questão 3 = 1,5 | Peso da Questão 3 = 2
- Nota da Questão 4 = 1 | Peso da Questão 4 = 2
Av. 2 - Autoavaliação: Peso do avaliador = 2
- Nota da Questão 1 = 2,5 | Peso da Questão 1 = 0,5
- Nota da Questão 2 = 1 | Peso da Questão 2 = 0,5
- Nota da Questão 3 = 1,5 | Peso da Questão 3 = 0,5
- Nota da Questão 4 = 1 | Peso da Questão 4 = 0,5
- Nota do Período 1 = {[(2,5 2) + (1 2) + (1,5 2) + (1 2)] 8} + {[(2,5 0,5) + (1 0,5) + (1,5 0,5) + (1 0,5)] 2} = 96 + 6 = 102
Exemplo 2 - formulário completo - Período 1:01/05/2020 a 10/05/2020
- Av. 1 - Gestor: Peso do avaliador = 8
- Peso da Competência 1 = 5
- Nota da Questão 1 = 2,5 | Peso da Questão 1 = 2
- Nota da Questão 2 = 1 | Peso da Questão 2 = 2
- Peso da competência 2 = 5
- Nota da Questão 1 = 1,5 | Peso da Questão 1 = 2
- Nota da Questão 2 = 1 | Peso da Questão 2 = 2
- Av. 2 - Autoavaliação: Peso do avaliador = 2
- Peso da Competência 1 = 5
- Nota da Questão 1 = 2,5 | Peso da Questão 1 = 0,5
- Nota da Questão 2 = 1 | Peso da Questão 2 = 0,5
- Peso da Competência 1 = 5
- Nota da Questão 1 = 1,5 | Peso da Questão 1 = 0,5
- Nota da Questão 2 = 1 | Peso da Questão 2 = 0,5
- Nota do Período 1 = {[(2,5 2 + 1 2) * 5] + [(1,5 2 + 1 2) * 5]} 8 + {[(2,5 0,5 + 1 0,5) 5] + [(1,5 0,5 + 1 0,5) * 5]} * 2 = 510
Avaliação de desempenho:
Nota da Avaliação= [(Nota do período avaliativo 1 Peso do período avaliativo 1) + … + (Nota do período avaliativo y Peso do período avaliativo y)] onde Y é a quantidade de períodos avaliativos.
Exemplo:
- Período 1: 01/05/2020 a 10/05/2020: Nota = 102 | Peso do período avaliativo 1 = 1
- Período 2: 01/05/2021 a 10/05/2021: Nota = 115 | Peso do período avaliativo 2 = 2
- Período 3: 01/05/2022 a 10/05/2022: Nota = 119 | Peso do período avaliativo 3 = 3
- Nota da avaliação = [(102 1) + (115 2) + (119 * 3)] = 689,00
Os tipos de cálculo Média Simples (MS) e Soma (S) não consideram pesos de avaliadores, competências ou questões. Nesses casos, o sistema adota automaticamente o valor 1,00 como peso padrão para todos os elementos.
Tipos de Avaliações Validadas:
- AD: Avaliação de Desempenho
- PA: Período Avaliativo
- MS: Média Simples
- MP: Média Ponderada
- S: Soma
- SP: Soma de Produtos
1. Avaliação de Estágio Probatório
- AD MS / PA MS: Um único avaliador - Compatível com uso de recurso ou não;
2. Avaliação 90º
- AD MS / PA MS: Apenas um avaliador
- AD S / PA S: Apenas um avaliador
- AD MP / PA MP: Apenas um avaliador
- AD SP / PA SP: Apenas um avaliador
3. Avaliação 180º
- AD MS / PA MS: Dois avaliadores - Permite o uso de um ou dois formulários;
- AD S / PA S: Dois avaliadores - Permite o uso de um ou dois formulários;
- AD MP / PA MP: Dois avaliadores - Permite o uso de um ou dois formulários;
- AD SP / PA SP: Dois avaliadores - Permite o uso de um ou dois formulários;
- AD MS / PA MP: Dois avaliadores - Dois formulários;
4. Avaliação 360º
- AD MS / PA MS: Com três ou cinco avaliadores - Um ou dois formulários;
- AD S / PA S: Com três ou cinco avaliadores - Um ou dois formulários;
- AD MP / PA MP: Com três ou cinco avaliadores - Um ou dois formulários;
- AD SP / PA SP: Com três ou cinco avaliadores - Um ou dois formulários;
Tipos de Formulários Validados:
- Formulário simplificado
- Formulário com questões simples e competências
- Formulário com questões simples
- Formulário com competência
Importante! O tipo de cálculo informado na configuração da avaliação de desempenho no campo Tipo de cálculo do período avaliativo, é o mesmo cálculo realizado nos formulários de avaliação dentro do período.
- Formulário completo (com somente um ou mais - se permitido)
Se ainda existirem avaliações a serem realizadas no ciclo após a reprovação, essas avaliações pendentes serão consideradas canceladas.
Na aba Formulário, se o Tipo de formulário estiver marcado com a opção Simplificado irá permitir a associação de questões com seus respectivos pesos.
Para incluir mais de um tipo de questão, clique no botão +Questão.
|
|---|
Se estiver marcado com a opção Completo, possibilitará o cadastro detalhado de competências e questões, cada uma com seu peso individual.
|
|---|
Se o parâmetro Exibir instruções no formulário de avaliação? for marcado, as informações inseridas contendo as instruções para a realização das avaliações de desempenho, serão demonstradas na avaliação.
Após o preenchimento clique em Salvar para finalizar o cadastro ou em Salvar e adicionar novo, na flecha lateral ao botão Salvar, para cadastrar outra configuração.
|
|---|
Para Editar ou Excluir, clique nos três pontos do canto direito da tela, nas Ações disponíveis.
|
|---|
Ao clicar em Editar a tela Editando configuração de avaliações de desempenho abrirá. Vá até a última etapa e clique em Salvar para finalizar a alteração ou Salvar e adicionar novo para iniciar um novo cadastro.
Ao clicar em Excluir um aviso temporário aparecerá no canto inferior esquerdo da tela. Caso tenha selecionado a opção erroneamente, basta clicar em Desfazer.
|
|---|
Somente é possível editar ou excluir uma configuração, se não existir avaliações geradas com esta configuração.
Para buscar uma avaliação específica utilize o campo Pesquisar e para realizar uma Pesquisa avançada clique no funil ao lado do campo Pesquisar.
|
|---|
Conceitos
No sistema RH (Cloud) a rotina de Conceitos permite criar uma escala de avaliação para o desempenho dos colaboradores, definindo faixas de pontuação e associando-as a um conceito específico.
Acesse o menu Configurando > Avaliações de desempenho > Conceitos.
|
|---|
Na página inicial, clique em Atualizar para visualizar os cadastros já realizados.
|
|---|
Através do botão Ações disponíveis é possível Editar ou Excluir um cadastro:
|
|---|
Para adicionar um novo conceito, clique no botão + Conceito.
|
|---|
- Descrição: informe um nome para o conceito que você vai criar;
- Faixa inicial: digite o ponto de partida da faixa de pontuação;
- Faixa final: insira o ponto final da faixa;
- Pontuação: defina a pontuação que será exibida para o conceito. Geralmente, é um valor dentro da faixa, como a pontuação máxima ou uma média.
No exemplo da imagem, a configuração define que qualquer nota entre 9,00 e 10,00 será classificada como Excelente, com a pontuação de referência sendo 10,00.
Ao final, clique em Salvar ou Salvar e adicionar novo para realizar um novo registro.
Na página inicial, para buscar um conceito específico utilize o campo Pesquisar e para realizar uma Pesquisa avançada clique no funil ao lado do campo Pesquisar.
|
|---|
Competências
No sistema RH (Cloud) a rotina de Competências é uma ferramenta para cadastrar e gerenciar as habilidades e comportamentos que serão avaliados em seus colaboradores.
Acesse o menu Configurando > Avaliações de desempenho > Competências.
|
|---|
Na tela inicial, clique no botão Atualizar para visualizar as competências já cadastradas:
|
|---|
Através do botão Ações disponíveis, é possível Editar ou Excluir uma competência:
|
|---|
Para adicionar uma nova competência, clique no botão + Competência. A tela Adicionando competência é dividida em três abas: Geral, Conceitos e Questões.
|
|---|
- Descrição: insira um nome claro para a competência;
- Nota mínima: defina a pontuação mais baixa que um servidor pode receber nessa competência;
- Nota máxima: defina a pontuação mais alta que um servidor pode receber;
- Detalhamento: descreva o que a competência significa na prática e quais comportamentos são esperados.
Na aba Conceitos, selecione a opção previamente cadastrada no sistema na rotina de Conceitos.
Após informar o Conceito, os demais campos são preenchidos automaticamente.
|
|---|
Na aba Questões, selecione a opção previamente cadastrada no sistema na rotina de Questões (menu Outras funcionalidades > Questões).
|
|---|
Ao final, clique em Salvar ou Salvar e adicionar novo para realizar um novo registro.
Na página inicial, para buscar uma competência específica utilize o campo Pesquisar e para realizar uma Pesquisa avançada clique no funil ao lado do campo Pesquisar.
|
|---|
Cadastros auxiliares
Vínculos empregatícios
O sistema RH (Cloud) possui a funcionalidade de Vínculos empregatícios por meio da qual o usuário poderá cadastrar os tipos de vínculos que representam a ligação dos funcionários com a entidade.
A funcionalidade pode ser acessada por meio do menu Configurando > Cadastros Auxiliares > Vínculos empregatícios.
|
|---|
Na página inicial, clicando no botão Atualizar, o sistema listará os cadastros já realizados.
Você poderá pesquisar um vínculo ou filtrar a pesquisa clicando no ícone de funil. Ainda, clicando no botão Ações disponíveis (três pontos) é possível Editar ou Excluir o vínculo cadastrado.
|
|---|
Para adicionar um novo vínculo, clique no botão + Vínculo.
|
|---|
Para cadastrar, você deverá preencher os campos:
- Descrição: informar o vínculo;
- Regime trabalhista: selecionar o regime de trabalho, CLT, Próprio ou Outros;
- Regime previdenciário: refere-se a descrição do regime previdenciário do vínculo;
- Categoria do trabalhador: selecionar em qual categoria está incluído o cargo/função;
- Categoria do SEFIP: selecionar qual o código do SEFIP que representa o vínculo, de acordo com as categorias no manual GFIP;
- Vínculo temporário?: indicar se é temporário ou não; selecionando a opção Sim, o campo Motivo da rescisão e Data final obrigatória, são habilitados;
- Motivo da rescisão: refere-se ao motivo que irá caracterizar o cálculo da rescisão, os motivos são provenientes do cadastro de Motivos de Rescisão (Outras funcionalidades > Motivos de rescisão)
- Data final obrigatória: deverá informar a data final do vínculo, quando contrato temporário;
- Sai no CAGED?: selecionar sim ou não;
- Gera licença-prêmio: selecionar sim ou não;
- Sai no RAIS?: selecionar sim ou não; selecionando Sim, o campo Código do RAIS é habilitado;
- Código do RAIS: deverá indicar o código que representa o vínculo perante à RAIS, de acordo com o manual da RAIS.
Ao final, clique em Salvar ou Salvar e adicionar novo para realizar um novo cadastro.
Na página inicial é possível buscar por um Vínculo utilizando o campo Pesquisar e realizar uma Pesquisa avançada, clicando no funil ao lado do campo Pesquisar.
|
|---|
Planos de previdência e assistência
O sistema RH (Cloud) possui a funcionalidade de Planos de Previdência e Assistência, onde você poderá cadastrar os tipos planos que abrangem a entidade.
Você localiza essa funcionalidade no menu Configurando > Cadastros Auxiliares > Planos de Previdência e Assistência.
|
|---|
Na página inicial, clicando no botão Atualizar, o sistema listará os cadastros já realizados. Clicando no botão Ações disponíveis (três pontos), é possível Editar ou Excluir o plano cadastrado.
|
|---|
Para adicionar um novo plano, clique no botão + Plano de previdência e assistência.
|
|---|
Para cadastrar, você deverá preencher os campos:
- Descrição: informar um nome para o plano;
- Data: informar a data de início do plano;
- Tipo: selecionar se é uma Previdência ou Assistência;
- Regime: selecionar qual o tipo de regime da previdência;
- Âmbito: selecionar se a previdência é Federal, Estadual ou Municipal;
- Ato: indicar qual o ato instituiu o plano. Caso o ato não esteja cadastrado, é possível realizar o cadastro clicando em Adicionar:
- Observações: você poderá acrescentar informações sobre o plano, conforme necessidade da entidade.
Ao final, clique em Salvar ou Salvar e adicionar novo para realizar um novo cadastro.
Na página inicial dos cadastros, consta a coluna Situação, que indica se o plano está Criado, Em Manutenção ou Em extinção. As movimentações podem ser realizadas por meio do botão Ações disponíveis (ícone de três pontos).
|
|---|
O plano que estiver vinculado a um funcionário não pode ser editado/excluído, caso o usuário realize alguma dessas ações, o sistema emitirá uma mensagem de alerta que impedirá a gravação dos dados.
Na página inicial é possível buscar por um Plano utilizando o campo Pesquisar e realizar uma Pesquisa avançada, clicando no funil ao lado do campo Pesquisar.
|
|---|
Modelos de pesquisa de satisfação
No sistema RH (Cloud) é possível através da rotina Modelos de pesquisa de satisfação criar formulários personalizados para coleta de opiniões ou avaliações, por exemplo.
Acesse o menu Configurando > Cadastros auxiliares > Modelos de pesquisa de satisfação.
|
|---|
Clicando no botão Atualizar, o sistema irá listar os modelos já cadastrados:
|
|---|
Para adicionar um novo modelo, clique no botão + Modelo.
Na tela Adicionando modelo de pesquisa de satisfação, informe primeiro a Descrição do modelo, depois clique em Adicionar para inserir as perguntas.
|
|---|
Nesta tela, é possível selecionar a Ordem das perguntas, inserir o Texto da pergunta e o Tipo de resposta.
|
|---|
No campo Tipo de resposta é possível selecionar entre as opções Escala de satisfação, Nota de avaliação, Recomendação de 0 à 10 ou Texto livre.
Ao clicar em + Pergunta, é possível adicionar quantas perguntas forem necessárias ao modelo. Utilizando o botão de destaque ao lado da coluna Ordem, é possível reorganizar a sequência das perguntas conforme desejado.
|
|---|
Ao final, clique em Salvar ou Salvar e adicionar novo para realizar um novo cadastro.
No botão Ações disponíveis (três pontos) é possível Editar ou Excluir o modelo cadastrado:
|
|---|
Além disso, utilizando o campo Pesquisar é possível buscar por um modelo ou realizar uma Pesquisa avançada clicando no funi:
|
|---|
O Modelo de pesquisa de satisfação possibilita a consulta de satisfação via fonte de dados, como a avaliação de concursos e o planejamento de cursos.
Endereços
O sistema RH (Cloud) traz como padrão a base de dados dos Correios para os Endereços. Porém, o sistema permite o cadastro de novos endereços. O cadastro de endereços é composto por cinco guias, onde você poderá consultar países, estados, municípios, bairros e logradouros, conforme a base de dados dos Correios.
Você localiza essa funcionalidade no menu Configurando > Cadastros auxiliares > Endereços.
|
|---|
Na página inicial, todos os endereços cadastrados serão exibidos, onde você poderá realizar a consulta.
|
|---|
Você poderá realizar uma pesquisa utilizando o campo Pesquisar e filtrar a pesquisa clicando no funil.
|
|---|
Nas abas de Estados, Municípios, Bairros e Logradouros você poderá realizar um novo cadastro clicando em + Logradouro, por exemplo.
|
|---|
Para adicionar um novo Logradouro, você deverá preencher os campos:
- Tipo: nesse campo você informará se o endereço refere-se a uma rua, avenida, acesso, por exemplo;
- Descrição: nome do logradouro;
- CEP: você poderá informar o CEP que pertencerá o endereço;
- Município: nome da cidade que pertence o logradouro;
- Bairros cortados pelo logradouro: poderá selecionar os bairros que vão abranger o logradouro.
Ao final, para salvar todas as informações clique em Salvar ou Salvar e Adicionar Novo, para realizar o cadastro de um novo endereço.
Na guia Países, está demonstrado todos os países cadastrados, essas informações são mantidas pela Betha, não sendo possível adicionar um país.
Na guia Estados, ao clicar em Atualizar, você poderá consultar os Estados já cadastrados, para adicionar um novo cadastro, clique em + Estado.
|
|---|
Para o novo cadastro, é necessário preencher os campos Descrição, que refere-se ao nome do estado, a Sigla e o País que se localiza.
Na guia Municípios, estão cadastrados todas as cidades disponibilizadas pelos Correios. Para adicionar um novo município, basta clicar em + Município.
|
|---|
Para adicionar um Município, no campo Descrição, você deverá informar um nome para o município. No campo Estado, você deverá selecionar uma das opções de Estados já cadastradas, já no campo CEP você poderá informar, caso o município possua somente um CEP.
Na guia Bairros, você poderá consultar os bairros já cadastrados, conforme a base de dados dos Correios que aponta os bairros dos municípios acima de 50 mil habitantes e das capitais brasileiras. Para cadastrar um novo Bairro, clique em + Bairro.
No campo Nome, você deverá informar o nome do Bairro, já no campo Município você deverá selecionar em qual município o bairro está localizado e no campo Zona, você poderá indicar se pertence à zona Rural ou Urbana.
Nas guias Bairros e Logradouros, você poderá Editar ou Excluir o cadastro realizado, clicando nos três pontos:
|
|---|
Para que todas as informações sejam gravadas, é necessário ao final clicar em Salvar.
Horários
O sistema RH (Cloud) possui a funcionalidade de Horários, onde você poderá cadastrar os horários utilizados na entidade.
Você localiza essa funcionalidade no menu Configurando > Cadastros Auxiliares > Horários.
|
|---|
Na página inicial, para visualizar os horários cadastrados, clique no botão Atualizar.
Nesta tela é possível cadastrar um novo horário e, clicando no botão Ações disponíveis você poderá Editar, Excluir e visualizar o Histórico de edições.
|
|---|
Para cadastrar um novo horário, clique em + Horário.
|
|---|
Você deverá preencher os campos:
- Descrição: você informará o horário que deseja cadastrar;
- Vigência: deverá selecionar a partir de que data o horário vai vigorar;
- Hora inicial para alocação: refere-se a hora inicial para alocar as marcações referentes ao dia da apuração;
- Tolerância para alocação: refere-se a tolerância máxima para alocar as marcações após a hora inicial da alocação.
Ao selecionar a opção Horário flexível? Os campos Tolerância horas extras e Tolerância horas faltas serão habilitados para preenchimento.
|
|---|
Na aba Marcações, poderá ser cadastrado mais horários por meio do botão + Marcação.
|
|---|
Nessa tela o usuário deve preencher as seguintes informações:
- Hora: hora que deve ser realizada a marcação;
- Mínimo: horário mínimo para a marcação;
- Máximo: tolerância máxima para marcação;
- Gerar Marcação?: indicar sim ou não para gerar a marcação automaticamente.
Os campos Mínimo e Máximo servem como limitador. Marcações realizadas fora do horário mínimo e/ou máximo, serão desconsideradas no sistema Ponto (Cloud).
Na página inicial, ao clicar em Editar (ícone de lápis), a tela Editando horário abrirá. Altere as informações necessárias, ou inative o registro marcando o checkbox Registro desativado. Clicando em Excluir, o cadastro será excluído do sistema. Clicando em Salvar as edições feitas serão salvas no cadastro.
|
|---|
Jornadas de trabalho
O sistema RH (Cloud) possui a funcionalidade de Jornadas de Trabalho, onde você poderá cadastrar as diferentes jornadas que a entidade possui.
Você localiza essa funcionalidade no menu Configurando > Cadastros Auxiliares > Jornadas de trabalho.
|
|---|
Ao acessar a página inicial, você poderá visualizar as jornadas já cadastradas clicando em Atualizar. Ainda, por meio do campo Pesquisar, você poderá buscar por um horário específico. Para realizar uma pesquisa avançada clique no funil ao lado do campo Pesquisar.
A tela inicial ainda permite Editar, Excluir ou visualizar o Histórico do cadastro clicando no botão Ações disponíveis.
|
|---|
Para cadastrar uma nova jornada, clique em + Jornada.
|
|---|
Para adicionar uma jornada, você deverá preencher os campos:
- Descrição: refere-se ao horário da jornada que você irá cadastrar;
- Tipo: selecionar o tipo de jornada Semanal ou Turno corrido;
- Vigência: informar a data que a jornada passa a vigorar;
- É horário noturno?: selecionar Sim ou Não;
- Envia para o eSocial: selecionar o regime de horas do funcionário;
- Horas do DSR: indicar quantas horas de descanso remunerado abrange a jornada;
- Tipo de compensação: refere-se às formas de ajuste ou troca de horas trabalhadas, você deverá selecionar entre as opções Dia, Semana, Mês ou Nenhuma.
Na aba Horários, você irá cadastrar os horários diários da semana. Na coluna Classificação você deverá indicar se é Normal, Compensado ou Folga, todos os dias da semana precisam ser preenchidos para que seja possível salvar. Na coluna Horário, você deverá selecionar o horário do dia, as opções são provenientes da rotina de Horários, caso não esteja cadastrada, você poderá adicionar um horário.
|
|---|
Ao inserir um horário, os campos Marcações, Carga horária e Carga horária da jornada, são preenchidos automaticamente pelo sistema.
|
|---|
Após cadastrada, para inativar uma jornada, na página inicial clique em Editar (ícone de lápis) e selecione a opção Registro desativado.
|
|---|