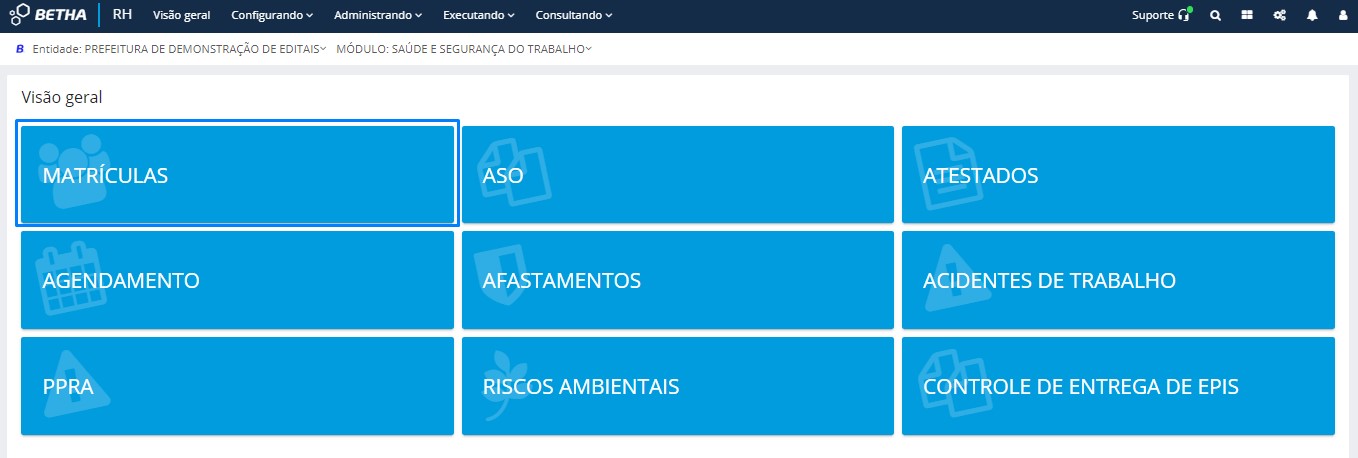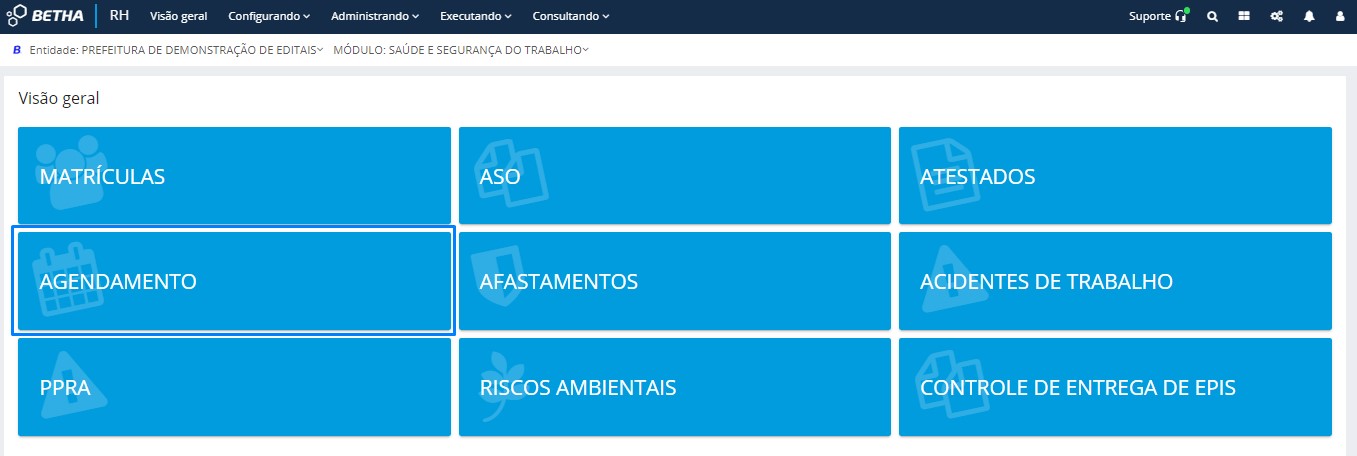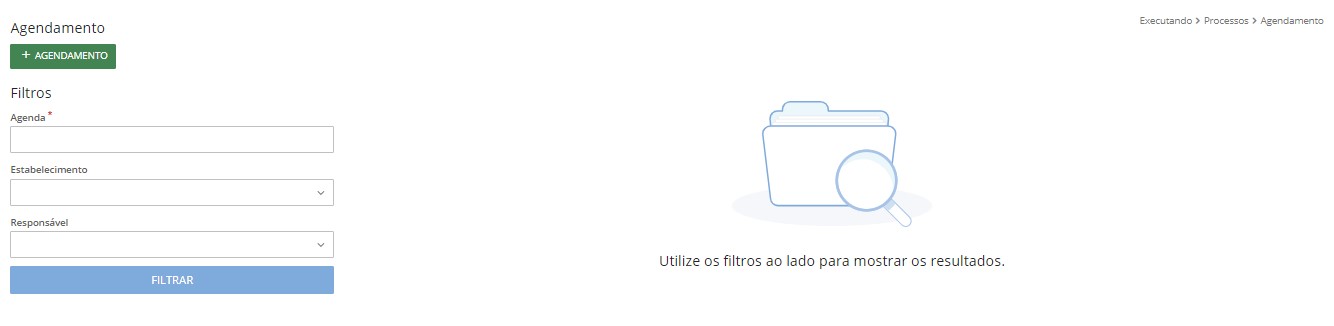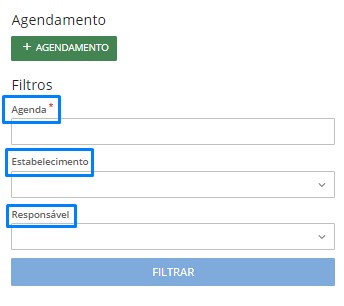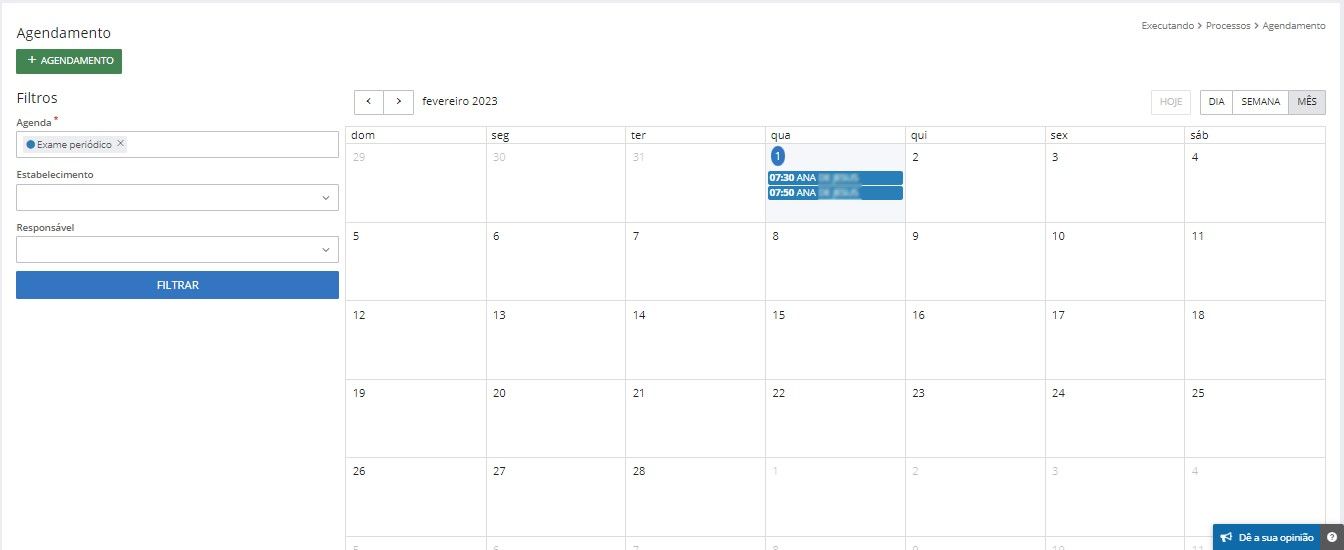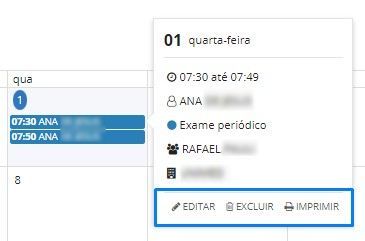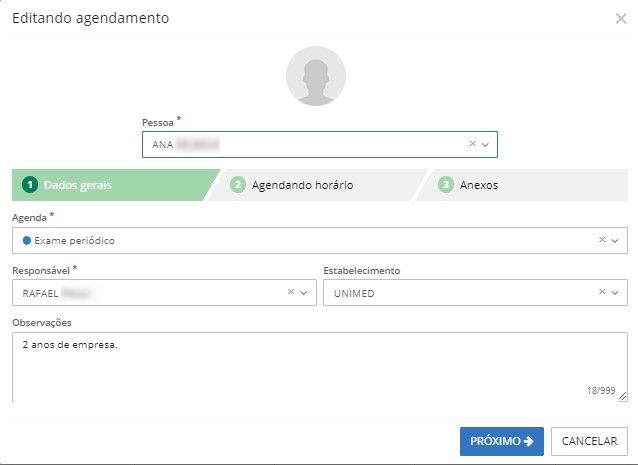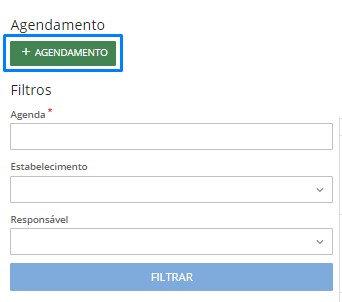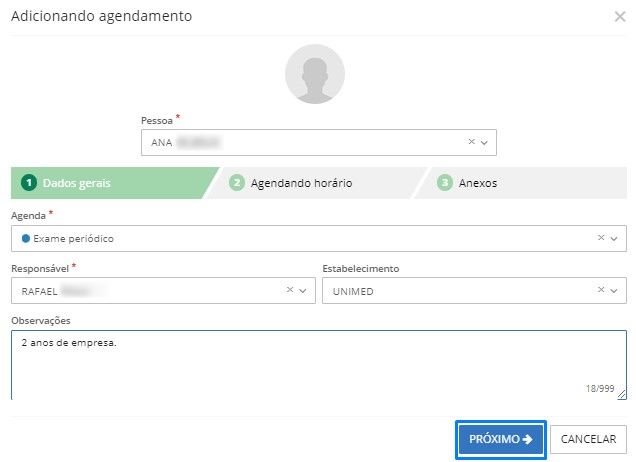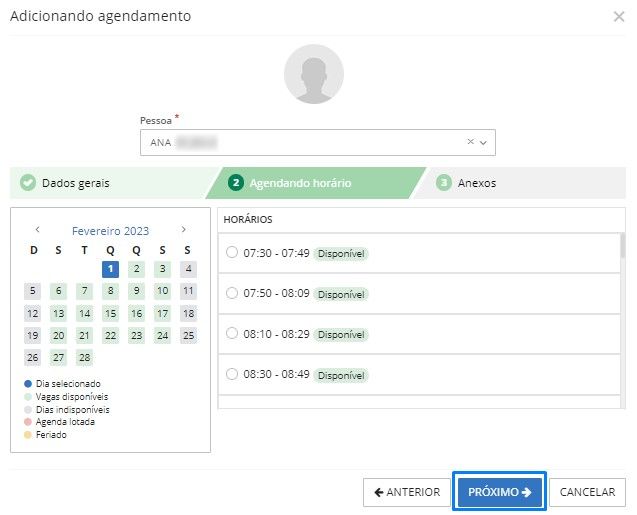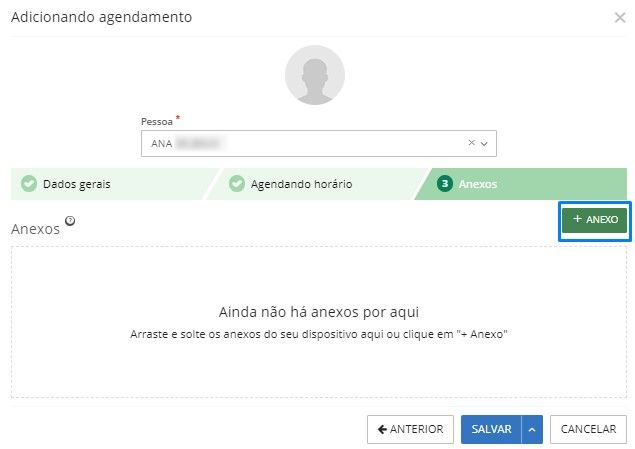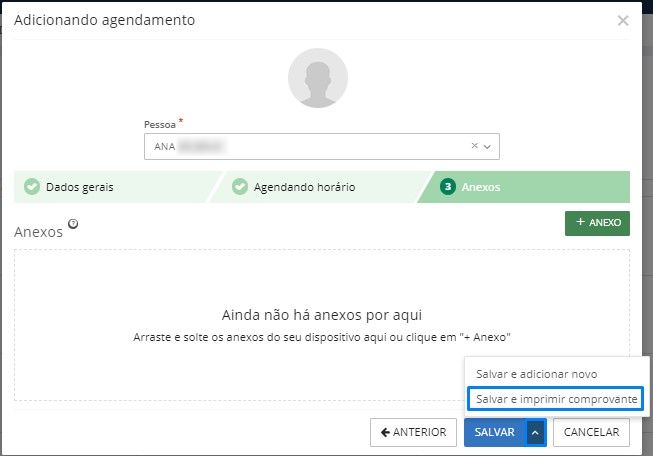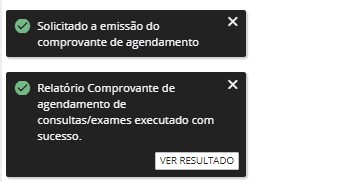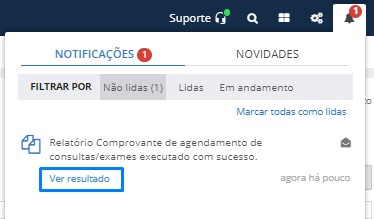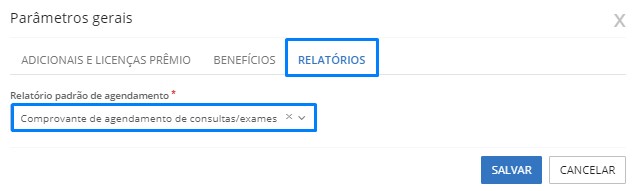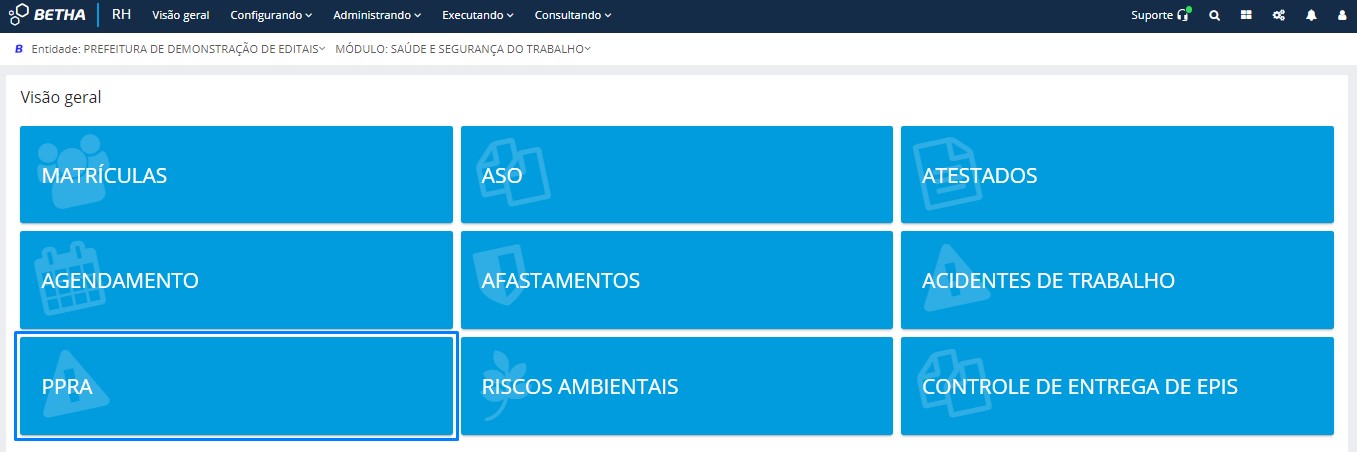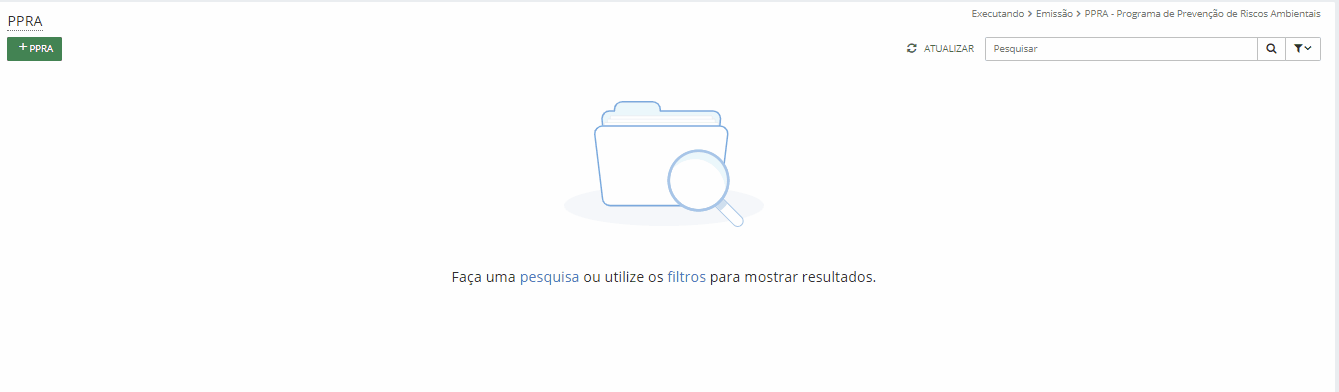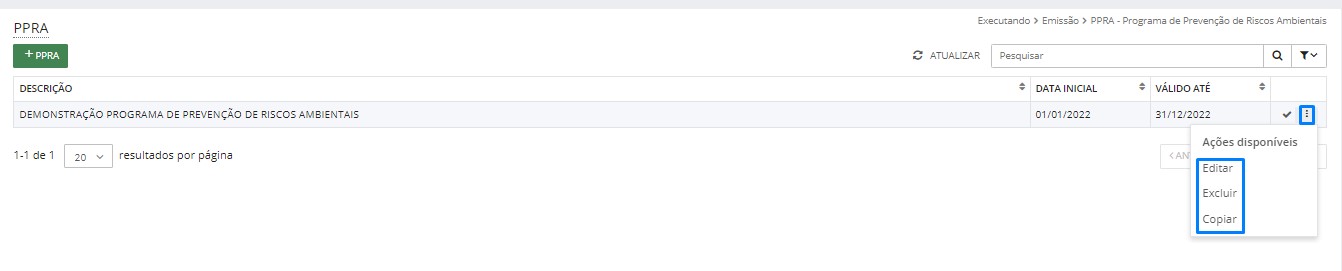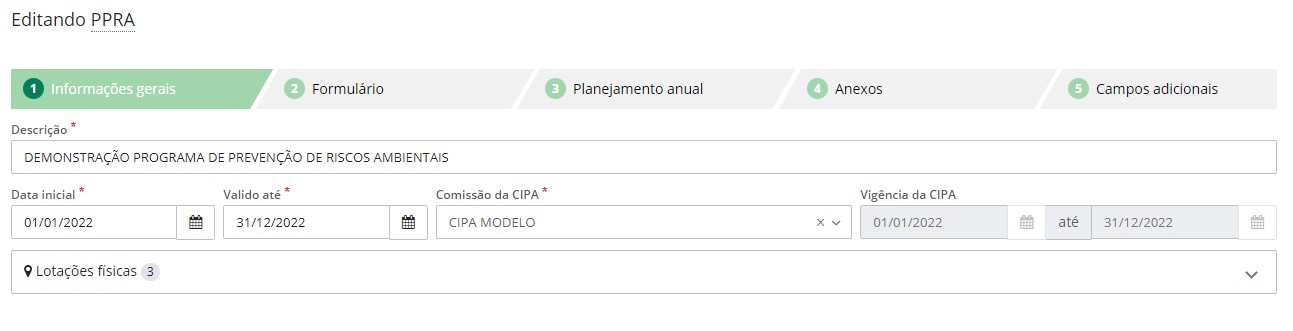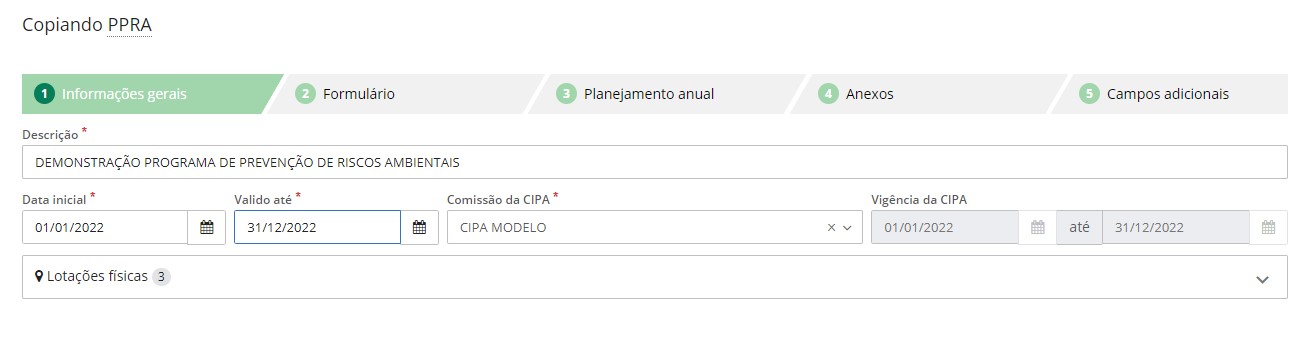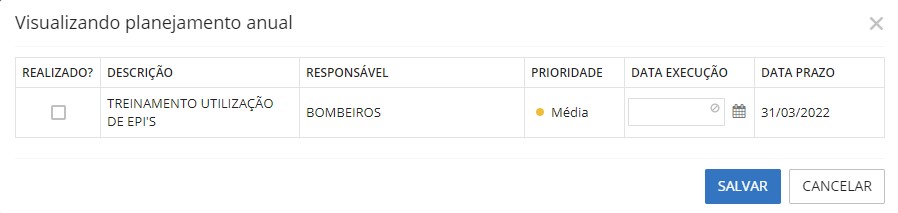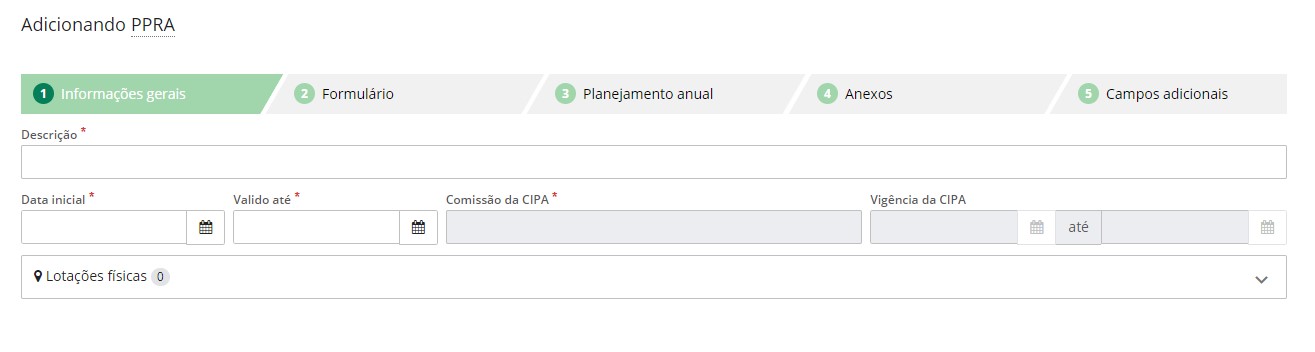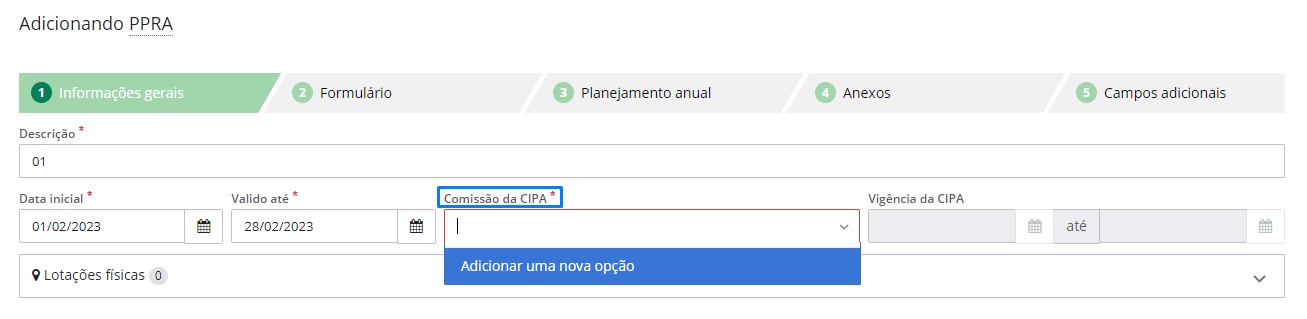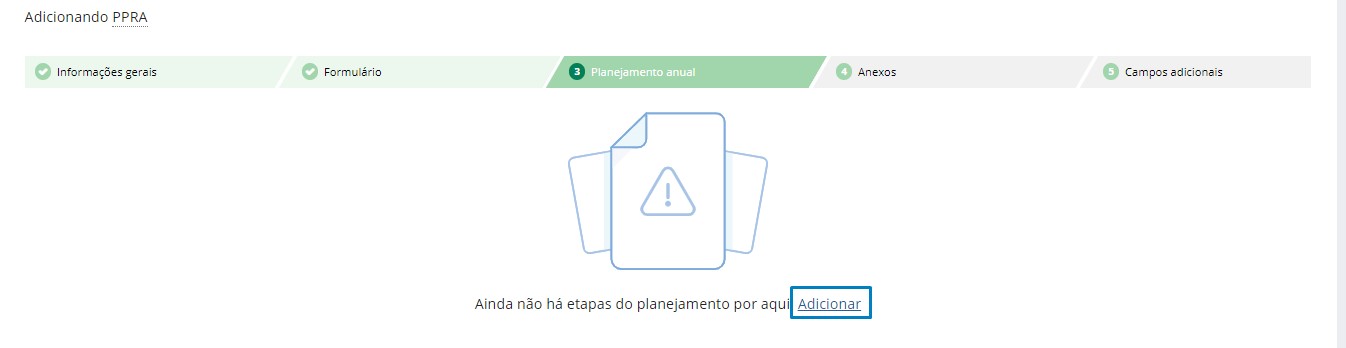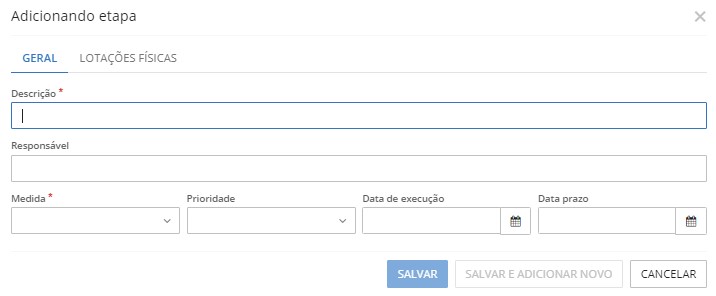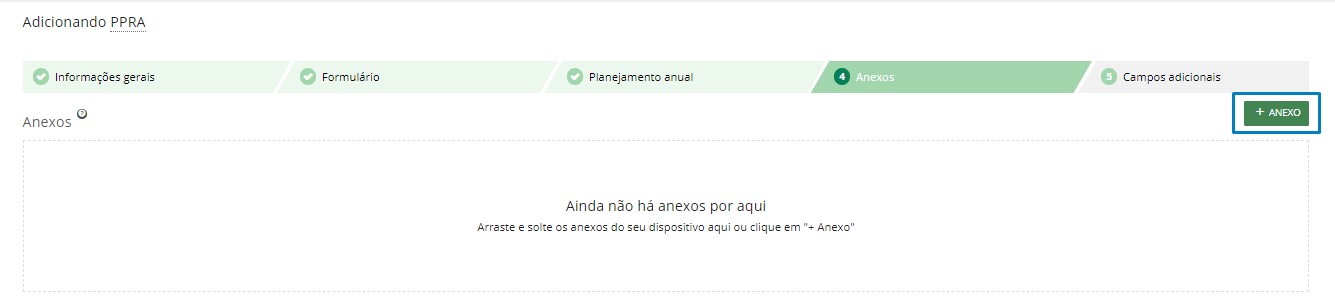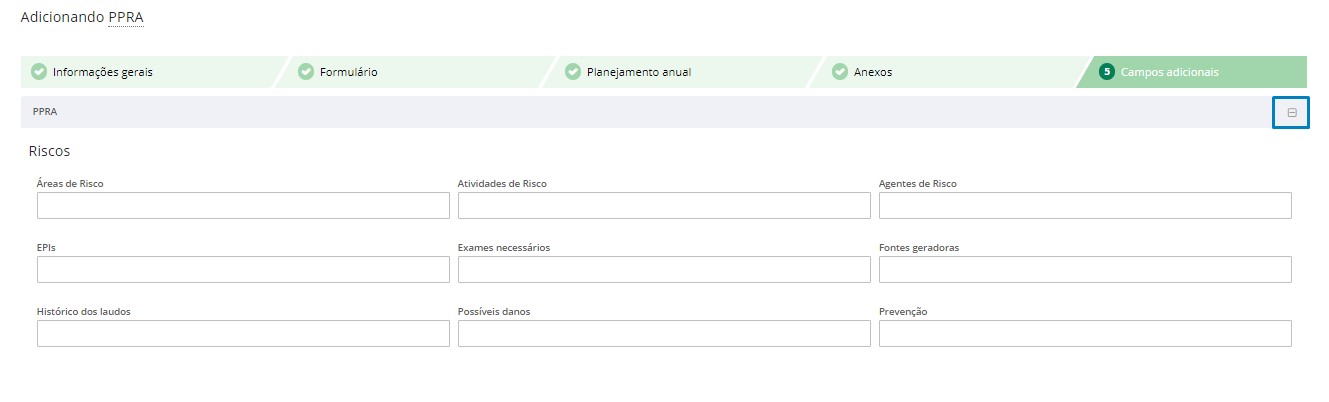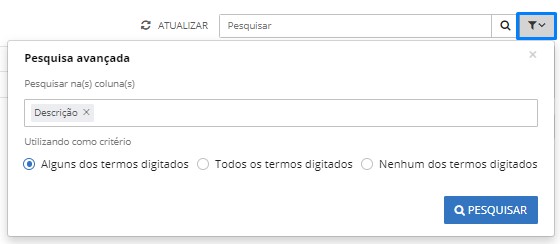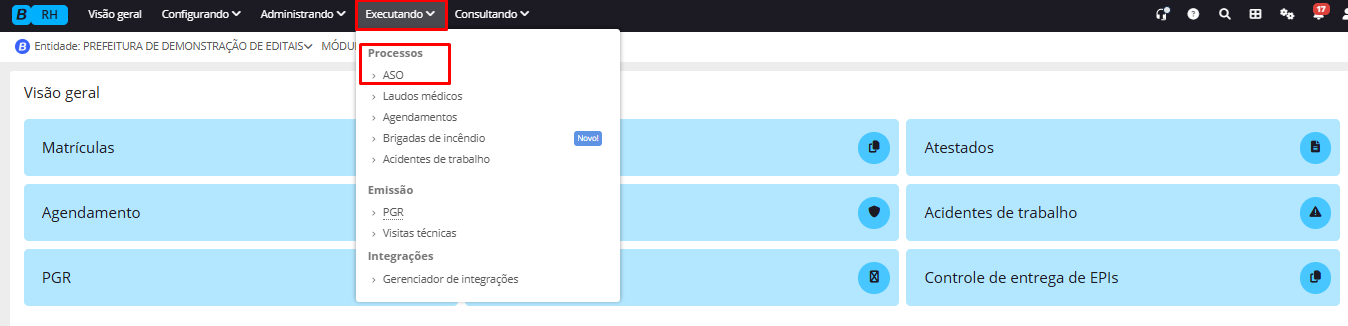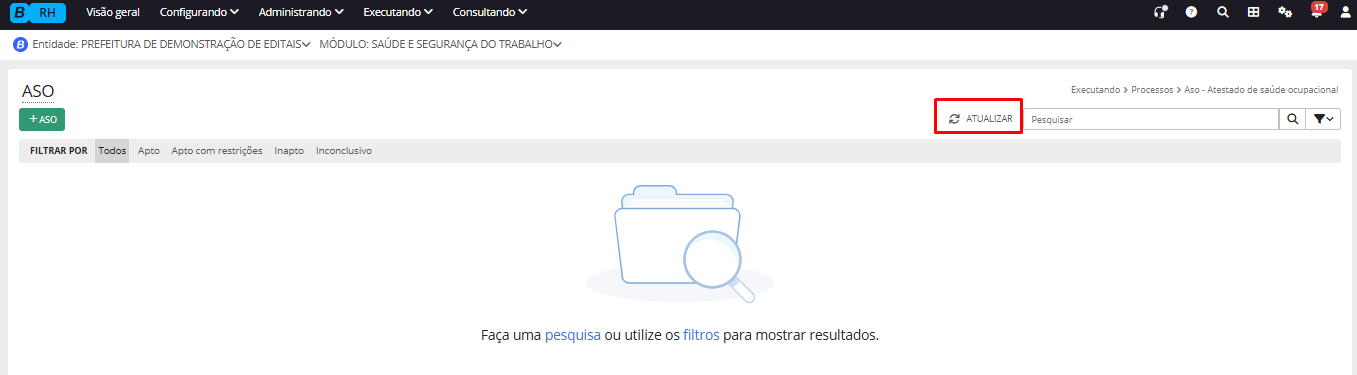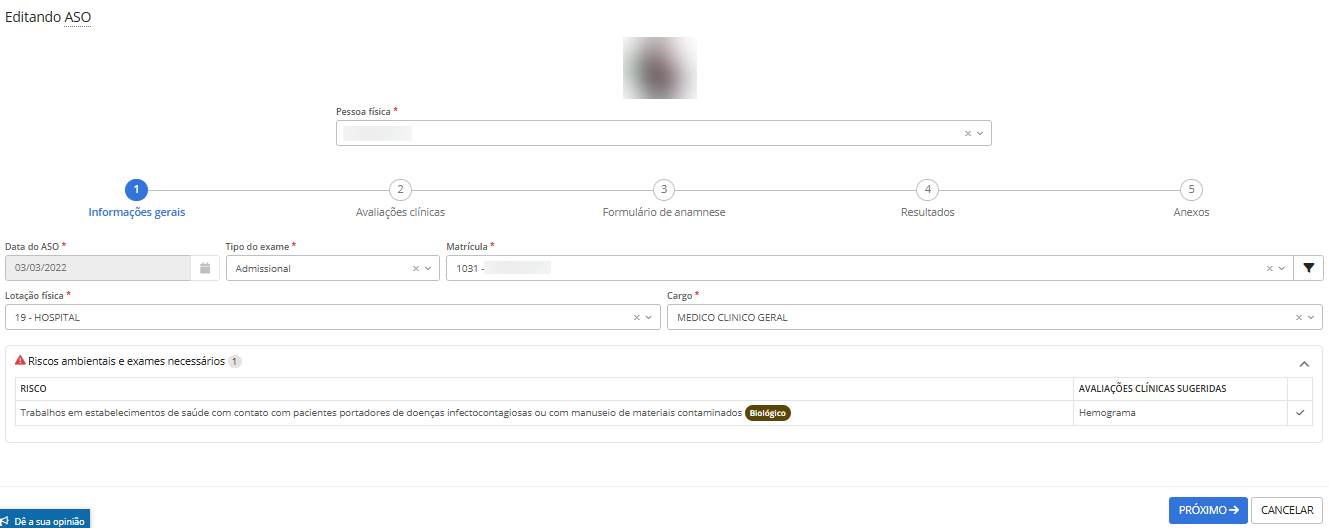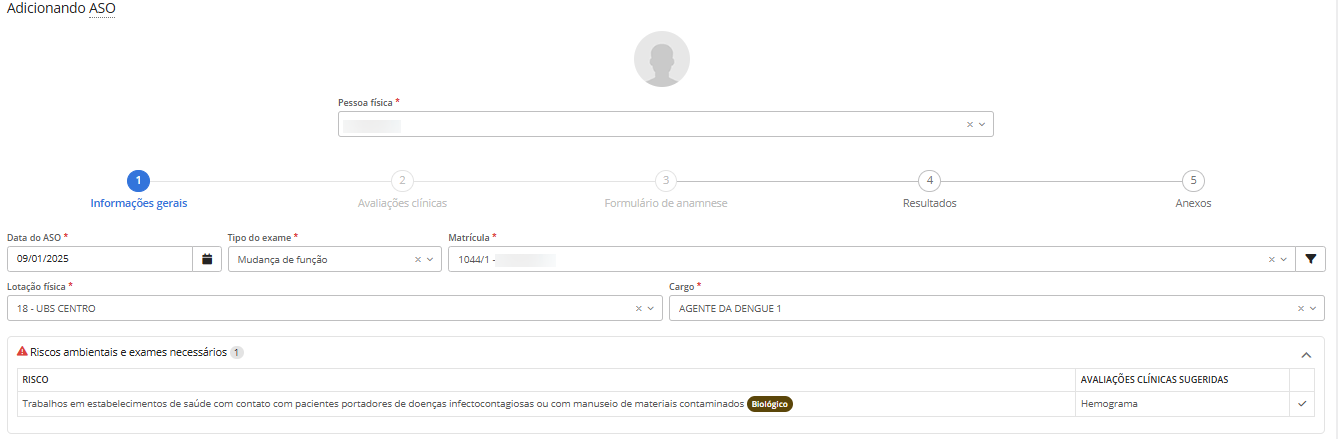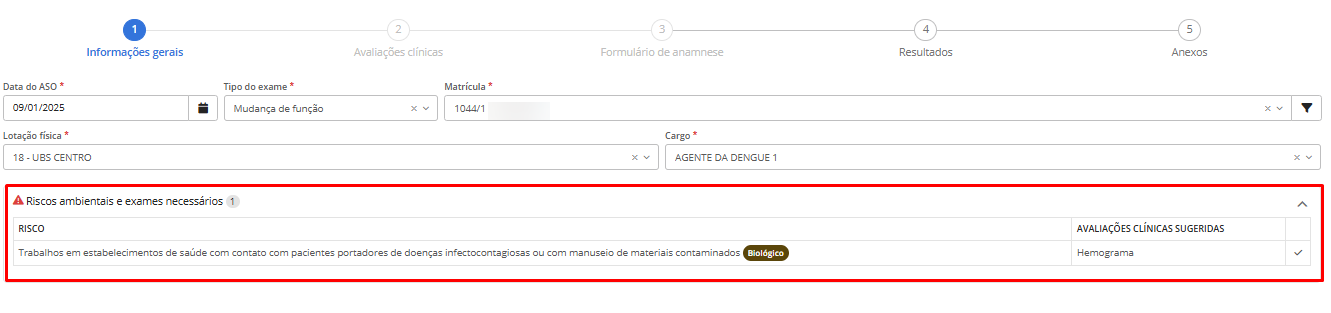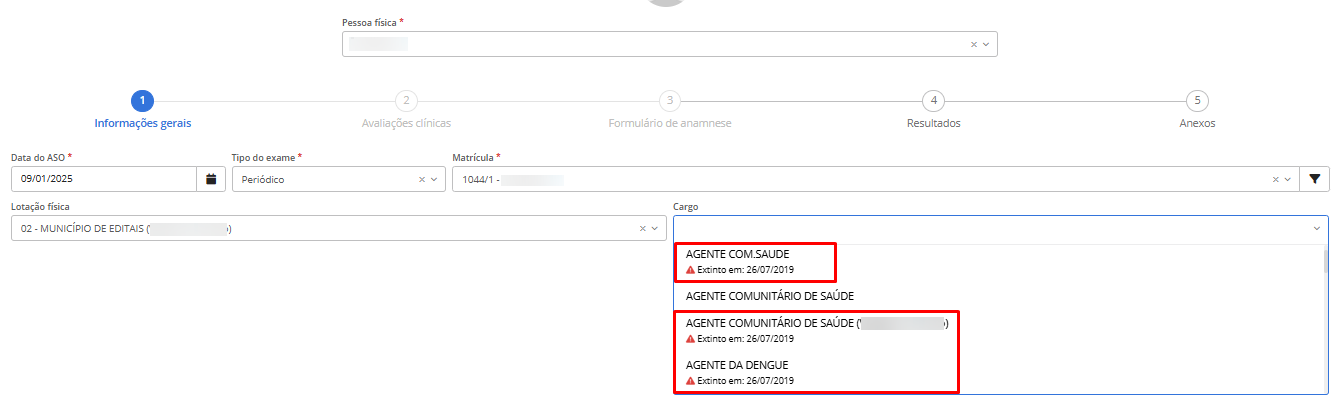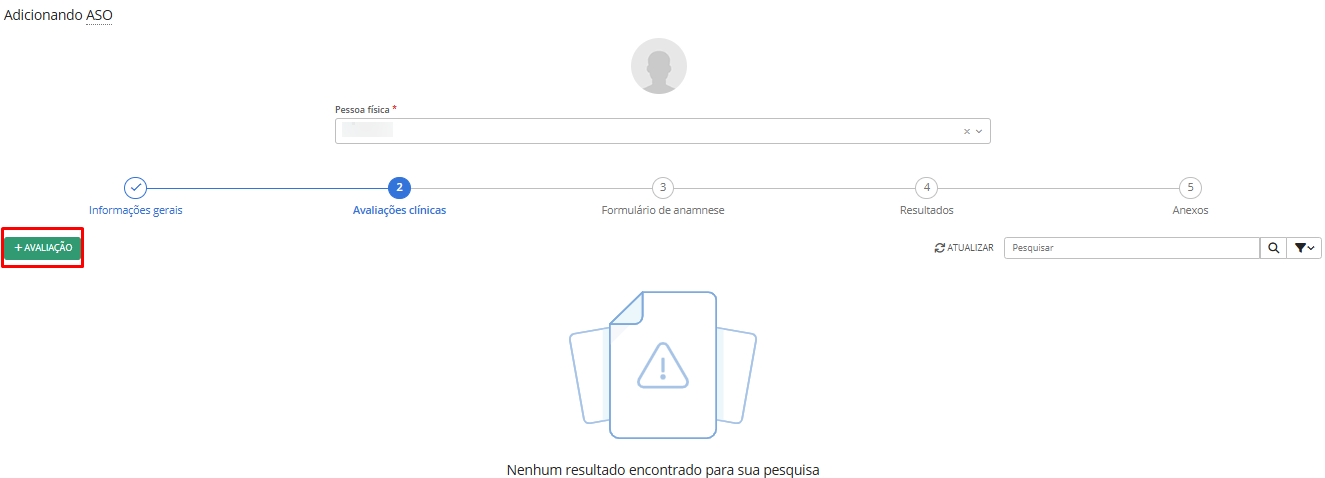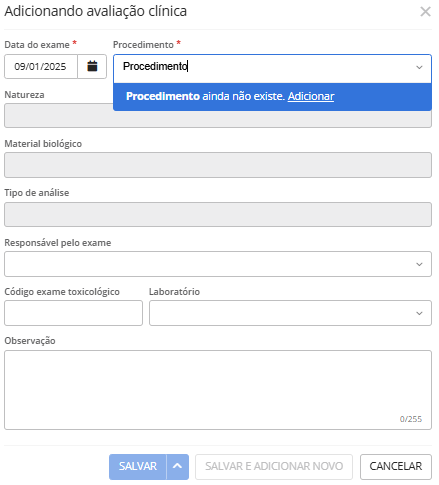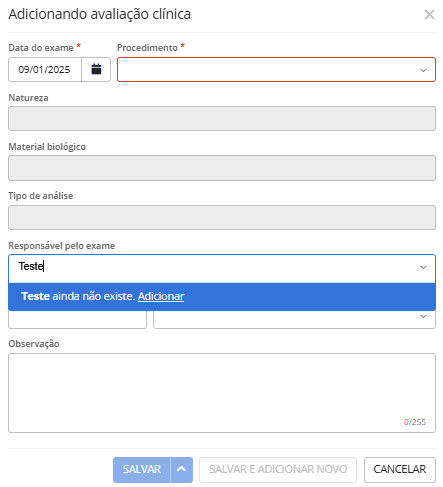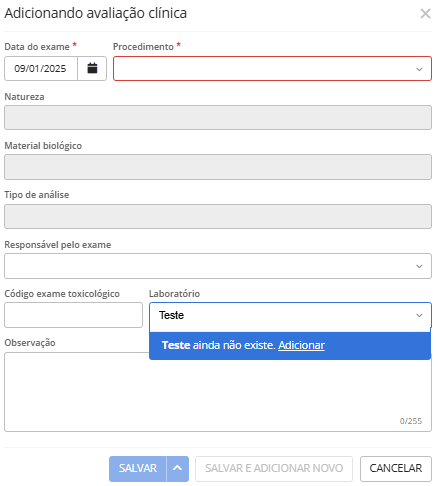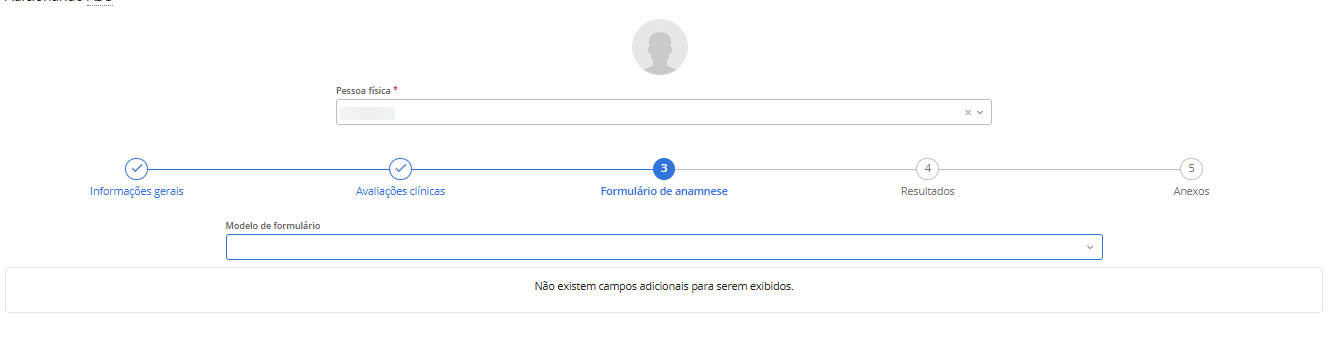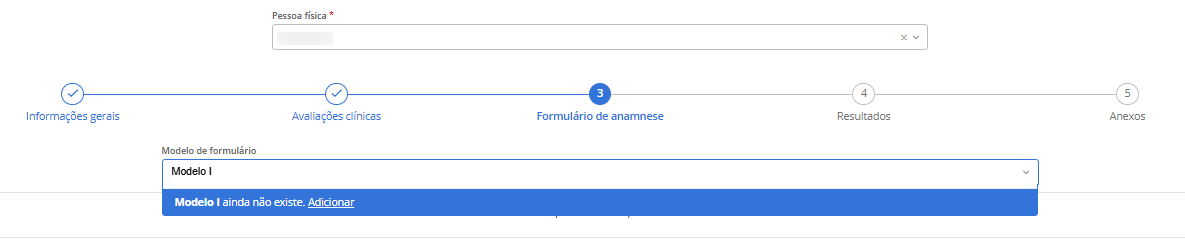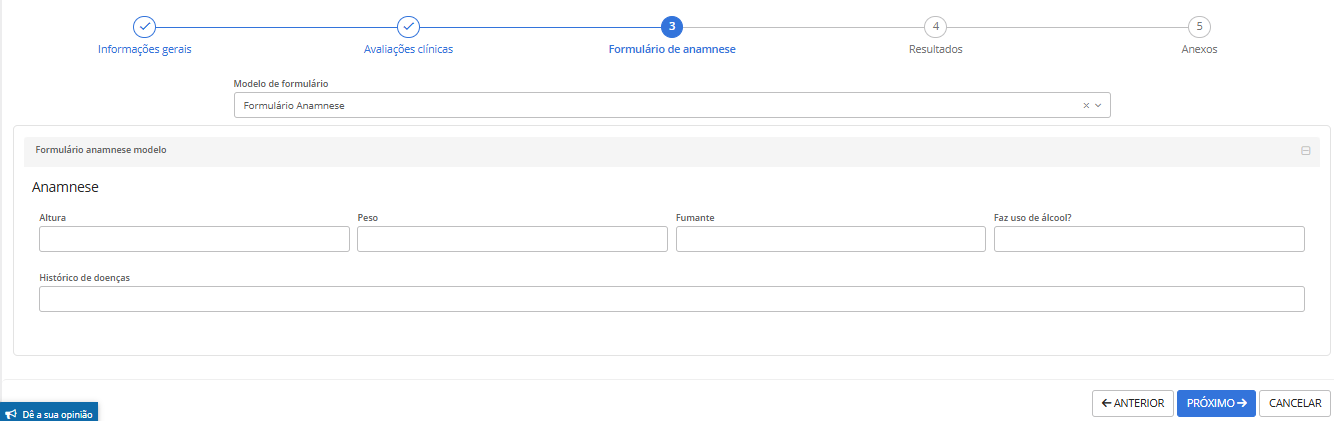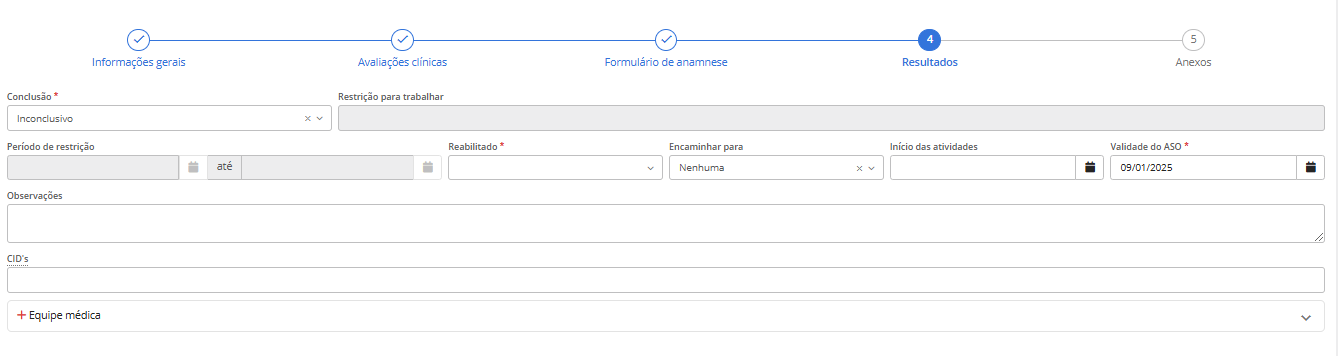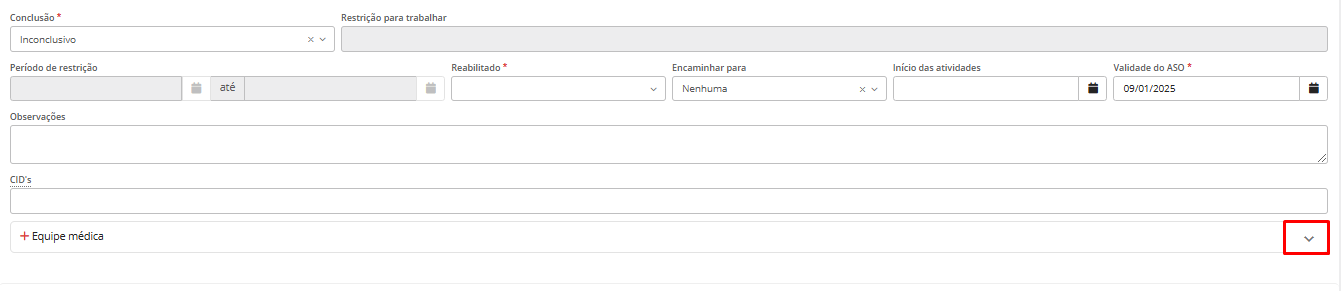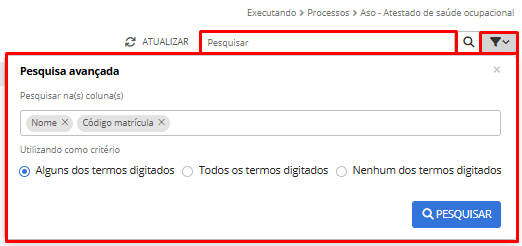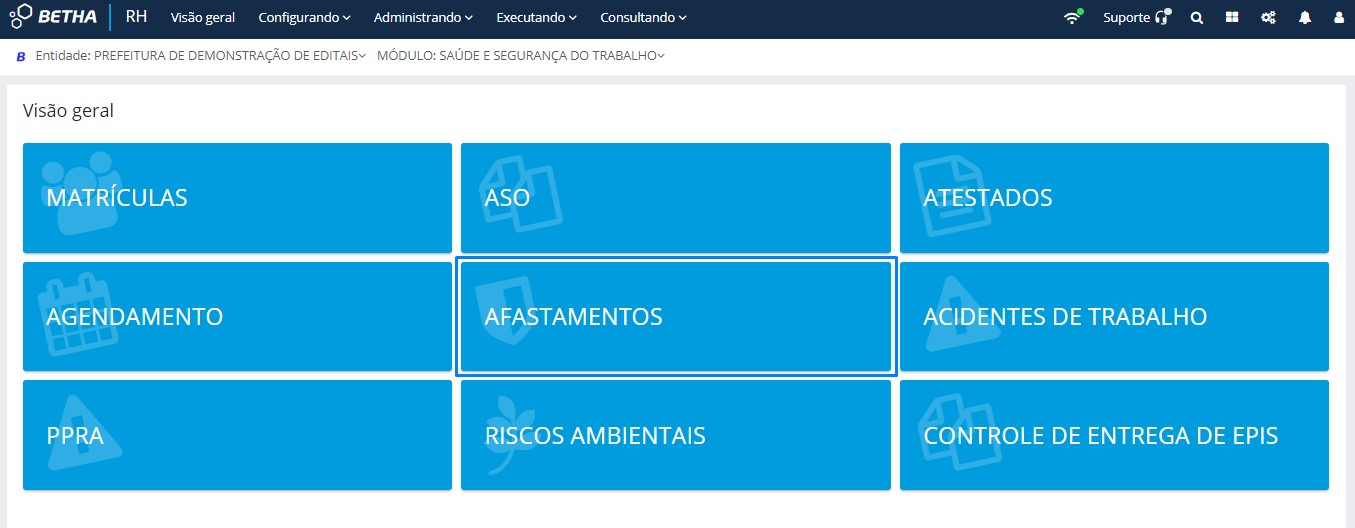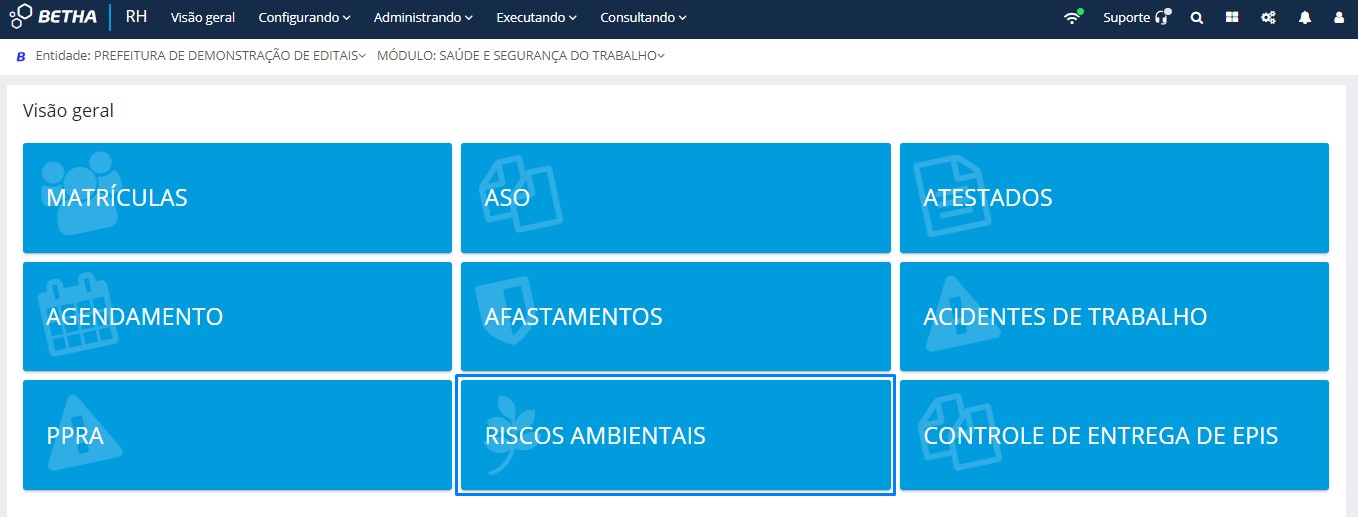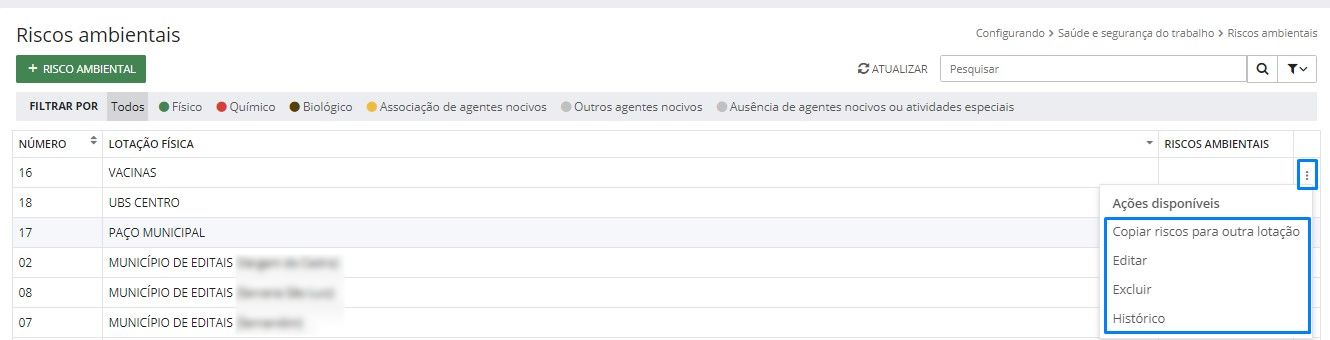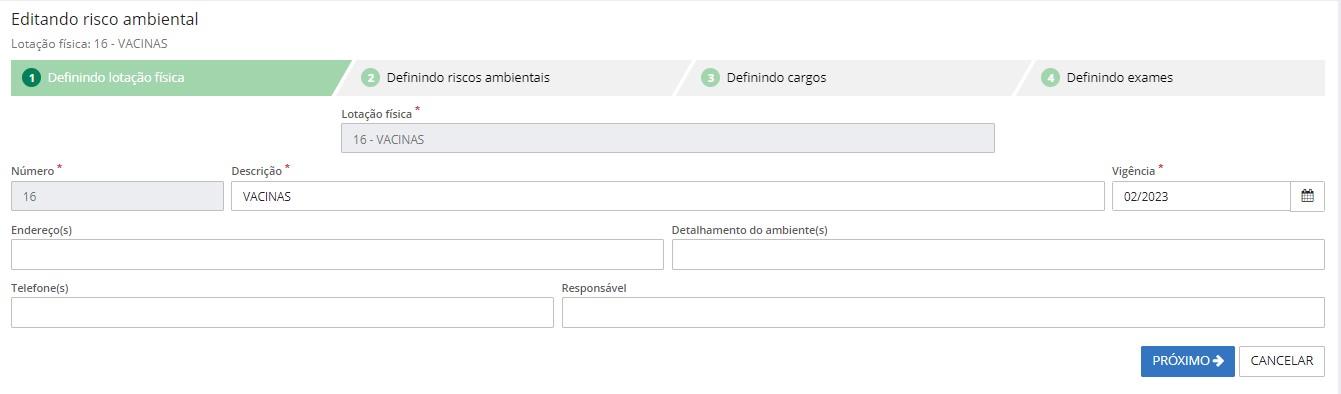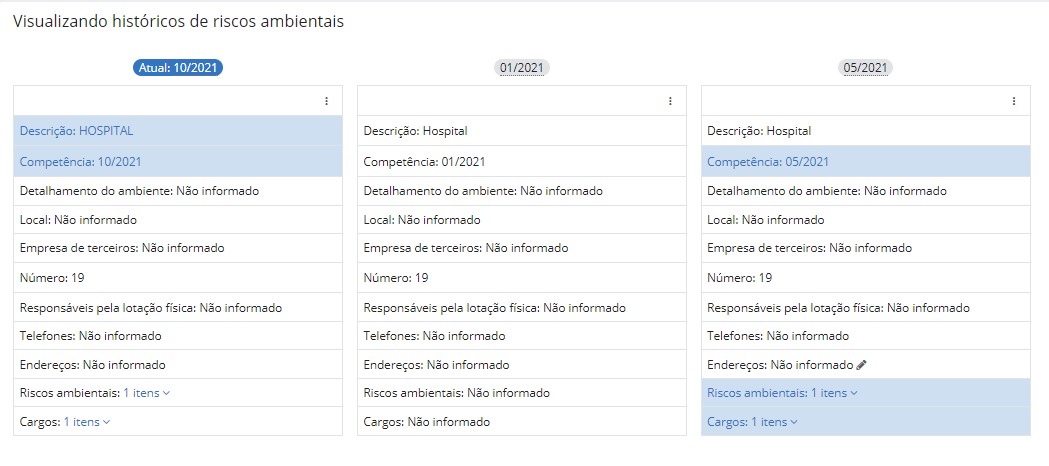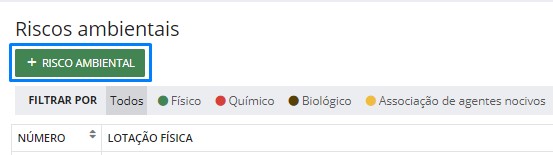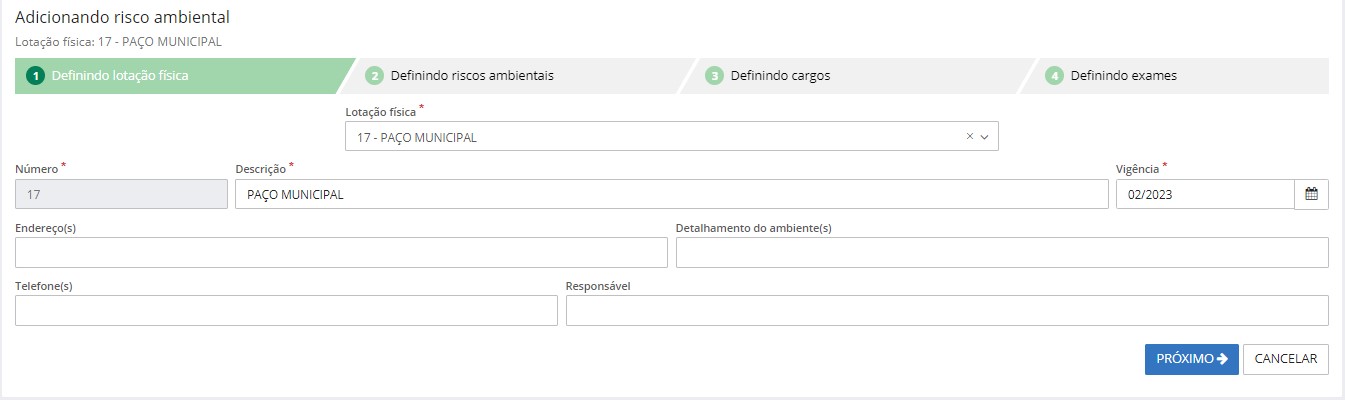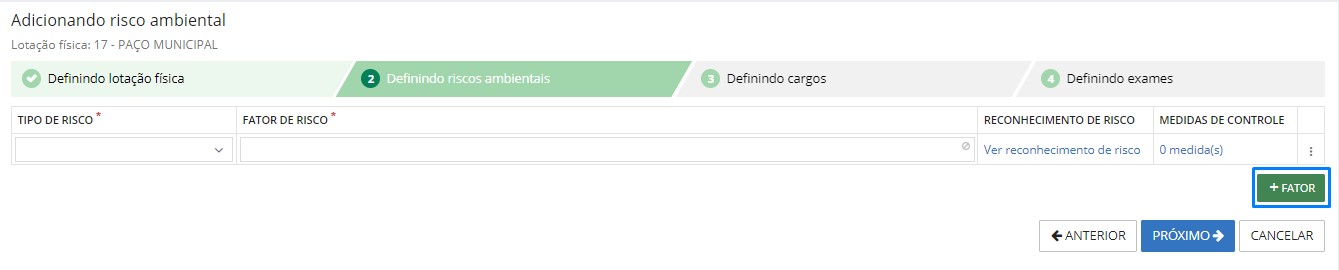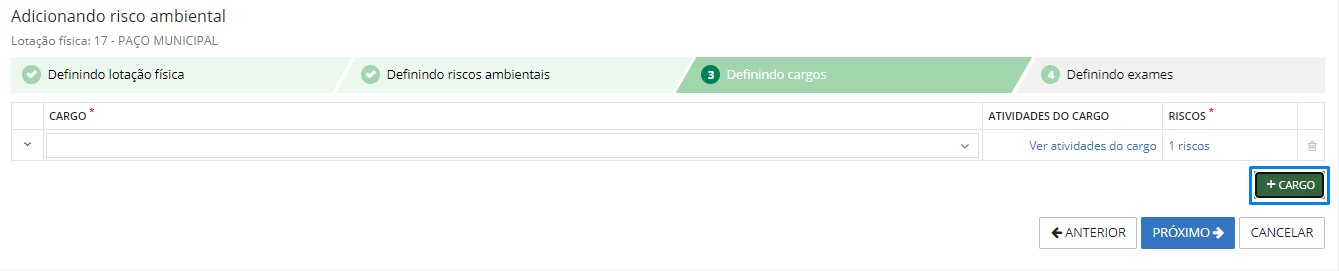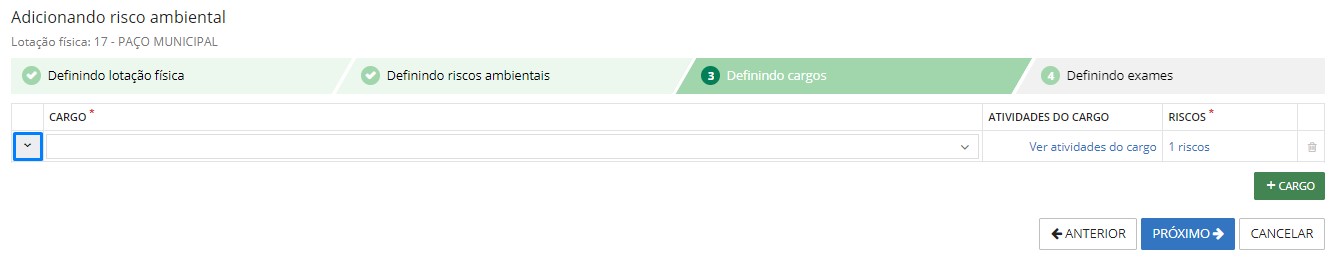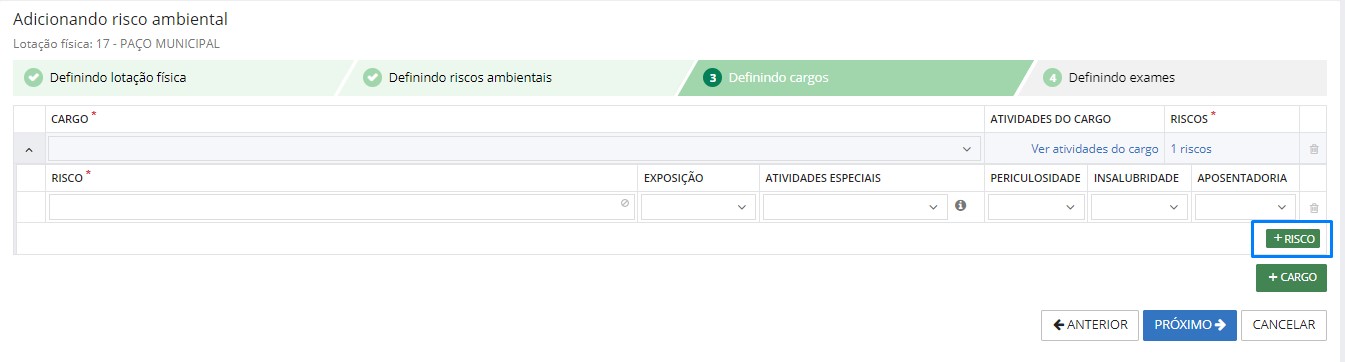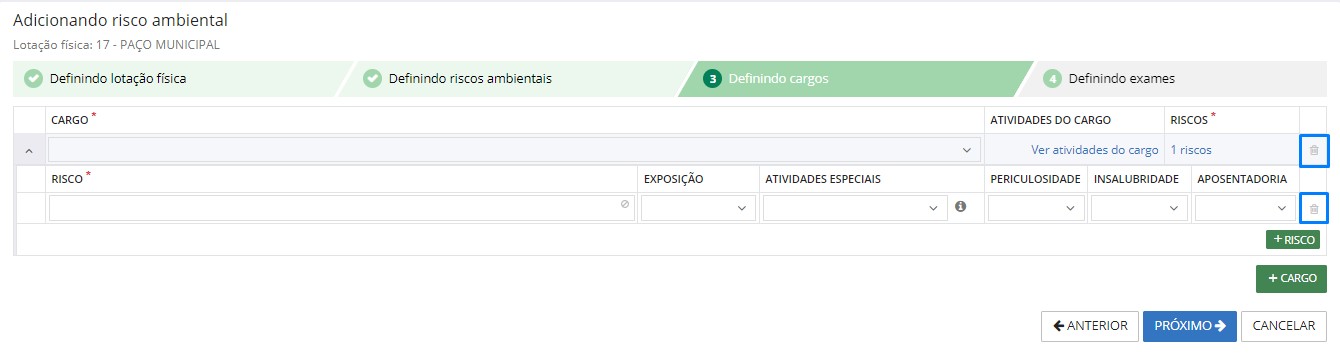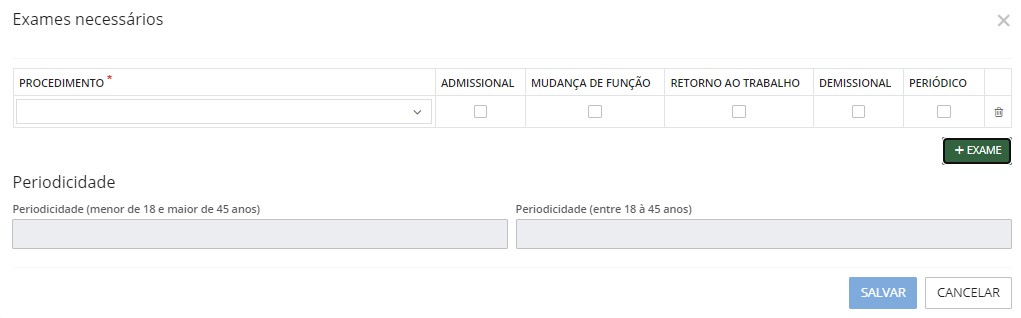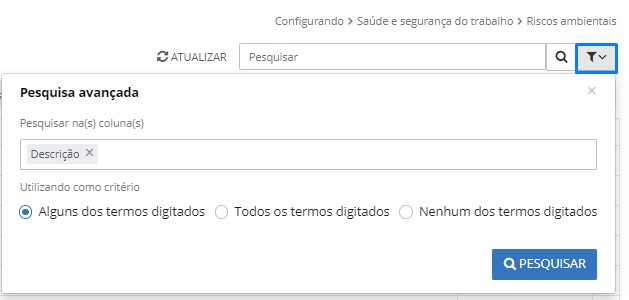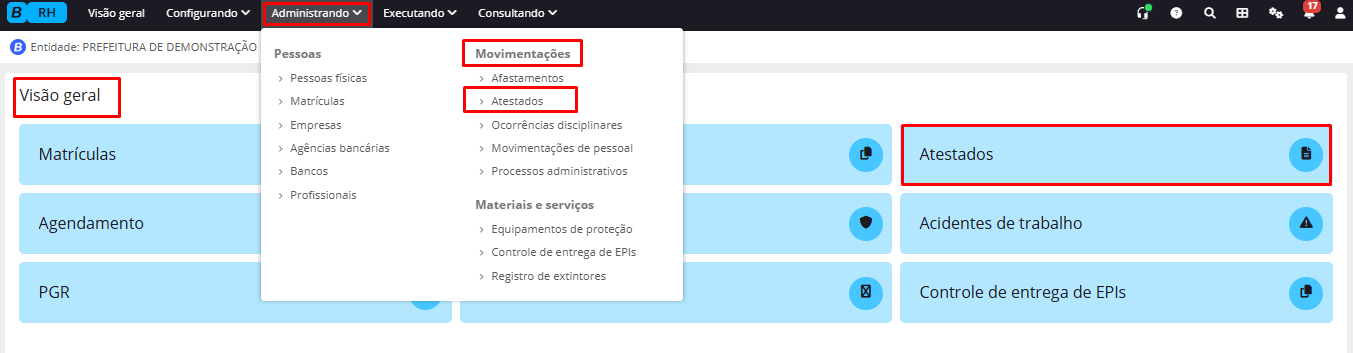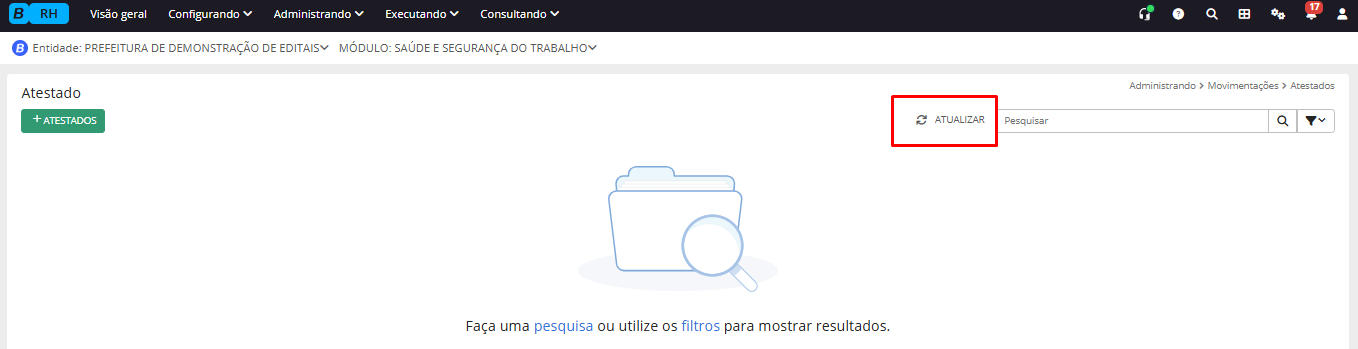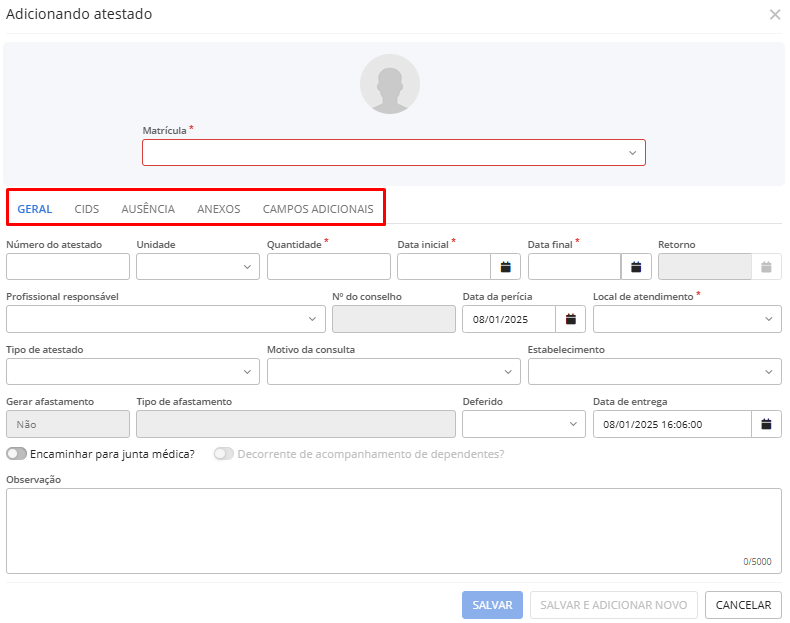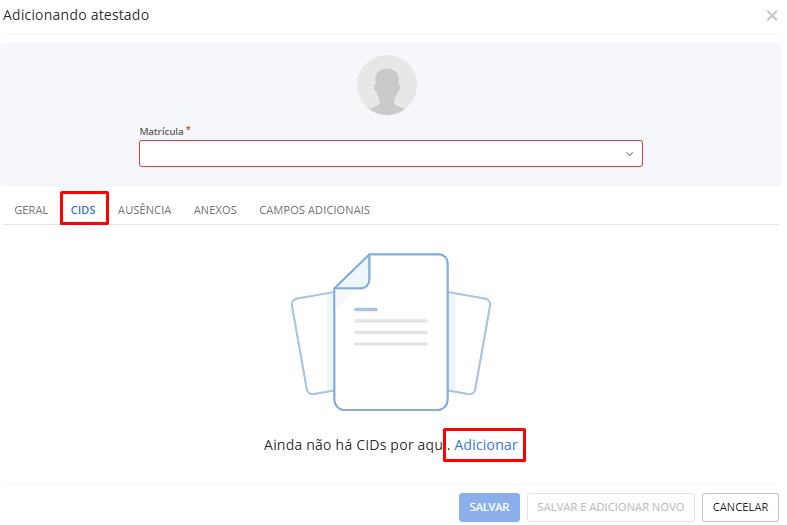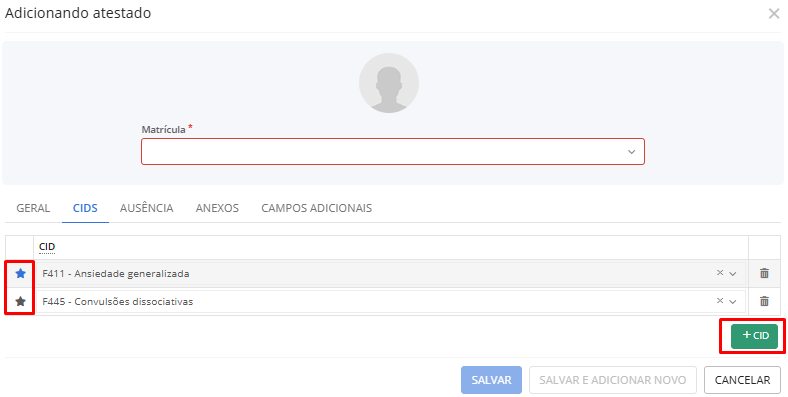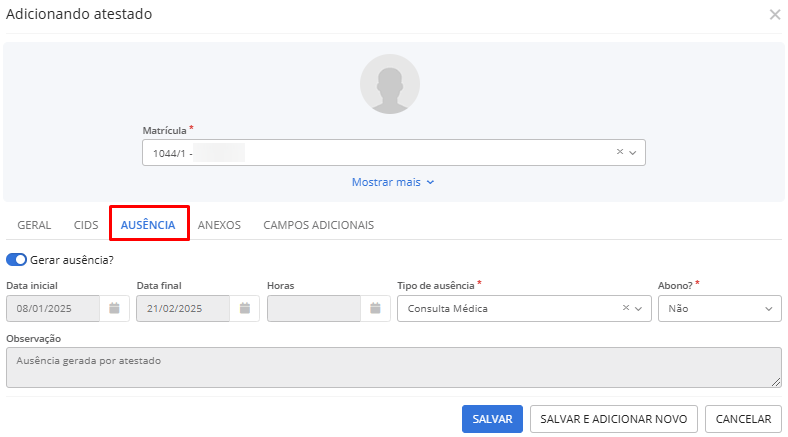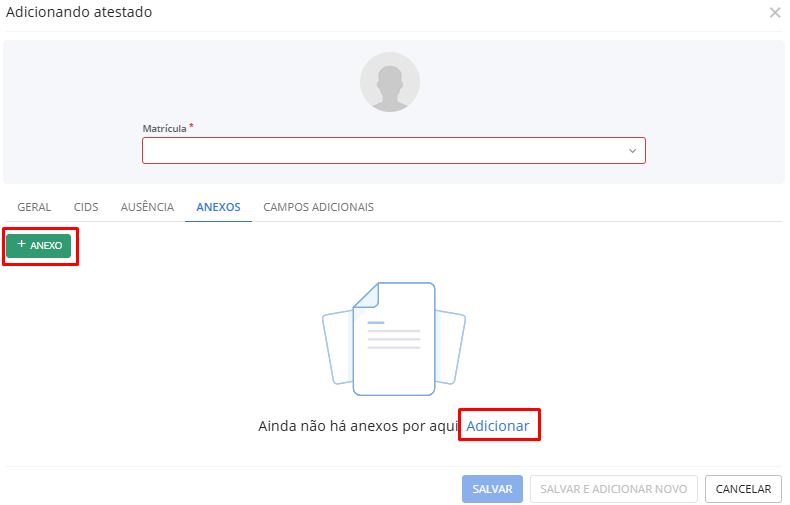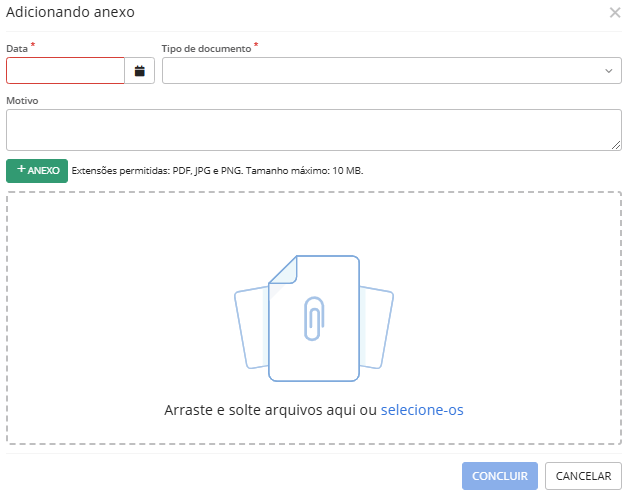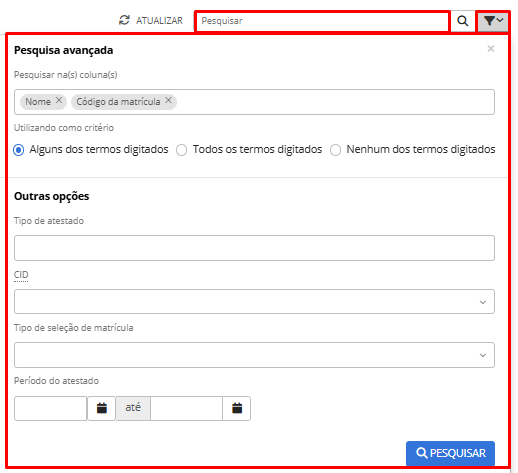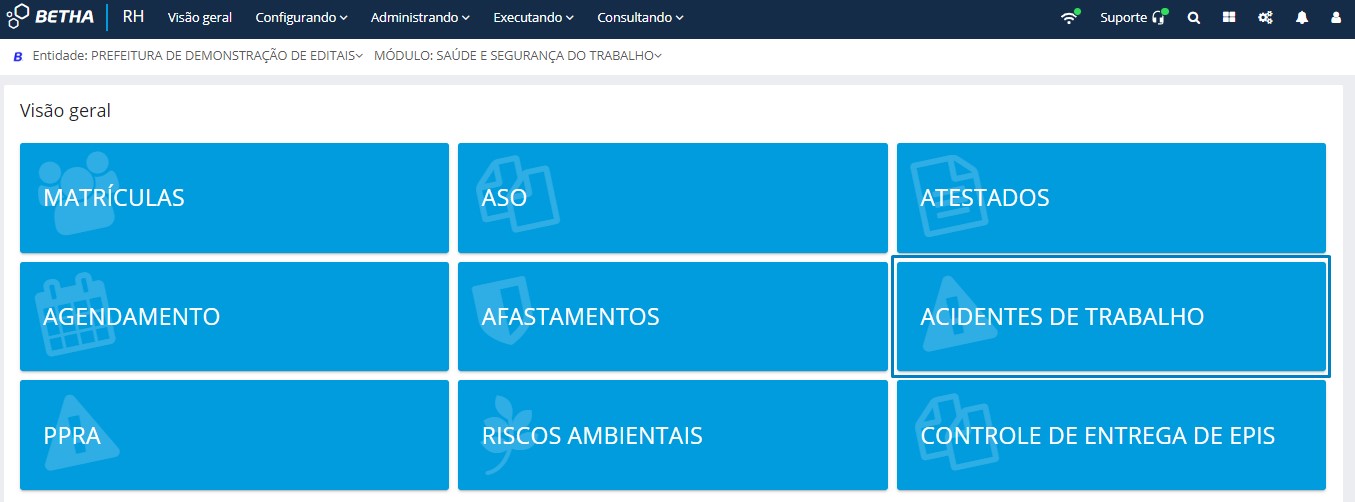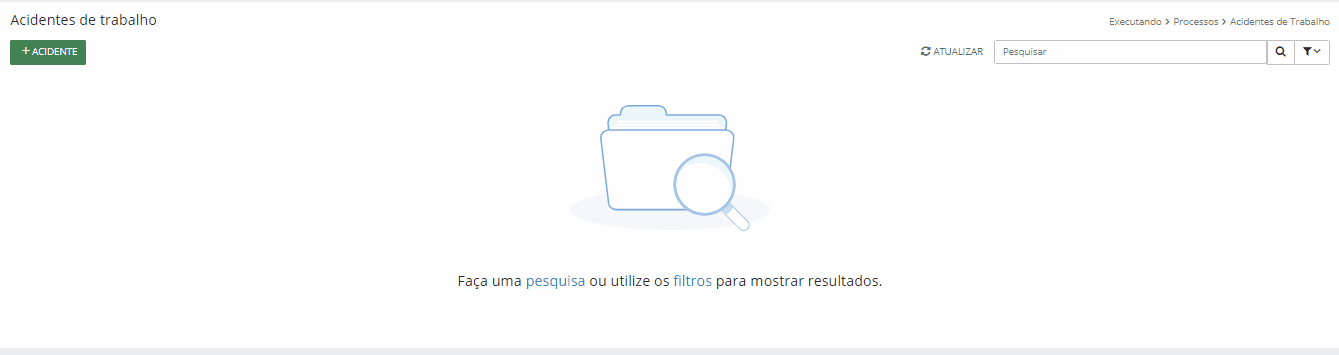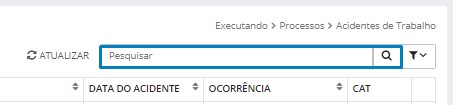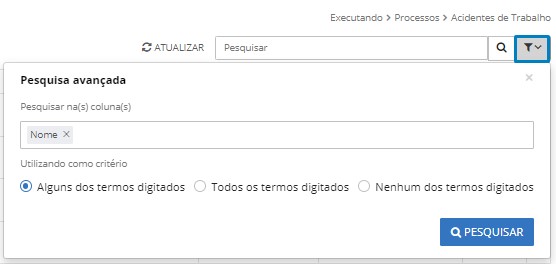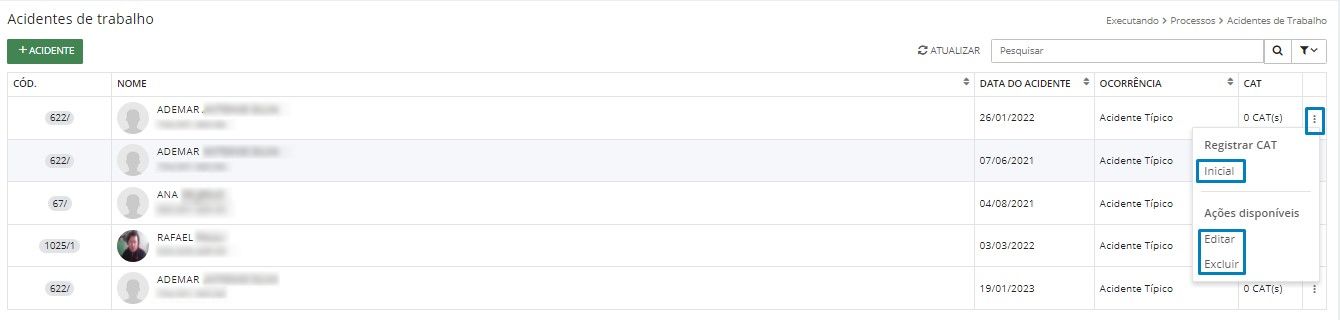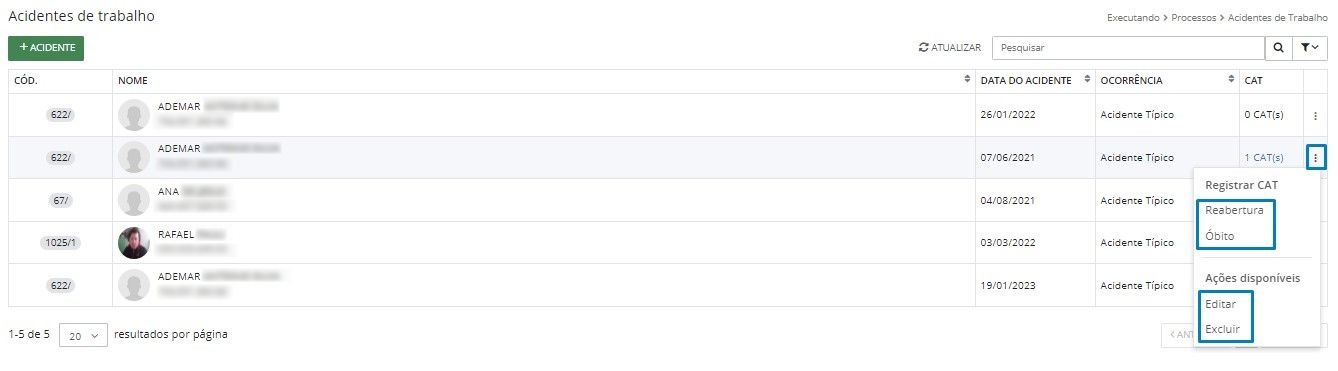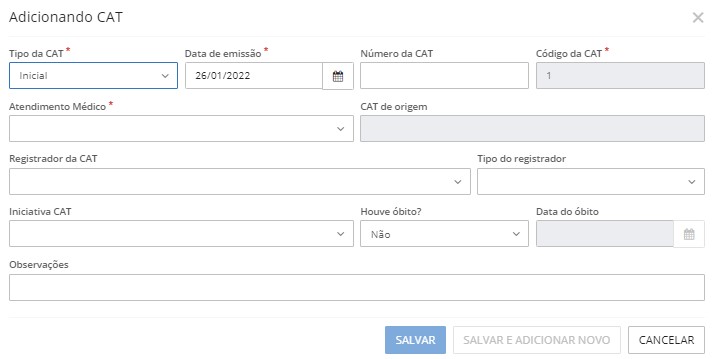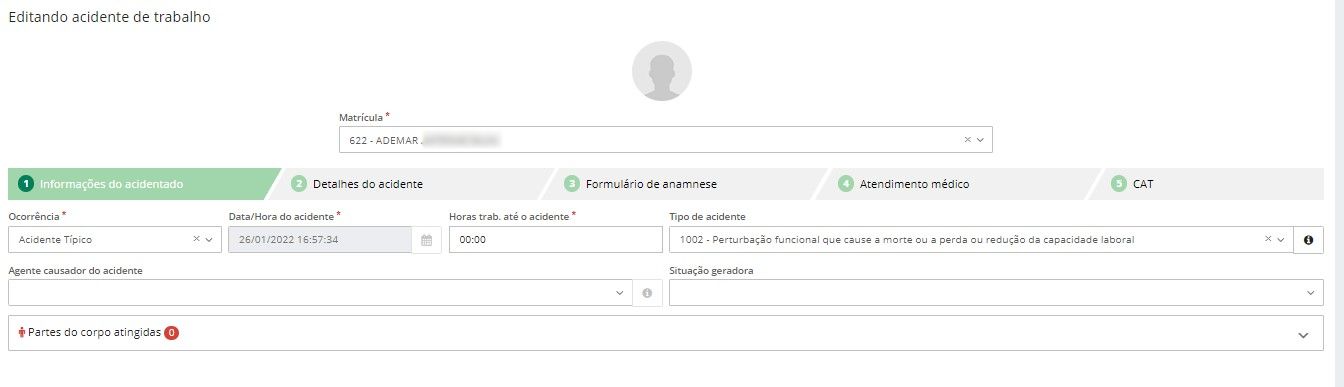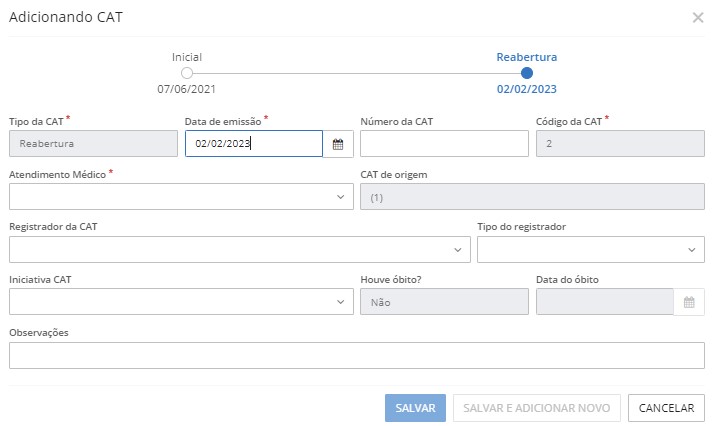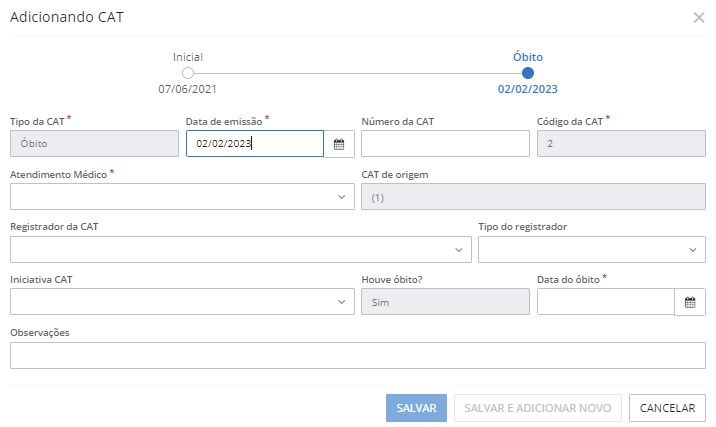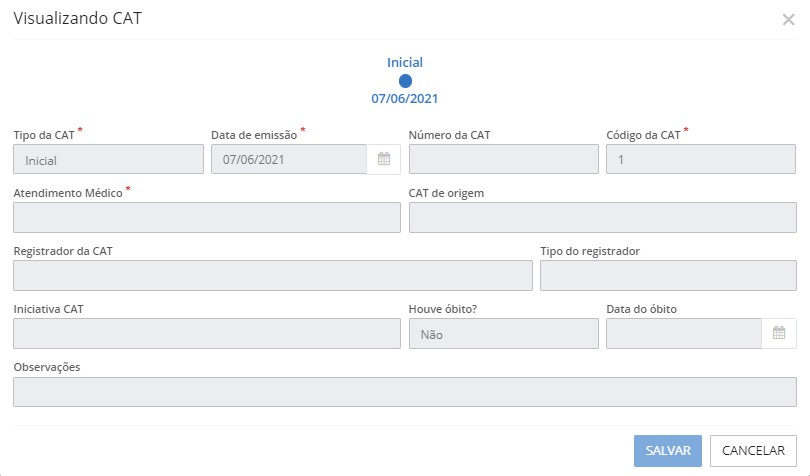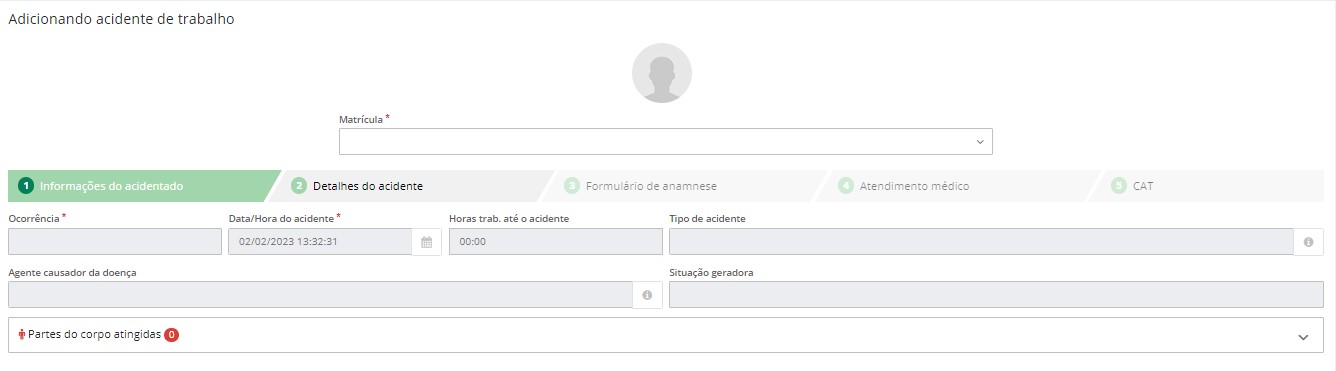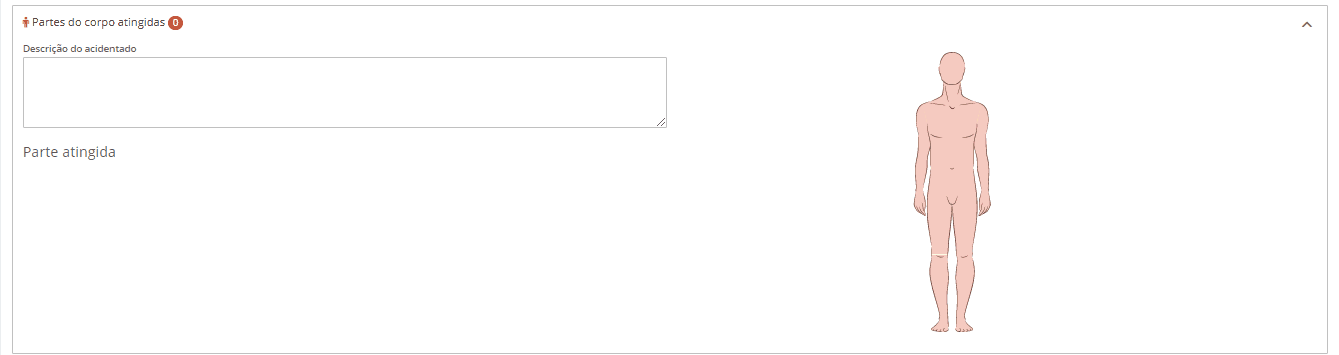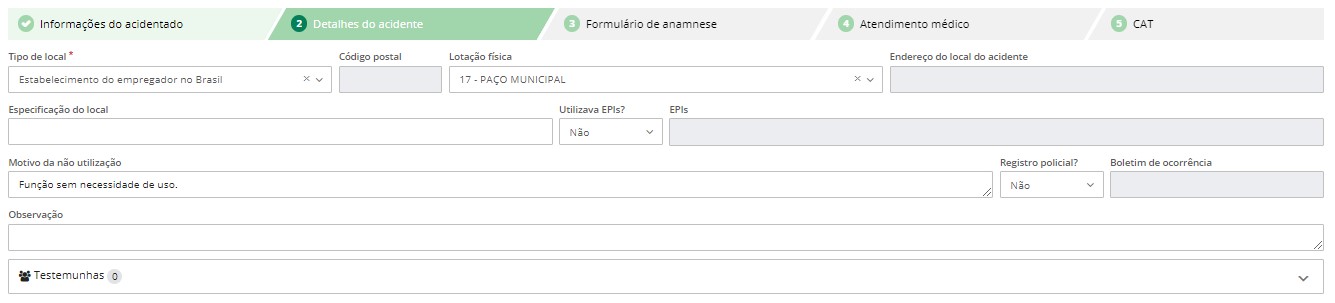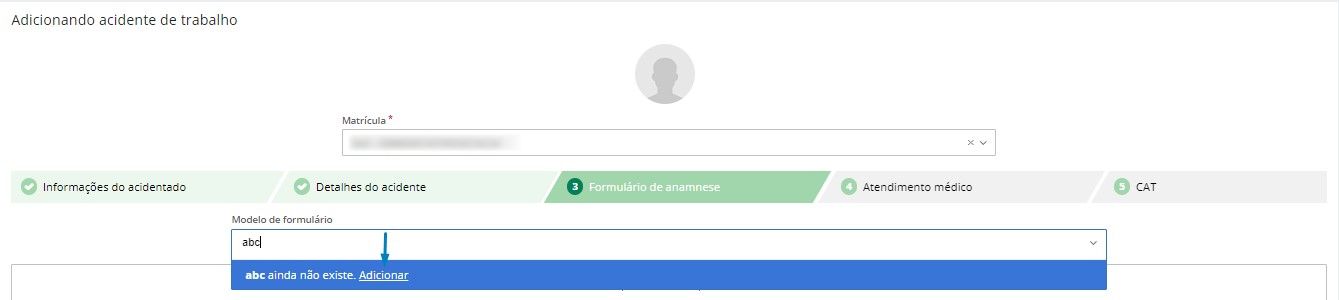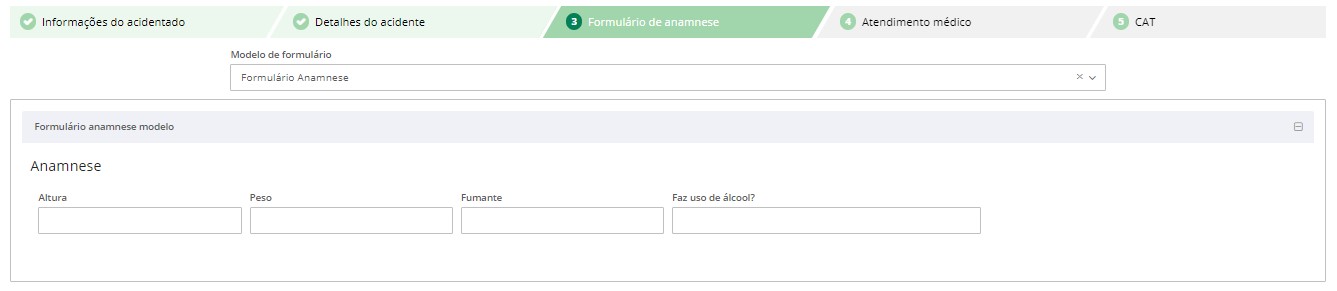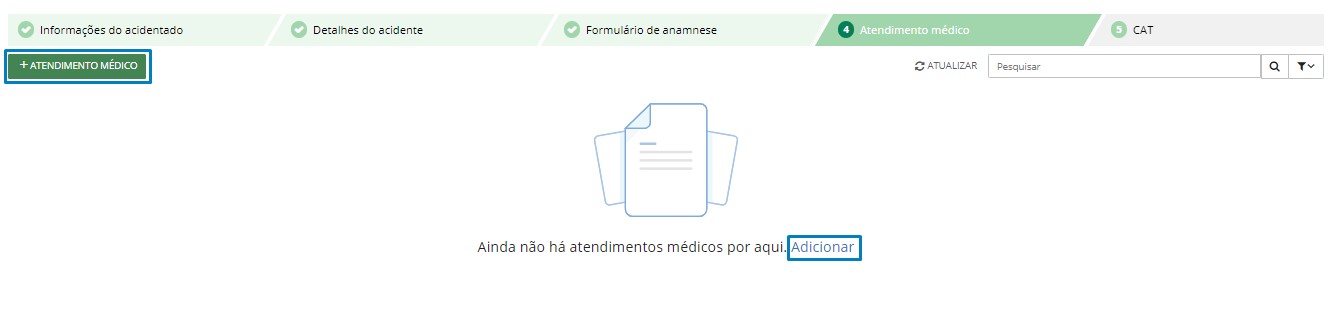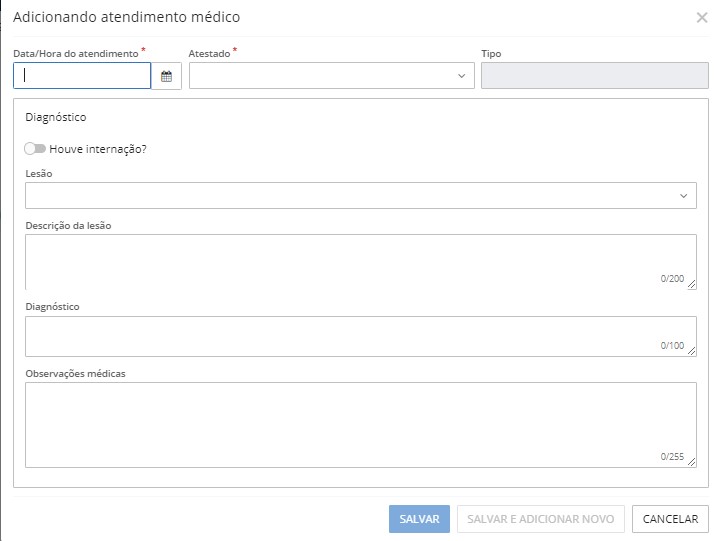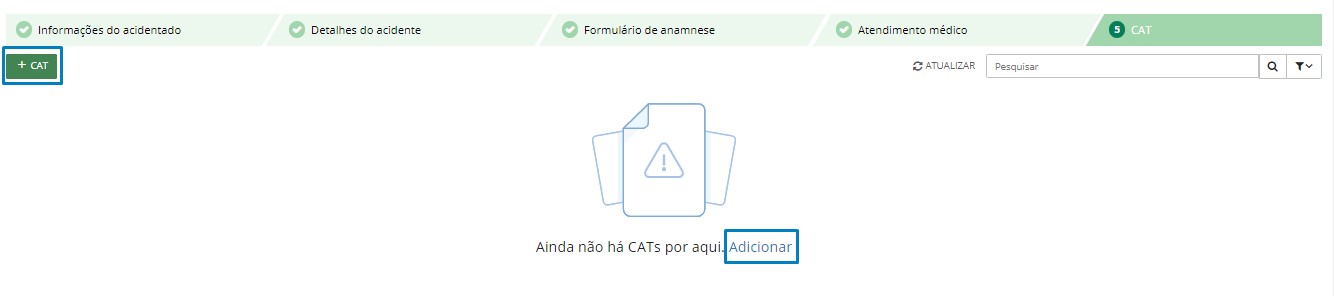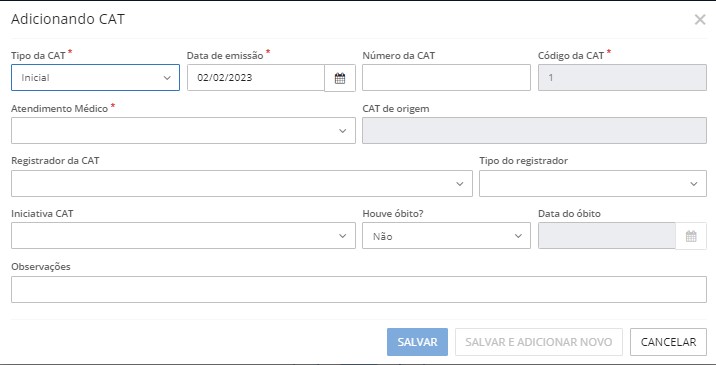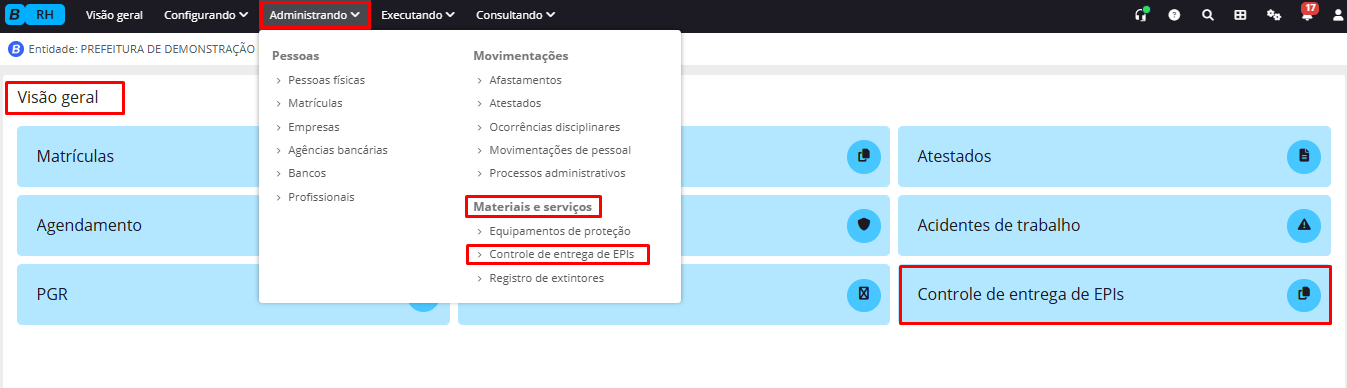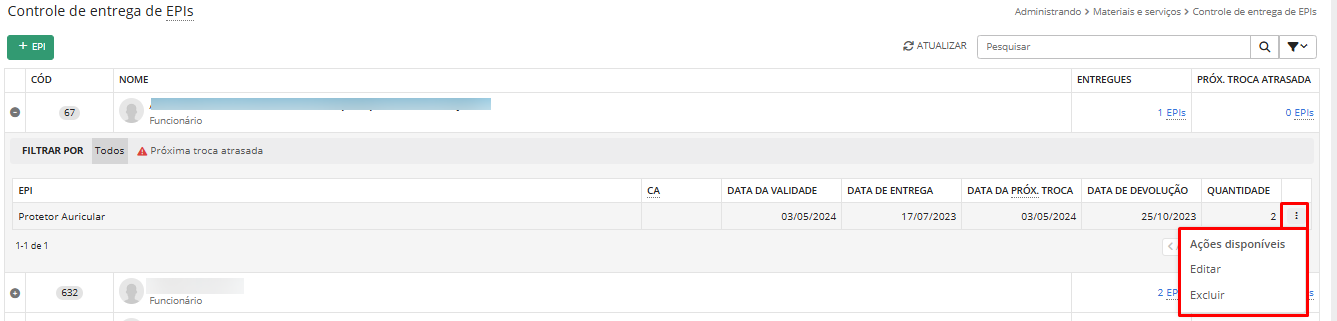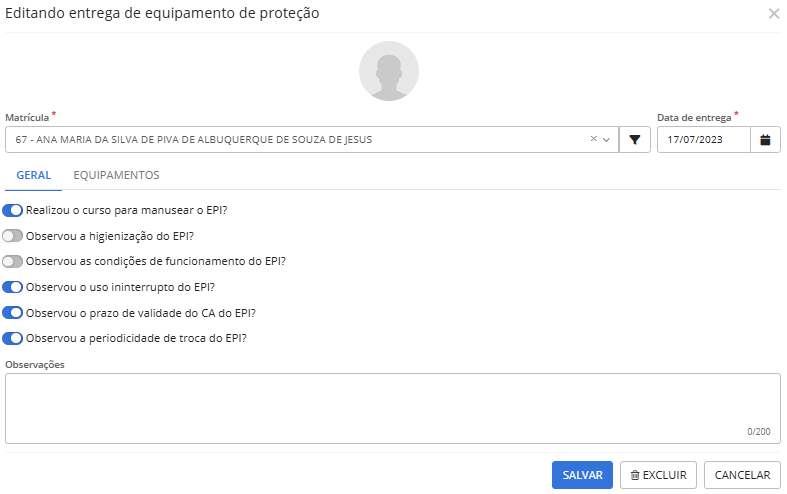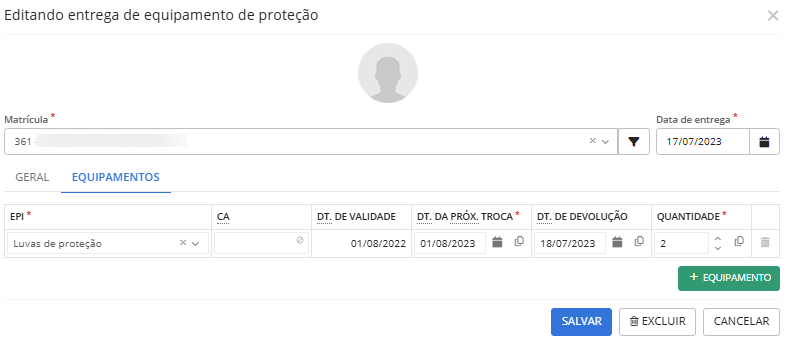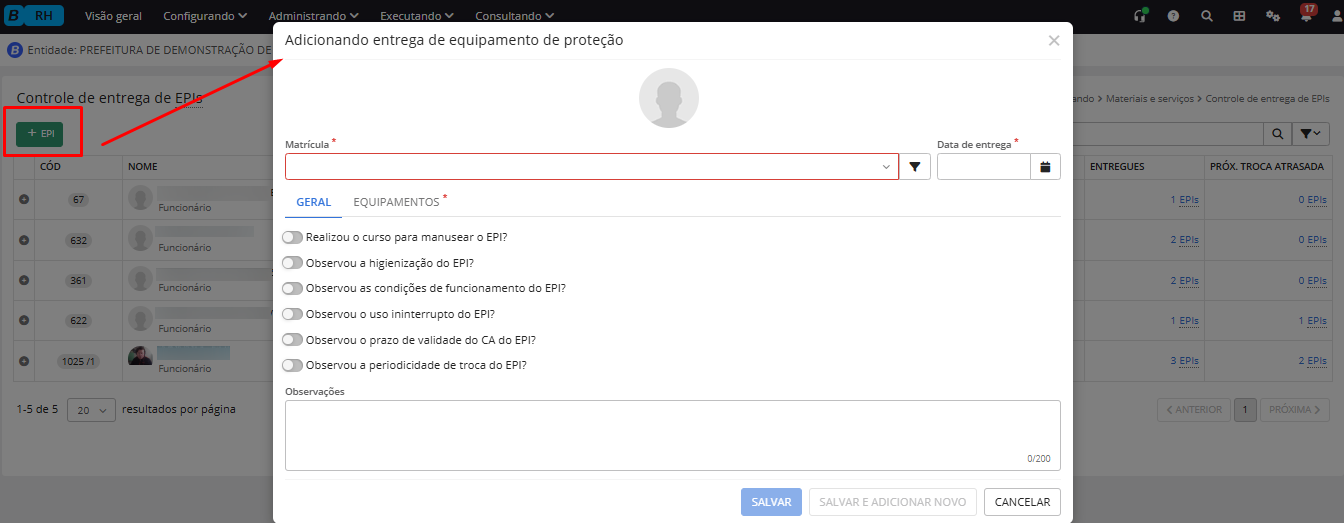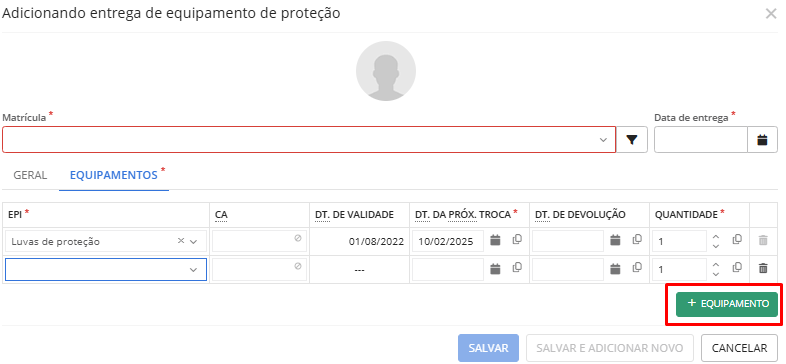Visão Geral
Nesta tela você encontrará as funcionalidades utilizadas mais frequentemente dentro do sistema Recursos Humanos (Cloud), pelo Módulo Saúde e Segurança do Trabalho.
Matrículas
Ao acessar o Sistema Recursos Humanos (Cloud) pelo Módulo Saúde e Segurança do Trabalho, o usuário terá acesso à funcionalidade Matrículas na tela Visão geral.
|
|---|
Para saber mais sobre todas as funcionalidades dessa rotina, clique aqui.
Agendamento
Ao acessar o Sistema Recursos Humanos (Cloud) pelo Módulo Saúde e Segurança do Trabalho, o usuário terá acesso à funcionalidade Agendamento na tela Visão geral.
|
|---|
A tela Agendamento abrirá. Nela é possível filtrar os agendamentos já realizados ou cadastrar um novo agendamento.
|
|---|
Para encontrar um agendamento, preencha os campos Agenda, Estabelecimento e Responsável e clique em Filtrar (os campos identificados com * o preenchimento é obrigatório).
|
|---|
|
|---|
Ao clicar em cima de um agendamento as informações fornecidas no momento do cadastro serão exibidas e as opções Editar, Excluir e Imprimir serão disponibilizadas.
|
|---|
Ao clicar em Editar a tela Editando agendamento abrirá. Altere as informações necessárias e clique em Salvar na etapa 3 - Anexos.
|
|---|
Ao clicar em Excluir um aviso temporário aparecerá no canto inferior esquerdo da tela informando que o agendamento foi marcado para exclusão. Caso tenha selecionado a opção erroneamente, basta clicar em Desfazer.
Ao clicar em Imprimir um aviso temporário aparecerá no canto inferior esquerdo da tela informando que foi solicitada a emissão do comprovante de agendamento. Quando o comprovante for emitido o sistema avisará nas Notificações.
Para cadastrar um agendamento clique no botão + Agendamento.
|
|---|
A tela Adicionando agendamento abrirá na aba 1 - Dados gerais. Preencha os campos necessários e clique em Próximo (os campos identificados com * o preenchimento é obrigatório).
|
|---|
Escolha o dia no calendário e o horário disponível na aba 2 - Agendando horário e clique em Próximo.
|
|---|
Na aba 3 - Anexos insira um documento, caso seja necessário, clicando no botão + Anexo. Após, clique em Salvar para finalizar o agendamento.
|
|---|
Ainda, é possível Salvar e adicionar novo agendamento clicando na flecha lateral ao botão Salvar ou Salvar e imprimir comprovante.
|
|---|
Ao optar por Salvar e imprimir comprovante dois avisos temporários aparecerão no canto inferior esquerdo da tela.
|
|---|
O sistema avisará nas Notificações que o relatório foi executado com sucesso. Clique em Ver resultado para abrir o relatório.
|
|---|
|
|---|
Para emissão do Comprovante de agendamento de consultas/exames é necessário que o Relatório padrão de agendamento esteja configurado nos Parâmetros gerais.
|
|---|
PPRA
Ao acessar o Sistema Recursos Humanos (Cloud) pelo Módulo Saúde e Segurança do Trabalho, o usuário terá acesso à funcionalidade PPRA na tela Visão geral.
|
|---|
Para visualizar os programas de prevenção de riscos ambientais já cadastrados aperte o botão Atualizar.
|
|---|
Para Editar, Excluir ou Copiar um programa já cadastrado, clique nos três pontos do canto direito da tela, nas Ações disponíveis.
|
|---|
Ao clicar em Editar, a tela Editando PPRA abrirá. Altere os campos necessários e clique em Salvar. Se desejar excluir o programa cadastrado, clique em Excluir.
|
|---|
Ao clicar em Excluir um aviso temporário aparecerá no canto inferior esquerdo da tela informando que o programa foi marcado para exclusão. Caso tenha selecionado a opção erroneamente, basta clicar em Desfazer.
Ao clicar em Copiar a tela Copiando PPRA abrirá permitindo alterar todas as informações cadastradas na matrícula copiada. A alteração da Descrição é obrigatória.
|
|---|
Após as alterações clique em Salvar para finalizar o cadastro ou Salvar e adicionar novo para iniciar um novo cadastro.
Para Visualizar o planejamento clique no ícone destacado abaixo.
|
|---|
A tela Visualizando planejamento anual abrirá. Caso seja necessário, realize as alterações desejadas e clique em Salvar.
|
|---|
Para cadastrar um Programa de prevenção de riscos ambientais clique no botão + PPRA.
|
|---|
A tela Adicionando PPRA abrirá na aba 1 - Informações gerais. Preencha os campos necessários e clique em Próximo (os campos identificados com * o preenchimento é obrigatório).
|
|---|
No campo Comissão da CIPA serão exibidas as opções já cadastradas no sistema. Caso não tenha realizado o cadastro previamente através do Cadastro de CIPA, clique no botão Adicionar uma nova opção.
|
|---|
Na aba 2 - Formulário preencha os campos necessários. No quadro Responsável 1 clique na flecha lateral para expandir os campos para preenchimento. Se necessário incluir outros responsáveis, clique no botão + Responsável.
|
|---|
|
|---|
Na aba 3 - Planejamento anual clique em Adicionar para cadastrar um planejamento. A tela Adicionando etapa abrirá. Preencha os campos necessários e clique em Salvar para finalizar ou Salvar e adicionar novo para incluir outro planejamento.
|
|---|
|
|---|
Na aba 4 - Anexos clique em + Anexo se desejar incluir anexos e clique em Próximo.
|
|---|
Na aba 5 - Campos adicionais clique no ícone + no canto direito do quadro PPRA e preencha os campos disponíveis, se necessário. Após clique em Salvar para finalizar o cadastro ou Salvar e adicionar novo para iniciar um novo cadastro.
|
|---|
Para encontrar um programa específico utilize o campo Pesquisar.
Para realizar uma Pesquisa avançada clique no funil ao lado do campo Pesquisar.
|
|---|
ASO
Ao acessar o Sistema Recursos Humanos (Cloud) por meio do Módulo Saúde e Segurança do Trabalho, o usuário terá acesso a funcionalidade ASO na tela Visão geral ou através do menu Executando > Processos > ASO.
|
|---|
Para visualizar os Atestados de Saúde Pcupacional já cadastrados, clique no botão Atualizar.
|
|---|
É possível filtrar os atestados por Todos, Apto, Apto com restrições, Inapto e Inconclusivo.
Para Editar ou Excluir o atestado, clique nos três pontos do canto direito da tela, no botão Ações disponíveis.
|
|---|
Ao clicar em Editar a tela Editando ASO abrirá. Altere as informações necessárias e clique em Salvar.
|
|---|
Ao clicar em Excluir um aviso temporário aparecerá no canto inferior esquerdo da tela informando que o atestado foi marcado para exclusão. Caso tenha optado pela exclusão erroneamente clique em Desfazer.
Para cadastrar um novo Atestado de Saúde Ocupacional clique no botão + ASO.
A tela Adicionando ASO abrirá. O cadastro é dividido em 5 abas: Informações gerais, Avaliações clínicas, Formulário de anamnese, Resultados e Anexos.
|
|---|
No campo Matrícula serão exibidas as matrículas previamente cadastradas por meio do Cadastro de Matrículas, vinculadas à Pessoa física inserida.
No campo Lotação física serão exibidas as lotações previamente cadastradas por meio do Cadastro de Lotação física.
No campo Cargo serão exibidos os cargos previamente cadastrados por meio do Cadastro de cargos, vinculados à Pessoa física inserida.
Se o cargo escolhido possuir risco cadastrado, o mesmo será exibido na tela.
|
|---|
Além disso, é possível informar cargos com situação de extinto para tipos de exame informado não sejam Admissional ou Mudança de função.
|
|---|
Após preencher as informações, clique em Próximo para seguir para a aba Avaliações clínicas.
Se desejar incluir uma avaliação, clique no botão + Avaliação.
|
|---|
A tela Adicionando avaliação clínica abrirá.
No campo Procedimento serão exibidos os procedimentos previamente cadastrados por meio do Cadastro de Procedimentos médicos. Caso não tenha sido cadastrado, clique em Adicionar para realizar o cadastro.
|
|---|
No campo Responsável pelo exame serão exibidos os profissionais cadastrados por meio do Cadastro de Profissionais. Caso não tenha sido cadastrado, clique em Adicionar para realizar o cadastro.
|
|---|
No campo Laboratório serão exibidas as empresas cadastradas por meio do Cadastro de Empresas. Caso não tenha sido cadastrado, clique em Adicionar para realizar o cadastro.
|
|---|
Preencha os campos necessários e clique em Salvar para finalizar o cadastro ou Salvar e adicionar novo para iniciar um novo cadastro.
Ainda, é possível Salvar e avaliar, clicando na flecha lateral ao botão Salvar.
A tela Avaliação abrirá automaticamente com os campos disponíveis permitindo avaliar a Avaliação clínica cadastrada.
Após salvar a avaliação, clicando no botão Ações disponíveis (três pontos), é possível Visualizar, Editar ou Excluir a avaliação.
|
|---|
Clique em Próximo para seguir para a aba Formulário de anamnese.
|
|---|
No campo Modelo de formulário selecione um dos modelos previamente cadastrados ou clique em Adicionar para criar um novo modelo.
|
|---|
Preencha os campos do formulário selecionado e clique em Próximo.
|
|---|
Na aba Resultados, preencha os campos com as informações referentes a avaliação clínica.
|
|---|
Para preencher informações referentes a Equipe médica, clique na flecha localizada na lateral direita.
|
|---|
Após preencher todas as informações necessárias nas quatro abas, clique em Salvar para finalizar o cadastro ou Salvar e adicionar novo para iniciar um novo cadastro.
Para encontrar um atestado específico, utilize o campo Pesquisar e para realizar uma Pesquisa avançada clique no funil ao lado do campo Pesquisar.
|
|---|
Afastamentos
Ao acessar o Sistema Recursos Humanos (Cloud) pelo Módulo Saúde e Segurança do Trabalho, o usuário terá acesso à funcionalidade Afastamentos na tela Visão geral.
|
|---|
Para saber mais sobre todas as funcionalidades dessa rotina, clique aqui.
Riscos ambientais
Ao acessar o Sistema Recursos Humanos (Cloud) pelo Módulo Saúde e Segurança do Trabalho, o usuário terá acesso à funcionalidade Riscos ambientais na tela Visão geral.
|
|---|
A tela Riscos ambientais abrirá. Nela é possível visualizar todos os riscos já cadastrados ou realizar o cadastro de um novo risco.
Para visualizar os riscos já cadastrados aperte o botão Atualizar.
|
|---|
Nesta tela todos os riscos já cadastrados ficarão disponíveis para consulta com as informações Número, Lotação física e Riscos ambientais.
|
|---|
Os riscos podem ser filtrados por Todos, Físico, Químico, Biológico, Associação de agentes nocivos, Outros agentes nocivos e Ausência de agentes nocivos ou atividades especiais.
|
|---|
Nos três pontos do canto direito da tela, nas Ações disponíveis, as opções Copiar riscos para outra lotação, Editar, Excluir e Histórico estão disponíveis.
|
|---|
Ao clicar em Copiar riscos para outra lotação a tela Copiando risco ambiental abrirá na aba Definindo lotação física.
Selecione a Lotação física desejada e altere os campos, se necessário. Após, clique em Salvar para finalizar o cadastro ou Salvar e adicionar novo para cadastrar outro risco.
|
|---|
Ao clicar em Editar a tela Editando risco ambiental abrirá na aba Definindo lotação física.
|
|---|
Altere os campos desejados nas quatro abas e clique em Salvar.
Ao clicar em Excluir um aviso temporário aparecerá no canto inferior esquerdo da tela informando que a lotação física foi marcada para exclusão. Caso tenha selecionado a opção erroneamente, basta clicar em Desfazer.
Ao clicar em Histórico a tela Visualizando históricos de riscos ambientais abrirá. Nesta tela é possível comparar as alterações realizadas no cadastro do risco, destacadas em azul.
|
|---|
Para cadastrar um novo risco ambiental clique em + Risco ambiental.
|
|---|
A tela Adicionando risco ambiental abrirá na aba Definindo lotação física.
|
|---|
Ao preencher o campo Lotação física, novos campos serão habilitados e virão preenchidos com as informações fornecidas no cadastro da lotação.
|
|---|
Altere e preencha os campos necessários e clique em Próximo.
Na aba 2 - Definindo riscos ambientais preencha os campos necessários e clique em Próximo (os campos identificados com * o preenchimento é obrigatório).
Para incluir mais de um fator de risco, clique no botão + Fator e novos campos para preenchimento serão habilitados.
|
|---|
Na aba 3 - Definindo cargos clique no botão + Cargo para habilitar os campos para preenchimento e clique em Próximo (os campos identificados com * o preenchimento é obrigatório).
|
|---|
As Atividades do cargo são informadas no Cadastro de Cargos.
Ao clicar na flecha no canto do lado esquerdo da tela os campos referentes ao risco serão exibidos. Para incluir campos para outros riscos clique no botão + Risco.
|
|---|
|
|---|
Para excluir campos adicionados, clique no ícone da lixeira no canto direito da tela.
|
|---|
Na aba 4 - Definindo exames clique no 0 exames(s) para incluir exames necessários.
|
|---|
A tela Exames necessários abrirá. Clique em + Exame para habilitar os campos para preenchimento.
|
|---|
|
|---|
Para excluir campos adicionados, clique no ícone da lixeira no canto direito da tela.
|
|---|
Após o preenchimento dos campos necessários clique em Salvar para finalizar o cadastro ou Salvar e adicionar novo para iniciar um novo cadastro.
Para buscar um risco específico utilize o campo Pesquisar.
|
|---|
Para realizar uma Pesquisa avançada clique no funil ao lado do campo Pesquisar.
|
|---|
Atestados
Ao acessar o Sistema Recursos Humanos (Cloud) por meio do Módulo Saúde e Segurança do Trabalho, o usuário terá acesso à funcionalidade Atestados na tela Visão geral, ou através do menu Administrando > Movimentações > Atestados.
|
|---|
Para visualizar os atestados já cadastrados, clique no botão Atualizar.
|
|---|
Clicando no botão Ações disponíveis (três pontos) é possível Editar, Excluir ou Gerar ausência:
|
|---|
Para cadastrar um novo atestado clique no botão + Atestados.
A tela Adicionando atestado é dividida em quatro abas: Geral, CIDS, Ausência, Anexos.
Na aba Geral, deverá ser preenchida as informações do atestado médico. Os campos Quantidade, Data inicial, Data final e Local de atendimento, são de preenchimento obrigatório.
|
|---|
O sistema não permite que seja cadastrado um atestado com os mesmos dados de matrícula, data inicial e data final.
O bloqueio também ocorre para atestados com períodos concomitantes.
Para os atestados médicos com unidade em horas, o sistema permite cadastrar no mesmo dia inicial e final um novo atestado.
O sistema ainda realiza algumas verificações:
- Se o colaborador encontra-se inativo no período de atestado a ser cadastrado, não permitindo o cadastro em caso de inativação de matrícula;
- Permite o cadastro de atestado apenas para matrículas de servidores e estagiários ativos em algum dia do período de atestado informado;
- Não permite gerar afastamento caso o servidor em questão possua matrícula que possua rescisão.
Na aba CIDS, é possível incluir o CID do atestado. Clique em Adicionar:
|
|---|
Clique no botão +CID para realizar o cadastro. No canto esquerdo, clicando no ícone de estrela é possível classificar qual a CID principal:
|
|---|
Na aba Ausência, caso o atestado resulte em uma ausência, o usuário poderá realizar o registro. Para isso, é necessário que a opção Gerar ausência? esteja habilitada.
Os campos Data inicial, Data final, Horas e Observação serão preenchidos automaticamente com as informações cadastradas na aba Geral.
|
|---|
A aba Anexos é destinada para adicionar o atestado ou demais documentos relevantes. Clique em +Anexo ou Adicionar:
|
|---|
Na tela Adicionando anexo, informe a Data e o Tipo de documento:
|
|---|
Ao final clique em Salvar ou Salvar e adicionar novo para realizar um novo cadastro.
Para encontrar um atestado específico utilize o campo Pesquisar. Para realizar uma Pesquisa avançada clique no funil:
|
|---|
Acidentes de trabalho
Ao acessar o Sistema Recursos Humanos (Cloud) pelo Módulo Saúde e Segurança do Trabalho, o usuário terá acesso à funcionalidade Acidentes de trabalho na tela Visão geral.
|
|---|
A tela Acidentes de trabalho abrirá.
Para visualizar os acidentes cadastrados aperte o botão Atualizar.
|
|---|
Para encontrar um acidente de trabalho específico utilize o campo Pesquisar.
|
|---|
Para realizar uma Pesquisa avançada clique no funil ao lado do campo Pesquisar.
|
|---|
Nos registros de acidentes de trabalho que o CAT não foi registrado é possível adicionar o CAT, editar ou excluir. Para isso, clique nos três pontos do canto direito da tela.
|
|---|
Nos registros de acidentes de trabalho que o CAT foi registrado é possível reabrir o CAT e registrar óbito, além de editar ou excluir. Para isso, clique nos três pontos do canto direito da tela.
|
|---|
Ao clicar em Inicial, a tela Adicionando CAT abrirá. Preencha os campos necessários e clique em Salvar para finalizar o cadastro ou Salvar e adicionar novo para cadastrar outro CAT.
|
|---|
Ao clicar em Editar a tela Editando acidente de trabalho abrirá. Altere as informações necessárias nas abas e clique em Salvar.
|
|---|
Ao clicar em Excluir um aviso temporário aparecerá no canto inferior esquerdo da tela informando que o acidente de trabalho foi marcado para exclusão. Caso tenha optado erroneamente pela exclusão clique no botão Desfazer.
Ao clicar em Reabertura a tela Adicionando CAT abrirá. Preencha os campos necessários e clique em Salvar para finalizar a reabertura ou Salvar e adicionar novo para iniciar um novo cadastro de CAT.
|
|---|
Ao clicar em Óbito a tela Adicionando CAT abrirá. Preencha os campos necessários e clique em Salvar para finalizar o cadastro do óbito ou Salvar e adicionar novo para iniciar um novo cadastro de CAT.
|
|---|
Para apenas visualizar o CAT cadastrado, clique em cima do 1 CAT(s).
|
|---|
Para exibição de outras informações clique no ícone do olho.
|
|---|
A tela Visualizando CAT abrirá.
|
|---|
Para cadastrar um novo acidente clique no botão + Acidente.
A tela Adicionando acidente de trabalho abrirá na aba 1 - Informações do acidentado, preencha os campos necessários (os campos identificados com * o preenchimento é obrigatório).
|
|---|
Clique na flecha lateral do campo Partes do corpo atingidas para visualizar os demais campos para preenchimento.
|
|---|
Selecione a parte atingida no desenho do corpo humano, escolha a melhor descrição e clique em Aplicar.
|
|---|
Apenas uma parte do corpo atingida poderá ser selecionada. Se houver mais de uma parte, cadastre a mais atingida.
Após o preenchimento dos campos necessários, clique em Próximo (os campos identificados com * o preenchimento é obrigatório).
Na aba 2 - Detalhes do acidente preencha os campos necessários e clique em Próximo (os campos identificados com * o preenchimento é obrigatório).
|
|---|
Caso haja testemunhas do acidente, clique na flecha lateral no campo Testemunhas e no botão + Testemunha para habilitar os campos para preenchimento, após clique em Próximo (os campos identificados com * o preenchimento é obrigatório).
|
|---|
|
|---|
|
|---|
Na aba 3 - Formulário de anamnese preencha o campo Modelo de formulário. Neste campo serão exibidos os formulários já cadastrados no sistema. Caso não tenha realizado o cadastro previamente através do Cadastro de formulários de anamnese, clique no botão Adicionar para realizar o cadastro.
|
|---|
O campo Formulário anamnese modelo ficará habilitado para preenchimento. Clique no ícone + no canto direito da tela para expandir.
|
|---|
|
|---|
Preencha os campos, se necessário, e clique em Próximo.
Na aba 4 - Atendimento médico clique no botão + Atendimento médico ou em Adicionar para habilitar os campos para preenchimento.
|
|---|
A tela Adicionando atendimento médico abrirá. Preencha os campos necessários (os campos identificados com * o preenchimento é obrigatório).
|
|---|
Após, clique em Salvar para finalizar o cadastro ou Salvar e adicionar novo para iniciar o cadastro de outro atendimento.
Na aba 5 - CAT clique no botão + CAT ou em Adicionar para habilitar os campos para preenchimento.
|
|---|
A tela Adicionando CAT abrirá. Preencha os campos necessários (os campos identificados com * o preenchimento é obrigatório).
|
|---|
Após, clique em Salvar para finalizar o cadastro ou Salvar e adicionar novo para iniciar o cadastro de outro CAT.
Ao finalizar o preenchimento de todas as abas clique em Salvar para finalizar o cadastro do acidente de trabalho. Para salvar e iniciar um novo cadastro, clique na flecha lateral do botão Salvar e selecione a opção Salvar e adicionar novo.
Controle de entrega de EPIS
Ao acessar o Sistema Recursos Humanos (Cloud) por meio do Módulo Saúde e Segurança do Trabalho, o usuário terá acesso a funcionalidade Controle de entrega de EPIs.
Acesse o menu Administrando > Materiais e serviços > Controle de entrega de EPIs ou por meio do menu Visão geral > Controle de entrega de EPIs.
|
|---|
Na página inicial, clique no botão Atualizar para o sistema carregar os cadastros já existentes.
|
|---|
Para visualizar as informações cadastradas no controle de EPIs clique no ícone + no canto esquerdo da tela.
|
|---|
É possível verificar as informações do EPI como, CA (Certificado de aprovação), Data de validade, Data de entrega, Data da próx. troca, Data de devolução e Quantidade.
|
|---|
Nesta tela é possível Editar ou Excluir um registro, para isso, clique no botão Ações disponíveis (três pontos):
|
|---|
Ao clicar em Editar, a tela Editando entrega de equipamento de proteção abrirá. A tela é dividida nas abas Geral e Equipamentos.
Na aba Geral, estão as informações da matrícula, data de entrega e as opções marcadas referentes a utilização do EPI. No campo Observações o sistema permite que seja registrado informações adicionais referente a entrega de EPI ao colaborador.
|
|---|
Na aba Equipamentos, estão os equipamentos entregues ao colaborador:
|
|---|
Na página inicial, clique em +EPI, para cadastrar uma nova entrega de equipamento.
Na tela Adicionando entrega de equipamento de proteção, informe a Matrícula, Data da entrega do equipamento e marque as opções relacionadas ao uso do EPI.
|
|---|
Na aba Equipamentos, deverá ser cadastrado os EPIs fornecidos ao funcionário, informe o EPI, Data da próxima troca, Data de devolução e Quantidade. Para cadastrar mais de um equipamento, clique no botão +Equipamento.
|
|---|
Ao final, clique em Salvar ou Salvar e adicionar novo para realizar um novo cadastro.