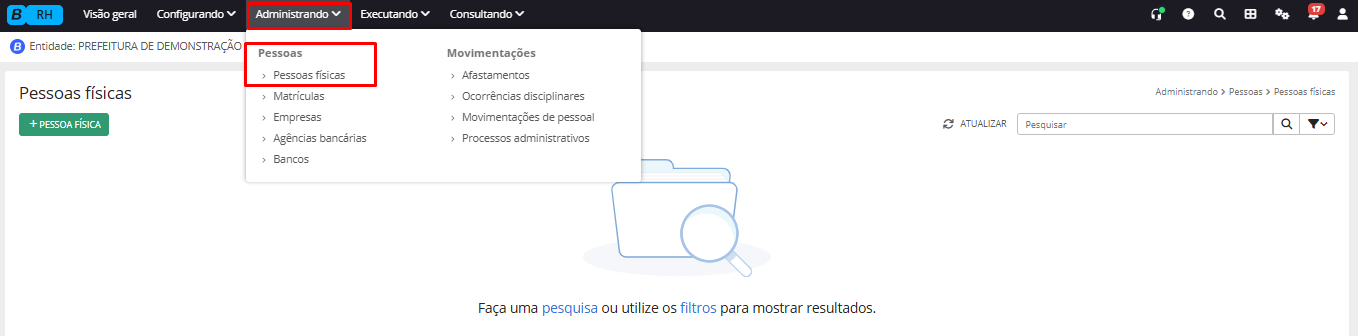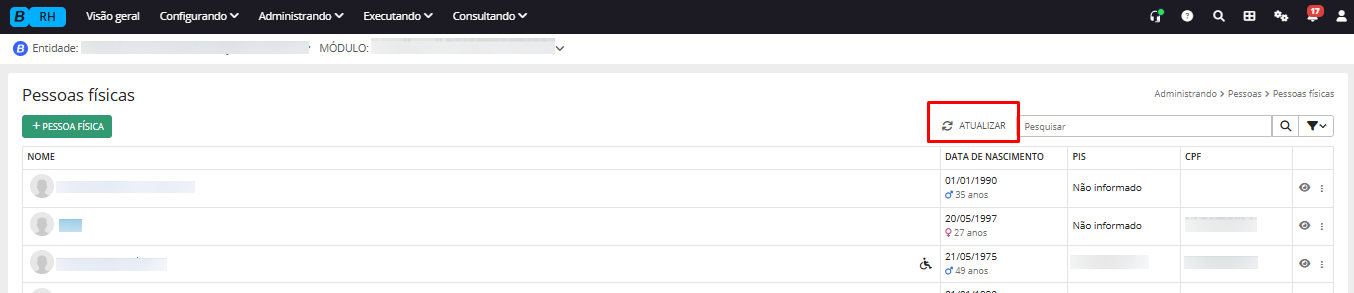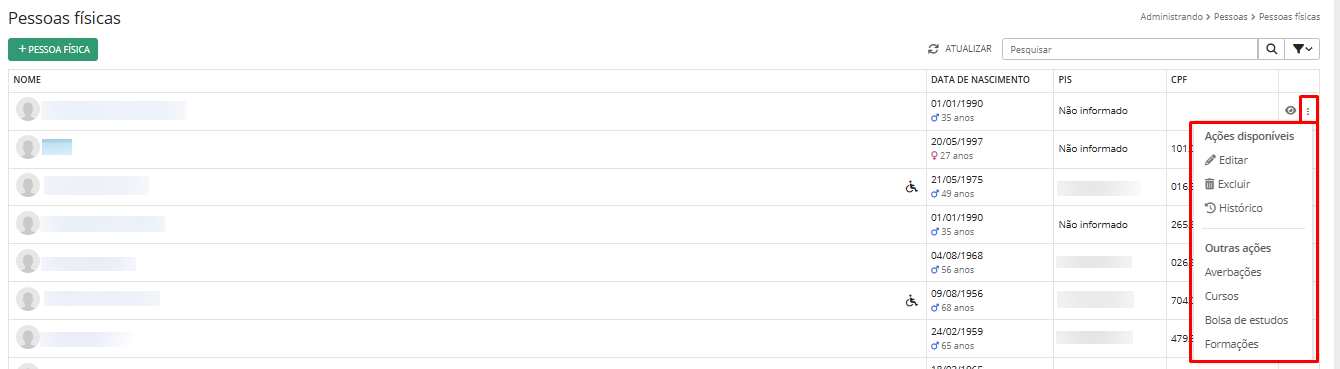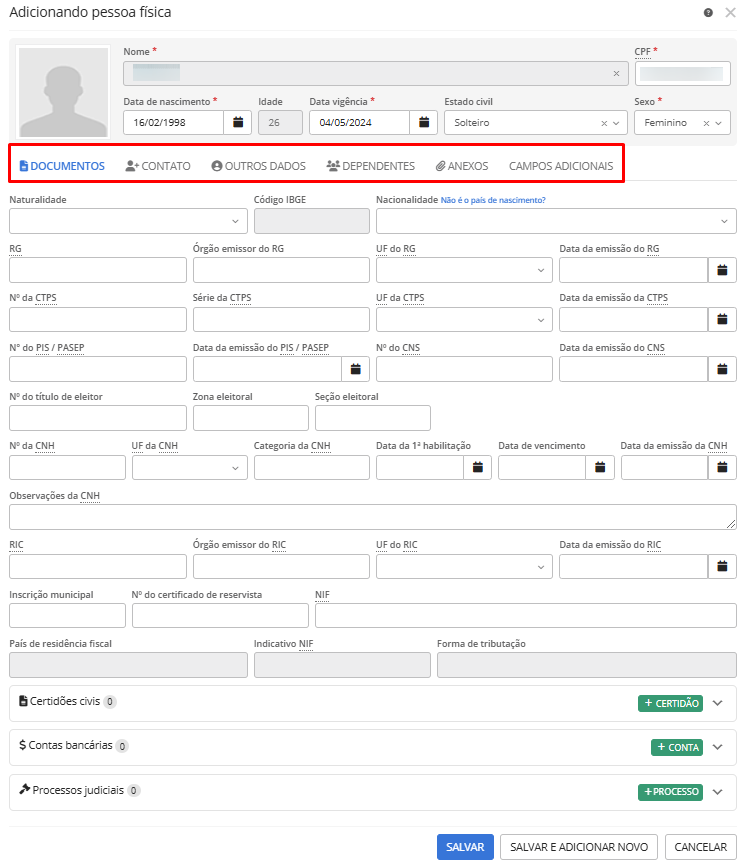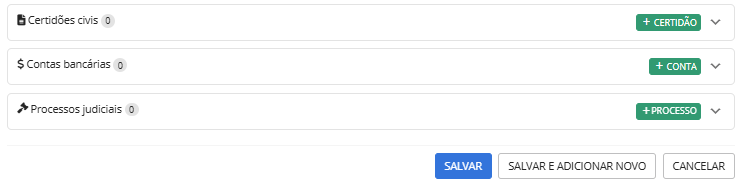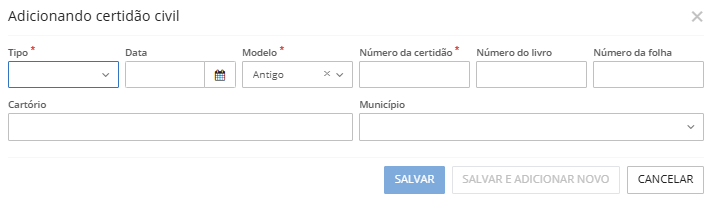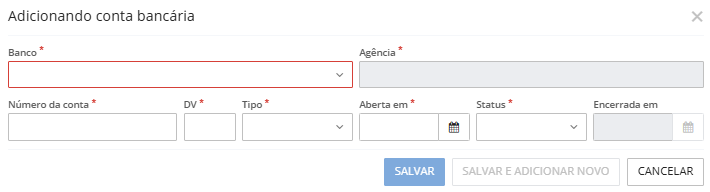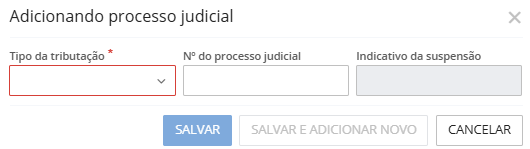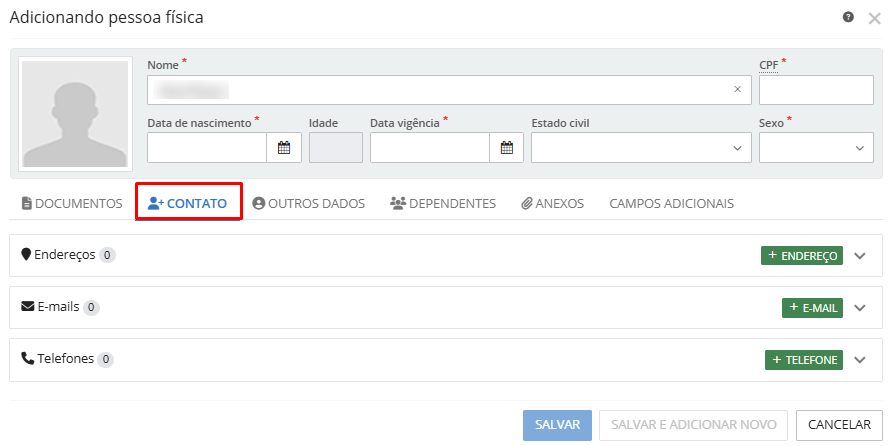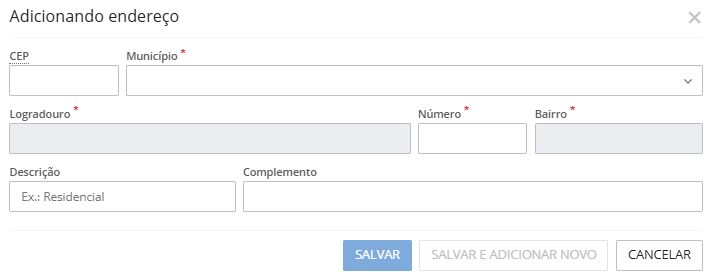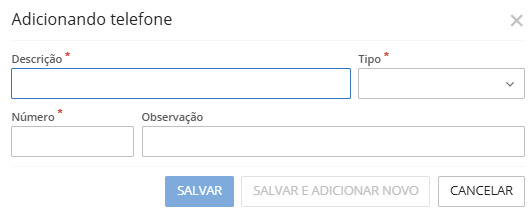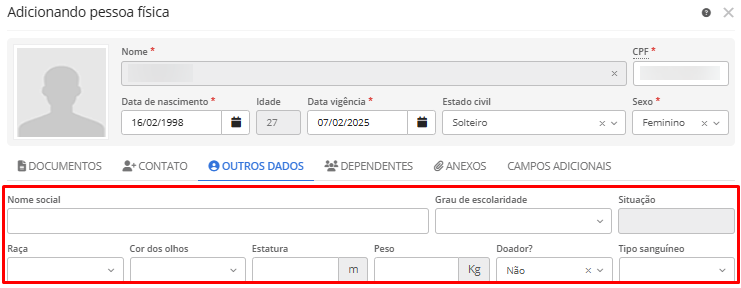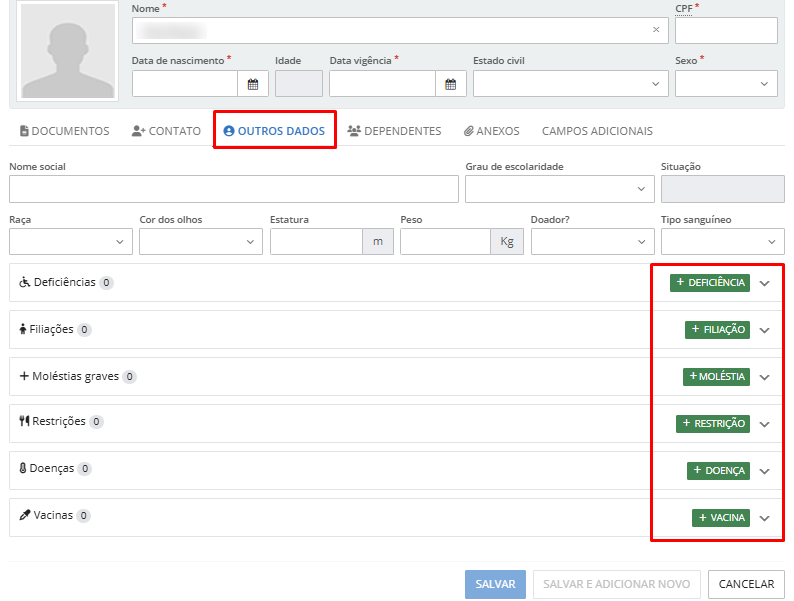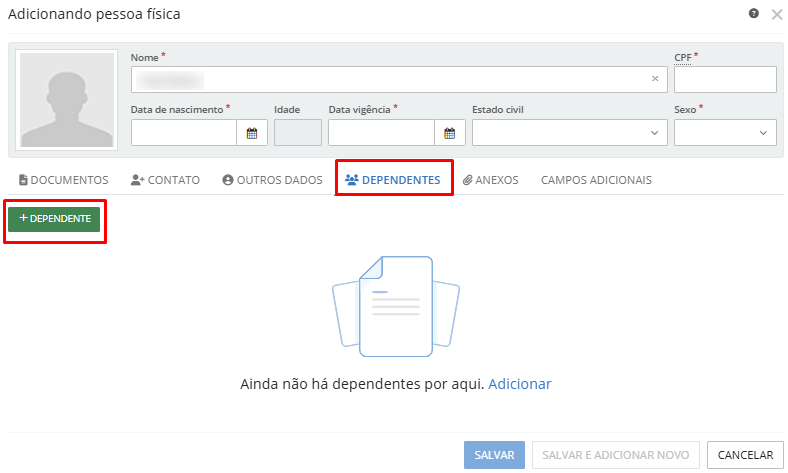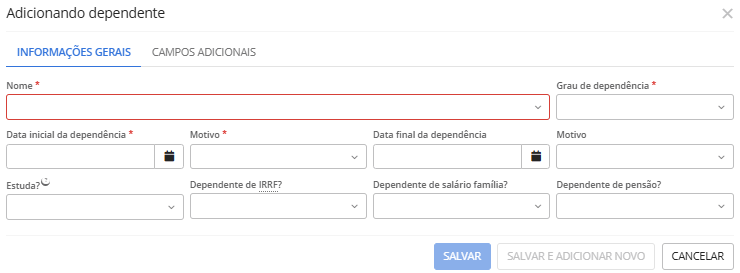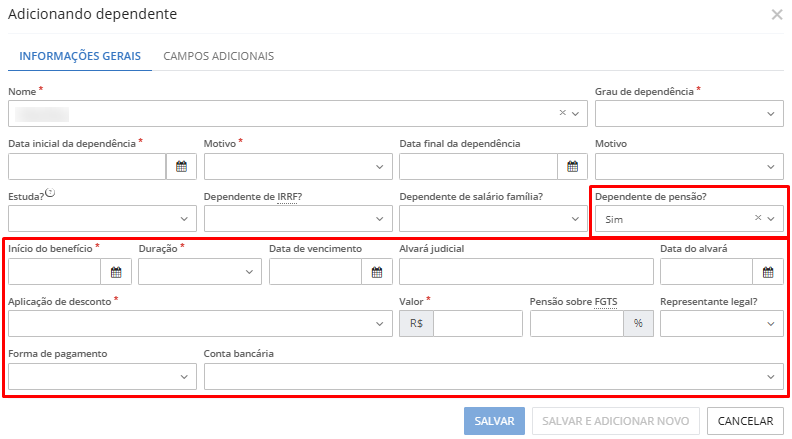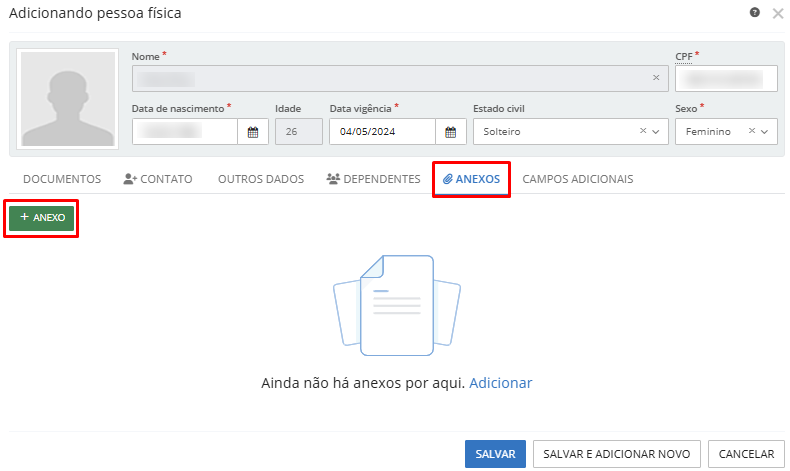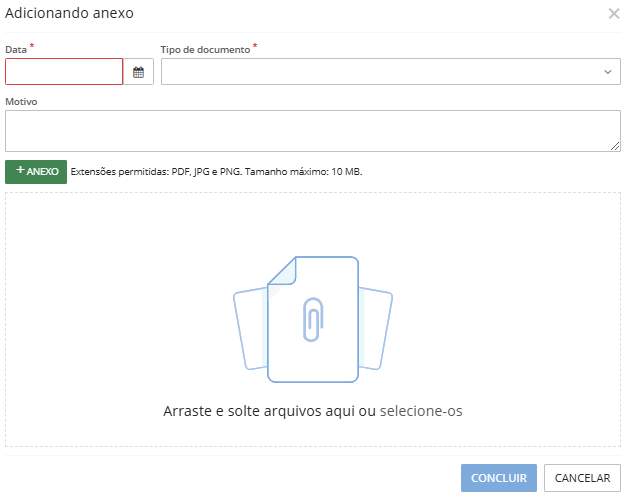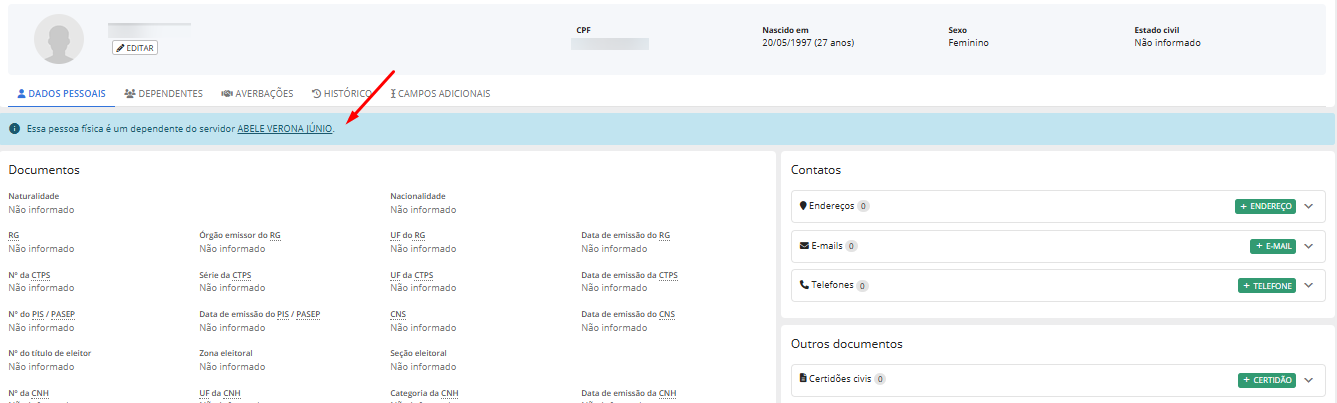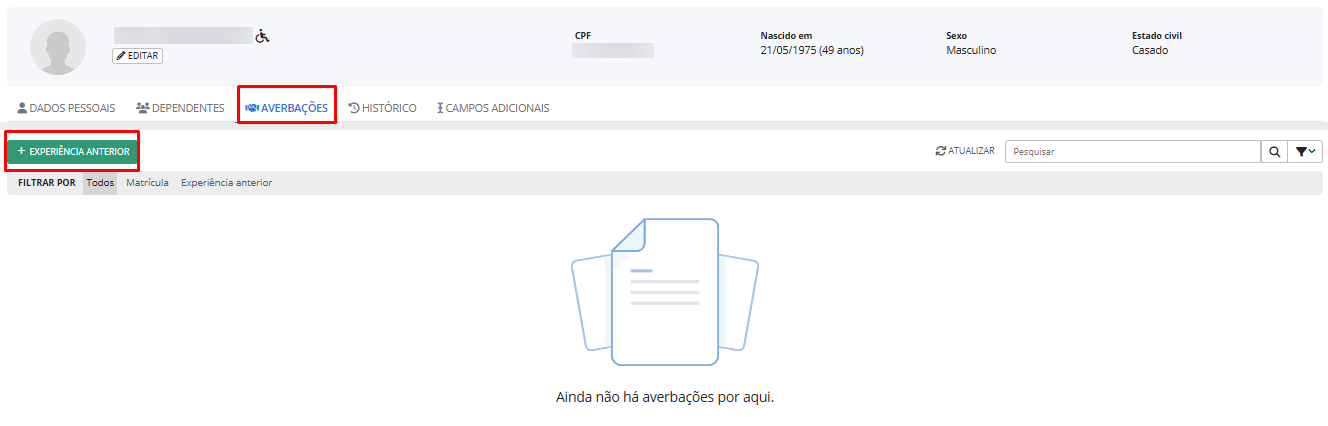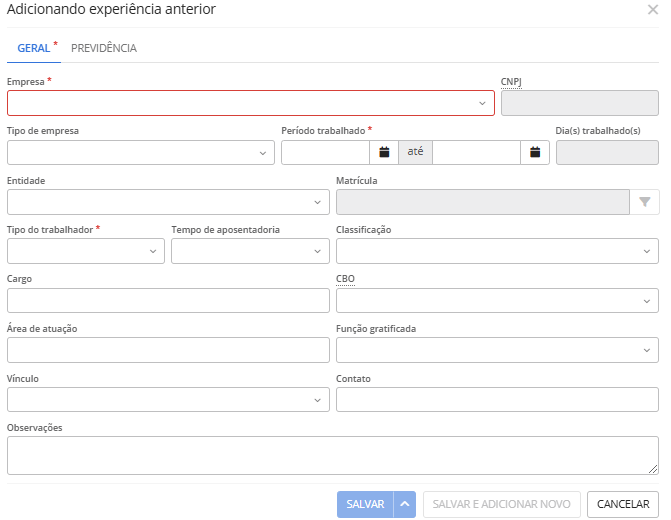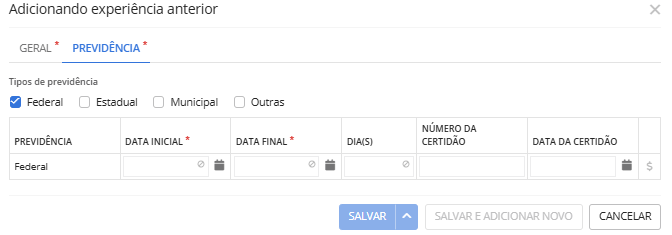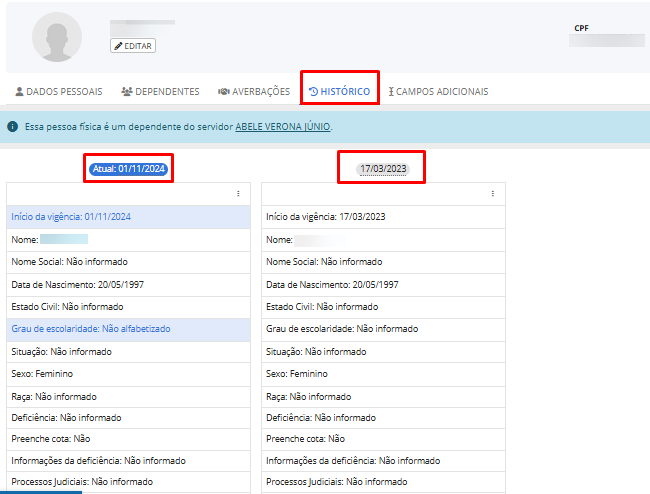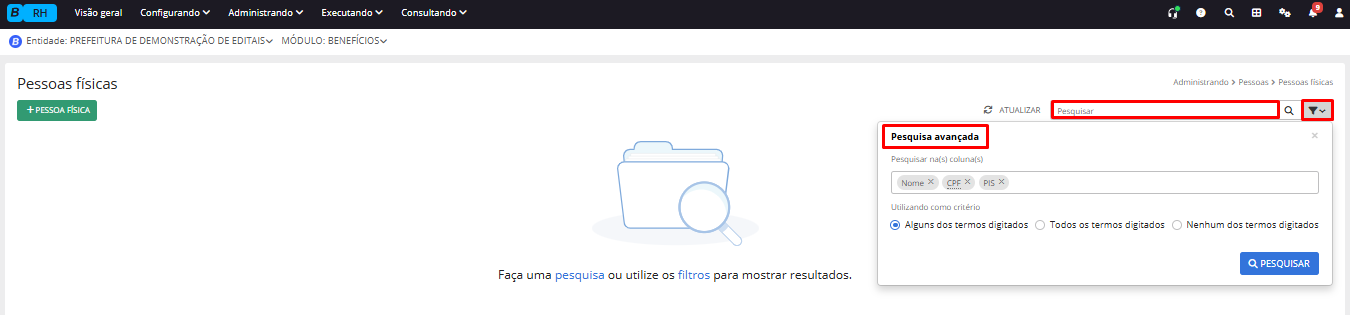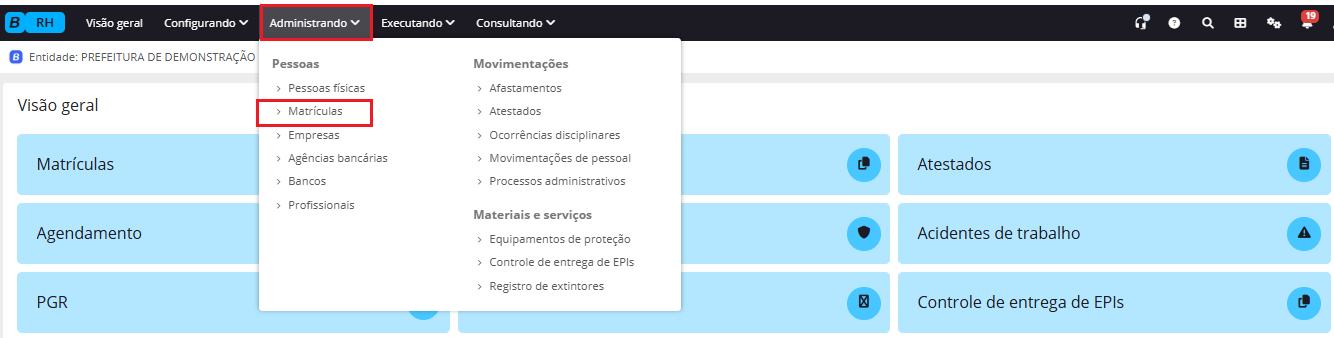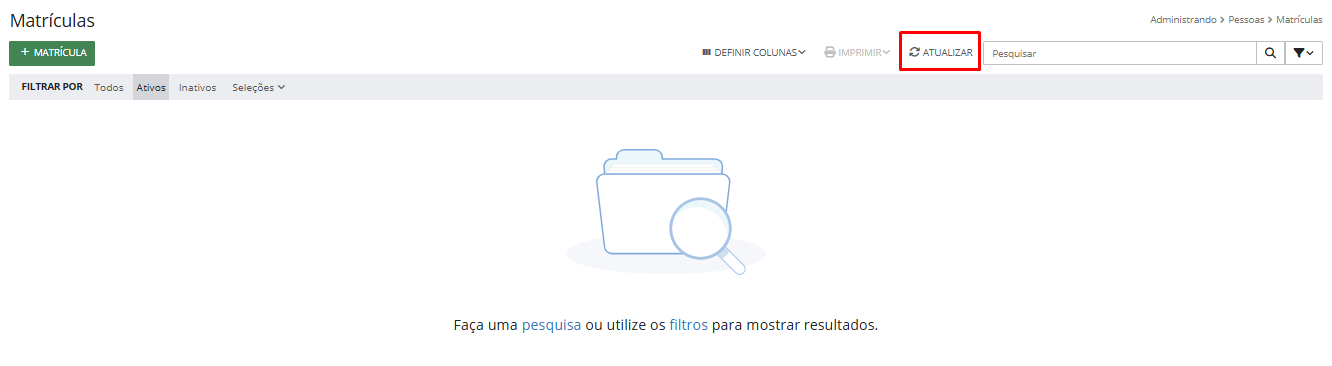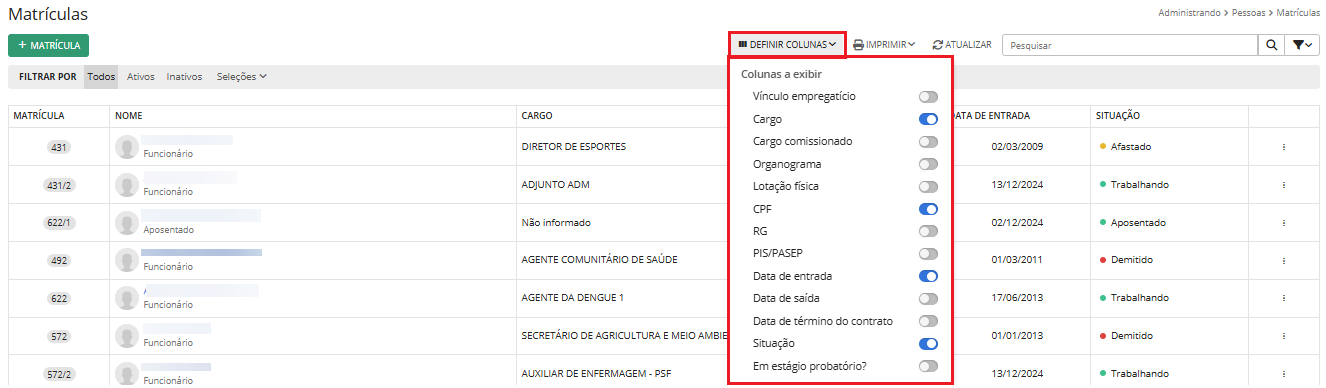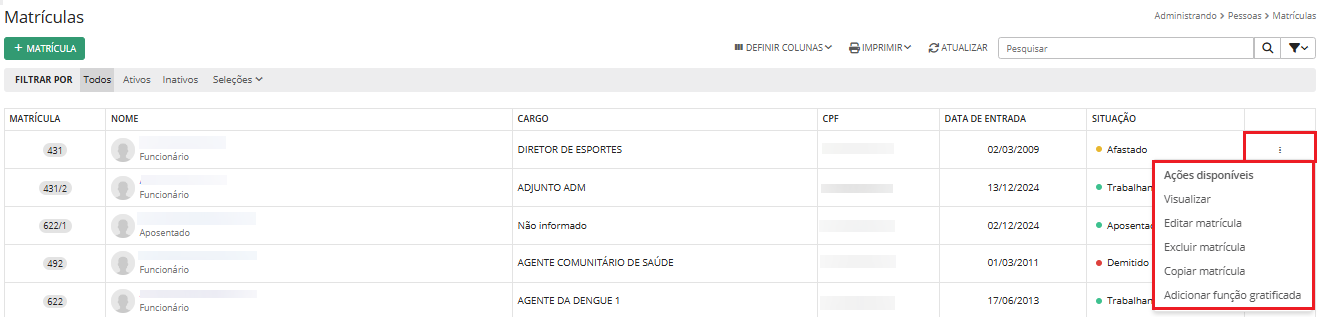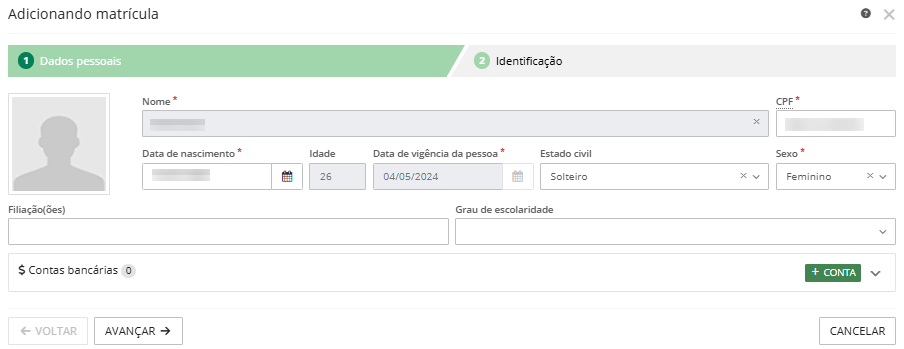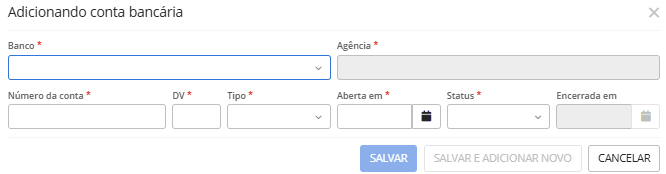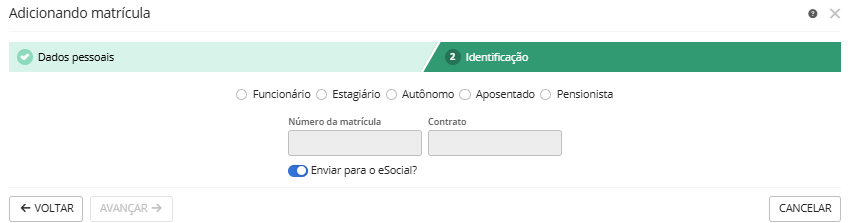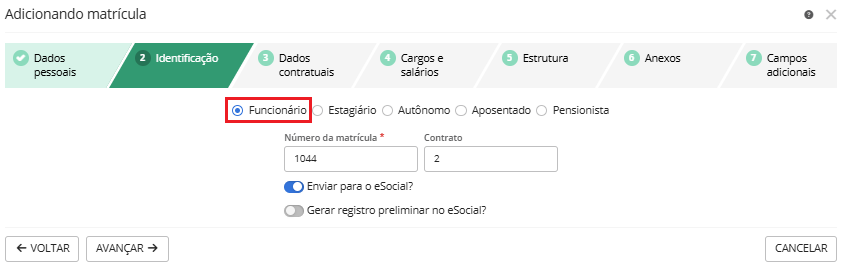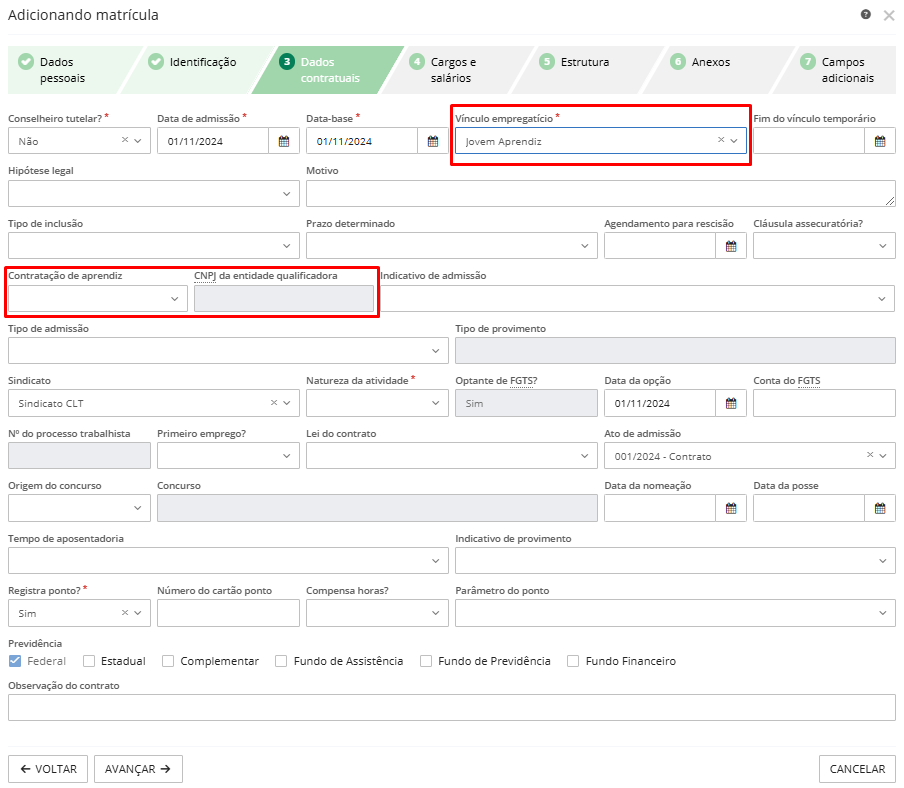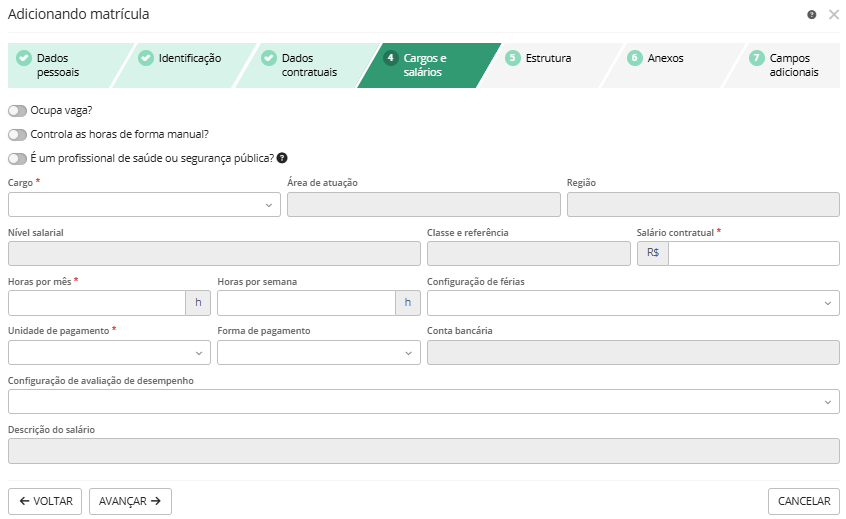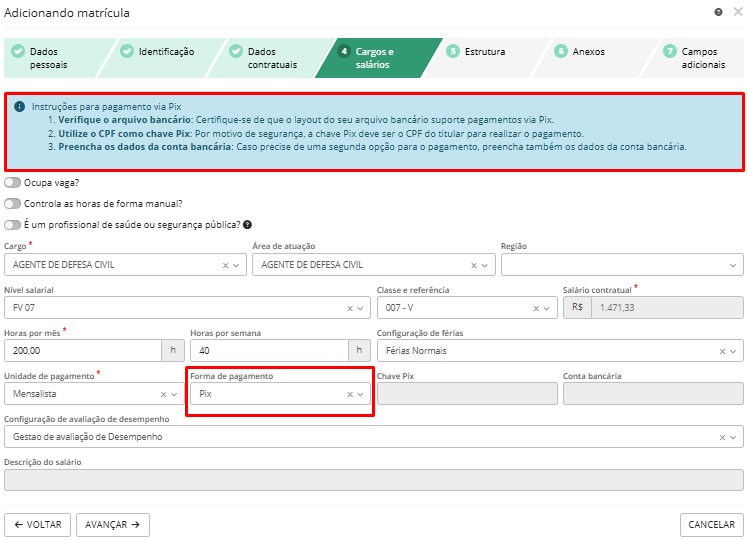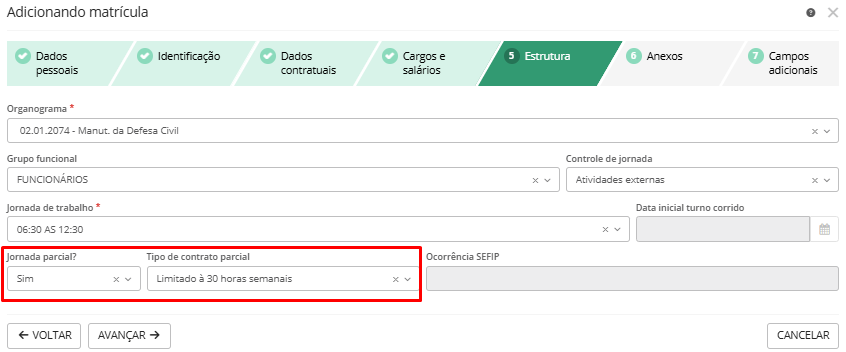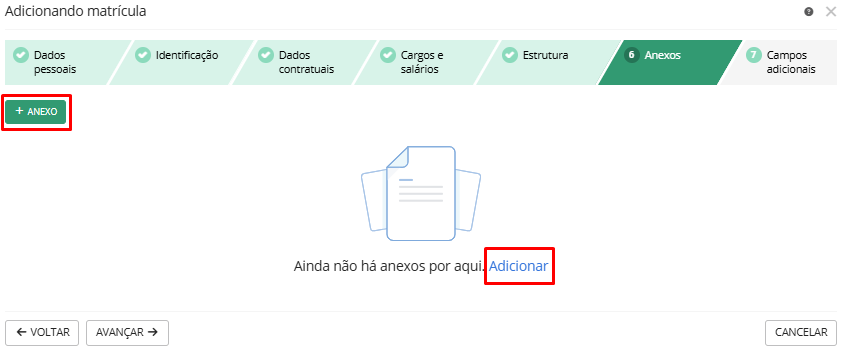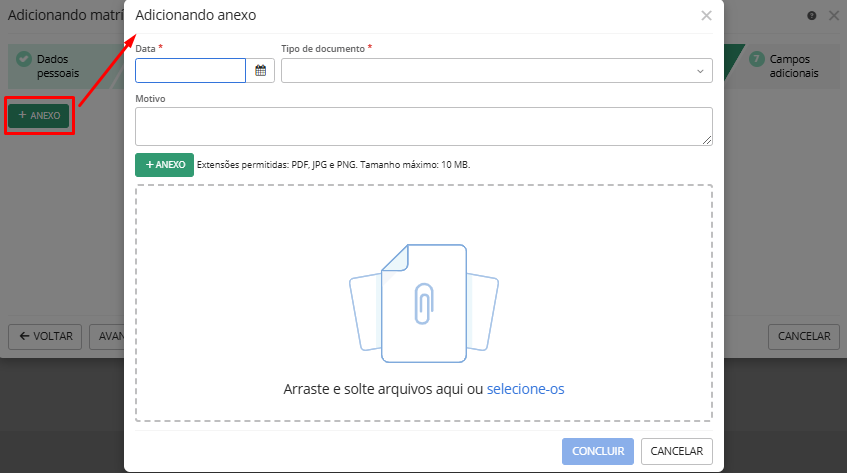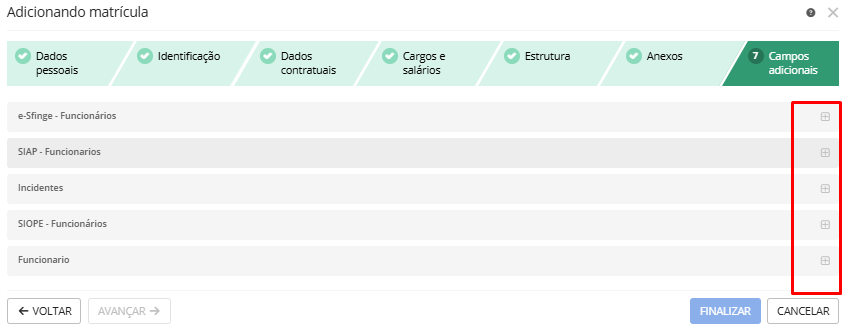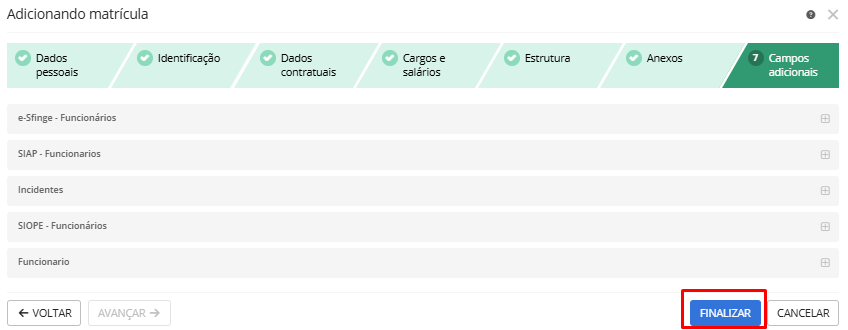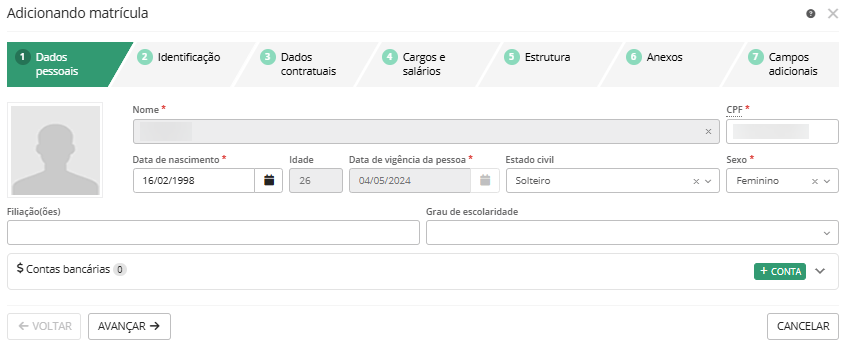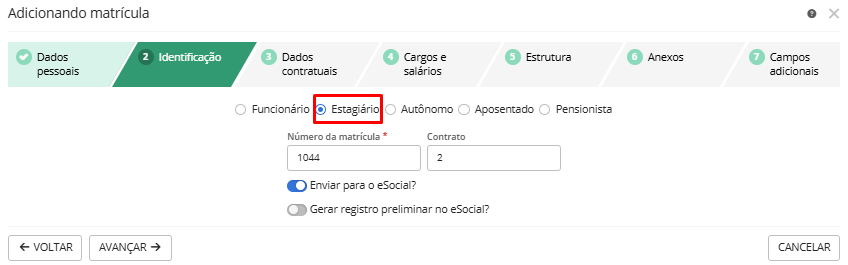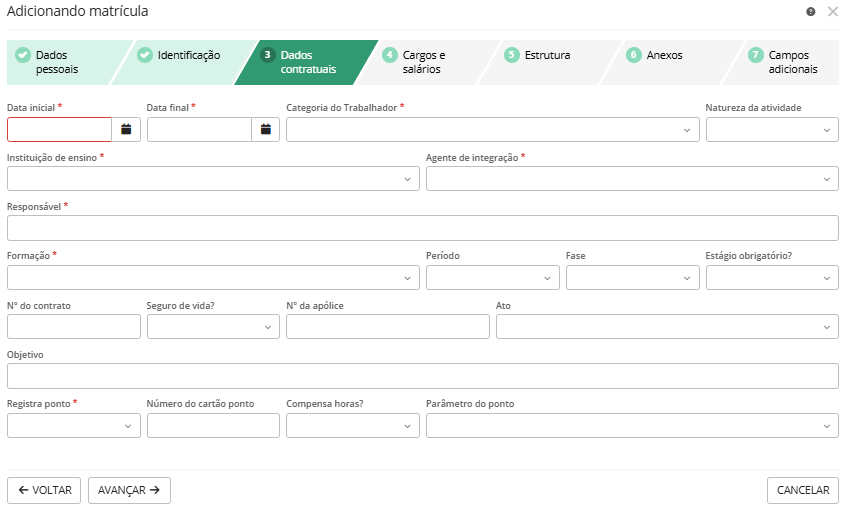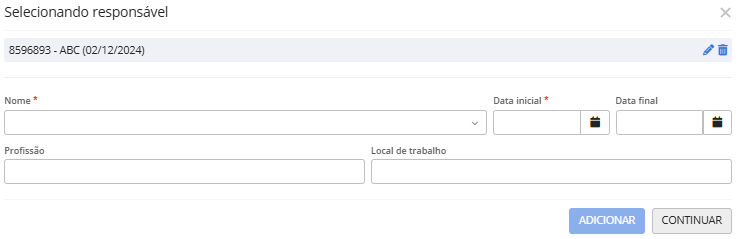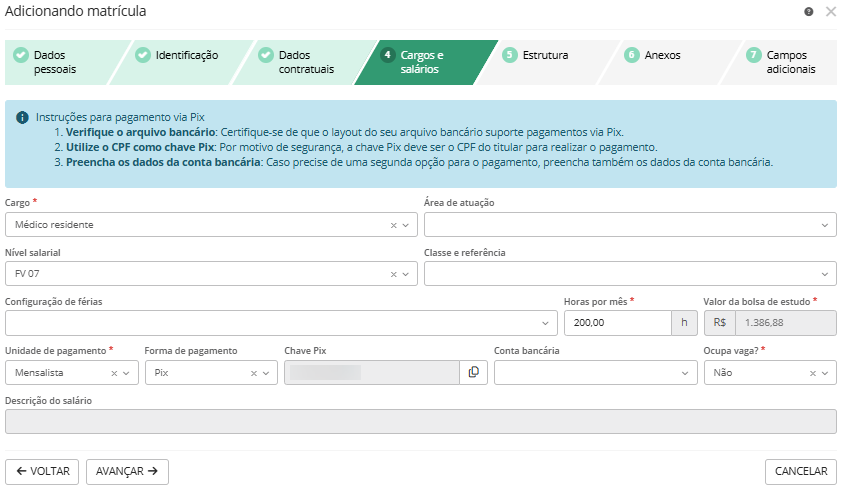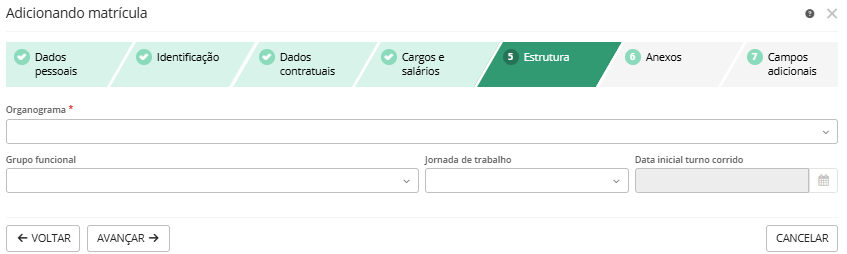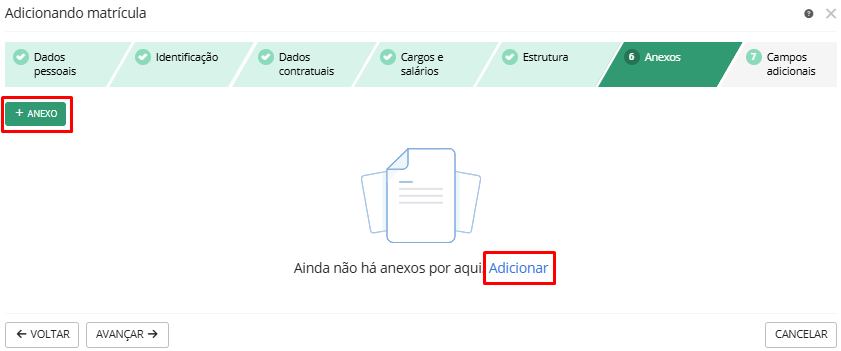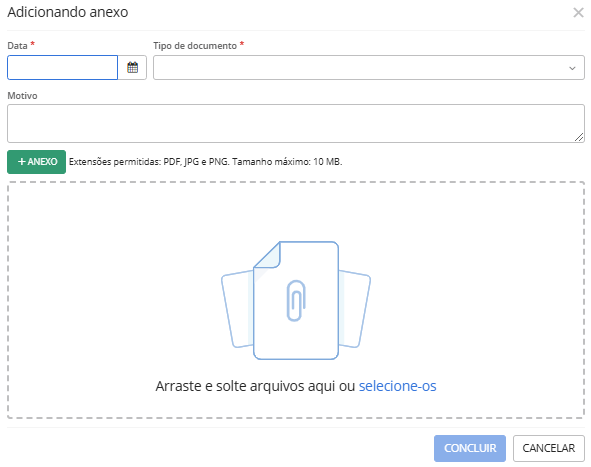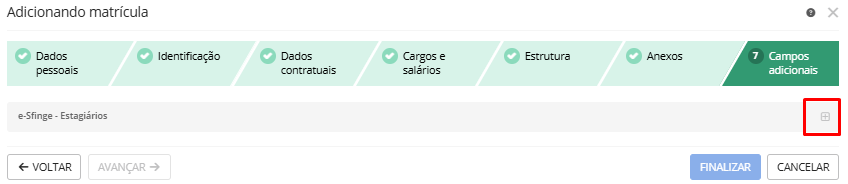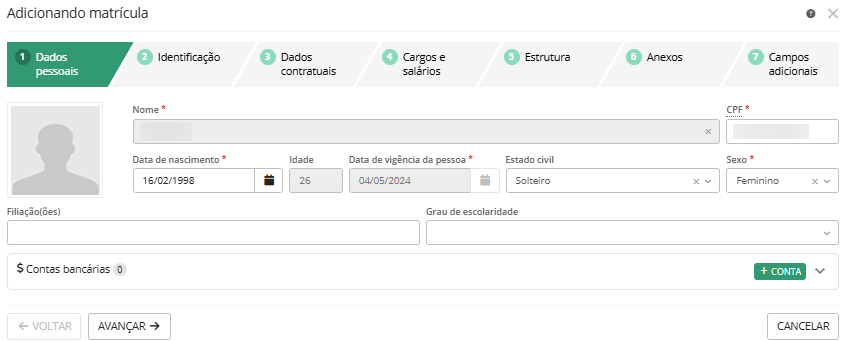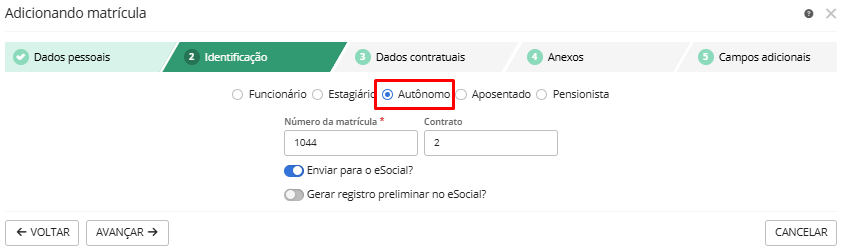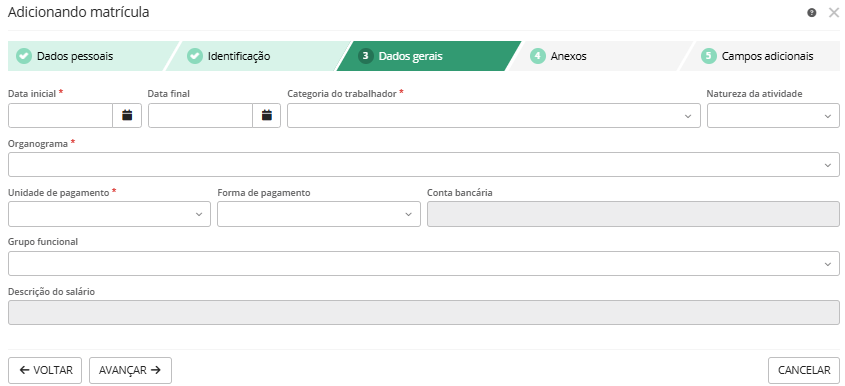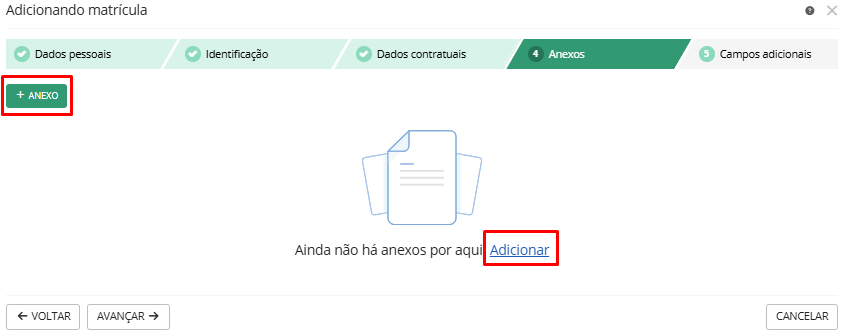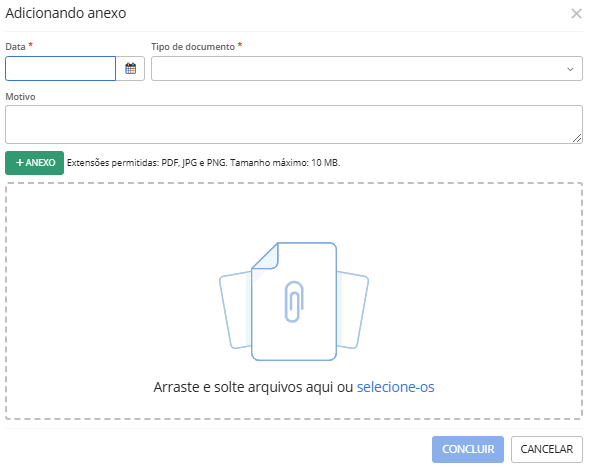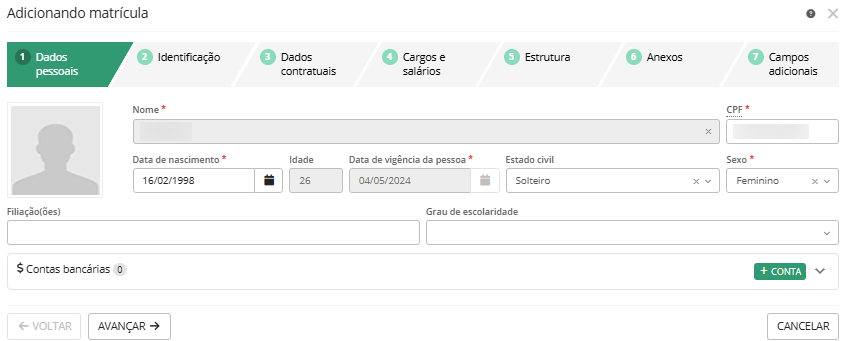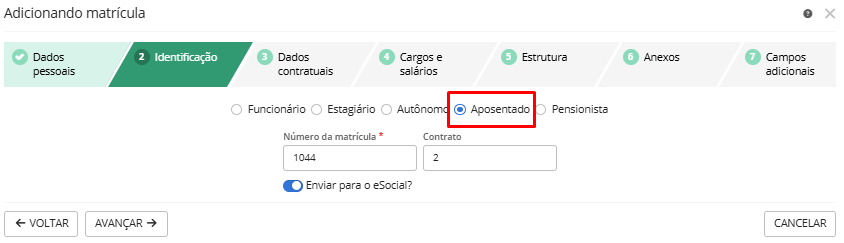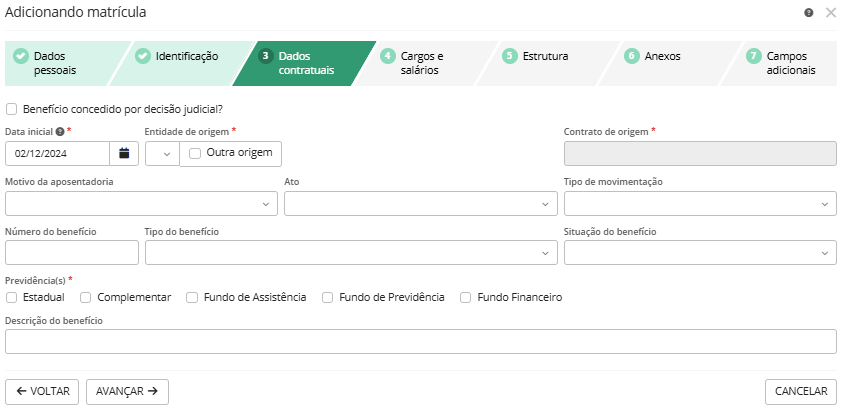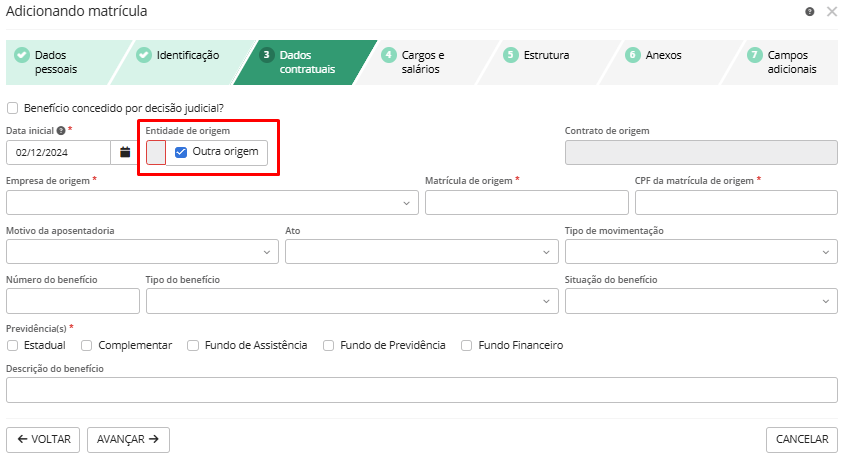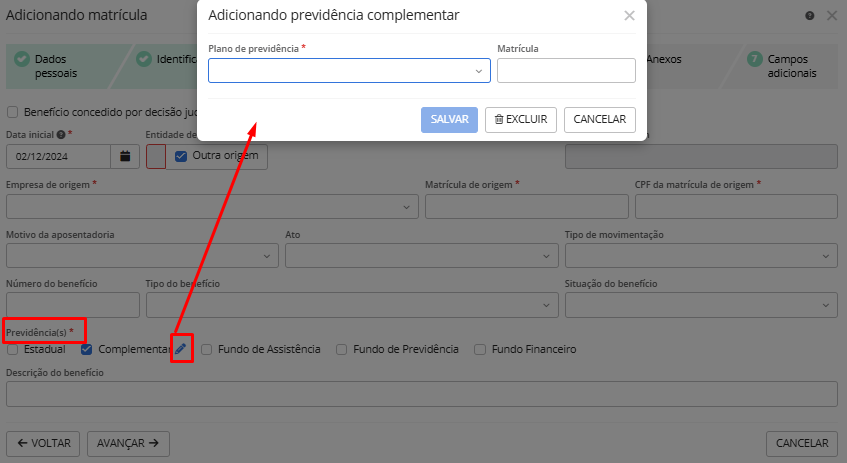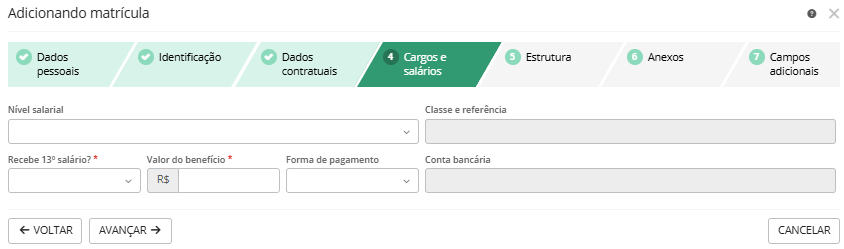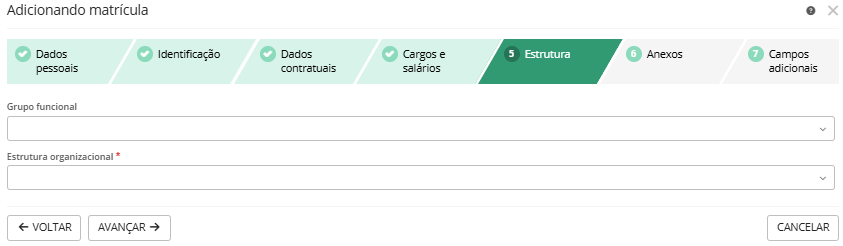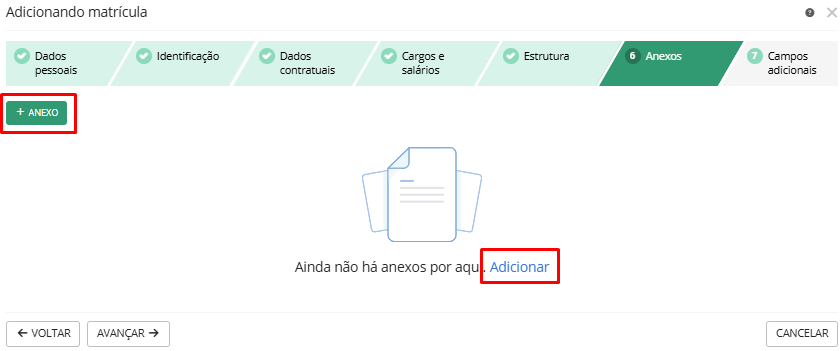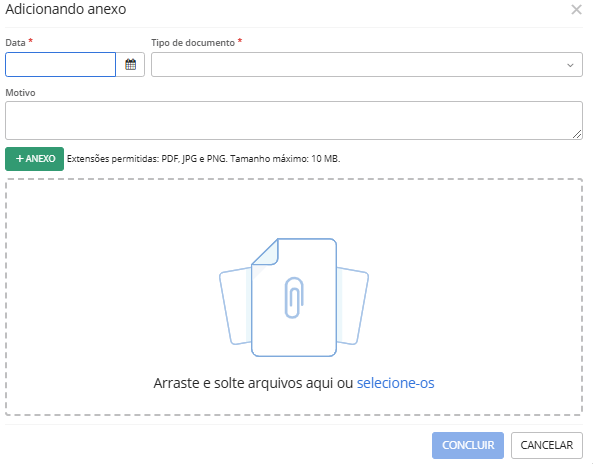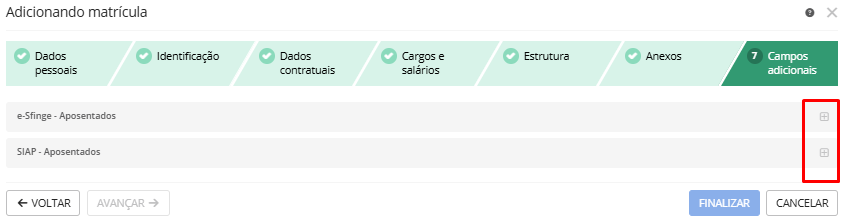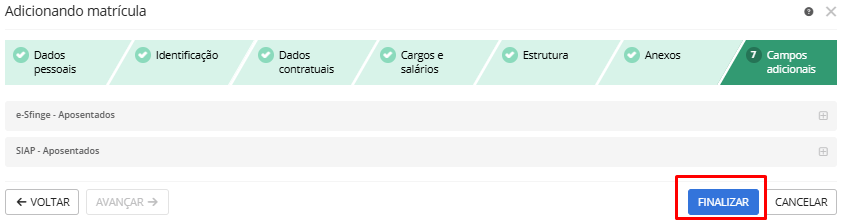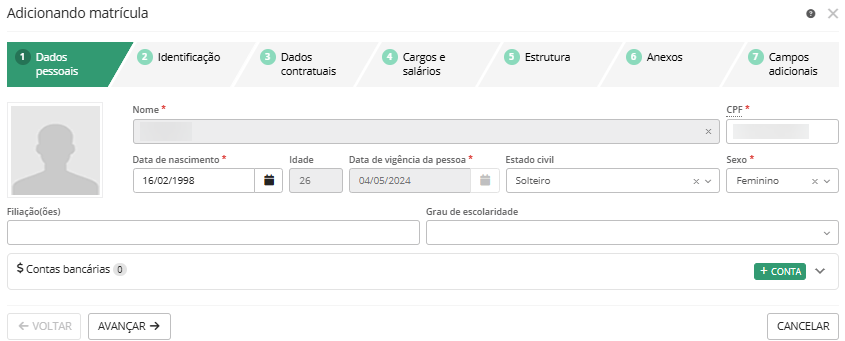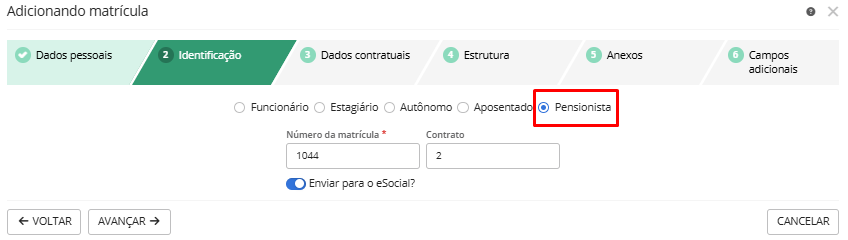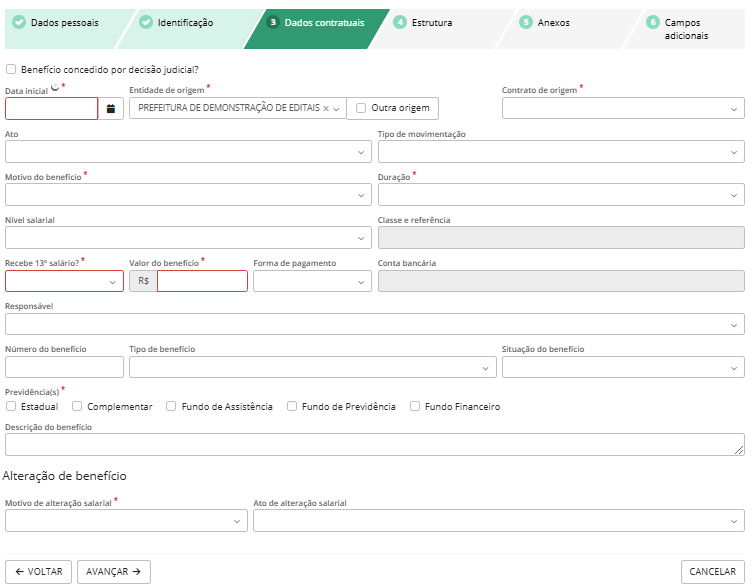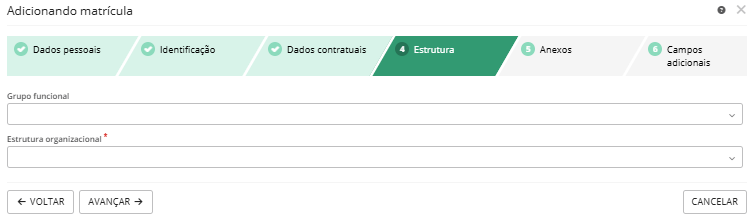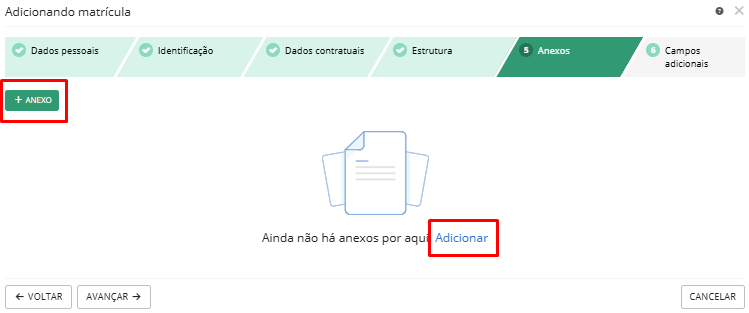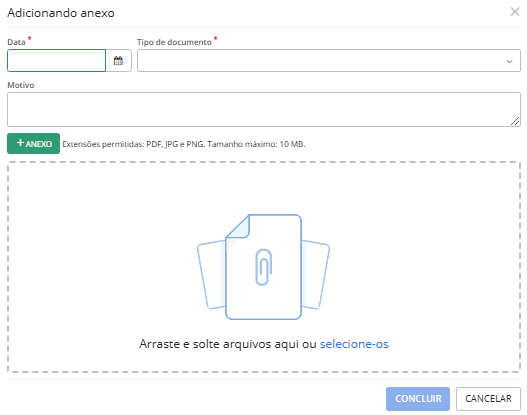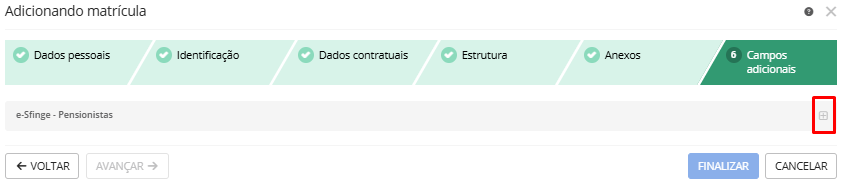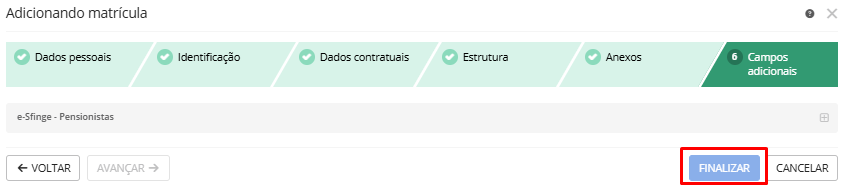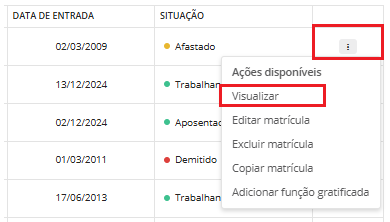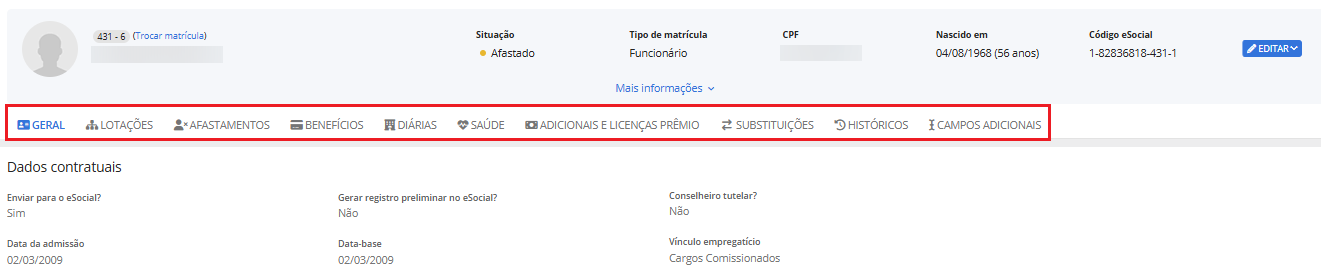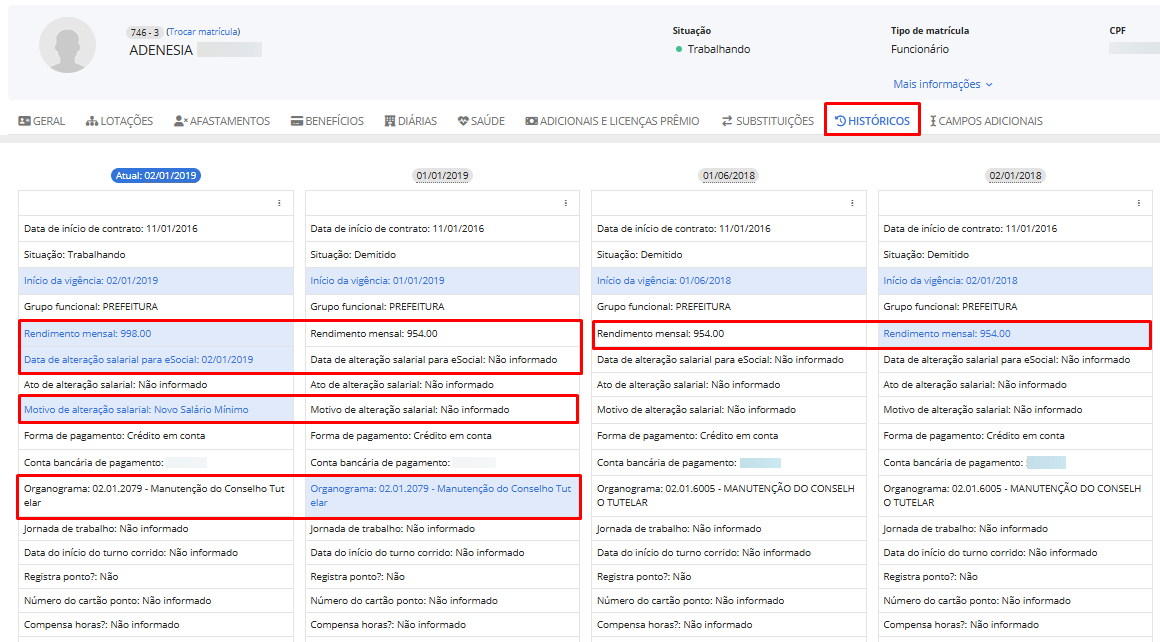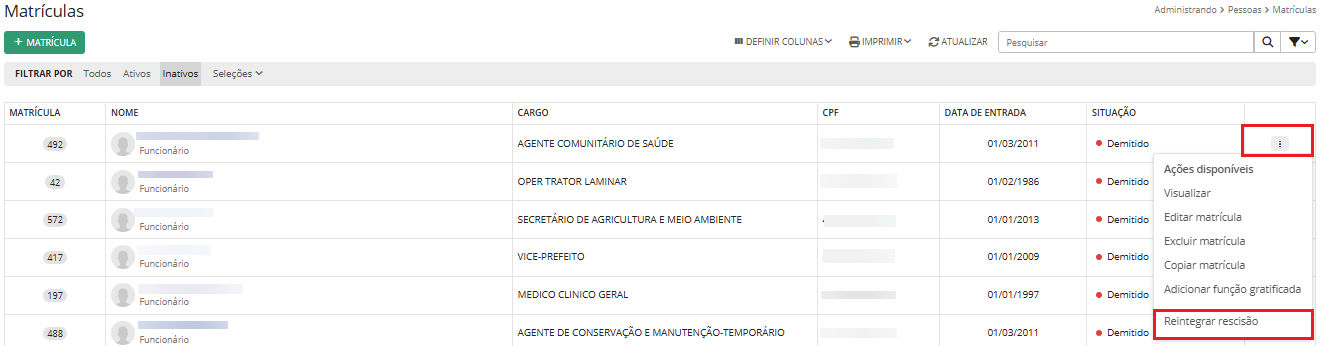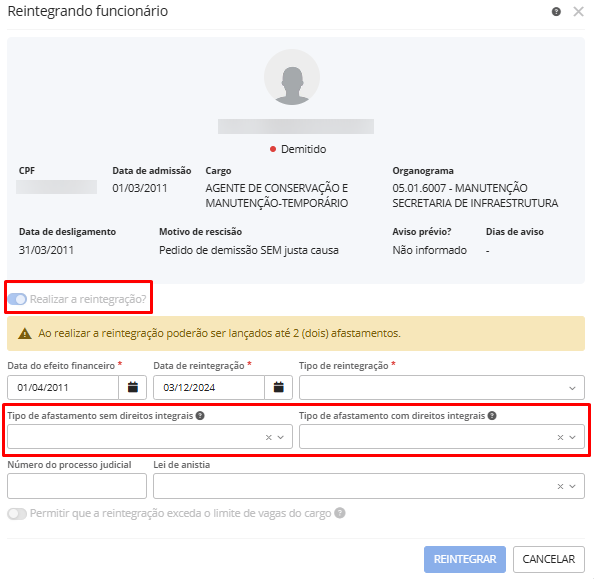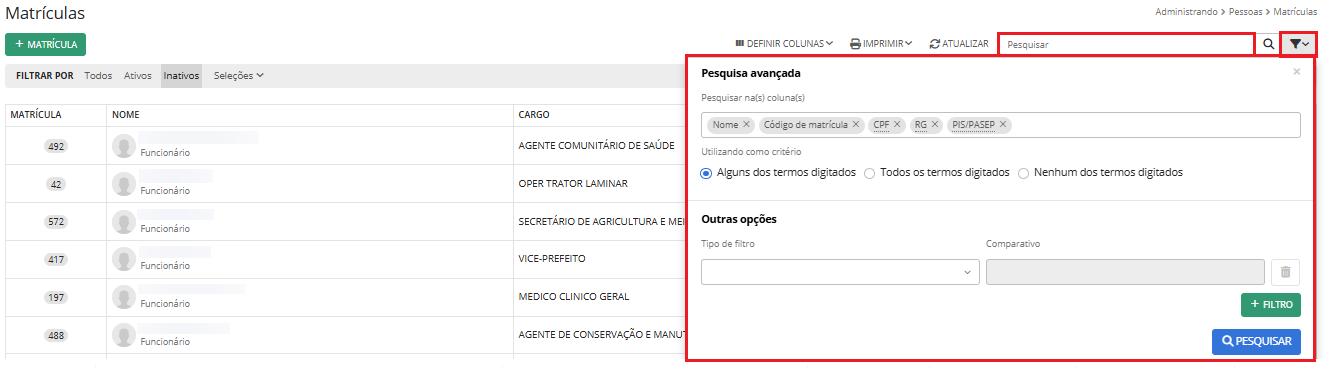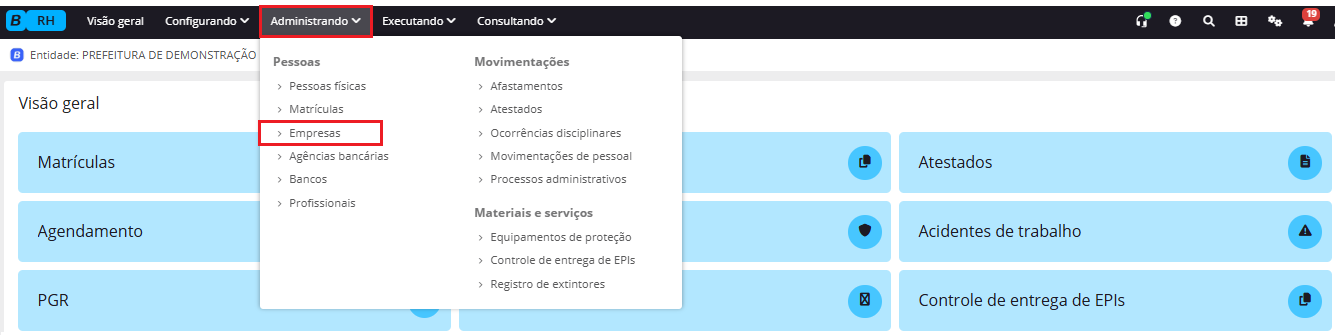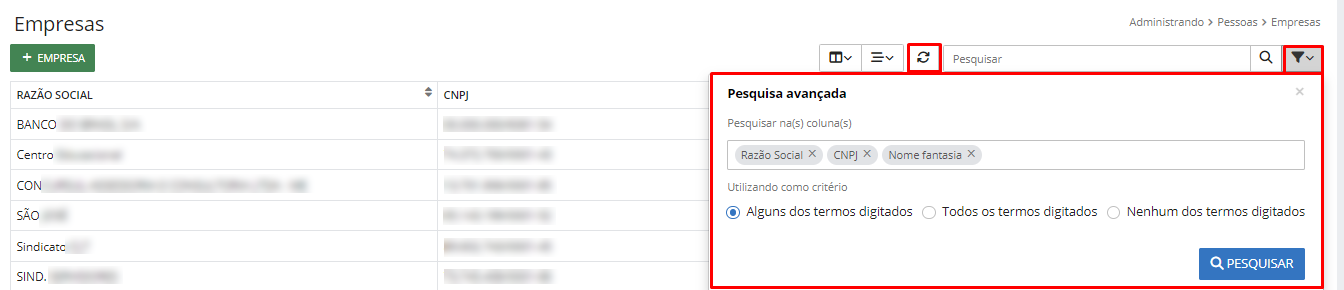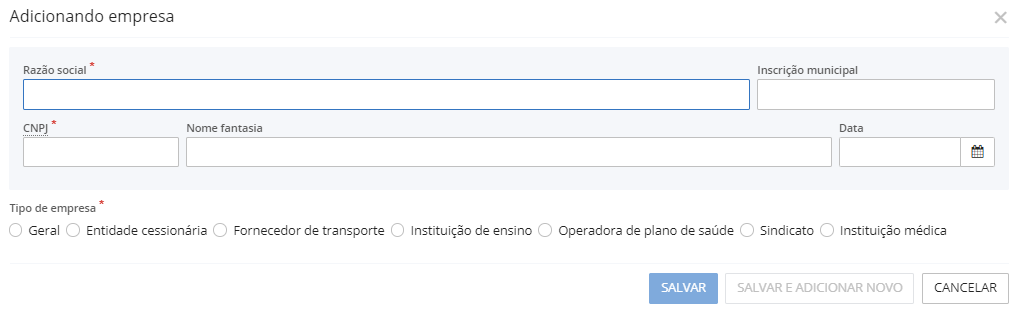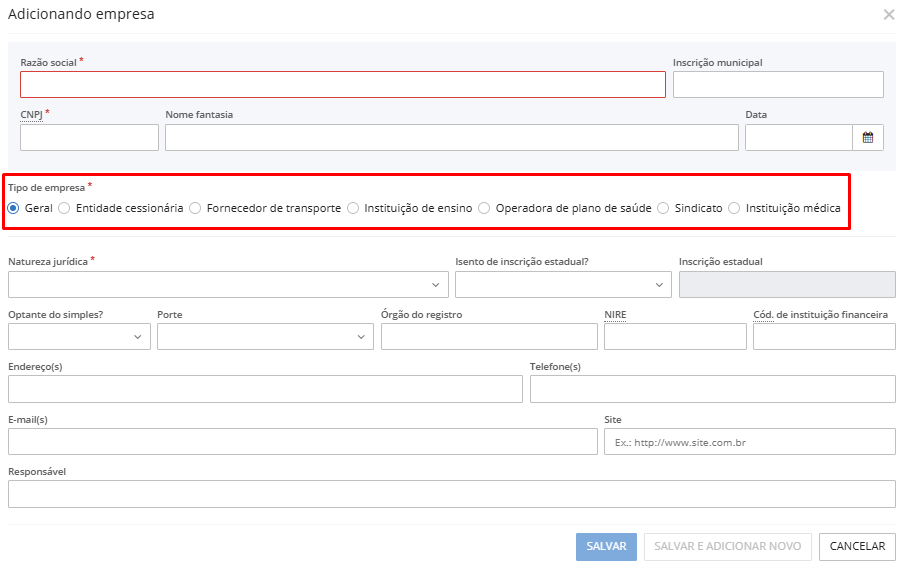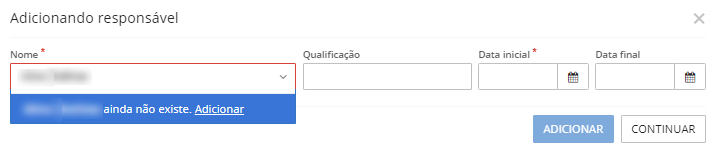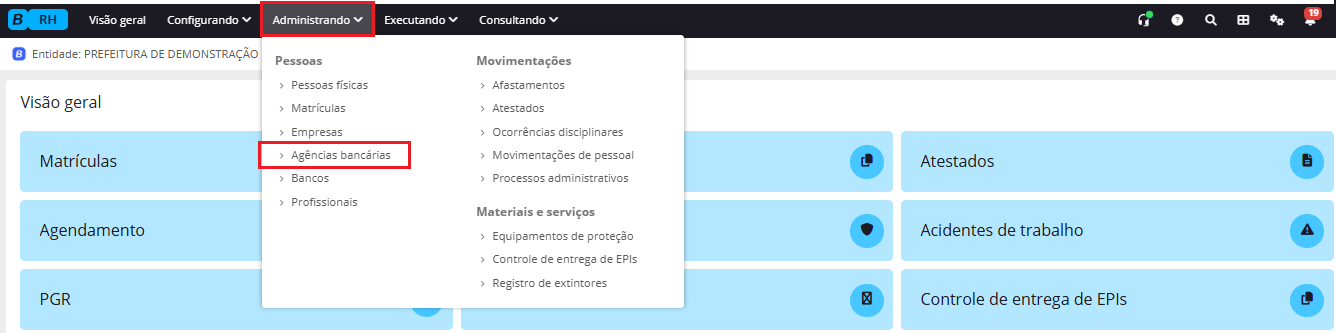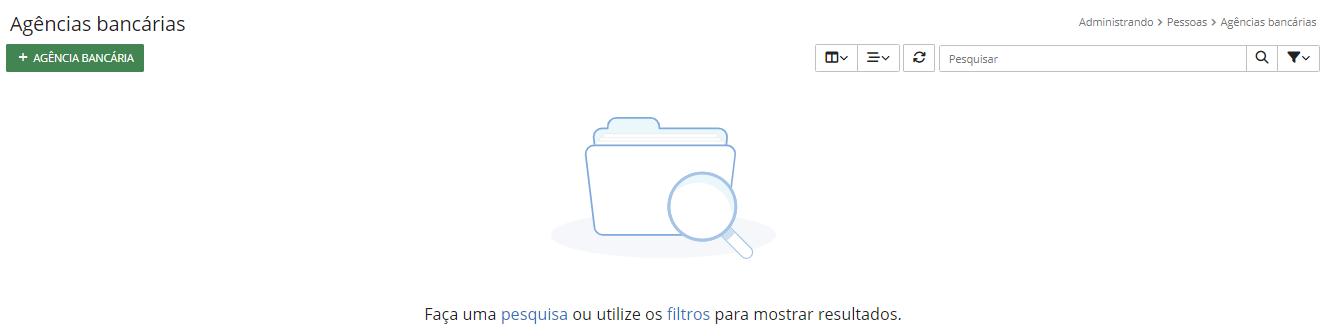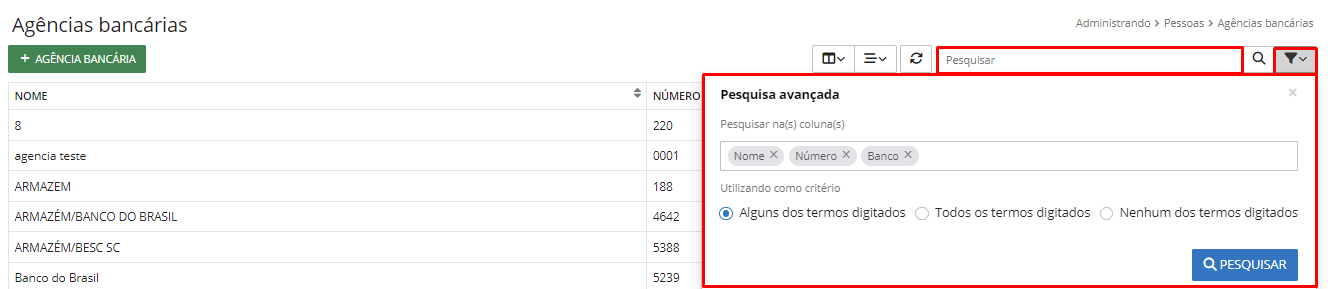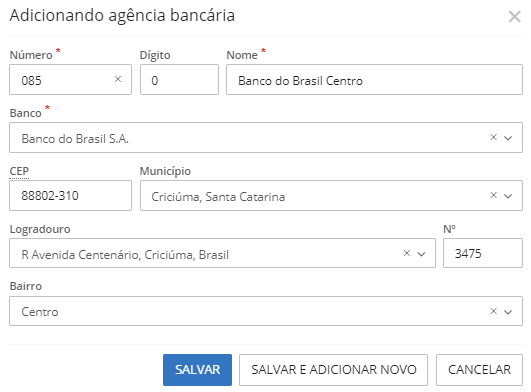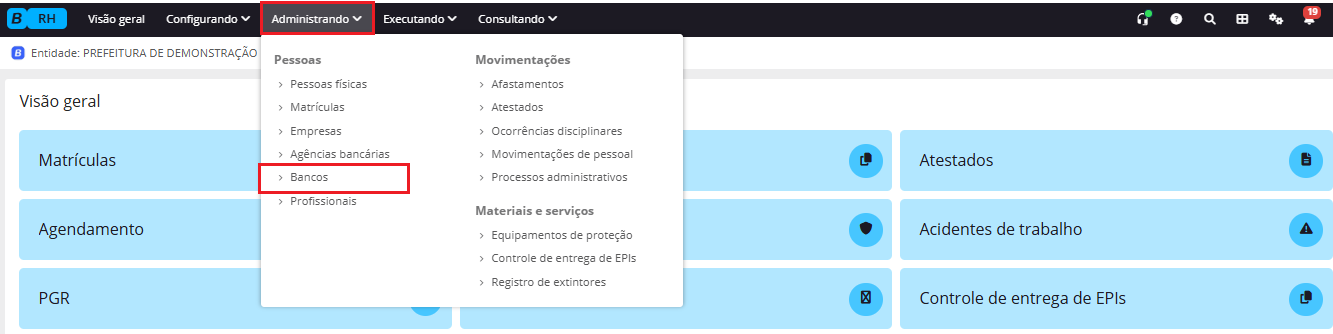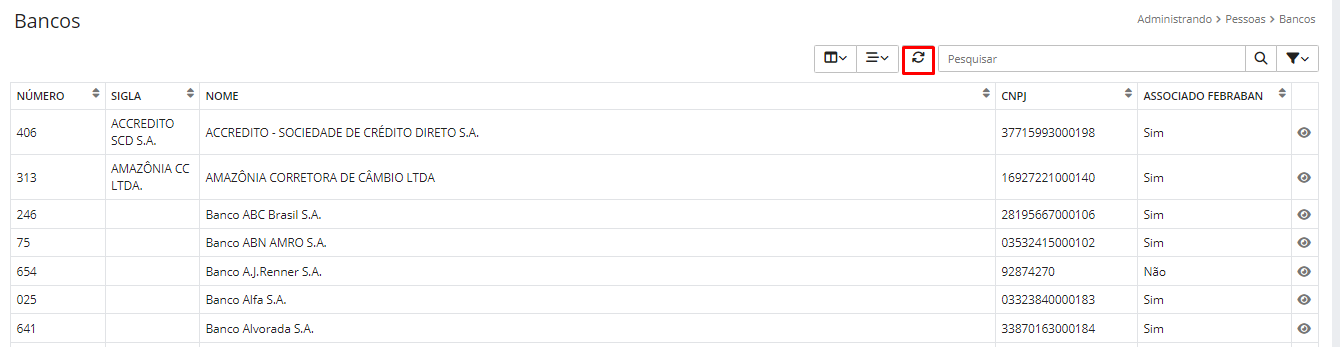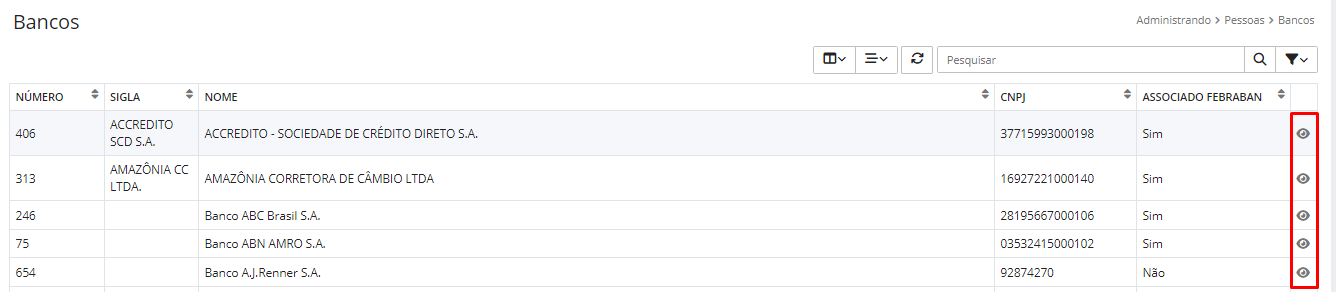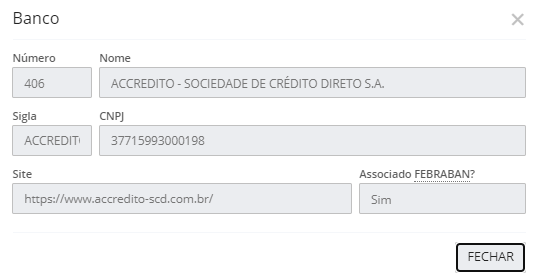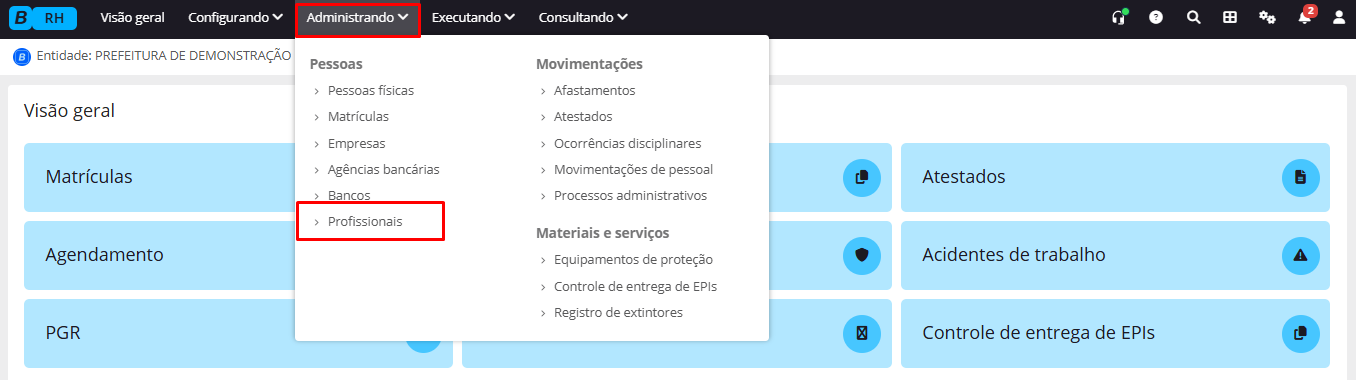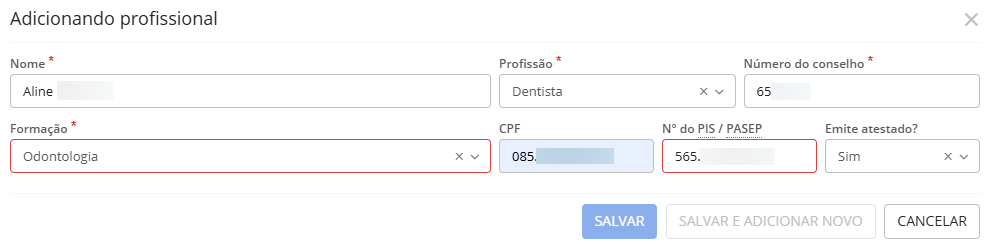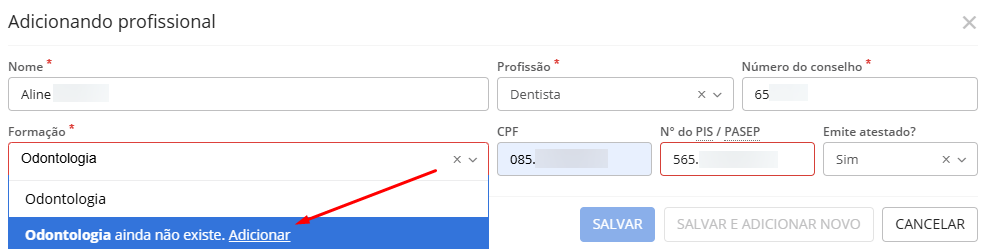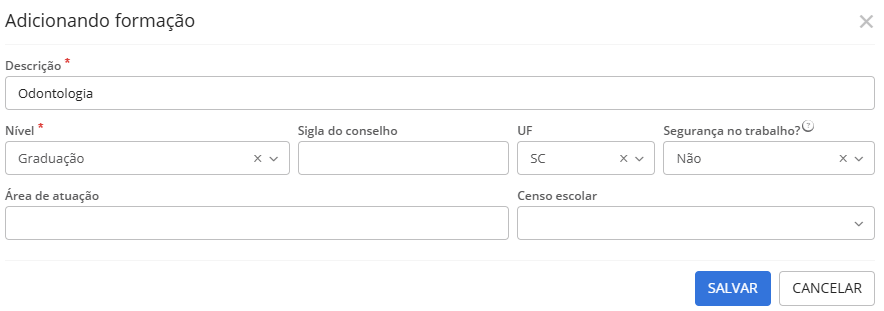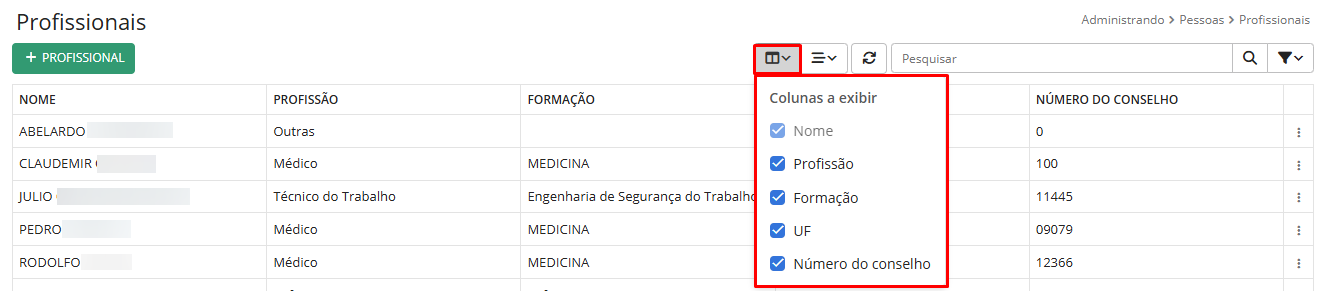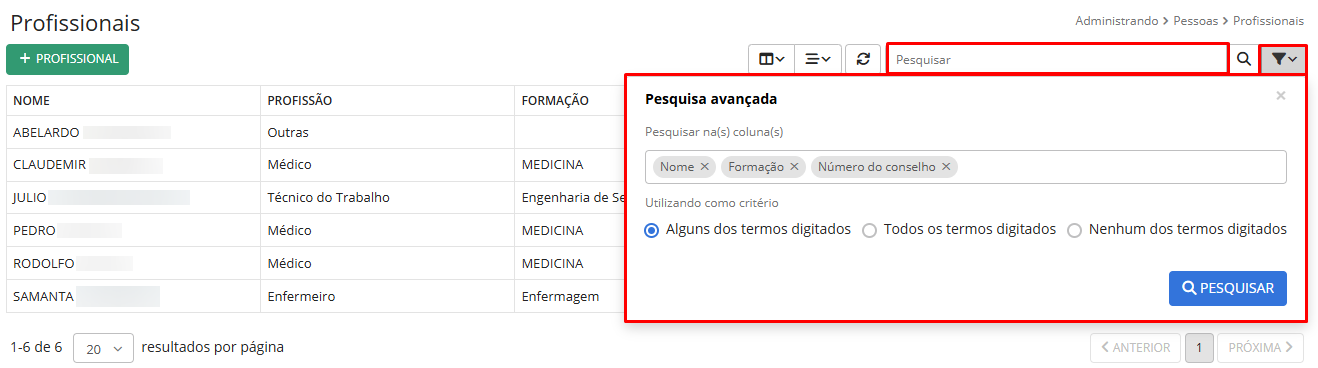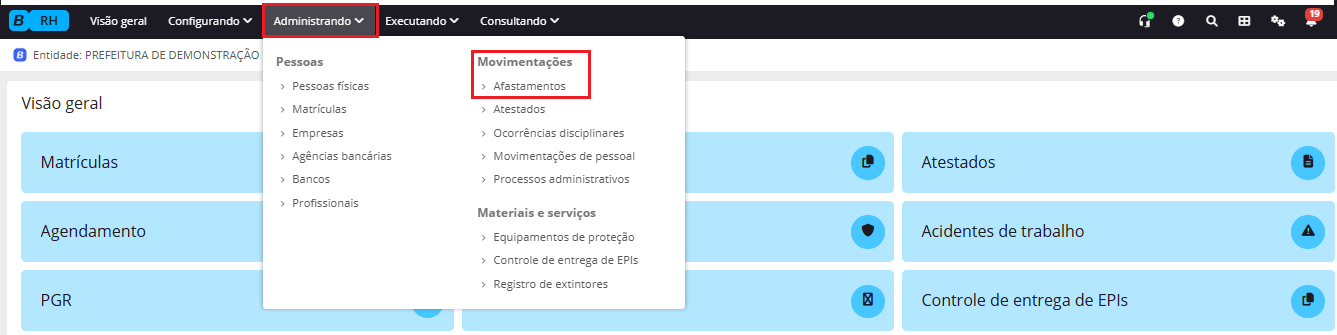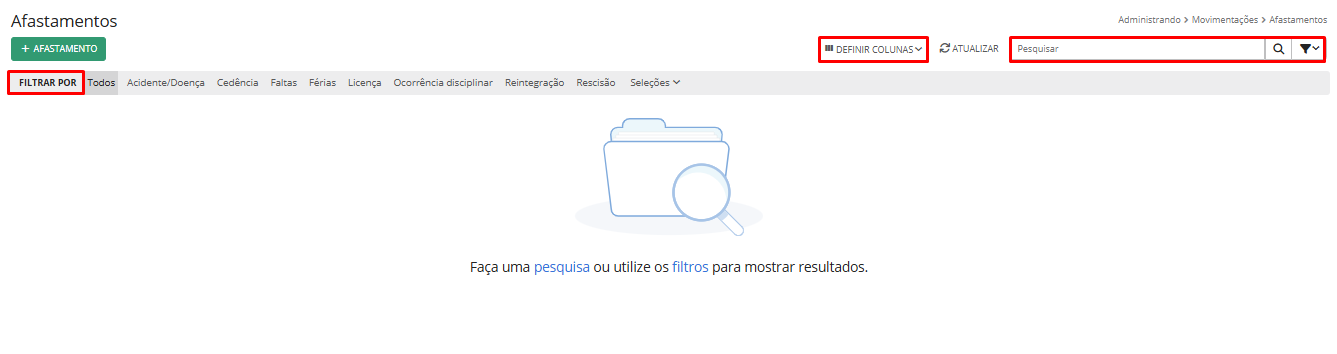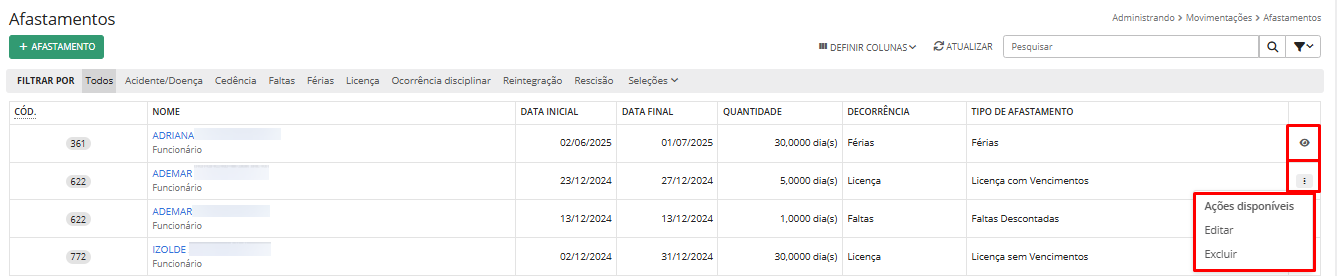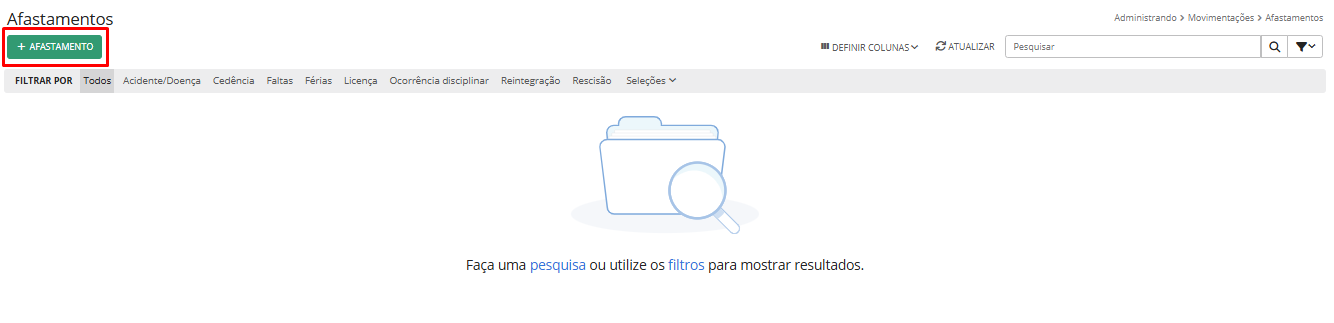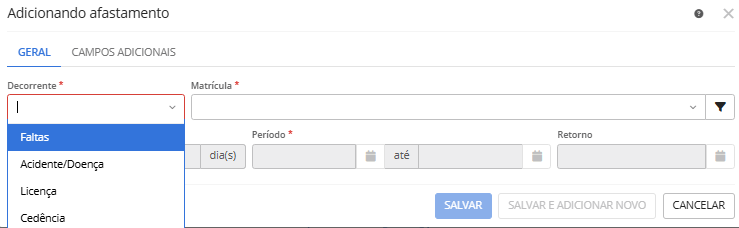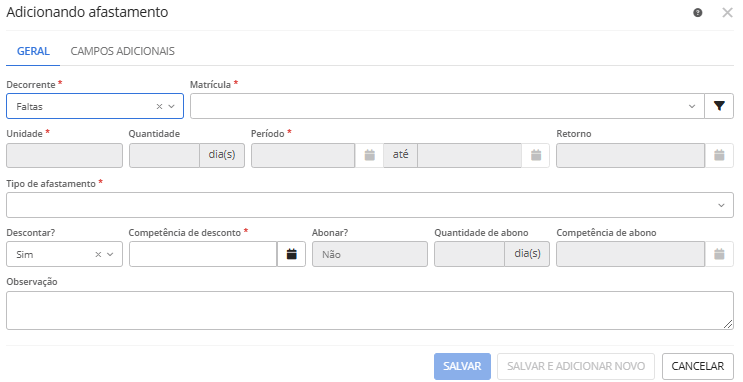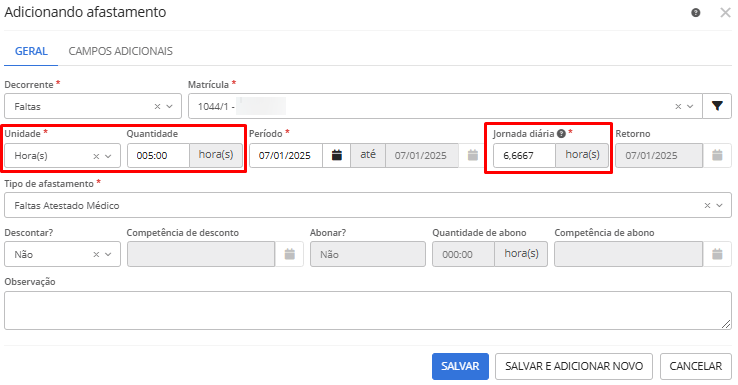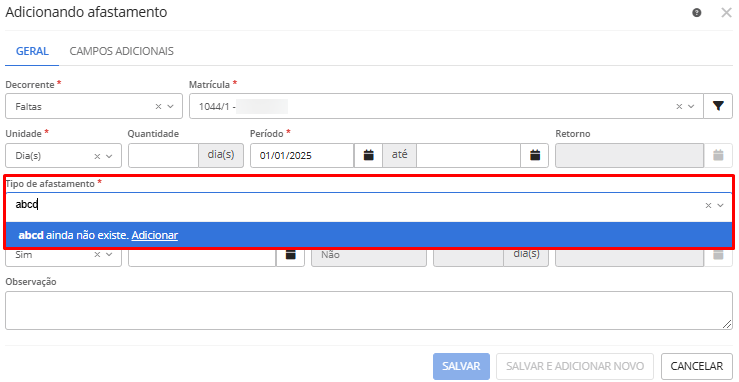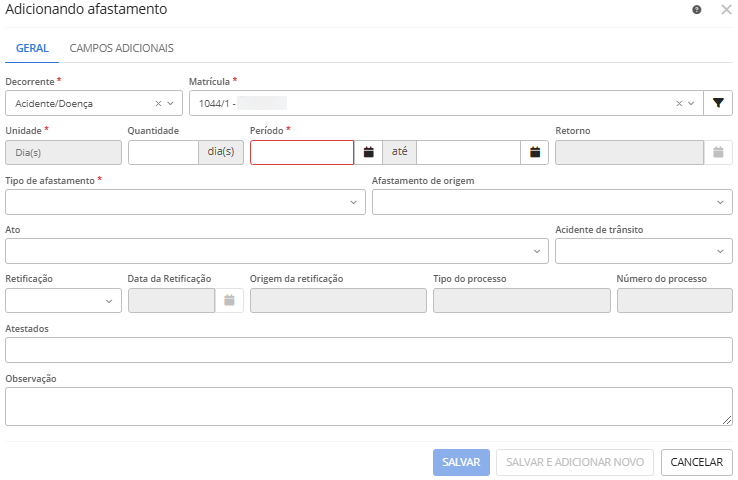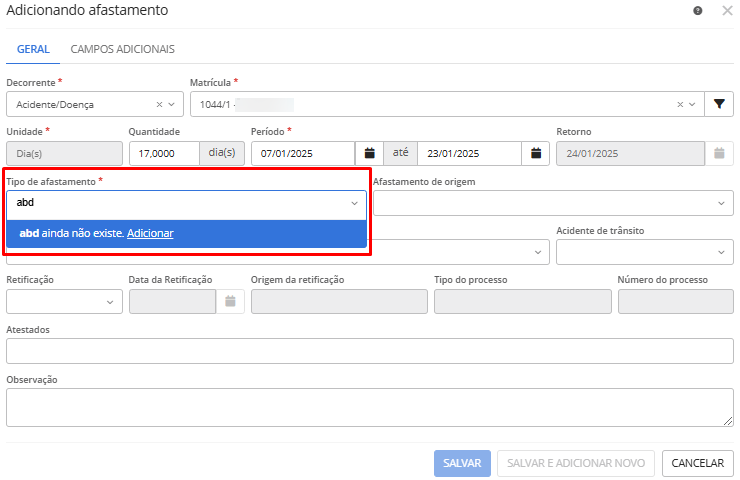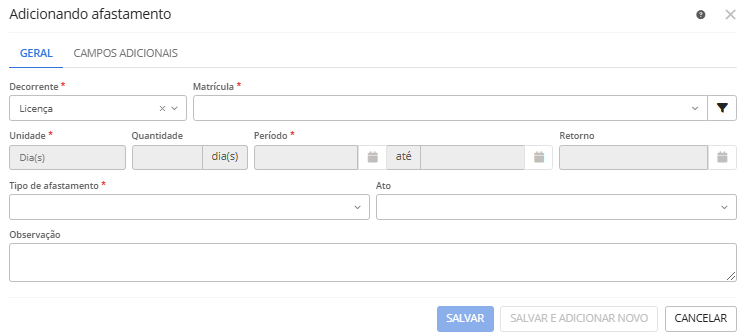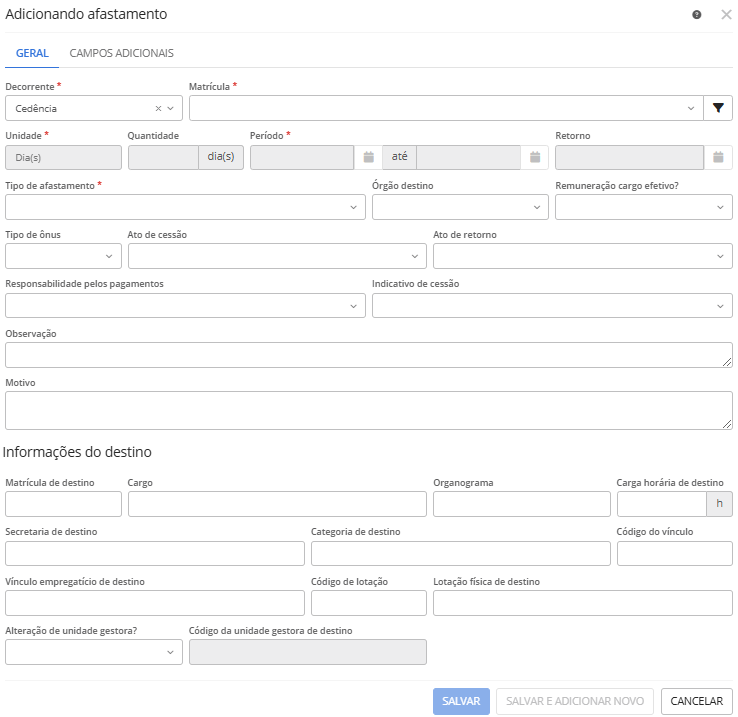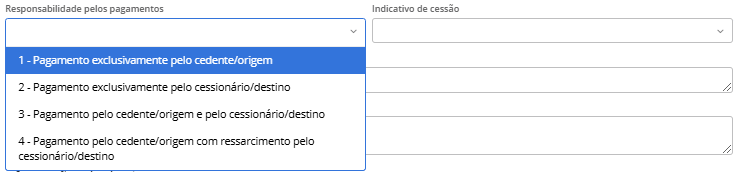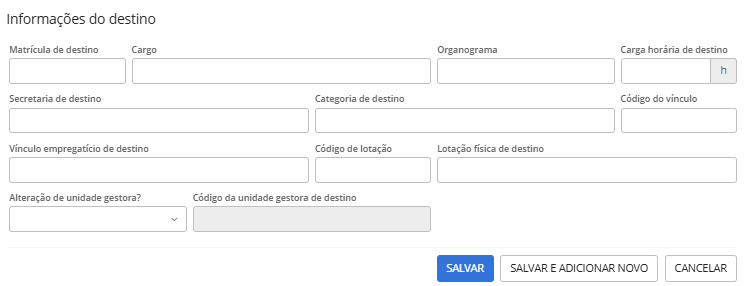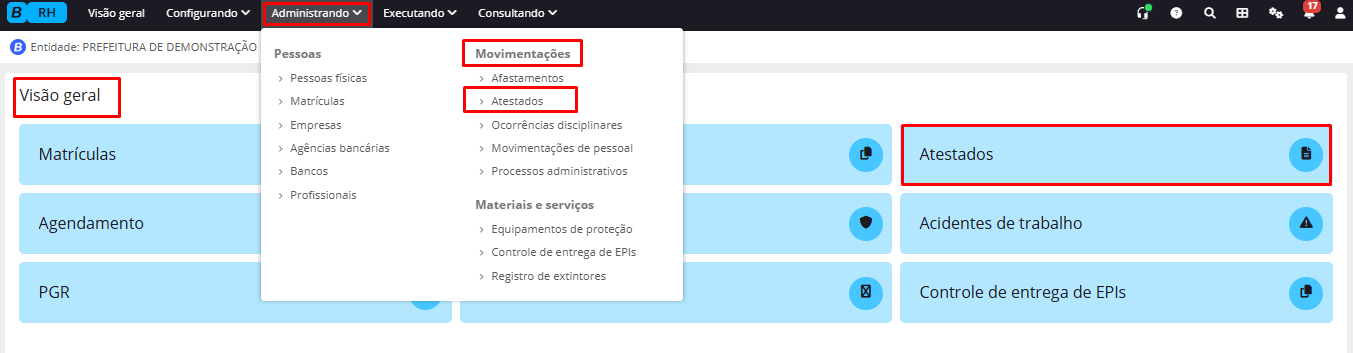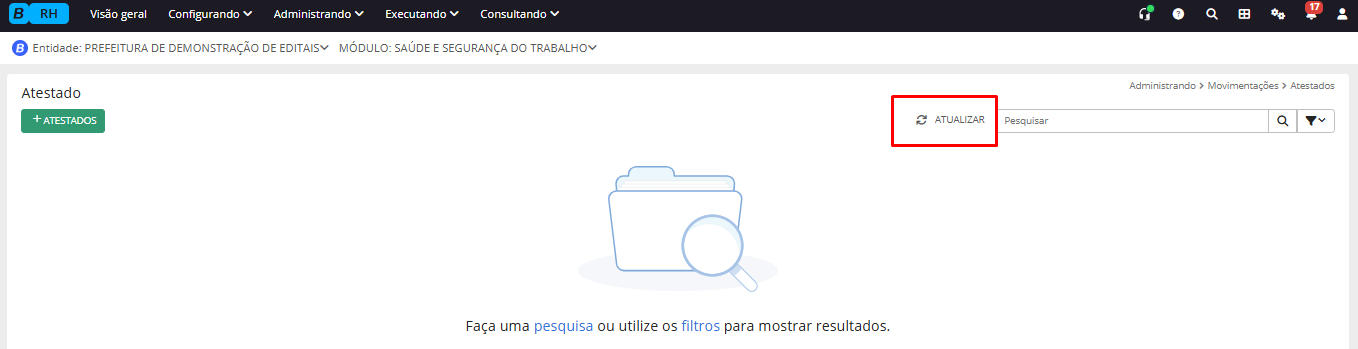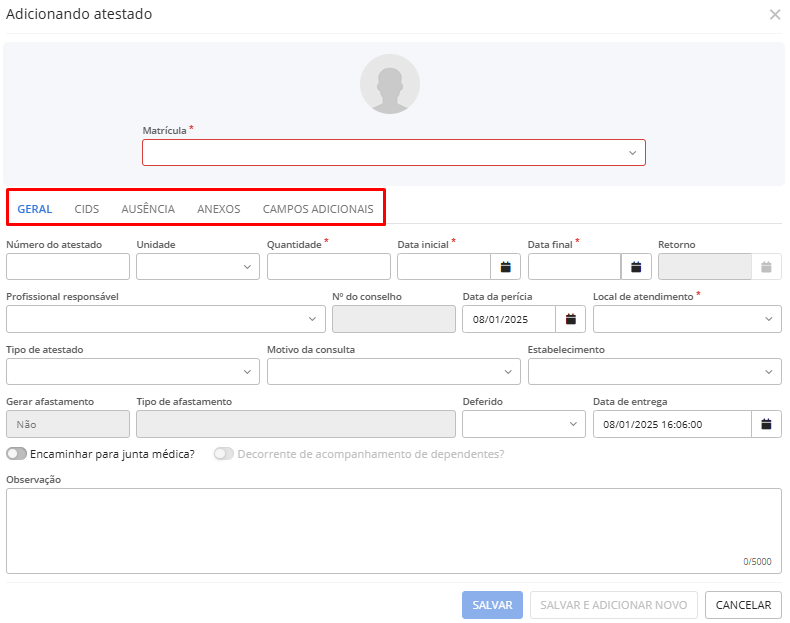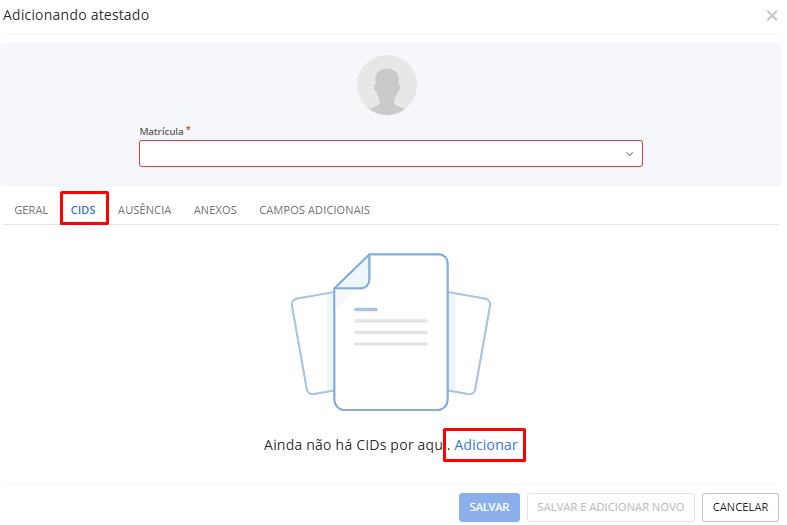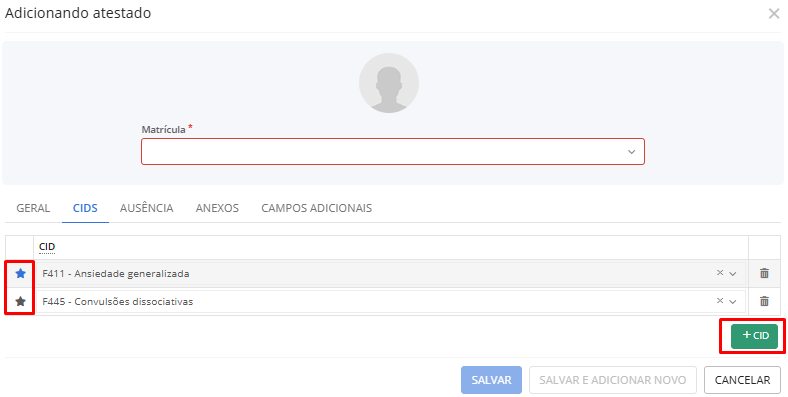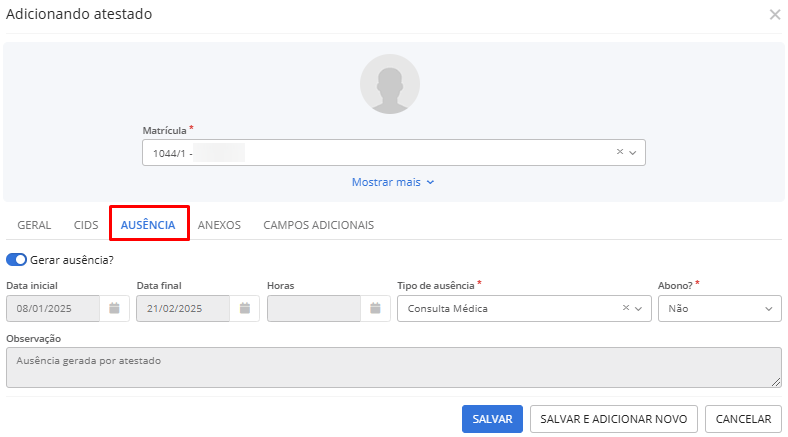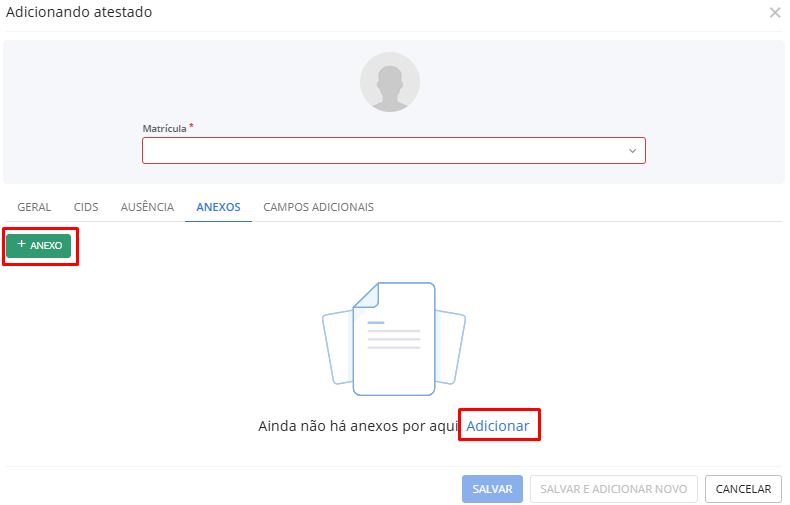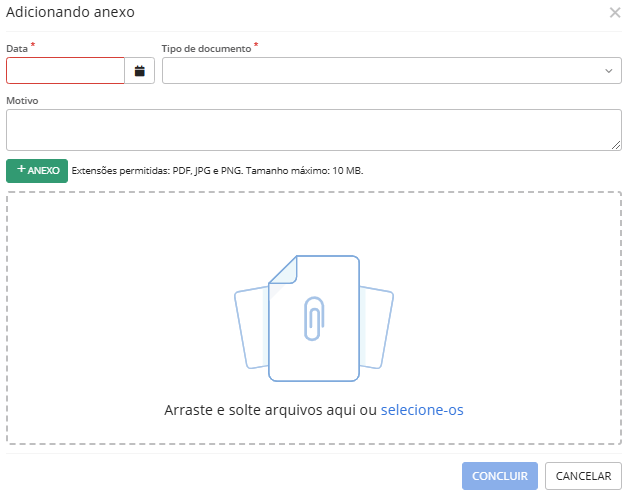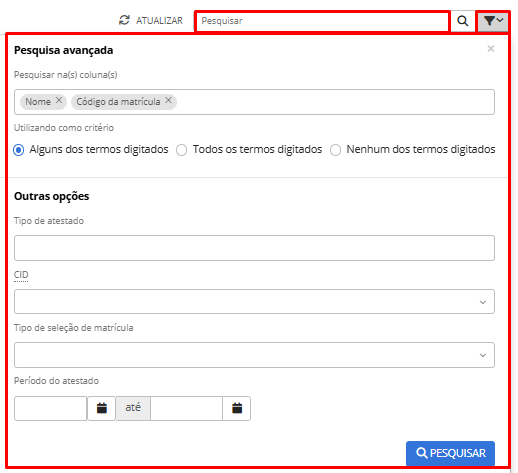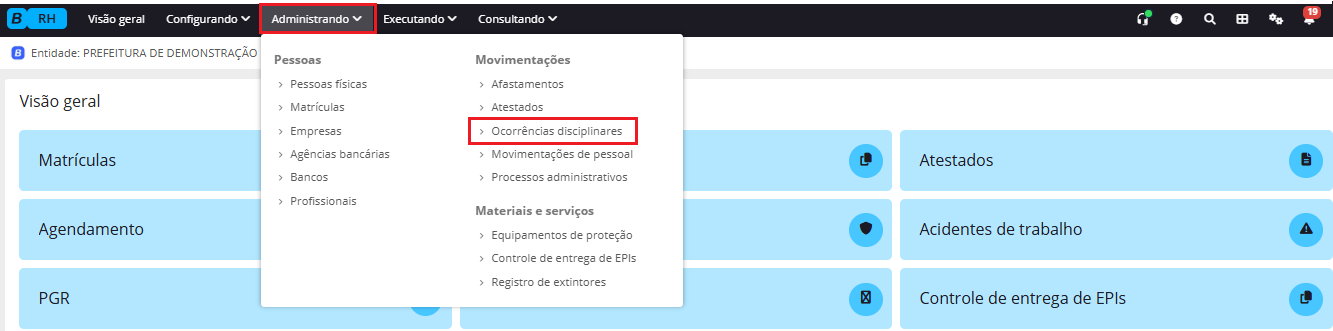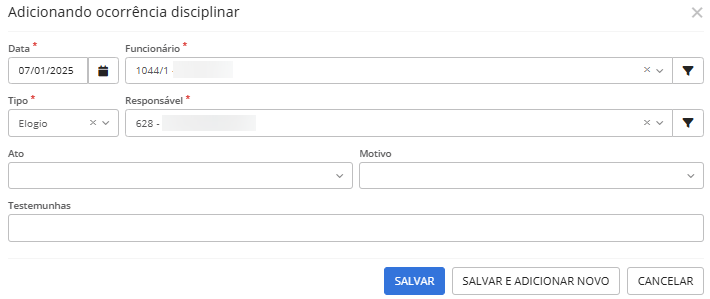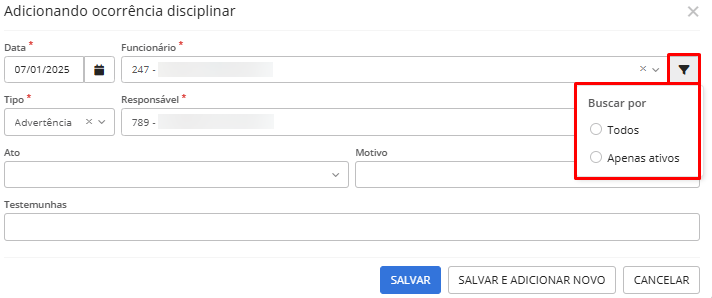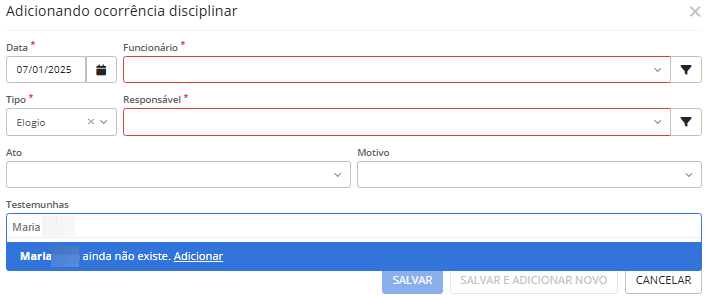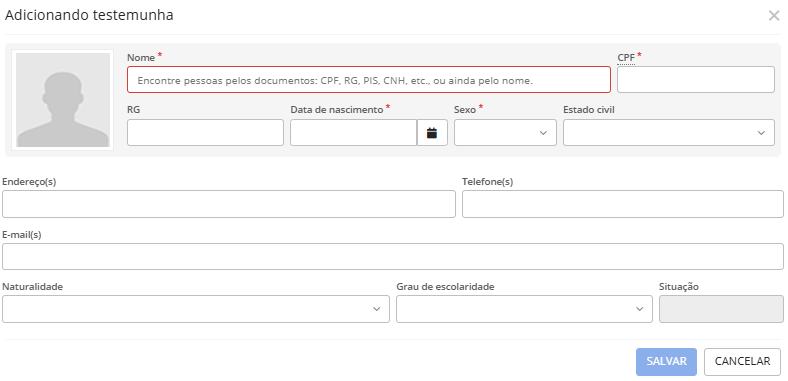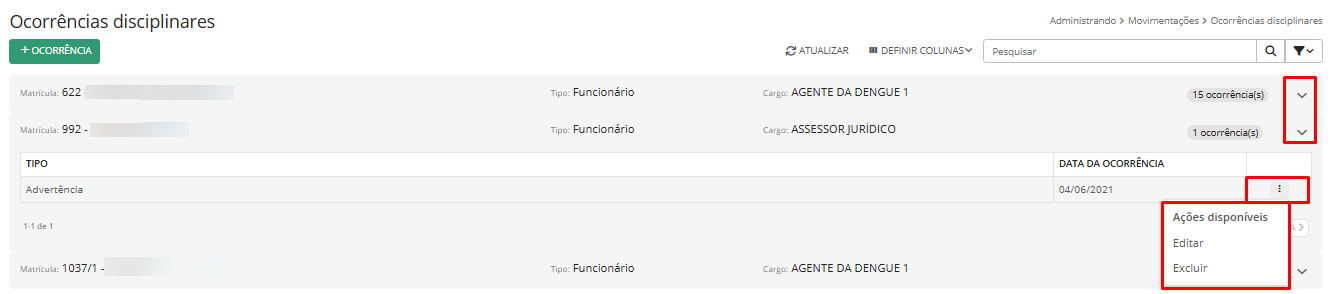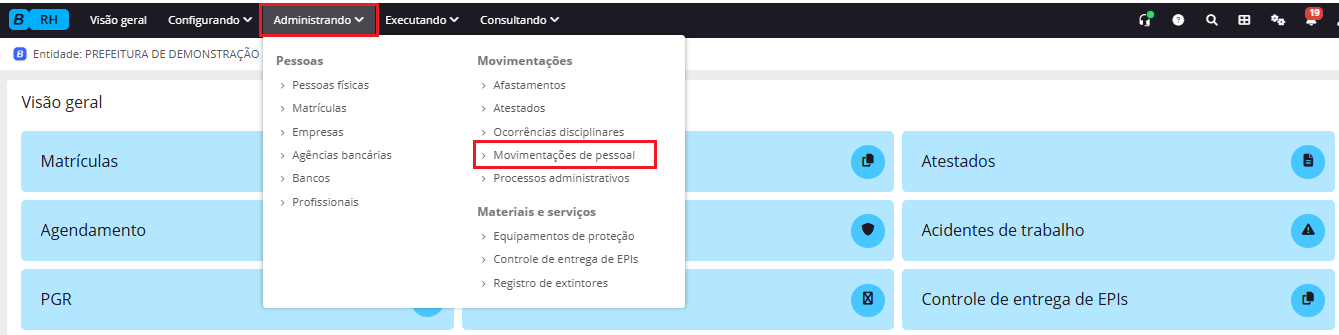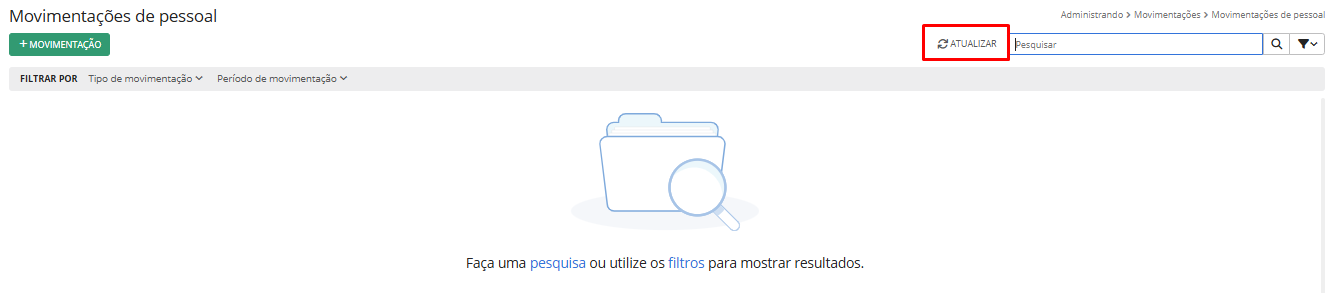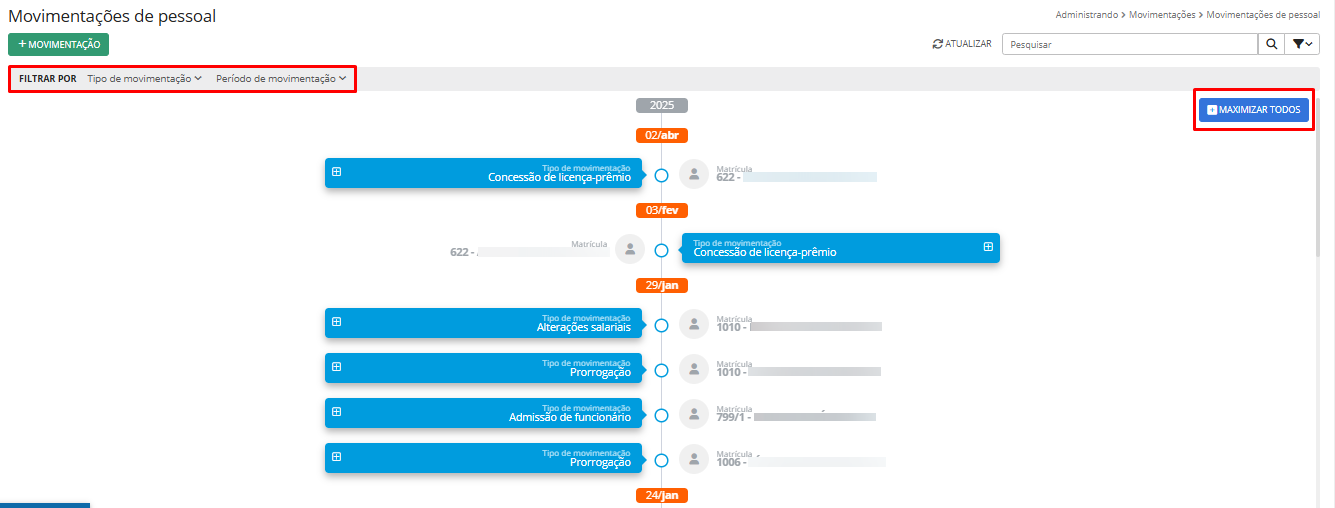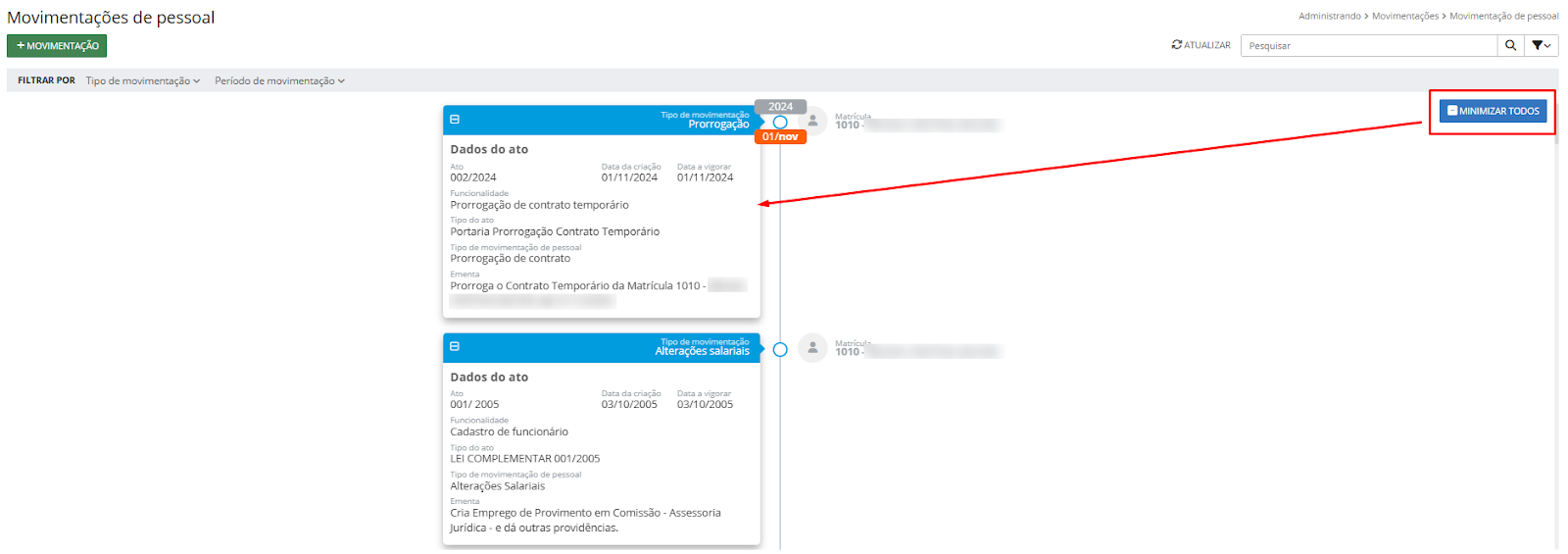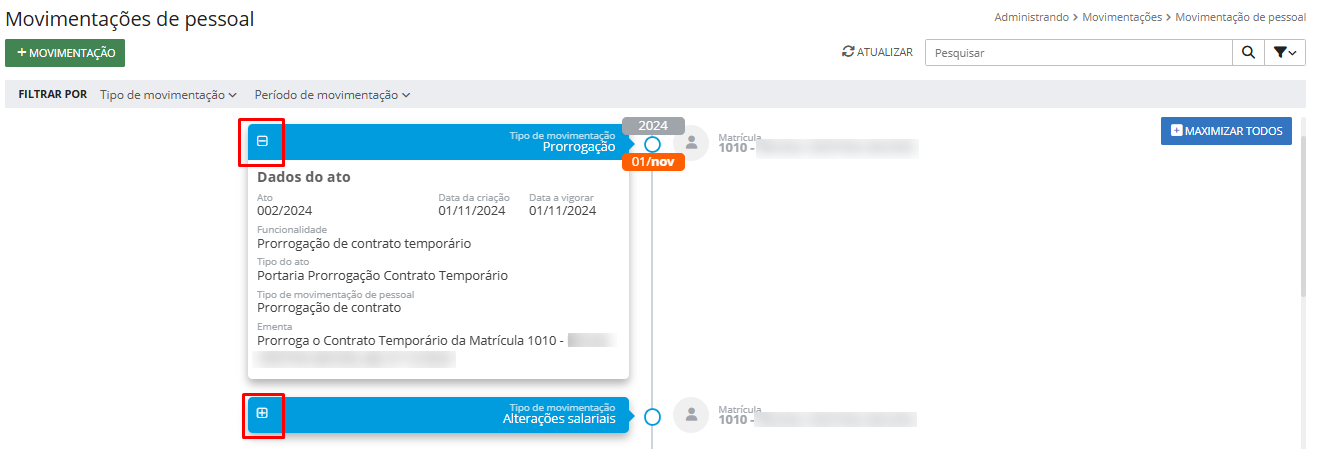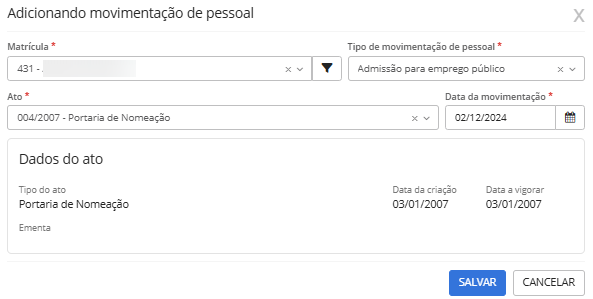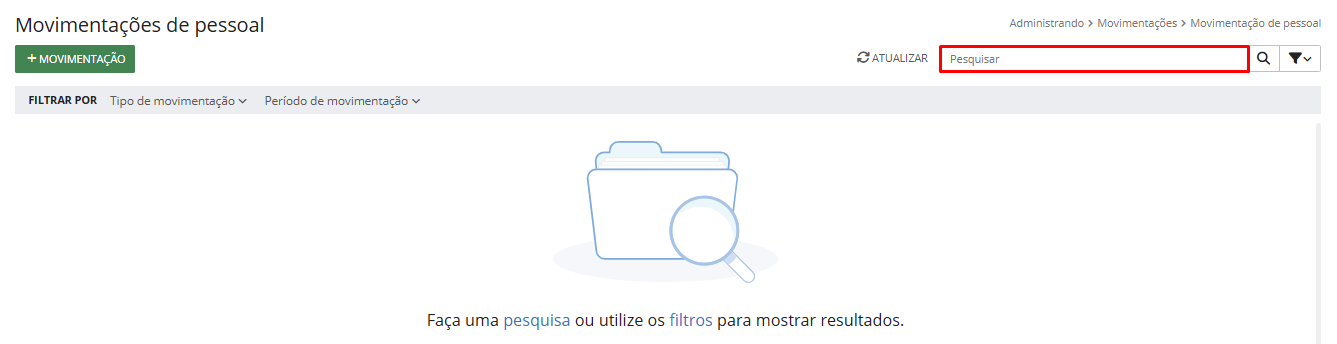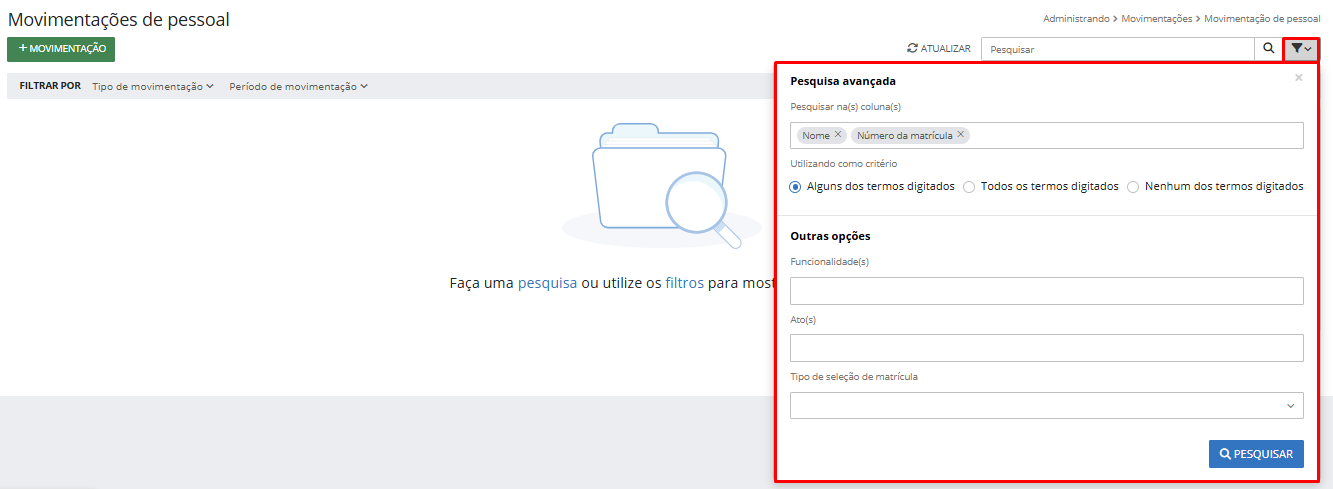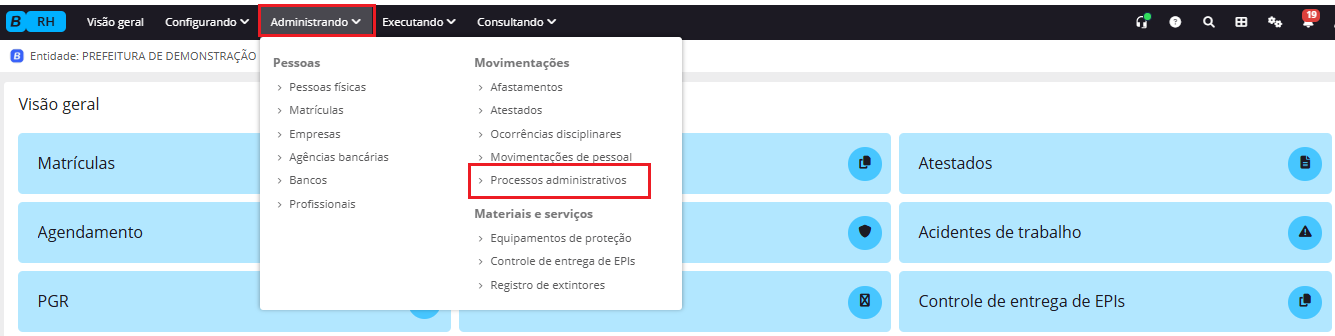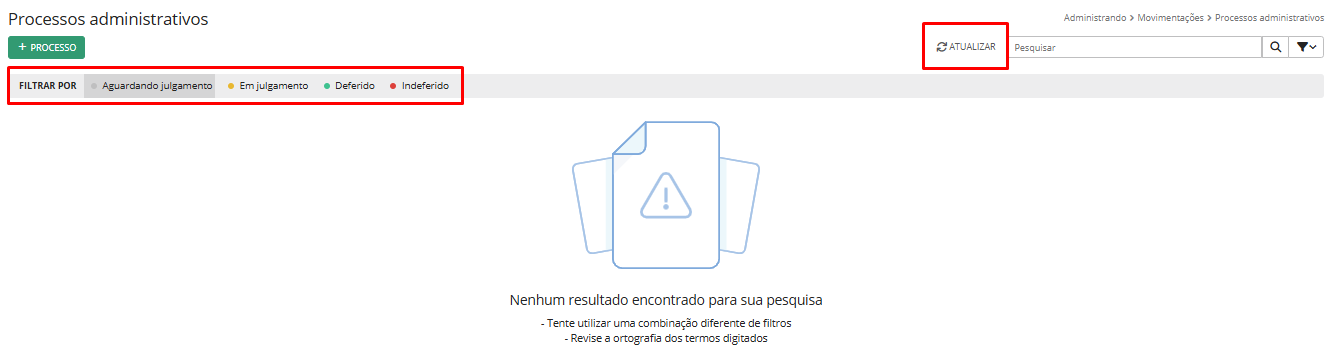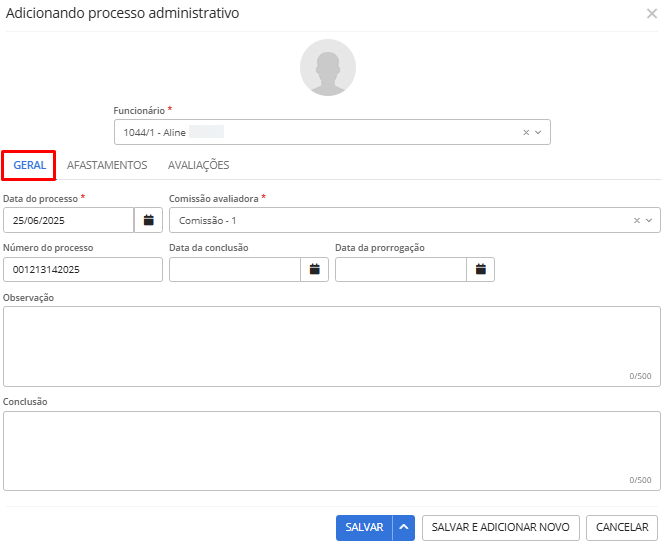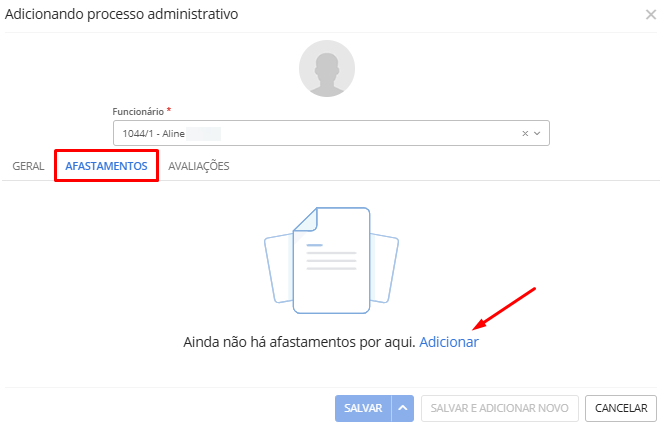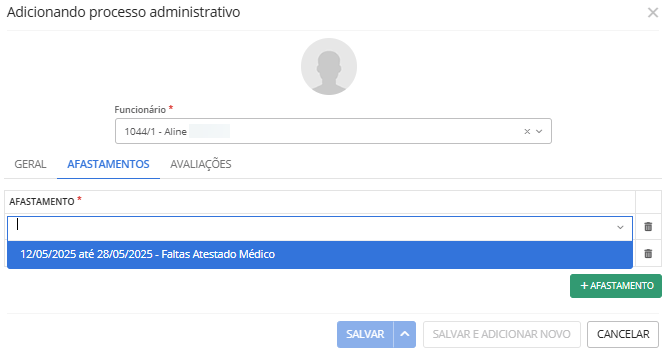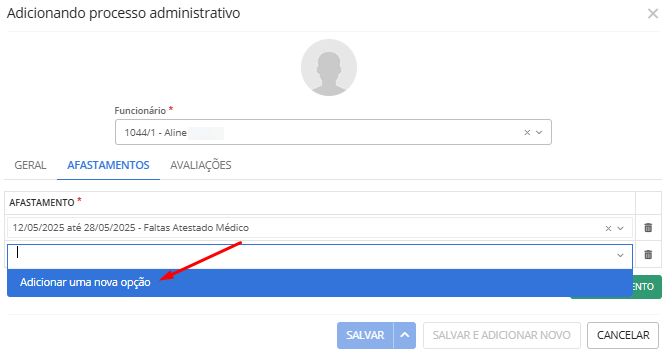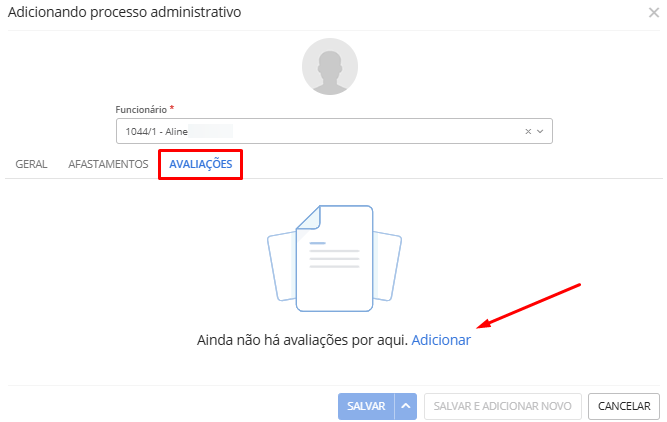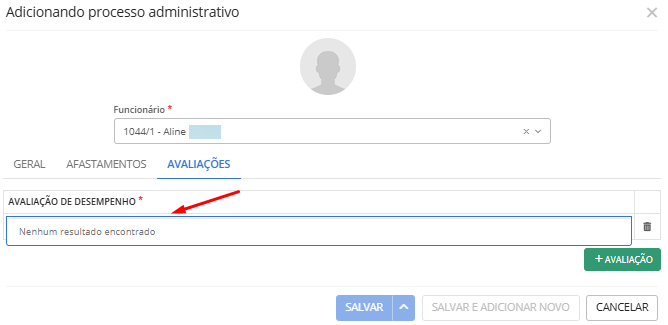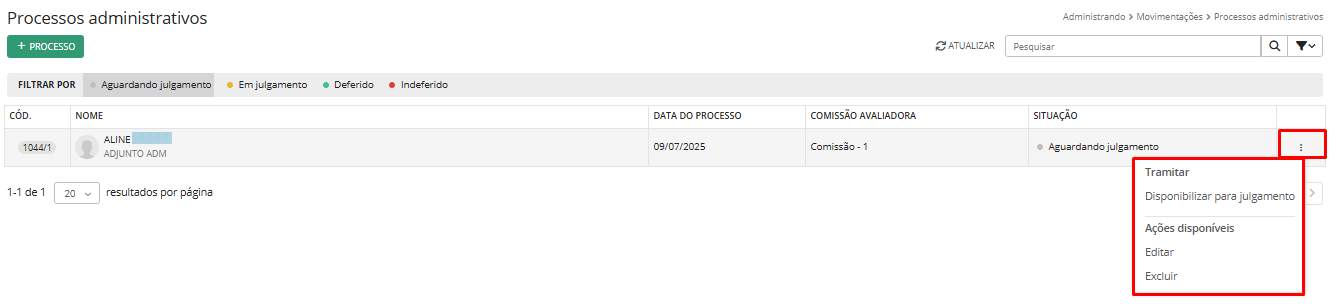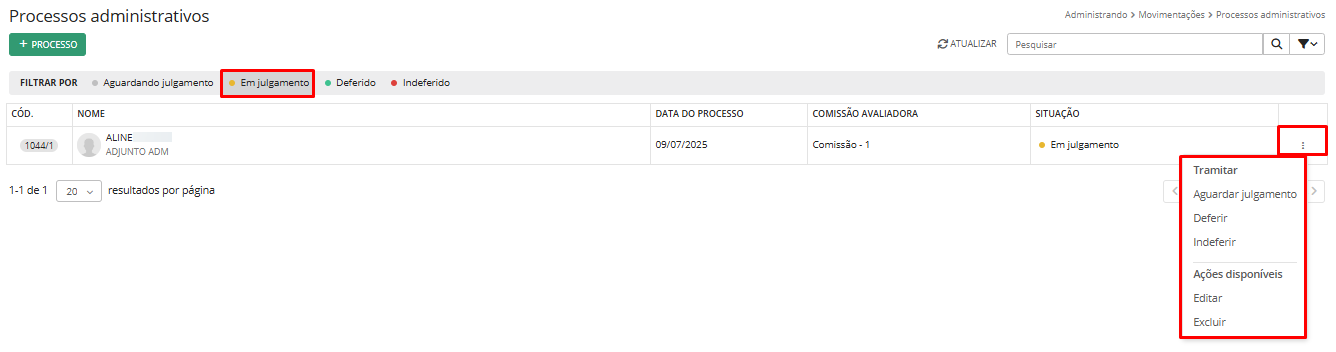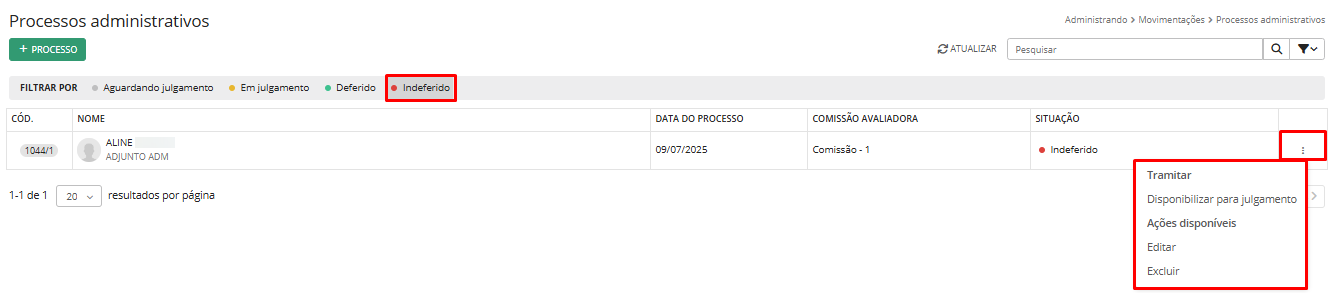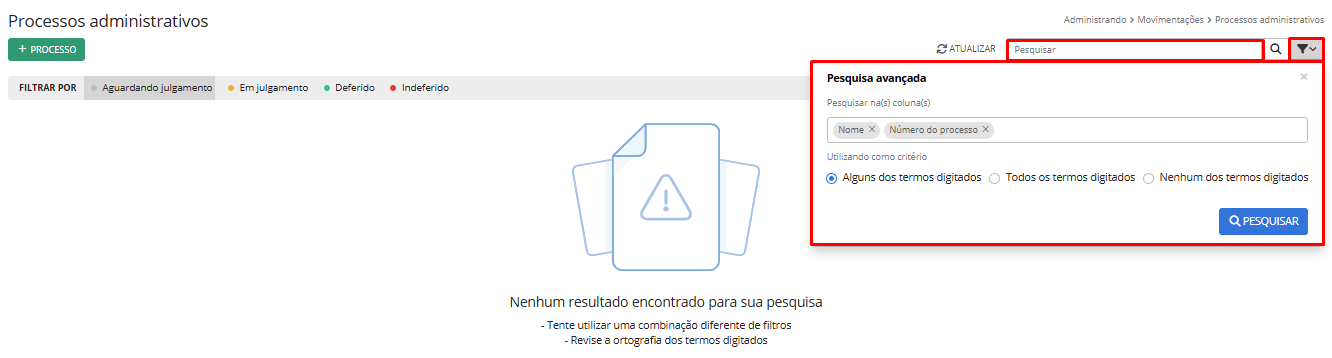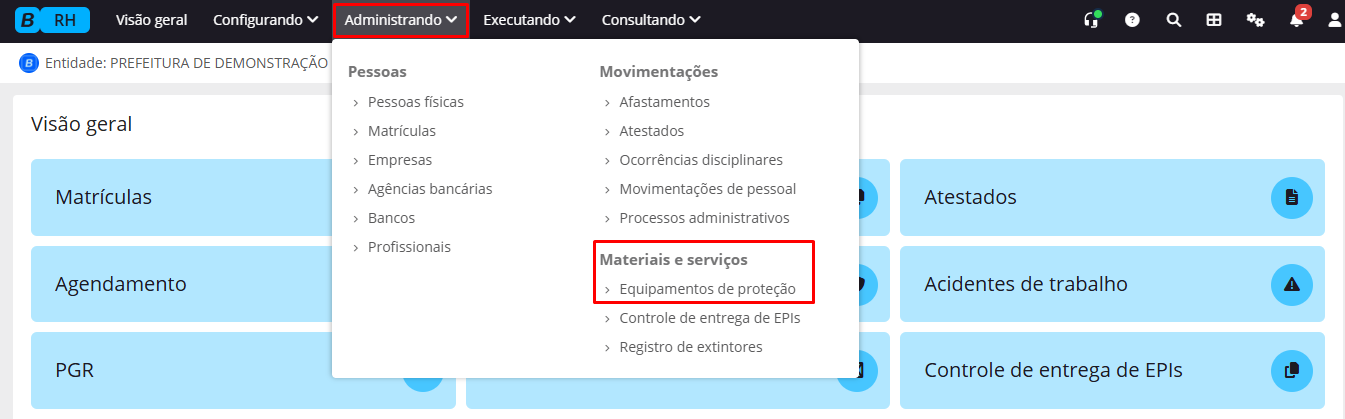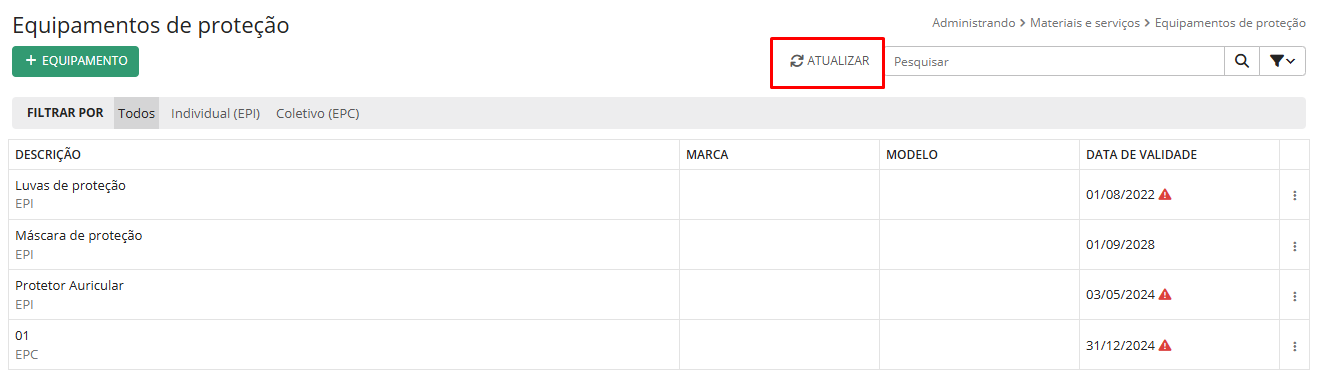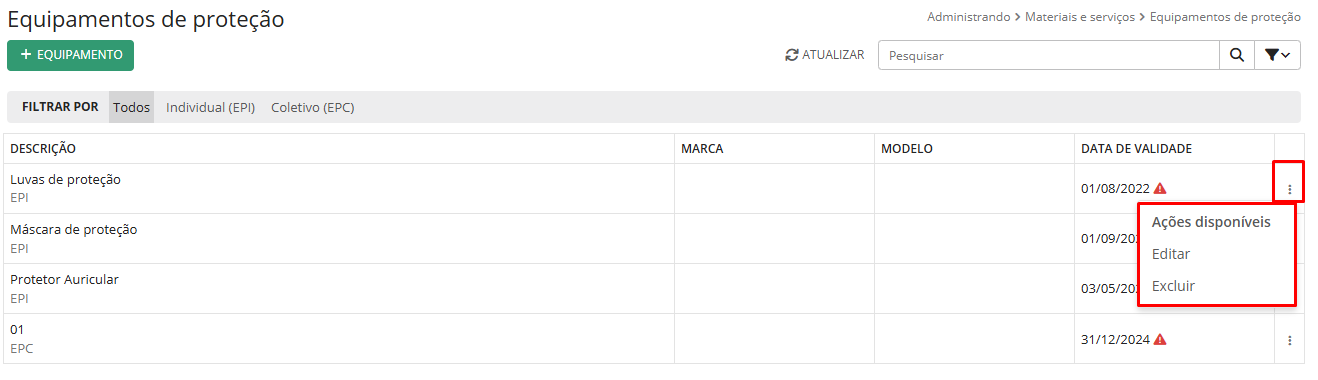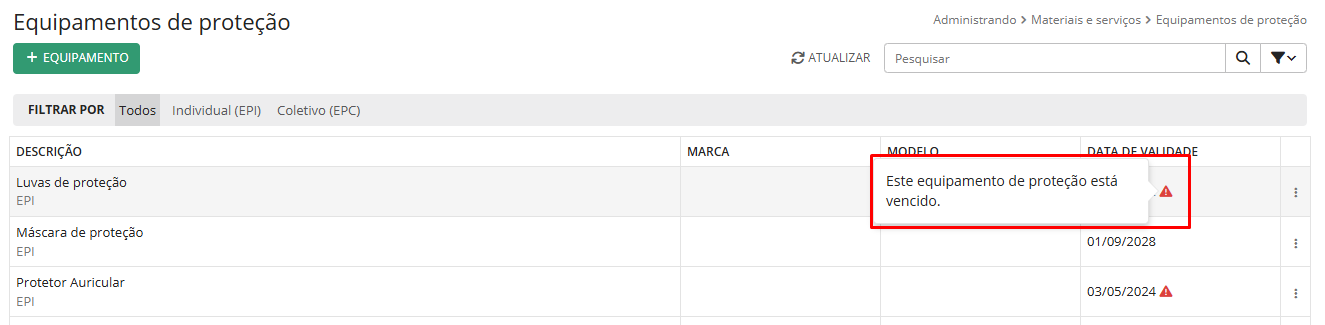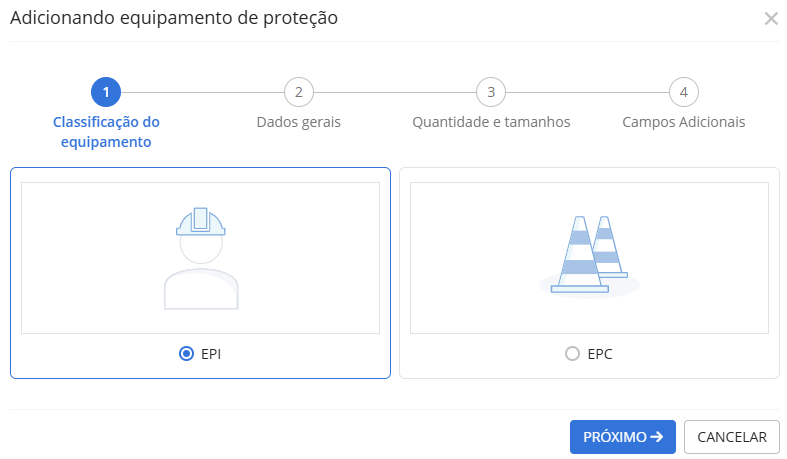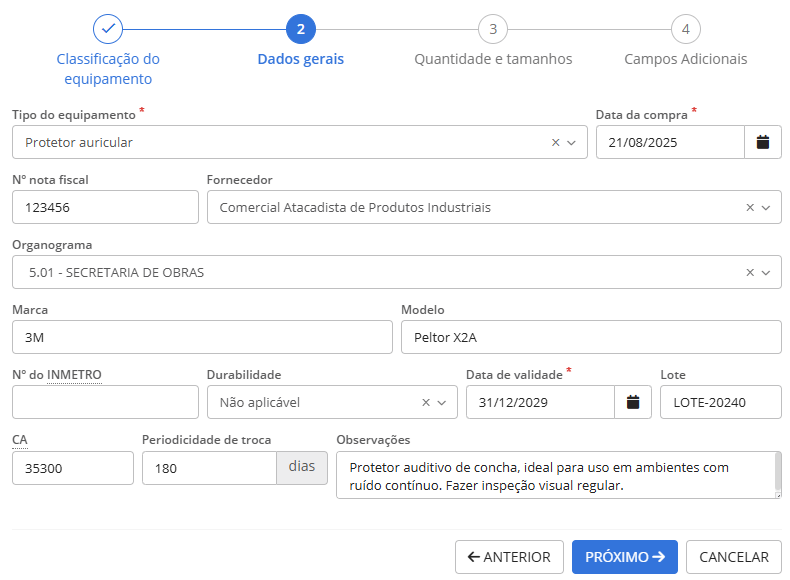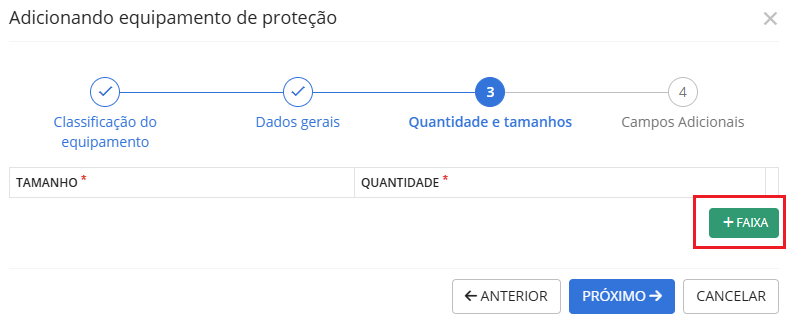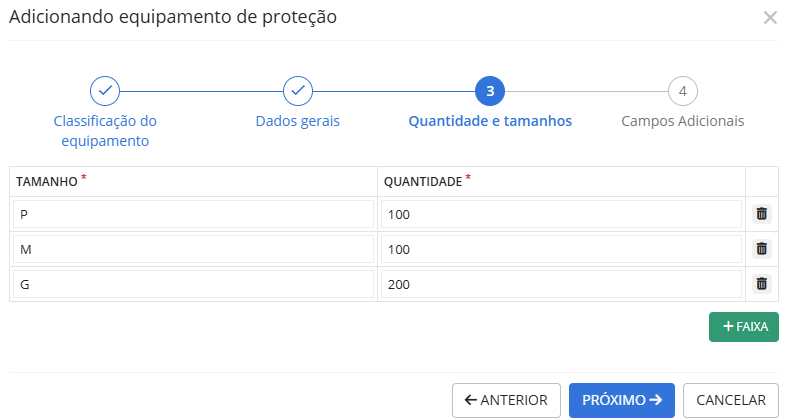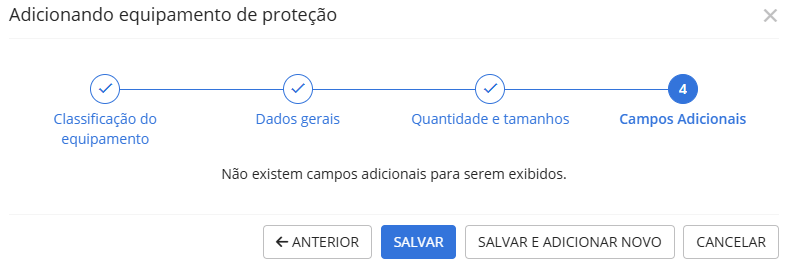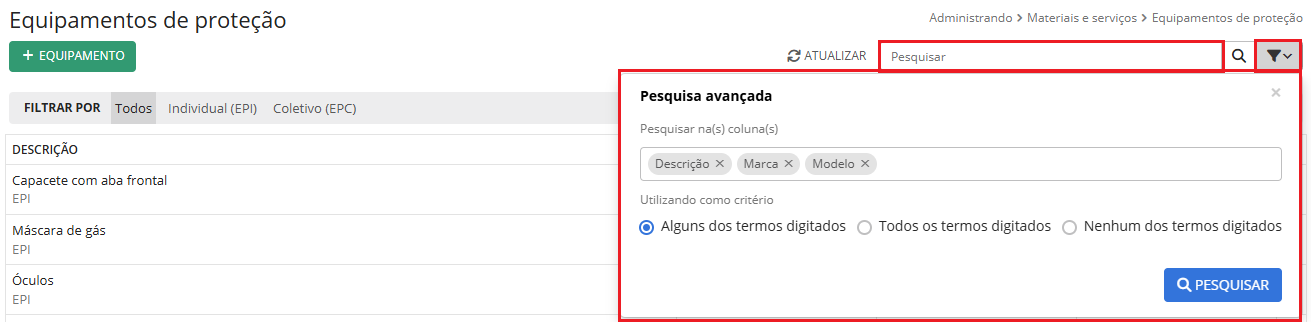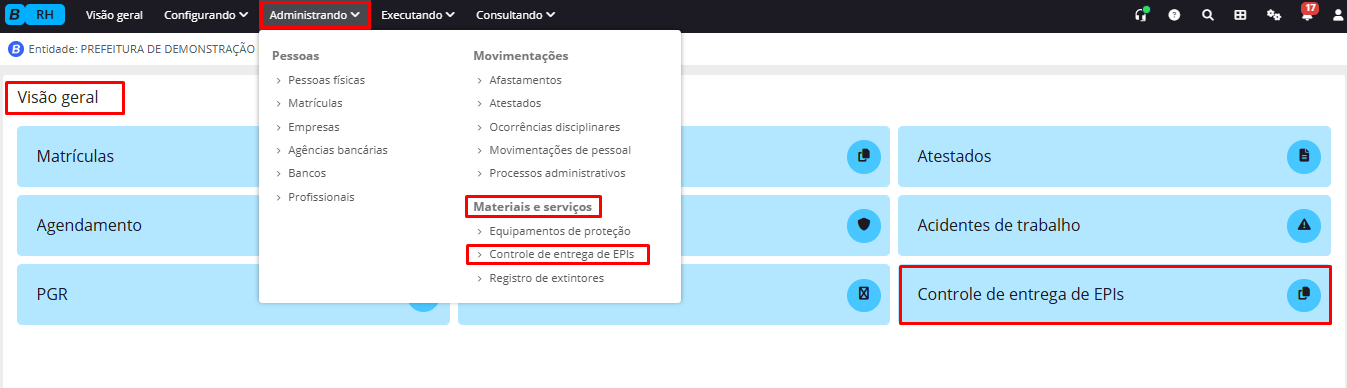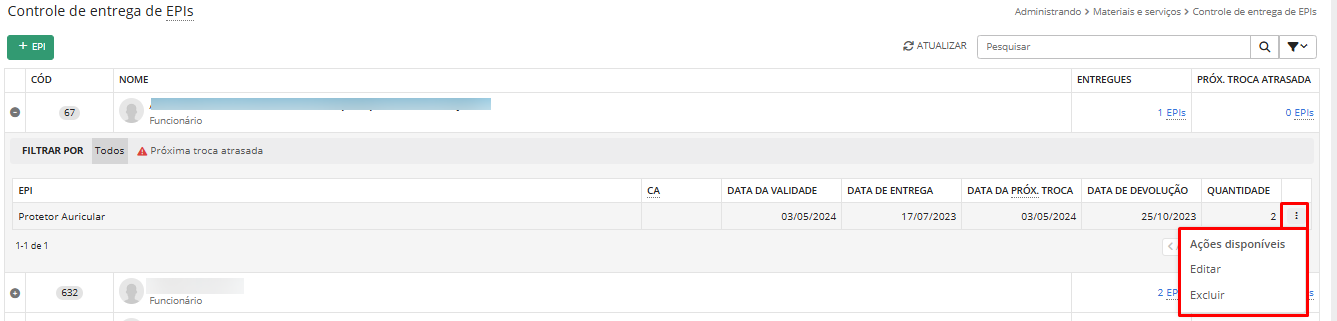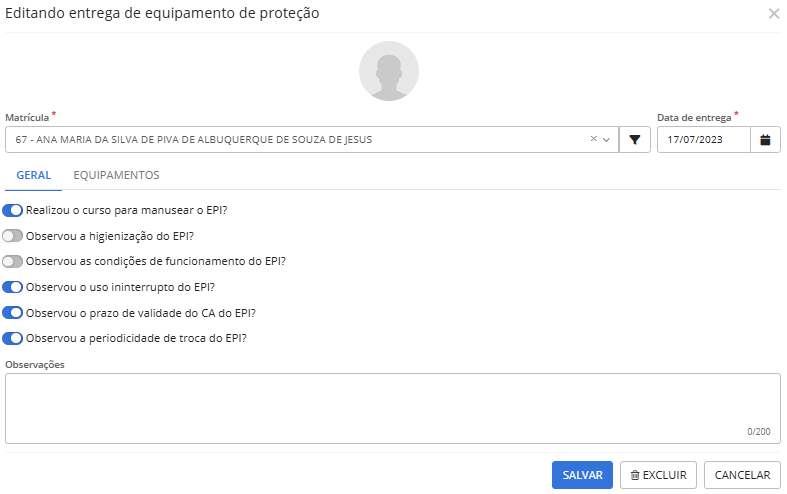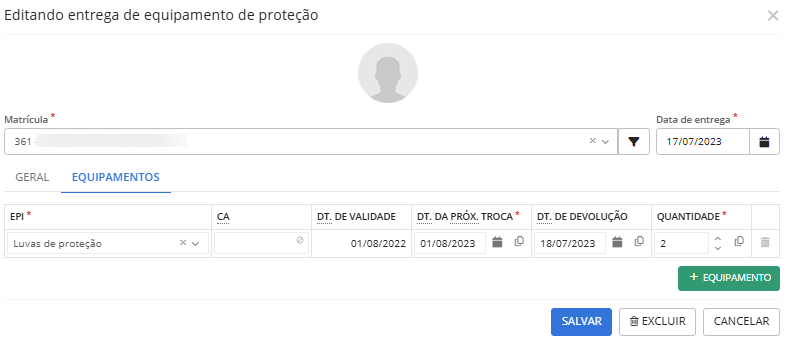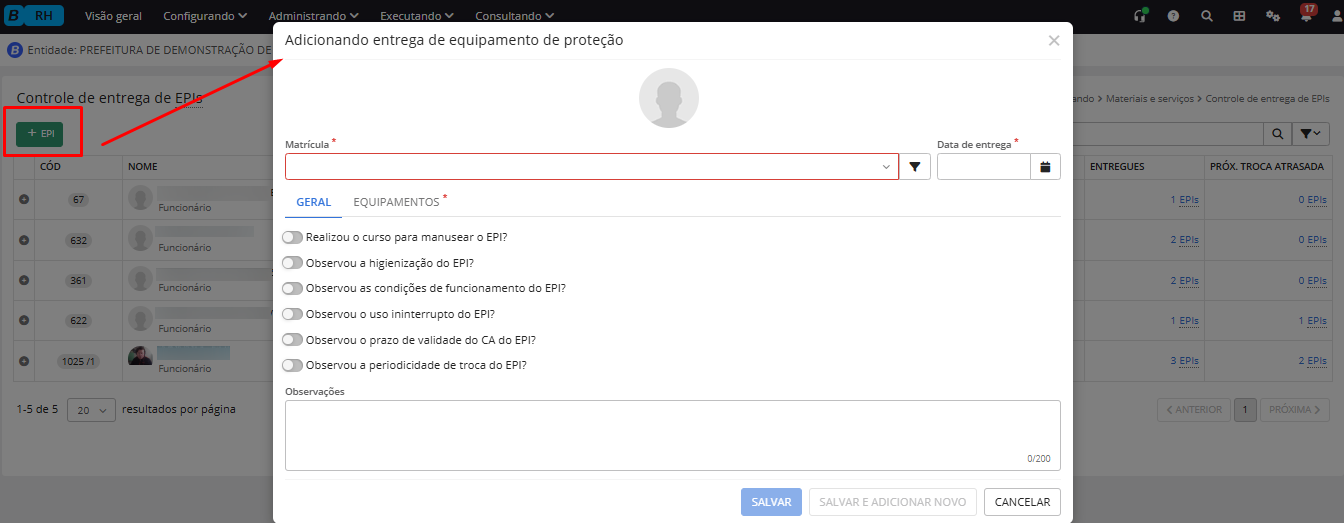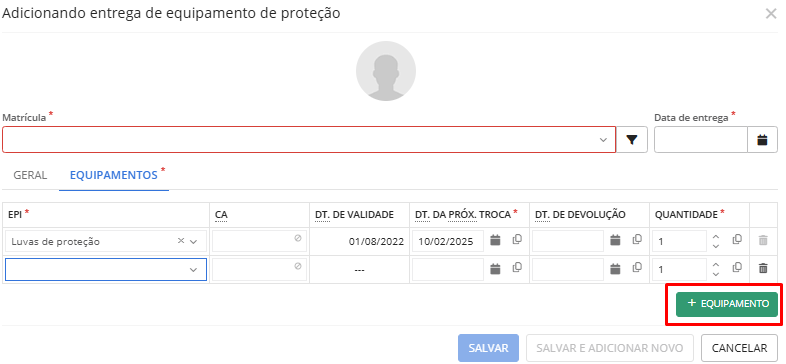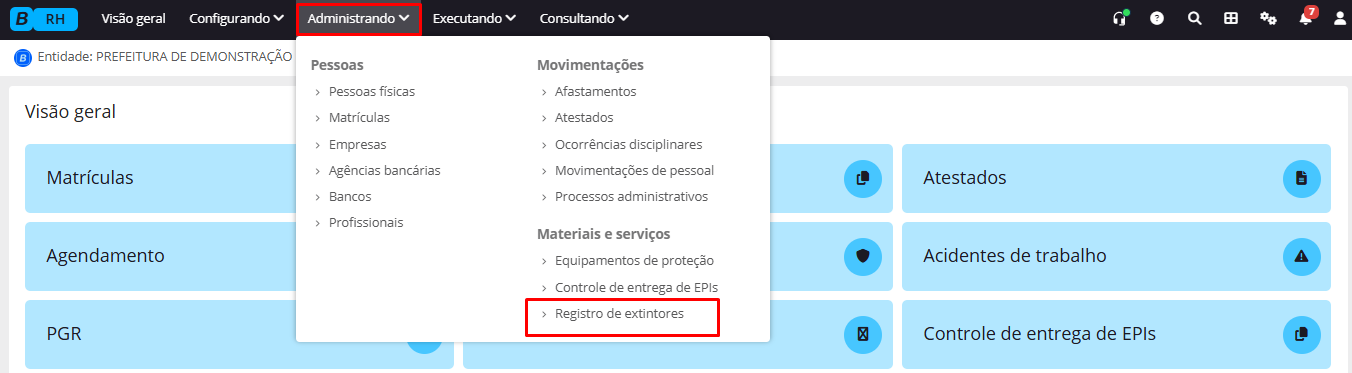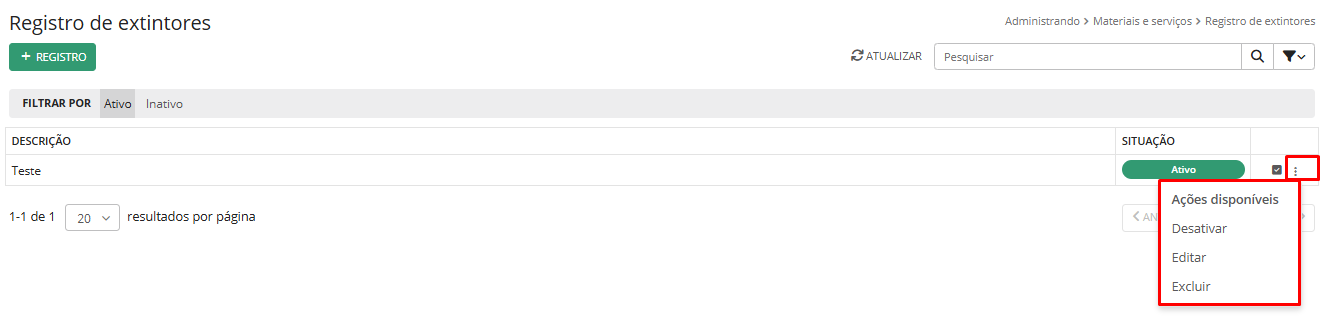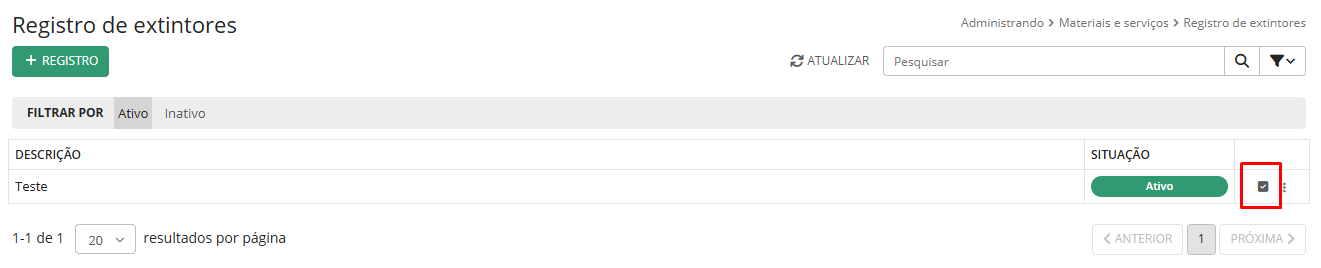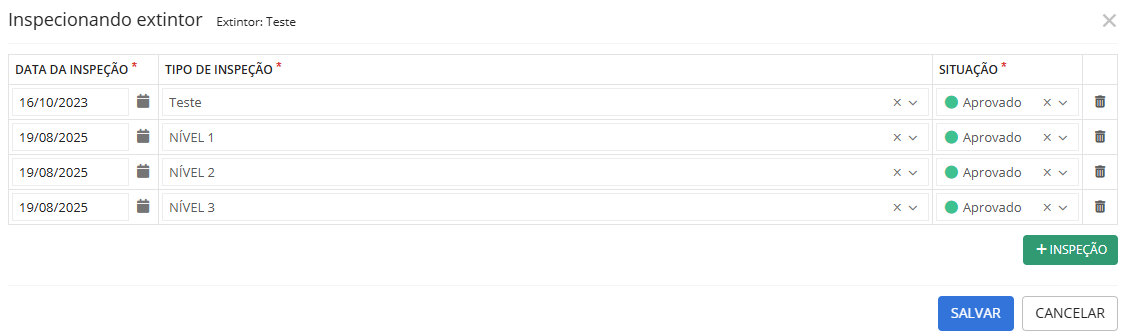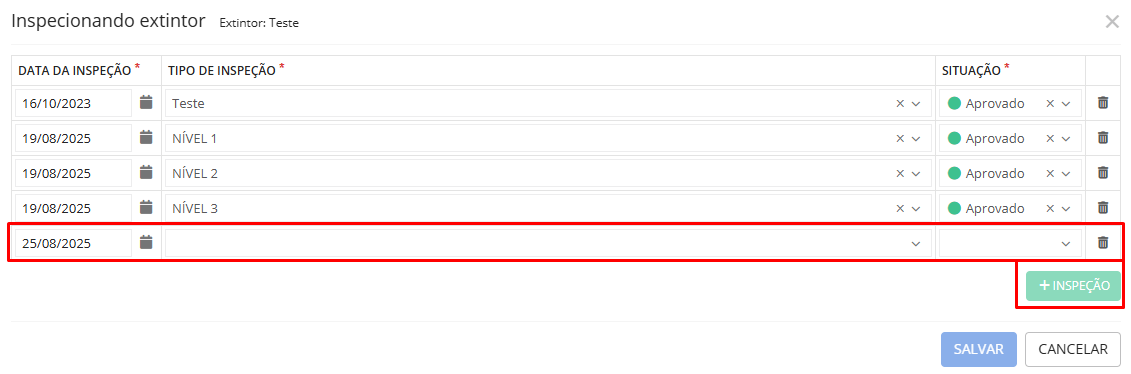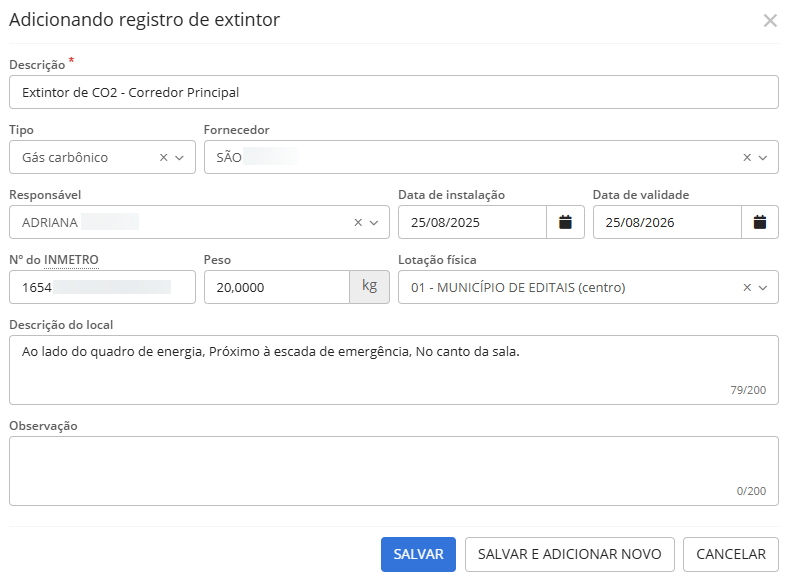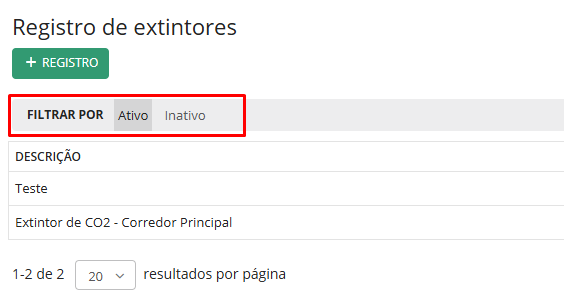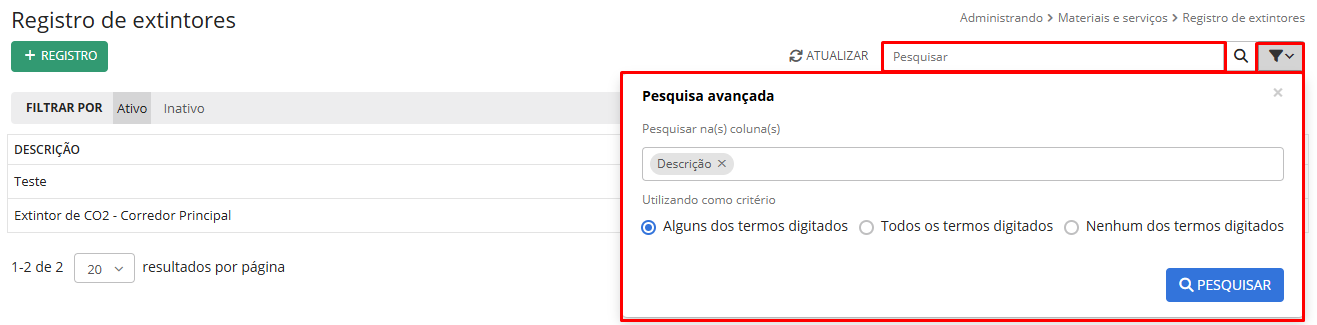Administrando
Pessoas
Pessoas físicas
No sistema RH (Cloud) é possível cadastrar as pessoas físicas que integram a entidade, bem como seus dependentes.
Para isso, acesse o menu Administrando > Pessoas > Pessoas físicas.
|
|---|
Clicando no botão Atualizar, o sistema carrega todos os cadastros existentes:
|
|---|
Ao clicar no botão Ações disponíveis (três pontos) é possível acessar diretamente as Averbações, Cursos, Bolsa de estudos e Formações:
|
|---|
Para realizar um novo cadastro, clique em + Pessoa física. Vale destacar que os campos Nome, CPF, Data de nascimento, Data de vigência e Sexo, são de preenchimentos obrigatórios.
O cadastro é composto por seis campos: Documentos, Contato, Outros dados, Dependentes, Anexos e Campos adicionais:
DOCUMENTOS
Na aba Documentos, o usuário poderá informar os documentos pessoais, como por exemplo, RG, CTPS, CNH e Título de eleitor.
O preenchimento dessas informações é opcional, porém para que o cadastro esteja completo é recomendado que sejam informados todos os campos.
|
|---|
Além disso, ao clicar em + Certidão, + Conta ou + Processo, é possível cadastrar os dados da certidão civil, conta bancária ou caso possua demanda judicial, cadastrar o processo.
|
|---|
Para cadastrar a certidão civil, é necessário informar os dados indicados como obrigatórios pelo asterisco (*):
|
|---|
Para vincular uma conta a pessoa, informe os dados:
|
|---|
Por fim, para adicionar o processo, é necessário informar os dados do processo:
|
|---|
CONTATO
Na aba Contato, o usuário poderá cadastrar Endereços, E-mails e Telefones.
|
|---|
Para cadastrar um endereço, clique em + Endereço e informe os dados:
|
|---|
Para cadastrar um e-mail, clique em + E-mail e informe uma descrição e o e-mail:
Para adicionar um telefone, clique no botão + Telefone, informe uma descrição e o contato:
|
|---|
OUTROS DADOS
Na guia Outros dados, o usuário pode cadastrar informações complementares de forma opcional.
|
|---|
Além disso, é possível adicionar dados relacionados a Deficiências, Filiações, Moléstias Graves, Restrições, Doenças e Vacinas. Para incluir essas informações, basta clicar no botão '+' ao lado da respectiva opção.
|
|---|
DEPENDENTES
Na guia Dependentes, clique no botão + Dependente para cadastrar um dependente.
|
|---|
|
|---|
Você deverá preencher os campos:
- Nome: nome do dependente;
- Grau de dependência: selecionar se o dependente é Filho, Cônjuge, Pai/Mãe, Irmão(a), Avô(ó), Neto(a), Enteado(a), Menor tutelado, Companheiro(a), Bisneto(a), Ex-cônjuge ou Outros. Selecionando a opção Outros, é habilitado ao lado o campo Descrição da dependência:
- Data inicial da dependência: informar a data que se iniciou a dependência;
- Motivo: informar por qual motivo se deu a dependência: Nascimento, Casamento, União estável, Tutelar do menor, Decisão judicial, Dependência econômica, Adoção, Filho póstumo, Invalidez ou Outro.
- Data final da dependência: ocorrendo por algum motivo o fim da dependência, informar a data que ocorreu;
- Motivo: motivo pelo qual se deu o fim da dependência: Maioridade, separação judicial, decisão judicial, tutelar do menor, óbito, emancipação, independência econômica, cessação de invalidez ou outro.
- Estuda: indicar Sim ou Não, caso faça curso técnico ou universitário;
- Dependente de IRRF?: selecionar Sim ou Não
- Dependente de salário família?: selecionar Sim ou Não
- Dependente de pensão?: selecionar Sim ou Não, selecionando a opção Sim, o sistema habilita novos campos para preenchimento:
|
|---|
Atenção! Informando que o dependente é pensionista, a informação aparecerá na folha de pagamento do responsável, ou seja, será vinculada com a remuneração do servidor e o desconto da pensão acontecerá automaticamente, bem como o depósito ao dependente.
ANEXOS
Na aba Anexos, o usuário poderá incluir documentos relacionados à pessoa, como identificação, atestados, certidões, entre outros.
|
|---|
Ao clicar em + Anexo, informe a Data do cadastro, Tipo de documento e como campo opcional, poderá descrever um Motivo:
|
|---|
Após, clique em Salvar para finalizar o cadastro da pessoa física ou Salvar e adicionar novo para incluir outra pessoa física.
O cadastro salvo ficará disponível na tela Pessoas físicas.
Para Visualizar o cadastro realizado clique no ícone de visualizar ou em cima do nome:
|
|---|
Clicando para visualizar as informações, todos os dados preenchidos anteriormente estarão disponíveis, com destaque para informação quando há dependente:
|
|---|
Na guia Averbações, o usuário poderá cadastrar as experiências laborais anteriores do servidor:
|
|---|
Na tela Adicionando experiência anterior, preencha as informações, os campos indicados com asterisco, são de preenchimento obrigatório.
|
|---|
Na guia Previdência, o usuário poderá informar qual era o tipo de previdência:
|
|---|
Na guia Históricos, é possível comparar as alterações realizadas no cadastro, destacadas em azul:
|
|---|
Na página inicial, você poderá pesquisar uma matrícula específica utilizando o campo Pesquisar ou ainda realizar uma busca avançada clicando no funil em Pesquisa avançada:
|
|---|
Matrículas
O cadastro de Matrículas pode ser acessado através do menu Visão geral ou por meio do menu Administrando > Pessoas > Matrículas, veja:
|
|---|
Na página inicial, clique no botão Atualizar para o sistema listar as matrículas cadastradas.
|
|---|
Clicando no botão Imprimir é possível emitir relatório das matrículas cadastradas.
|
|---|
Na opção Definir colunas, o usuário poderá selecionar quais informações deseja que sejam listadas na página inicial.
|
|---|
Utilizando o Filtrar por, é possível selecionar as matrículas Ativas, Inativas ou por Seleções, criando uma seleção, conforme a necessidade da entidade,
Através do botão Ações disponíveis (três pontos) é possível Visualizar, Editar matrícula, Excluir matrícula, Copiar matrícula ou Adicionar função gratificada:
|
|---|
Para cadastrar uma nova matrícula, clique no botão + Matrícula.
Na tela Adicionando matrícula, aba Dados pessoais, os campos identificados pelo asterisco (*) são de preenchimento obrigatório.
|
|---|
Ao clicar em + Conta, a tela Adicionando conta bancária abrirá e o usuário poderá vincular uma conta bancária na matrícula.
|
|---|
Na aba identificação, estão as opções de cadastro de Funcionário, Estagiário, Autônomo, Aposentado e Pensionista, conforme a opção selecionada, é habilitado novos campos para o cadastro.
|
|---|
Vejamos cada cadastro:
Funcionário
Ao selecionar a opção Funcionário, o sistema habilita novas abas para preenchimento, devendo ser informado o Número da matrícula e Contrato.
|
|---|
A funcionalidade tem o objetivo de manter todos os dados referentes à admissão do funcionário podendo ser Celetista, Estatutário, Temporário, Comissionado, Conselheiro Tutelar, entre outros, conforme o tipo do vínculo empregatício informado.
Na aba Dados contratuais, os campos deverão ser preenchidos com as informações do contrato (os campos identificados com * o preenchimento é obrigatório).
Os campos Contratação de aprendiz e CNPJ da entidade qualificadora só serão exibidos quando a Categoria do trabalhador informada no Vínculo empregatício for 103.
O campo CNPJ da entidade qualificadora só é habilitado para preenchimento se a opção Contratação direta é informada no campo Contratação de aprendiz.
|
|---|
Se o campo Conselheiro tutelar? for preenchido com Sim alguns campos ficarão inabilitados.
Os campos serão disponibilizados, inabilitados ou selecionados automaticamente conforme o tipo selecionado no campo Vínculo empregatício.
Na aba Cargos e salários, as informações referentes ao salário do funcionário deverão ser preenchidas (os campos identificados com * o preenchimento é obrigatório).
|
|---|
No campo forma de pagamento, informando a opção PIX, o sistema alertará com instruções para a forma de pagamento, devendo o usuário certificar-se que o layout do arquivo bancário suporta pagamentos via Pix e que por segurança, a chave deve ser o CPF do titular.
|
|---|
Na aba Estruturas as informações referentes a Estrutura organizacional deverão ser preenchidas (os campos identificados com * o preenchimento é obrigatório).
Se o campo Jornada parcial? for preenchido com Sim o campo Tipo de contrato parcial será habilitado para preenchimento.
|
|---|
Na aba Anexos poderão ser adicionados documentos, se necessário. Ao clicar em Adicionar ou no botão + Anexo, algumas informações do documento serão solicitadas (os campos identificados com * o preenchimento é obrigatório).
|
|---|
|
|---|
Na aba Campos adicionais, é possível incluir informações adicionais nos campos disponibilizados, caso a situação se adeque a sua entidade.
Para visualizar os campos disponíveis basta clicar no ícone + no canto direito da tela.
|
|---|
Com todos os dados obrigatórios para a admissão de um Funcionário, o botão Finalizar estará habilitado para que você possa salvar o cadastro e assim admiti-lo no Sistema RH(Cloud).
|
|---|
Estagiário
Essa funcionalidade tem por objetivo documentar e armazenar todas as informações referentes ao contrato de estágio, vinculado a entidade ao estudante e a instituição de ensino e seus históricos.
Todas as informações referentes ao valor da bolsa de estudos, prazo final da vigência do contrato, prorrogações, período de recesso, avaliações do estágio serão fornecidas por meio desta funcionalidade.
O usuário deve acessar o sistema RH (Cloud) > Administrando > Matrículas > + Matrícula.
A tela Adicionando matrícula abrirá. Os campos da aba Dados pessoais deverão ser preenchidos (os campos identificados com * o preenchimento é obrigatório).
|
|---|
Na aba Identificação deverá ser selecionada a opção Estagiário, incluindo o Número da Matrícula e o Contrato.
|
|---|
Ao selecionar a opção Estagiário serão habilitadas as guias Dados contratuais, Cargos e salários, Estrutura, Anexos e Campos adicionais.
Na aba Dados contratuais os campos deverão ser preenchidos com as informações do contrato (os campos identificados com * o preenchimento é obrigatório).
|
|---|
Ao clicar no campo Responsável a tela Selecionando responsável abrirá com novos campos para preenchimento.
Para adicionar mais de um responsável pelo estagiário, basta clicar em Adicionar e preencher os campos novamente.
|
|---|
Se o campo Seguro de vida? for preenchido com Sim o campo Nº da apólice passará a ter preenchimento obrigatório.
Na aba Cargos e salários, as informações referentes ao salário do funcionário deverão ser preenchidas (os campos identificados com * o preenchimento é obrigatório).
|
|---|
Os campos são habilitados para preenchimento, conforme as informações são inseridas.
Na aba Estrutura as informações referentes a Estrutura organizacional deverão ser preenchidas (os campos identificados com * o preenchimento é obrigatório).
|
|---|
Na aba Anexos, documentos poderão ser adicionados, se necessário. Ao clicar em Adicionar ou no botão + Anexo algumas informações do documento serão solicitadas (os campos identificados com * o preenchimento é obrigatório).
|
|---|
|
|---|
Na aba Campos adicionais é possível incluir informações adicionais nos campos disponibilizados, caso a situação se adeque a sua entidade.
Para visualizar os campos disponíveis basta clicar no ícone + no canto direito da tela.
|
|---|
Com todos os dados obrigatórios para admissão de um Estagiário, o botão Finalizar estará habilitado para que você possa salvar o cadastro e assim admiti-lo no Sistema RH (Cloud).
Autônomo
A funcionalidade adicionar autônomos tem o objetivo de manter todas as informações relativas ao cadastro de autônomos. Compreende-se por autônomo todo aquele que exerce sua atividade profissional sem vínculo empregatício, por conta própria e com assunção de seus próprios riscos. A prestação de serviços é de forma eventual e não habitual.
O usuário deve acessar o sistema RH (Cloud) > Administrando > Matrículas > + Matrícula.
|
|---|
|
|---|
Ao selecionar a opção Autônomo serão habilitadas as guias Dados contratuais, Anexos e Campos adicionais.
Na aba Dados contratuais os campos deverão ser preenchidos com as informações do contrato (os campos identificados com * o preenchimento é obrigatório).
|
|---|
Nos casos de Autônomos com modalidade Microempreendedor Individual no campo Categoria do Trabalhador deverá ser informada a categoria cadastrada com o Código eSocial 741.
Na aba Anexos poderão ser adicionados documentos, se necessário. Ao clicar em Adicionar algumas informações do documento serão solicitadas (os campos identificados com * o preenchimento é obrigatório).
|
|---|
|
|---|
Na aba Campos adicionais é possível registrar as informações nos campos que foram criados exclusivamente para sua entidade.
Aposentado
A funcionalidade tem o objetivo de manter todas as informações relativas ao cadastro de aposentados.
O usuário deve acessar o sistema RH (Cloud) > Administrando > Matrículas > + Matrícula.
|
|---|
|
|---|
Ao selecionar a opção Aposentado serão habilitadas as guias Dados contratuais, Cargos e salários, Estrutura, Anexos e Campos adicionais.
Na aba Dados contratuais os campos deverão ser preenchidos com as informações do contrato (os campos identificados com * o preenchimento é obrigatório).
|
|---|
Se a matrícula cadastrada for de um funcionário aposentado em outra entidade do mesmo município, o campo Outra origem deve ser selecionado, habilitando novos campos para preenchimento:
|
|---|
No campo Previdência(s) deve ser selecionado o(s) tipo(s) de previdência daquela pessoa.
Após a seleção do checkbox clique no ícone do lápis no lado direito da previdência para incluir o plano de previdência através da tela Adicionando:
|
|---|
Na tela Adicionando previdência preencha os campos necessários e clique em Salvar (os campos identificados com * o preenchimento é obrigatório). A inclusão do plano de previdência não é obrigatório.
Na aba Cargos e salários as informações referentes ao salário do funcionário deverão ser preenchidas (os campos identificados com * o preenchimento é obrigatório).
|
|---|
Os campos Classe e referência e Conta bancária, são habilitados, conforme informações preenchidas nos campos Nível salarial e Forma de pagamento, respectivamente.
Na aba Estrutura as informações referentes a Estrutura organizacional deverão ser preenchidas (os campos identificados com * o preenchimento é obrigatório).
|
|---|
Na aba Anexos, documentos poderão ser adicionados, se necessário. Ao clicar em Adicionar ou no botão + Anexo, algumas informações do documento serão solicitadas (os campos identificados com * o preenchimento é obrigatório).
|
|---|
|
|---|
Na aba Campos adicionais é possível incluir informações adicionais nos campos disponibilizados, caso a situação se adeque a sua entidade.
Para visualizar os campos disponíveis basta clicar no ícone + no canto direito da tela.
|
|---|
Com todos os dados obrigatórios para admissão de um Aposentado, o botão Finalizar estará habilitado para que você possa salvar o cadastro e assim admiti-lo no Sistema RH (Cloud).
|
|---|
Pensionista
A funcionalidade tem o objetivo de cadastrar os pensionistas da entidade, pensões que são relativas à morte de um servidor específico.
Compreende-se por Pensionista aquele que recebe da entidade uma pensão por morte.
Para ser possível o Cadastro do Pensionista, é necessário ter uma matrícula do tipo Funcionário com rescisão por morte e no cadastro dessa pessoa estar vinculado o dependente, pois só poderão ser cadastrados como pensionistas os dependentes do funcionário.
A matrícula do funcionário com rescisão por morte pode ser também de outra entidade do município, onde o usuário deve informar os campos Empresa de Origem e Matrícula de Origem.
O usuário deve acessar o sistema RH (Cloud) > Administrando > Matrículas > + Matrícula.
|
|---|
|
|---|
Ao selecionar a opção Pensionista serão habilitados os passos Dados contratuais, Estrutura, Anexos e Campos adicionais.
Na aba Dados contratuais os campos deverão ser preenchidos com as informações do contrato (os campos identificados com * o preenchimento é obrigatório).
|
|---|
Se a matrícula cadastrada for de um funcionário de outra entidade do mesmo município, o campo Outra origem deve ser selecionado, habilitando novos campos para preenchimento.
Na aba Estrutura, as informações referentes a Estrutura organizacional deverão ser preenchidas (os campos identificados com * o preenchimento é obrigatório).
|
|---|
Na aba Anexos, documentos poderão ser adicionados, se necessário. Ao clicar em Adicionar ou no botão + Anexo algumas informações do documento serão solicitadas (os campos identificados com * o preenchimento é obrigatório).
|
|---|
|
|---|
Na aba Campos adicionais é possível incluir informações adicionais nos campos disponibilizados, caso a situação se adeque a sua entidade.
Para visualizar os campos disponíveis basta clicar no ícone + no canto direito da tela.
|
|---|
|
|---|
Com todos os dados obrigatórios para cadastro do Pensionista, o botão Finalizar estará habilitado para que você possa salvar e admitir o pensionista no sistema RH (Cloud).
Na tela inicial, no botão Ações disponíveis (três pontos) clicando na opção Visualizar, é possível acessar todos os dados da matrícula como informações Gerais, Lotações, Afastamentos, Benefícios, Diárias, Saúde, Adicionais e Licenças prêmio, Substituições, Históricos e Campos Adicionais:
|
|---|
|
|---|
Nas abas Lotações, Afastamentos, Benefícios, Diárias, Saúde, Adicionais e Substituições é possível realizar a inclusão das informações nas respectivas abas:
|
|---|
Na aba Históricos é possível visualizar que existe diferença no valor do número de vagas do organograma, dessa forma, para os campos que representam uma lista de informações, o sistema irá destacar a mudança, mas será necessário verificar dentro do campo.
|
|---|
Reintegração/Reversão de Matrículas
O processo de reintegração de rescisão é a anulação de uma rescisão. Já o processo de reversão trata-se da mesma coisa, porém para a aposentadoria.
Para realizar a reintegração/reversão acesse: Visão geral > Matrículas > coluna Mostrar inativos > busque pelo funcionário ou aposentado desejado > clique nos três pontinhos > reintegrar rescisão:
|
|---|
Em seguida, será demonstrada a tela com o processo de reintegração:
As informações que darão um grau maior de flexibilidade ao processo são os tipos de afastamentos:
|
|---|
Neste processo executará as seguintes ações:
- Retornar o funcionário para a situação trabalhando;
- Cancelar a rescisão;
- Ajustar os períodos de férias anulados atribuindo para a situação em andamento ou adquirido, uma vez que a rescisão for anulada esses períodos são devidos ao funcionário;
- Ajustar os períodos de 13º pagos atribuindo para a situação quitado parcialmente, uma vez que parte desse 13º salário já foi pago na rescisão, mas que ainda há uma parte a ser paga;
- Reabrir as lotações físicas do funcionário;
- Reabrir a averbação das matrículas;
- Validar a quantidade de vagas do cargo;
- Cessar aposentadorias;
- Alterar a situação do aposentado para cessado;
- Marcar esse aposentado para não permitir alterar/excluir a cessação, haja visto que ela também irá impactar na matrícula que deu origem ao aposentado;
- Executar a reintegração na matrícula de origem;
Detalhando os afastamentos lançados pela reintegração.
Os lançamentos dos afastamentos irão influenciar no pagamento das folhas do período em que o funcionário não esteve ativo, assim como o cancelamento dos períodos aquisitivos de férias e 13º salário relativos a esse período.
Nos campos Tipo de afastamento sem direitos integrais e Tipo de afastamento com direitos integrais, deverão ser informados os tipos de afastamento que possuem a classificação Reintegração. Apesar dos campos pedirem um tipo de afastamento sem direitos integrais (sem vencimento) e outro com direitos integrais (com vencimentos), não será obrigatório preencher desta forma, basta que a classificação seja do tipo Reintegração, para que o usuário tenha mais flexibilidade de configuração para definir o que será pago em termos de folhas retroativas e períodos de férias e 13º salário.
Para explicar melhor estes processos, apresentamos abaixo um modelo de exemplo:
- Um funcionário foi demitido em 15/08/2019 e acabou sendo reintegrado em 07/01/2022, com direito ao recebimento de todo o período em que o funcionário esteve demitido. Neste, a data do efeito financeiro será o dia subsequente à rescisão.
Neste exemplo o processo irá:
- Fechar o afastamento de rescisão na data de 15/08/2019, com a quantidade de um dia;
- Criar um afastamento do tipo reversão configurado no campo Tipo de afastamento sem direitos integrais, que irá do dia subsequente à data da rescisão até o dia anterior a data do efeito financeiro;
- Criar um afastamento do tipo reversão configurado no campo Tipo de afastamento com direitos integrais que irá da data do efeito financeiro até o dia anterior à data da reintegração;
- Neste caso, se calcularmos folhas para esse período (estando com os eventos padrões configurados) no período do tipo de afastamento sem direito, o valor da folha será zero e seu pagamento será semelhante à licença sem vencimentos. No período do tipo de afastamento com direito, será pago o provento de reintegração com direito integral (semelhante à licença com vencimentos);
- Se os tipos de afastamentos estiverem corretamente configurados, no período sem direitos os avos de férias e 13º salário serão tratados como não adquiridos. No período com direitos, irá tratar os avos como conquistados.
Detalhando os afastamentos lançados pela reversão.
Para o aposentado não há lançamento de afastamentos, para a matrícula de origem o processo de reversão gera os mesmos afastamentos que o processo de reintegração. Para que possamos explicar melhor esses processos, vamos montar exemplos informando como ocorrerão as alterações feitas por cada um dos processos. Porém, há um cenário em que podem ser lançados até três afastamentos, conforme exemplo abaixo:
- Um funcionário foi rescindido por aposentadoria em 15/08/2019, cujo contrato da matrícula de aposentado iniciou em 10/10/2019 e acabou sendo revertido em 07/01/2022, sendo que NÃO há direito ao recebimento em todo o período em que a aposentadoria esteve vigente. Neste exemplo, a data do efeito financeiro será o dia subsequente à cessação.
Neste exemplo o processo irá:
- Fechar o afastamento de rescisão na data de 15/08/2019, com a quantidade de um dia;
- Criar um afastamento do tipo reversão configurado no campo Tipo de afastamento com direitos integrais que irá do dia subsequente à data da rescisão da matrícula de origem até o dia anterior ao início do contrato da matrícula do aposentado. Haja visto que a reversão é uma anulação da aposentadoria, este período seria de direito do funcionário e ele não recebeu nem como funcionário e nem como aposentado;
- Os demais afastamentos serão lançados da mesma forma como nos exemplos da reintegração;
Não visualizamos uma decisão que dê direito a recebimento de pagamento da matrícula de funcionário no período em que a matrícula de aposentado estava vigente, no entanto, caso isso ocorra, bastará o lançamento correto da data do efeito financeiro e a partir desta data será lançado o afastamento com direitos integrais.
Na página inicial, no campo Pesquisar, você poderá buscar pelo nome do plano de saúde ou realizar uma Pesquisa avançada, clicando no funil ao lado do campo Pesquisar:
|
|---|
Empresas
O sistema RH (Cloud) possui a funcionalidade de Empresas, onde você poderá cadastrar as empresas que possuem vínculo com a entidade.
Você localiza essa funcionalidade no menu Administrando > Pessoas > Empresas.
|
|---|
Na página inicial, clicando no botão Atualizar, você poderá visualizar as empresas cadastradas. Você poderá utilizar o campo Pesquisar e clicando no funil, abrir filtros avançados para pesquisa.
|
|---|
Para cadastrar uma nova empresa, clique em + Empresa:
|
|---|
Para cadastrar a empresa, é necessário preencher os campos indicados como obrigatórios (identificados por um *). Você deverá selecionar o Tipo de empresa para que o sistema habilite os novos campos cadastrais, conforme o tipo definido.
|
|---|
O campo Inscrição estadual será habilitado para preenchimento se o campo Isento de inscrição estadual? for preenchido com Não.
Ao clicar no campo Responsável a tela Adicionando responsável abrirá. No campo Nome serão exibidas as pessoas físicas já cadastradas no sistema. Caso não tenha realizado o cadastro previamente através do Cadastro de Pessoas físicas (Administrando > Pessoas > Pessoas físicas), clique no botão Adicionar para realizar o cadastro.
|
|---|
Após preencher os campos necessários, clique em Salvar para finalizar o cadastro ou Salvar e adicionar novo para incluir outra empresa.
Na página inicial, clicando no botão Ações disponíveis, você poderá Editar ou Excluir o cadastro.
|
|---|
Agências bancárias
No sistema RH (Cloud) você realizará o cadastro das Agências bancárias, para todos os bancos do Brasil, esse cadastro é utilizado em outras funcionalidades do sistema, como por exemplo, na admissão de funcionários.
Você localiza essa funcionalidade no menu Administrando > Pessoas > Agências bancárias.
|
|---|
|
|---|
Na página inicial, ao clicar na opção Atualizar, o sistema irá carregar todas as Agências bancárias já cadastradas.
|
|---|
Você poderá realizar uma pesquisa utilizando o campo Pesquisar e filtrar a pesquisa clicando no funil.
|
|---|
Para cadastrar uma nova Agência bancária, clique no botão + Agência bancária, no lado esquerdo superior.
|
|---|
Para cadastrar uma nova Agência bancária, você deverá preencher os campos:
- Número: refere-se ao número da Agência;
- Dígito: dígito da Agência;
- Nome: neste campo você poderá informar o nome da Agência citando alguma referência;
- Banco: você deverá selecionar a opção que corresponde ao banco, sendo que a informação é proveniente do Cadastro de Bancos.
Já os campos que correspondem ao endereço são de preenchimento opcional, porém poderá ser informado para que o cadastro esteja completo.
Para que as informações sejam cadastradas, clique em Salvar ou Salvar e Adicionar Novo, para realizar o cadastro de uma nova Agência Bancária.
Na página inicial, ao clicar nos três pontos, você poderá Editar ou Excluir o cadastro.
|
|---|
Bancos
No sistema RH (Cloud) você poderá consultar a lista de bancos reconhecidos pela FEBRABAN (Federação Brasileira de Bancos).
Você localiza essa funcionalidade no menu Administrando > Pessoas > Bancos.
|
|---|
Clicando no botão Atualizar, você poderá visualizar os bancos já cadastrados.
|
|---|
Nessa funcionalidade, os cadastrados dos bancos são mantidos pela Betha Sistemas, não sendo possível adicionar ou excluir um Banco. Em caso de dúvidas para cadastramento de um novo Banco, entre em contato com o suporte.
Para visualizar as informações de um Banco, clique no botão Visualizar.
|
|---|
|
|---|
Você terá acesso às informações do Banco exibidas na página inicial, além do site do Banco.
Profissionais
O sistema RH (Cloud) possui a funcionalidade de Profissionais, onde você poderá cadastrar os profissionais que trabalham na entidade.
Você localiza essa funcionalidade no menu Administrando > Pessoas > Profissionais.
|
|---|
Na página inicial, clicando no botão Atualizar, você poderá visualizar os profissionais cadastrados.
|
|---|
Clicando no botão Ações disponíveis (três pontos) é possível Editar ou Excluir um profissional cadastrado:
|
|---|
Para cadastrar um novo profissional, clique no botão + Profissional:
|
|---|
Você deverá preencher os campos cadastrais, informando Nome, Profissão, Número do conselho, CPF, PIS/PASEP e selecionar se o profissional Emite atestado ou não. No campo Formação, caso não esteja previamente cadastrada, basta inserir a formação desejada e clicar em Adicionar, abrirá a tela abaixo para realizar o cadastro.
|
|---|
|
|---|
Na tela inicial, é possível selecionar as informações a serem exibidas:
|
|---|
Para buscar um profissional específico utilize o campo Pesquisar e para realizar uma Pesquisa avançada clique no funil ao lado do campo Pesquisar.
|
|---|
Movimentações
Afastamentos
Nesta funcionalidade você poderá adicionar e visualizar os afastamentos dos funcionários. A decorrência dos lançamentos poderá ser por Faltas, Acidente/Doença, Licença ou Cedência, sendo que na consulta também é possível visualizar os afastamentos de Férias e Rescisão que são gerados pelo próprio cálculo.
O controle dos afastamentos é utilizado para remessa de informações ao governo federal e para gestão da informação pelos programas SEFIP, CAGED, RAIS, TCE e eSocial.
No sistema você localiza a funcionalidade por meio do menu Administrando > Movimentações > Afastamentos.
|
|---|
Nesta tela, é possível realizar consultas e buscas por meio do campo Pesquisar, visualizando as informações após clicar no ícone em forma de lupa. As mesmas também podem ser realizadas por meio da aplicação de critérios mais específicos ao utilizar a Pesquisa avançada.
Você ainda pode Definir colunas que serão apresentadas na listagem e definir Filtros por Tipos de afastamentos.
|
|---|
Clicando no botão Atualizar, o sistema carrega todos os afastamentos cadastrados:
|
|---|
Ao realizar a pesquisa e visualizar os itens cadastrados por meio da listagem, você poderá visualizar o afastamento clicando no ícone de olho ou por meio do botão Ações disponíveis (três pontos) Editar ou Excluir o afastamento:
|
|---|
Para realizar o cadastro de um Afastamento, adicione as respectivas informações por meio do botão + AFASTAMENTO.
|
|---|
No campo Decorrente deverá informar o motivo do afastamento, podendo ser Faltas, Acidente/Doença, Licença ou Cedência. De acordo com o tipo apresentado, o sistema irá habilitar os respectivos campos necessários para que seja cadastrado o afastamento.
|
|---|
Afastamento por faltas
Ao selecionar a decorrência de afastamento por Faltas, automaticamente, são habilitados alguns campos para preenchimento obrigatório, sendo eles: Matrícula, Unidade, Período e Tipo de afastamento.
|
|---|
Você deverá preencher os campos abaixo:
- Matrícula: informar a matrícula do funcionário;
- Unidade: selecionar se o afastamento tem unidade em dias ou horas. Selecionando a opção Horas, o campo Jornada diária é habilitado fazendo a conversão das Horas em Dias;
|
|---|
- Quantidade: indicar quantos dias ou horas teve o afastamento;
- Período: selecionar qual dia iniciou o afastamento, ao indicar o dia o sistema preenche automaticamente os campos Data final e Retorno;
- Tipo de afastamento: o sistema irá trazer a listagem dos afastamentos cadastrados na entidade, caso não seja nenhum dos disponíveis, você pode começar a digitar e cadastrar um novo tipo clicando em Adicionar.
|
|---|
- Descontar?: informar Sim ou Não, ao informar Sim as faltas cadastradas serão descontadas em folha na competência informada no campo Competência do desconto, além de serem habilitados os campos Abonar? Quantidade de abono e Competência do abono;
- Competência do desconto: selecionar em qual mês ocorrerá o desconto decorrente do afastamento;
- Abonar?: selecionar a opção Sim ou Não, caso desconto seja abonado;
- Quantidade de abono: informar a quantidade de dias/horas que será abonado;
- Competência de abono: indicar qual mês ocorrerá o abono.
Na página inicial, o sistema mostrará a quantidade de afastamentos em Dias, ainda que o lançamento tenha sido realizado em horas:
|
|---|
Ao final, clique em Salvar ou Salvar e adicionar novo para adicionar um novo afastamento.
Afastamento por acidente/Doença
Ao selecionar a decorrência de afastamento por Acidente/doença, automaticamente, são habilitados alguns campos para preenchimento obrigatório, sendo eles: Matrícula, Unidade (que por padrão já vem preenchido em dias), Período e Tipo de afastamento.
|
|---|
Você deverá preencher os campos abaixo:
- Matrícula: deverá informar a matrícula do funcionário;
- Unidade: por padrão, esse campo já vem preenchido com a unidade em Dia(s);
- Quantidade: informar a quantidade de dias do afastamento;
- Período: selecionar qual dia iniciou o afastamento, ao indicar o dia o sistema preenche automaticamente os campos Data final e Retorno;
- Tipo de afastamento: o sistema irá trazer a listagem dos afastamentos cadastrados na entidade, caso não seja nenhum dos disponíveis, você pode começar a digitar e cadastrar um novo tipo clicando em Adicionar.
|
|---|
- Afastamento de origem: caso o funcionário já possua um afastamento anterior decorrente do mesmo motivo é possível vinculá-lo, nesse campo são listados os afastamentos anteriores;
- Ato: indicar se o afastamento é decorrente de algum Ato;
- Acidente de trânsito: sendo o afastamento decorrente de acidente de trânsito, é necessário ser informado por exigência do eSocial, nesse campo poderá selecionar entre as opções Atropelamento, Colisão ou Outros;
- Retificação: havendo alteração no tipo de afastamento de auxílio-doença para acidente/doença de trabalho, é necessário informar Sim nesse campo, conforme exigência do eSocial, informando Sim, os demais campos são habilitados para informar os dados da alteração;
- Data da retificação: indicar qual dia houve a alteração;
- Origem da retificação: selecionar a origem entre Iniciativa do empregador, Revisão administrativa ou Determinação judicial;
- Tipo de processo: indicar se o processo de retificação foi Administrativo, Judicial ou Benefício NB INSS;
- Número do processo: havendo processo de retificação, o mesmo poderá ser informado neste campo;
- Atestados: nesse campo são disponibilizados os atestados cadastrados e não vinculados ao afastamento.
Ao final, clique em Salvar ou Salvar e adicionar novo para adicionar um novo afastamento.
Afastamento por licença
Ao selecionar a decorrência de afastamento por Licença, automaticamente, são habilitados alguns campos para preenchimento obrigatório, sendo eles: Matrícula, Unidade (que por padrão já vem preenchido em dias), Período e Tipo de afastamento.
|
|---|
- Matrícula: deverá informar a matrícula do funcionário;
- Unidade: por padrão, esse campo já vem preenchido com a unidade em Dia(s);
- Quantidade: informar a quantidade de dias do afastamento;
- Período: selecionar qual dia iniciou o afastamento, ao indicar o dia o sistema preenche automaticamente os campos Data final e Retorno;
- Tipo de afastamento: o sistema irá trazer a listagem dos afastamentos cadastrados na entidade, caso não seja nenhum dos disponíveis, você pode começar a digitar e cadastrar um novo tipo clicando em Adicionar;
- Ato: indicar se o afastamento é decorrente de algum Ato.
No caso de Licença Prêmio em que os períodos são controlados pelo sistema Recursos Humanos a concessão deve ser realizada diretamente lá na rotina de Gestão de períodos aquisitivos (RH > Módulo Benefícios > Executando > Processos > Gestão de períodos aquisitivos > Licença Prêmio) para que ocorra a baixa respectiva do período.
Afastamento por cedência
Ao selecionar a decorrência de afastamento por Cedência, automaticamente, são habilitados alguns campos para preenchimento obrigatório, sendo eles: Matrícula, Unidade (que por padrão já vem preenchido em dias), Período e Tipo de afastamento.
|
|---|
Você deverá preencher os campos abaixo:
- Matrícula: deverá informar a matrícula do funcionário;
- Unidade: por padrão, esse campo já vem preenchido com a unidade em Dia(s);
- Quantidade: informar a quantidade de dias do afastamento;
- Período: selecionar qual dia iniciou o afastamento, ao indicar o dia o sistema preenche automaticamente os campos Data final e Retorno;
- Tipo de afastamento: o sistema irá trazer a listagem dos afastamentos cadastrados na entidade, caso não seja nenhum dos disponíveis, você pode começar a digitar e cadastrar um novo tipo clicando em Adicionar;
- Órgão destino: informar em qual órgão o servidor irá exercer atividade;
- Tipo de ônus: você irá informar quem é responsável pelos ônus do funcionário, sendo o Cedente (entidade que cedeu o colaborador), Cessionário (entidade que recebeu o colaborador) ou ambos;
- Ato de cessão: indicar se a cedência foi amparada por algum ato;
- Ato de retorno: Indicar se o retorno ou término da cessão foi fundamentado por algum ato;
- Responsabilidade pelos pagamentos: selecionar entre as opções quem é responsável pelo pagamento do funcionário;
|
|---|
- Indicativo de cessão: selecionar entre as opções Cessão, Servidor em mandato eletivo ou Servidor em mandato sindical;
- Observação: campo destinado a informações relevantes para a entidade;
- Motivo: campo destinado a informar o motivo da cedência e demais informações relacionadas.
Vale ressaltar que nas Informações do destino devem ser preenchidos os campos com os dados referente às informações do funcionário da entidade para qual ele foi cedido.
|
|---|
Atestados
Ao acessar o Sistema Recursos Humanos (Cloud) por meio do Módulo Saúde e Segurança do Trabalho, o usuário terá acesso à funcionalidade Atestados na tela Visão geral, ou através do menu Administrando > Movimentações > Atestados.
|
|---|
Para visualizar os atestados já cadastrados, clique no botão Atualizar.
|
|---|
Clicando no botão Ações disponíveis (três pontos) é possível Editar, Excluir ou Gerar ausência:
|
|---|
Para cadastrar um novo atestado clique no botão + Atestados.
A tela Adicionando atestado é dividida em quatro abas: Geral, CIDS, Ausência, Anexos.
Na aba Geral, deverá ser preenchida as informações do atestado médico. Os campos Quantidade, Data inicial, Data final e Local de atendimento, são de preenchimento obrigatório.
|
|---|
O sistema não permite que seja cadastrado um atestado com os mesmos dados de matrícula, data inicial e data final.
O bloqueio também ocorre para atestados com períodos concomitantes.
Para os atestados médicos com unidade em horas, o sistema permite cadastrar no mesmo dia inicial e final um novo atestado.
O sistema ainda realiza algumas verificações:
- Se o colaborador encontra-se inativo no período de atestado a ser cadastrado, não permitindo o cadastro em caso de inativação de matrícula;
- Permite o cadastro de atestado apenas para matrículas de servidores e estagiários ativos em algum dia do período de atestado informado;
- Não permite gerar afastamento caso o servidor em questão possua matrícula que possua rescisão.
Na aba CIDS, é possível incluir o CID do atestado. Clique em Adicionar:
|
|---|
Clique no botão +CID para realizar o cadastro. No canto esquerdo, clicando no ícone de estrela é possível classificar qual a CID principal:
|
|---|
Na aba Ausência, caso o atestado resulte em uma ausência, o usuário poderá realizar o registro. Para isso, é necessário que a opção Gerar ausência? esteja habilitada.
Os campos Data inicial, Data final, Horas e Observação serão preenchidos automaticamente com as informações cadastradas na aba Geral.
|
|---|
A aba Anexos é destinada para adicionar o atestado ou demais documentos relevantes. Clique em +Anexo ou Adicionar:
|
|---|
Na tela Adicionando anexo, informe a Data e o Tipo de documento:
|
|---|
Ao final clique em Salvar ou Salvar e adicionar novo para realizar um novo cadastro.
Para encontrar um atestado específico utilize o campo Pesquisar. Para realizar uma Pesquisa avançada clique no funil:
|
|---|
Ocorrências disciplinares
Nesta funcionalidade você poderá adicionar e visualizar as Ocorrências disciplinares cadastradas na entidade.
Você localiza essa a rotina através do menu Administrando > Movimentações > Ocorrências disciplinares.
|
|---|
Na página inicial, ao clicar em Atualizar, o sistema listará todas as ocorrências cadastradas, você poderá pesquisar por uma ocorrência ou matrícula utilizando o campo Pesquisar e aplicar filtros na pesquisa clicando no funil.
|
|---|
Para cadastrar uma nova ocorrência, clique em + Ocorrência.
|
|---|
Você deverá preencher os campos:
- Data: data do registro da ocorrência;
- Funcionário: selecionar o servidor, sendo possível cadastrar uma ocorrência disciplinar para um servidor e/ou responsável inativo, habilite a opção de buscar por todos:
|
|---|
- Tipo: selecionar o tipo de ocorrência entre as opções Advertência, Elogio, Suspensão ou Orientação;
- Responsável: selecionar a pessoa responsável pelo registro da ocorrência;
- Ato: selecionar caso a ocorrência seja procedente de um Ato;
- Motivo: selecionar se é Atraso ou Atraso recorrente;
- Testemunhas: a depender da ocorrência, poderá indicar testemunhas, caso a testemunha não esteja cadastrada, é possível realizar o cadastro clicando em Adicionar:
|
|---|
Para adicionar uma testemunha, após clicar em Adicionar a tela abaixo abrirá, onde você deverá informar os dados pessoais da testemunha:
|
|---|
Na página inicial, clicando na seta você poderá visualizar as ocorrências registradas para cada matrícula. Clicando no botão Ações disponíveis, você poderá Editar ou Excluir a ocorrência.
|
|---|
Movimentações de pessoal
No sistema RH (Cloud), é possível cadastrar todas as movimentações realizadas nas matrículas. Para isso, acesse o menu Administrando > Movimentações > Movimentação de pessoal a tela Movimentações de pessoal abrirá.
|
|---|
Para visualizar as movimentações, clique no botão Atualizar.
|
|---|
Nesta tela é possível visualizar todas as movimentações realizadas nas matrículas cadastradas.
É possível filtrar as movimentações que deseja visualizar, para isso utilize o Filtrar por para escolher o Tipo de movimentação e o Período de movimentação.
Para exibir mais informações das movimentações, clique no botão Maximizar todos.
|
|---|
Clicando em Maximizar todos, os quadros das movimentações serão expandidos com os Dados do ato.
|
|---|
Também é possível expandir e minimizar o quadro de uma movimentação específica. Para isso, clique no botão +.
|
|---|
As movimentações estão organizadas por data de ocorrência, em uma linha do tempo.
Para adicionar uma nova movimentação, clique em + Movimentação.
Na tela adicionando movimentação de pessoal, você deverá informar a Matrícula, Tipo de movimentação de pessoal, Ato e a Data da movimentação.
Conforme o Ato indicado, os dados são demonstrados abaixo. Ao final, clique em Salvar para adicionar a nova movimentação.
|
|---|
Para buscar uma movimentação específica utilize o campo Pesquisar.
|
|---|
Para realizar uma Pesquisa avançada clique no funil ao lado do campo Pesquisar.
|
|---|
Processos administrativos
O sistema RH (Cloud) conta com a rotina de Processos administrativos, que permite registrar, acompanhar e gerenciar ocorrências internas da entidade relacionadas a procedimentos disciplinares, por exemplo.
Acesse o menu Administrando > Movimentações > Processos administrativos.
|
|---|
Na página inicial, clique no botão Atualizar para carregar os cadastros já realizados. É possível filtrar por Aguardando julgamento, Em julgamento, Deferido ou Indeferido:
|
|---|
Para cadastrar um novo processo, clique em + Processo.
|
|---|
Na aba Geral preencha os campos, conforme descrição:
- Data do processo: informe a data de abertura do processo;
- Comissão avaliadora: selecione a comissão responsável por avaliar o processo. As opções são provenientes do cadastro de Comissões de avaliações (menu Outras funcionalidades);
- Número do processo: campo destinado para informar o número do processo, se houver;
- Data da conclusão: se o processo já tiver ocorrido, informe a data do encerramento;
- Data da prorrogação: preencha caso tenha havido prorrogação do prazo do processo;
- Observação: espaço destinado para informações adicionais referentes ao processo;
- Conclusão: campo destinado a registrar o parecer final ou resumo do processo após concluído.
Na aba Afastamentos, é realizado o cadastro de afastamentos associados ao processo.
|
|---|
Clique em Adicionar. O sistema irá trazer os afastamentos que ocorreram durante o período do processo.
|
|---|
Para adicionar um novo afastamento que não está listado, clique em + Afastamento e posteriormente em Adicionar uma nova opção:
|
|---|
Na aba Avaliações, é possível vincular as Avaliações de desempenho do servidor ao processo. Clique em Adicionar:
|
|---|
Caso não existam avaliações vinculadas ao servidor, não será possível realizar a inserção manual.
|
|---|
Após preencher todas as informações, clique em Salvar ou Salvar e adicionar novo para realizar novo cadastro.
Na tela inicial, o registro estará com a situação Aguardando julgamento. Através do botão Ações disponíveis (três pontos) é possível Tramitar, com isso o processo será disponibilizado para julgamento, Editar ou Excluir:
|
|---|
Clicando na opção Tramitar - disponibilizar para julgamento, o cadastro é movido para a guia Em julgamento. Nesta aba será possível selecionar a opção Aguardar julgamento (retorna para a guia Aguardando julgamento), Deferir ou Indeferir, além de Editar ou Excluir o cadastro:
|
|---|
Após selecionar o trâmite do processo, será possível retornar o processo para Aguardando julgamento, Editar ou Excluir o cadastro:
|
|---|
Na página inicial, é possível buscar por um processo específico utilizando o campo Pesquisar ou realizar uma Pesquisa avançada clicando no funil ao lado do campo Pesquisar:
|
|---|
Materiais e serviços
Equipamentos de proteção
No sistema RH (Cloud) a funcionalidade Equipamentos de proteção permite registrar, gerenciar e controlar os itens de proteção individual e coletiva fornecidos aos colaboradores, garantindo a conformidade com as normas de segurança do trabalho.
Acesse o menu Administrando > Materiais e serviços > Equipamentos de proteção:
|
|---|
Na tela inicial, clique no botão Atualizar para visualizar os cadastros já realizados:
|
|---|
Clicando no botão Ações disponíveis (três pontos) é possível Editar ou Excluir um cadastro:
|
|---|
Na tela inicial são exibidas as informações de Descrição, Marca, Modelo e Data de validade.
Na coluna Data de validade, o símbolo de triângulo ao lado da data indica que o equipamento está vencido:
|
|---|
Para cadastrar um novo equipamento de proteção, clique no botão + Equipamento.
A tela Adicionando equipamento de proteção é dividida em quatro abas: Classificação do equipamento; Dados gerais; Quantidade e tamanhos e Campos adicionais:
|
|---|
Na etapa 1 - Classificação do equipamento, selecione se o equipamento é EPI ou EPC, após clique em Próximo:
Na etapa 2 - Dados gerais, são preenchidas informações essenciais sobre o item, como dados de compra e especificações técnicas.
|
|---|
Preencha os campos, conforme descrição:
- Tipo do equipamento: Selecione o tipo de EPI/EPC previamente cadastrado na rotina Tipos de equipamento de proteção (Configurando > Saúde e segurança do trabalho > Tipos de equipamentos de proteção);
- Data da compra: informe a data em que o equipamento foi adquirido;
- Nº nota fiscal: insira o número da nota fiscal referente à compra do equipamento;
- Fornecedor: selecione na lista o nome do fornecedor do equipamento, previamente cadastrado na rotina de Empresas (Administrando > Pessoas > Empresas);
- Organograma: selecione o organograma ao qual o equipamento de proteção será vinculado;
- Marca: digite a marca do equipamento;
- Modelo: digite o modelo específico do equipamento;
- Nº do INMETRO: se o equipamento tiver certificação do INMETRO, insira o número correspondente.
- Durabilidade: selecione entre as opções Descartável, Reutilizável ou Não aplicável, conforme a vida útil do equipamento;
- Data de validade: se o equipamento tiver uma data de validade, informe-a neste campo;
- Lote: insira o número do lote do equipamento.
- CA: o CA (Certificado de Aprovação) é um documento obrigatório emitido pelo Ministério do Trabalho para todos os EPIs. Digite o número do certificado neste campo.
- Periodicidade de troca: informe a frequência recomendada para a troca do equipamento, em dias;
- Observações: utilize este campo para adicionar qualquer informação adicional relevante sobre o equipamento.
Na etapa 3 - Quantidade e tamanhos, Clique em + Faixa para habilitar os campos:
|
|---|
Nesta etapa você irá especificar a quantidade de equipamentos que você está cadastrando, divididos por tamanho.
|
|---|
Se precisar remover uma linha, clique no ícone da lixeira. E conforme a quantidade de tamanhos diferentes que tiver, clique em + Faixa para adicionar nova linha.
Na Etapa 4 - Campos Adicionais, o sistema oferece a flexibilidade de habilitar campos específicos que se alinham às necessidades e processos de cada entidade.
|
|---|
Ao final, clique em Salvar ou Salvar e adicionar novo para realizar um novo cadastro.
Para buscar um equipamento específico utilize o campo Pesquisar e para realizar uma Pesquisa avançada clique no funil ao lado do campo Pesquisar.
|
|---|
Controle de entrega de EPIs
Ao acessar o Sistema Recursos Humanos (Cloud) por meio do Módulo Saúde e Segurança do Trabalho, o usuário terá acesso a funcionalidade Controle de entrega de EPIs.
Acesse o menu Administrando > Materiais e serviços > Controle de entrega de EPIs ou por meio do menu Visão geral > Controle de entrega de EPIs.
|
|---|
Na página inicial, clique no botão Atualizar para o sistema carregar os cadastros já existentes.
|
|---|
Para visualizar as informações cadastradas no controle de EPIs clique no ícone + no canto esquerdo da tela.
|
|---|
É possível verificar as informações do EPI como, CA (Certificado de aprovação), Data de validade, Data de entrega, Data da próx. troca, Data de devolução e Quantidade.
|
|---|
Nesta tela é possível Editar ou Excluir um registro, para isso, clique no botão Ações disponíveis (três pontos):
|
|---|
Ao clicar em Editar, a tela Editando entrega de equipamento de proteção abrirá. A tela é dividida nas abas Geral e Equipamentos.
Na aba Geral, estão as informações da matrícula, data de entrega e as opções marcadas referentes a utilização do EPI. No campo Observações o sistema permite que seja registrado informações adicionais referente a entrega de EPI ao colaborador.
|
|---|
Na aba Equipamentos, estão os equipamentos entregues ao colaborador:
|
|---|
Na página inicial, clique em +EPI, para cadastrar uma nova entrega de equipamento.
Na tela Adicionando entrega de equipamento de proteção, informe a Matrícula, Data da entrega do equipamento e marque as opções relacionadas ao uso do EPI.
|
|---|
Na aba Equipamentos, deverá ser cadastrado os EPIs fornecidos ao funcionário, informe o EPI, Data da próxima troca, Data de devolução e Quantidade. Para cadastrar mais de um equipamento, clique no botão +Equipamento.
|
|---|
Ao final, clique em Salvar ou Salvar e adicionar novo para realizar um novo cadastro.
Registro de extintores
No sistema RH (Cloud) a rotina Registro de extintores permite o acompanhamento detalhado da situação de cada extintor de incêndio. Ele possibilita o controle de informações essenciais, como a localização, o tipo, o estado de conservação e as datas de inspeção e recarga.
Acesse o menu Administrando > Materiais e serviços > Registros de extintores.
|
|---|
Na tela inicial, clique no botão Atualizar para visualizar os cadastros já realizados.
|
|---|
Clicando no botão Ações disponíveis (três pontos) é possível Desativar, Editar ou Excluir um registro:
|
|---|
Clicando no ícone de seleção, a tela Inspecionando extintor abrirá.
|
|---|
Nesta tela, é possível visualizar as inspeções já realizadas, com a Data da inspeção, Tipo de inspeção e Situação.
|
|---|
Para adicionar uma nova inspeção, clique em + Inspeção e uma nova linha será adicionada.
|
|---|
As informações do campo Tipo de inspeção são provenientes do menu Outras funcionalidades > Tipos de inspeção.
Na tela inicial, clique em + Registro para realizar um novo cadastro.
|
|---|
- Descrição: informe uma descrição para identificar o extintor;
- Tipo: selecione o tipo de agente do extintor (Água; Espuma; Gás carbônico; Pó químico);
- Fornecedor: informe o nome da empresa fornecedora;
- Responsável: indique a pessoa responsável pelo registro do extintor;
- Data de instalação: informe a data quando o extintor for instalado;
- Data de validade: informe a data de validade da recarga do extintor;
- Nº de INMETRO: insira o número de registro do extintor no INMETRO;
- Peso: informe o peso do extintor;
- Lotação física: selecione o local onde o extintor está localizado;
- Descrição do local: ofereça mais detalhes sobre a localização exata do extintor;
- Observação: use este campo para registrar informações adicionais
Ao final, clique em Salvar ou Salvar e adicionar novo para realizar um novo registro.
Na página inicial, é possível filtrar os registros por Ativos ou Inativos:
|
|---|
Além disso, para buscar um registro específico, utilize o campo Pesquisar e para realizar uma Pesquisa avançada, clique no funil ao lado do campo pesquisar.
|
|---|