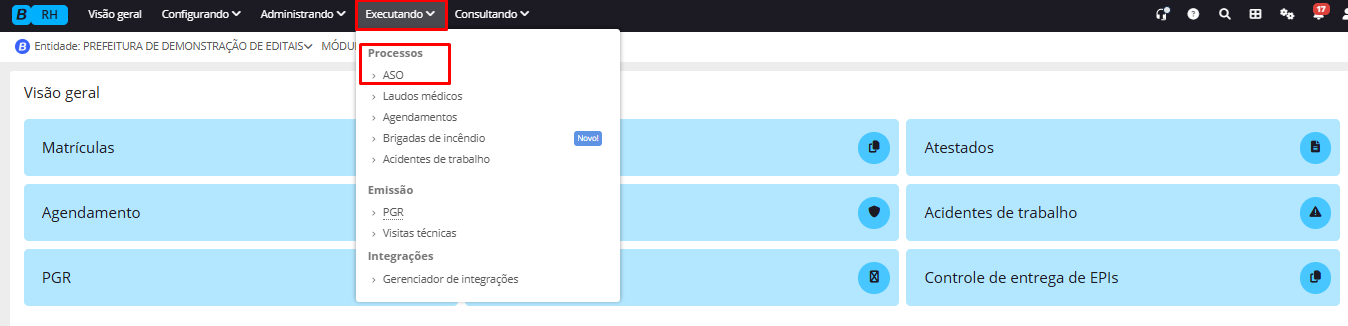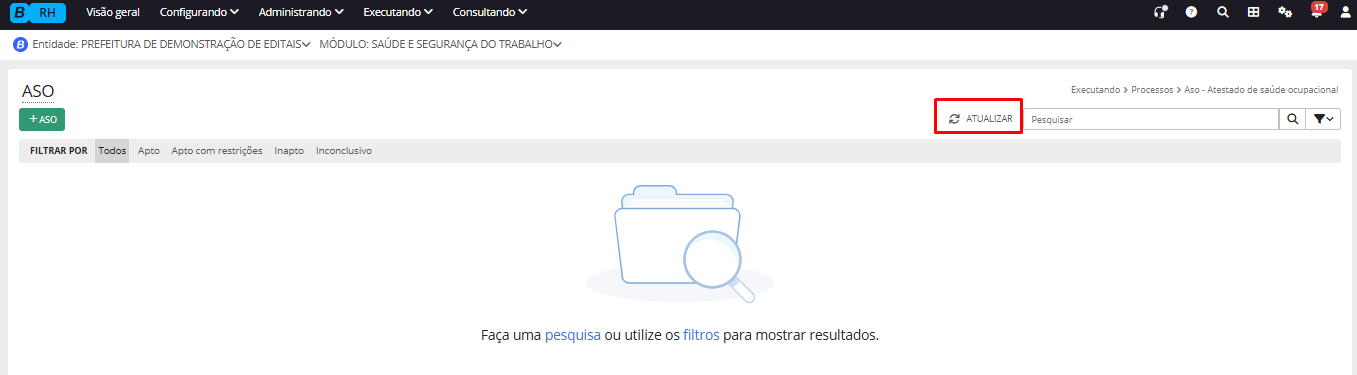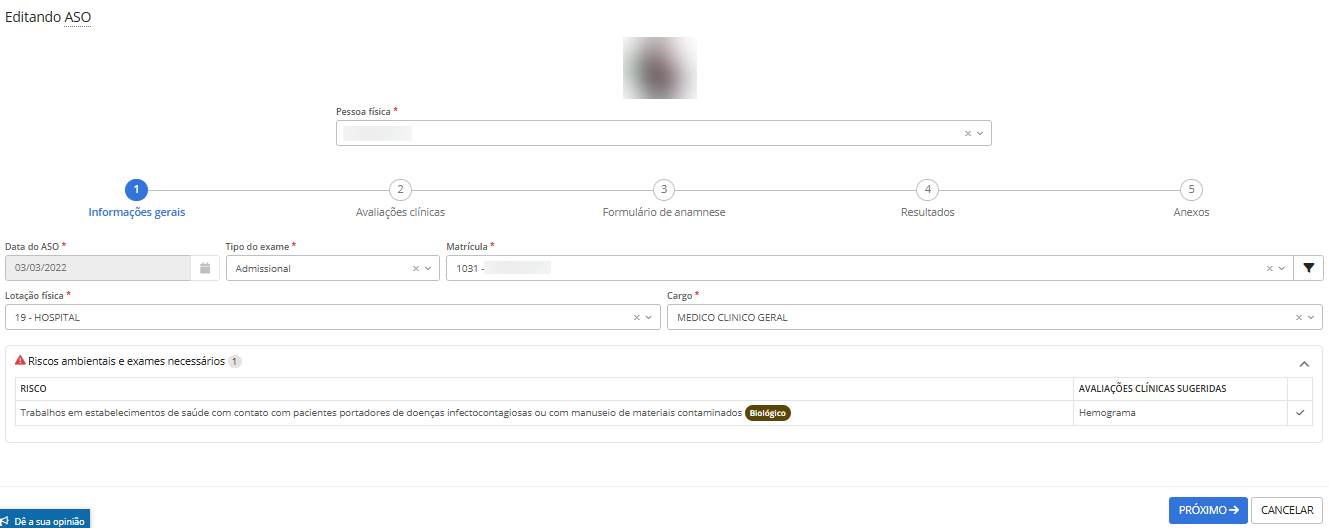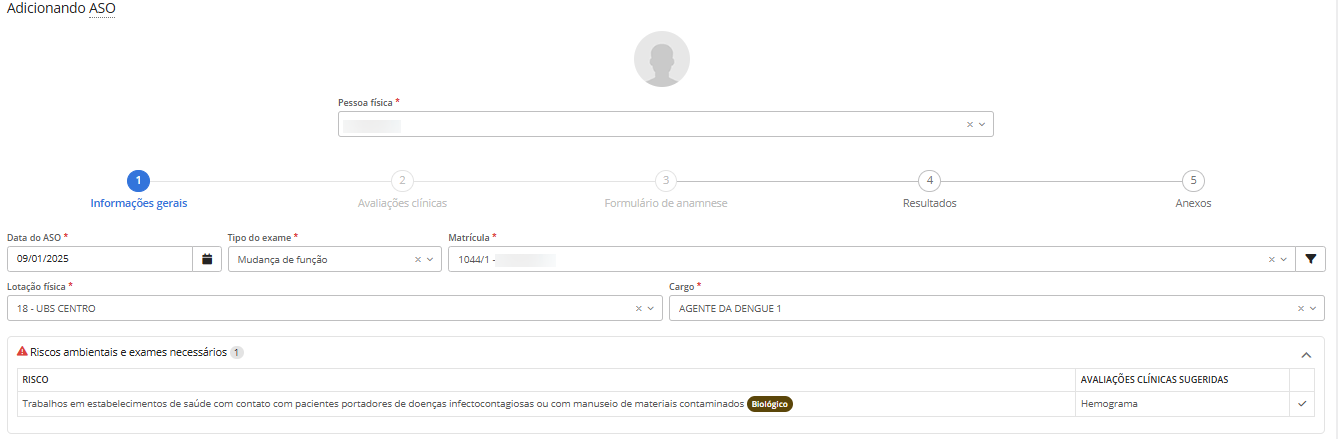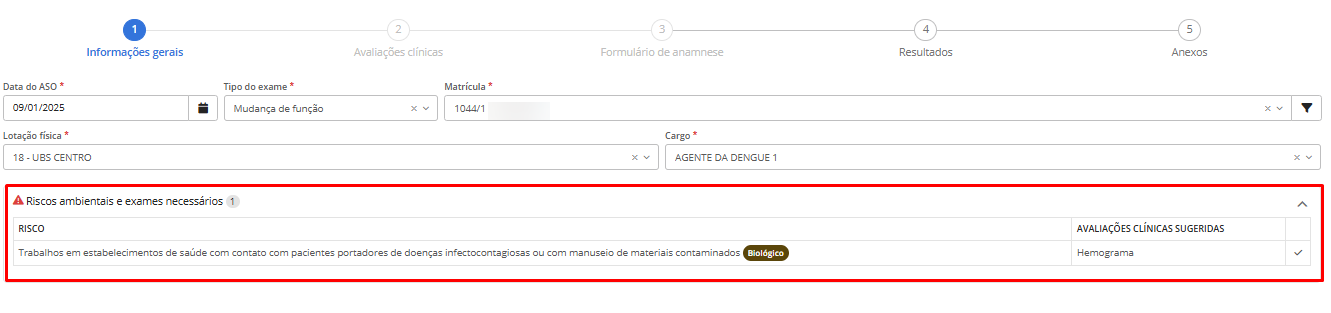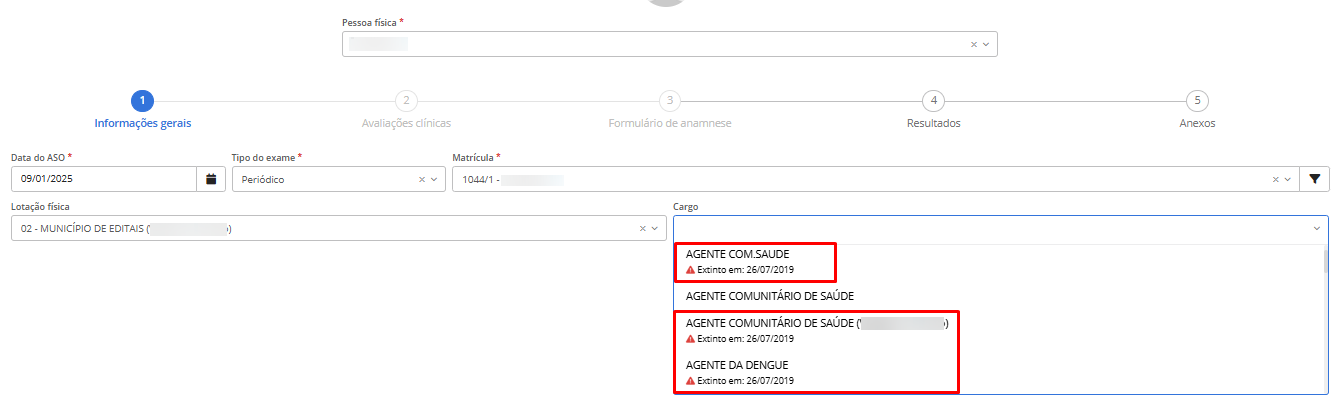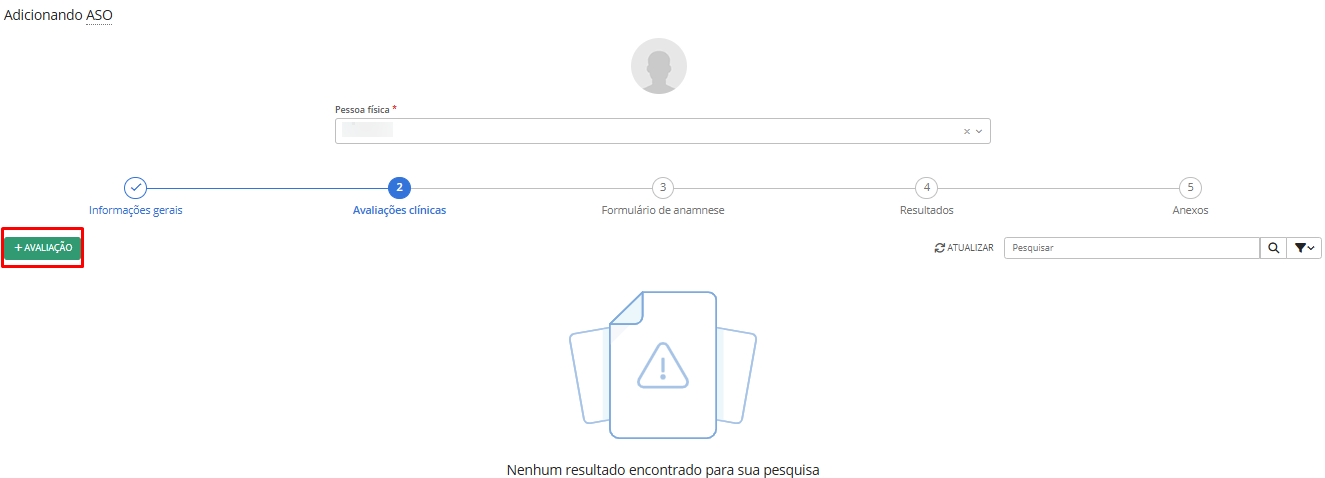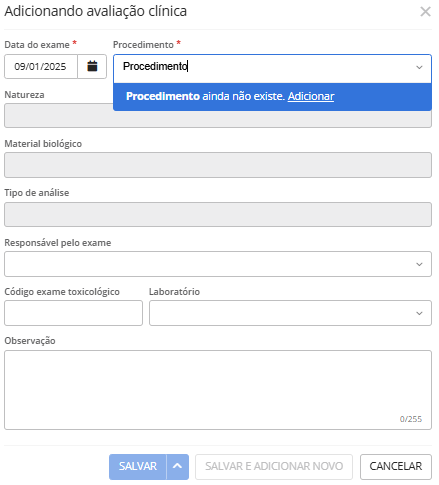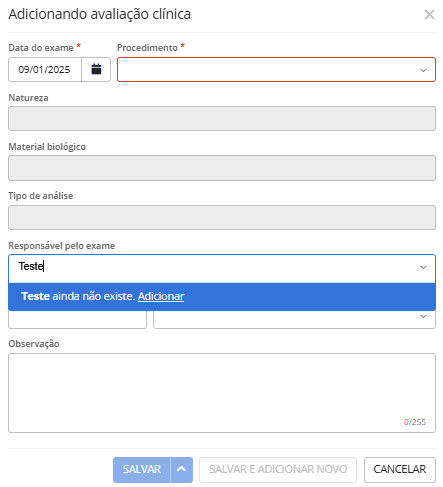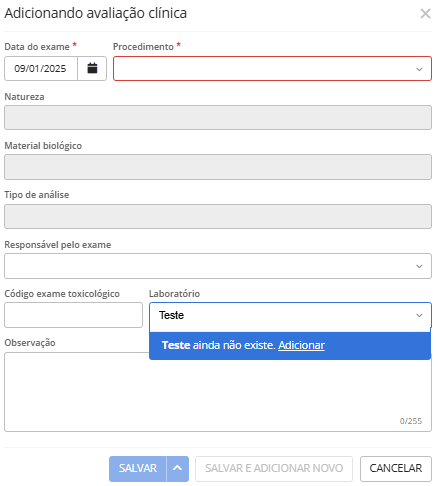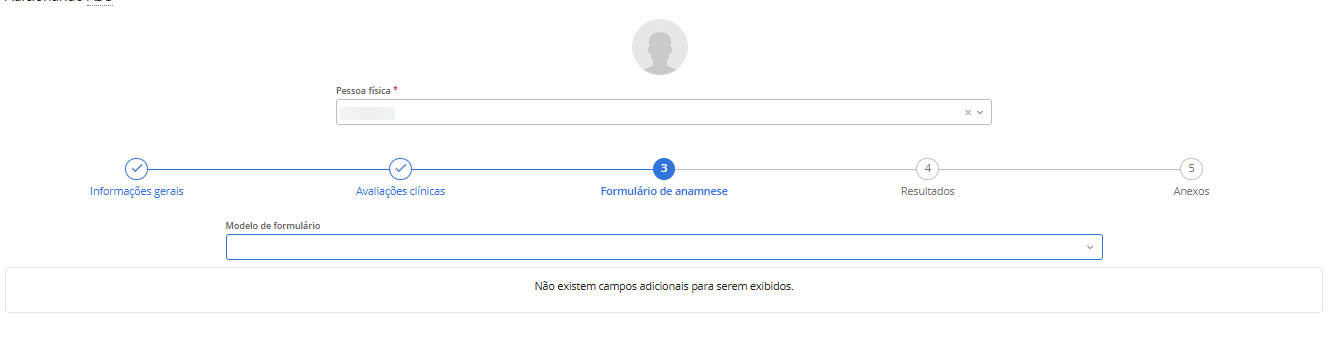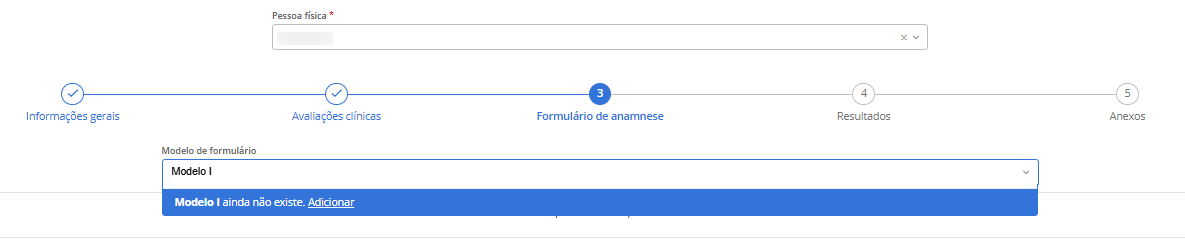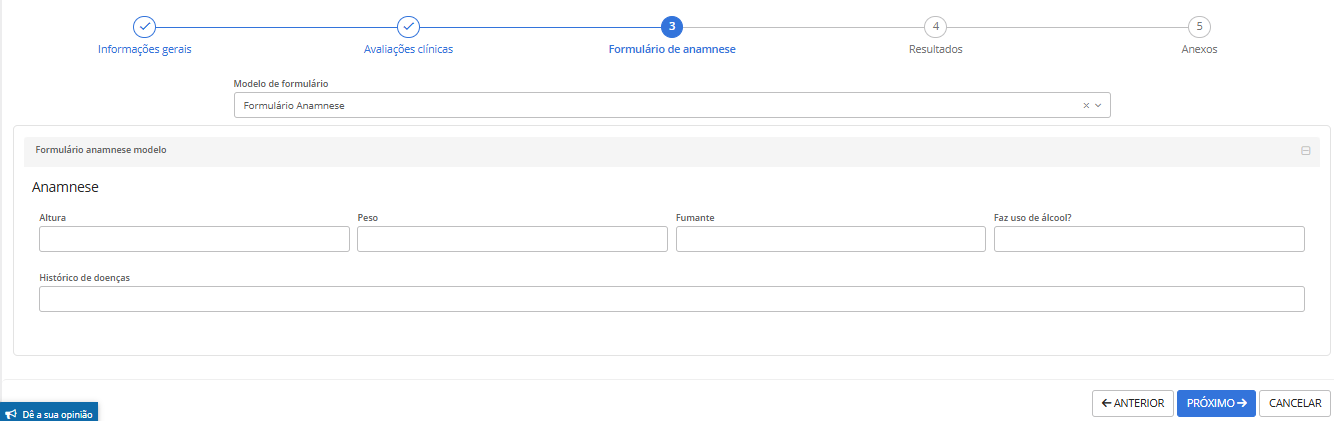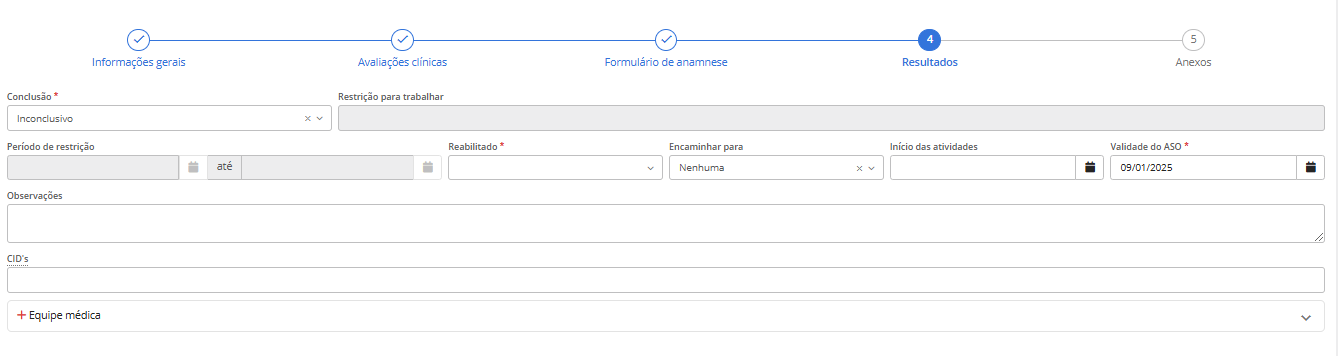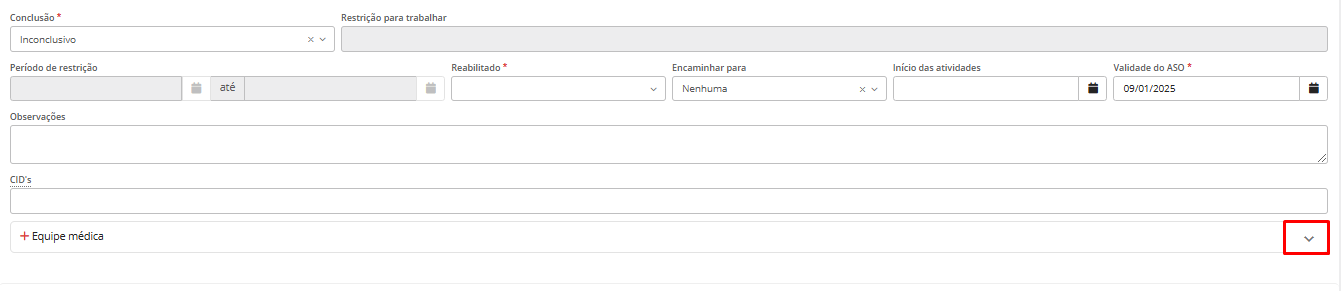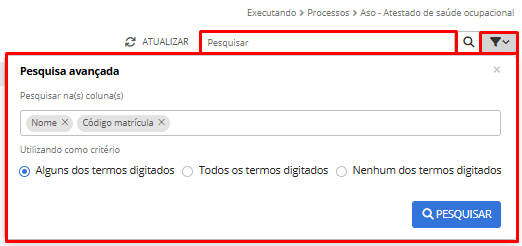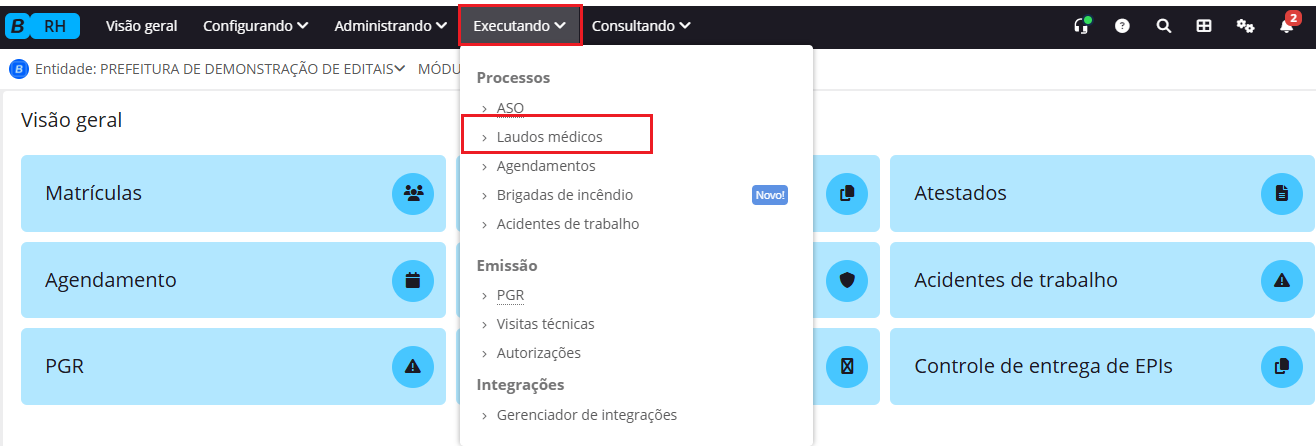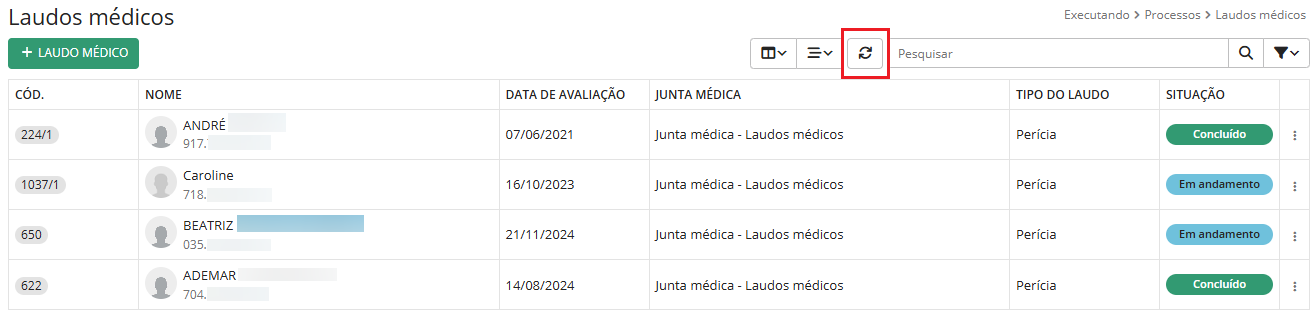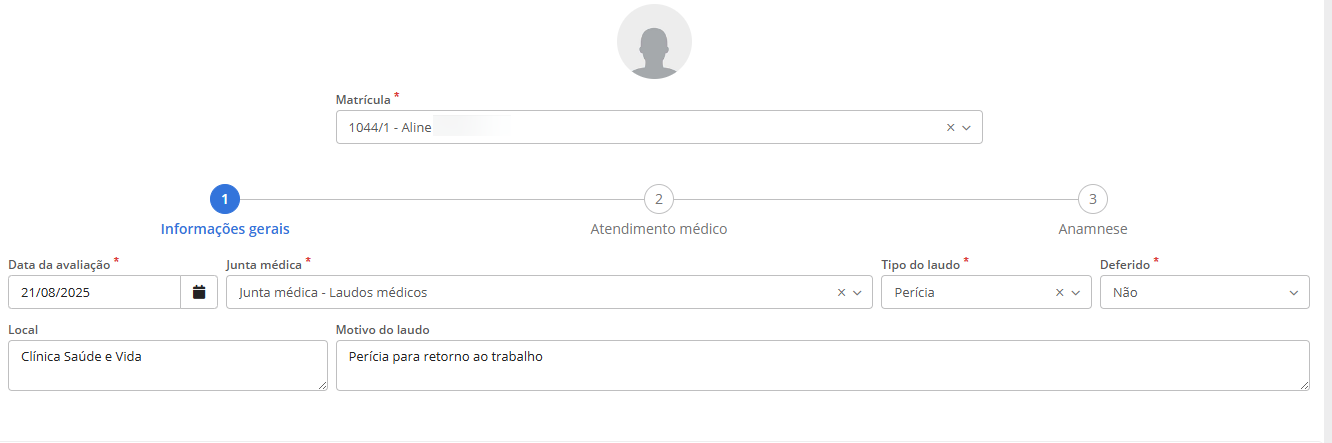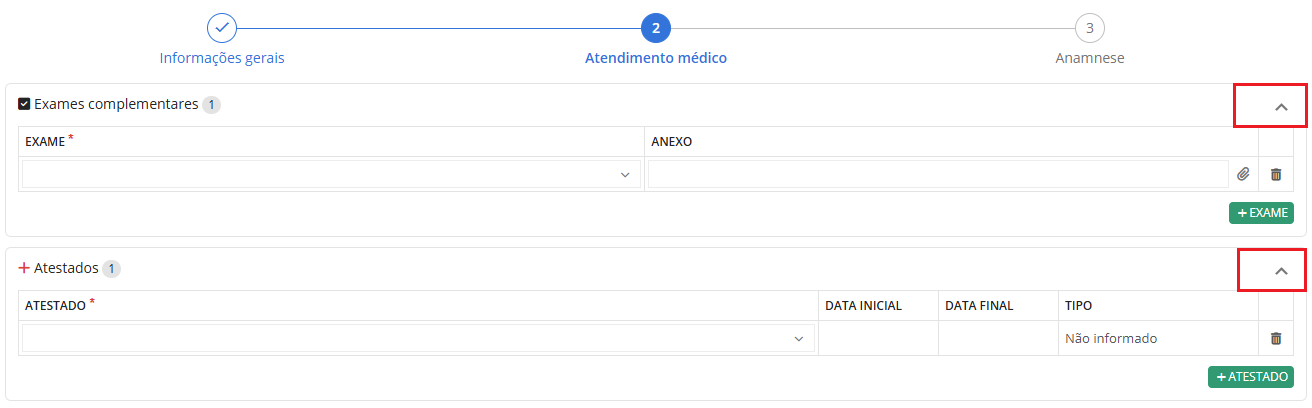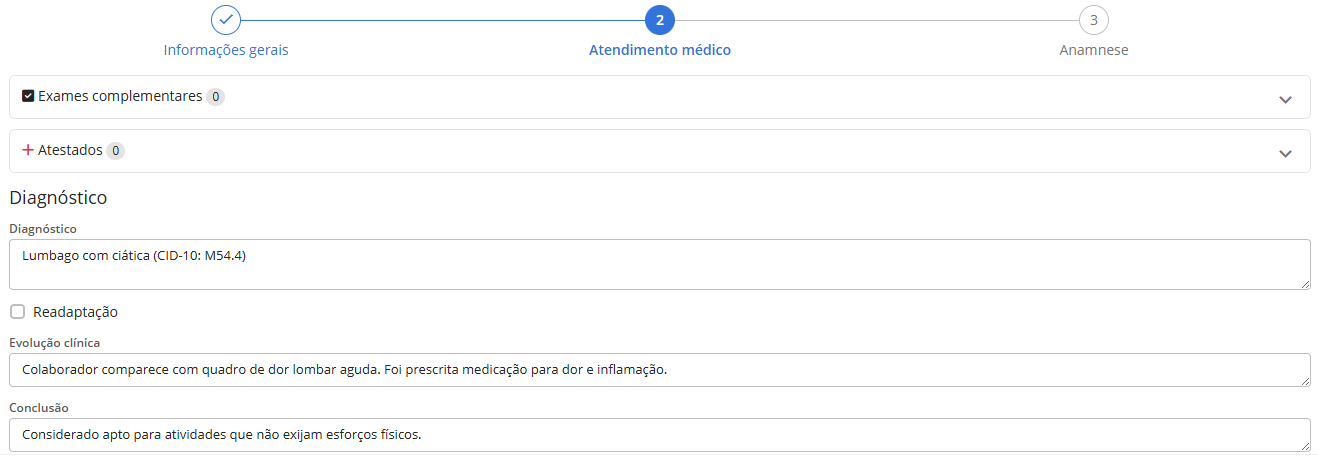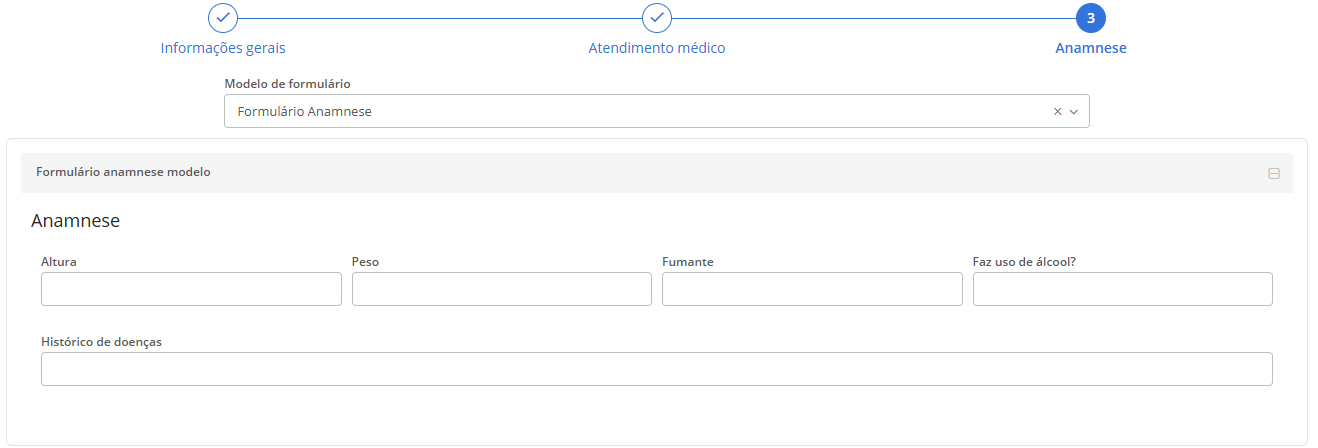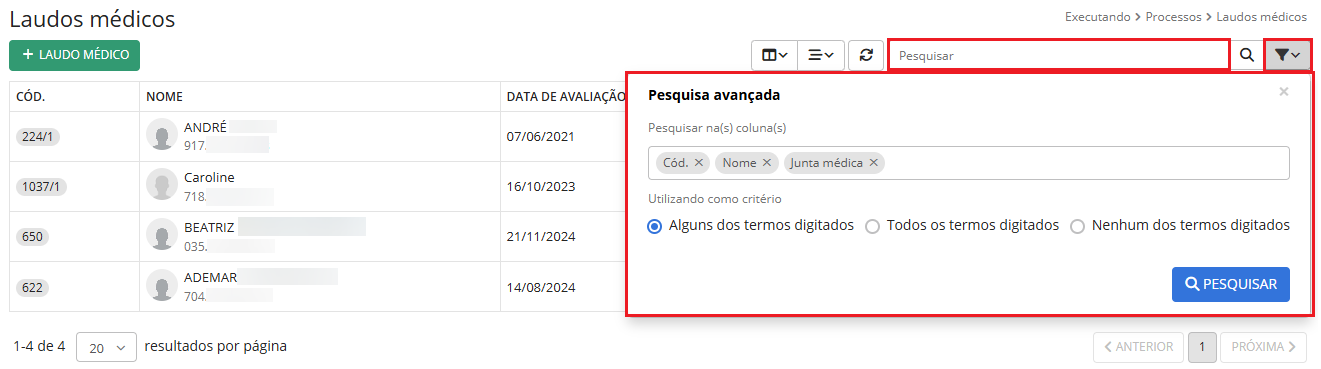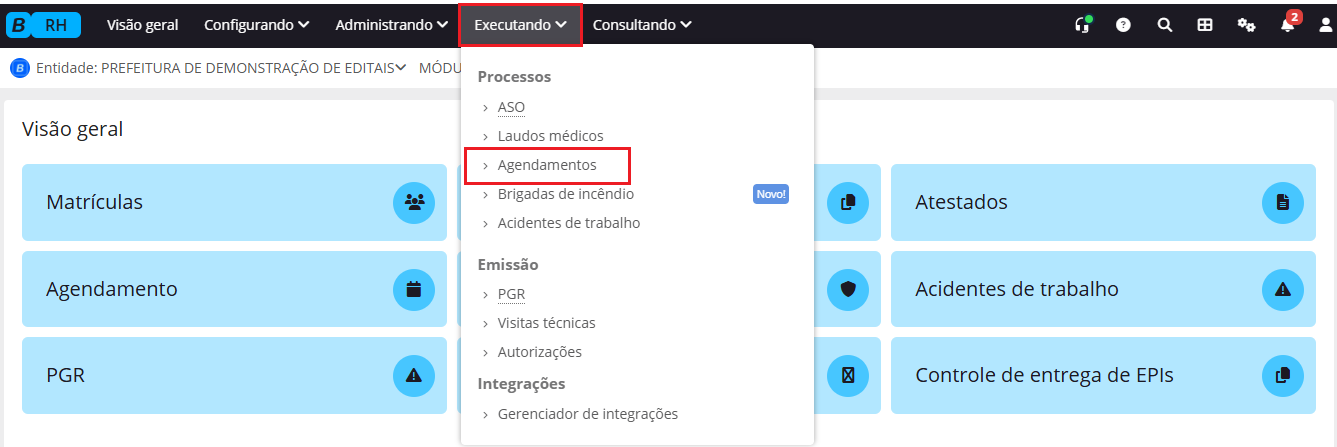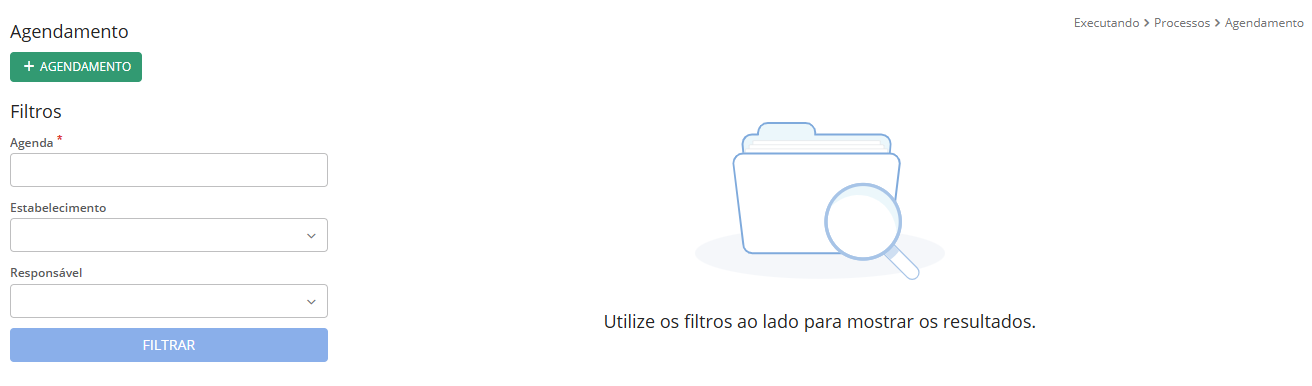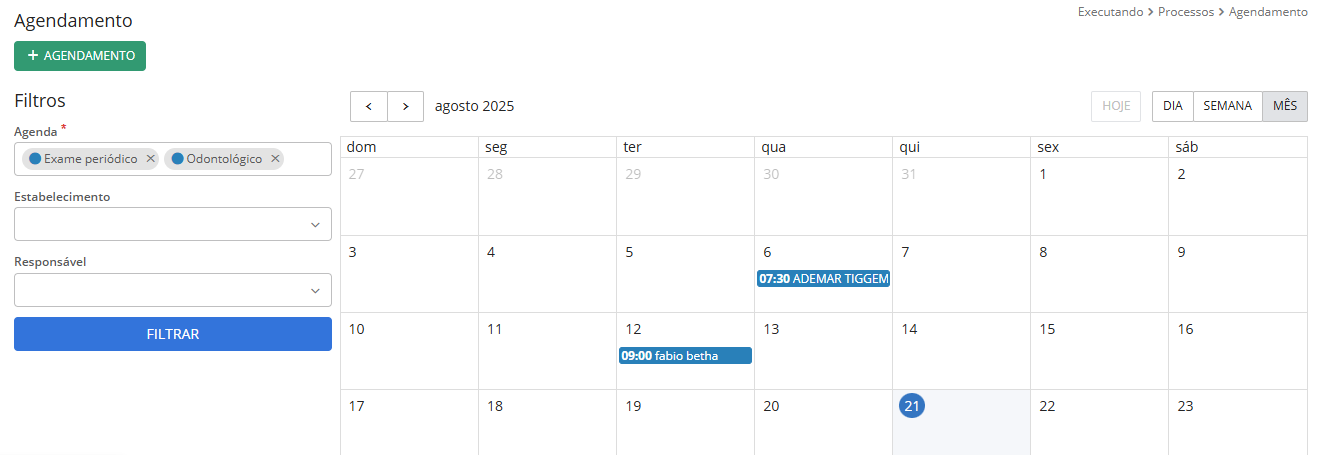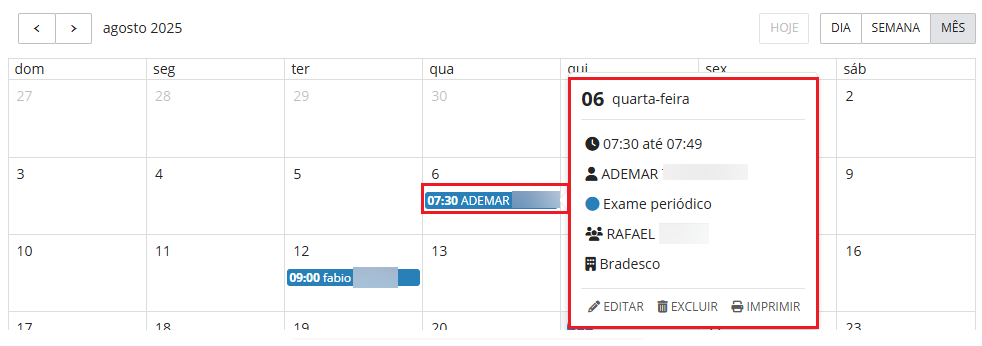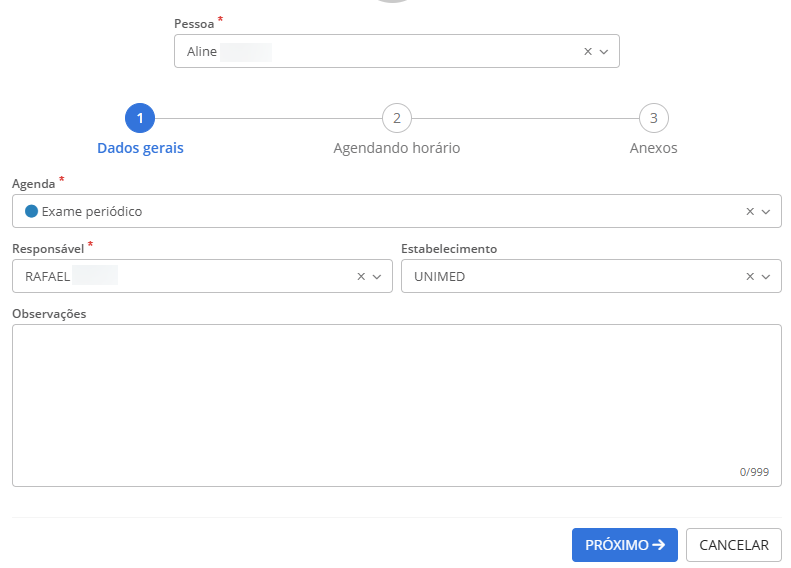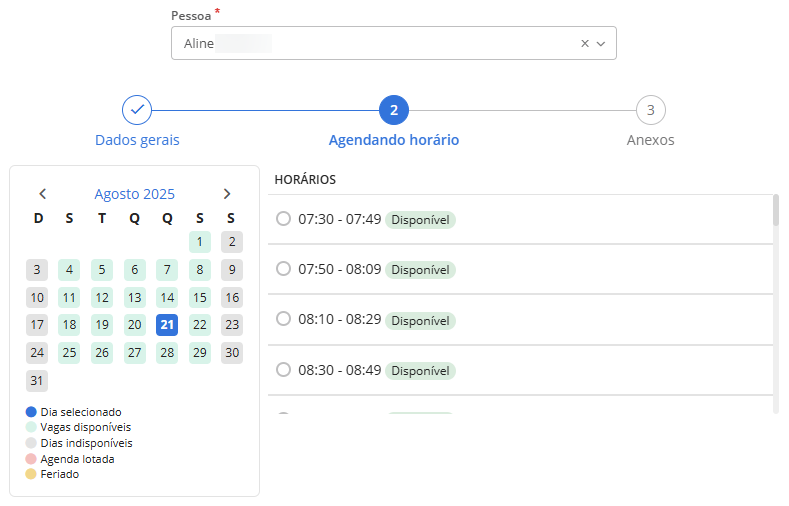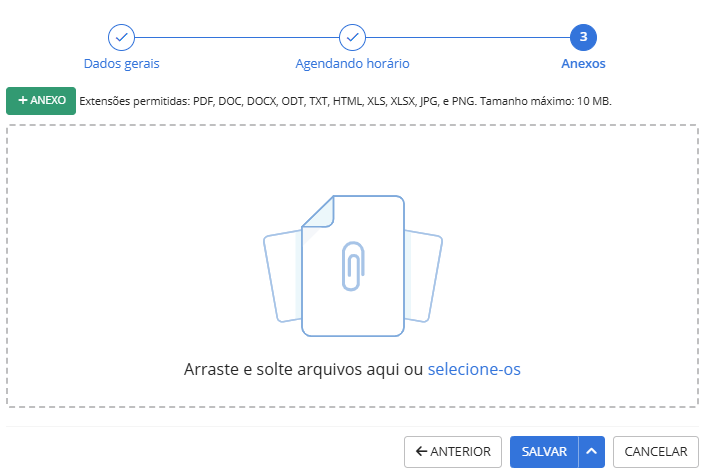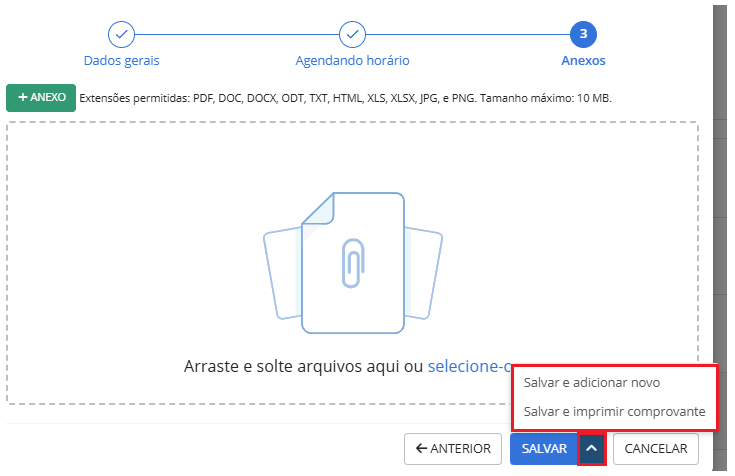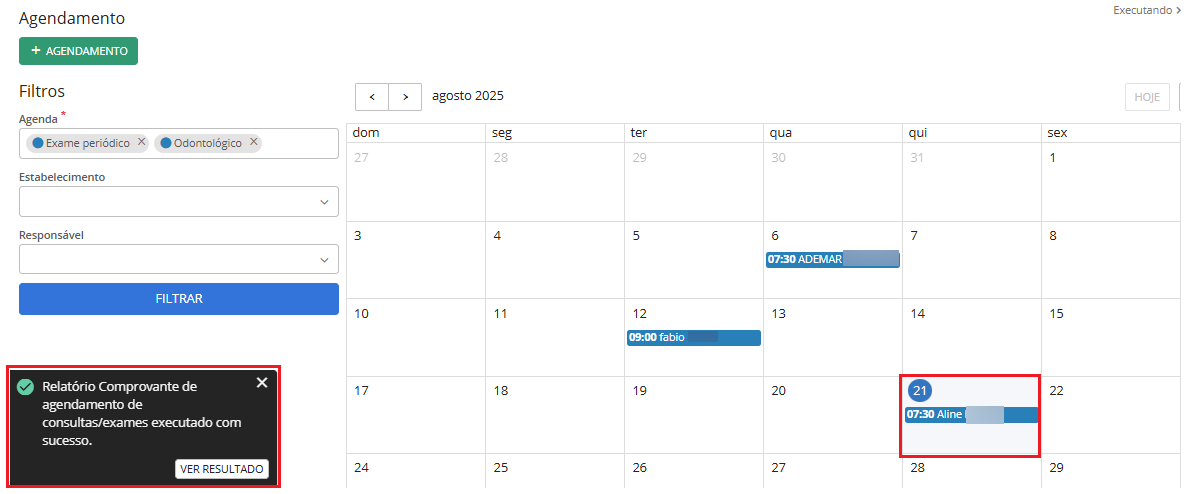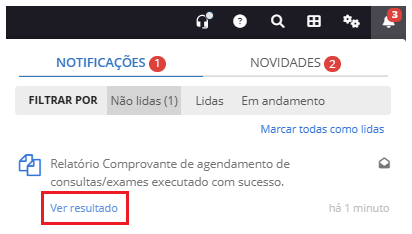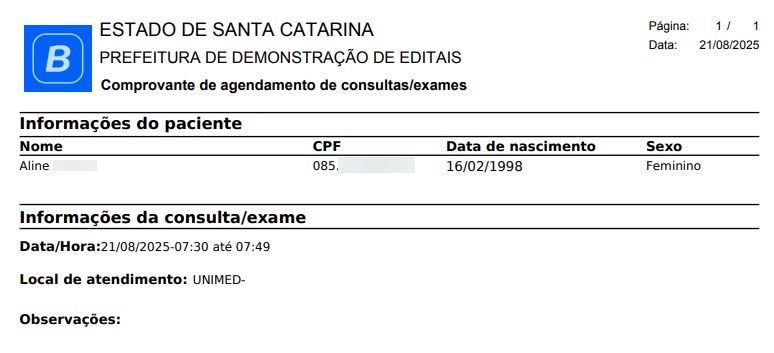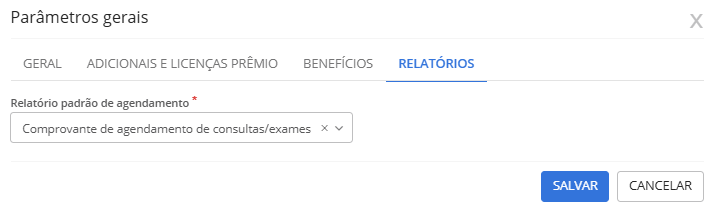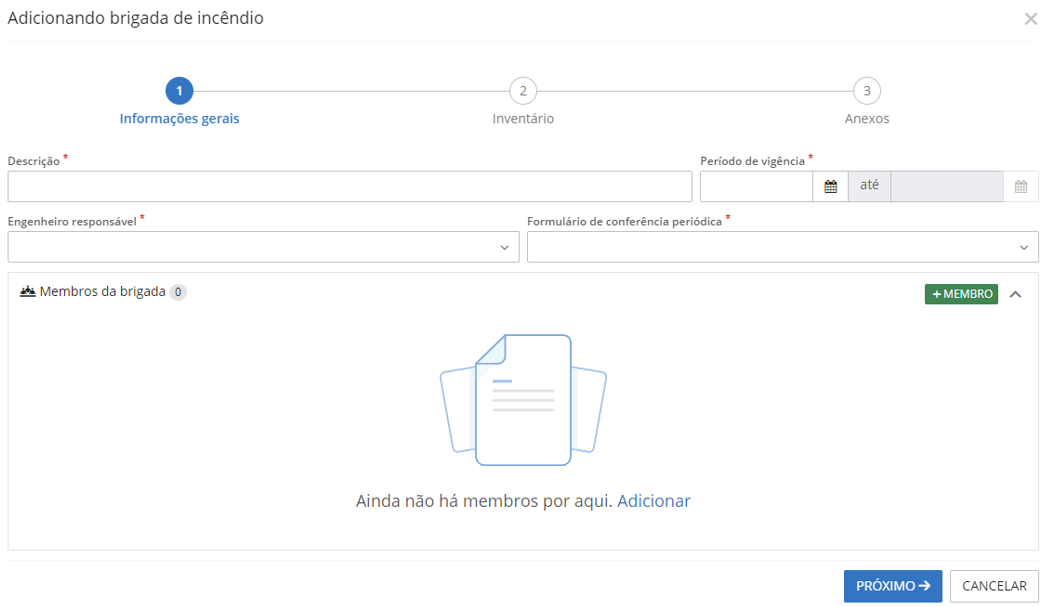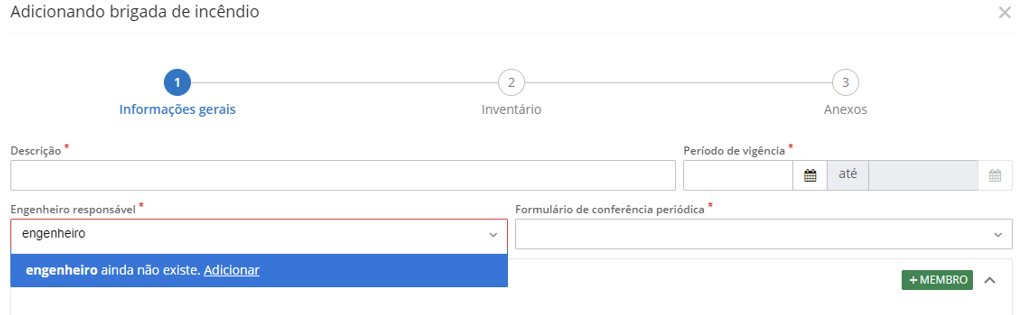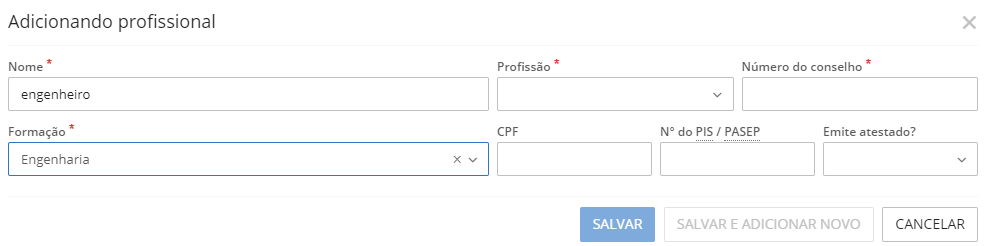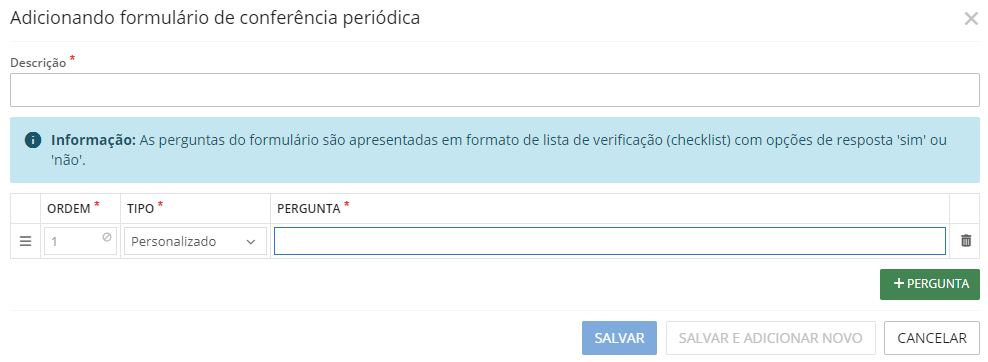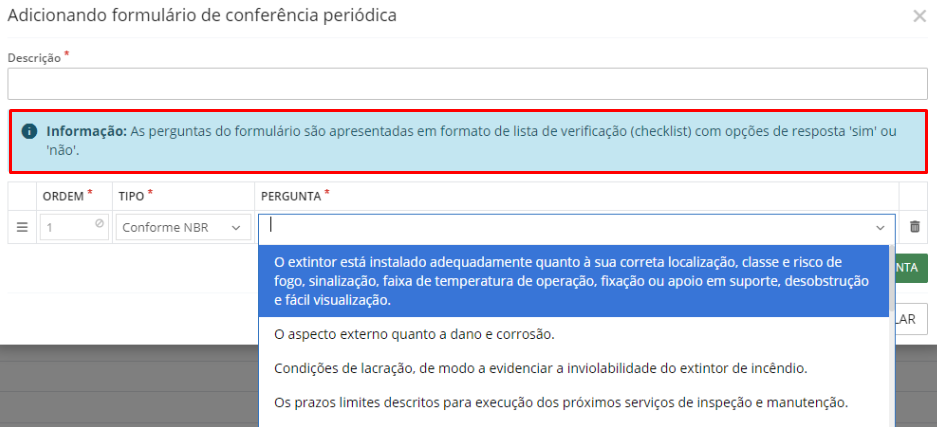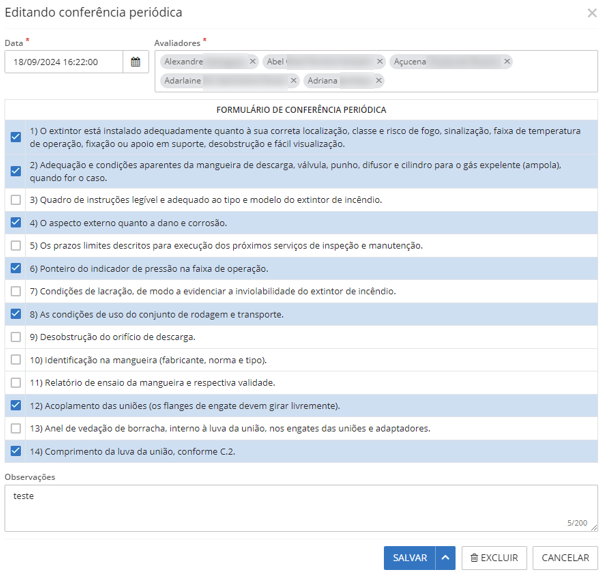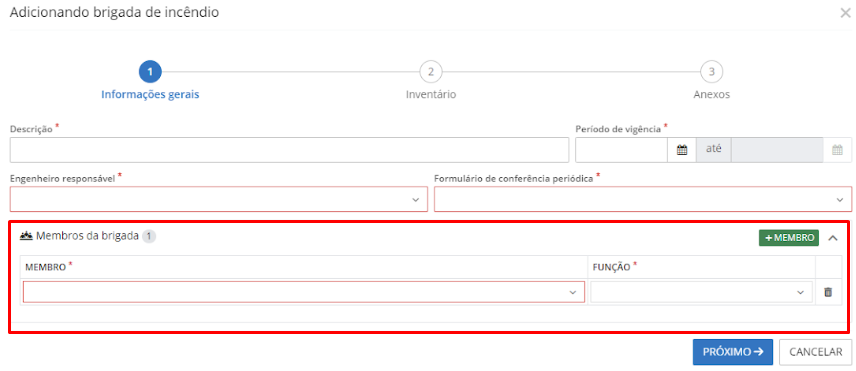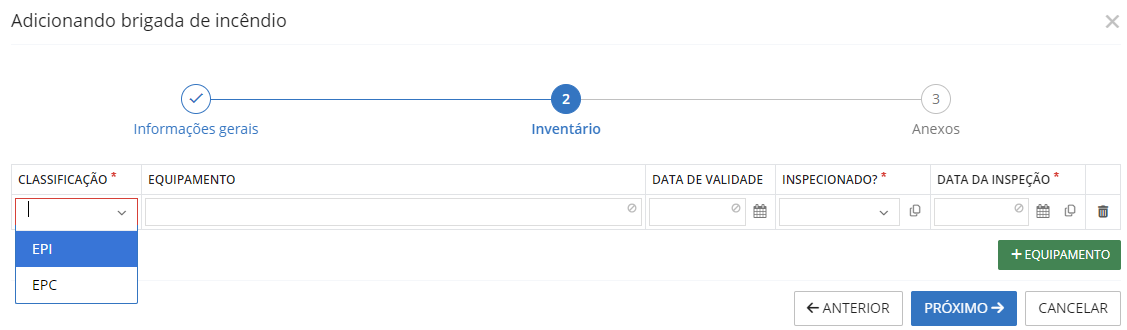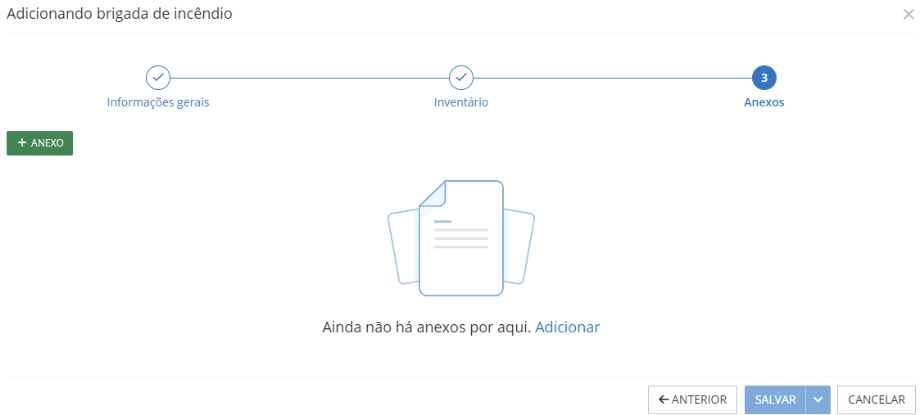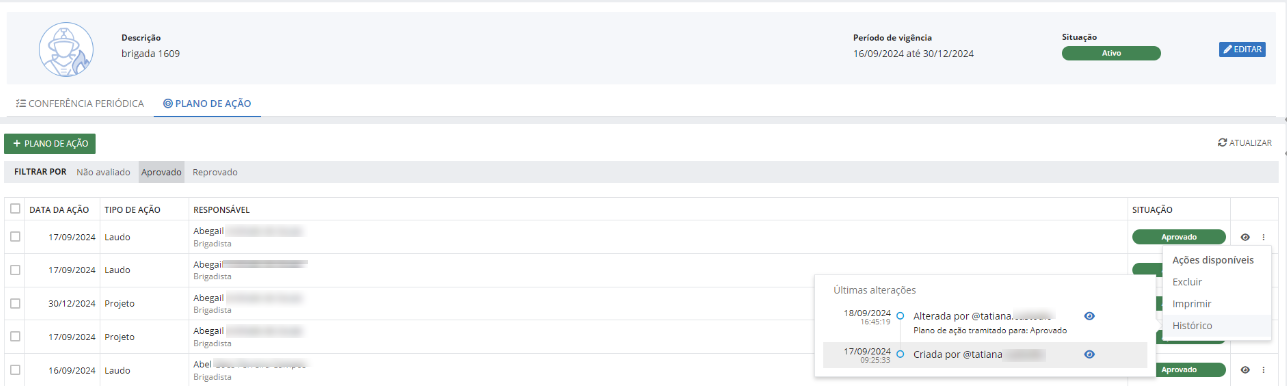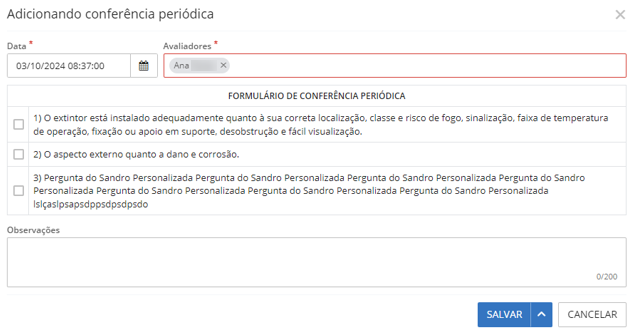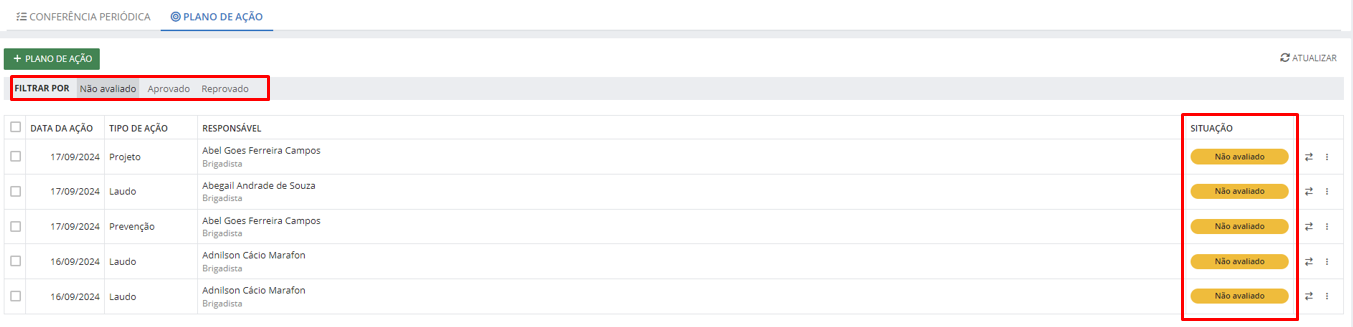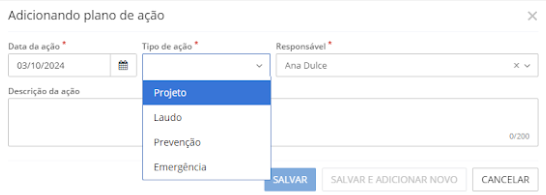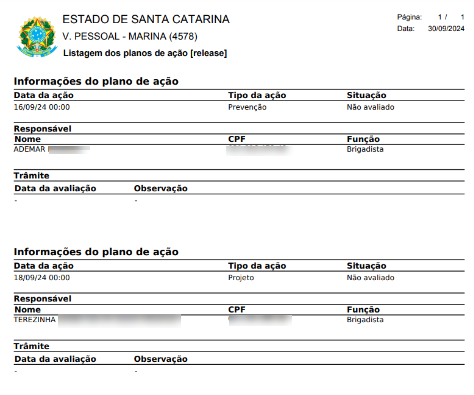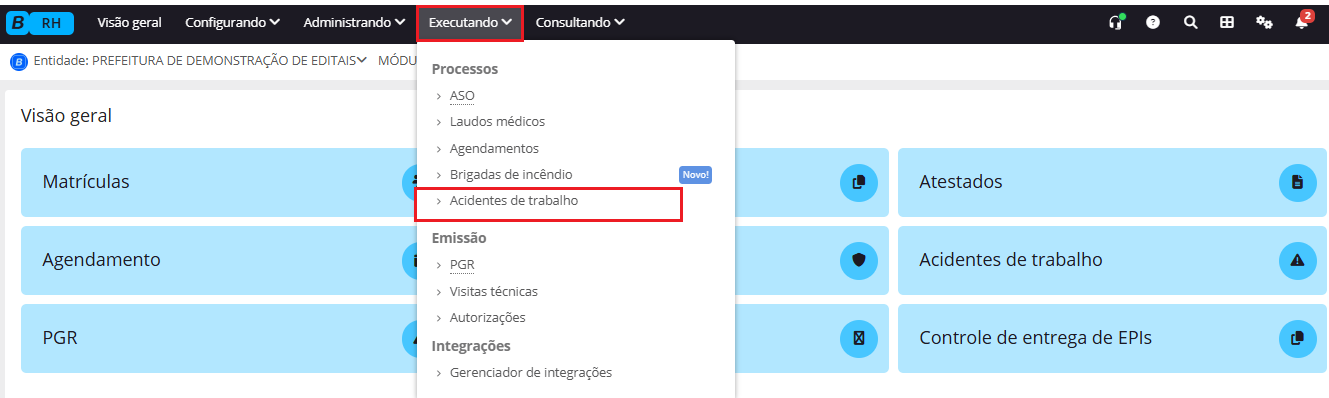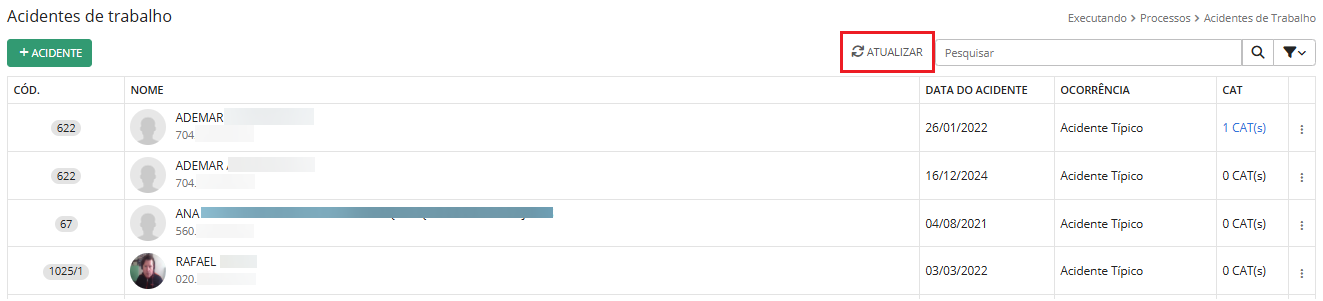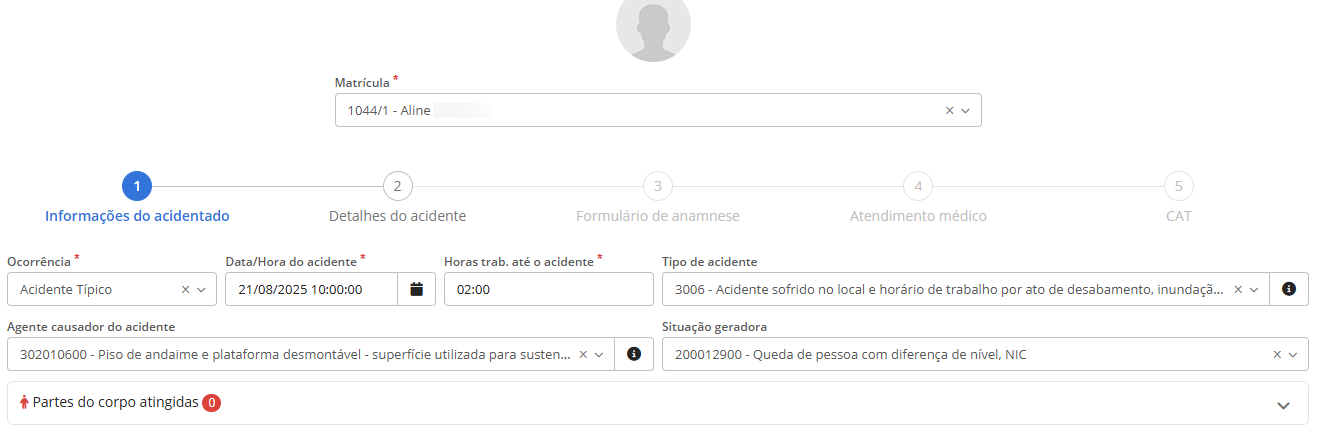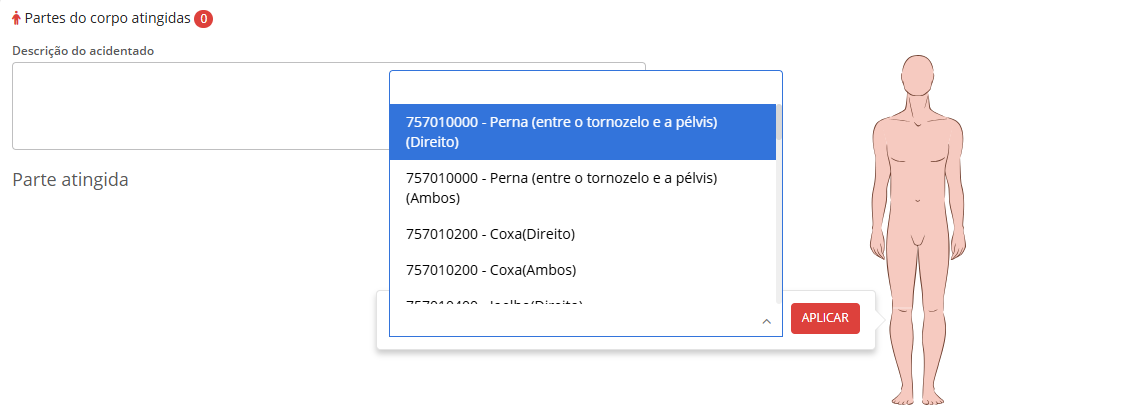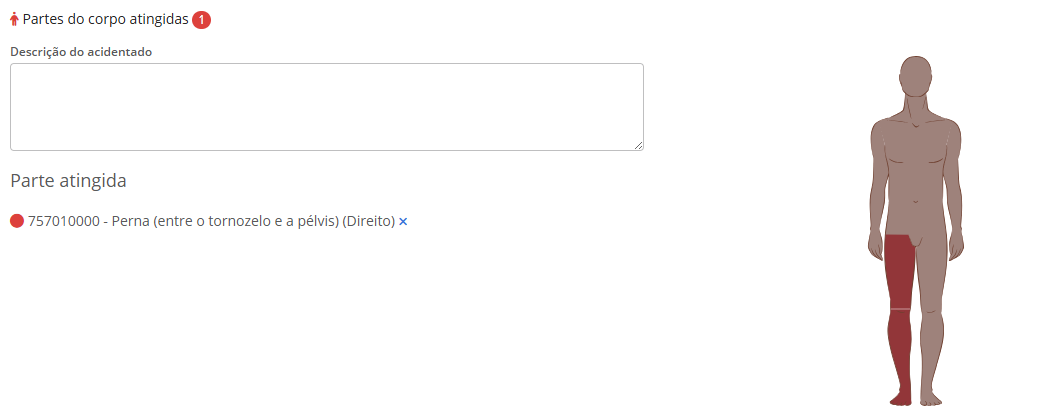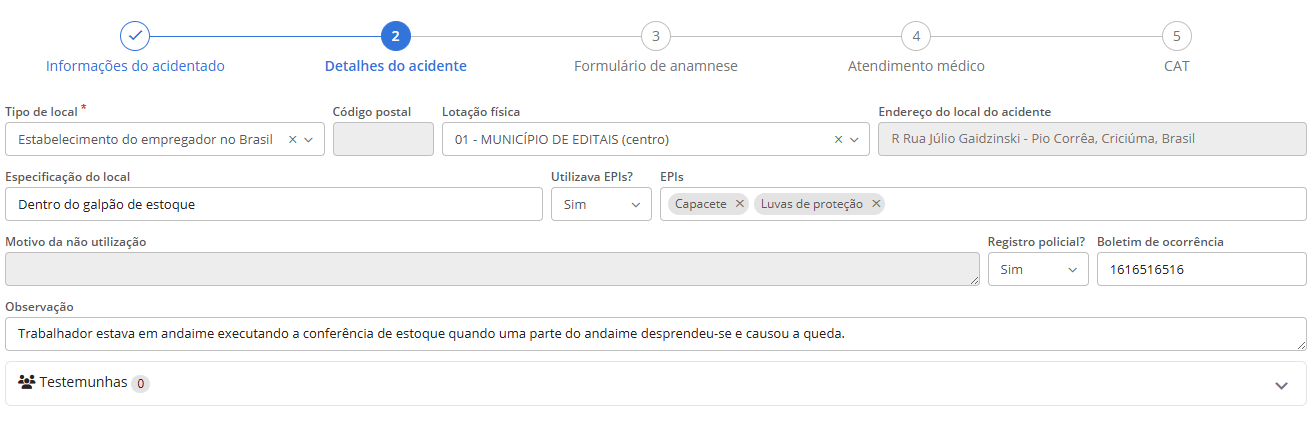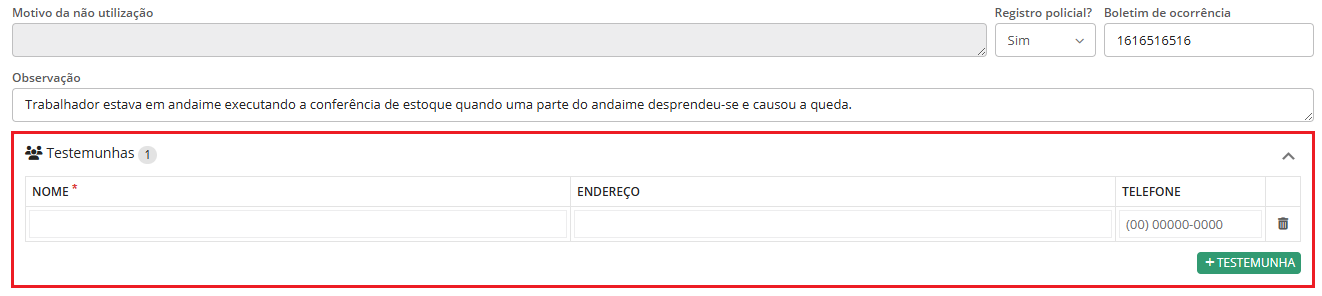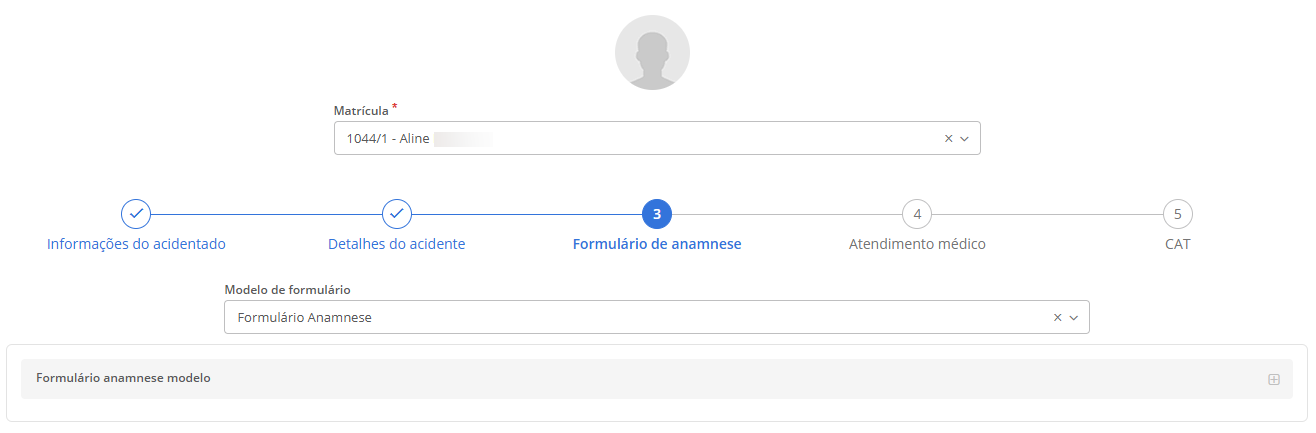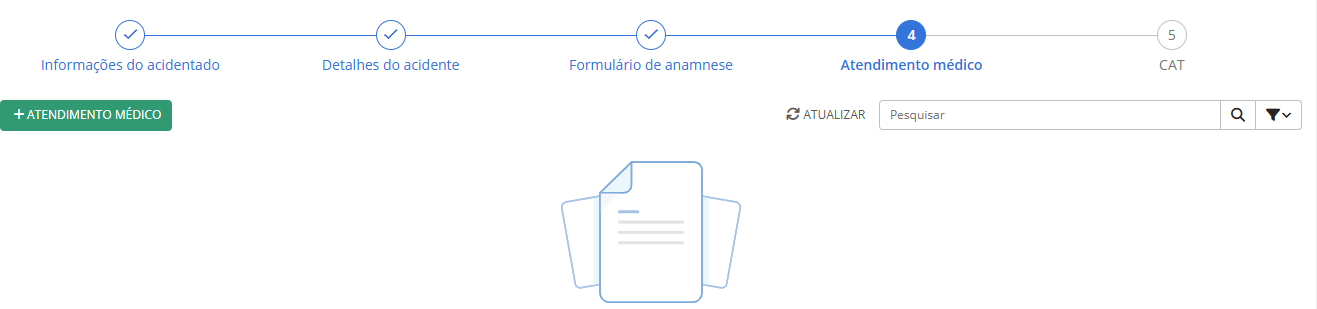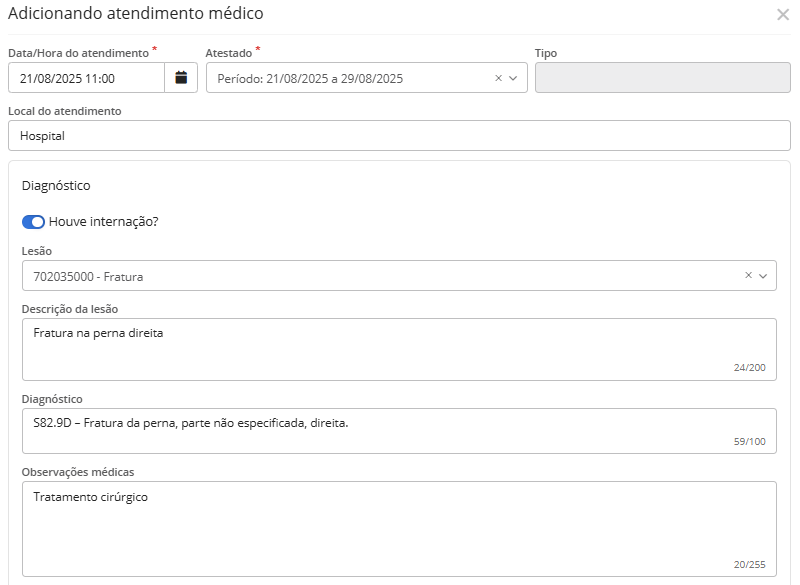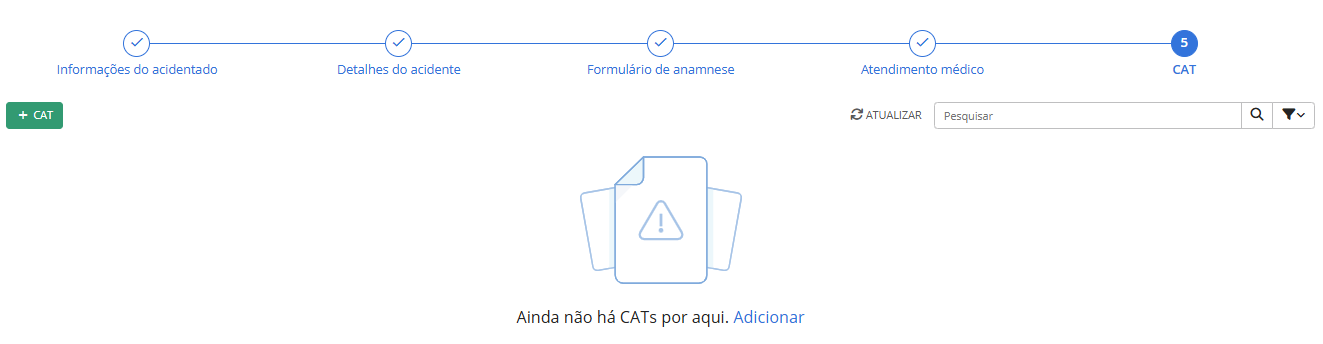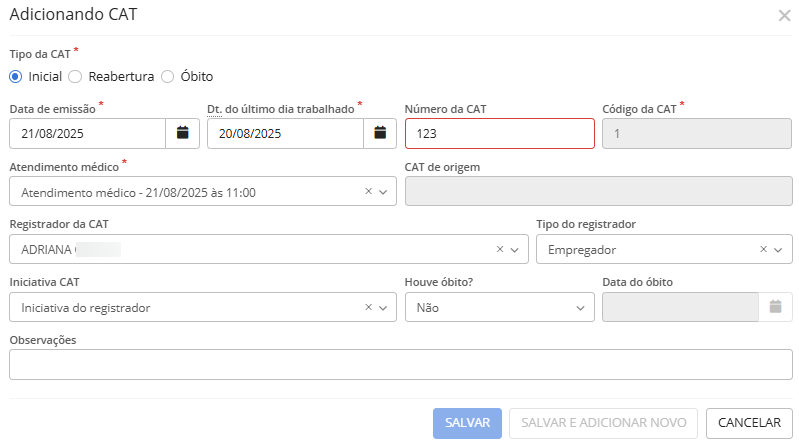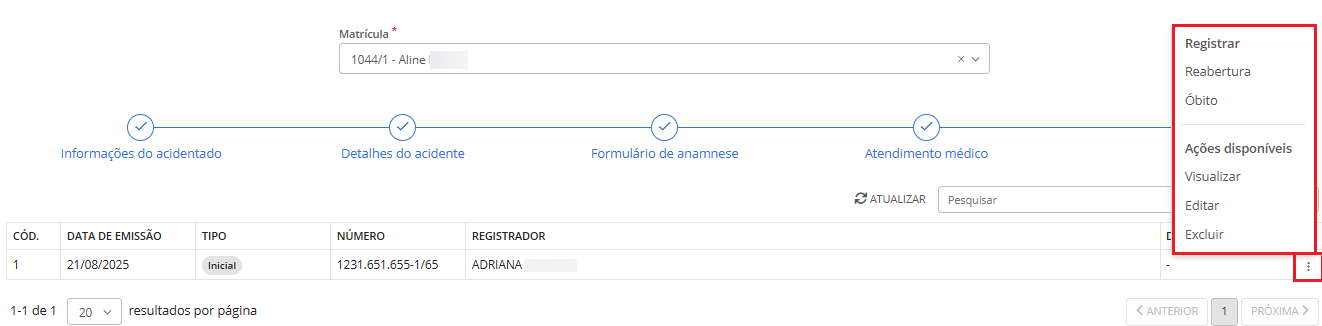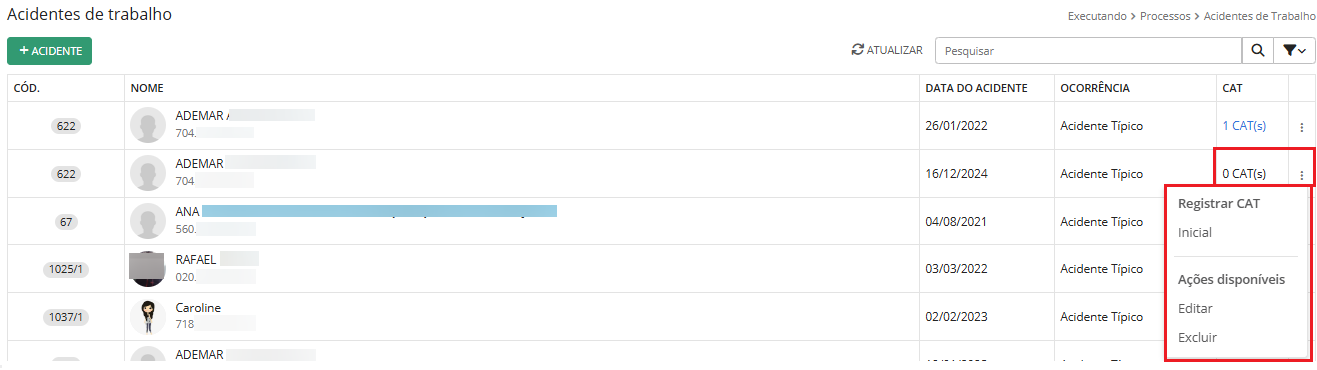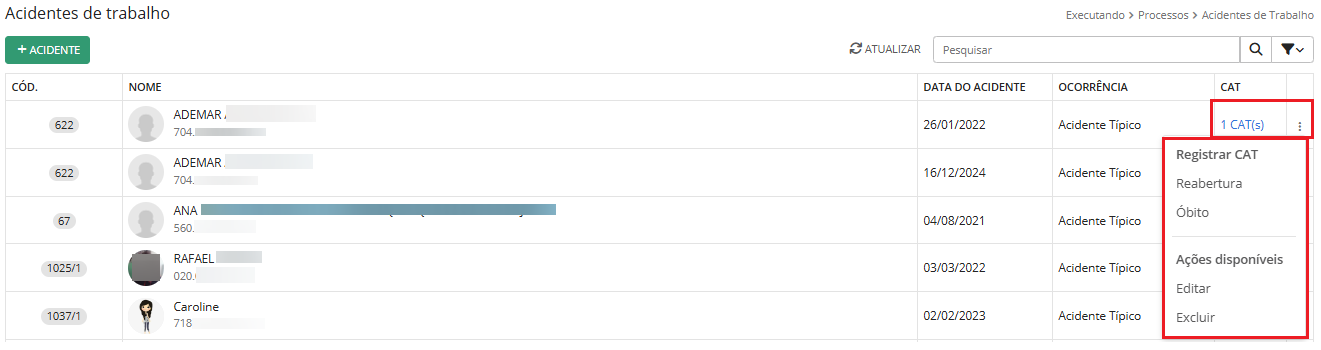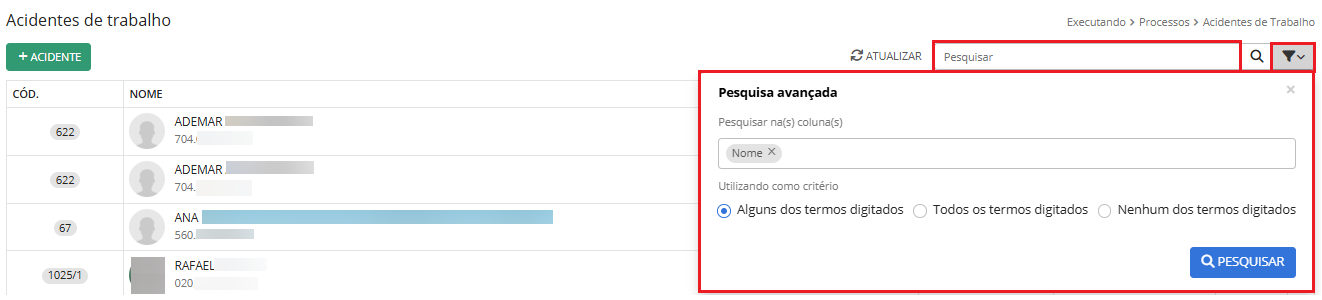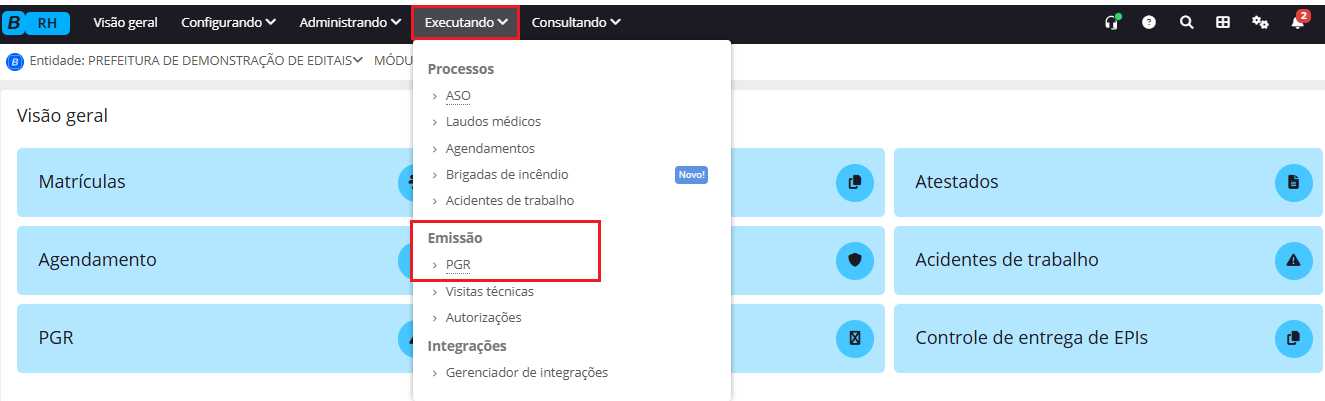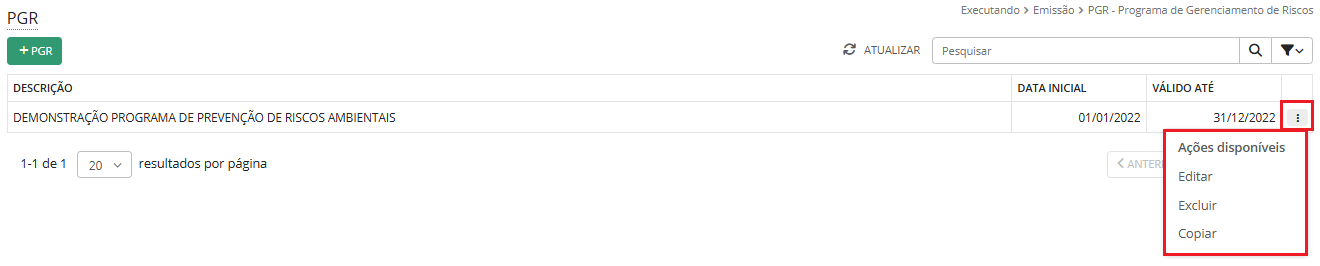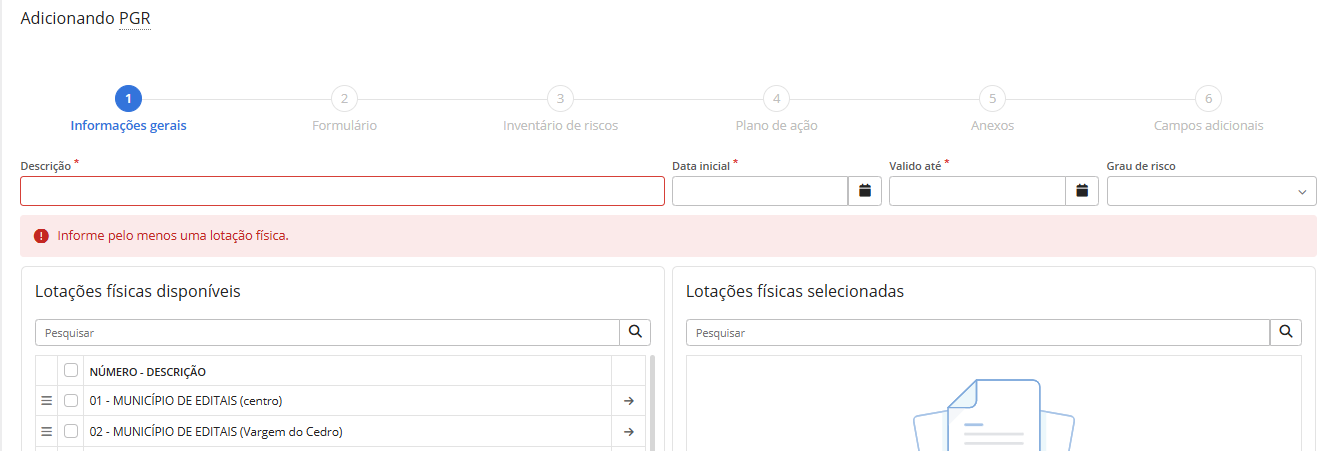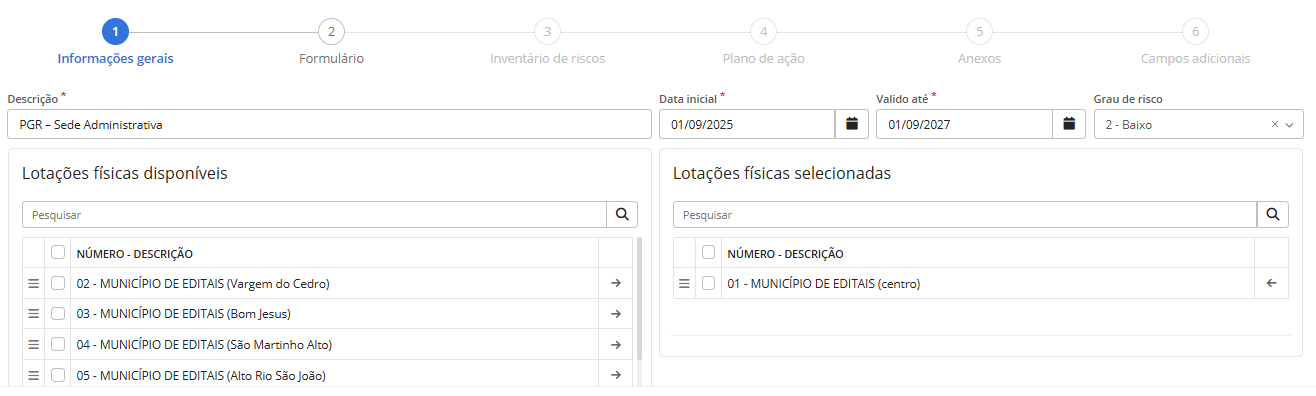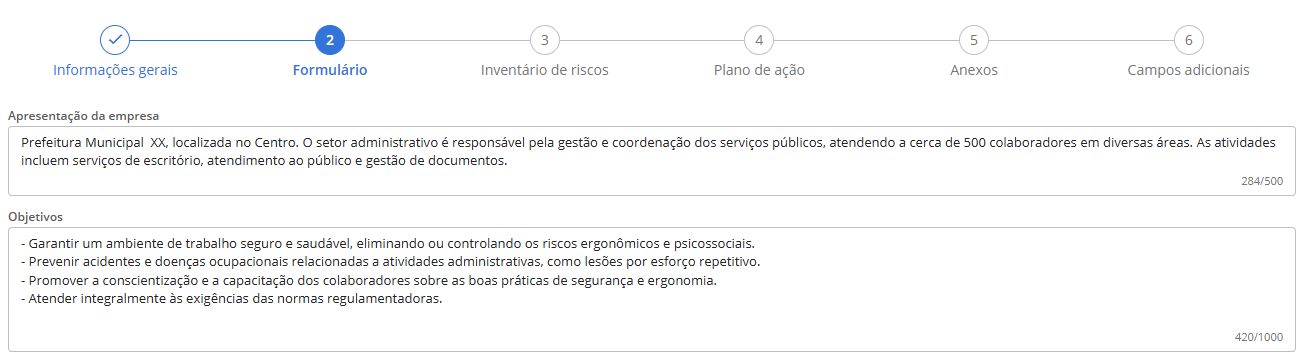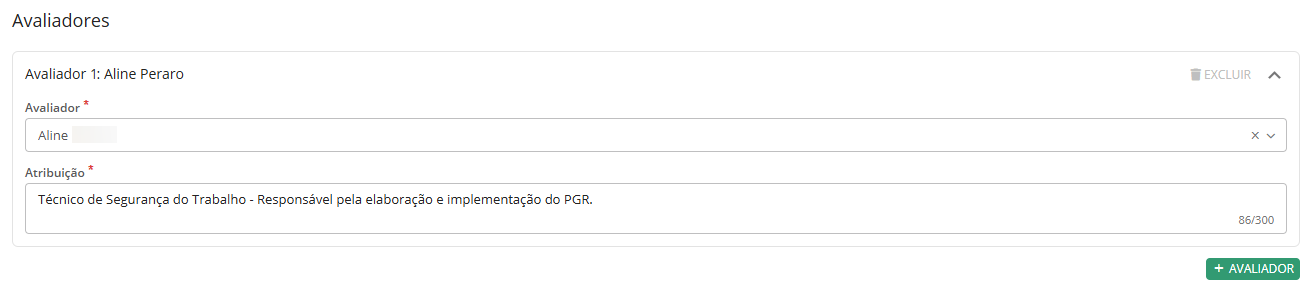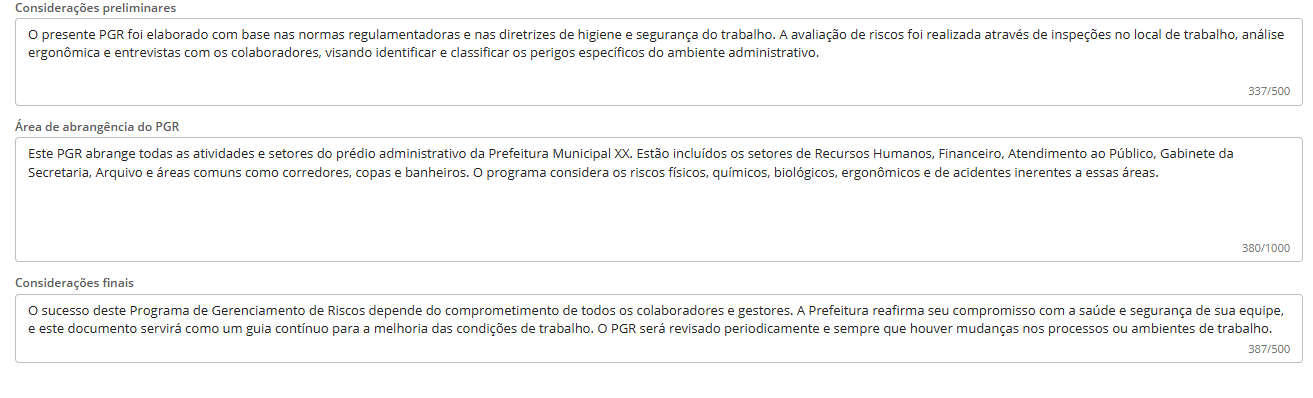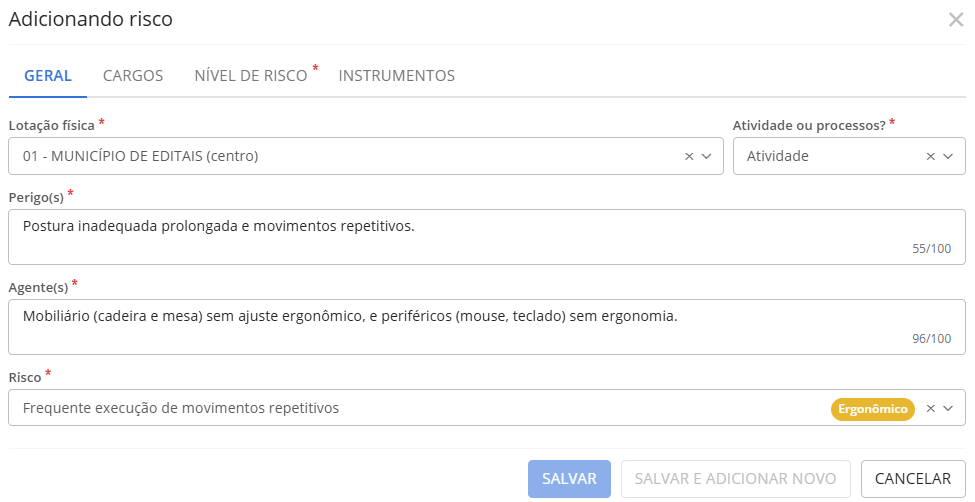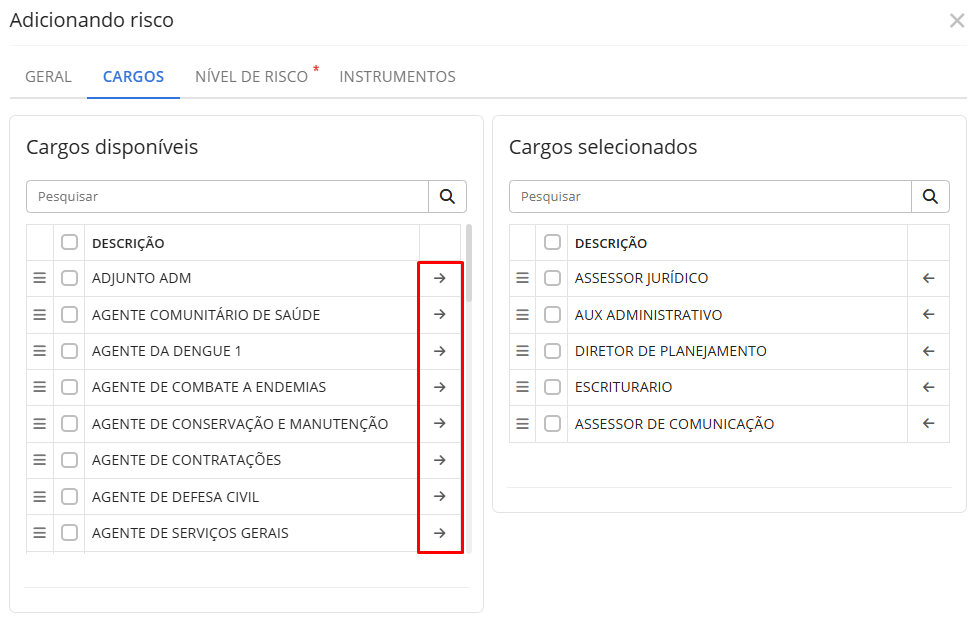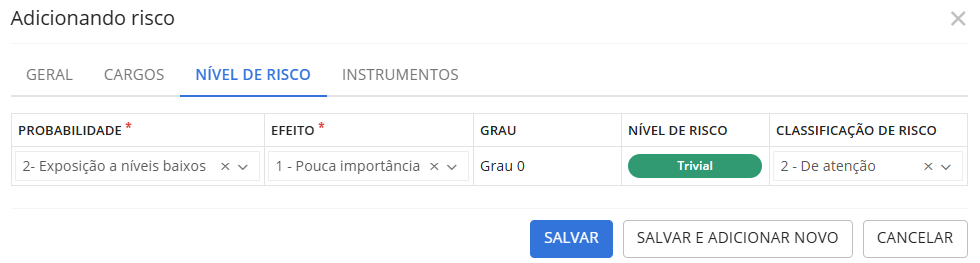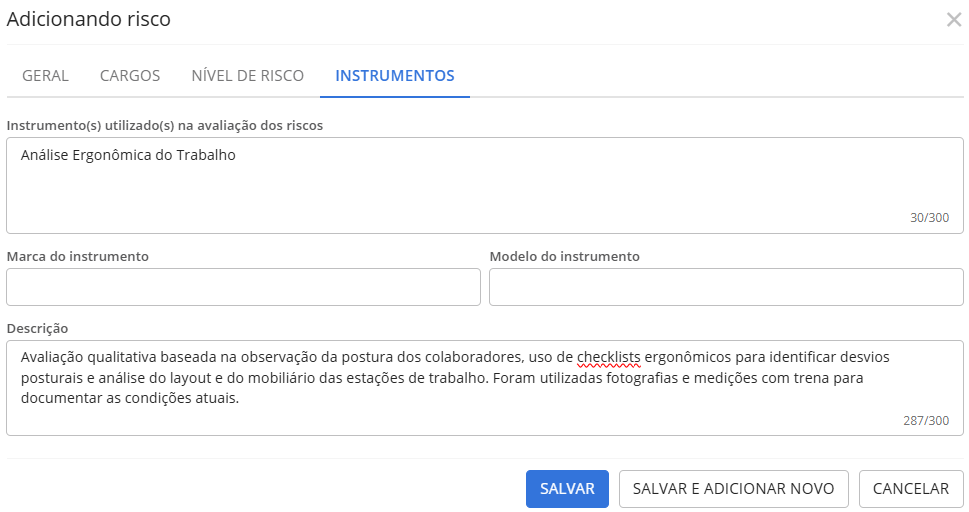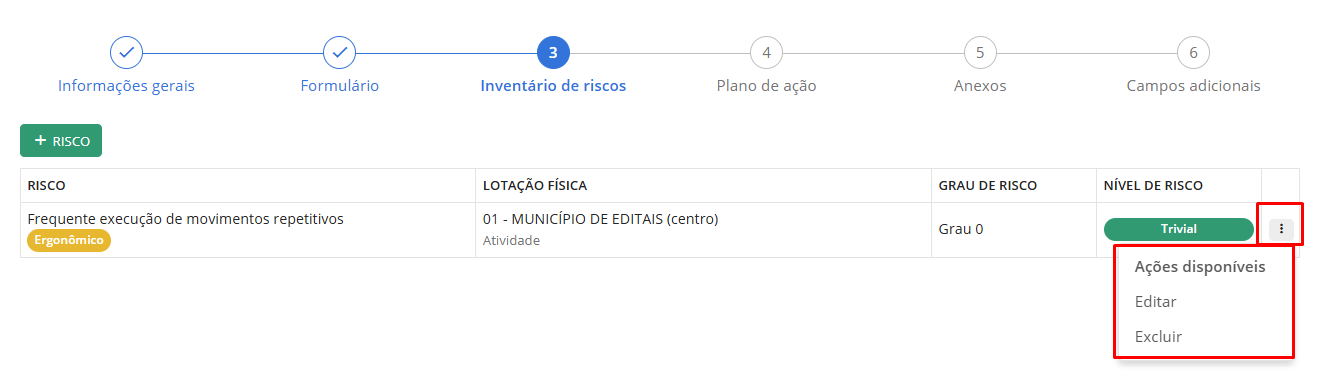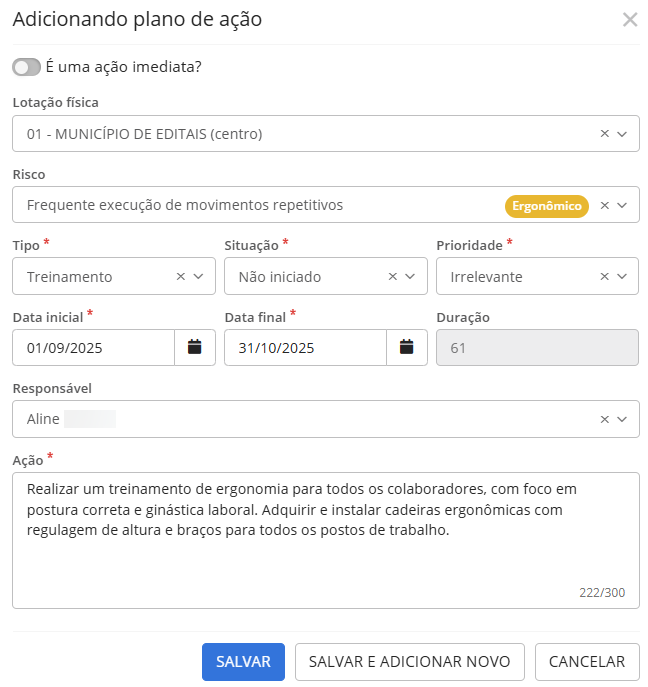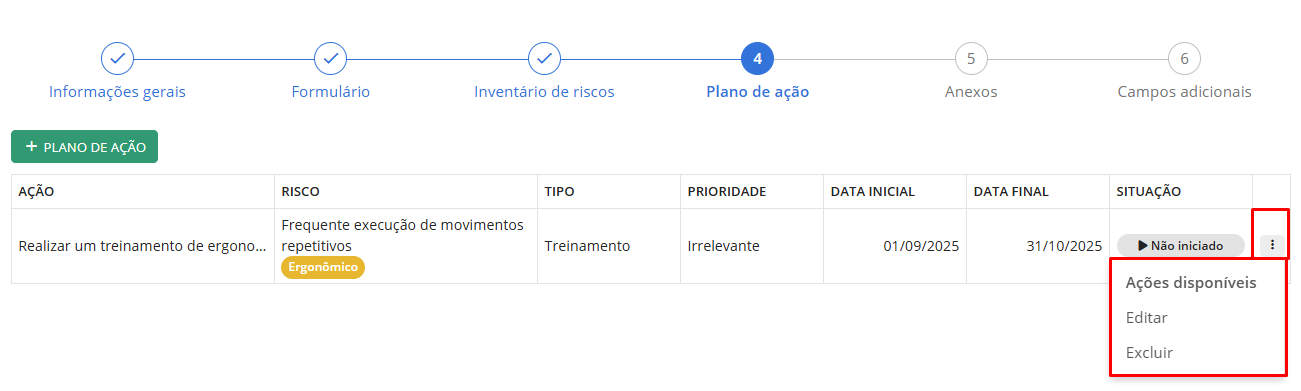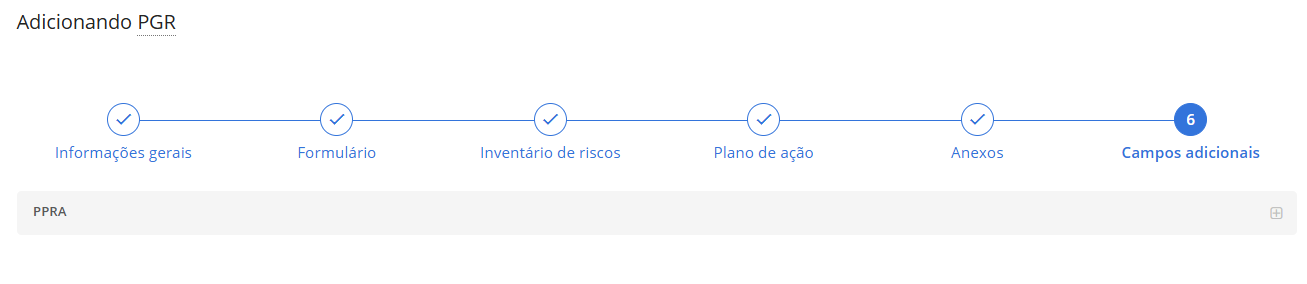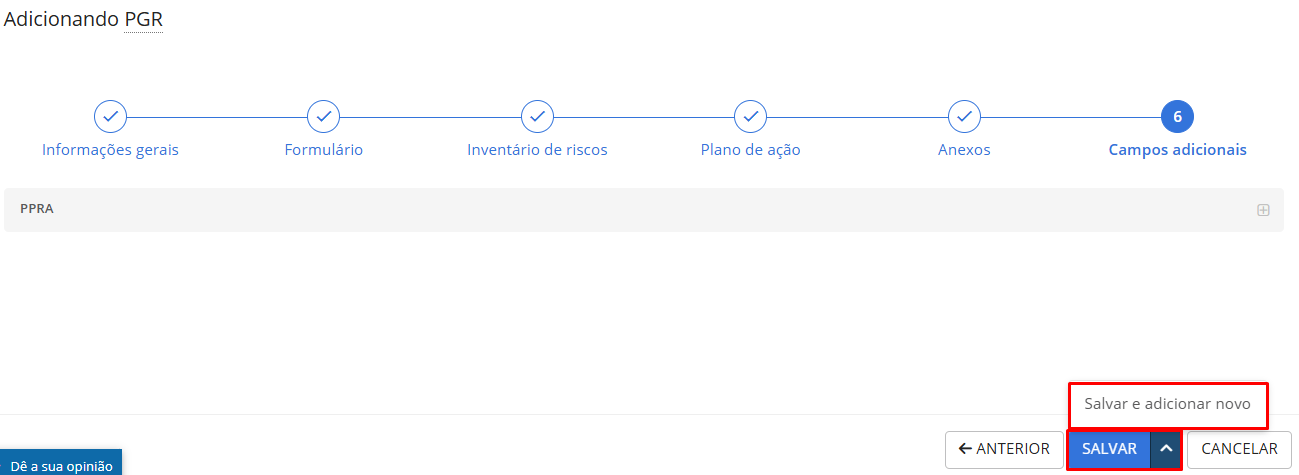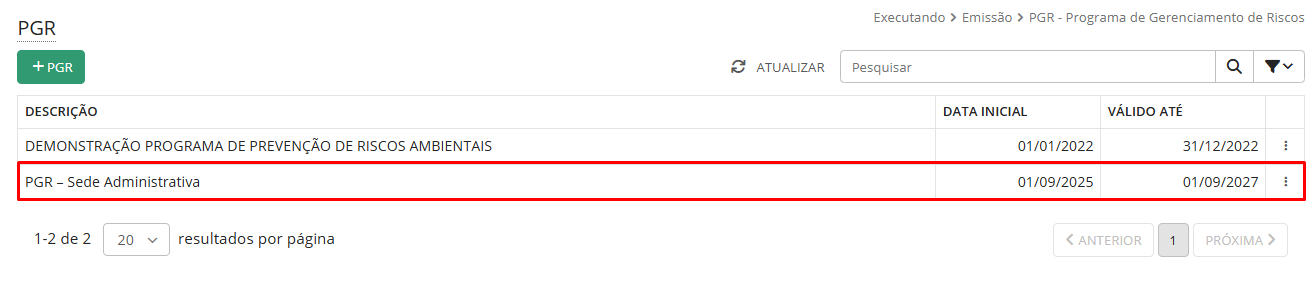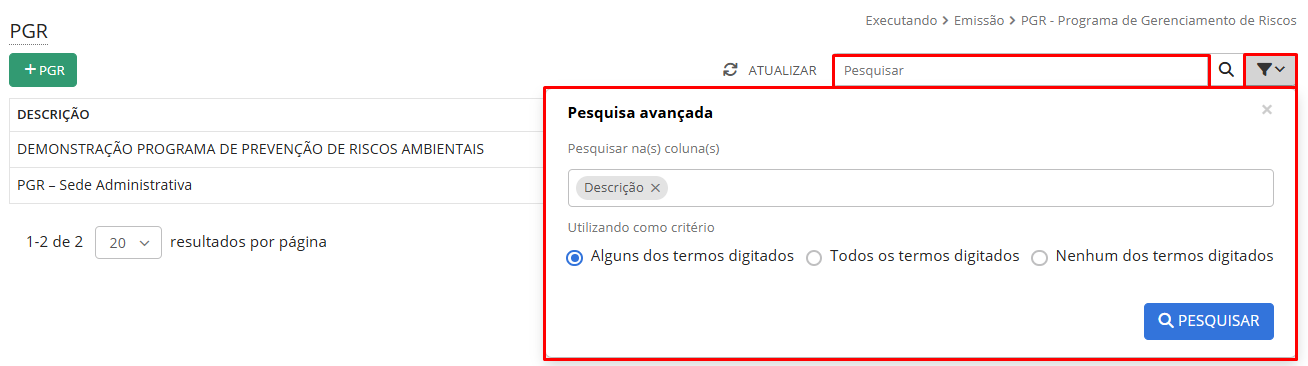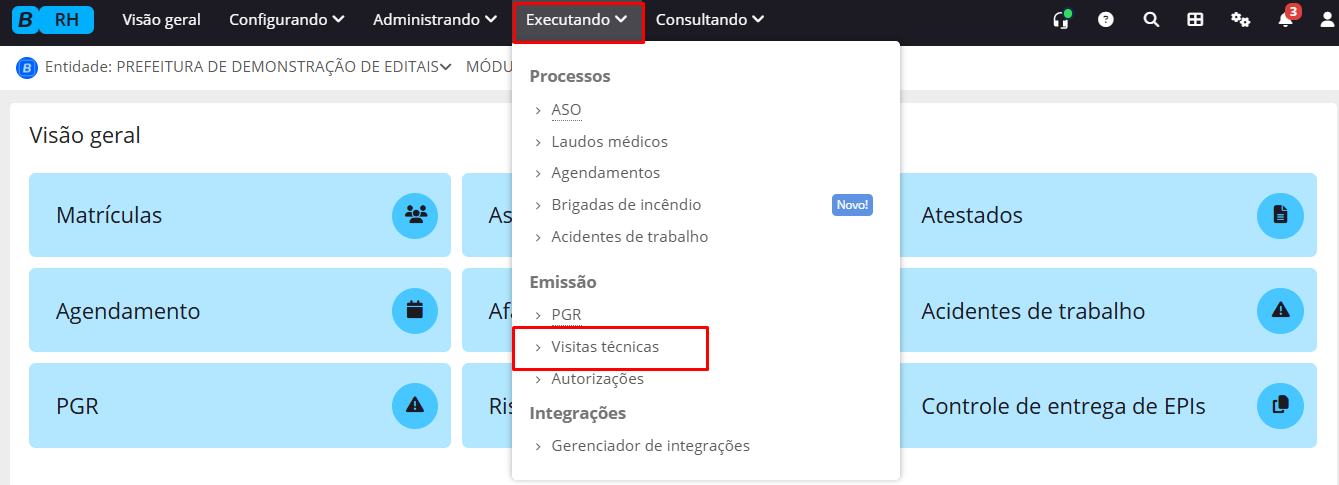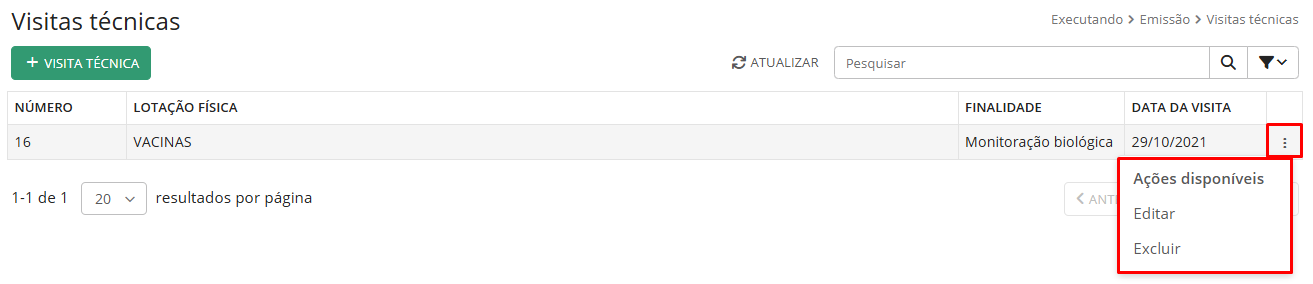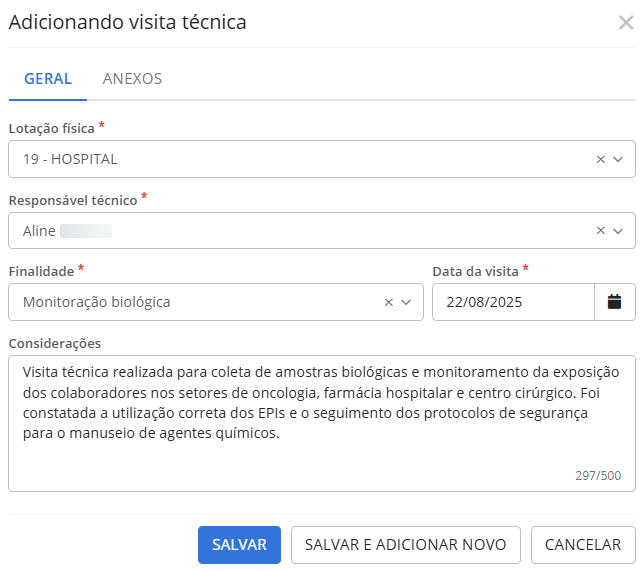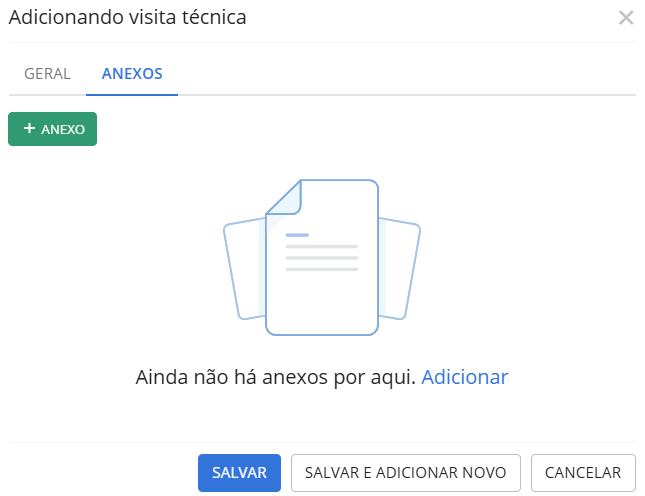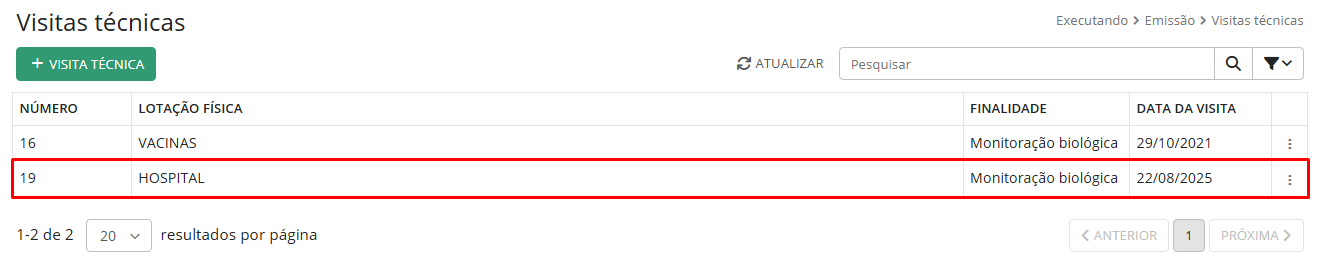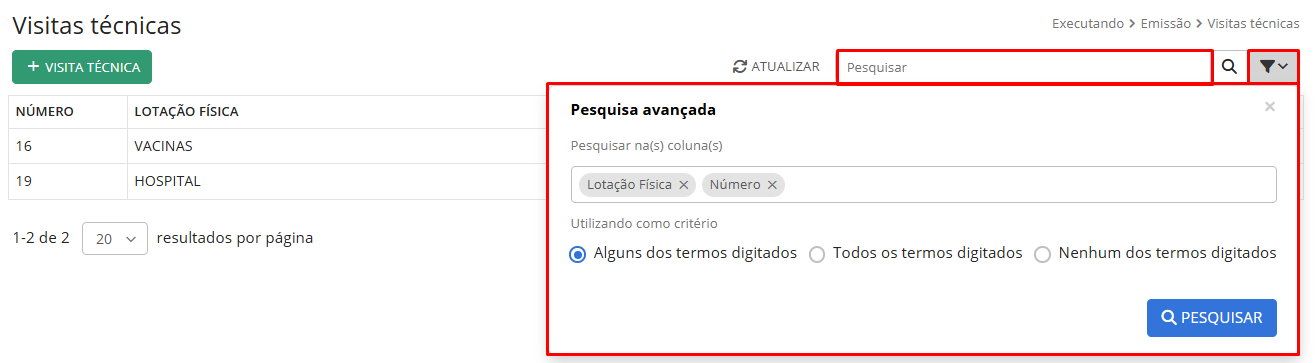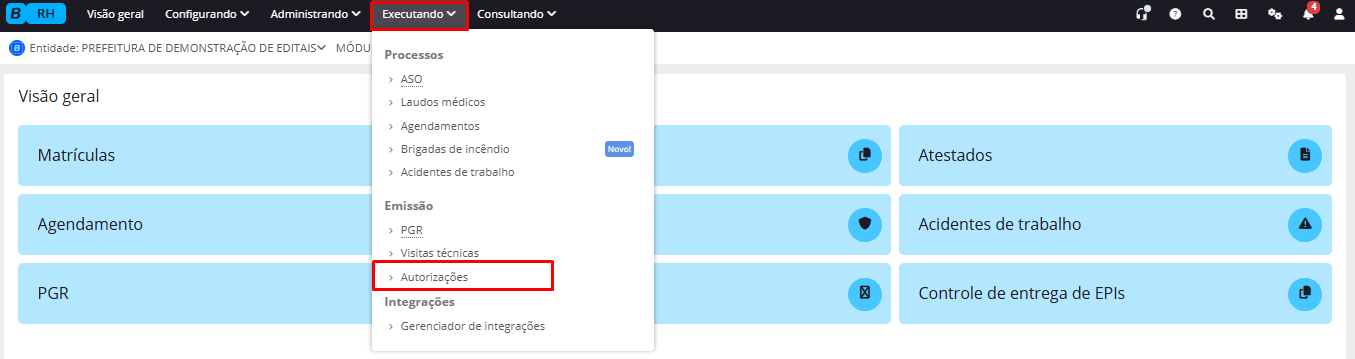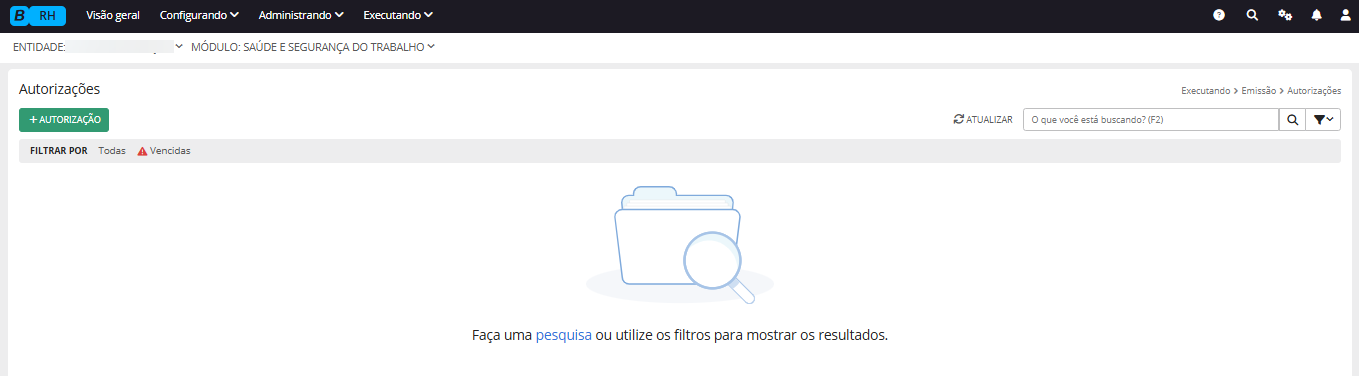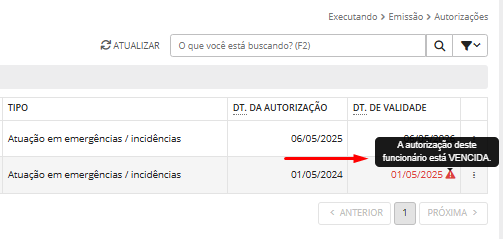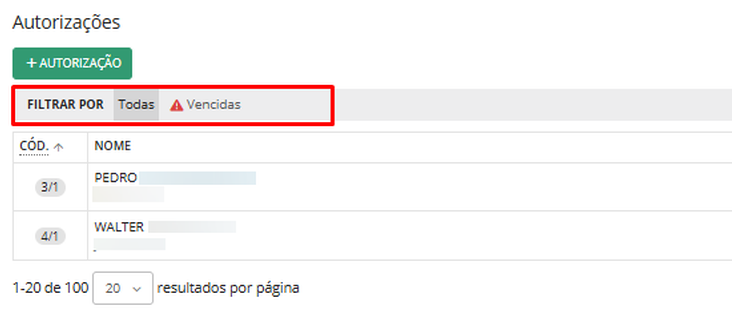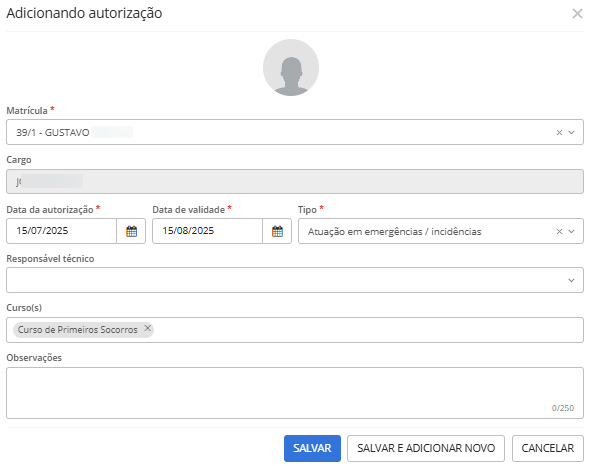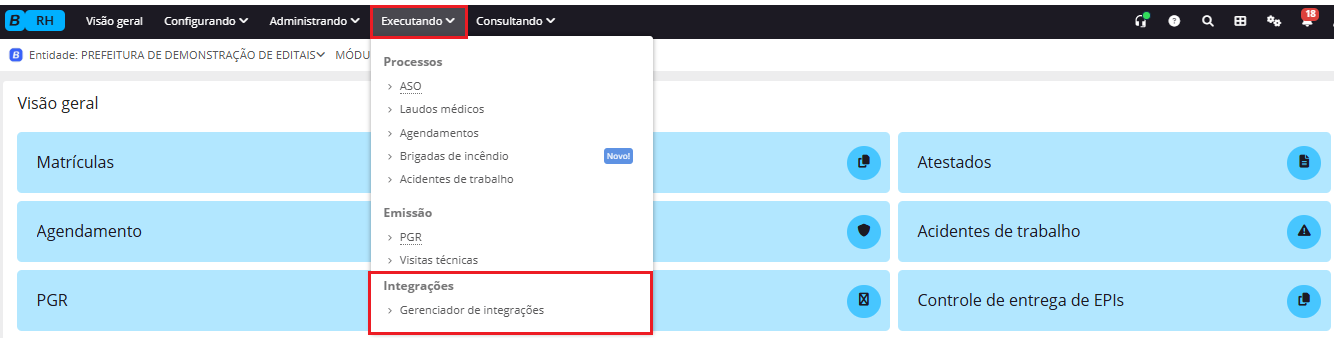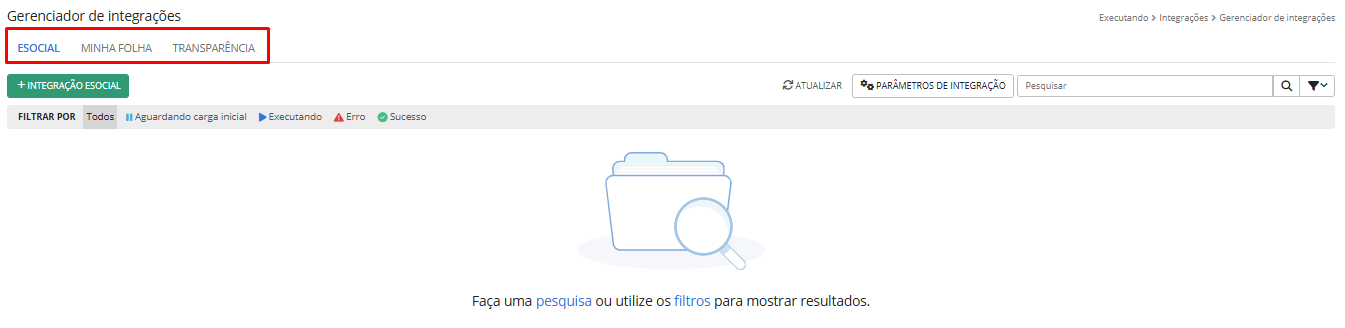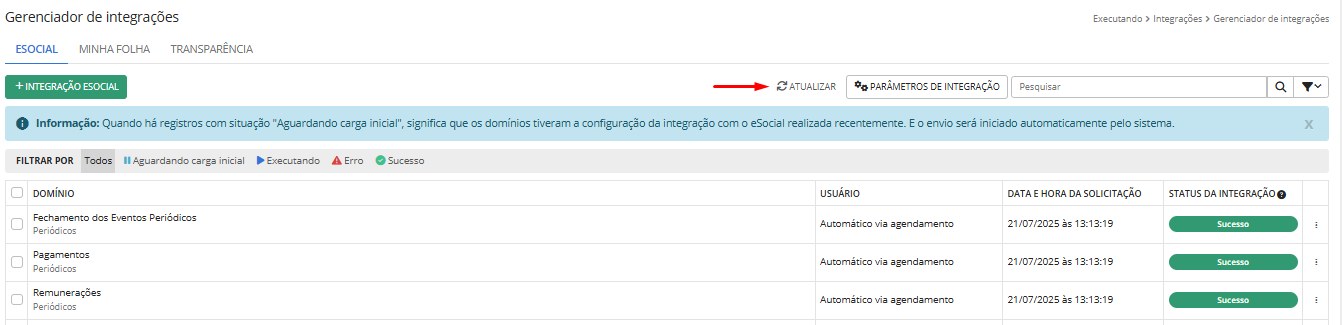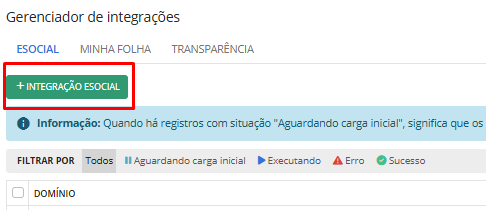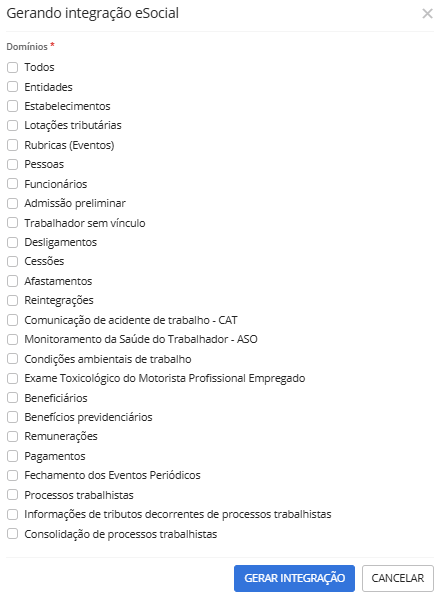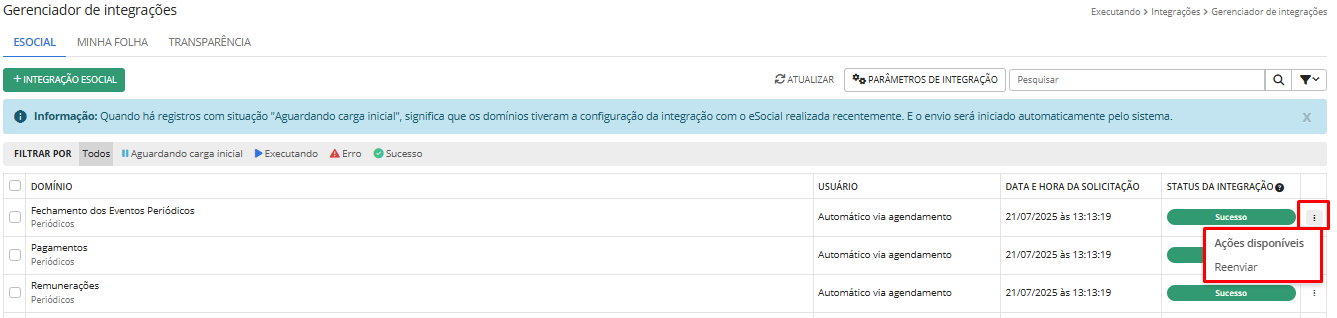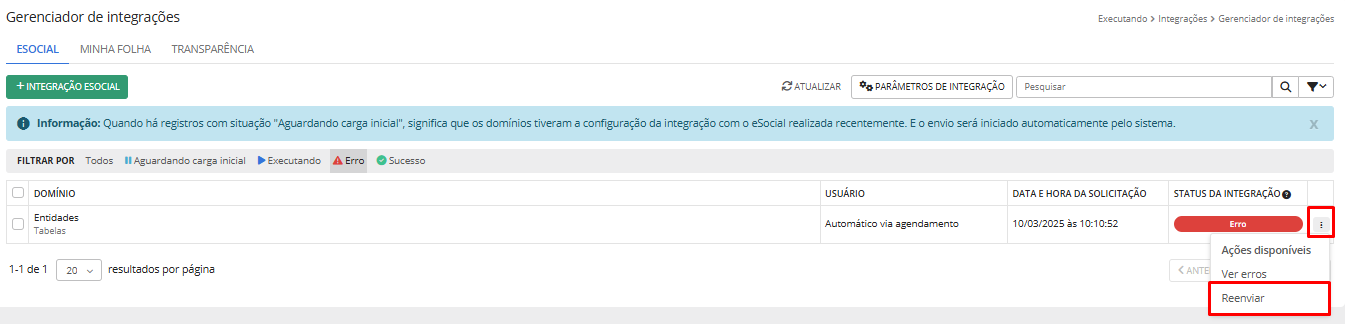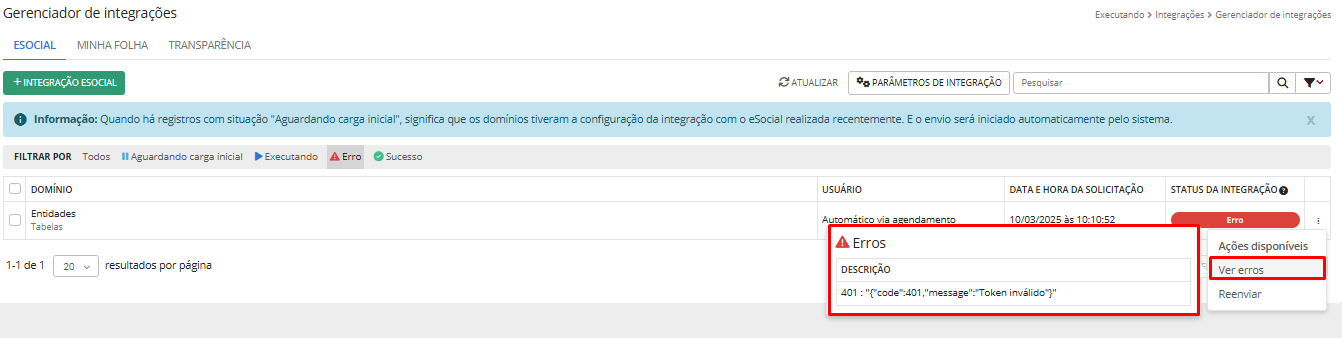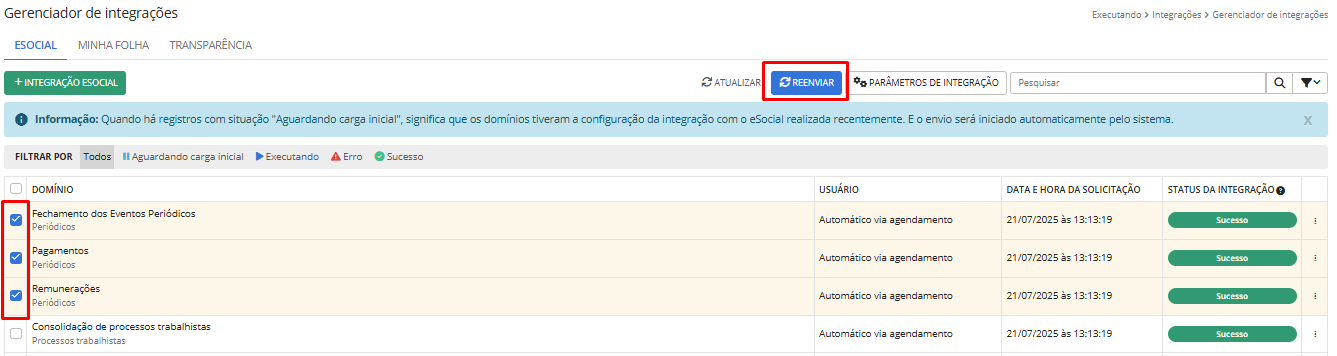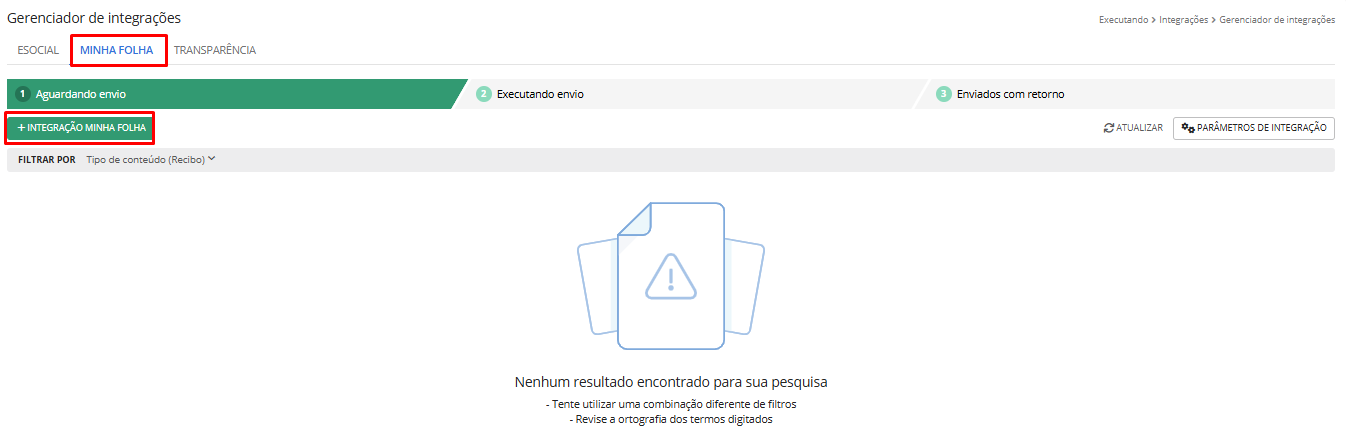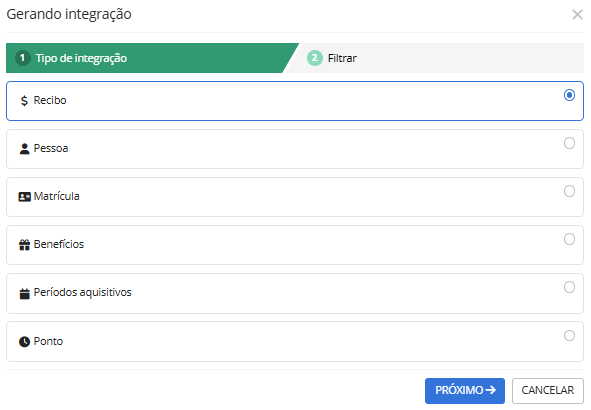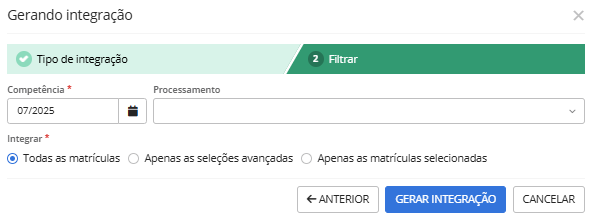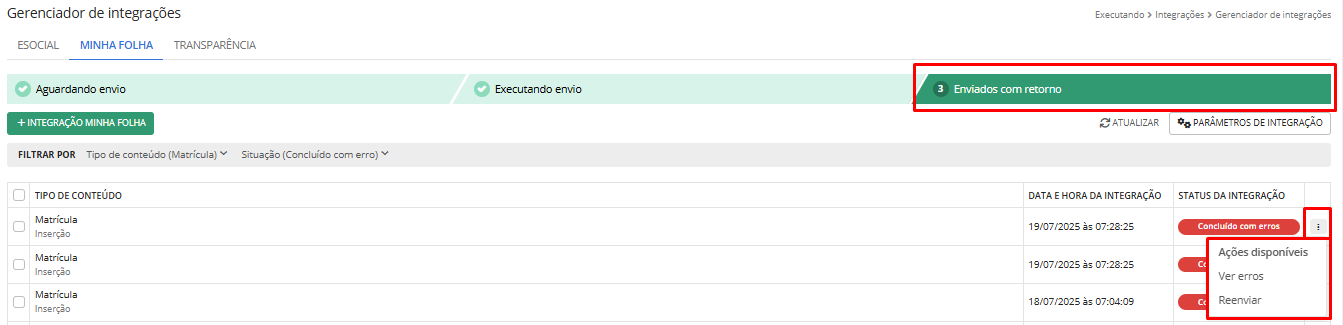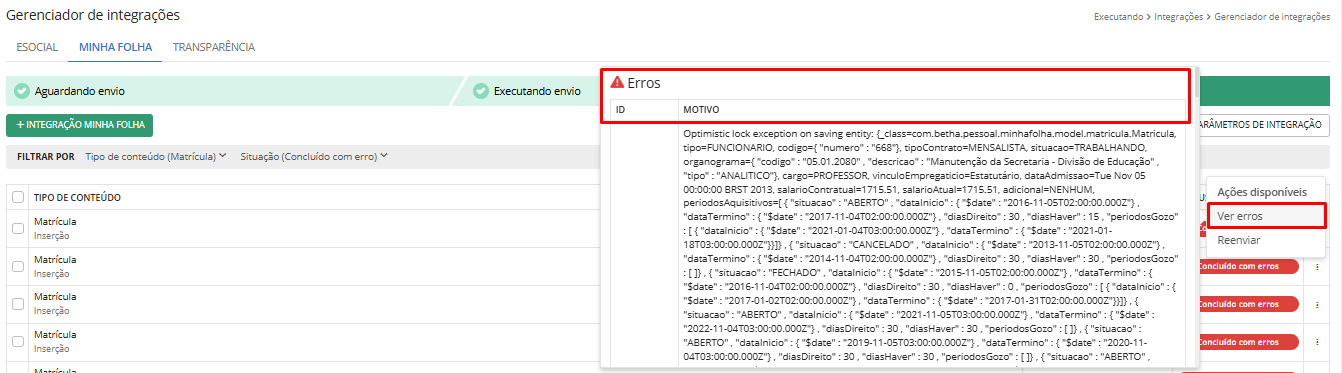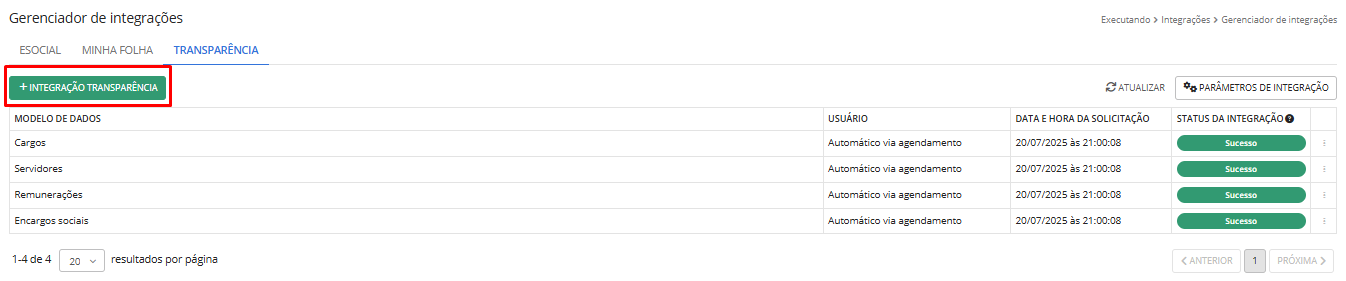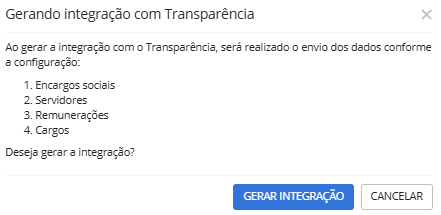Executando
Processos
ASO
Ao acessar o Sistema Recursos Humanos (Cloud) por meio do Módulo Saúde e Segurança do Trabalho, o usuário terá acesso a funcionalidade ASO na tela Visão geral ou através do menu Executando > Processos > ASO.
|
|---|
Para visualizar os Atestados de Saúde Pcupacional já cadastrados, clique no botão Atualizar.
|
|---|
É possível filtrar os atestados por Todos, Apto, Apto com restrições, Inapto e Inconclusivo.
Para Editar ou Excluir o atestado, clique nos três pontos do canto direito da tela, no botão Ações disponíveis.
|
|---|
Ao clicar em Editar a tela Editando ASO abrirá. Altere as informações necessárias e clique em Salvar.
|
|---|
Ao clicar em Excluir um aviso temporário aparecerá no canto inferior esquerdo da tela informando que o atestado foi marcado para exclusão. Caso tenha optado pela exclusão erroneamente clique em Desfazer.
Para cadastrar um novo Atestado de Saúde Ocupacional clique no botão + ASO.
A tela Adicionando ASO abrirá. O cadastro é dividido em 5 abas: Informações gerais, Avaliações clínicas, Formulário de anamnese, Resultados e Anexos.
|
|---|
No campo Matrícula serão exibidas as matrículas previamente cadastradas por meio do Cadastro de Matrículas, vinculadas à Pessoa física inserida.
No campo Lotação física serão exibidas as lotações previamente cadastradas por meio do Cadastro de Lotação física.
No campo Cargo serão exibidos os cargos previamente cadastrados por meio do Cadastro de cargos, vinculados à Pessoa física inserida.
Se o cargo escolhido possuir risco cadastrado, o mesmo será exibido na tela.
|
|---|
Além disso, é possível informar cargos com situação de extinto para tipos de exame informado não sejam Admissional ou Mudança de função.
|
|---|
Após preencher as informações, clique em Próximo para seguir para a aba Avaliações clínicas.
Se desejar incluir uma avaliação, clique no botão + Avaliação.
|
|---|
A tela Adicionando avaliação clínica abrirá.
No campo Procedimento serão exibidos os procedimentos previamente cadastrados por meio do Cadastro de Procedimentos médicos. Caso não tenha sido cadastrado, clique em Adicionar para realizar o cadastro.
|
|---|
No campo Responsável pelo exame serão exibidos os profissionais cadastrados por meio do Cadastro de Profissionais. Caso não tenha sido cadastrado, clique em Adicionar para realizar o cadastro.
|
|---|
No campo Laboratório serão exibidas as empresas cadastradas por meio do Cadastro de Empresas. Caso não tenha sido cadastrado, clique em Adicionar para realizar o cadastro.
|
|---|
Preencha os campos necessários e clique em Salvar para finalizar o cadastro ou Salvar e adicionar novo para iniciar um novo cadastro.
Ainda, é possível Salvar e avaliar, clicando na flecha lateral ao botão Salvar.
A tela Avaliação abrirá automaticamente com os campos disponíveis permitindo avaliar a Avaliação clínica cadastrada.
Após salvar a avaliação, clicando no botão Ações disponíveis (três pontos), é possível Visualizar, Editar ou Excluir a avaliação.
|
|---|
Clique em Próximo para seguir para a aba Formulário de anamnese.
|
|---|
No campo Modelo de formulário selecione um dos modelos previamente cadastrados ou clique em Adicionar para criar um novo modelo.
|
|---|
Preencha os campos do formulário selecionado e clique em Próximo.
|
|---|
Na aba Resultados, preencha os campos com as informações referentes a avaliação clínica.
|
|---|
Para preencher informações referentes a Equipe médica, clique na flecha localizada na lateral direita.
|
|---|
Após preencher todas as informações necessárias nas quatro abas, clique em Salvar para finalizar o cadastro ou Salvar e adicionar novo para iniciar um novo cadastro.
Para encontrar um atestado específico, utilize o campo Pesquisar e para realizar uma Pesquisa avançada clique no funil ao lado do campo Pesquisar.
|
|---|
Laudos médicos
No sistema RH (Cloud) a rotina de Laudos médicos centraliza a gestão de exames ocupacionais garantindo o cumprimento das normas e a integridade da saúde dos colaboradores.
Acesse o menu Executando > Processos > Laudos médicos.
|
|---|
Na página inicial, clique no botão de Atualizar para visualizar os cadastros já realizados:
|
|---|
Clicando no botão Ações disponíveis (três pontos) é possível Editar ou Excluir um cadastro, independente da situação:
|
|---|
Para cadastrar um novo laudo médico, clique no botão + Laudo médico. A tela Adicionando laudo médico é dividida em três etapas: Informações gerais; Atendimento médico e Anamnese.
Na etapa 1 - Informações gerais, preencha com os dados básicos sobre a avaliação do servidor.
|
|---|
- Matrícula: selecione a matrícula do servidor que está sendo avaliado;
- Data da avaliação: informe a data em que o exame ou a avaliação médica foi realizada;
- Junta médica: selecione a junta médica responsável;
- Tipo de laudo: selecione se é um laudo para Perícia, Aposentadoria ou Outros;
- Deferido: indique se o laudo foi deferido ou indeferido; Se o laudo for Deferido na etapa 2 é habilitado o campo Afastamento. Se o laudo for Indeferido na etapa 2 é habilitado o campo Atestado.
- Local: descreva o local onde a avaliação médica ocorreu;
- Motivo do laudo: forneça uma breve descrição do motivo do laudo.
Na etapa 2 - Atendimento médico, é realizado os registros e detalhes do atendimento.
No quadro Exames complementares e Atestados, clique na seta ao lado direito para expandir os campos.
|
|---|
Para laudos Indeferidos, como no exemplo, é obrigatório informar pelo menos um atestado médico.
|
|---|
- Diagnóstico: preencha com o diagnóstico médico. Inclua o CID (Classificação Internacional de Doenças) correspondente, se aplicável, para facilitar o acompanhamento;
- Readaptação: marque esta caixa se o colaborador precisar de alguma readaptação de função ou de ambiente de trabalho;
- Evolução clínica: descreva a evolução do quadro de saúde do colaborador ao longo do tempo. Inclua detalhes sobre o tratamento, a recuperação e qualquer mudança significativa;
- Conclusão: resuma a conclusão do laudo médico. Esta seção deve conter um parecer final sobre a saúde do colaborador e sua aptidão para a função.
Na etapa 3 - Anamnese escolha o Modelo de formulário, o preenchimento é opcional.
|
|---|
Ao final, clique em Salvar para finalizar o cadastro.
Para encontrar um laudo específico utilize o campo Pesquisar e para realizar uma Pesquisa avançada clique no funil ao lado do campo Pesquisar.
|
|---|
Agendamentos
No sistema RH (Cloud) a funcionalidade Agendamentos permite agendar, visualizar e gerenciar todos os compromissos médicos dos servidores.
Acesse o menu Executando > Processos > Agendamentos.
|
|---|
Na tela inicial, é possível filtrar os agendamentos já realizados ou cadastrar um novo agendamento.
|
|---|
Para localizar um agendamento, utilize os Filtros, informando Agenda, Estabelecimento e Responsável:
|
|---|
Ao clicar em cima de um agendamento as informações fornecidas no momento do cadastro serão exibidas e as opções Editar, Excluir e Imprimir serão disponibilizadas.
|
|---|
Para adicionar um novo agendamento, clique em + Agendamento. A tela Adicionando agendamento é dividida em 3 etapas: Dados gerais, Agendando horário, Anexos.
Na etapa 1 - Dados gerais, preencha os campos para definir os detalhes do compromisso:
|
|---|
- Pessoa: selecione o nome do servidor para quem o agendamento é destinado;
- Agenda: selecione a agenda no qual o agendamento pertence;
- Responsável: informe a pessoa responsável pelo agendamento;
- Estabelecimento: informe o local onde o agendamento será realizado, como nome da clínica, hospital, por exemplo;
- Observações: inclua qualquer informação adicional que seja importante para o agendamento.
Na etapa 2 - Agendando horário, você irá selecionar a data e horário do agendamento.
|
|---|
No lado esquerdo, você tem um calendário para selecionar a data do agendamento. No lado direito, a tela mostra os horários disponíveis para o dia que você selecionou no calendário.
Os dias são destacados pelas cores, sendo:
- Azul: dia selecionado;
- Verde: Vagas disponíveis;
- Cinza: Dias indisponíveis;
- Rosa: Agenda lotada;
- Amarelo: Feriado.
Na etapa 3 - Anexos, se necessário, é possível incluir documentos relacionados ao agendado. Após, clique em Salvar para finalizar o agendamento.
|
|---|
Ainda, é possível Salvar e adicionar novo agendamento clicando na flecha lateral ao botão Salvar ou Salvar e imprimir comprovante.
|
|---|
Ao optar por Salvar e imprimir comprovante dois avisos temporários aparecerão no canto inferior esquerdo da tela. O sistema avisará nas Notificações que o relatório foi executado com sucesso. Clique em Ver resultado para abrir o relatório.
|
|---|
|
|---|
|
|---|
Para emissão do comprovante de agendamento de consultas/exames é necessário que o Relatório padrão de agendamento esteja configurado nos Parâmetros gerais.
|
|---|
Brigadas de incêndio
A funcionalidade refere-se ao cadastro de grupos de pessoas previamente treinadas, organizadas e capacitadas dentro da entidade para realizar atendimento em situações de emergências.
A rotina pode ser acessada por meio do menu RH > Módulo: Saúde e Segurança do Trabalho > Executando > Processos.
|
|---|
Para adicionar uma Brigada de incêndio, clique no botão +Brigada de incêndio.
|
|---|
Em seguida, basta informar uma Descrição, Período de vigência, indicar um Engenheiro responsável e um Formulário de conferência periódica.
No campo Engenheiro responsável, caso não esteja cadastrado na entidade, é possível cadastrá-lo por meio do botão Adicionar:
|
|---|
|
|---|
No campo Formulário de conferência periódica, será cadastrado um formulário, conforme a NBR 12962/2016 item 5.1.1 e NBR 12779/2009 item 5, indicando Descrição e quais perguntas serão listadas para conferência:
|
|---|
|
|---|
O checklist a ser realizado pela brigada será visualizado, conforme abaixo:
|
|---|
Para adicionar os membros da Brigada, clique em +Membro, informando um membro e sua função.
|
|---|
Na aba Inventário, serão incluídos os Equipamentos de Proteção Individual ou Coletiva.
|
|---|
Na aba Anexos, será possível adicionar demais documentos necessários por meio do botão Adicionar.
|
|---|
Além disso, no cadastro de Membros, o usuário poderá acessar o cadastro de Conferência periódica e o Plano de ação.
|
|---|
Foi disponibilizado ainda, o cadastro, edição, exclusão e impressão, através da listagem e do modal de cadastro/edição.
Para adicionar uma nova Conferência, clique em +Conferência. Nessa tela o usuário deverá informar a Data, selecionar os Avaliadores e no campo Observações será possível inserir outras informações necessárias.
|
|---|
Após preencher os campos para emissão do Formulário, esse será o layout da impressão:
|
|---|
Ainda, a aba Planos de ação inclui uma listagem com filtros para Não Avaliado, Aprovado e Reprovado, além de um modal para cadastro e edição, a fim de garantir a integridade das associações entre brigadas de incêndio e conferências periódicas
|
|---|
Para adicionar um Plano de ação, clique em +Plano de Ação, indicando a Data da ação, Tipo e Responsável.
|
|---|
Após preencher os campos para emissão do Formulário, esse será o layout da impressão:
|
|---|
Para realizar a impressão do Formulário e do Plano, na página inicial da Brigada de incêndio, selecione os três pontos > imprimir formulário de conferência.
|
|---|
Na funcionalidade de Formulário de Conferência Periódica, quando este estiver associado a uma brigada ou uma conferência, não será possível realizar a edição ou exclusão, o sistema emitirá um alerta informando.
O mesmo comando é aplicado ao tentar excluir uma Brigada de incêndio ou membros da Brigada, que possua Conferências periódicas ou Planos de ação associados.
Acidentes de trabalho
No sistema RH (Cloud) a rotina de Acidentes de trabalho centraliza as informações sobre o acidente, servidor e atendimento médico.
Acesse o menu Executando > Processos > Acidentes de trabalho.
|
|---|
Na página inicial, clique no botão Atualizar para visualizar as ocorrências já cadastradas.
|
|---|
Para cadastrar um novo Acidente, clique no botão + Acidente. A tela Adicionando acidente de trabalho é dividida em 5 etapas: Informações do acidentado; Detalhes do acidente; Formulário de anamnese; Atendimento médico e CAT.
Na etapa 01 - Informações do acidentado, preencha os campos com as informações do servidor e do acidente:
|
|---|
- Ocorrência: este campo define o tipo de ocorrência (Acidente típico; Acidente de trajeto ou Doença ocupacional);
- Data/Hora do acidente: informe a data e o horário exato em que o acidente ocorreu;
- Horas trab. até o acidente: insira a quantidade de horas que o servidor já tinha trabalhado no dia até o momento do acidente;
- Tipo de acidente: selecione a classificação do acidente;
- Agente causador do acidente: selecione o item, ferramenta ou substância que diretamente causou a lesão;
- Situação geradora: descreva a situação ou o evento que resultou no acidente.
No campo Partes do corpo atingidas, clicando na seta ao lado direito é possível selecionar a parte do corpo que foi mais atingida.
|
|---|
|
|---|
Após preencher todas as informações, clique em Próximo.
Na etapa 2 - Detalhes do acidente, preencha as informações do local do acidente.
|
|---|
- Tipo de local: selecione o ambiente/local onde ocorreu o acidente;
- Código postal: se o local do acidente for no exterior informe o código postal;
- Lotação física: selecione a lotação física onde o acidentado estava no momento do acidente;
- Endereço do local do acidente: preenchido quando a lotação física é indicada;
- Especificação do local: informe detalhes específicos sobre o ambiente;
- Utilizava EPIs?: informe Sim ou Não;
- EPIs: se a resposta anterior for sim, liste os EPIs que estavam sendo utilizados;
- Motivo da não utilização: se o colaborador não estava usando EPIs, descreva o motivo;
- Registro policial?: indique se foi feito um registro policial da ocorrência;
- Boletim de ocorrência: se houver um registro policial, digite o número do boletim de ocorrência;
- Observação: use este campo para incluir qualquer outra informação relevante que ajude a entender as circunstâncias do acidente.
No campo Testemunhas, você pode registrar as pessoas que presenciaram o acidente.
|
|---|
Na etapa 3 - Formulário de anamnese, você deve selecionar o modelo de formulário de anamnese que será utilizado para registrar as primeiras informações médicas do acidentado. Basta escolher uma opção no campo Modelo de formulário para que o formulário correspondente seja exibido na tela e possa ser preenchido
|
|---|
Na etapa 4 - Atendimento médico, clique em + Atendimento médico para realizar o primeiro registro:
|
|---|
Na tela Adicionando atendimento médico, preencha as informações do atendimento e do diagnóstico.
|
|---|
Após preencher todos os campos, clique em Próximo.
Na etapa 5 - CAT, é possível realizar o registro da comunicação do acidente. Para isso, clique em + CAT:
|
|---|
|
|---|
Preencha os campos:
- Tipo da CAT: indique se a CAT é Inicial, Reabertura ou se está sendo emitida devido a um Óbito;
- Data de emissão: insira a data em que a CAT está sendo gerada;
- Dt. do último dia trabalhado: informe a data do último dia em que o colaborador exerceu suas atividades antes do acidente;
- Número da CAT: preencha com o número da CAT;
- Código da CAT: insira o código correspondente à CAT;
- Atendimento médico: selecione o registro do atendimento médico para vincular à CAT, realizado anteriormente;
- CAT de origem: este campo é usado em casos de Reabertura, onde você deve indicar o número da CAT original;
- Registrador da CAT: preencha com o nome do profissional que está registrando a CAT;
- Tipo do registrador: especifique a função do registrador;
- Iniciativa CAT: indique quem solicitou a abertura da CAT;
- Houve óbito?: Responda "Sim" ou "Não". Se "Sim", o campo Data do óbito será habilitado;
- Data do óbito: insira a data do falecimento, se aplicável;
- Observações: use este campo para incluir informações adicionais que sejam relevantes para o registro da CAT.
Ao final, clique em Salvar. No botão Ações disponíveis, é possível Registrar a Reabertura ou Óbito e também Visualizar, Editar ou Excluir a CAT.
|
|---|
Após, clique em Salvar para finalizar o cadastro.
Na página inicial, quando não houver CAT registrada é possível realizar o registro inicial através do botão Ações disponíveis:
|
|---|
Se a CAT já foi emitida no momento do registro do acidente, será possível registrar uma Reabertura ou um Óbito.
|
|---|
Para encontrar um acidente de trabalho específico utilize o campo Pesquisar e para realizar uma Pesquisa avançada clique no funil ao lado do campo Pesquisar.
|
|---|
Emissão
PGR
No sistema RH (Cloud) o PGR - Programa de gerenciamento de risco é um conjunto de documentos e procedimentos da entidade para identificar, avaliar e controlar os perigos e riscos ocupacionais no ambiente de trabalho.
Acesse o menu Executando > Emissão > PGR:
|
|---|
Na página inicial, clique no botão Atualizar para visualizar os programas já cadastrados da entidade:
|
|---|
Através do botão Ações disponíveis (três pontos) é possível Editar, Excluir ou Copiar um programa:
|
|---|
Para cadastrar um novo PGR, clique no botão + PGR. A tela Adicionando PGR é dividida em 6 etapas: Informações gerais; Formulário; Inventário de riscos; Planos de ação; Anexos e Campos adicionais.
|
|---|
Na etapa 1 - Informações gerais, deverá ser preenchido os dados gerais e definir os locais aos quais o programa se aplica.
|
|---|
- Descrição: informe um nome ou uma breve descrição para o PGR;
- Data inicial: defina a data de início de vigência do programa;
- Válido até: defina a data de validade do programa;
- Grau de risco: selecione o grau de risco da atividade do local;
- Lotações físicas disponíveis: nesta lista estão todos os locais físicos da entidade, clique na seta ao lado direito para selecionar;
- Lotações físicas selecionadas: selecionando uma lotação física, ela ficará disponível nesta coluna indicando que o PGR será aplicado ao local.
|
|---|
Após preencher todos os campos, clique em Próximo.
Na etapa 2 - Formulário, estão disponíveis os campos Apresentação da empresa; Objetivos; Avaliadores; Considerações preliminares; Área de abrangência do PGR e Considerações finais.
Nos dois primeiros campos, Apresentação da empresa e Objetivos, faça uma descrição da entidade, com ênfase no setor que será aplicado o PGR e descreva os objetivos do PGR para sua empresa.
|
|---|
No espaço Avaliadores, é possível incluir um ou mais profissionais responsáveis pela avaliação e elaboração do PGR.
|
|---|
No campo Considerações preliminares inclua qualquer informação inicial relevante sobre o PGR. Já no campo Área de abrangência do PGR detalhe os setores, processos, equipamentos e atividades que estão cobertos por este PGR. No campo Considerações finais use-o para reforçar os pontos mais importantes, como o compromisso da empresa com a segurança, a importância da participação dos colaboradores e os próximos passos na implementação.
|
|---|
Ao finalizar, clique em Próximo.
Na etapa 3 - Inventário de riscos, é onde será listado todos os riscos ocupacionais identificados nas lotações físicas selecionadas. Clique em + Risco.
|
|---|
Na tela Adicionando risco, clique em + Risco. A tela Adicionando risco é dividida em 4 abas: Geral, Cargos, Nível de risco e Instrumentos.
Na aba Geral, preencha as informações relacionadas ao risco e lotação física:
|
|---|
- Lotação física: neste campo são apresentas das lotações físicas informadas na etapa 1;
- Atividade ou processo: selecione se o risco está relacionado a uma Atividade ou um Processo exercido pelo servidor;
- Perigo(s): descreva o perigo de forma clara. O perigo é a fonte potencial de lesão ou dano à saúde;
- Agente(s): descreva o agente que causa o risco. Agente é o componente do ambiente que pode causar a lesão;
- Risco: selecione o risco previamente cadastrado no sistema na rotina de Riscos ambientais (Configurando > Saúde e segurança do trabalho > Riscos ambientais);
Na aba de Cargos, selecione os cargos cuja atividade expõe o servidor ao risco cadastrado:
|
|---|
Para mover os cargos, basta clicar na flecha em destaque.
Na aba Nível de risco, é realizada a classificação da gravidade de cada risco, considerando a chance do risco acontecer e a gravidade dos danos que pode causar.
Essa classificação ocorre através de uma matriz de riscos.
|
|---|
No campo Probabilidade selecione o nível de exposição. No campo Efeito selecione o nível de dano que o risco pode causar se ele ocorrer.
Os campos Grau e Nível de risco são preenchidos automaticamente, conforme a matriz de risco. No campo Classificação de risco selecione entre as opções Irrelevante, De atenção, Crítica ou Não tolerável.
Regras da matriz:
Se Probabilidade = 1
- Efeito ∈ {1,2,3,4} → Grau = 0 | Nível de Risco = Trivial
- Efeito = 5 → Grau = 1 | Nível de Risco = Baixo
Se Probabilidade = 2
- Efeito = 1 → Grau = 0 | Nível de Risco = Trivial
- Efeito ∈ {2,3} → Grau = 1 | Nível de Risco = Baixo
- Efeito ∈ {4,5} → Grau = 2 | Nível de Risco = Moderado
Se Probabilidade ∈ {3,4}
- Efeito = 1 → Grau = 0 | Nível de Risco = Trivial
- Efeito = 2 → Grau = 1 | Nível de Risco = Baixo
Se Probabilidade = 3
- Efeito ∈ {3,4,5} → Grau = 2 | Nível de Risco = Moderado
Se Probabilidade = 4
- Efeito = 3 → Grau = 2 | Nível de Risco = Moderado
- Efeito ∈ {4,5} → Grau = 3 | Nível de Risco = Alto
Se Probabilidade = 5
- Efeito = 1 → Grau = 1 | Nível de Risco = Baixo
- Efeito ∈ {2,3} → Grau = 2 | Nível de Risco = Moderado
- Efeito = 4 → Grau = 3 | Nível de Risco = Alto
- Efeito = 5 → Grau = 4 | Nível de Risco = Muito Alto
A aba Instrumentos serve para registrar os equipamentos e ferramentas que foram utilizados para avaliar o risco.
|
|---|
Ao final, clique em Salvar ou Salvar e adicionar novo para cadastrar um novo risco.
O sistema já apresenta automaticamente os riscos quando a lotação do servidor já os possui.
- Caso ocorram alterações nos riscos (por exemplo, acréscimo de cargos), isso não impactará a rotina de riscos ambientais.
- As alterações realizadas ficarão concentradas apenas no PGR (Programa de Gerenciamento de Riscos).
Após salvar, o será possível visualizar as informações e através do botão Ações disponíveis, Editar ou Excluir o registro:
|
|---|
Na etapa 5 - Plano de ação, são registradas as medidas que serão tomadas para controlar ou eliminar os riscos identificados. Clique em + Plano de ação para realizar o cadastro.
|
|---|
|
|---|
- É uma ação imediata?: use este parâmetro para indicar se a medida deve ser tomada de forma urgente;
- Lotação física: selecione o local onde a ação será implementada;
- Risco: selecione o risco ao qual a ação está relacionada;
- Tipo: selecione se é um Treinamento ou uma Ação;
- Situação: defina o status da ação (Não iniciado, Em andamento, por exemplo);
- Prioridade: classifique a urgência da ação sendo Irrelevante ou De atenção;
- Responsável: selecione a pessoa responsável por executar a ação;
- Ação: descreva em detalhes o que será feito.
Após salvar, o será possível visualizar as informações e através do botão Ações disponíveis, Editar ou Excluir o registro:
|
|---|
Na etapa 5 - Anexos, é possível incluir documentos relacionados ao programa. Clique em + Anexo e selecione os documentos necessários.
|
|---|
A etapa 6 - Campos adicionais, é um recurso que permite à entidade personalizar o cadastro, conforme sua necessidade.
|
|---|
Após preencher todas as informações em todas as etapas, clique em Salvar ou Salvar e adicionar novo.
|
|---|
|
|---|
Na página inicial, para localizar um PGR específico utilize o campo Pesquisar e para realizar uma Pesquisa avançada clique no funil ao lado do campo Pesquisar.
|
|---|
Visitas técnicas
No sistema RH (Cloud) a rotina Visitas técnicas permite registrar e documentar inspeções e avaliações em um determinado local.
Acesse o menu Executando > Emissão > Visitas técnicas.
|
|---|
Na página inicial, clique no botão Atualizar para visualizar as visitas já cadastradas.
|
|---|
Através do botão Ações disponíveis é possível Editar ou Excluir um cadastro realizado:
|
|---|
Para cadastrar uma nova visita, clique no botão + Visita técnica. A tela Adicionando visita técnica é dividida em duas abas: Geral e Anexos:
|
|---|
- Lotação física: selecione o local da visita;
- Responsável técnico: selecione o responsável previamente cadastrado no sistema na rotina de Pessoas físicas;
- Finalidade: selecione o motivo da visita Registros ambientais ou Monitoração biológica;
- Data da visita: informe o dia da visita;
- Considerações: use este campo para incluir um resumo ou observações relevantes da visita.
Na aba Anexos, você pode carregar documentos, relatórios ou fotos que complementam o registro da visita.
|
|---|
Ao final, clique em Salvar ou Salvar e adicionar novo para realizar um novo cadastro.
|
|---|
Na página inicial, para localizar uma visita específica utilize o campo Pesquisar e para realizar uma Pesquisa avançada clique no funil ao lado do campo Pesquisar.
|
|---|
Autorizações
No sistema RH (Cloud) a rotina Autorizações permite gerenciar as atividades que exigem autorização específica, conforme suas funções e normas regulamentadoras (NRs).
Acesse o menu Executando > Emissão > Autorizações.
|
|---|
|
|---|
Clicando no botão Atualizar, o sistema listará os servidores que possuem autorização, além do tipo, data da autorização e data de validade:
|
|---|
Quando a Autorização do servidor estiver vencida, na coluna Dt. de Validade, a data ficará em destaque na cor vermelha e ao passar o mouse sobre o ícone de triângulo exibirá a mensagem “A autorização deste funcionário está VENCIDA”.
|
|---|
Clicando no botão Ações disponíveis (três pontos) é possível Editar ou Excluir uma autorização:
|
|---|
Na barra Filtrar por, é possível selecionar a exibição das Autorizações por Todas ou somente as Vencidas:
|
|---|
Para cadastrar uma nova autorização, clique no botão + Autorização.
A tela Adicionando autorização abrirá, os campos obrigatórios são indicados pelo asterisco *.
|
|---|
Preencha os campos conforme descrição:
- Matrícula: Informe a matrícula/nome do servidor;
- Cargo: ao atualizar o campo Data de autorização, o campo Cargo poderá ser atualizado, com base no histórico do servidor;
- Data da autorização: data em que a autorização foi emitida, por padrão o sistema preenche com a data atual;
- Data de validade: data final da validade da autorização, devendo ser posterior a data da autorização;
- Tipo: selecionar o tipo de autorização já cadastrada, proveniente do cadastro de Tipos de autorização (Configurando > Cadastros auxiliares > Tipos de autorização). O sistema também permite cadastrar novos tipos.
- Responsável técnico: seleção opcional de um profissional responsável pela autorização emitida;
- Cursos: permite selecionar um ou mais cursos relacionados à autorização, com base nos cursos cadastrados na rotina de Planejamento de Cursos (Executando > Processos > Planejamento de cursos).
- Observações: campo opcional para inserir anotações sobre a autorização.
É possível cadastrar mais de uma autorização para o mesmo servidor, inclusive com datas iguais ou concomitantes, desde que os tipos de autorização sejam distintos.
Além disso, a data da autorização pode ser anterior à data atual (data do cadastro), desde que esteja entre a data de admissão e, se houver, a data de demissão do servidor.
Integrações
Gerenciador de integrações
No sistema RH (Cloud) através da rotina Gerenciador de integrações é possível realizar a integração com o Esocial, Minha folha e Transparência (Cloud).
|
|---|
Esocial
Na tela inicial, selecione o sistema que deseja para integrar os dados.
|
|---|
A configuração da integração é realizada através do menu Utilitários > Central de configurações. Clicando no botão Parâmetros de integração o sistema irá direcionar para a Central de configurações.
|
|---|
Para visualizar as integrações já cadastradas clique no botão Atualizar.
|
|---|
Na barra Filtrar por é possível selecionar pelo status da integração por Todos, Aguardando carga inicial, Executando, Erro e Sucesso.
Quando a situação é Aguardando carga inicial, significa que os domínios tiveram a configuração da integração com o eSocial realizada recentemente. E o envio será iniciado automaticamente pelo sistema.
|
|---|
Para cadastrar uma nova integração clique no botão + Integração eSocial.
|
|---|
A tela Gerando integração eSocial abrirá. Selecione os checkboxes dos domínios que deve ser gerada a integração e clique em Gerar integração.
|
|---|
O domínio que possui status Sucesso poderá ser reenviado por meio da ação Reenviar localizada nas Ações disponíveis.
|
|---|
Ao clicar em Reenviar os domínios com status Sucesso serão reenviados e passarão para Executando enquanto o processo é realizado.
O domínio que possui status Erro poderá ser reenviado por meio da ação Reenviar localizada nas Ações disponíveis.
|
|---|
Ainda, é possível visualizar os erros encontrados pelo sistema clicando em Ver erros.
|
|---|
Para Atualizar ou Reenviar mais um de domínio simultaneamente, selecione os checkboxes ao lado esquerdo da tela e clique nos botões Atualizar ou Reenviar.
|
|---|
Minha folha
Para realizar a integração manual com o sistema Minha Folha (Cloud), siga os passos abaixo:
|
|---|
Clique em + Integração minha folha.
Na tela Gerando integração, será configurado quais dados serão integrados ao sistema Minha Folha manualmente.
Na guia Tipo de integração o usuário deve selecionar qual conjunto de dados deseja integrar. Apenas um tipo de dado pode ser selecionado por vez.
|
|---|
Após selecionar o tipo de dados, na guia Filtrar deverá definir a Competência, Processamento e selecionar as matrículas para integração.
|
|---|
Após isso, clique em Gerar integração.
Na página inicial, na etapa 3 - Enviados com retorno, é possível visualizar os domínios que retornaram, o Erro e Reenviar.
|
|---|
|
|---|
O envio automático dos dados é configurado na rotina Central de configurações.
Transparência
No sistema RH (Cloud) é possível realizar a integração de dados com o Transparência (Cloud).
Na tela inicial, clique em + Integração transparência:
|
|---|
Uma mensagem, aparece informando quais dados serão enviados, conforme a configuração realizada na rotina Central de configurações.
|
|---|
Para o Transparência Cloud é possível integrar dados de Servidores, Cargos, Encargos sociais, Remunerações, Recrutamento e seleção e Arquivos.