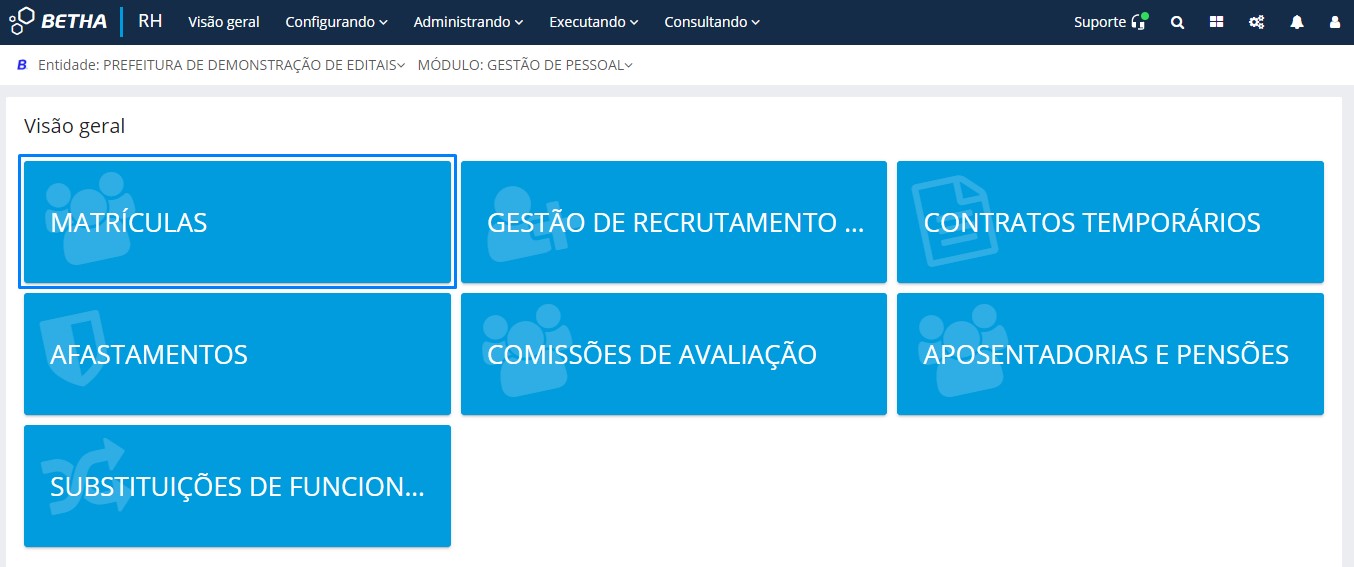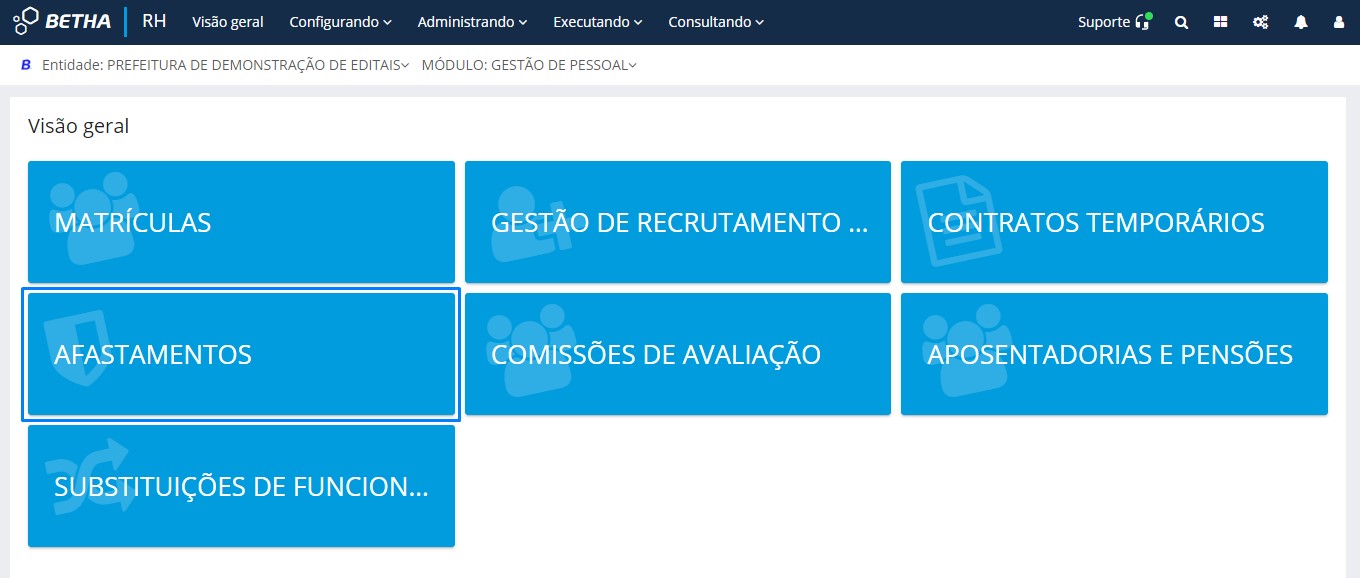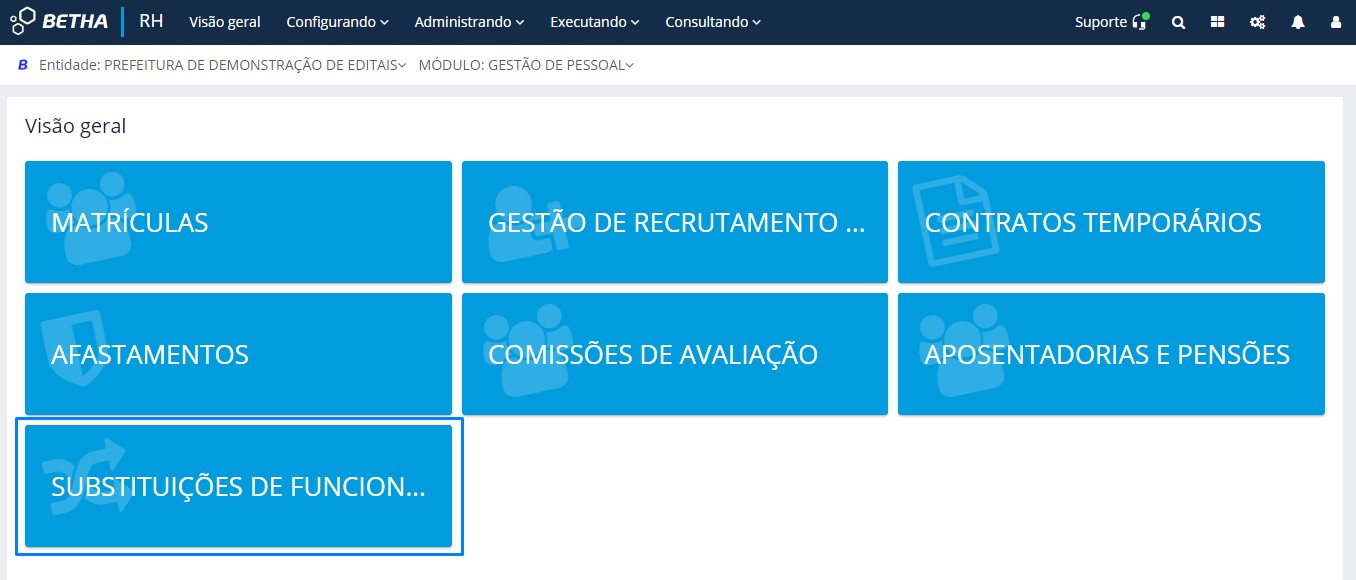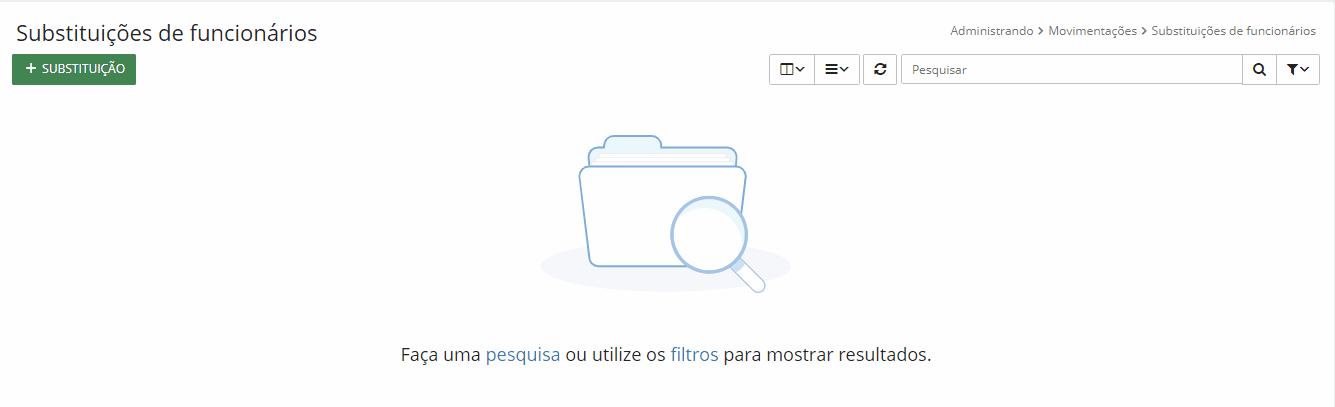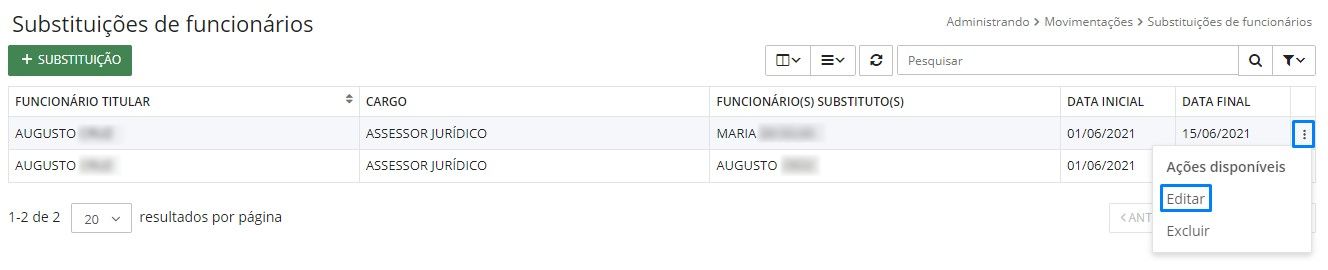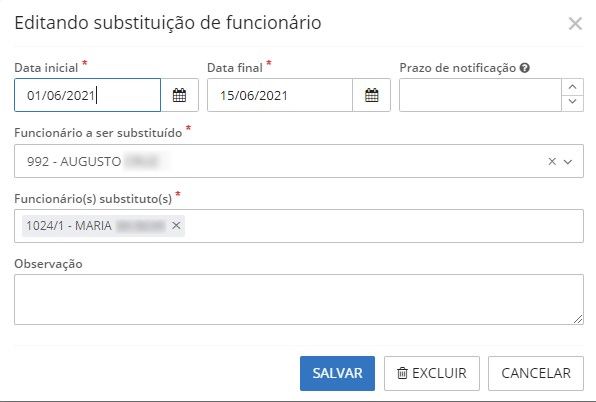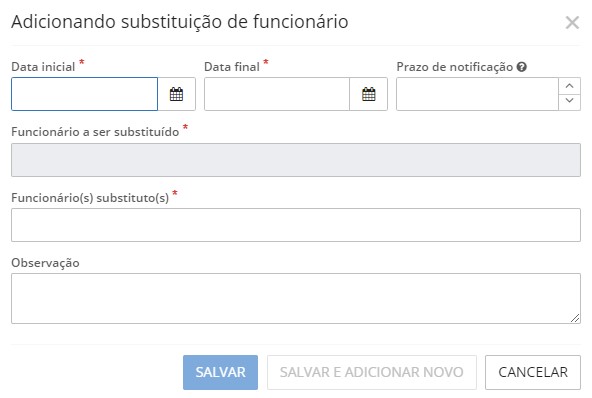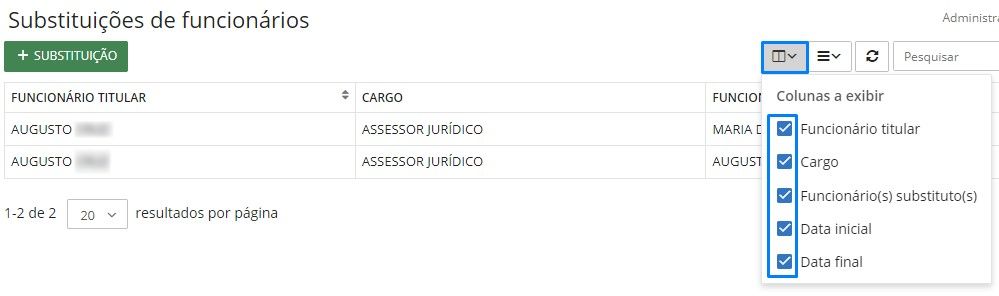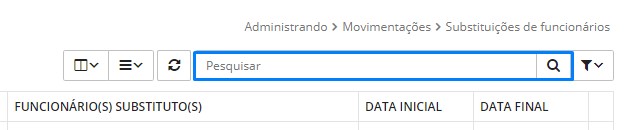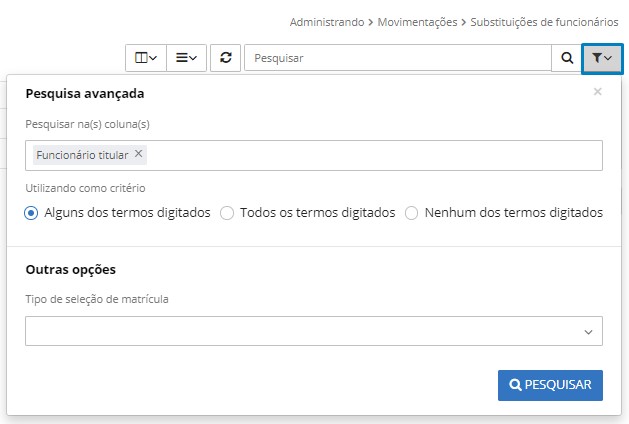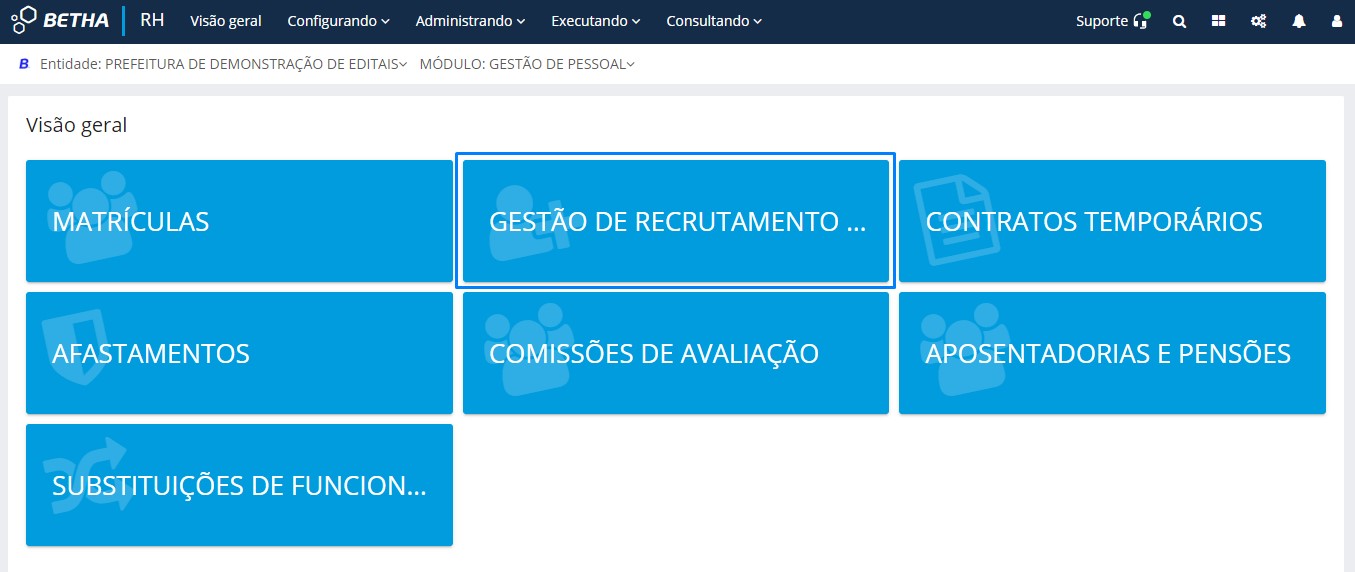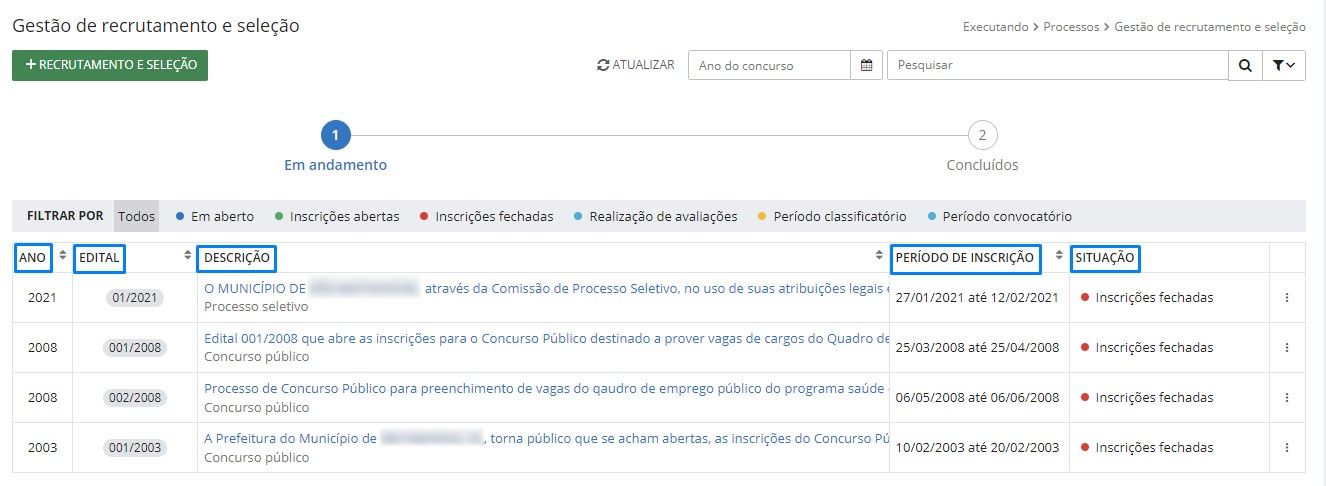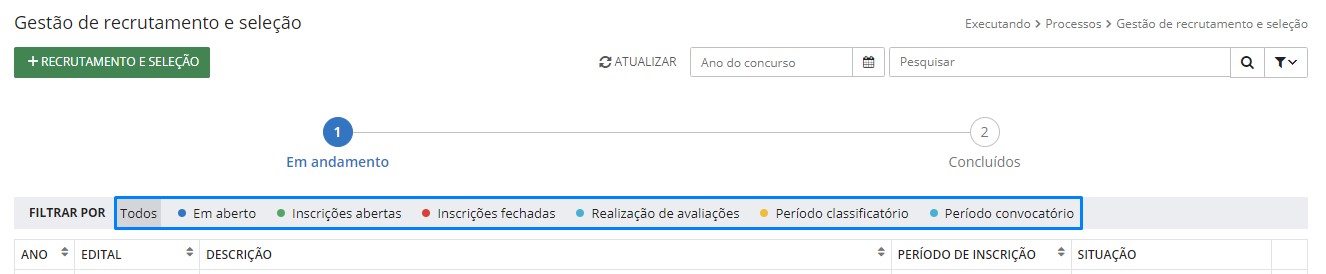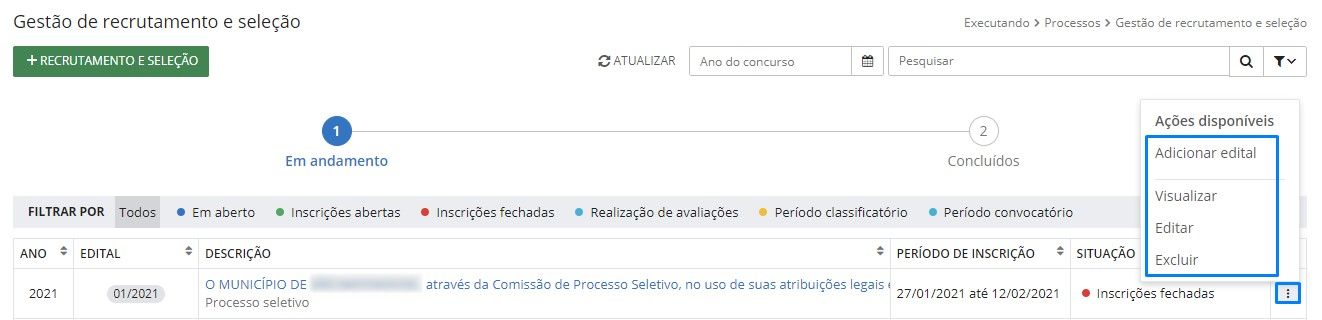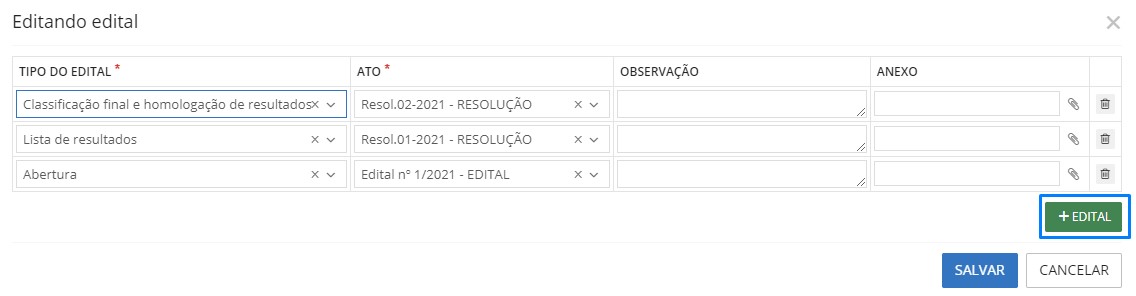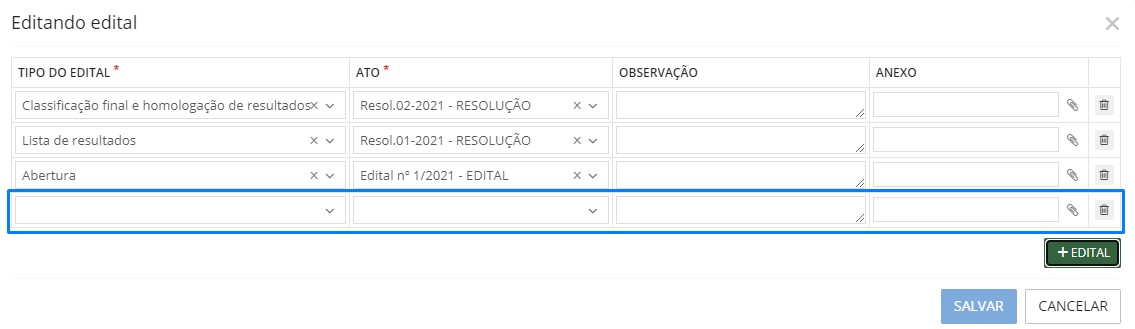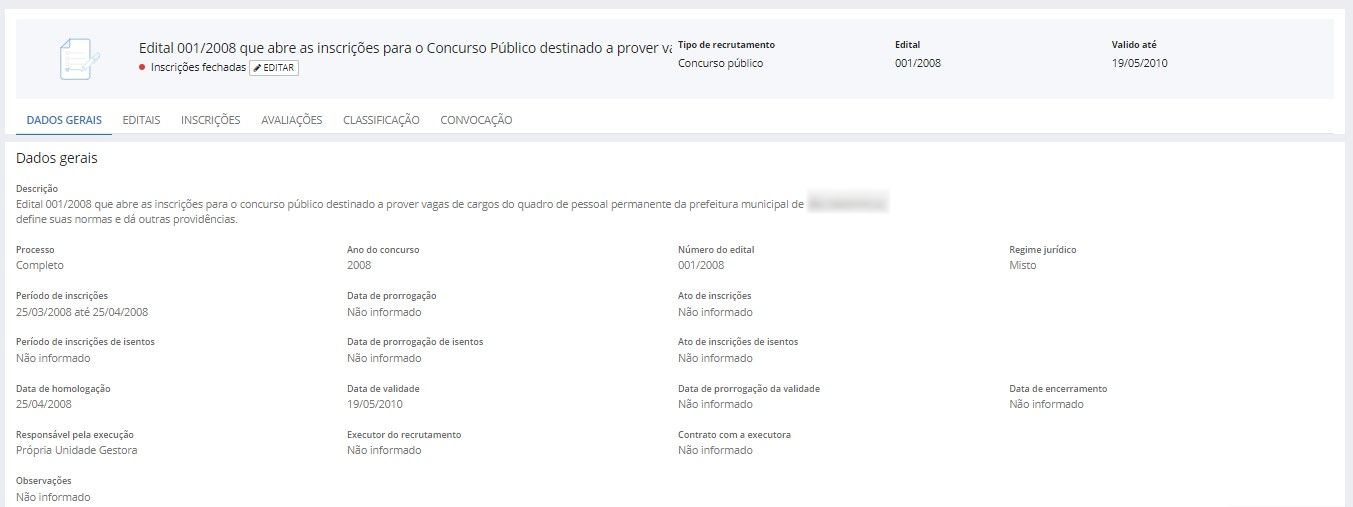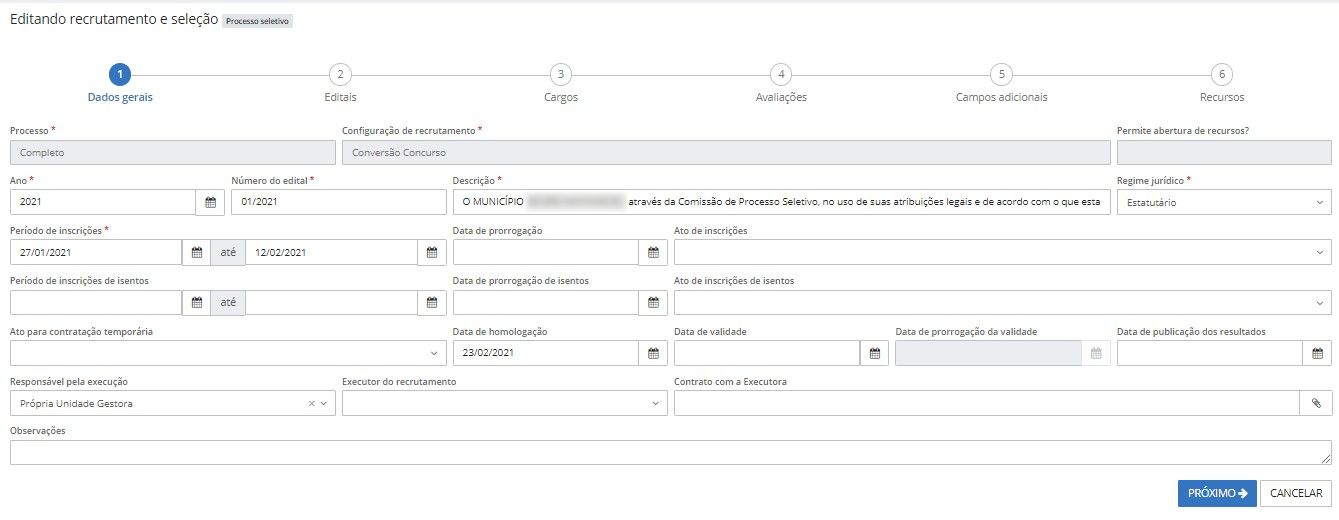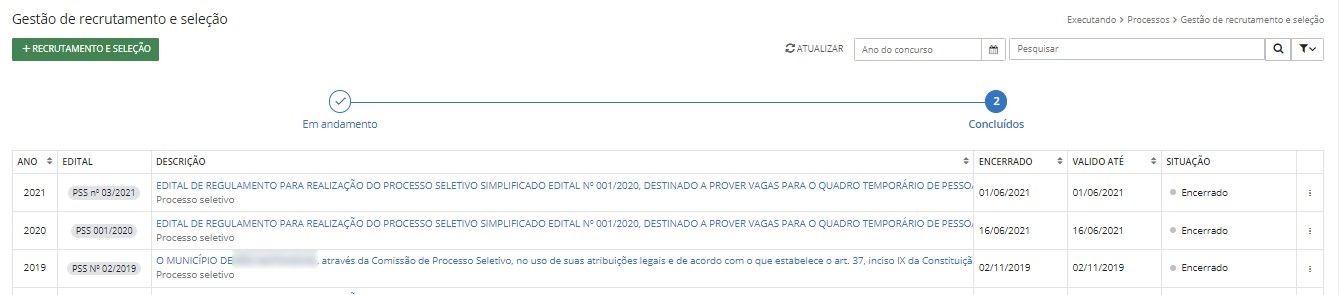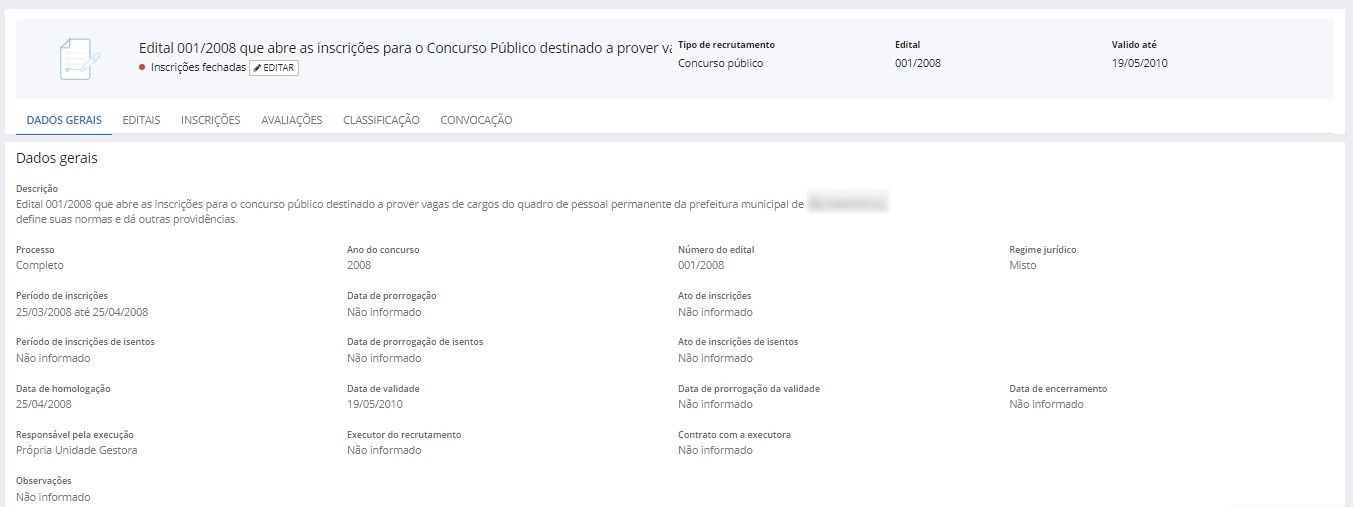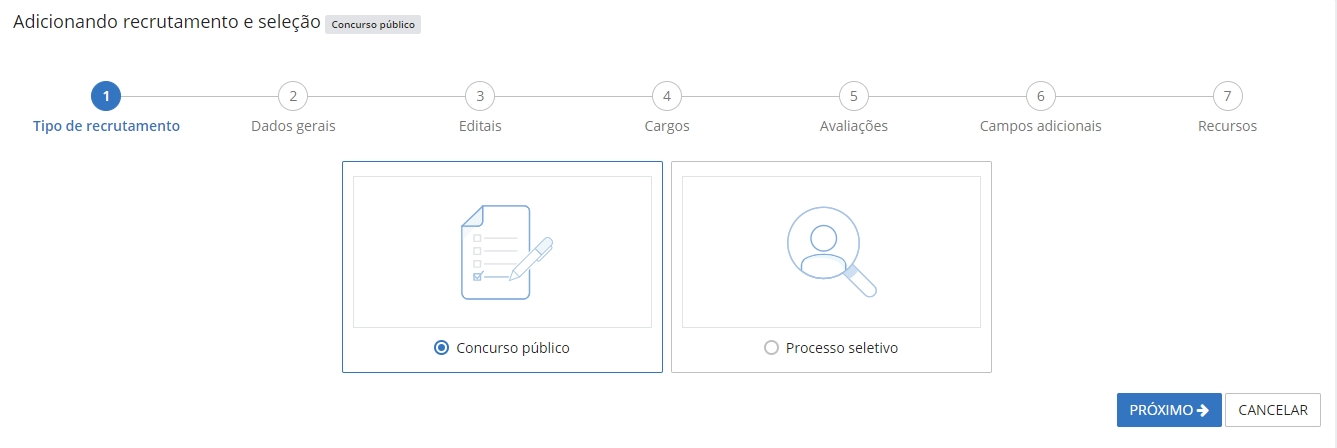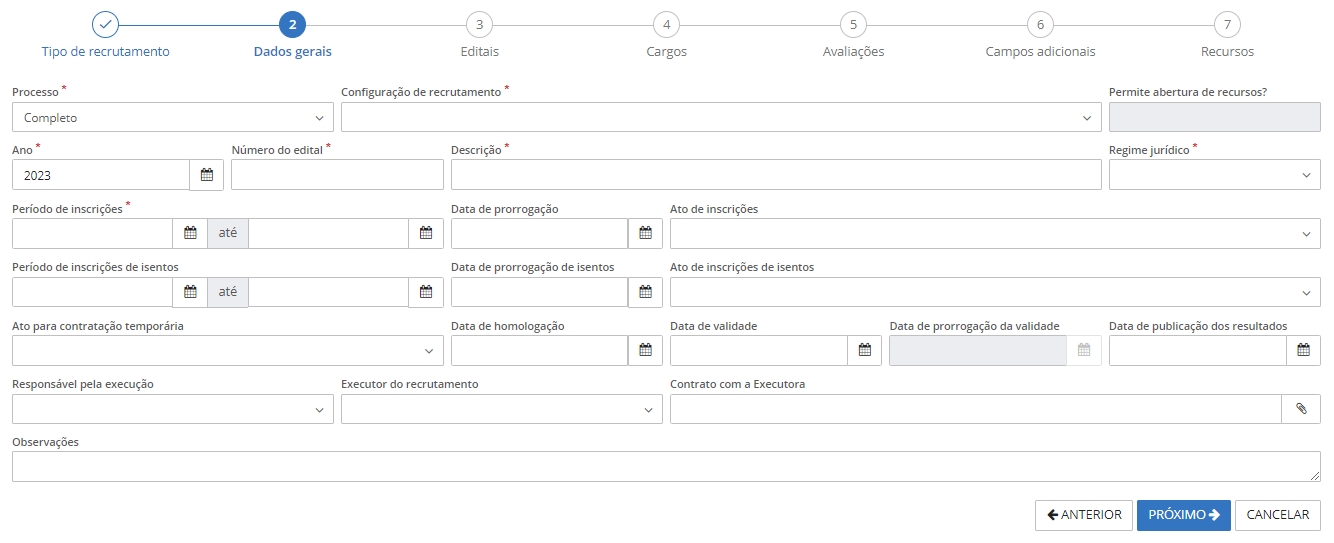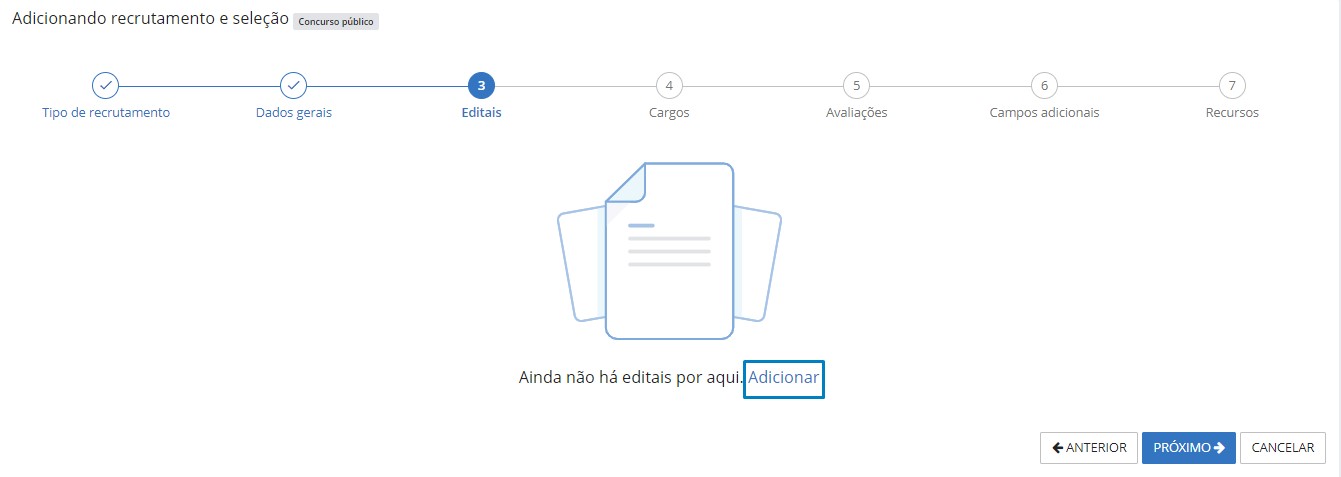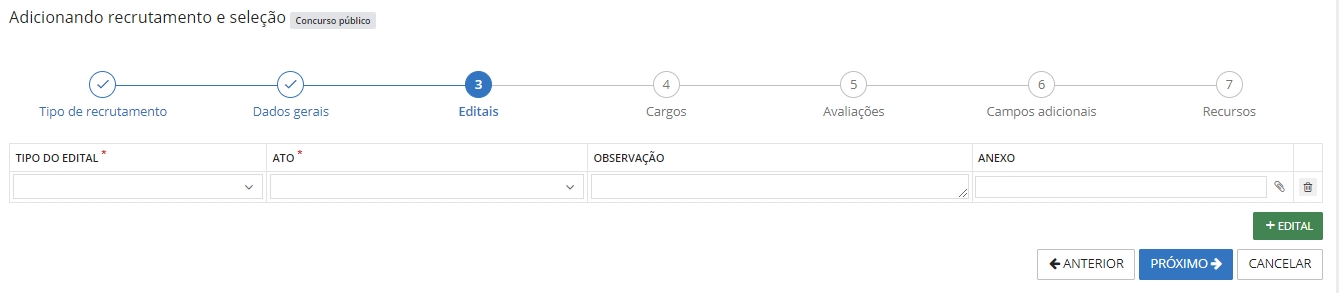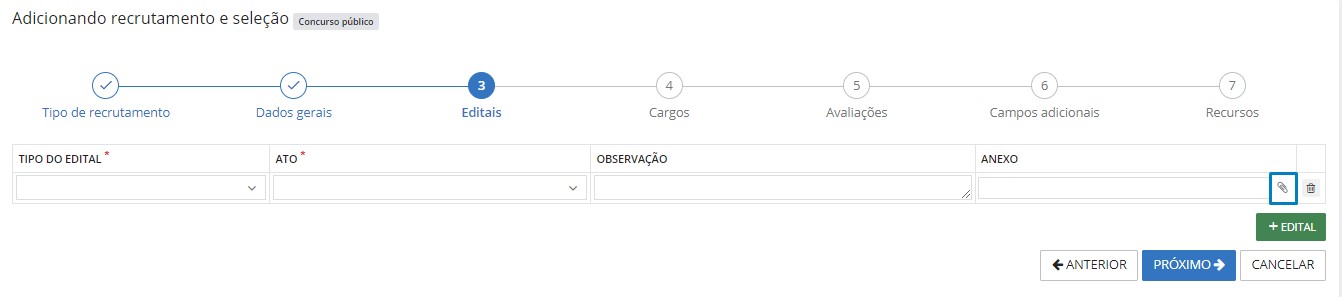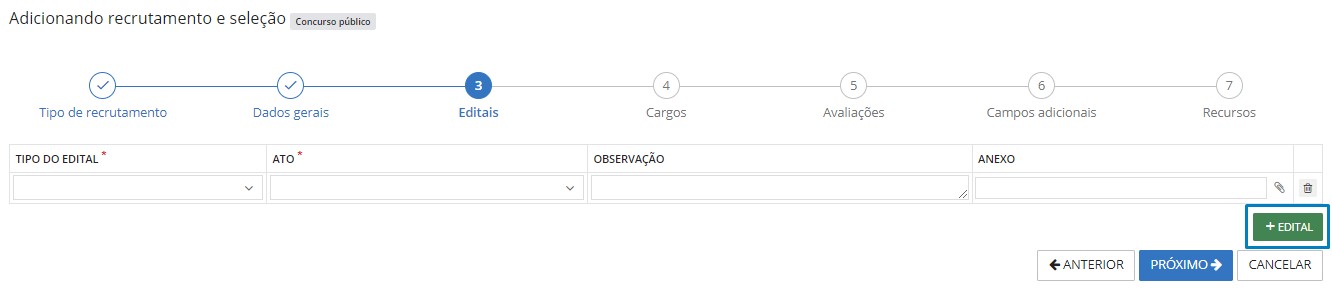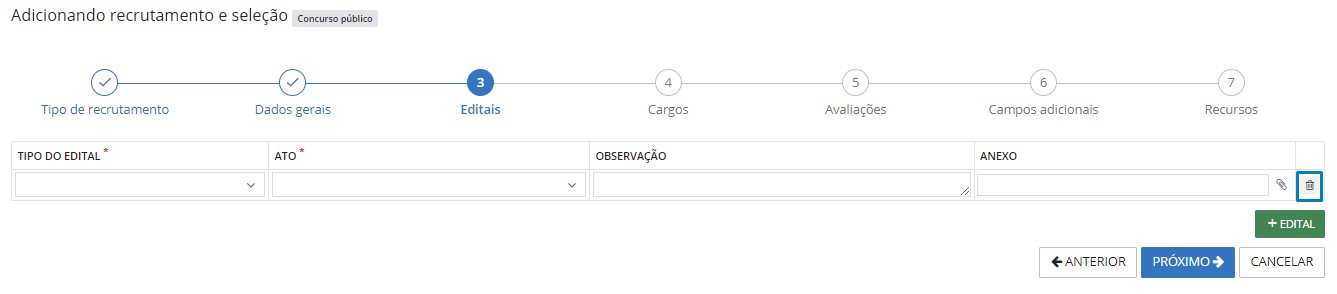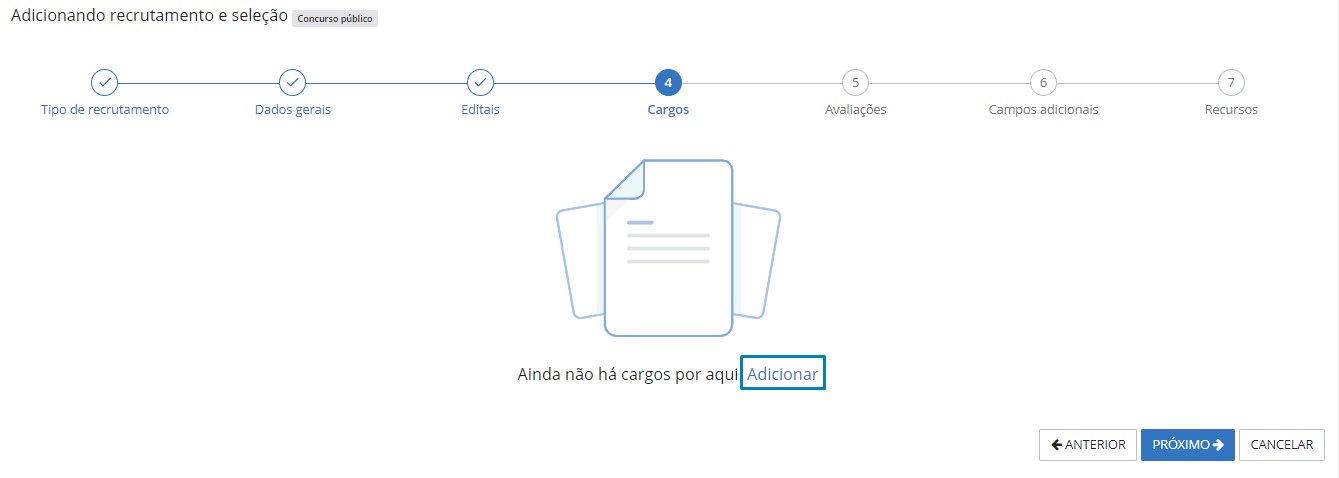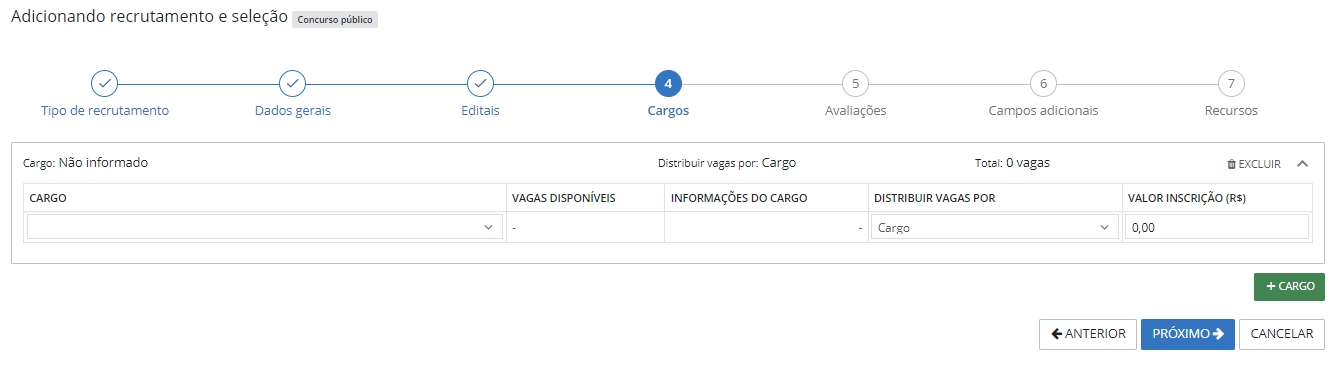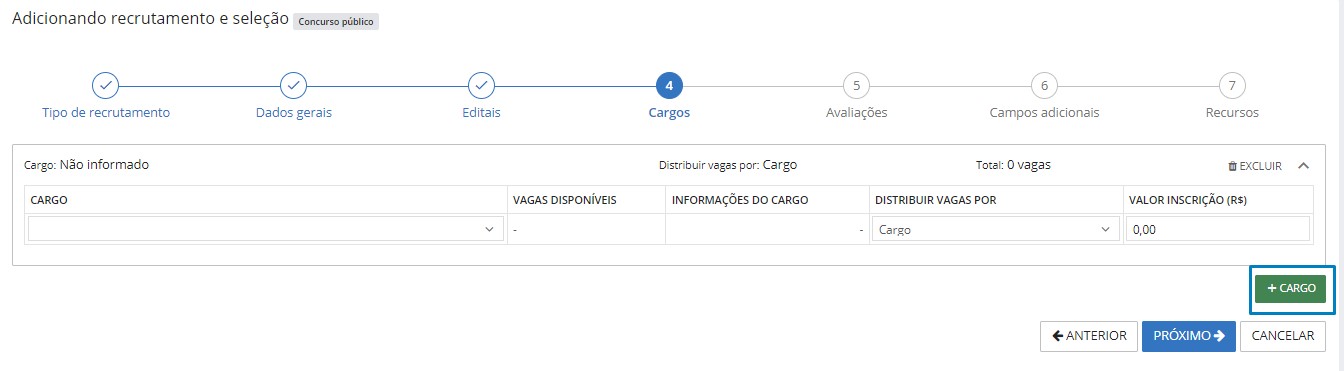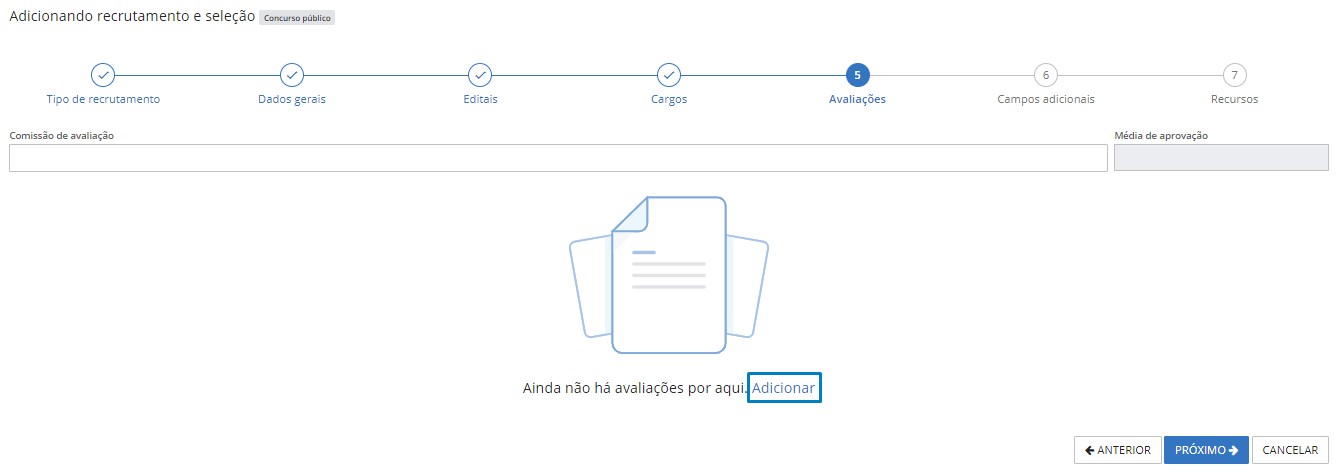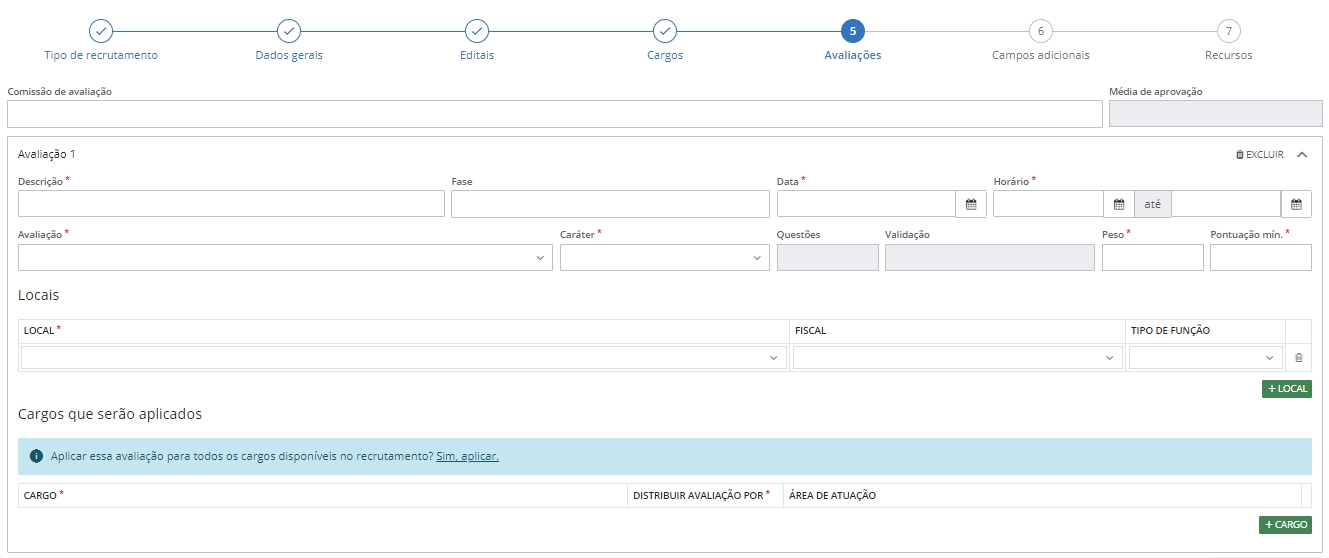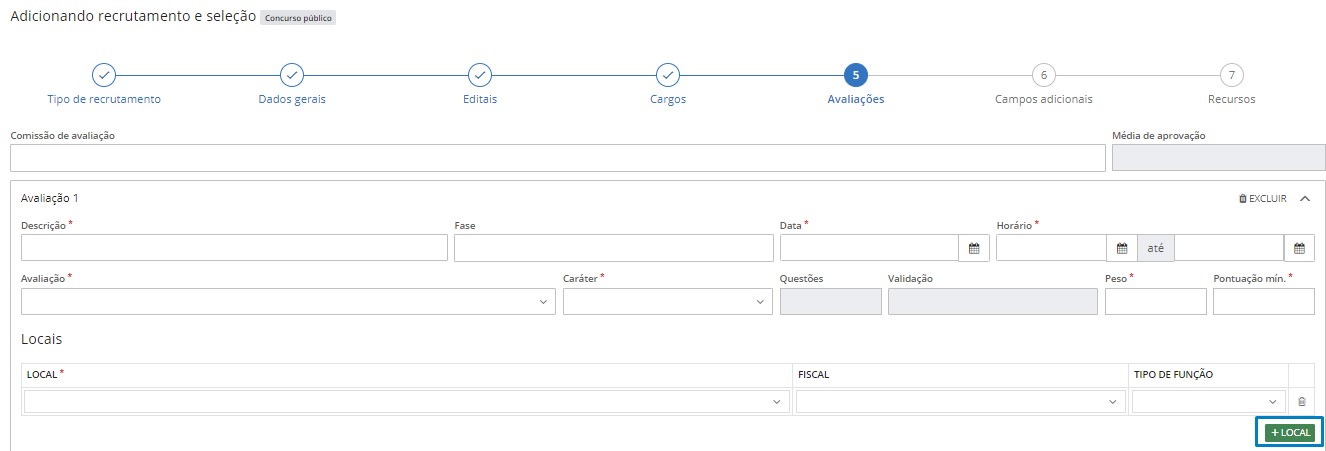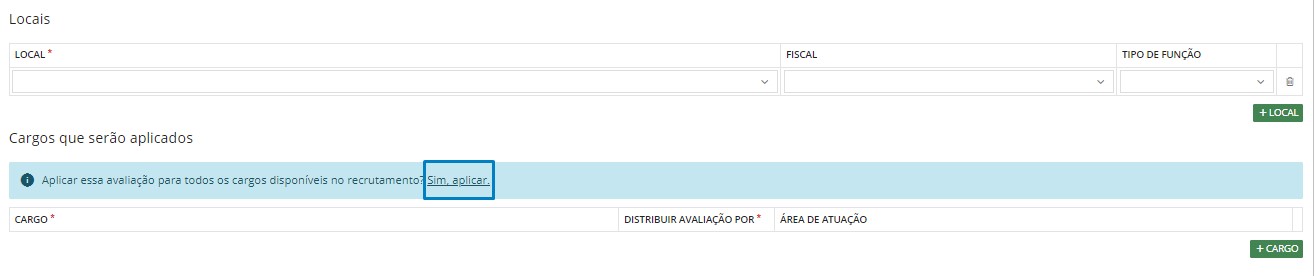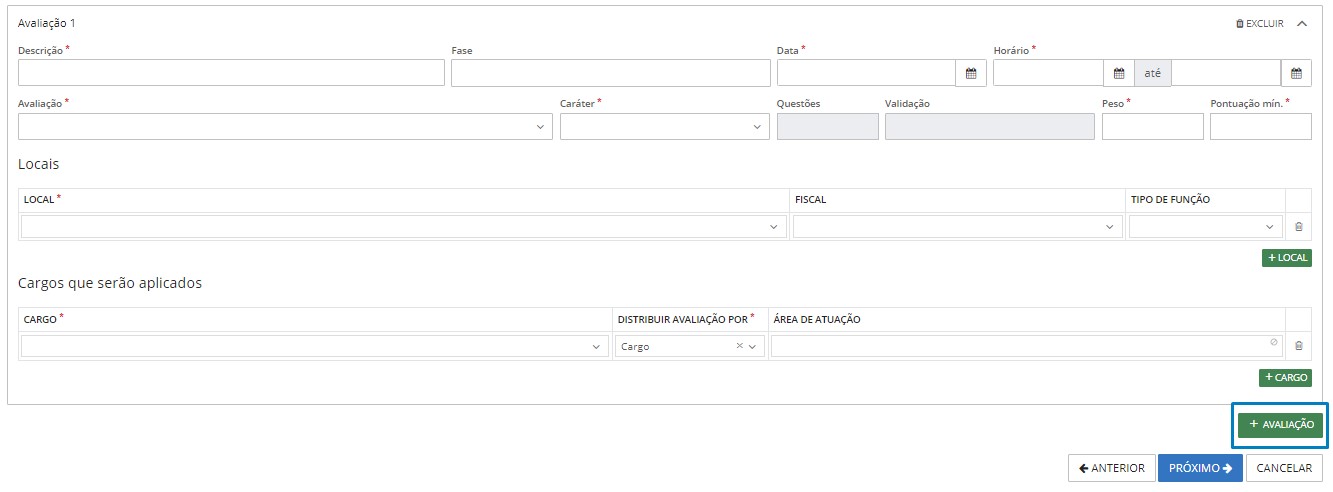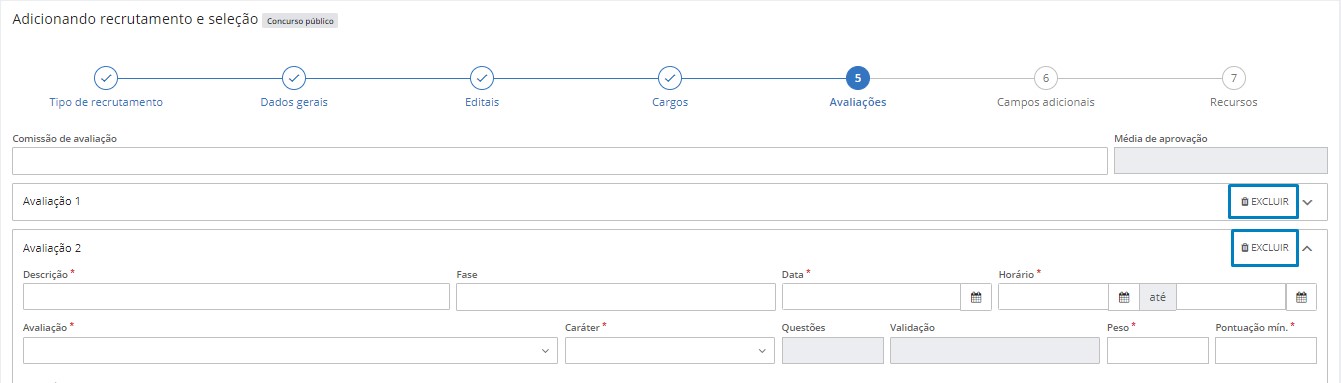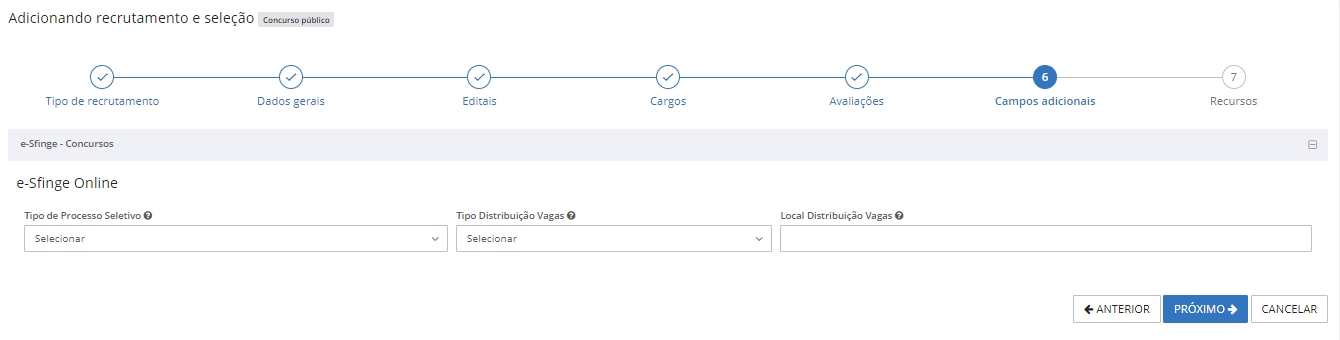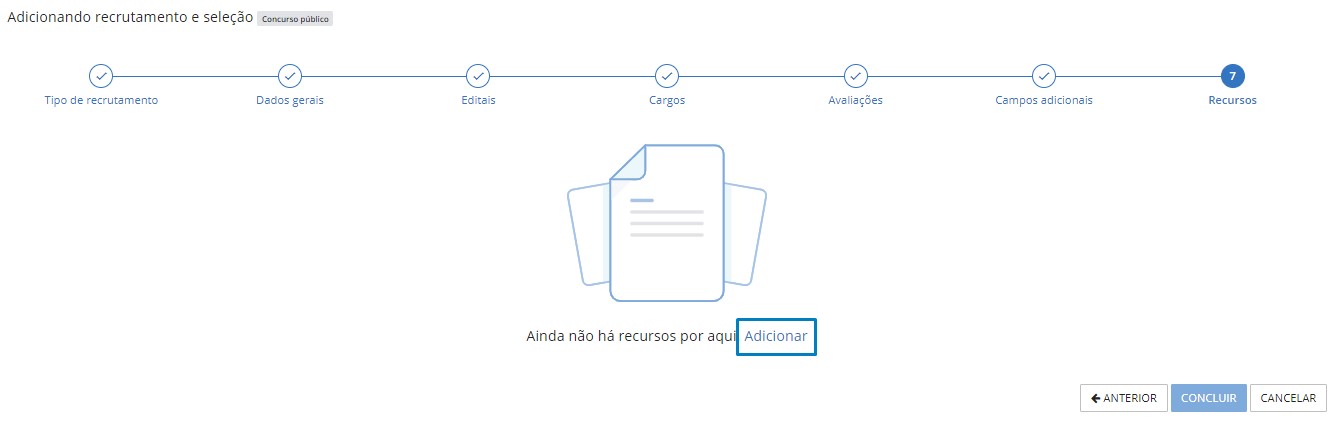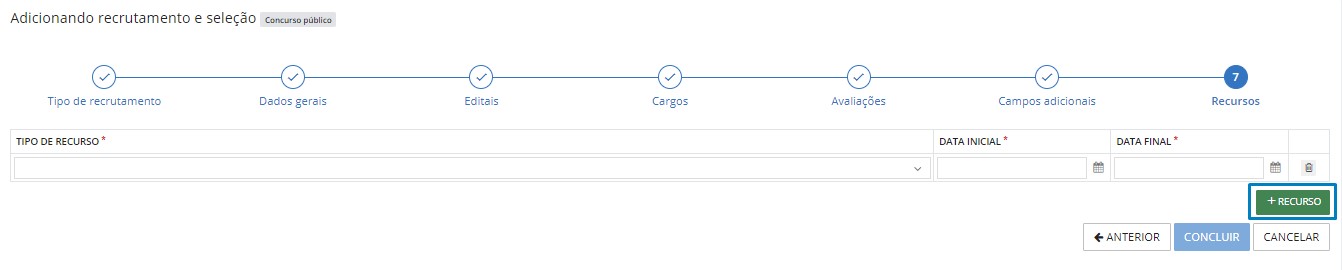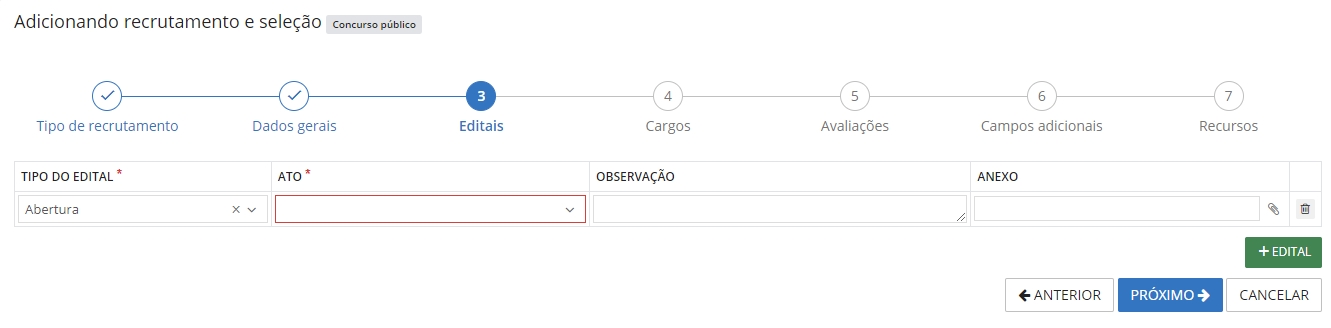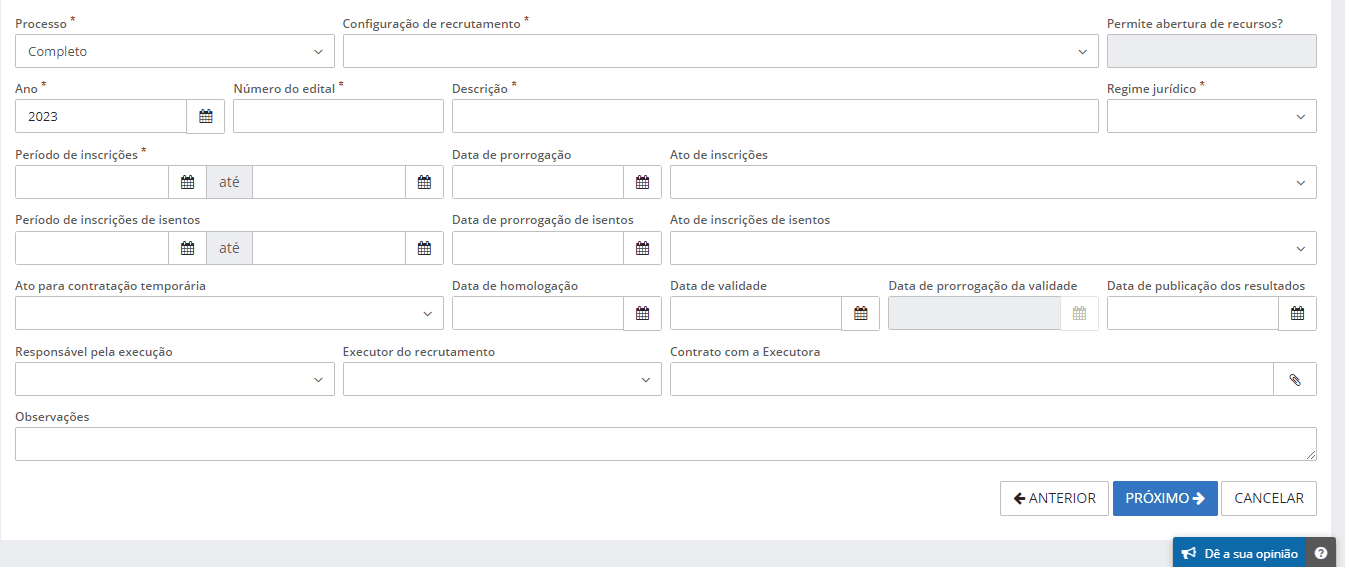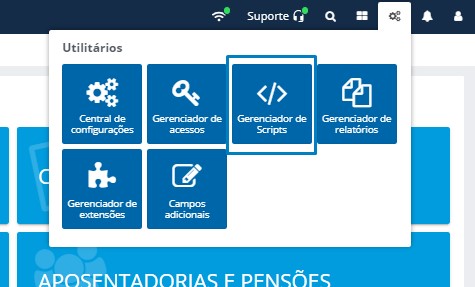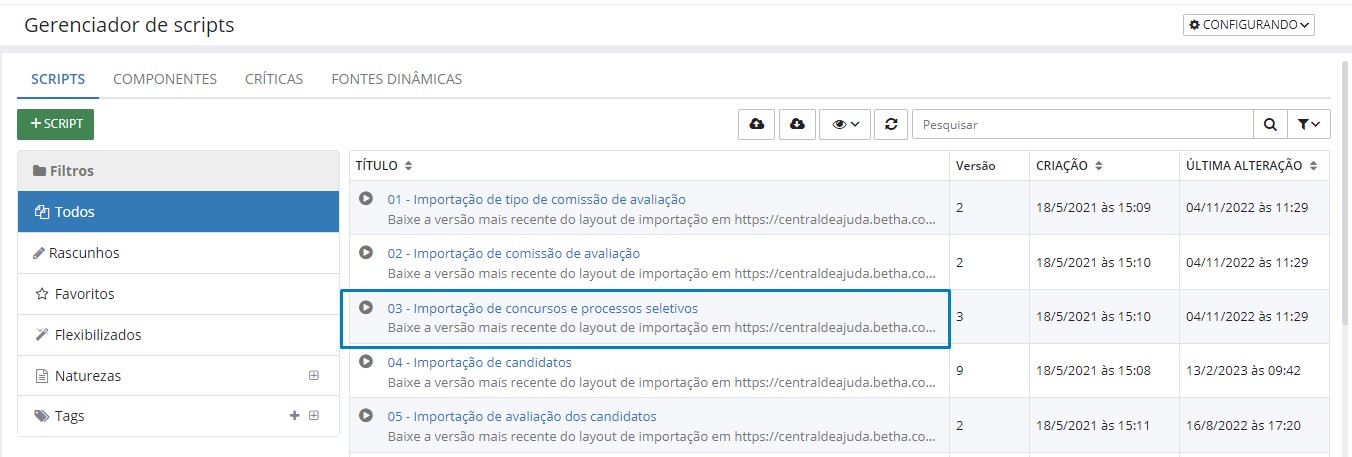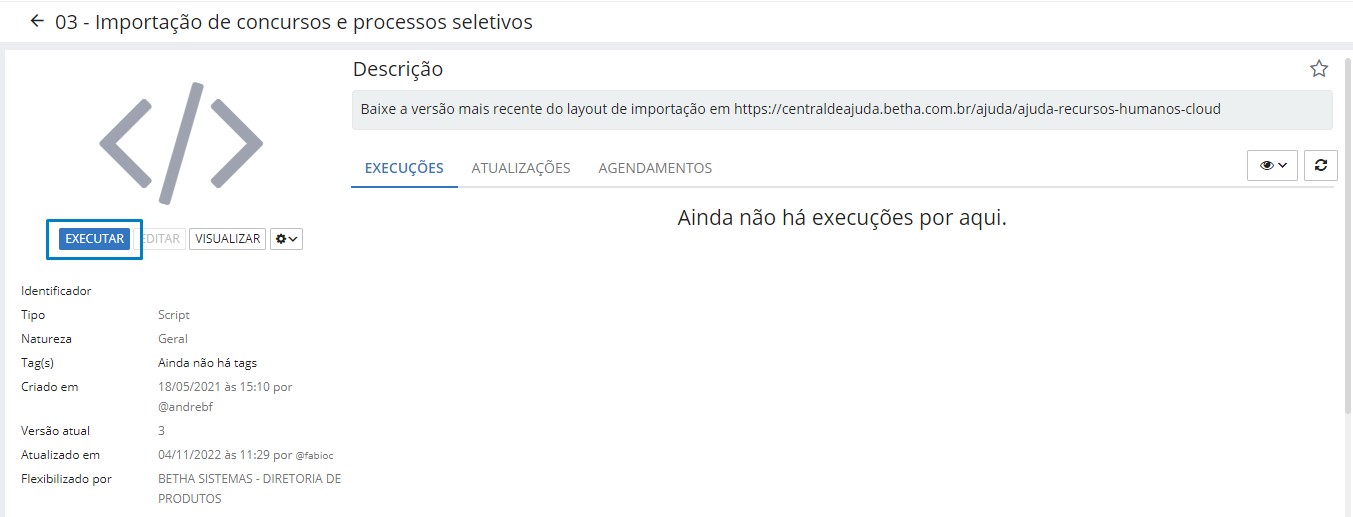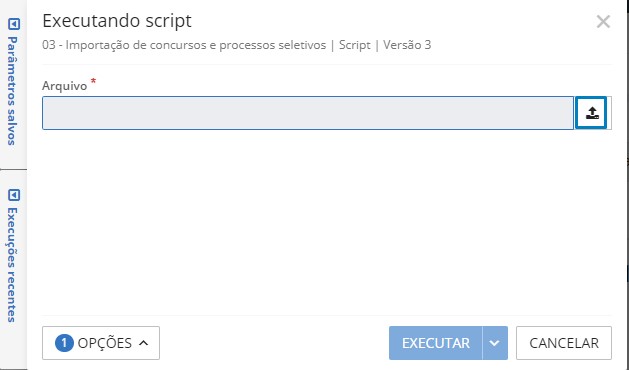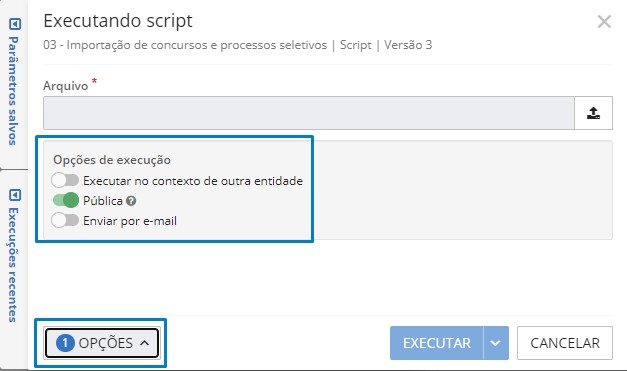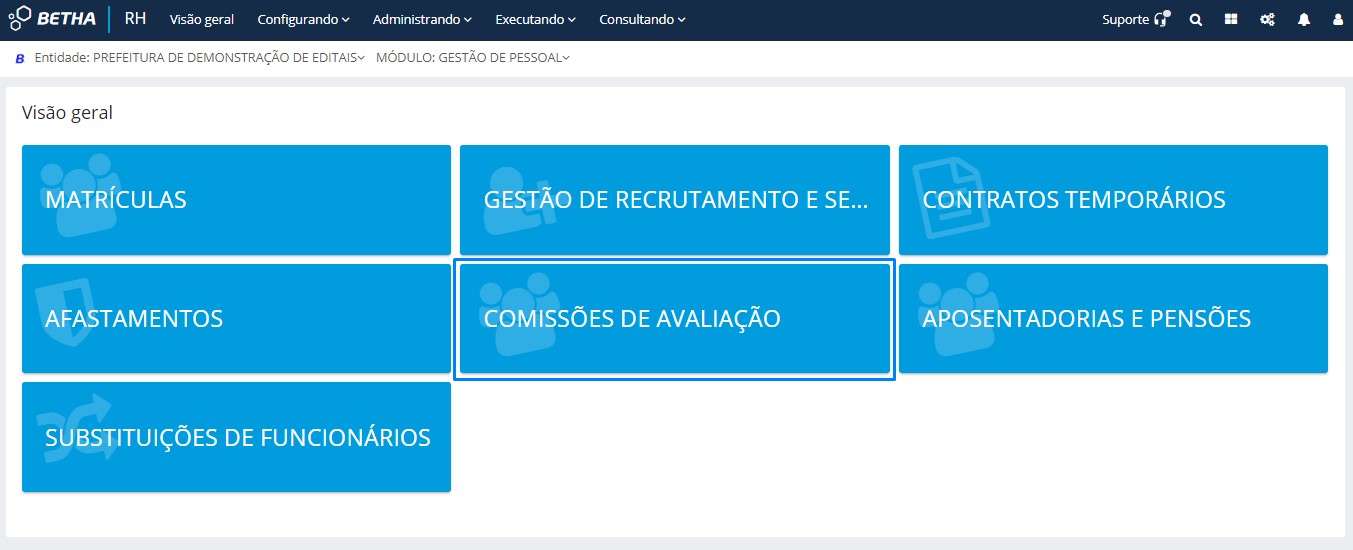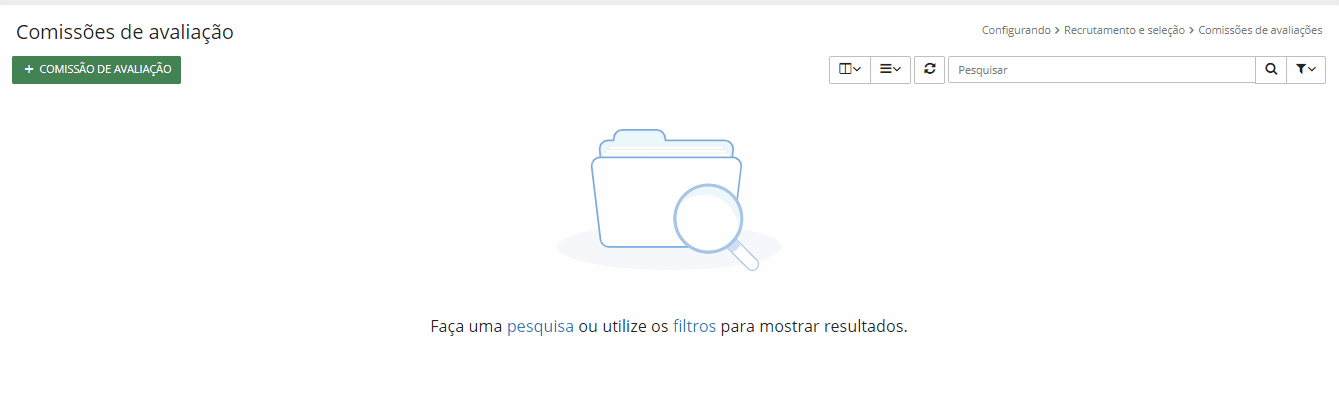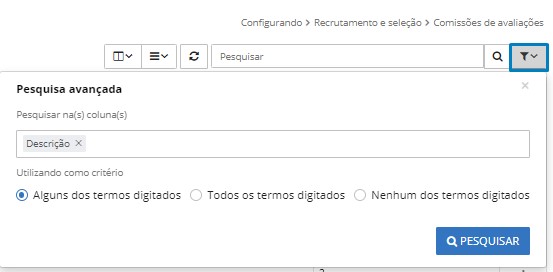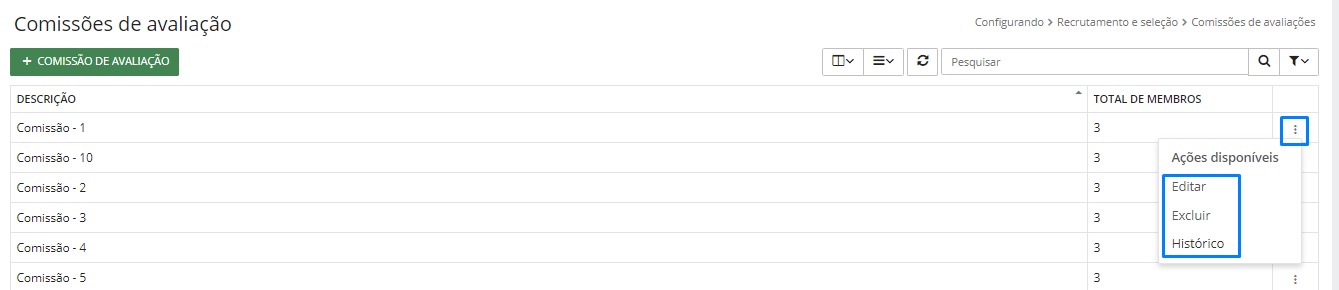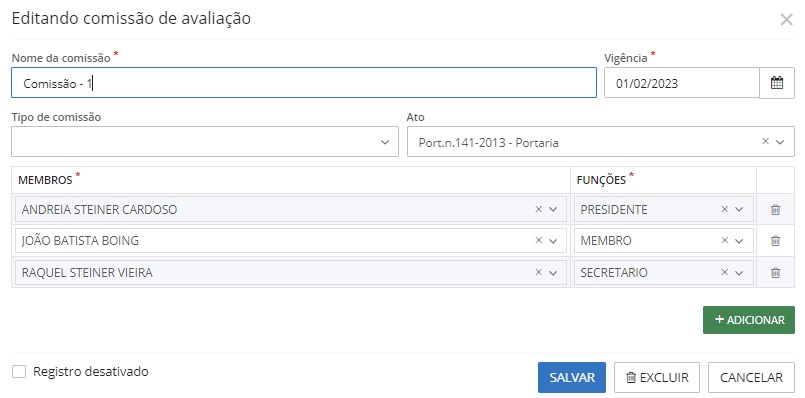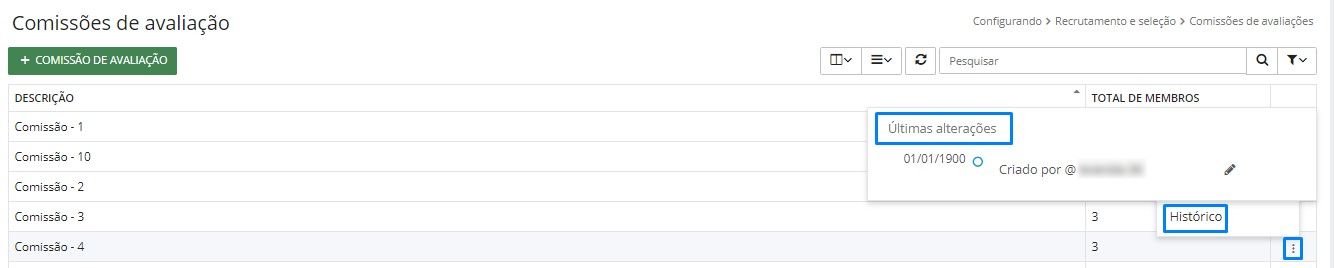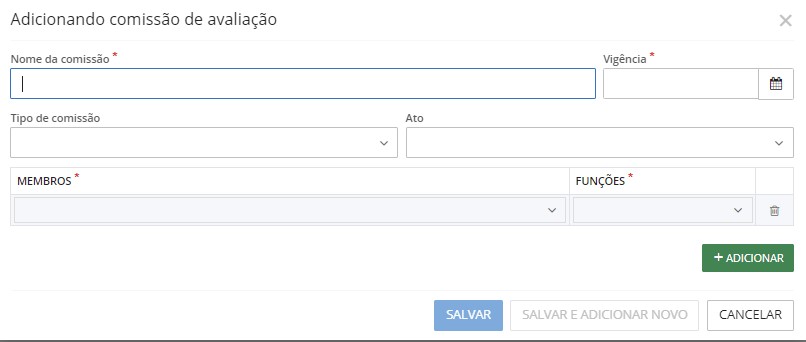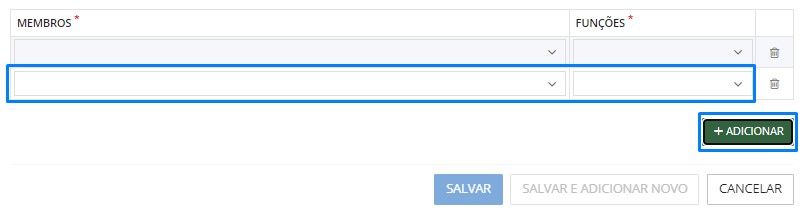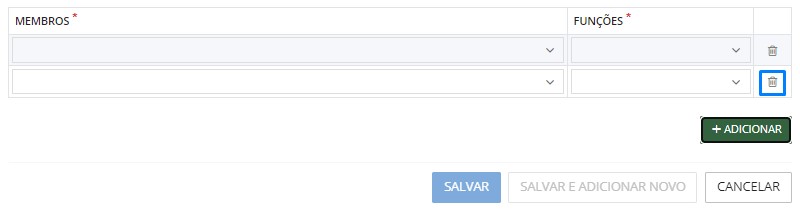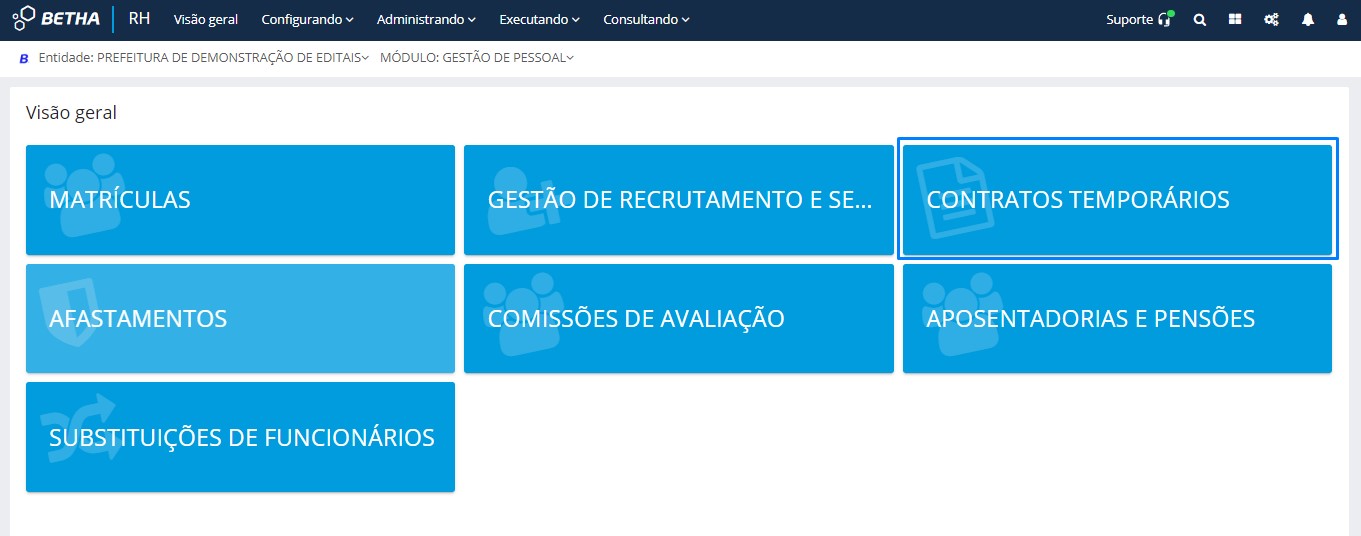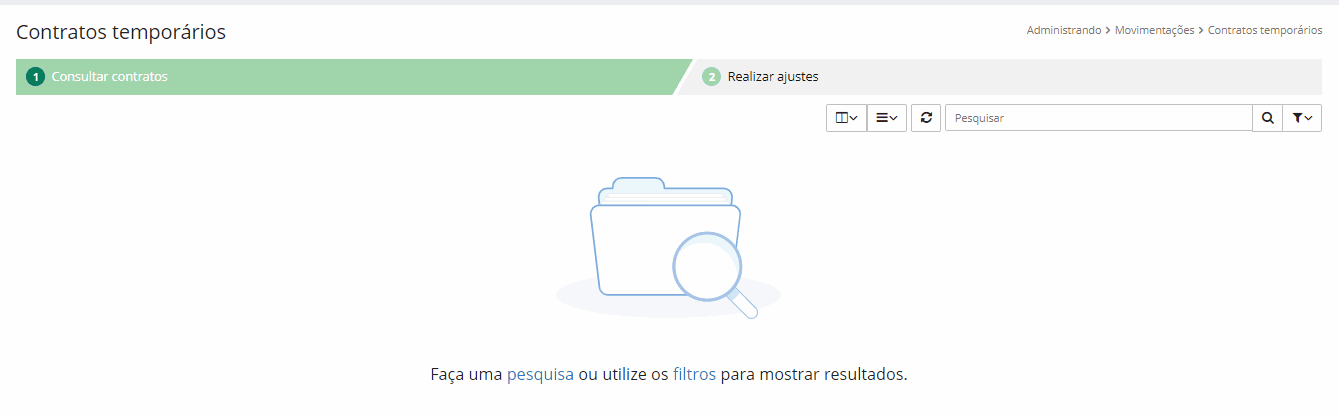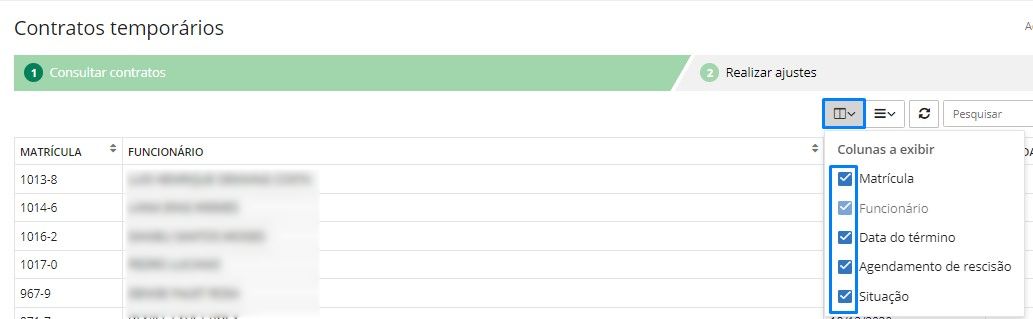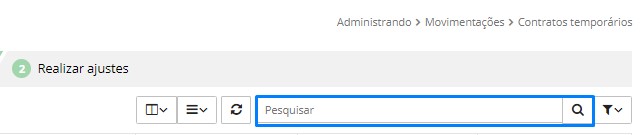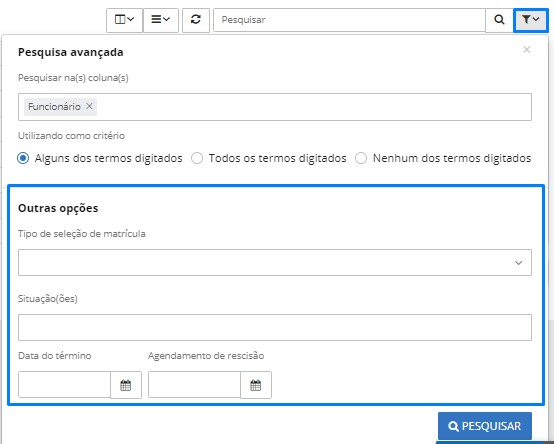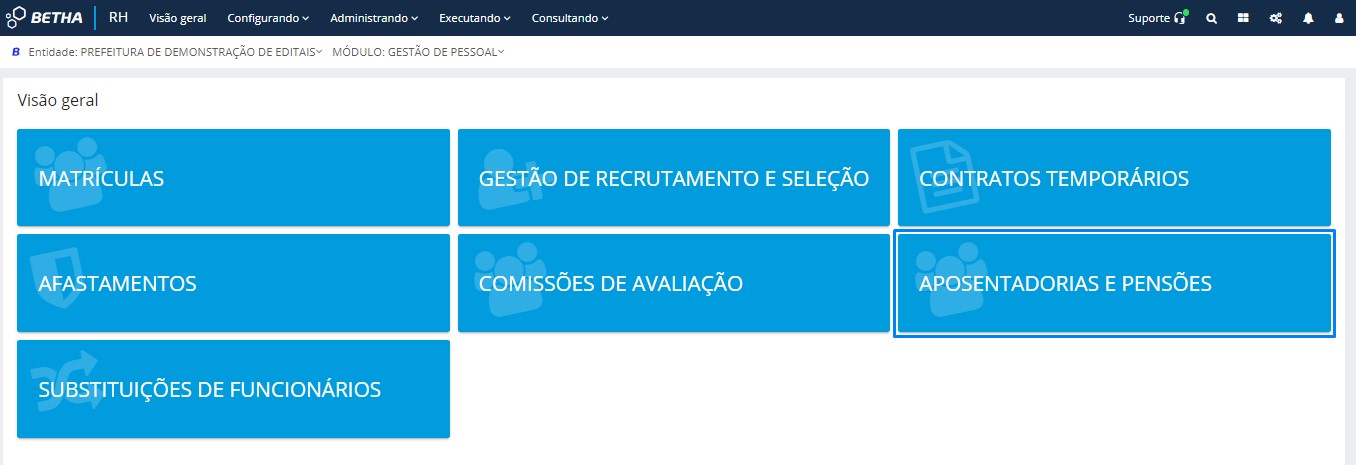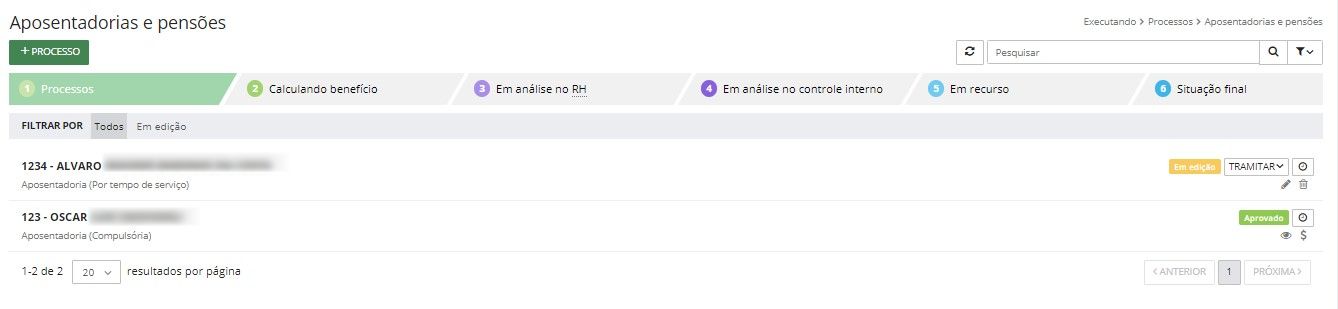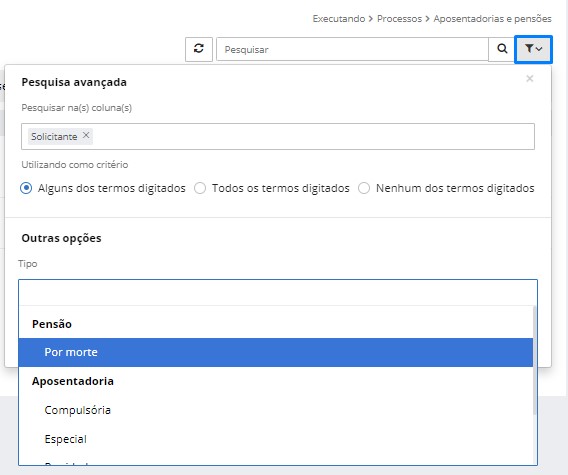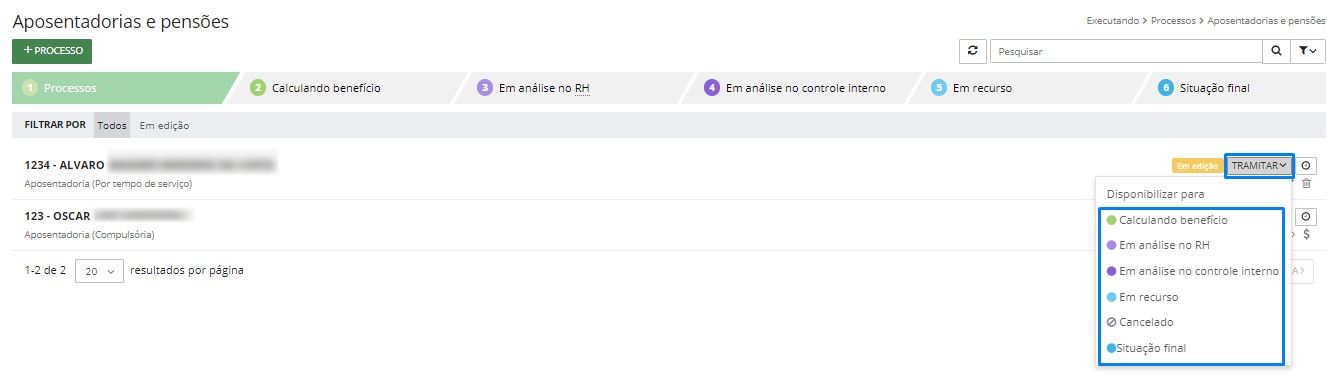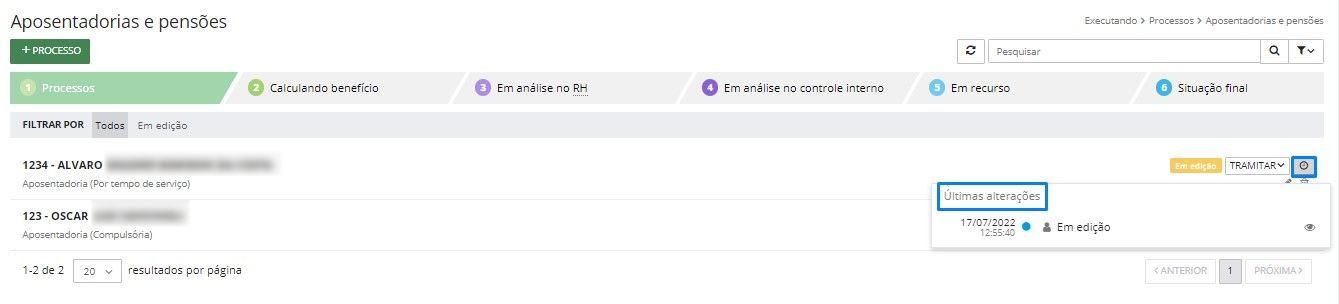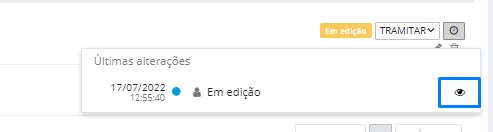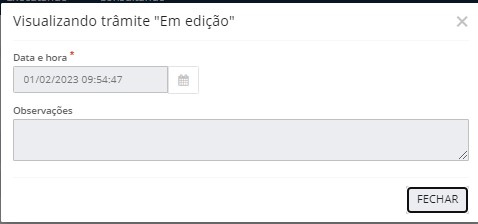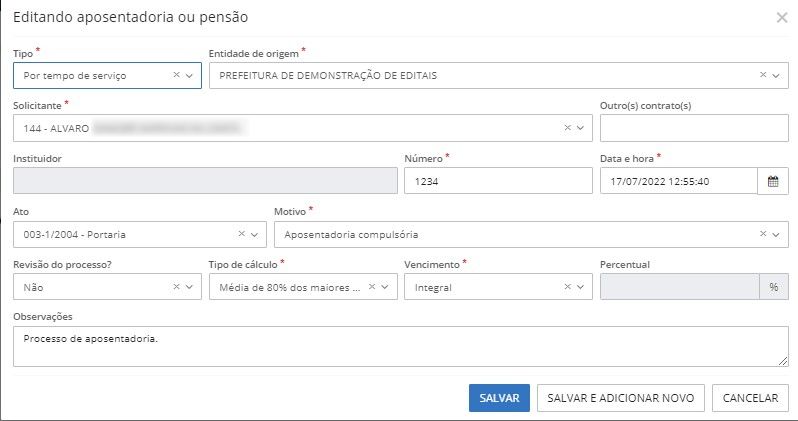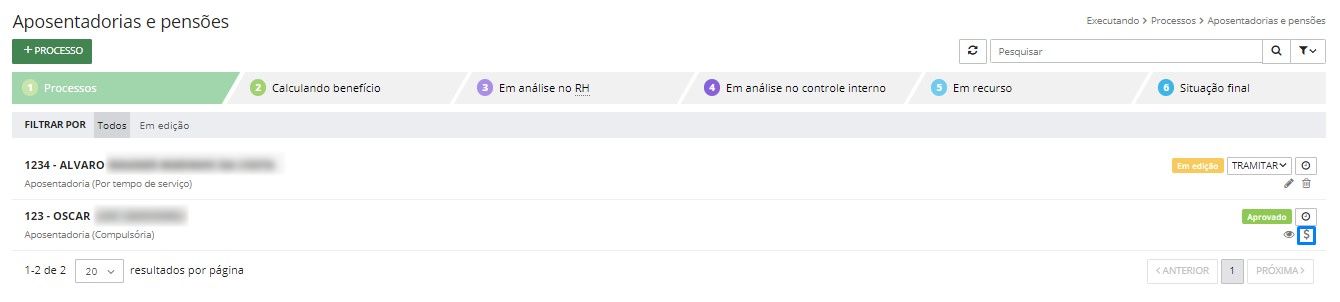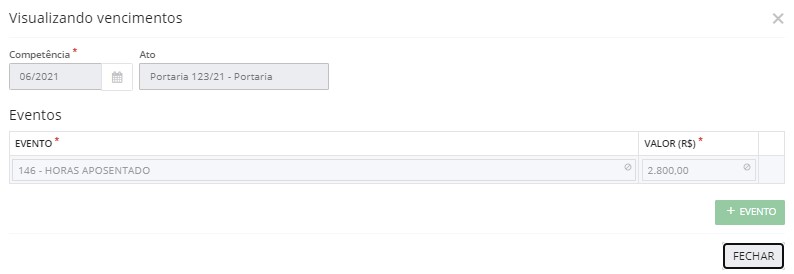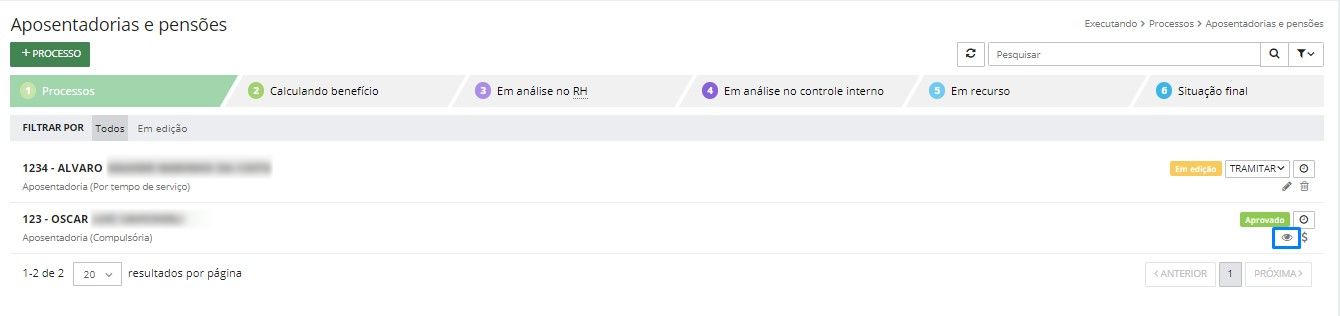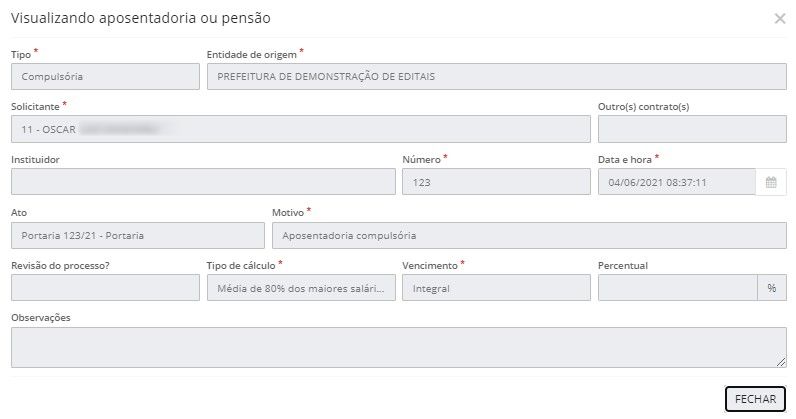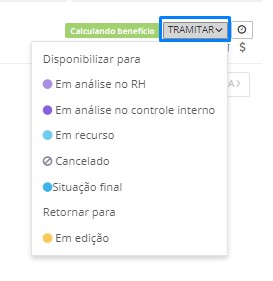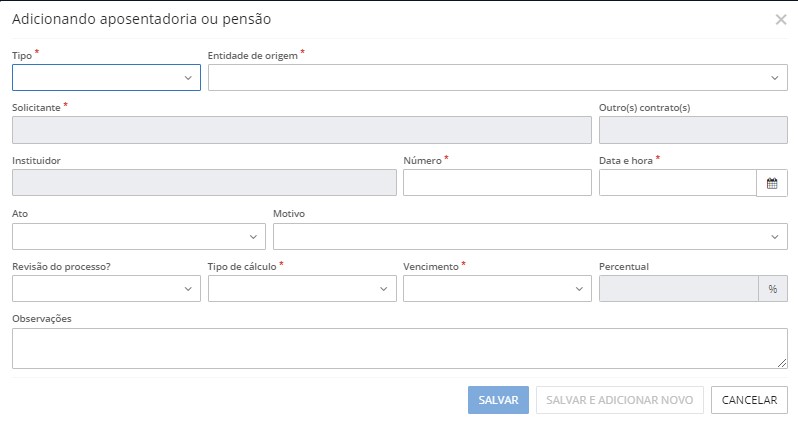Visão Geral
Nesta tela você encontrará as funcionalidades utilizadas mais frequentemente dentro do sistema Recursos Humanos (Cloud), pelo Módulo Gestão de pessoal.
Matrículas
Ao acessar o sistema Recursos Humanos (Cloud) pelo Módulo Gestão de Pessoal, o usuário terá acesso a funcionalidade Matrículas na tela Visão geral.
|
|---|
Para saber mais sobre todas as funcionalidades dessa rotina, clique aqui.
Afastamentos
Ao acessar o sistema Recursos Humanos (Cloud) pelo Módulo Gestão de Pessoal, o usuário terá acesso a funcionalidade Afastamentos na tela Visão geral.
|
|---|
Para saber mais sobre todas as funcionalidades dessa rotina, clique aqui.
Substituição de funcionários
Ao acessar o sistema Recursos Humanos (Cloud) pelo Módulo Gestão de Pessoal, o usuário terá acesso a funcionalidade Substituições de funcionários na tela Visão geral.
|
|---|
A tela Substituições de funcionários abrirá.
Para visualizar as substituições aperte o botão Atualizar.
|
|---|
Nesta tela todas as substituições já cadastradas ficarão disponíveis para consulta com as informações nome do Funcionário titular, Cargo, Funcionários(s) substituto(s), Data inicial e Data final.
|
|---|
Para Editar a substituição cadastrada clique nos três pontos do canto direito da tela, nas Ações disponíveis.
|
|---|
A tela Editando substituição de funcionário abrirá. Altere os campos necessários e clique em Salvar para finalizar as alterações ou Excluir para remover o cadastro.
|
|---|
Para Excluir a substituição cadastrada clique nos três pontos do canto direito da tela, nas Ações disponíveis.
|
|---|
Um aviso temporário aparecerá no canto inferior esquerdo da tela informando que a Substituição de funcionário foi marcada para exclusão. Caso tenha selecionado a opção erroneamente, basta clicar em Desfazer.
Para cadastrar nova substituição, clique no botão + Substituição.
|
|---|
A tela Adicionando substituição de funcionário abrirá. Preencha os campos necessários e clique em Salvar para finalizar o cadastro ou Salvar e adicionar novo para iniciar um novo cadastro (os campos identificados com * o preenchimento é obrigatório).
No campo Funcionário(s) substituto(s) só serão apresentados os funcionários contratados com vínculo temporário e com tipo de admissão Admissão por substituição.
|
|---|
A tela Substituições de funcionários permite personalizar quais colunas o usuário deseja exibir quanto às informações das substituições cadastradas. Para isso, clique em Definir colunas e selecione as informações que deseja visualizar.
|
|---|
Para buscar uma substituição específica utilize o campo Pesquisar.
|
|---|
Para realizar uma Pesquisa avançada clique no funil ao lado do campo Pesquisar.
|
|---|
Gestão de recrutamento e seleção
Ao acessar o sistema Recursos Humanos (Cloud) pelo Módulo Gestão de Pessoal, o usuário terá acesso à funcionalidade Gestão de recrutamento e seleção na tela Visão geral.
|
|---|
A tela Gestão de recrutamento e seleção abrirá na etapa 1 - Em andamento.
Todos os Concursos públicos e Processos seletivos cadastrados em andamento estão exibidos nesta tela.
|
|---|
Os cadastros podem ser filtrados por Todos, Em aberto, Inscrições abertas, Inscrições fechadas, Realização de avaliações, Período classificatório e Período convocatório.
|
|---|
Para Adicionar edital, Visualizar, Editar ou Excluir o cadastro realizado, clique nos três pontos do canto direito, nas Ações disponíveis.
|
|---|
Ao clicar em Adicionar edital a tela Editando edital abrirá. Clique no botão + Edital para habilitar novos campos para inclusão de um novo edital.
|
|---|
|
|---|
Preencha os campos habilitados e altere os campos já preenchidos, se desejar.
Clique no ícone do clips e a pasta do computador abrirá para selecionar o anexo desejado.
|
|---|
Para excluir os campos adicionados, clique no ícone da lixeira.
Ao clicar em Visualizar o cadastro do processo abrirá. O usuário poderá visualizar todas as informações preenchidas no cadastro e ao longo do processo, pelas abas Dados gerais, Editais, Inscrições, Avaliações, Classificação e Convocação.
|
|---|
Ao clicar em Editar a tela Editando recrutamento e seleção abrirá.
|
|---|
Altere os campos necessários, vá até a etapa 6 - Recursos e clique em Concluir.
Na etapa 2 - Concluídos todos os concursos públicos e processos seletivos cadastrados concluídos estão exibidos nesta tela.
|
|---|
Para Visualizar ou Reabrir o processo concluído, clique nos três pontos do canto direito, nas Ações disponíveis.
|
|---|
Ao clicar em Visualizar o cadastro do processo abrirá. O usuário poderá visualizar todas as informações preenchidas no cadastro e durante o processo, pelas abas Dados gerais, Editais, Inscrições, Avaliações, Classificação e Convocação.
|
|---|
Ao clicar em Reabrir o processo reabrirá e irá para a etapa 1 - Em andamento, desde que não tenham convocações dentro do novo período de inscrição. Neste caso o sistema emitirá um alerta:
|
|---|
Para encontrar um processo específico utilize o campo Pesquisar.
|
|---|
Para encontrar os processos por um ano específico utilize o campo de busca Ano do concurso.
Para cadastrar um novo recrutamento ou seleção clique no botão + Recrutamento e Seleção.
A tela Adicionando recrutamento e seleção abrirá. Preencha as informações dos passos cadastrais.
Cadastro de Concurso Público e Processo Seletivo
1. Tipo de recrutamento
No passo 1 - Tipo de recrutamento o usuário deverá selecionar a opção de cadastro Concurso Público ou Processo Seletivo e clicar em Próximo.
|
|---|
2. Dados gerais
No passo 2 - Dados gerais o usuário deverá preencher os campos disponíveis (os campos identificados com * o preenchimento é obrigatório) e clicar em Próximo.
|
|---|
Se o processo for Simplificado (campo Processo) o passo 7 - Recursos não estará disponível ao final do cadastro.
3. Editais
No passo 3 - Editais ao clicar em Adicionar (obrigatório) os campos referentes às informações do edital serão disponibilizados para preenchimento (os que estão identificados com * o preenchimento é obrigatório).
|
|---|
|
|---|
Para incluir o anexo do edital é necessário clicar no ícone de clips no canto direito da tela. Após, o usuário será direcionado as pastas da rede do computador para seleção do arquivo.
|
|---|
Se houver mais de um edital para um único concurso público, o cadastro possibilita a inclusão dos mesmos.
Para o cadastro de outro edital, basta clicar no botão + Edital e novos campos em branco serão disponibilizados para preenchimento.
|
|---|
Se for necessário excluir o edital adicionado, basta clicar no ícone da lixeira, no lado direito do clips.
|
|---|
4. Cargos
No passo 4 - Cargos ao clicar em Adicionar (obrigatório) os campos referentes às informações do cargo serão disponibilizados para preenchimento.
|
|---|
|
|---|
Caso o concurso público possua mais de um cargo a ser disputado, o cadastro possibilita a inclusão dos mesmos.
Para o cadastro de diferentes cargos, basta clicar no botão + Cargo e novos campos em branco serão disponibilizados para preenchimento.
|
|---|
Se for necessário excluir o cargo adicionado, basta clicar no ícone da lixeira - Excluir, no lado direito da tela.
5. Avaliações
No passo 5 - Avaliações ao clicar em Adicionar (obrigatório) os campos referentes às informações da avaliação serão disponibilizados para preenchimento (os que estão identificados com * o preenchimento é obrigatório).
|
|---|
|
|---|
O campo Data possui um bloqueio no qual a data informada deverá ser posterior ao último dia do período de inscrições (passo 2).
Caso uma avaliação possua mais de um local de realização, o cadastro possibilita a inclusão de diferentes locais. Basta clicar no botão + Local e novos campos em branco serão disponibilizados para preenchimento.
|
|---|
Se for necessário excluir o local adicionado, basta clicar no ícone da lixeira, no lado direito da tela.
|
|---|
O cadastro das avaliações ainda possibilita aplicar a avaliação a alguns ou todos os cargos disponíveis no recrutamento.
Se a avaliação for aplicada a todos os cargos, basta clicar na opção Sim, aplicar:
|
|---|
Caso contrário, o cadastro possibilita incluir o cargo que a avaliação será aplicada clicando no botão + Cargo.
|
|---|
Se houver mais de um cargo para a mesma avaliação, basta clicar novamente na opção + Cargo e novos campos em branco serão disponibilizados para preenchimento.
Se for necessário excluir o cargo adicionado, basta clicar no ícone da lixeira, no lado direito da tela.
|
|---|
Ainda, caso o concurso público possua mais de uma avaliação em seu processo, o cadastro possibilita a inclusão das mesmas.
Para o cadastro de diferentes avaliações, basta clicar no botão + Avaliação e novos campos em branco serão disponibilizados para preenchimento.
|
|---|
Se for necessário excluir a avaliação adicionada, basta clicar no ícone da lixeira - Excluir, no lado direito da tela.
|
|---|
Após a finalização deste passo, clique em Próximo.
Caso a Comissão de avaliação desejada não esteja disponível para seleção no momento do cadastro do concurso público, a mesma deverá ser cadastrada previamente através do Cadastro de Comissões de avaliação, bem como a Avaliação pelo Cadastro de avaliações e o Local pelo Cadastro de locais de avaliação.
6. Campos adicionais
No passo 6 - Campos adicionais é possível incluir outras informações do e-Sfinge Online, como exemplo do e-Sfinge online (Tribunal de Santa Catarina) e as informações para outros tribunais que forem pertinentes.
Para abrir as opções, é necessário clicar no ícone + do canto direito.
|
|---|
|
|---|
O campo Tipo Distribuição Vagas define como as vagas serão distribuídas para a especialidade.
O campo Local Distribuição Vagas terá seu preenchimento obrigatório se o campo Tipo Distribuição Vagas for diferente de 1 - Geral.
Após a finalização desse passo, clique em Próximo.
7. Recursos
No passo 7 - Recursos ao clicar em Adicionar os campos referentes às informações do Tipo de recurso serão disponibilizados para preenchimento (os campos identificados com * o preenchimento é obrigatório).
|
|---|
|
|---|
Caso o concurso possua mais de um Tipo de recurso, o cadastro possibilita a inclusão dos mesmos. Basta clicar na opção + Recurso e novos campos em branco serão disponibilizados para preenchimento.
|
|---|
Após o preenchimento de todas as informações, basta clicar em Concluir e o cadastro do concurso público será finalizado.
|
|---|
Dicas:
A medida que os passos forem preenchidos, os mesmos serão sinalizados com ✓ na parte superior.
|
|---|
As informações obrigatórias não preenchidas serão sinalizadas com borda vermelha (a falta de informações bloqueará a opção Concluir no Passo 7).
|
|---|
É possível navegar pelos passos do cadastro através dos botões Anterior e Próximo na parte inferior da tela ou pelas numerações dos passos na parte superior da tela.
|
|---|
Os passos do cadastro são os mesmos, seja para Concurso Público ou Processo Seletivo.
Cadastro de Concurso Público e Processo Seletivo por Importação
Para realizar o cadastro de um Concurso Público por meio de Importação, o usuário deverá acessar no sistema Recursos Humanos (Cloud) > Utilitários > Gerenciador de Scripts.
|
|---|
Na tela Gerenciador de scripts, na aba Todos encontra-se o script disponibilizado 03 - Importação de concursos e processos seletivos.
|
|---|
Clicando no script disponível, você encontrará o link na descrição do Layout para importação dos concursos no RH Cloud. Caso prefira, clique aqui e baixe diretamente o Layout.
Após a finalização do arquivo no layout disponibilizado, basta clicar em Executar e realizar o Upload do arquivo.
|
|---|
|
|---|
O botão Opções permite que o script seja executado no contexto de outra entidade, a execução seja pública e enviada por e-mail.
|
|---|
Comissões de avaliação
Ao acessar o sistema Recursos Humanos (Cloud) pelo Módulo Gestão de Pessoal, o usuário terá acesso à funcionalidade Comissões de avaliação na tela Visão geral.
|
|---|
Para visualizar as comissões já cadastradas aperte o botão Atualizar.
|
|---|
Todas as Comissões de avaliação cadastradas serão exibidas nesta tela com Descrição e Total de membros.
|
|---|
A tela permite personalizar quais colunas o usuário deseja exibir quanto às informações das comissões cadastradas. Para isso, clique em Definir colunas a exibir e selecione as informações que deseja visualizar.
|
|---|
Para encontrar uma comissão específica utilize o campo Pesquisar.
|
|---|
Para realizar uma Pesquisa avançada clique no funil ao lado do campo Pesquisar.
|
|---|
Para Editar, Excluir ou visualizar o Histórico, basta utilizar as funções das Ações disponíveis, nos três pontos no canto direito da tela.
|
|---|
Ao clicar em Editar a tela Editando comissão de avaliação abrirá. Altere os campos necessários e clique em Salvar. Caso deseje excluir a comissão cadastrada clique em Excluir.
|
|---|
Ao clicar em Excluir um aviso temporário aparecerá no canto inferior esquerdo da tela informando que a comissão de avaliação foi marcada para exclusão.
Para visualizar o Histórico da comissão cadastrada clique nos três pontos do canto direito da tela, nas Ações disponíveis.
|
|---|
Para cadastrar uma nova comissão clique no botão + Comissão de avaliação.
A tela Adicionando comissão de avaliação abrirá, preencha os campos necessários.
|
|---|
Para habilitar novos campos para incluir mais de um membro clique no botão + Adicionar.
|
|---|
Para excluir os campos incluídos clique no ícone da lixeira no canto direito da tela.
|
|---|
Após o preenchimento, clique em Salvar para finalizar o cadastro ou Salvar e adicionar novo para iniciar um novo cadastro (os campos identificados com * o preenchimento é obrigatório).
Contratos temporários
Ao acessar o sistema Recursos Humanos (Cloud) pelo Módulo Gestão de Pessoal, o usuário terá acesso à funcionalidade Contratos temporários na tela Visão geral.
|
|---|
A tela Contratos temporários abrirá na aba 1 - Consultar contratos apenas para consulta dos contratos já cadastrados.
Para visualizar os contratos já cadastrados aperte o botão Atualizar.
|
|---|
A tela permite personalizar quais colunas o usuário deseja exibir quanto às informações dos contratos cadastrados. Para isso, clique em Definir colunas a exibir e selecione as informações que deseja visualizar.
|
|---|
Para encontrar um contrato específico utilize o campo Pesquisar.
|
|---|
Para realizar uma Pesquisa avançada clique no funil ao lado do campo Pesquisar.
|
|---|
Na aba 2 - Realizar ajustes os campos Tipo de ajuste, Tipo de seleção de matrículas e Situação(ões) estarão disponíveis para preenchimento.
|
|---|
Ao preencher o campo Tipo de ajuste novos campos serão habilitados para preenchimento.
|
|---|
Se o Tipo de seleção de matrícula escolhido for Por faixa o campo Faixa ficará disponível para preenchimento obrigatório.
|
|---|
Se o Tipo de seleção de matrícula escolhido for Individual o campo Matrícula ficará disponível para preenchimento obrigatório.
|
|---|
Se o Tipo de seleção de matrícula escolhido for Avançada o campo Seleção avançada ficará disponível para preenchimento obrigatório.
|
|---|
Após preencher todos os campos necessários clique em Ajustar para finalizar o ajuste ou Simular ajuste para visualizar como ficará o cadastro do contrato.
A tela permite apenas efetuar ajustes nos cadastros já realizados. Para cadastrar um novo contrato utilize a função Matrículas.
Aposentadoria e pensões
Ao acessar o sistema Recursos Humanos (Cloud) pelo Módulo Gestão de Pessoal, o usuário terá acesso à funcionalidade Aposentadoria e pensões na tela Visão geral.
Por meio dessa funcionalidade é realizado o cadastro das informações do processo de aposentadoria e pensão.
|
|---|
A tela Aposentadorias e pensões abrirá na aba 1 - Processos exibindo todos os processos de aposentadorias e de pensões cadastrados.
|
|---|
Nesta tela é possível filtrar os processos por Todos ou Em edição (na aba Situação final é possível filtrar por Todos, Aprovado, Reprovado e Cancelado).
|
|---|
Para buscar um processo específico utilize o campo Pesquisar.
|
|---|
Para realizar uma Pesquisa avançada clique no funil ao lado do campo Pesquisar.
|
|---|
Para tramitar o processo (exceto com Situação Aprovado) clique no botão Tramitar e escolha a opção desejada.
|
|---|
O processo tramitado ficará visível na aba correspondente a sua tramitação.
Para visualizar o histórico de alterações do processo clique no ícone destacado abaixo.
|
|---|
Para mais informações sobre a alteração clique no ícone do olho.
|
|---|
Uma nova tela abrirá com outras informações.
|
|---|
Para Excluir o processo clique no ícone da lixeira no canto direito da tela.
|
|---|
Um aviso temporário aparecerá no canto inferior esquerdo da tela informando que o processo de aposentadoria e pensão foi marcado para exclusão. Caso tenha selecionado a opção erroneamente, basta clicar em Desfazer.
Para Editar o processo, clique no ícone de lápis.
|
|---|
A tela Editando aposentadoria ou pensão abrirá. Altere os campos necessários e clique em Salvar para finalizar a alteração ou Salvar e adicionar novo para cadastrar um novo processo.
|
|---|
Nos processos com Situação Aprovada é possível visualizar os pagamentos clicando no ícone $.
|
|---|
A tela Visualizando vencimentos abrirá para consulta das informações. Não é permitido realizar alterações, inclusão ou exclusão.
|
|---|
Ainda, é possível visualizar os dados inseridos no cadastro do processo clicando no ícone do olho.
|
|---|
A tela Visualizando aposentadoria ou pensão abrirá. Não é permitido realizar alterações, inclusão ou exclusão.
|
|---|
Nas abas 2 - Calculando benefícios, 3 - Em análise do RH, 4 - Em análise no controle interno, 5 - Em recurso é possível Tramitar o processo para as próximas fases, cancelar o processo ou colocá-lo em edição.
|
|---|
Também é possível visualizar o Histórico, Excluir e Editar o processo.
Na aba 2 - Calculando benefício ainda é possível Adicionar vencimentos pelo ícone $ (nas demais fases apenas visualizar os vencimentos).
Para cadastrar um novo processo clique no botão + Processo.
|
|---|
A tela Adicionando aposentadoria ou pensão abrirá. Após preencher todos os campos necessários basta clicar em Salvar para finalizar o cadastro ou Salvar e adicionar novo para cadastrar outro processo.
O valor informado no processo não é integrado automaticamente com a folha de pagamento, sendo assim, é necessário realizar o cadastro da matrícula e informar o valor do salário.
|
|---|