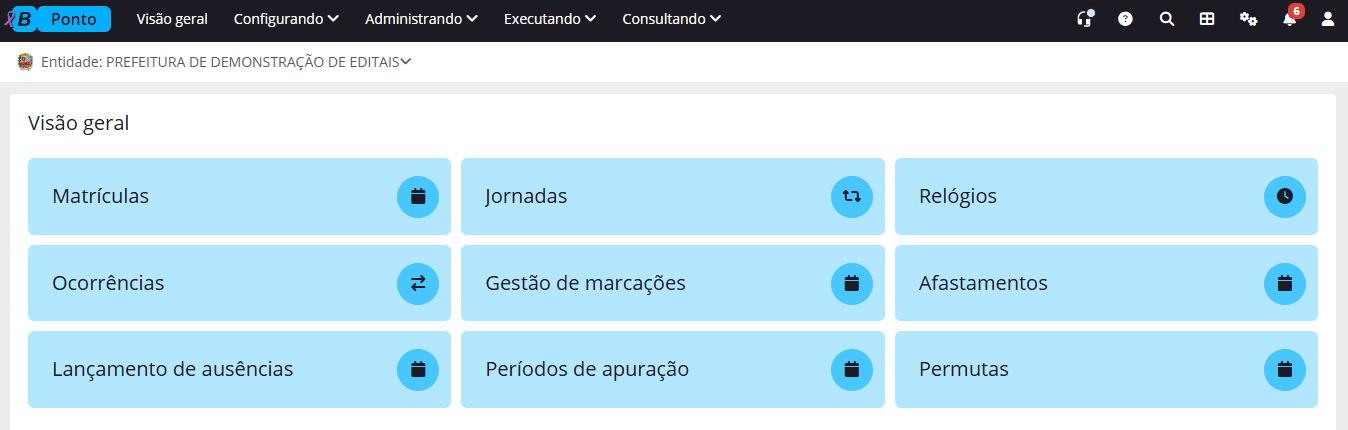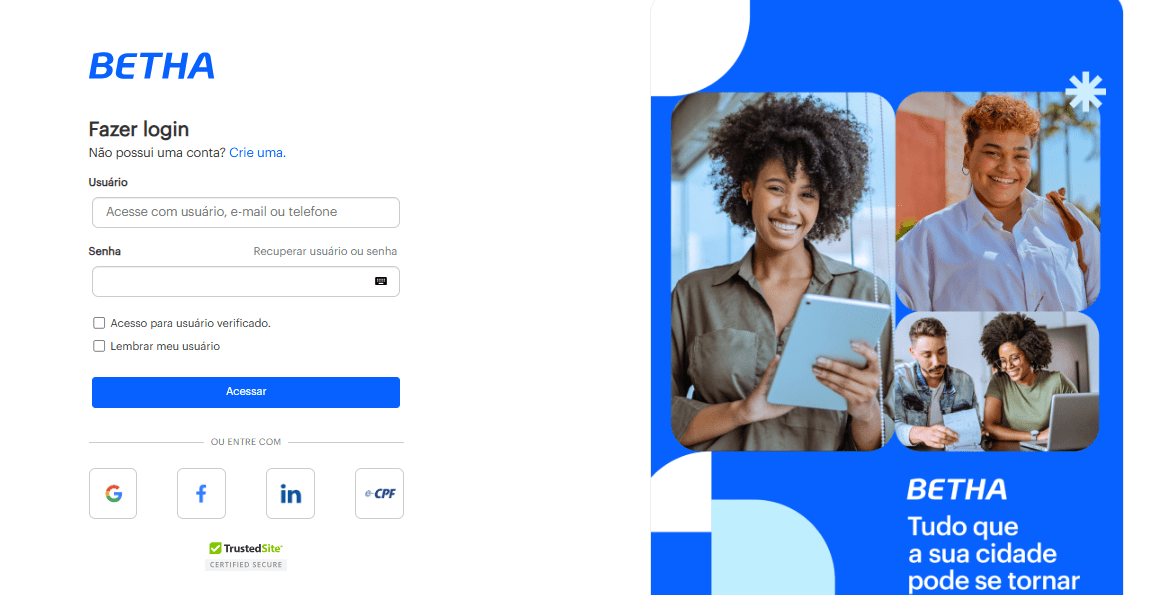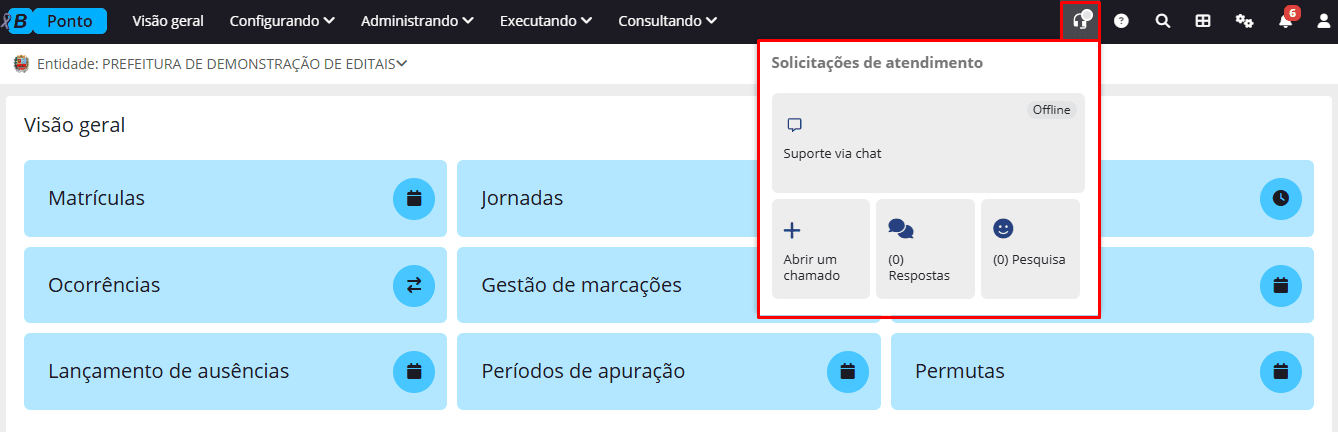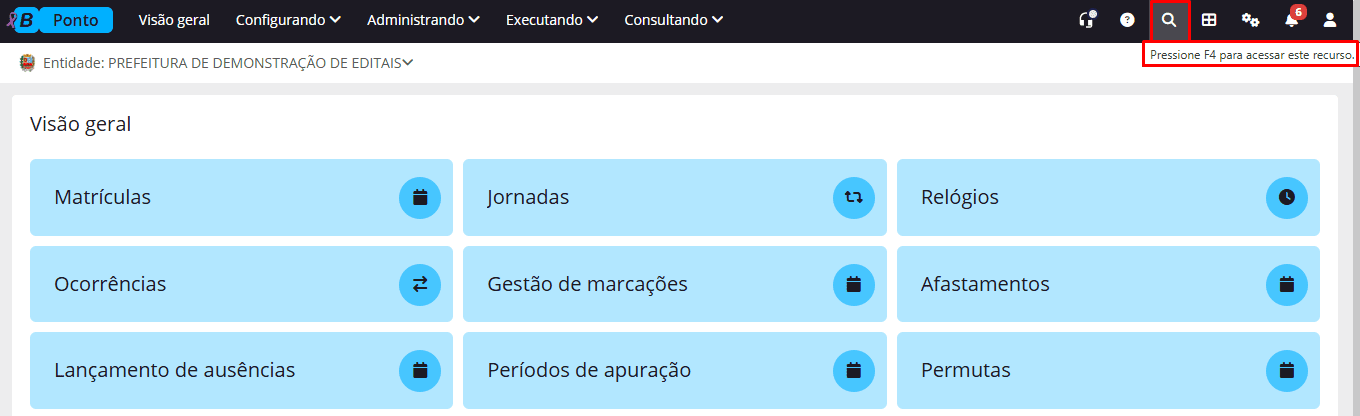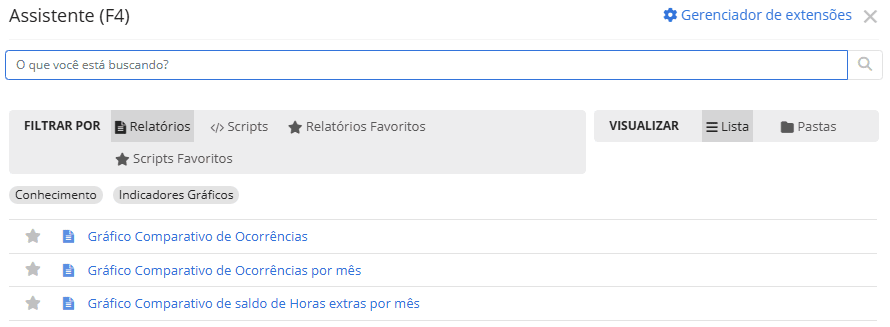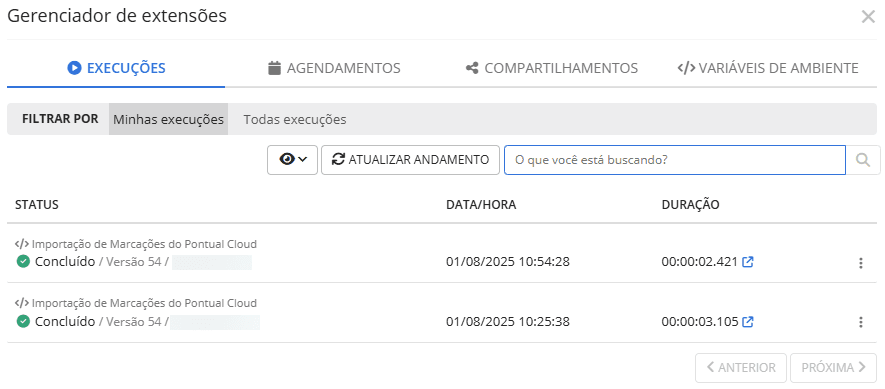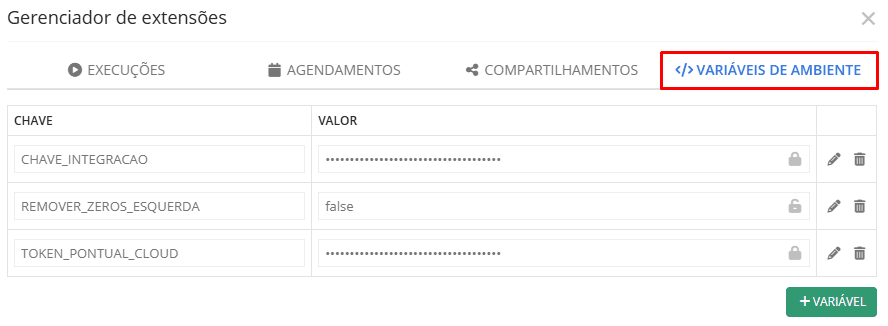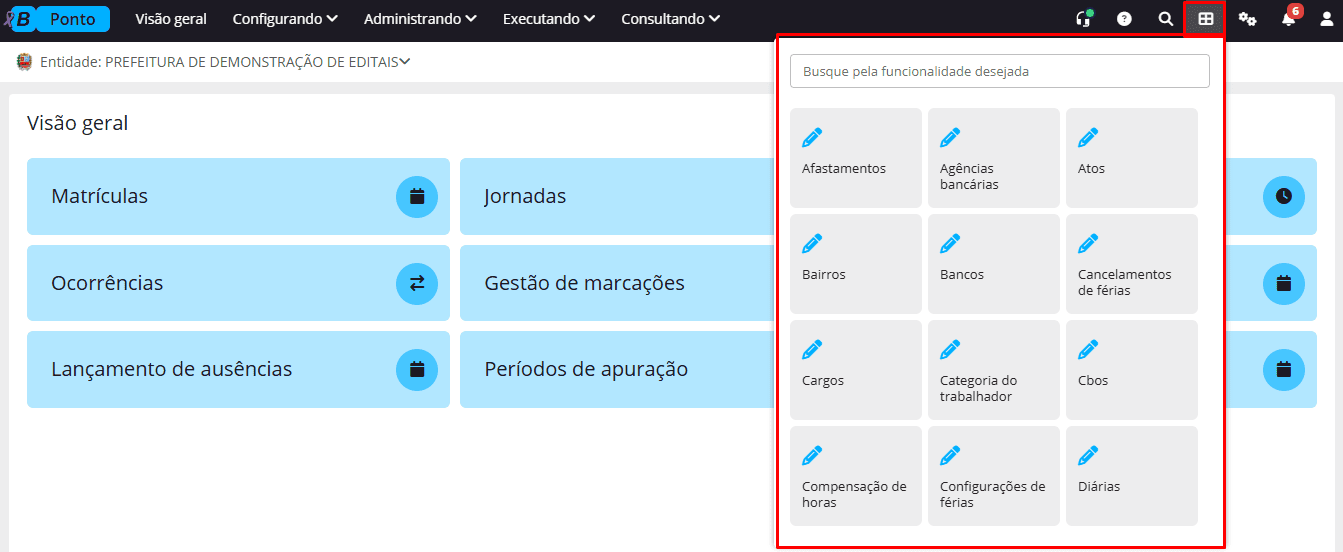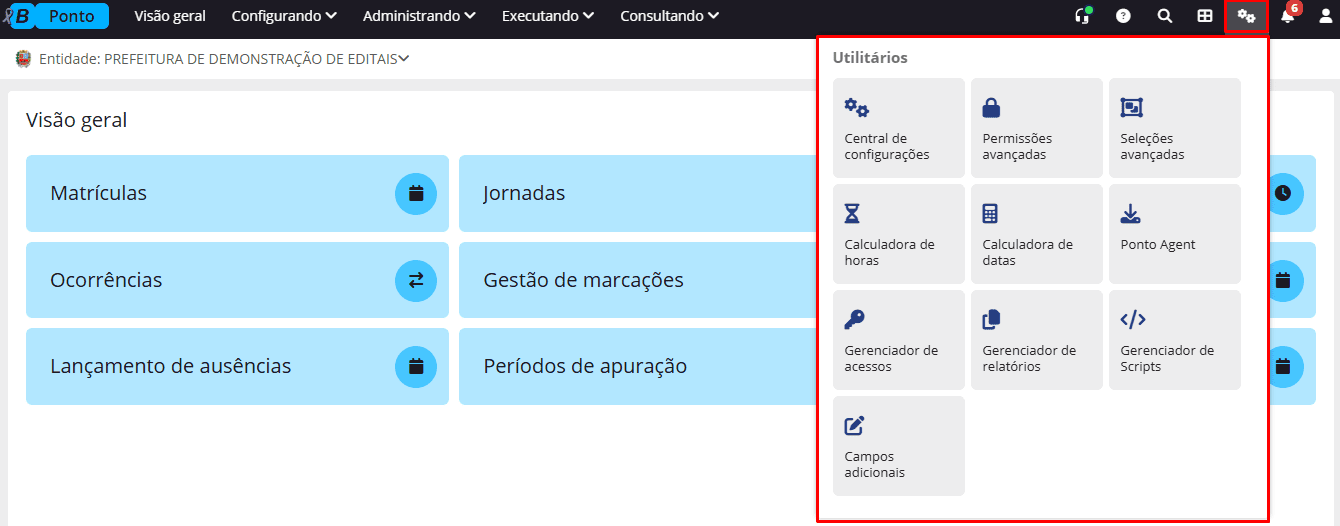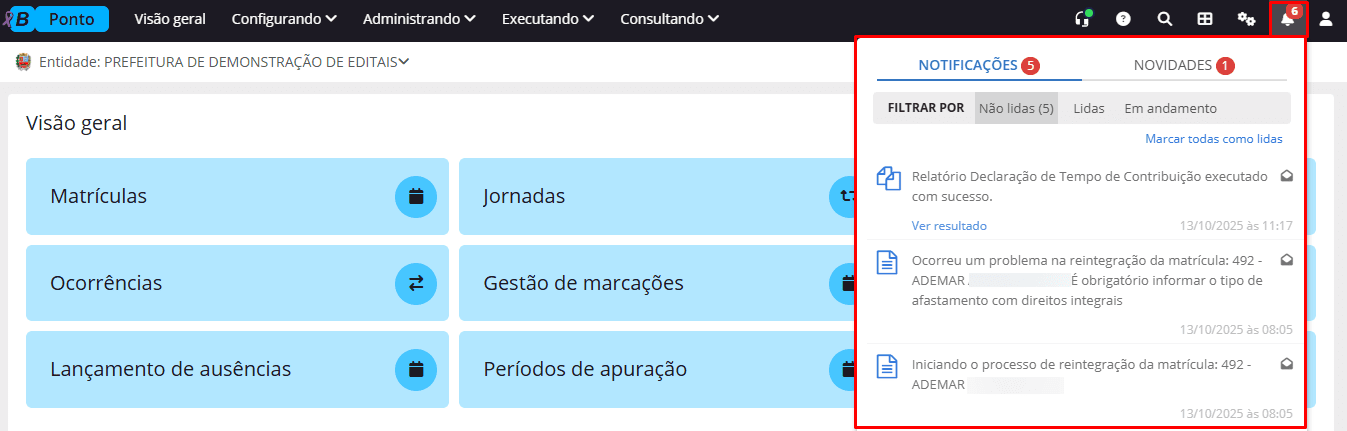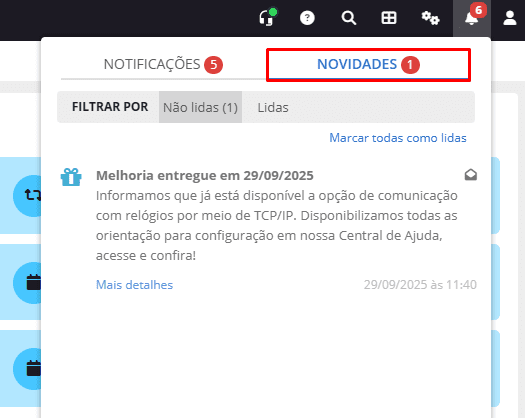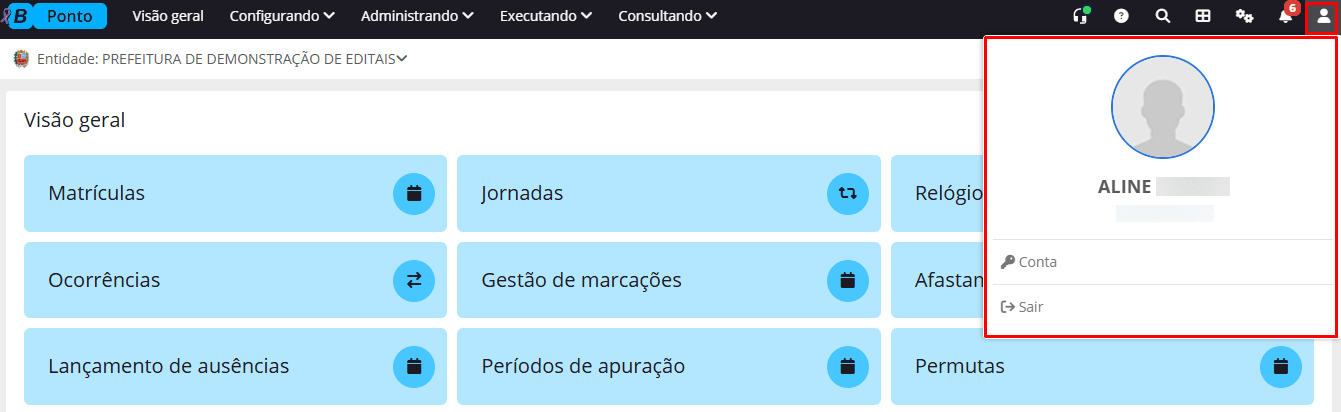Seja bem-vindo(a) ao Sistema Ponto (Cloud)!
Visão geral
Ao acessar o Sistema Ponto (Cloud) o usuário terá acesso às rotinas disponibilizadas dentro do sistema, por meio da Visão geral e pelo menu superior.
Ainda, terá acesso a outras funções através dos ícones localizados no canto direito superior da tela.
|
|---|
Como realizar o acesso ao sistema
Vamos iniciar conhecendo como se dá o acesso ao sistema Ponto (Cloud).
Acesse o sistema Ponto (Cloud) por meio do endereço ponto.betha.cloud, informe seu usuário e senha previamente cadastrado na central do usuário para mais detalhes, clique aqui e pressione o botão ACESSAR, para visualizar a ferramenta.
|
|---|
Efetuado o login, você será direcionado para a tela de seleção Entidade que você deseja trabalhar, e após a seleção terá acesso às funcionalidades do sistema.
Menus
Ícone solicitação de atendimento
No menu Solicitações de atendimento você poderá iniciar um suporte via chat, realizar a abertura de chamado para nossa equipe de suporte, acompanhar as respostas pendentes, ou seja, quando existe um chamado aguardando seu retorno, bem como, participar das pesquisas disponíveis para melhorias de nossas soluções.
|
|---|
Ícone de pesquisa
Clicando no ícone de lupa ou pela tecla Assistente F4, o usuário terá acesso aos relatórios e scripts.
|
|---|
|
|---|
Ao acessar o Gerenciador de extensões, você poderá visualizar as Execuções, Agendamentos, Compartilhamentos e as Variáveis de ambientes.
|
|---|
Na guia Variáveis de ambiente, é o local onde será inserida a Chave e o Valor gerado para realizar a integração dos sistemas:
|
|---|
Ícone de quadrados
No ícone com quadrados é possível encontrar ou pesquisar por funcionalidades do sistema. Clique aqui e confira todas as funcionalidades disponíveis.
|
|---|
Ícone de engrenagem
No ícone da engrenagem estão disponíveis os Utilitários do sistema. Para saber mais sobre cada funcionalidade, clique aqui.
|
|---|
Ícone de sino
No ícone de sino estão todas as Notificações e Novidades do sistema, divididas pelos status Não lidas, Lidas e Em andamento.
Na aba Notificações, você tem acesso a todas as execuções realizadas:
|
|---|
Na aba Novidades, você tem acesso a todas as melhorias realizadas no sistema, basta clicar em Mais detalhes, para ser direcionado a página de Novidades na Central de Ajuda com todos os detalhes.
|
|---|
Ícone de pessoa
No ícone da pessoa é possível visualizar a conta que está logada no sistema, realizar configurações na conta e sair do sistema.
|
|---|