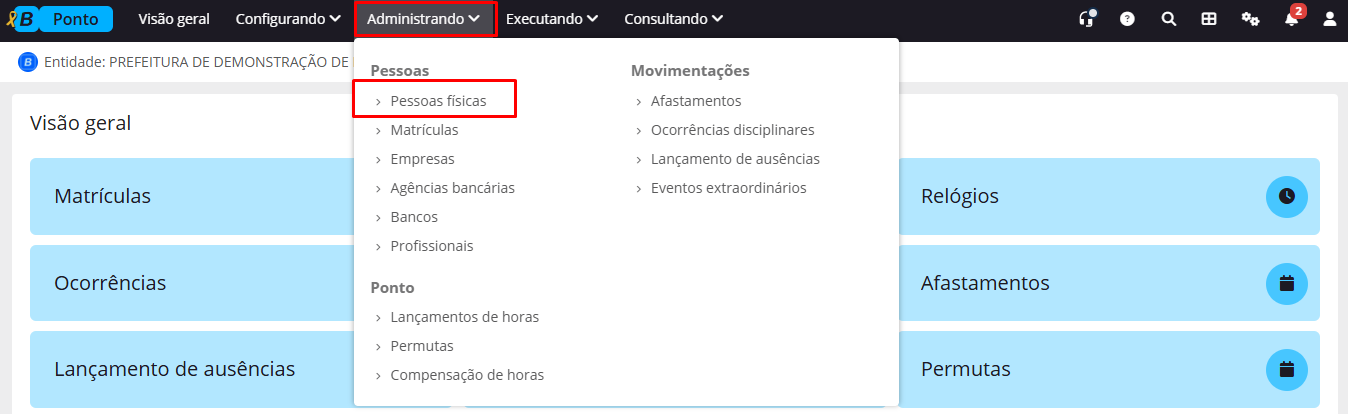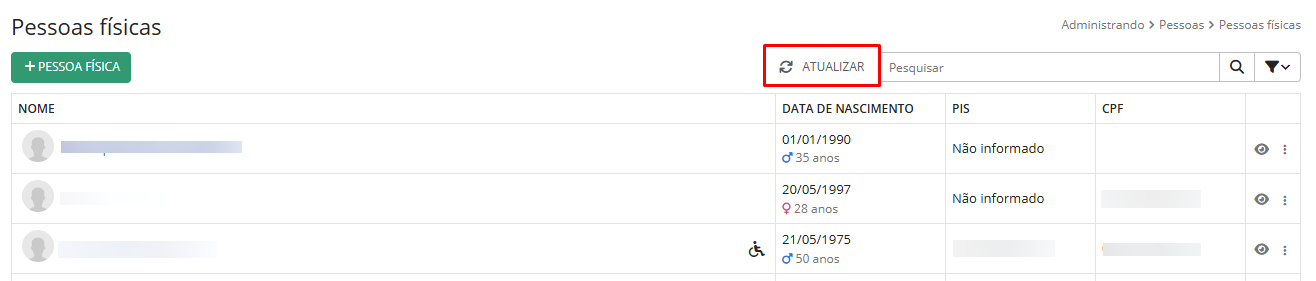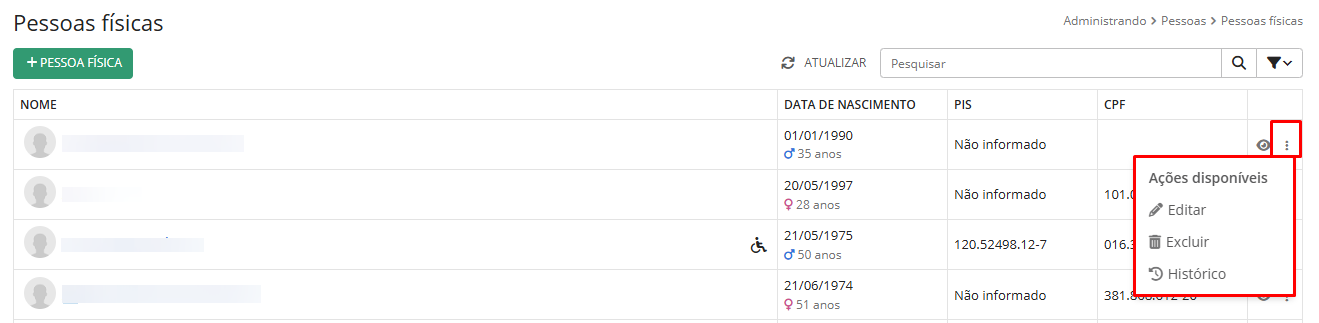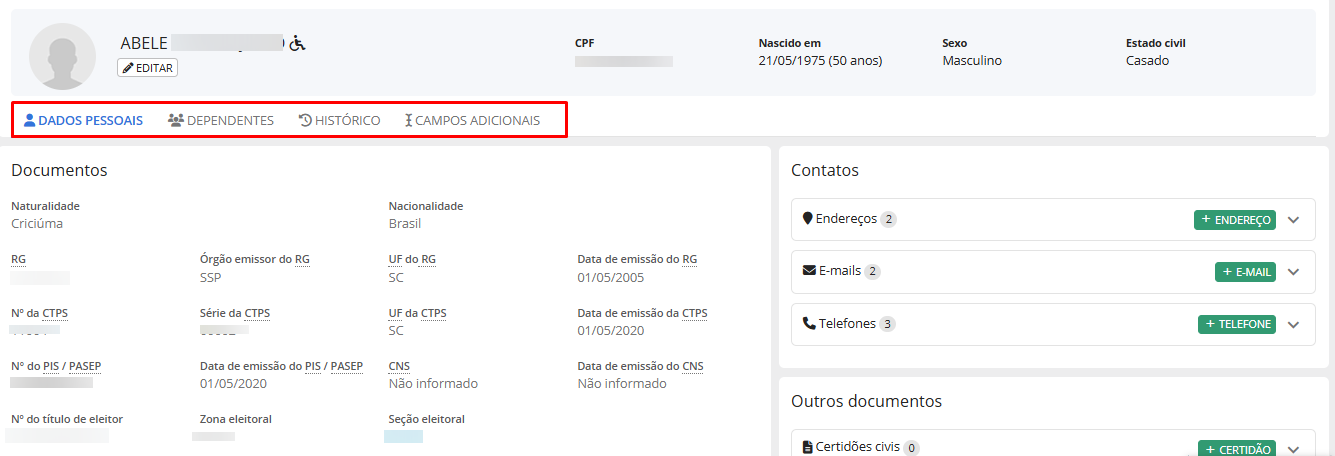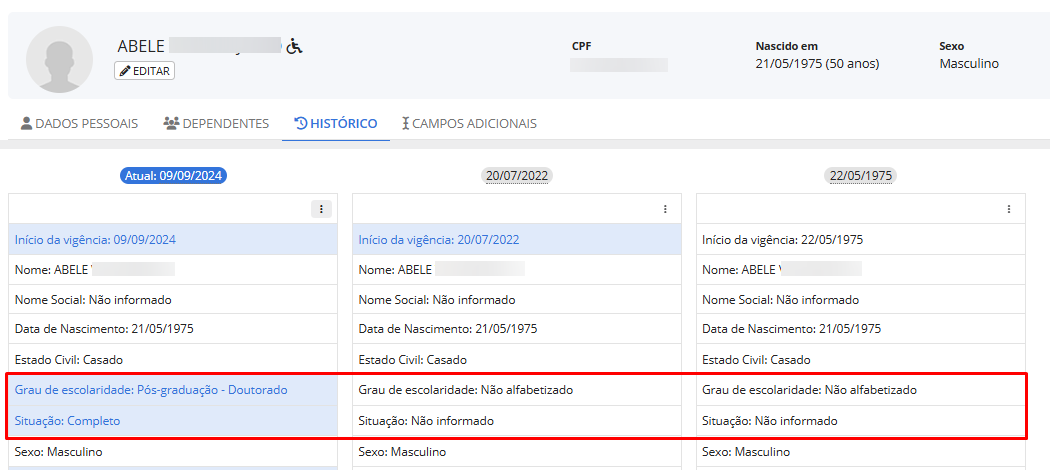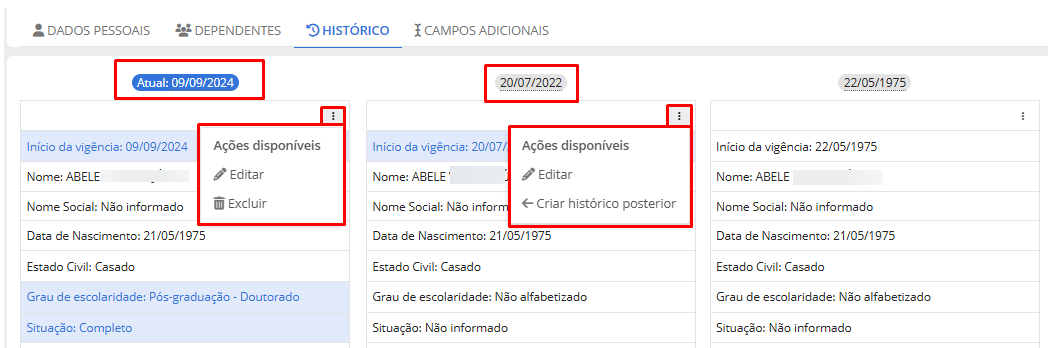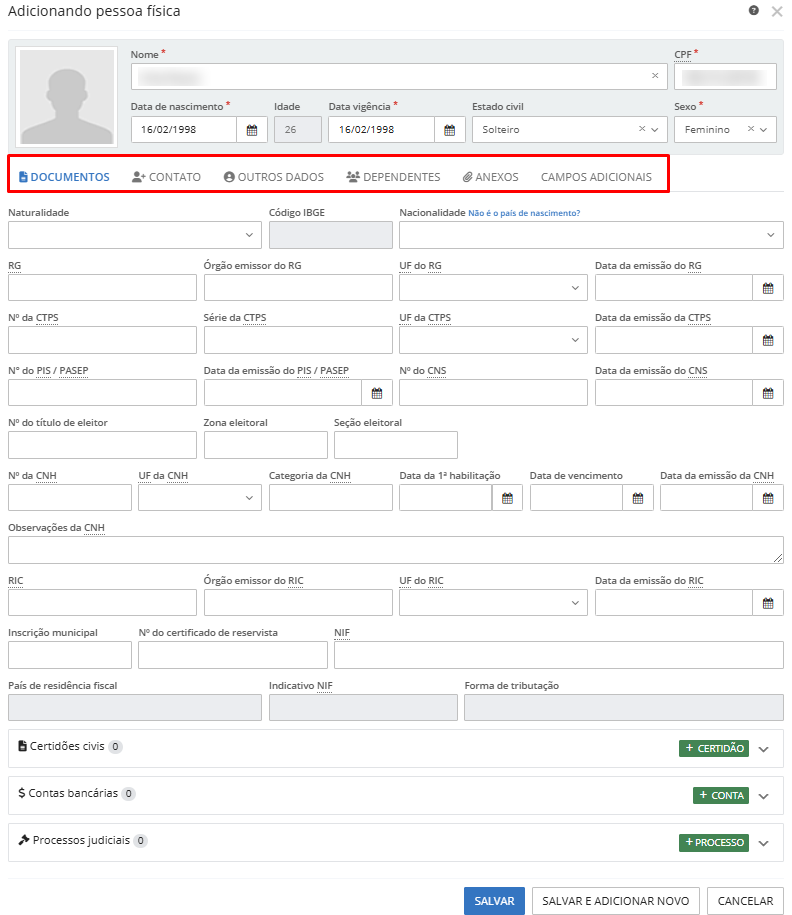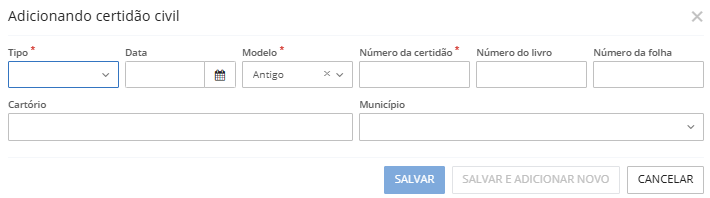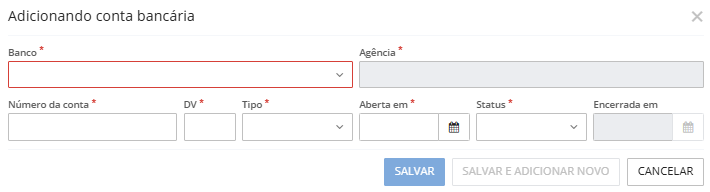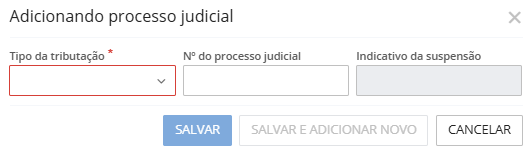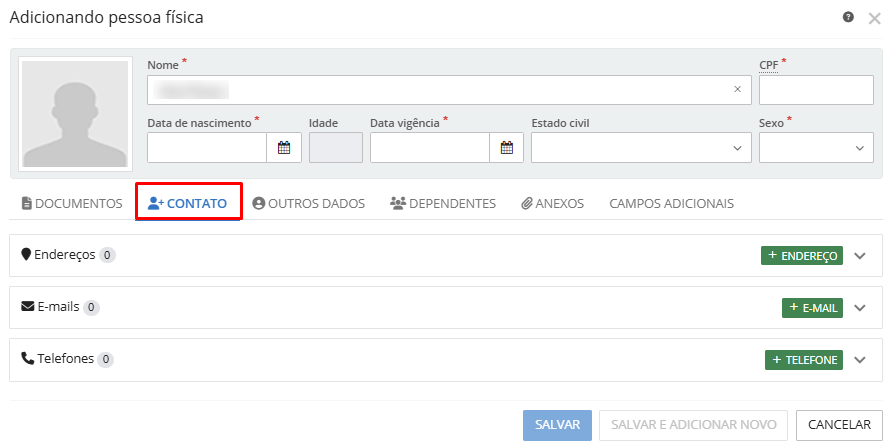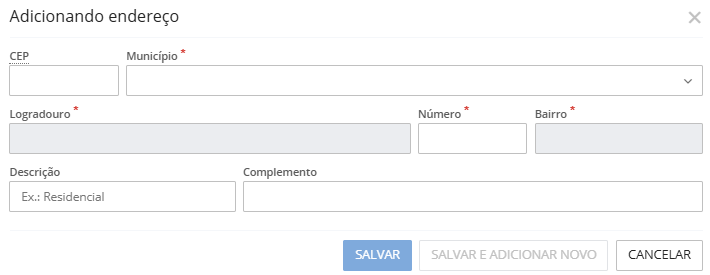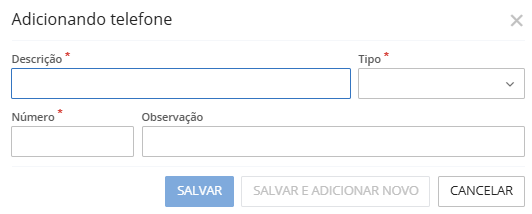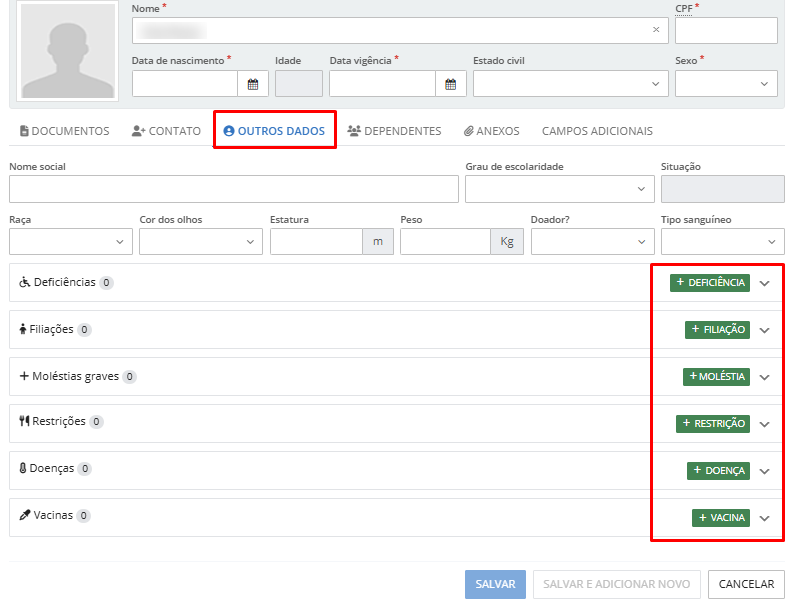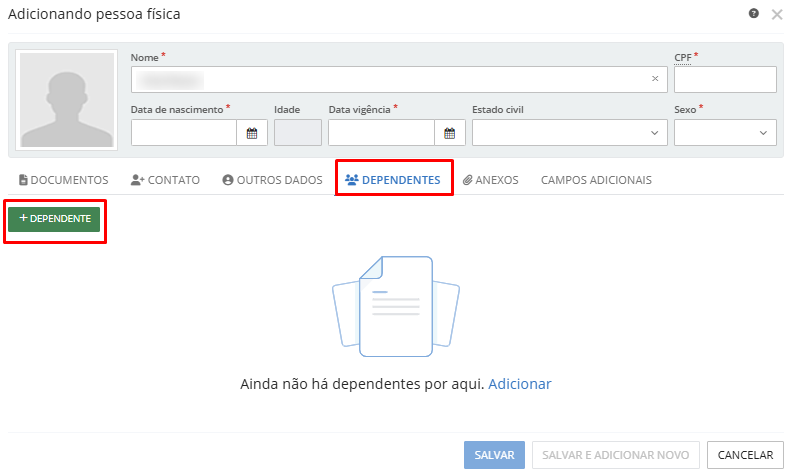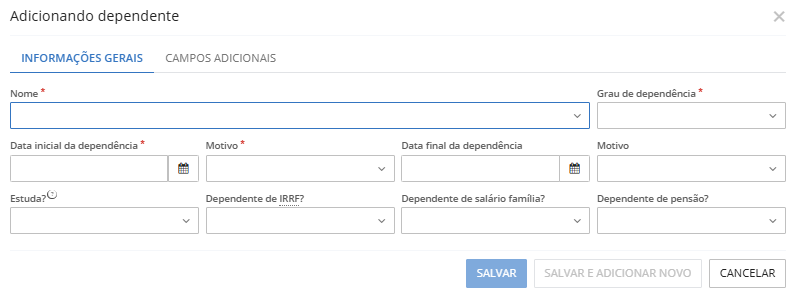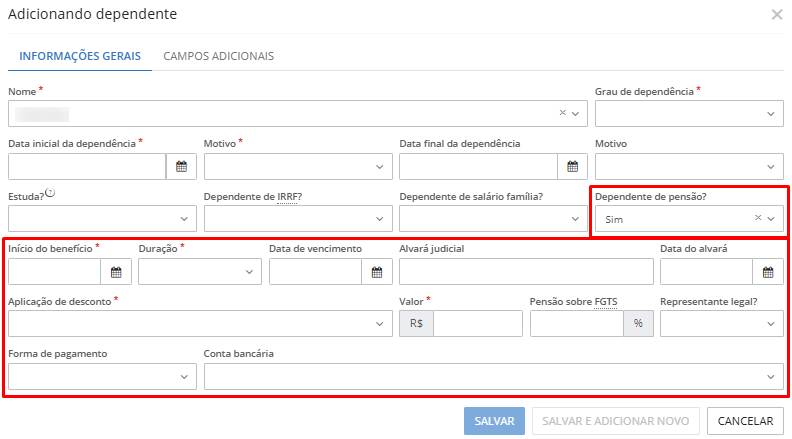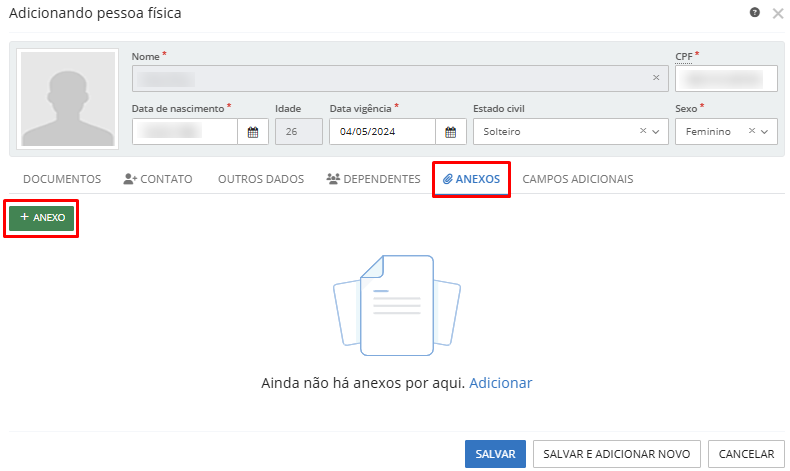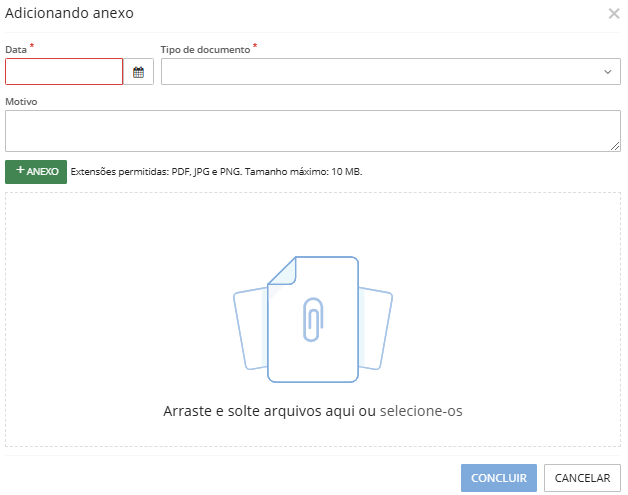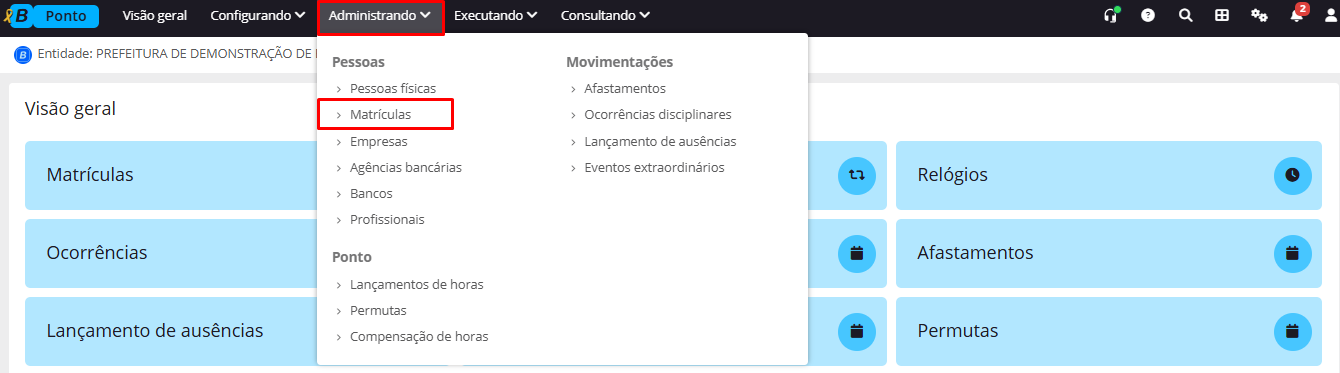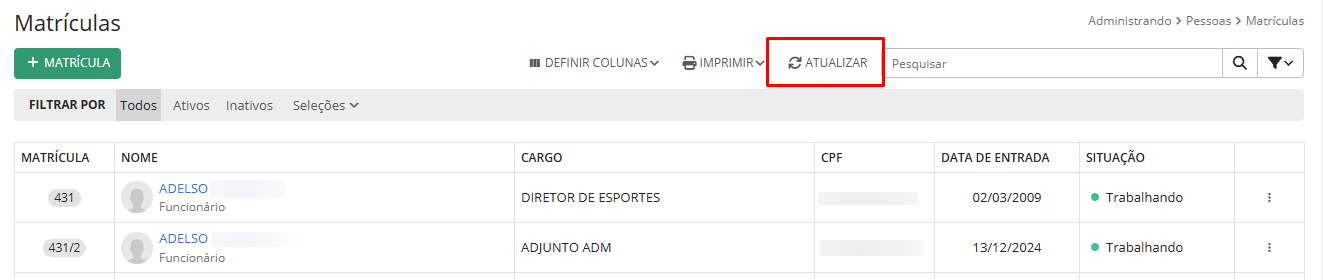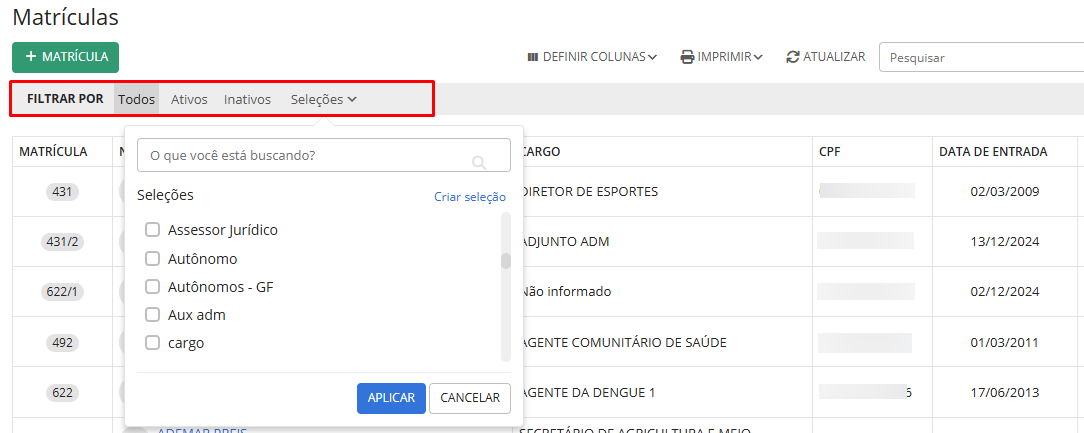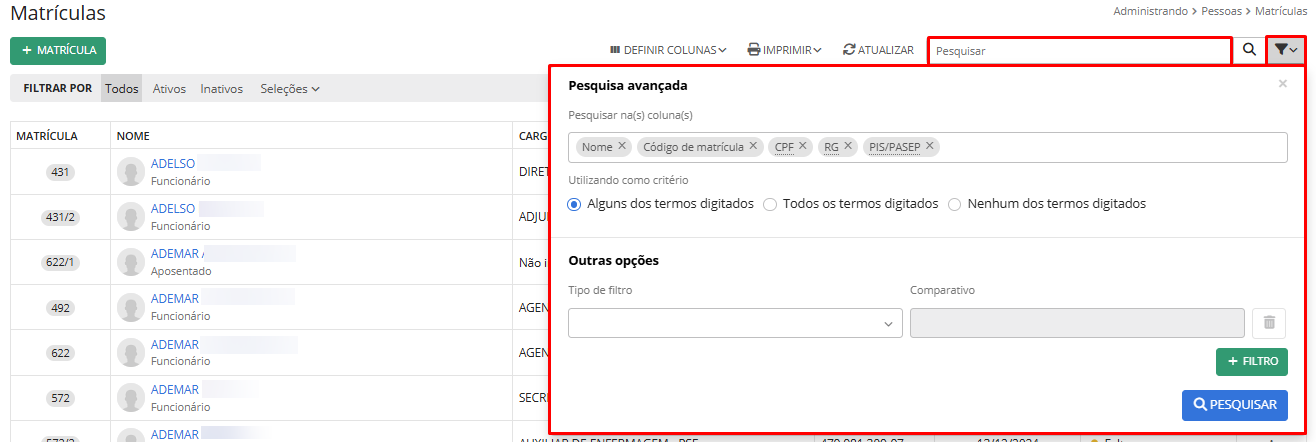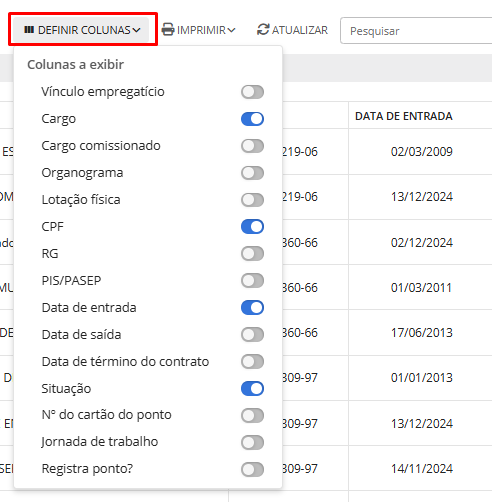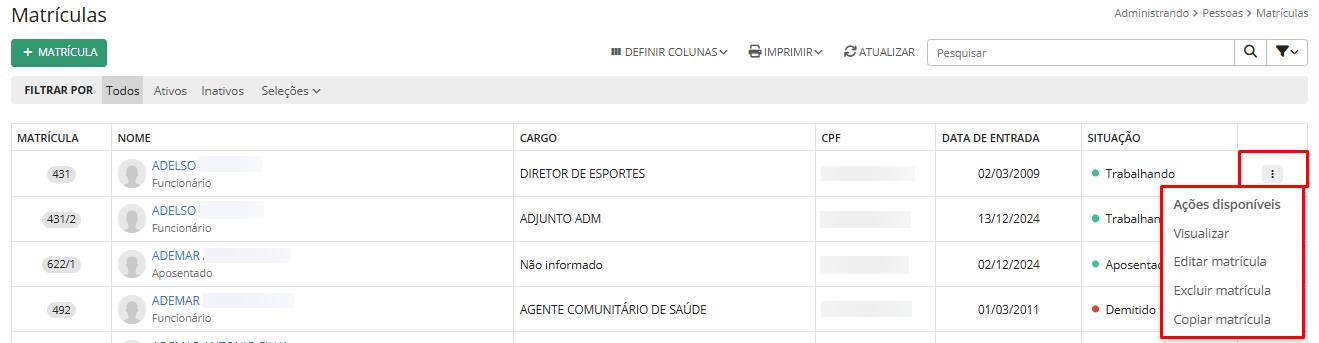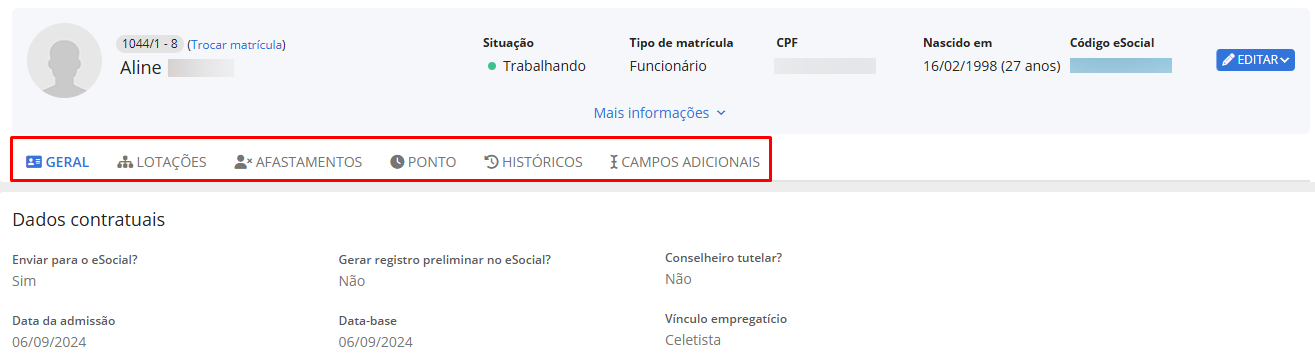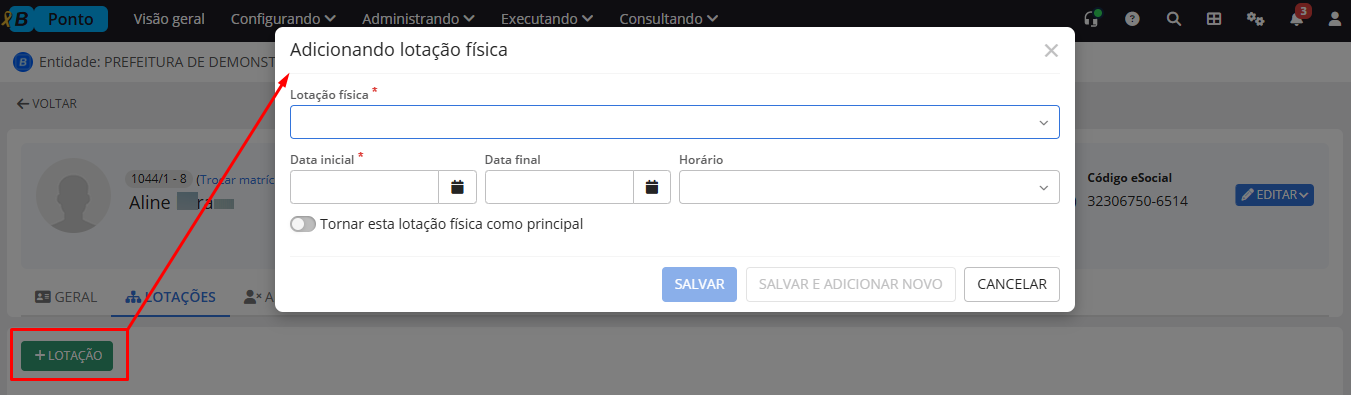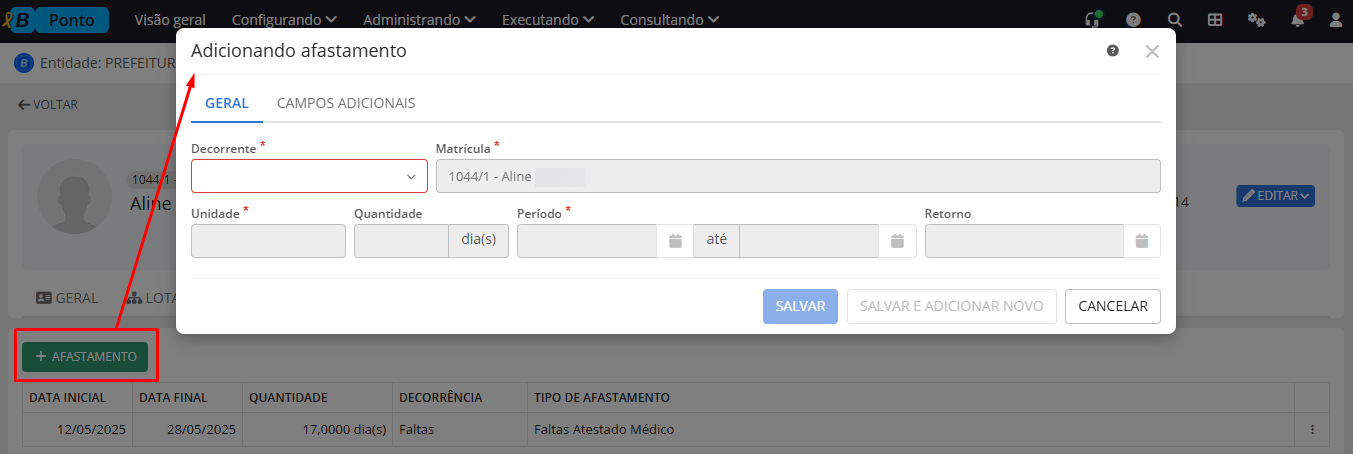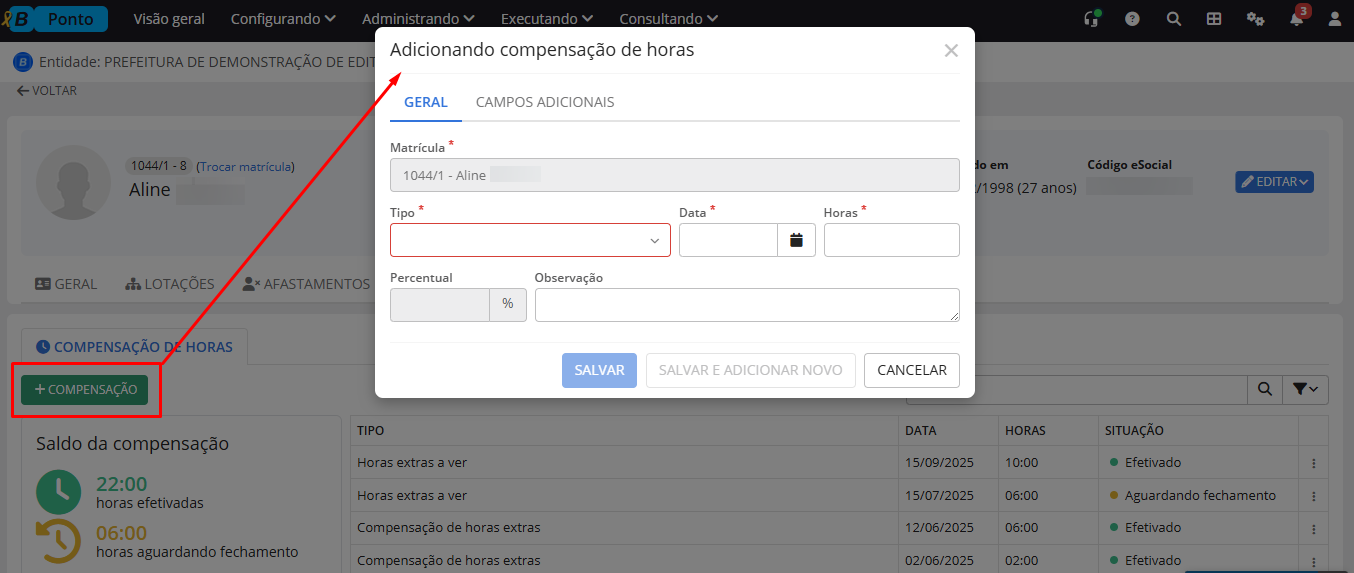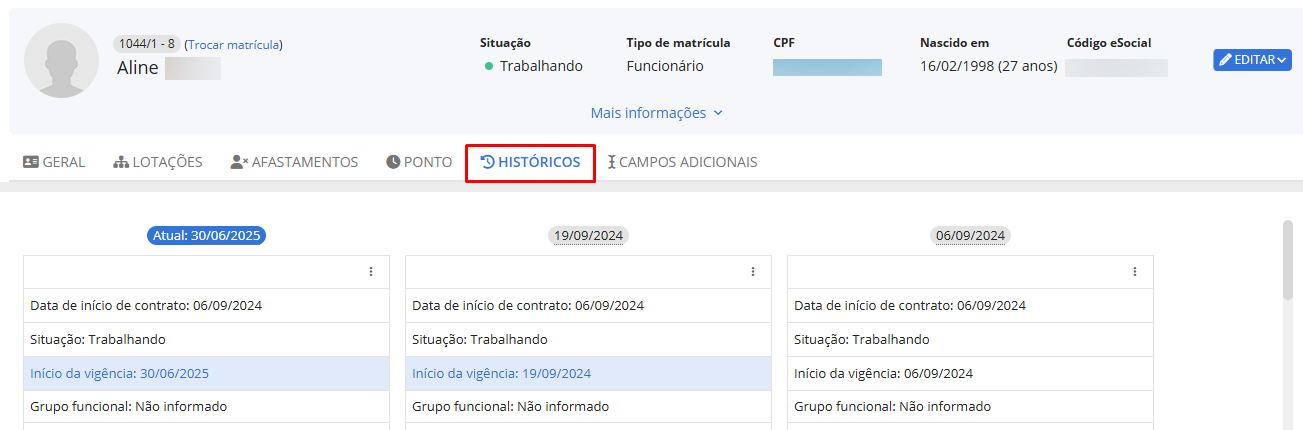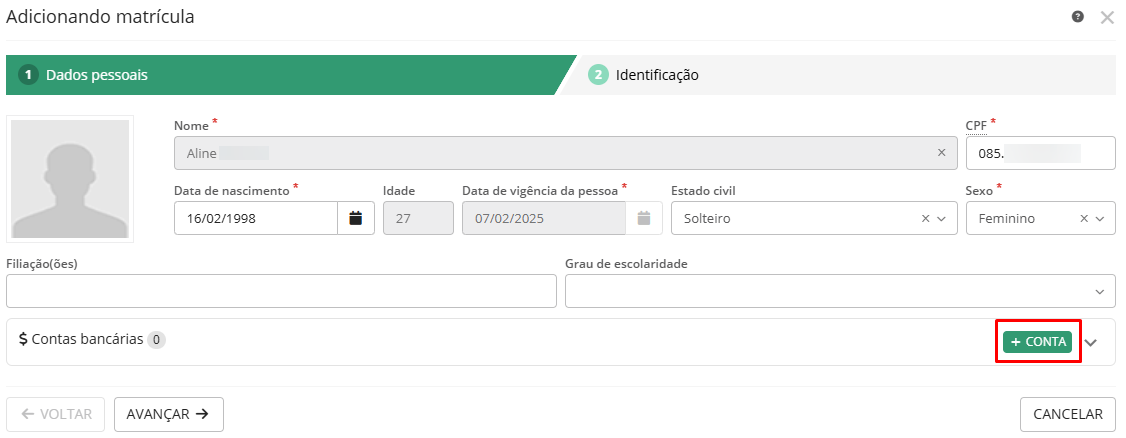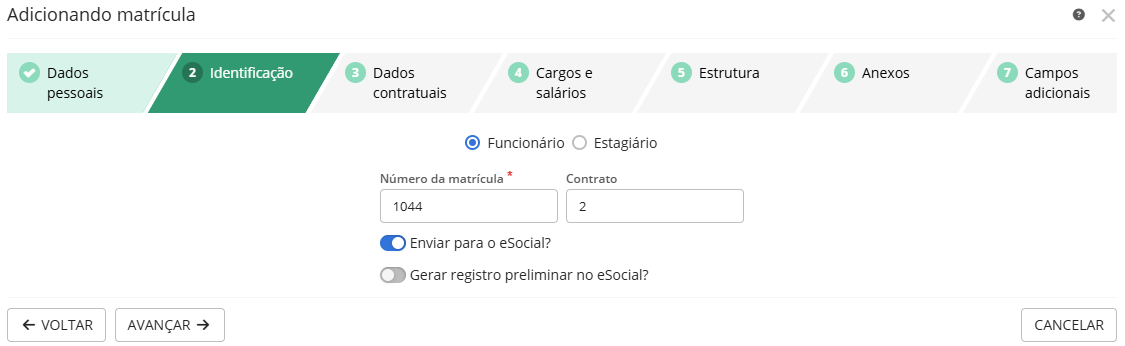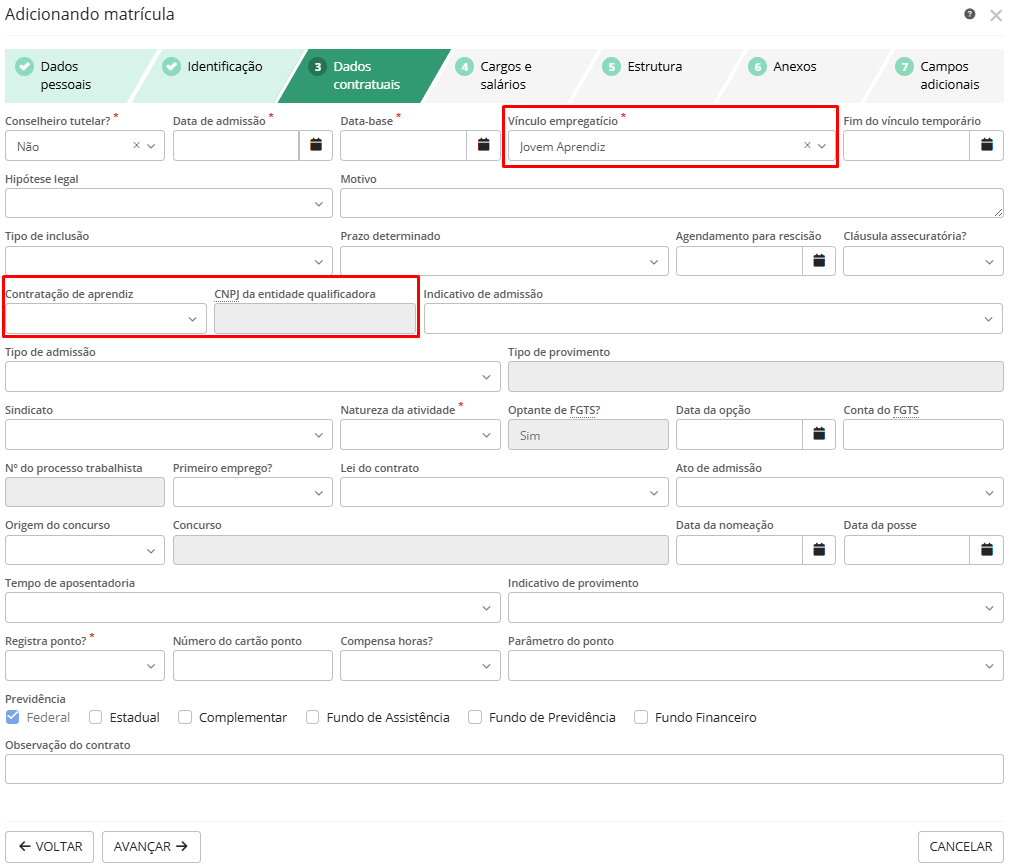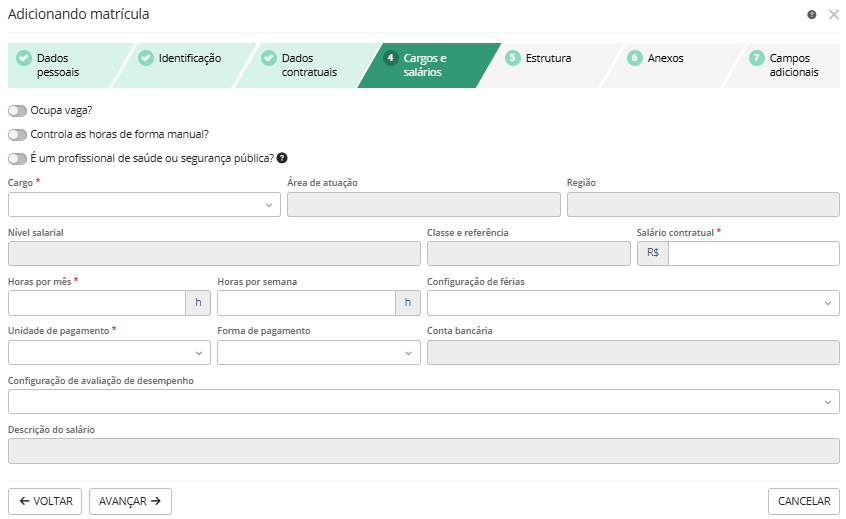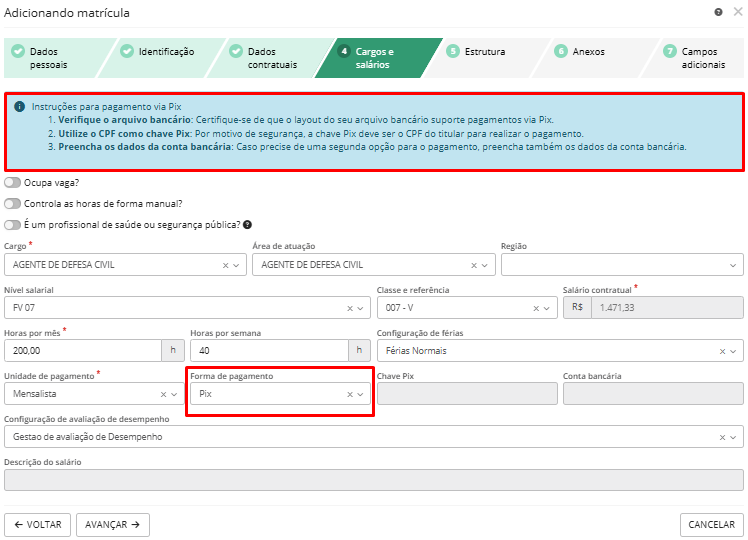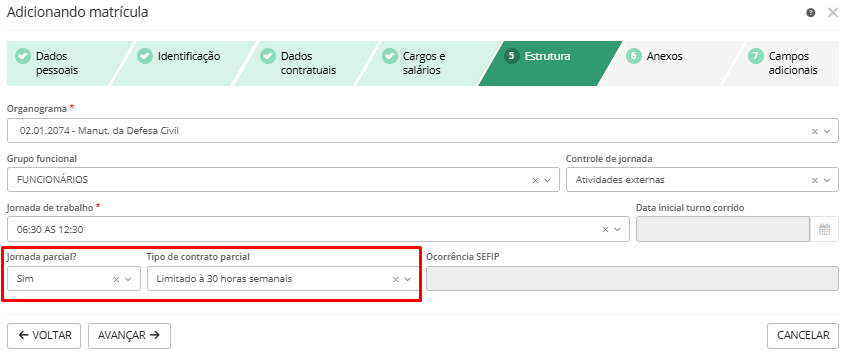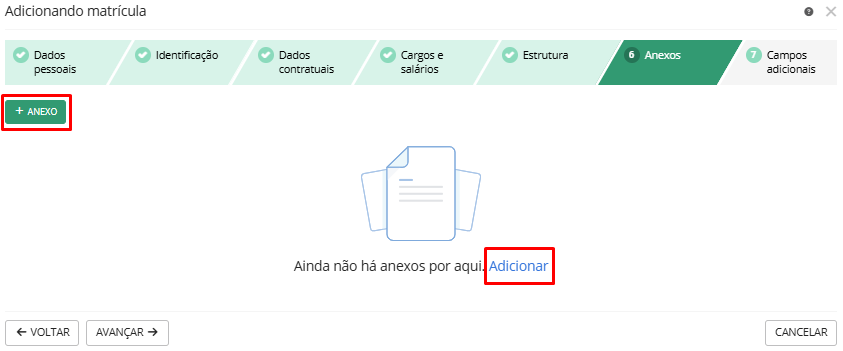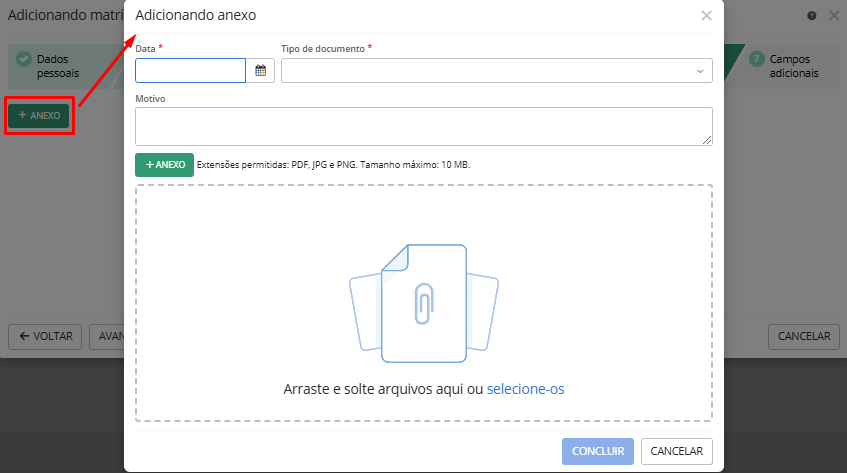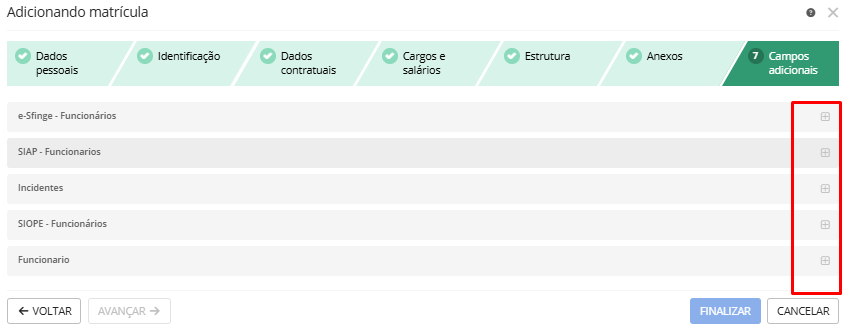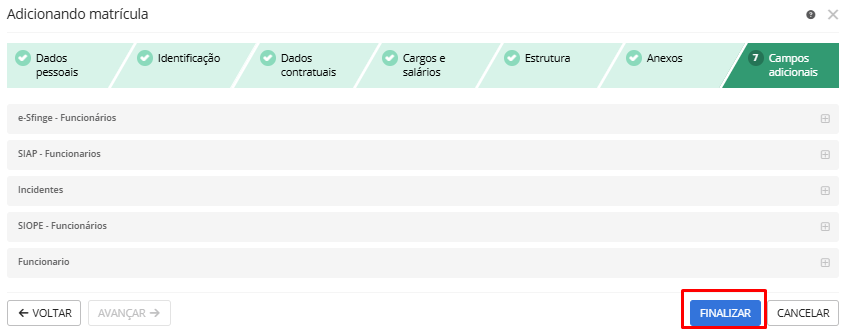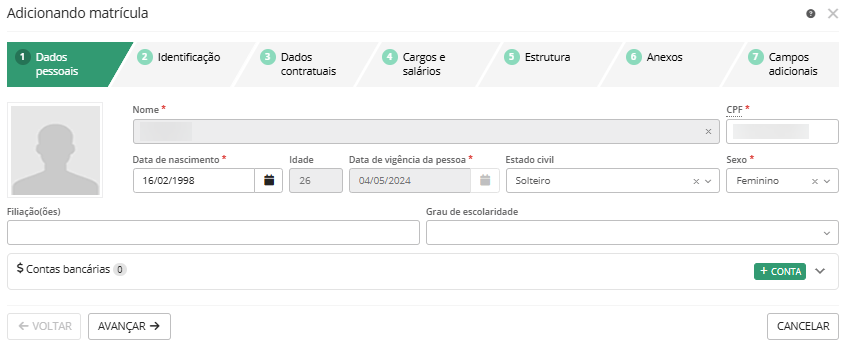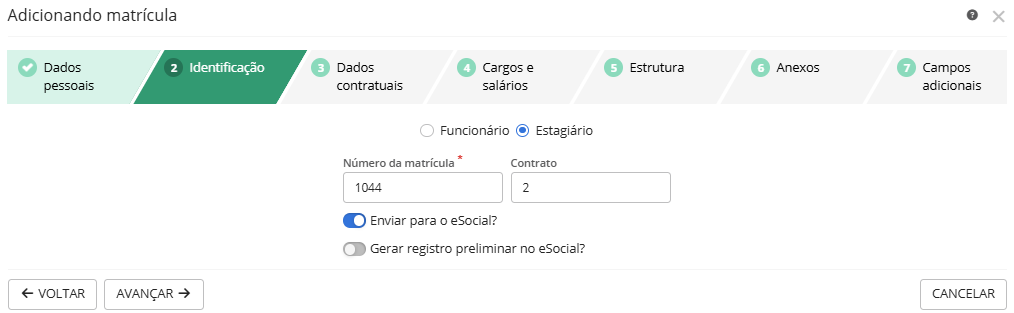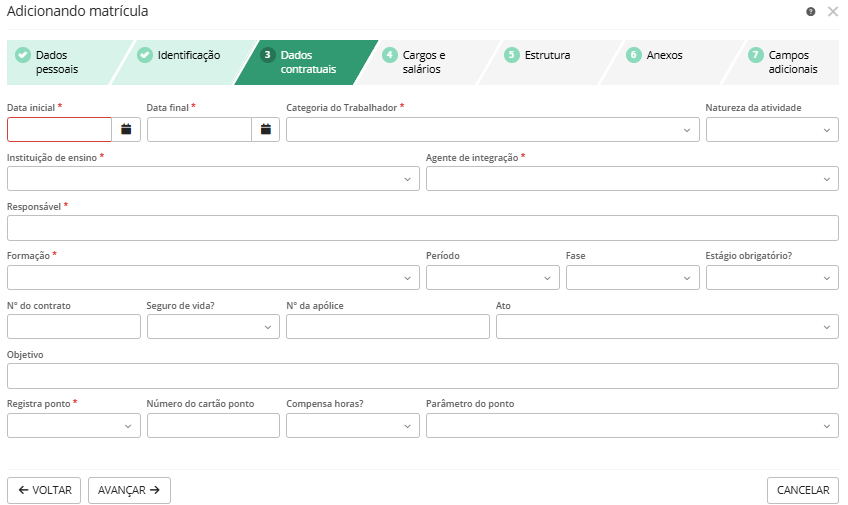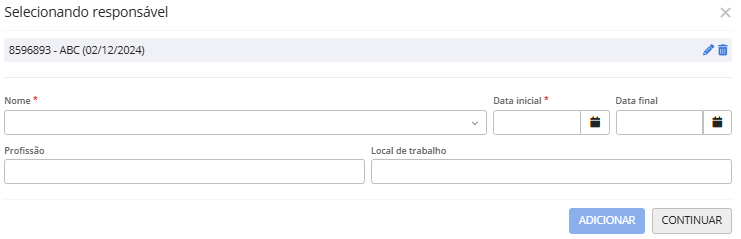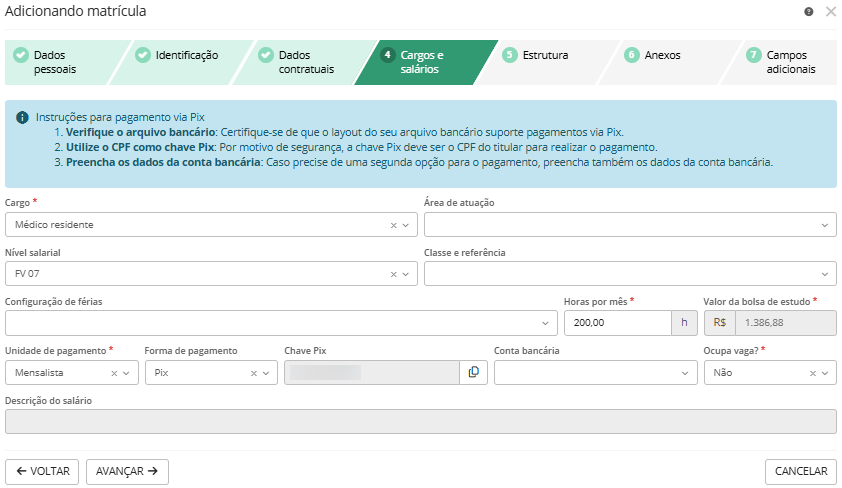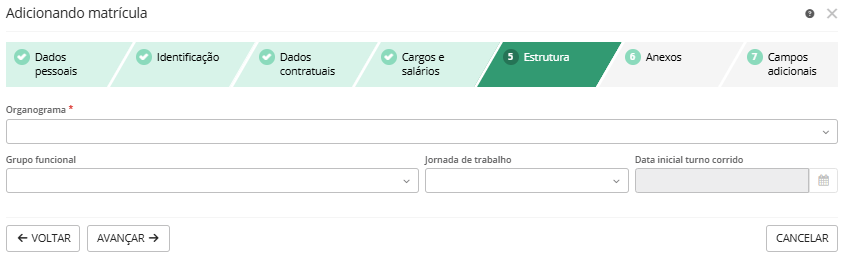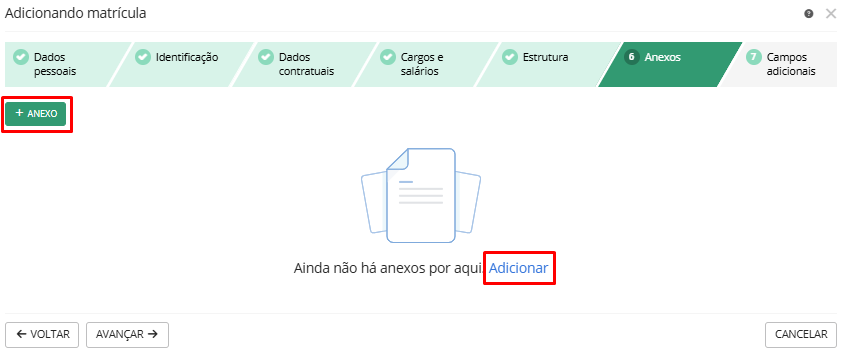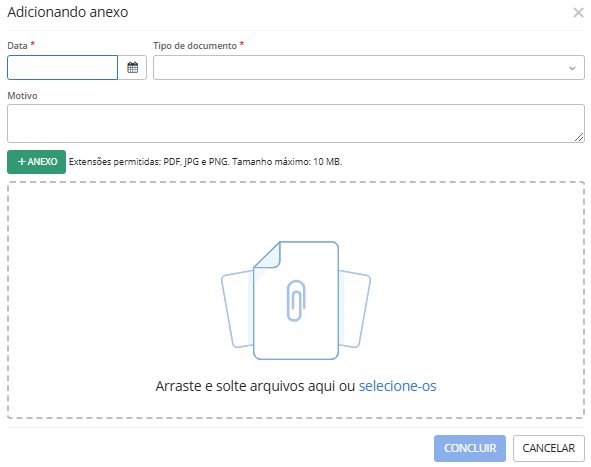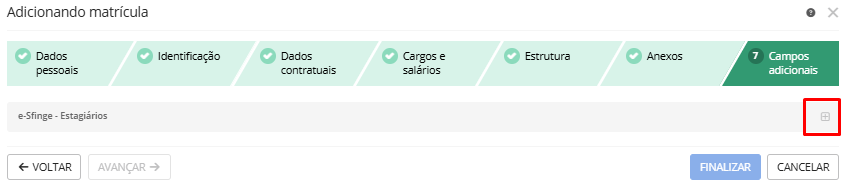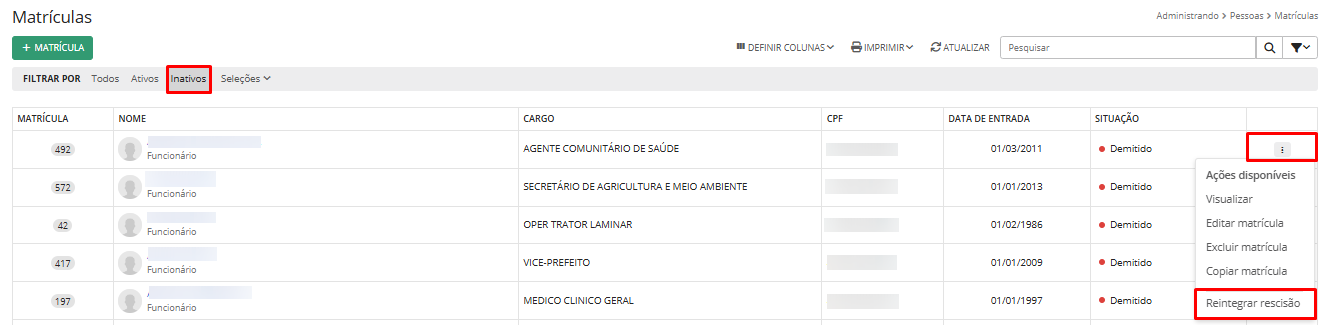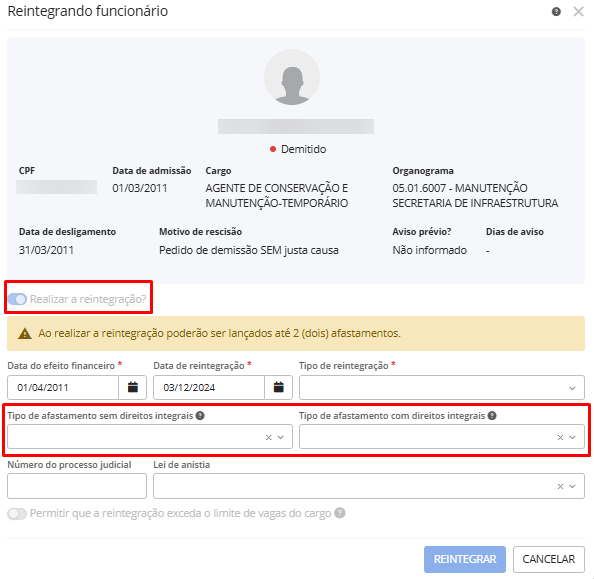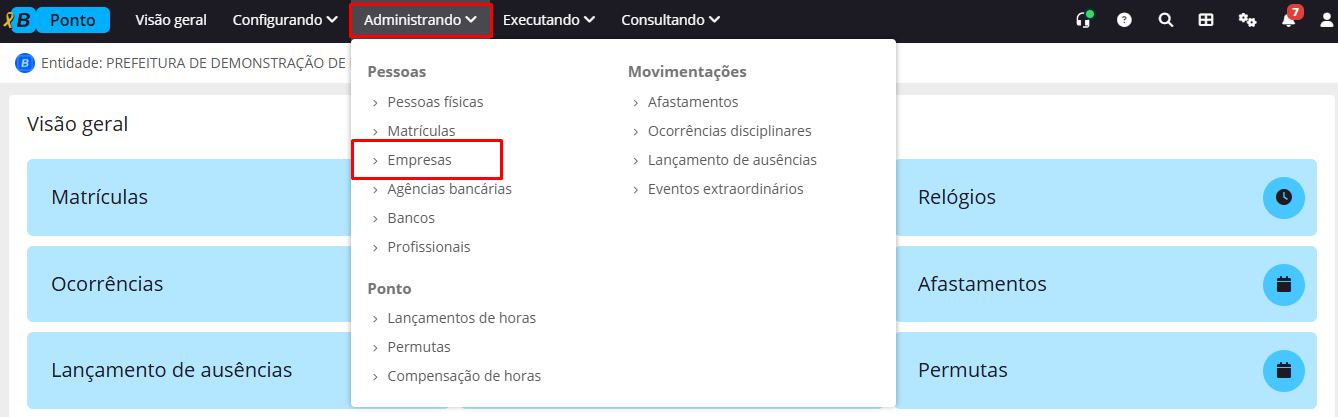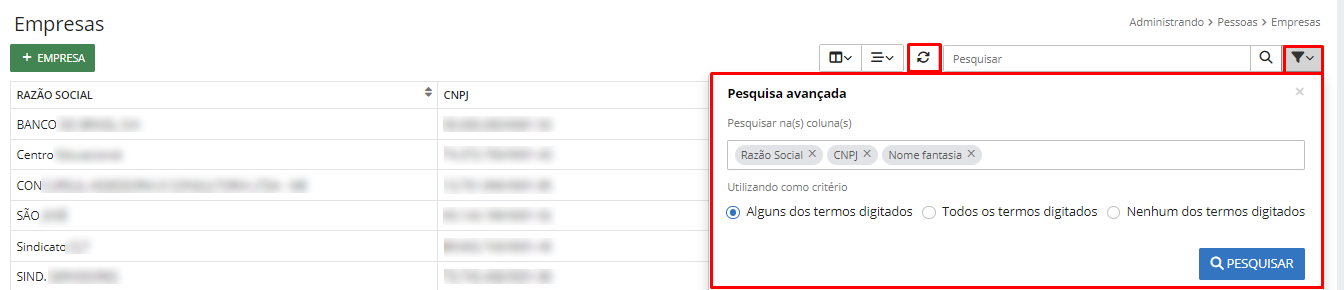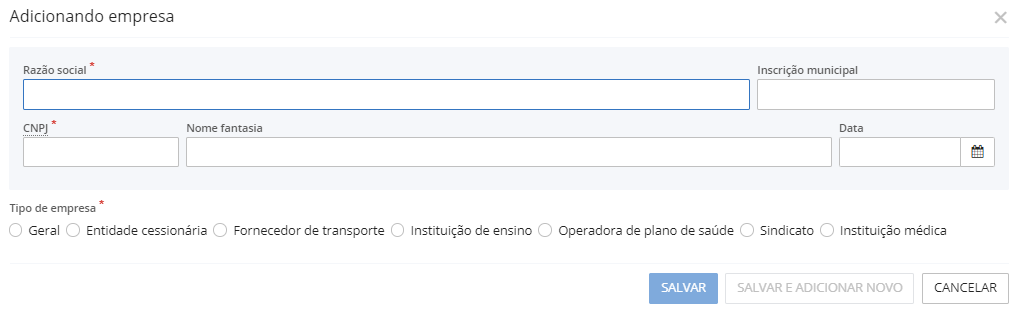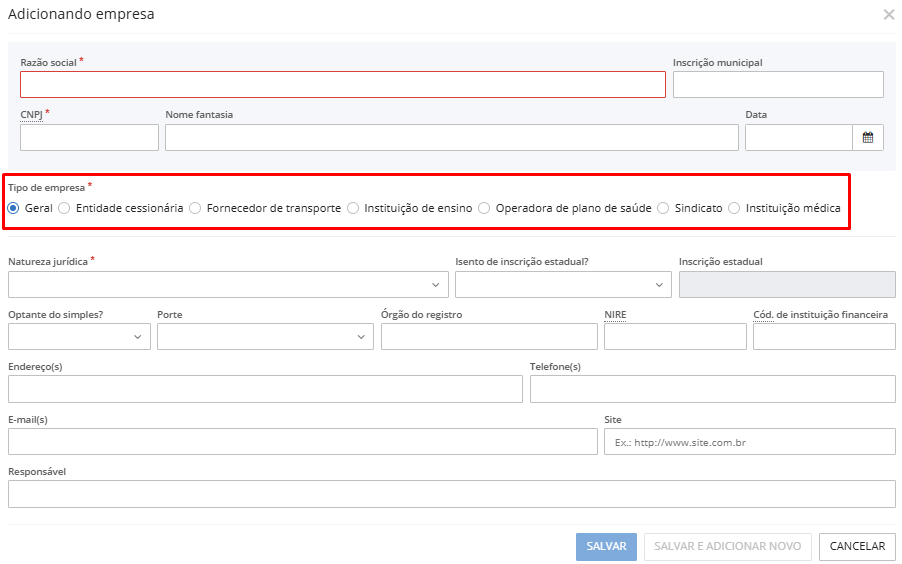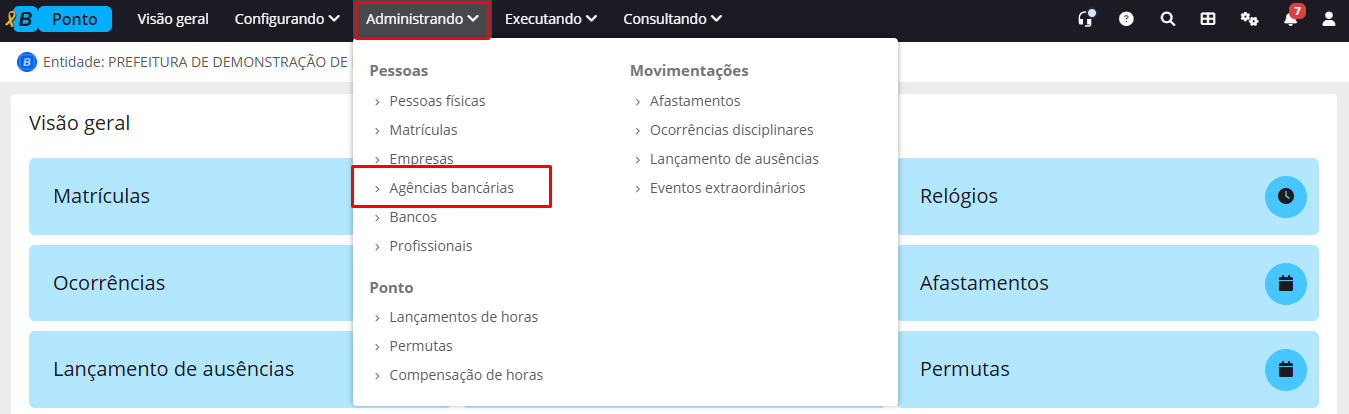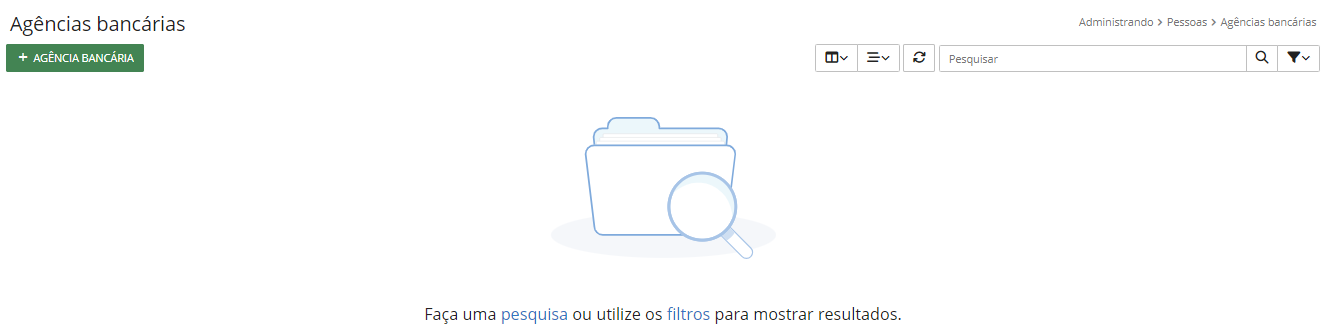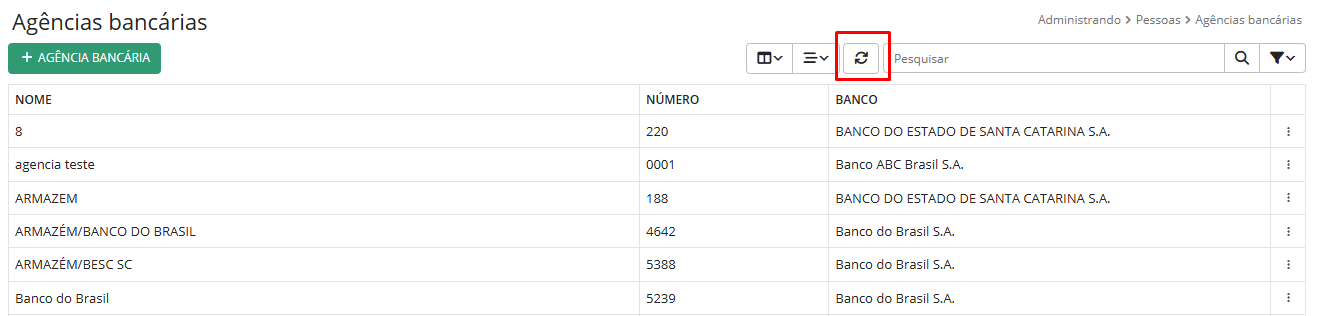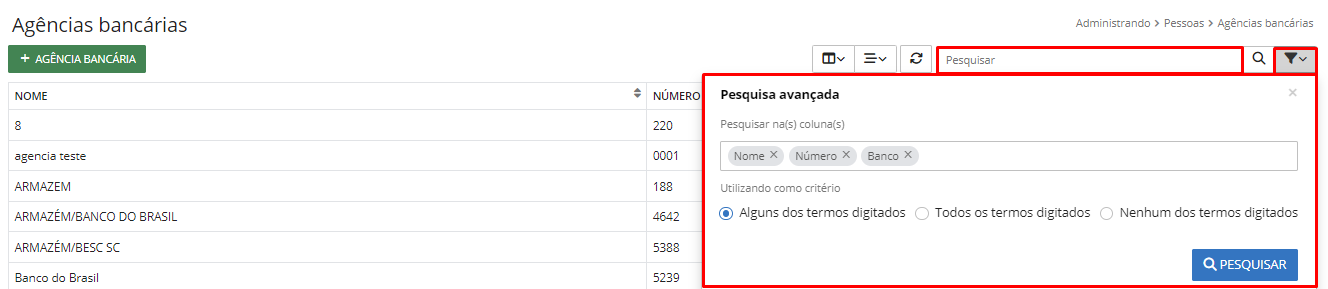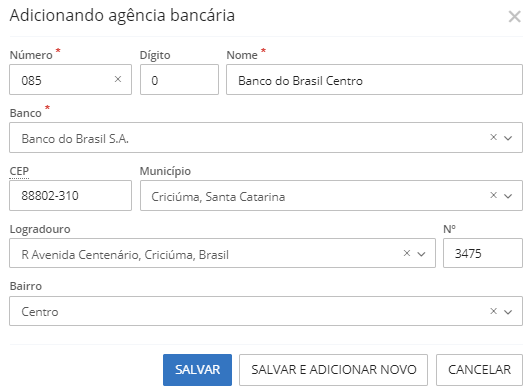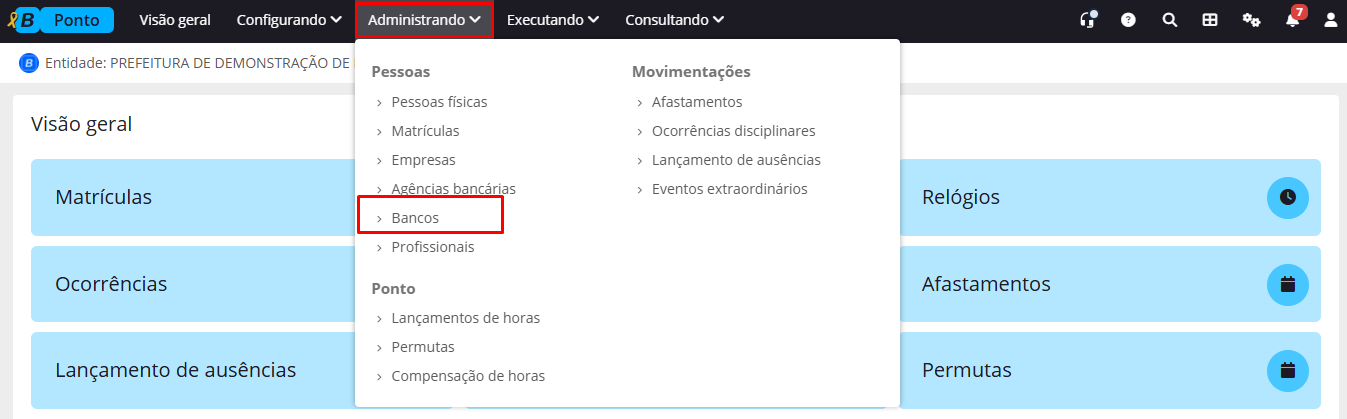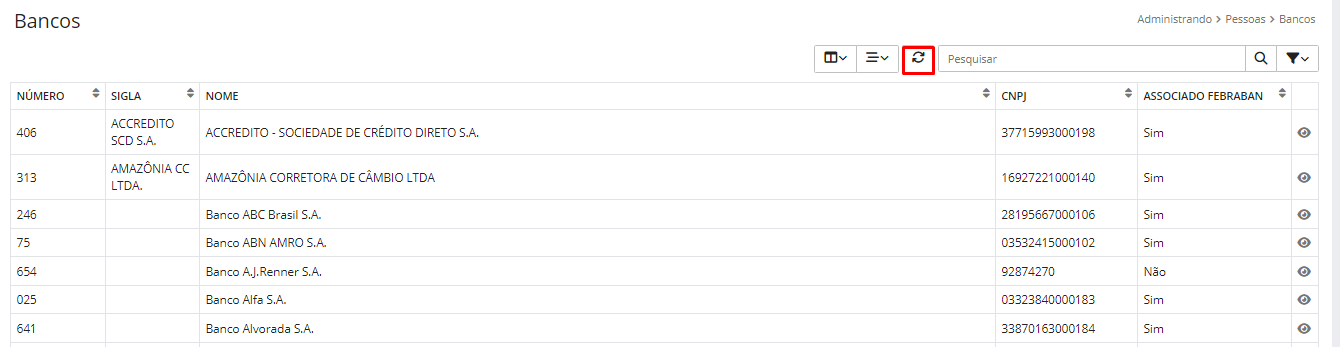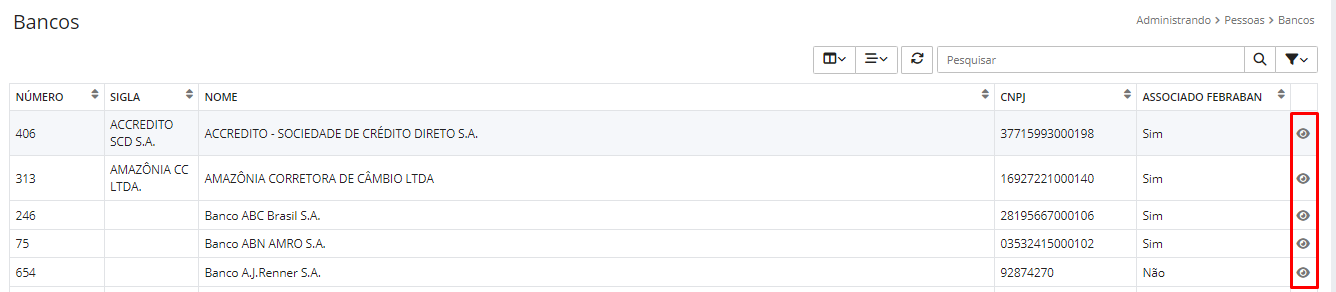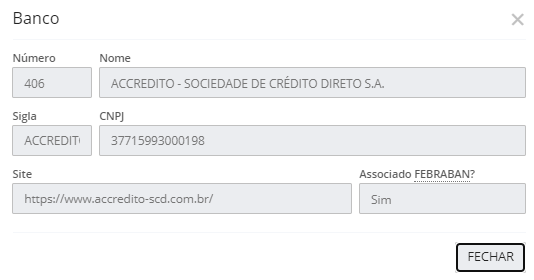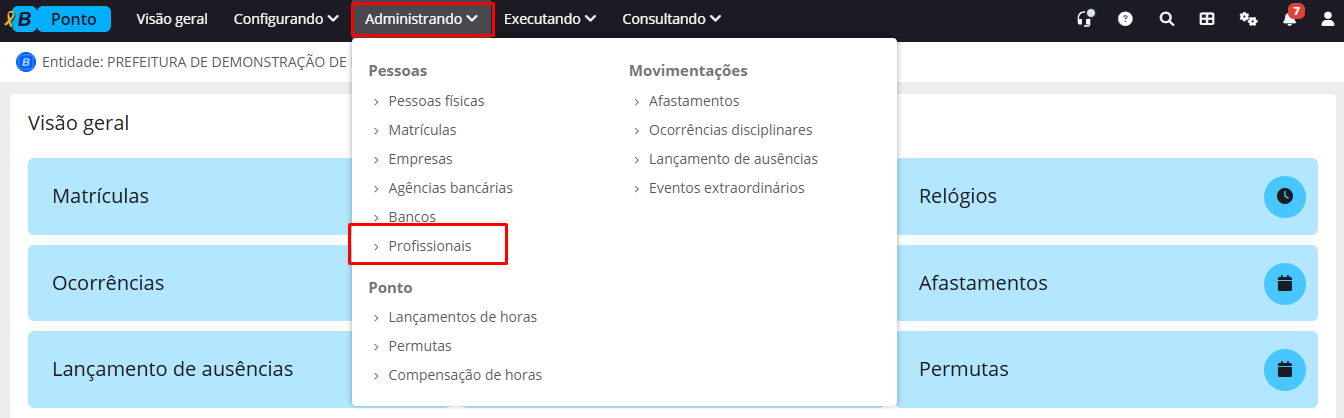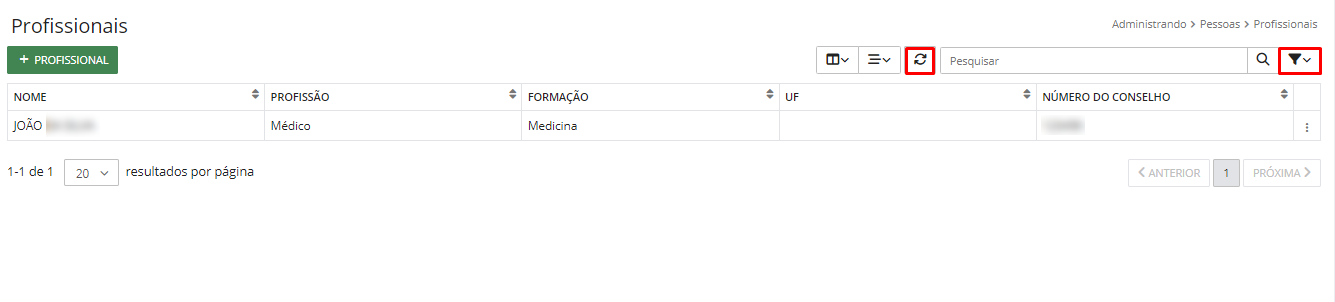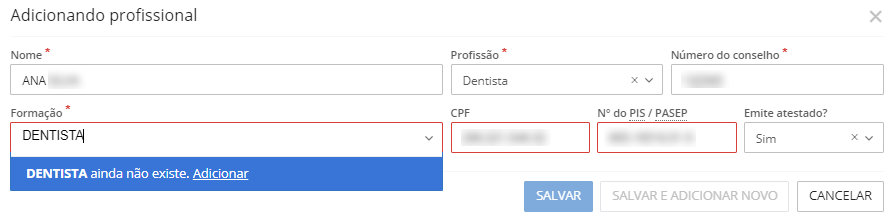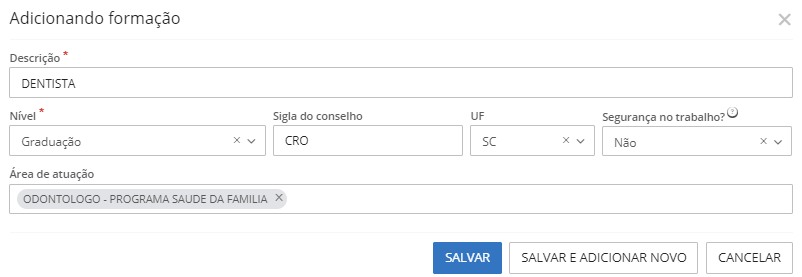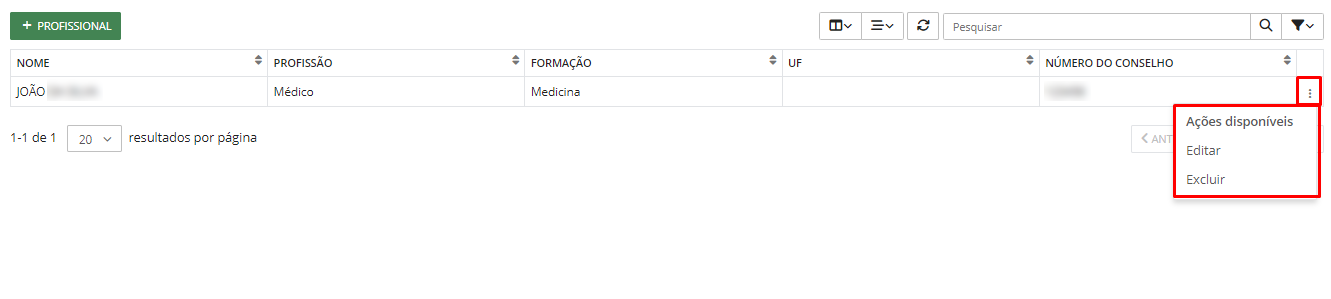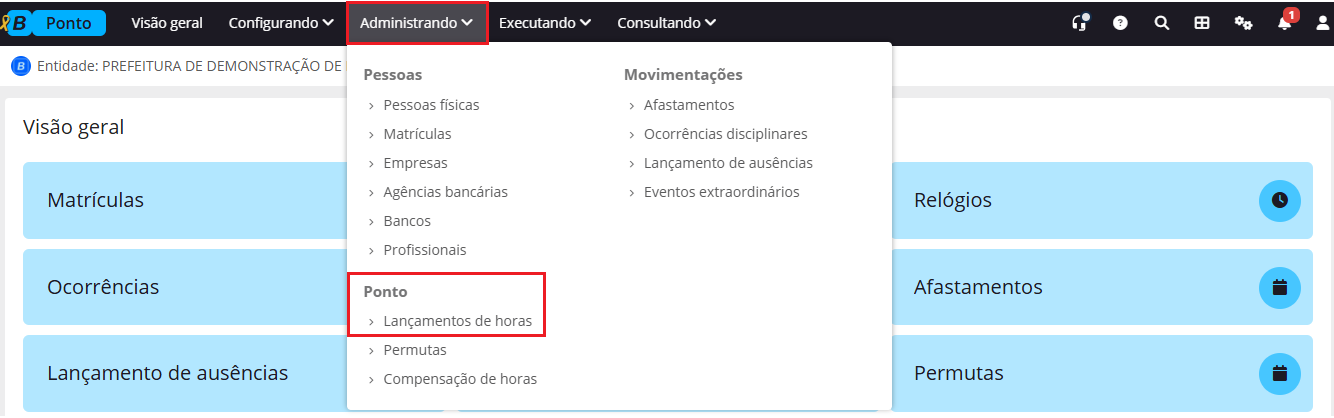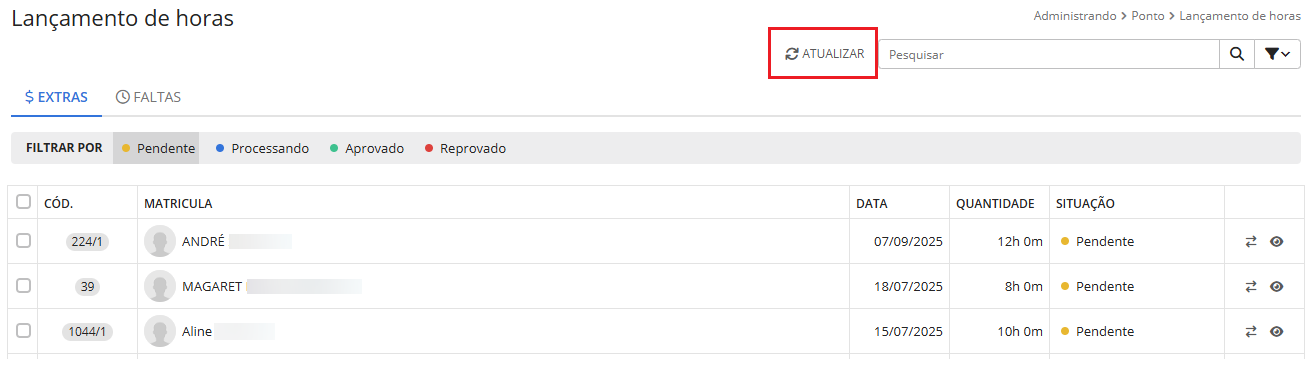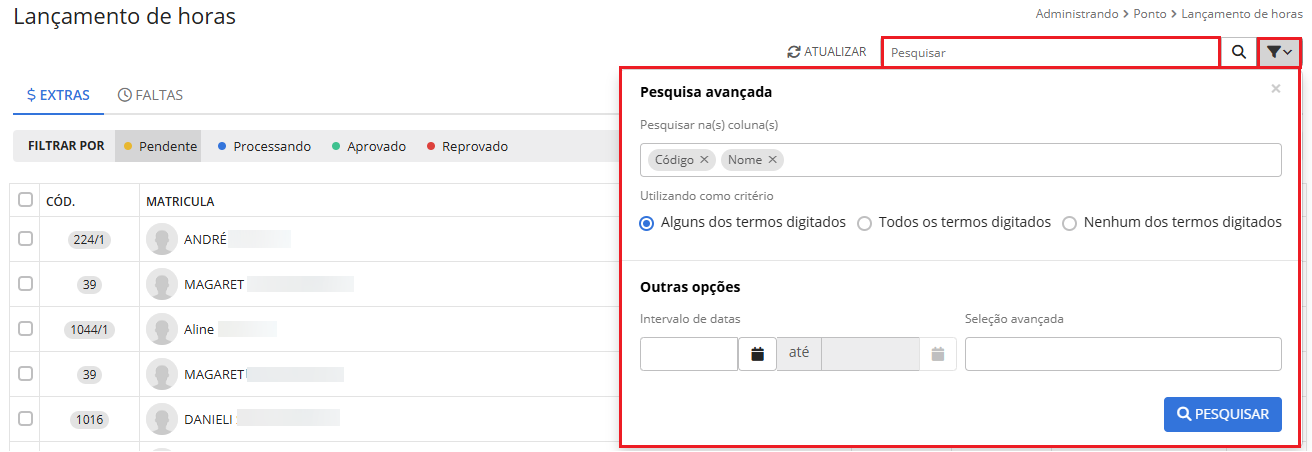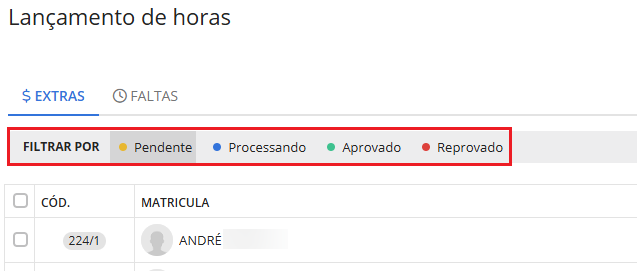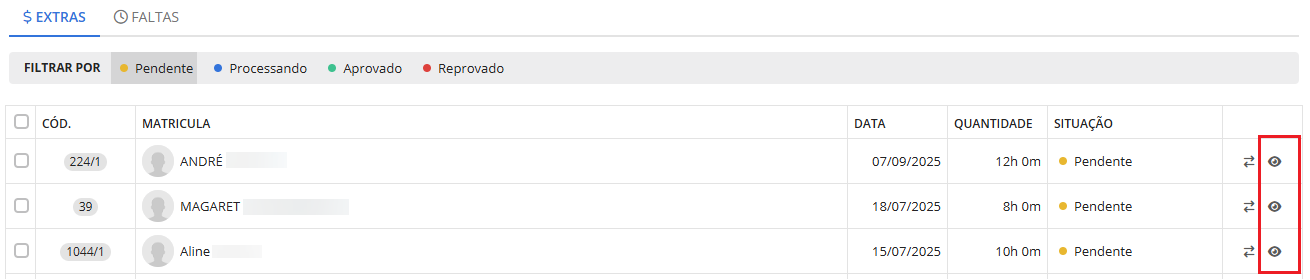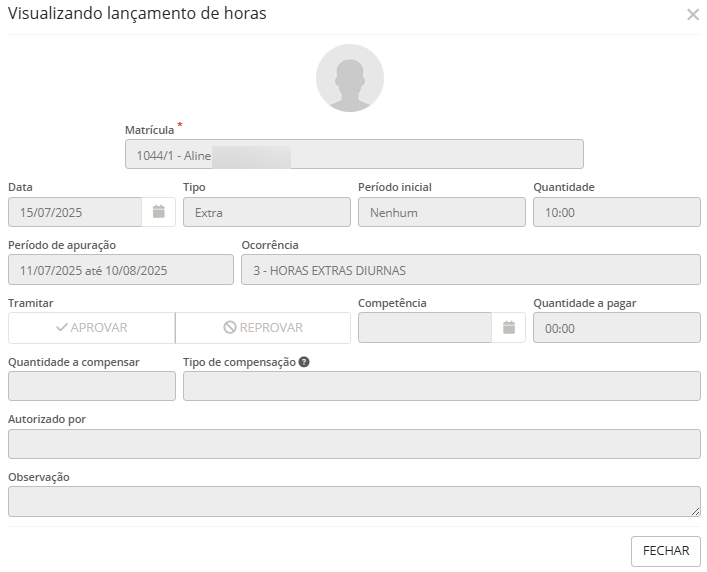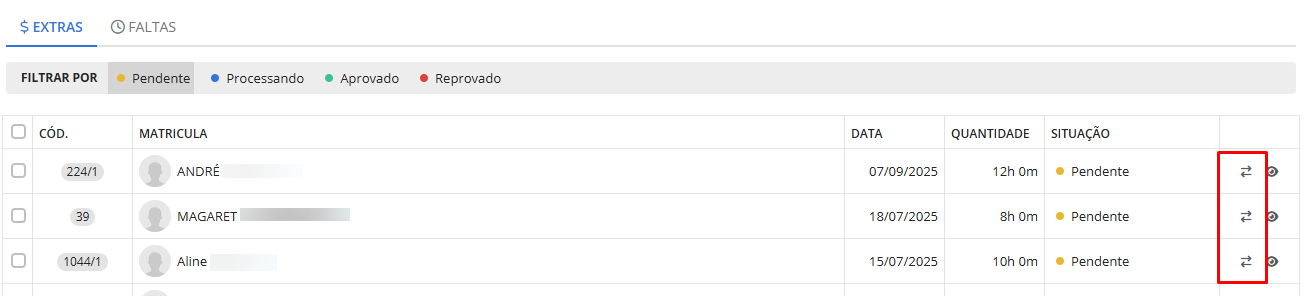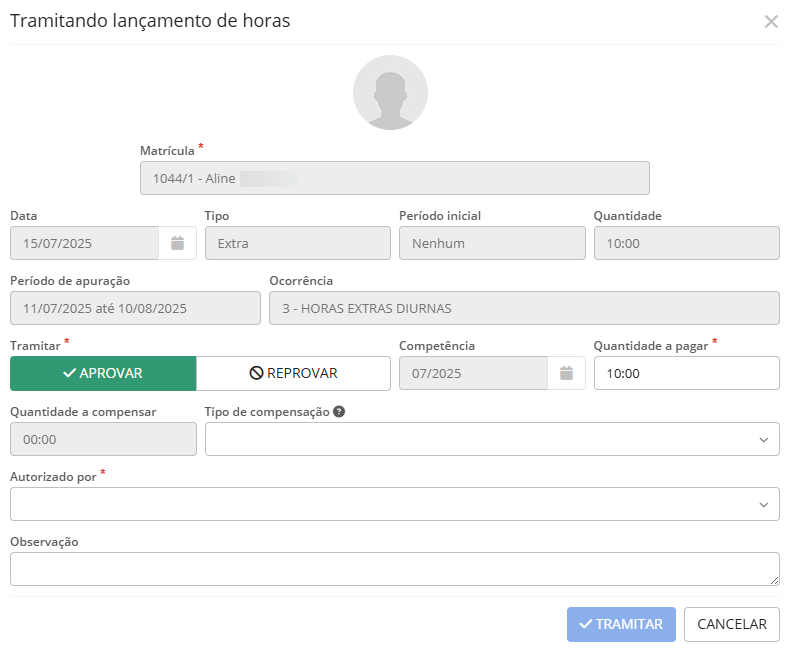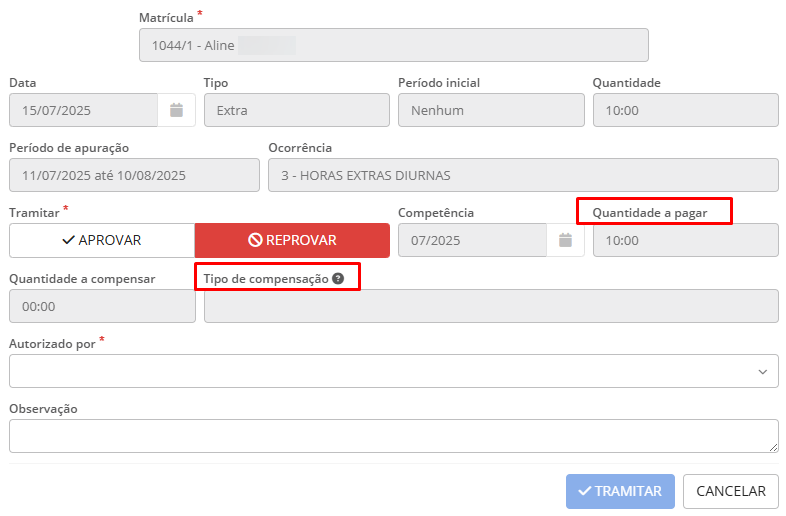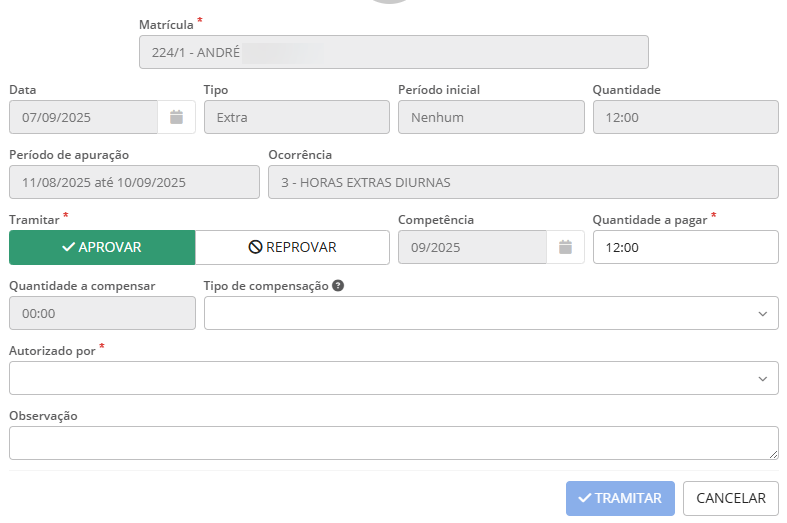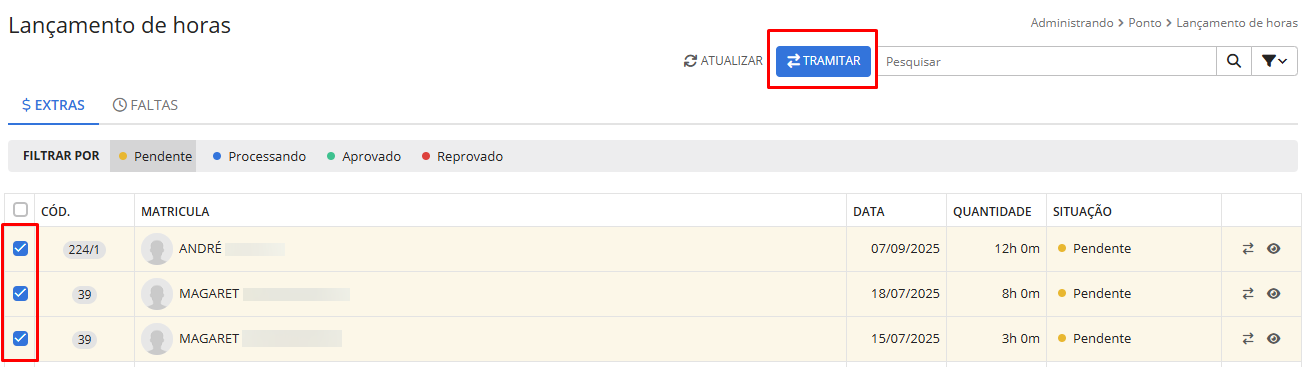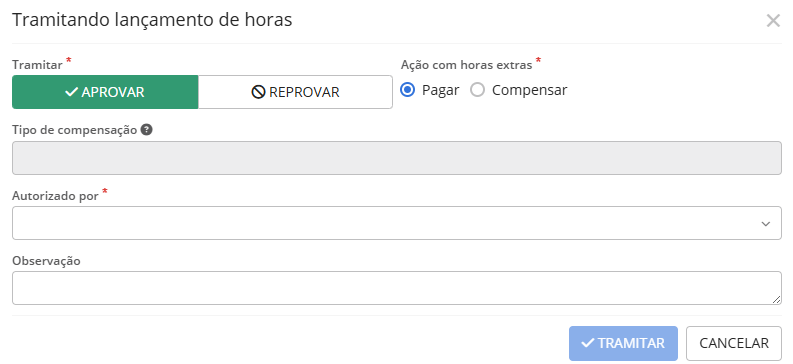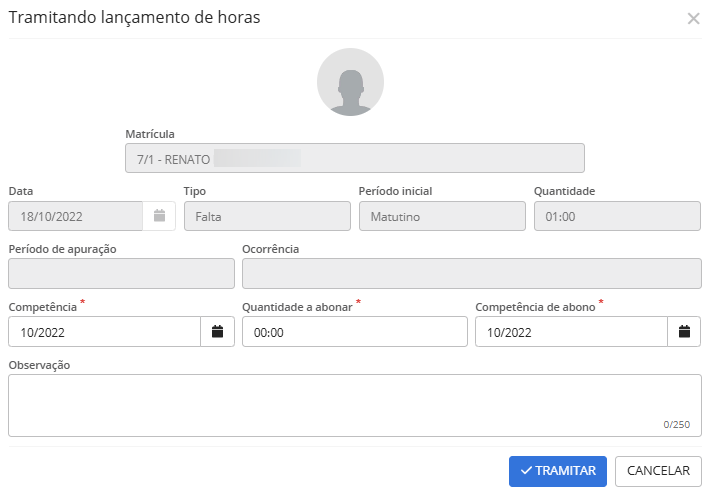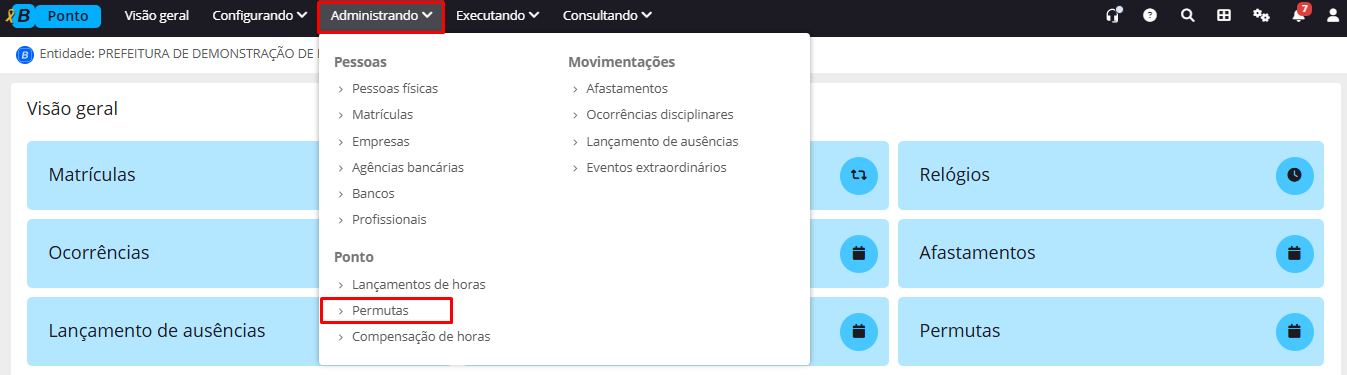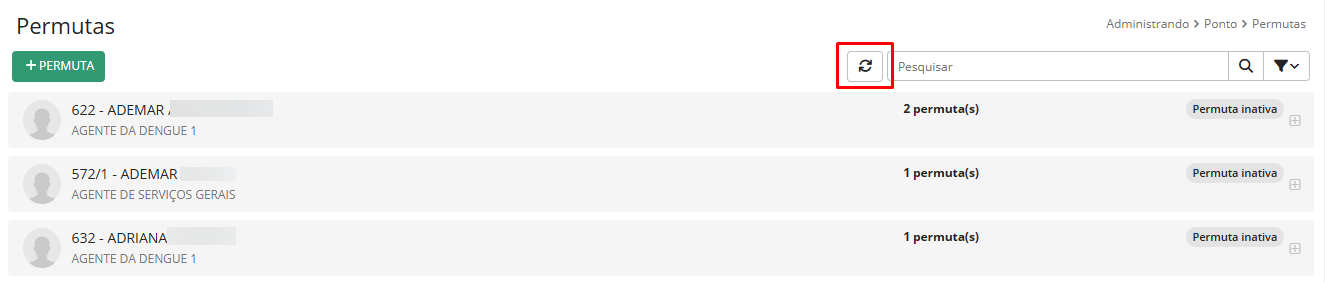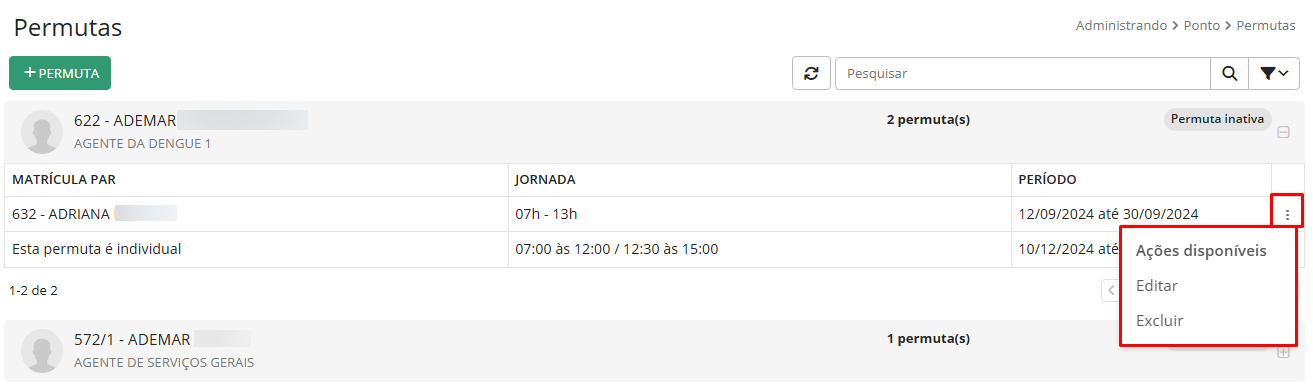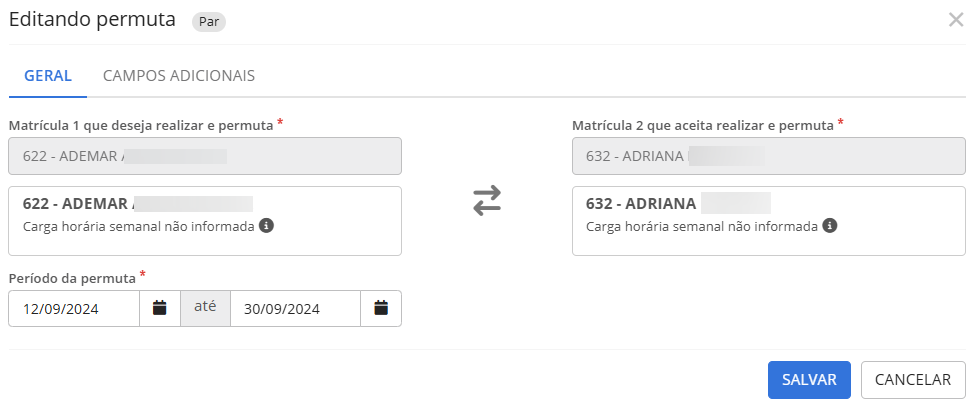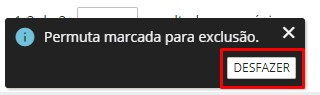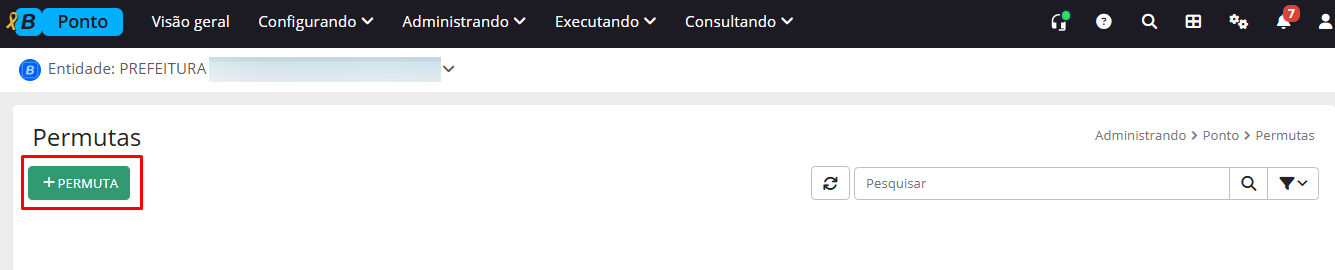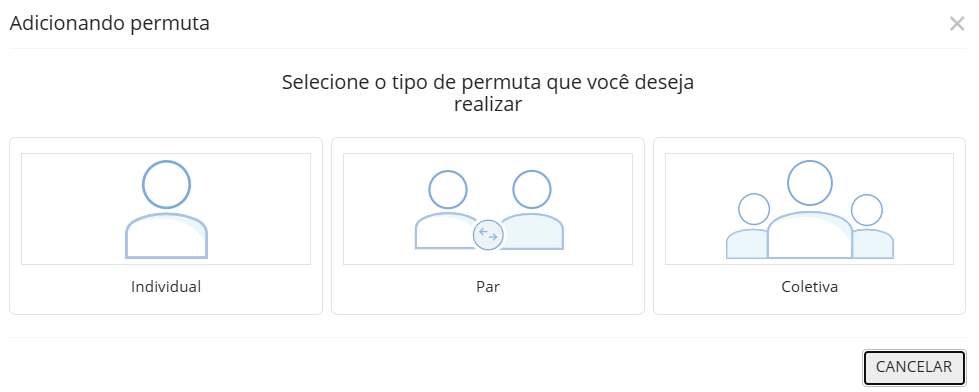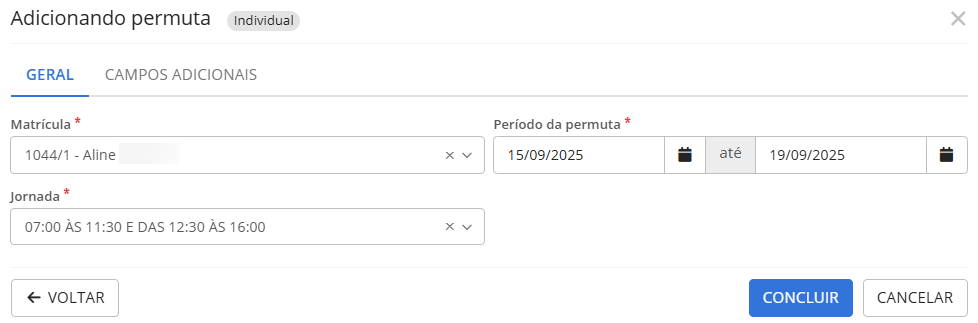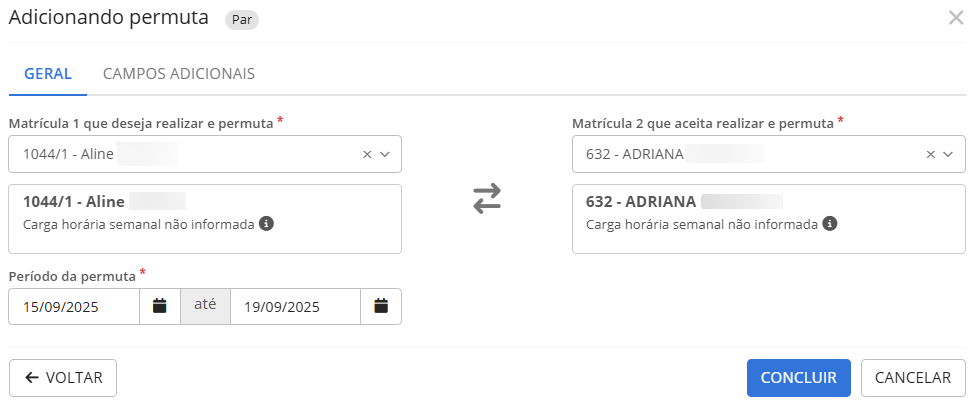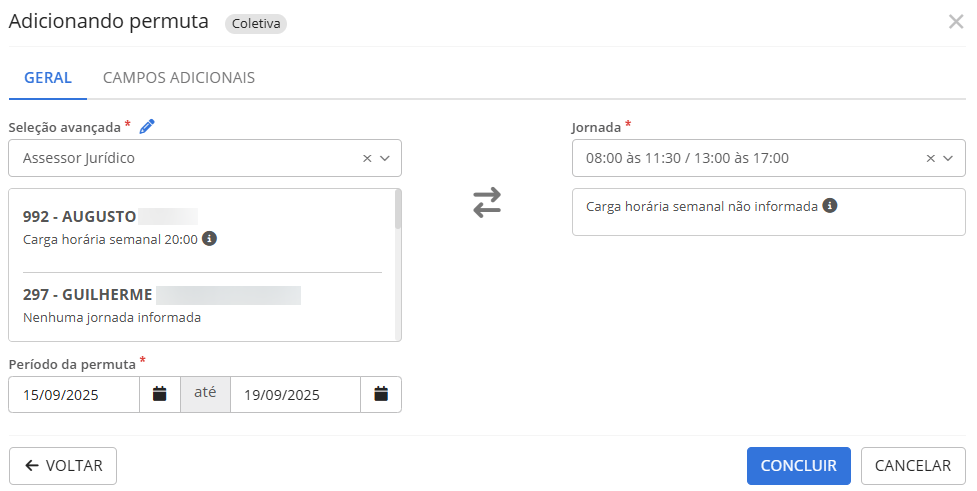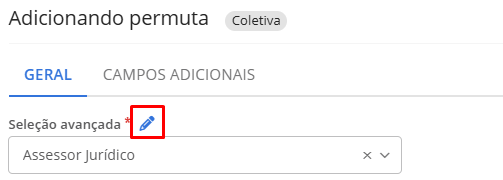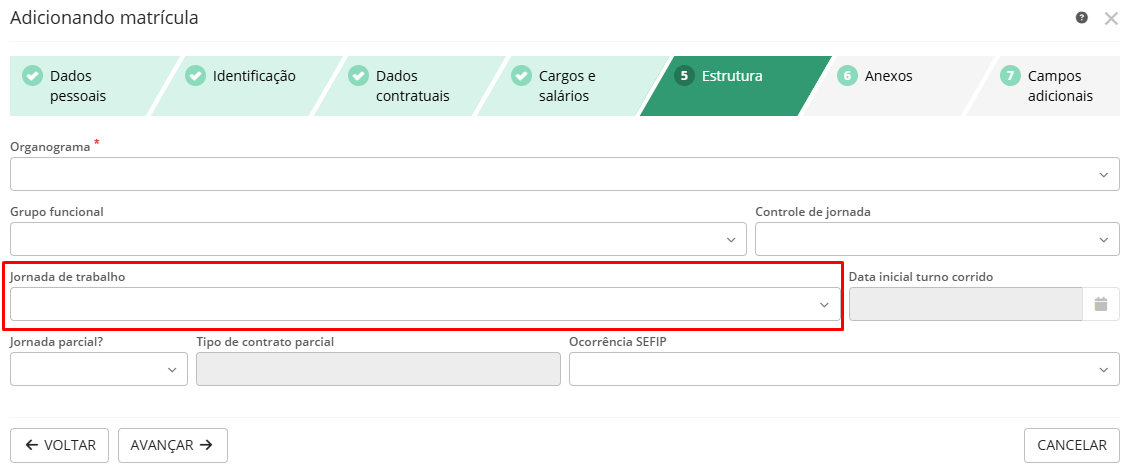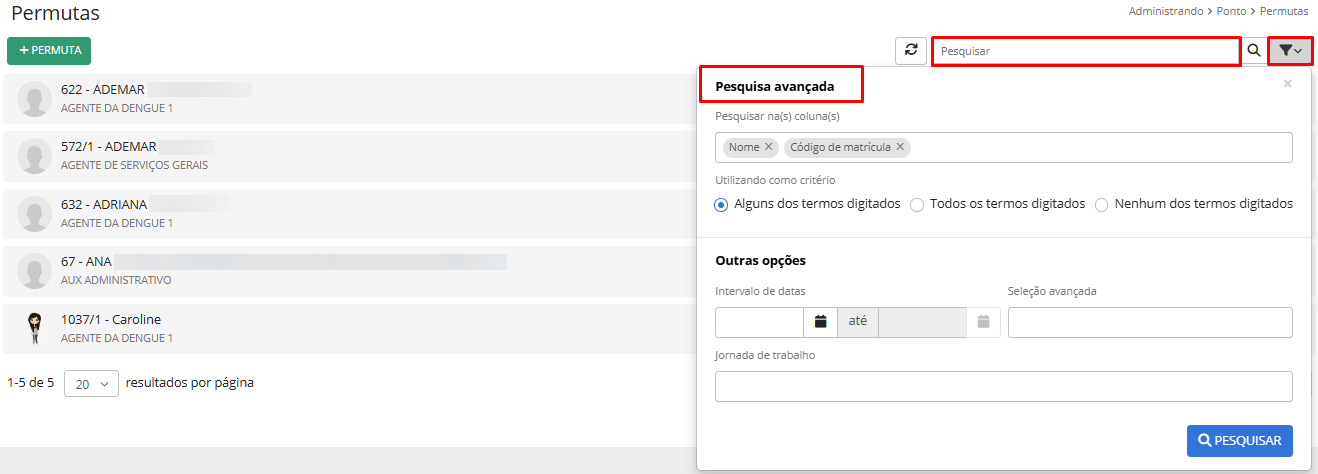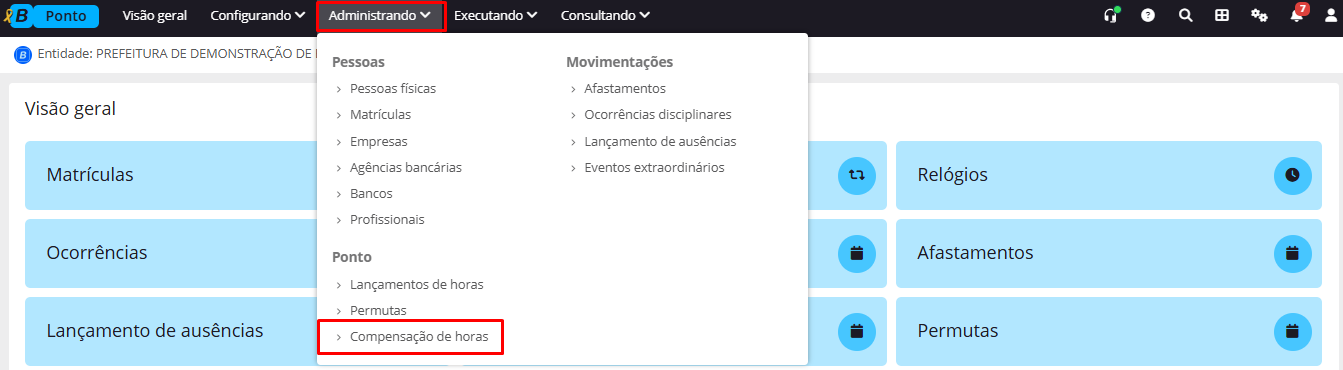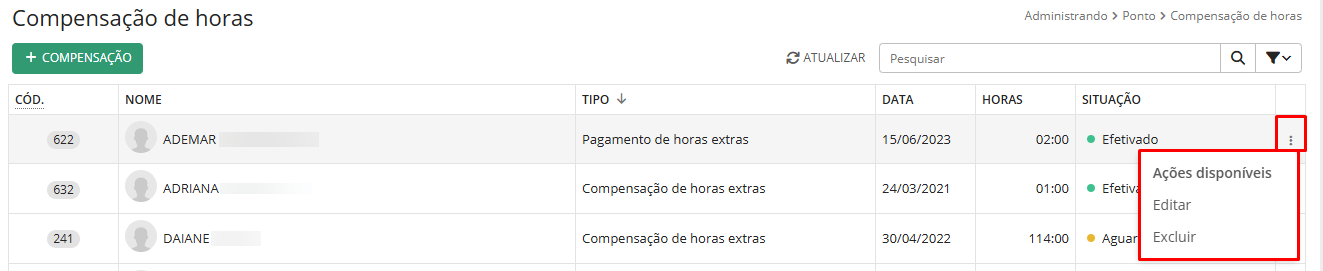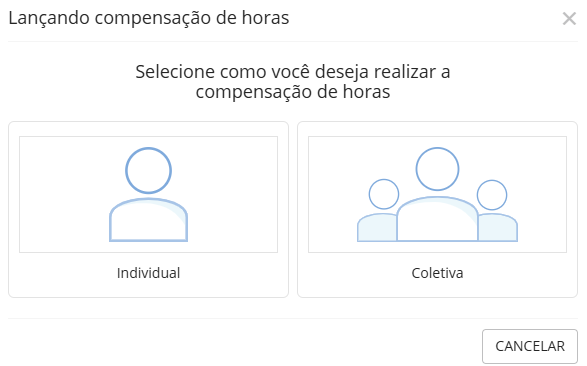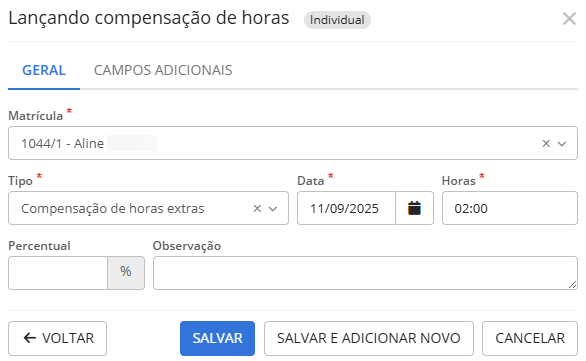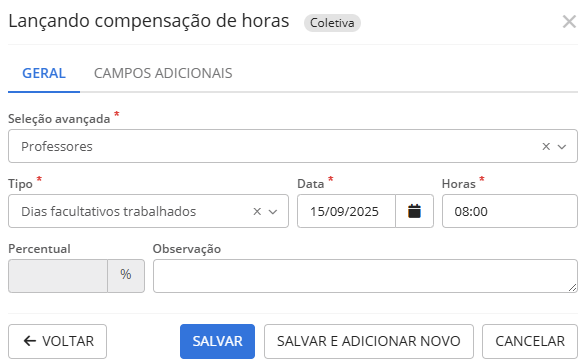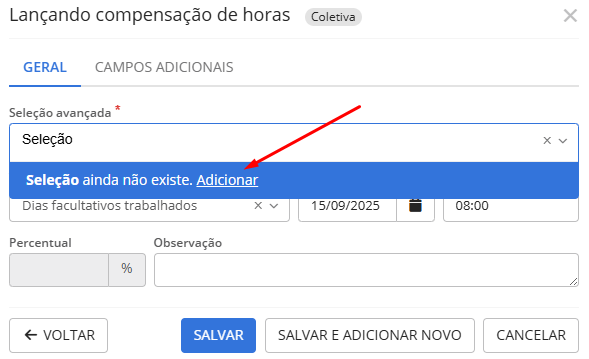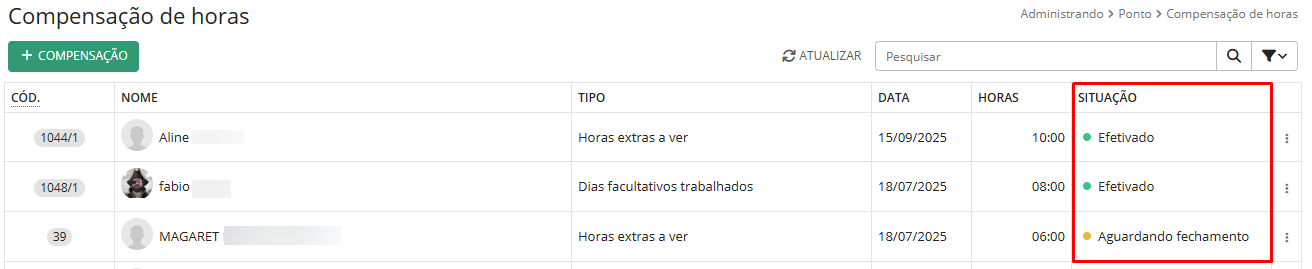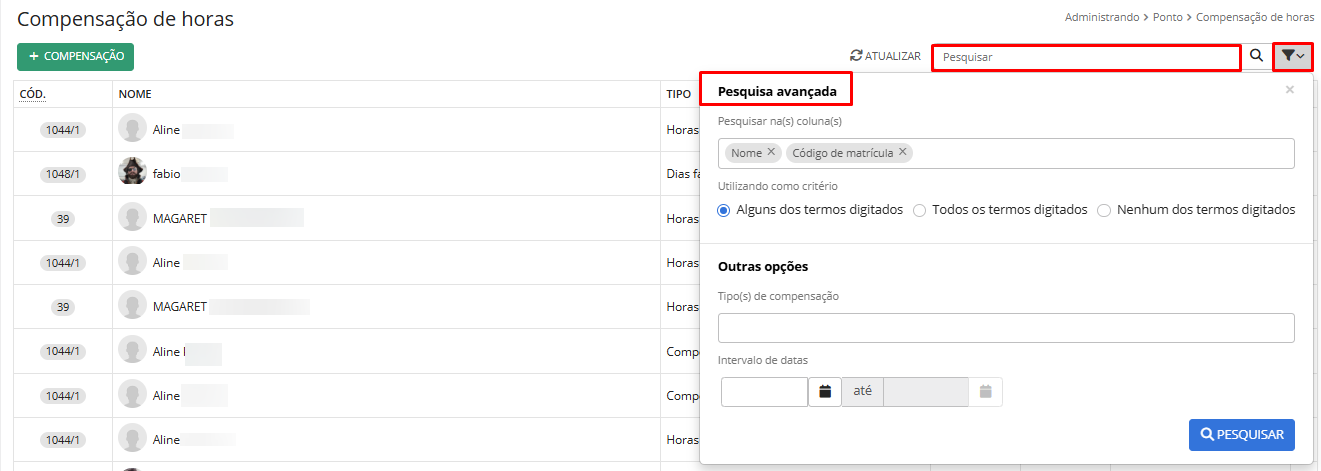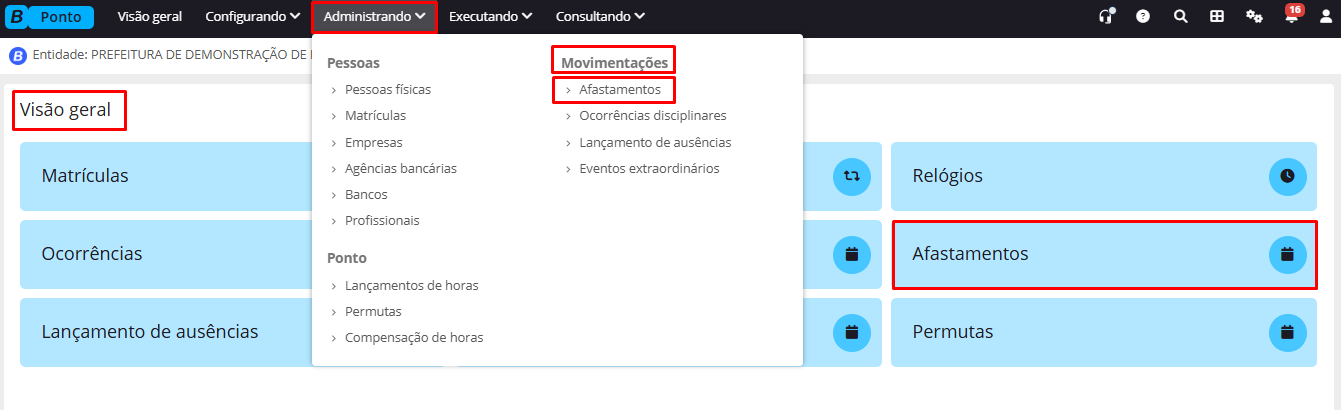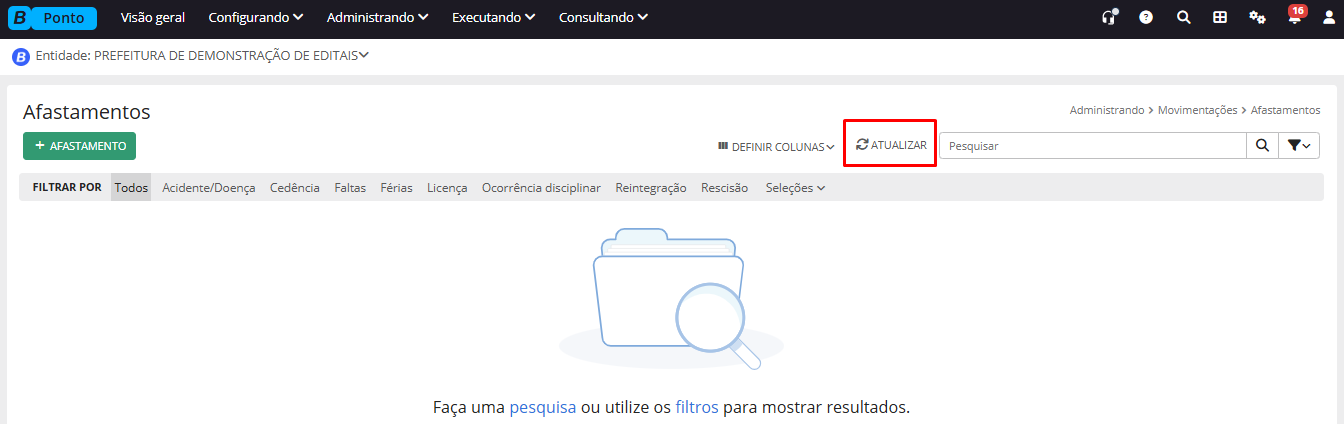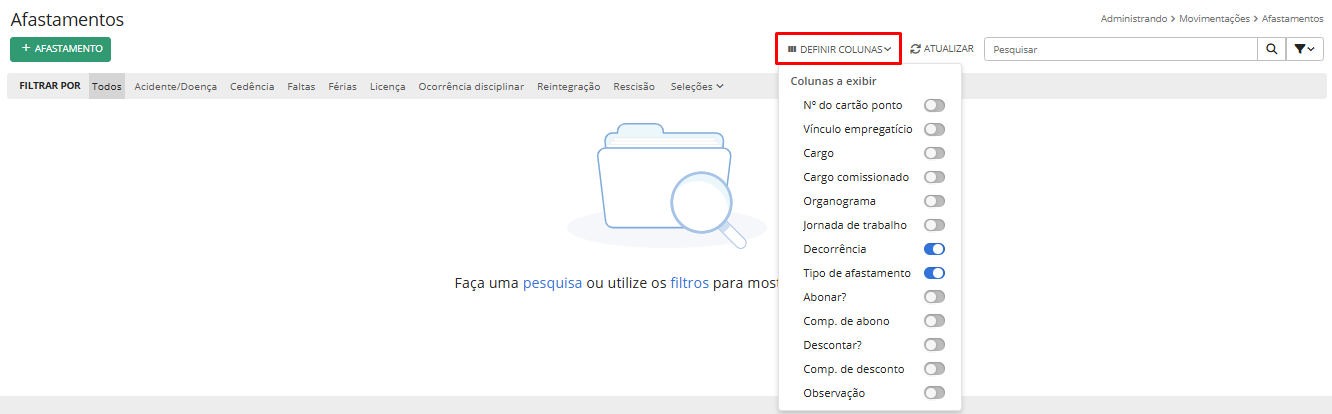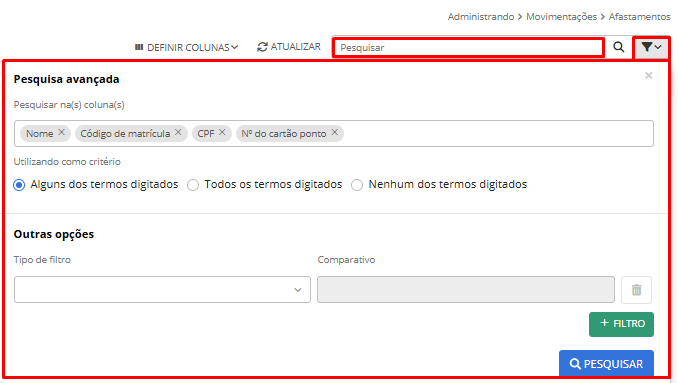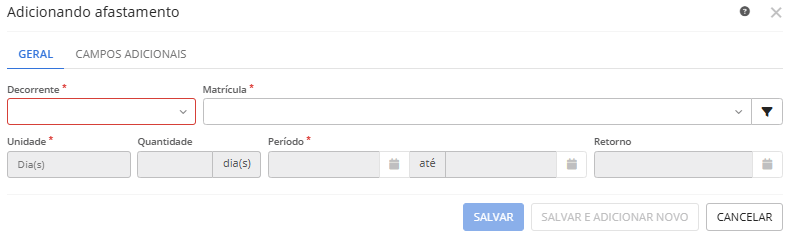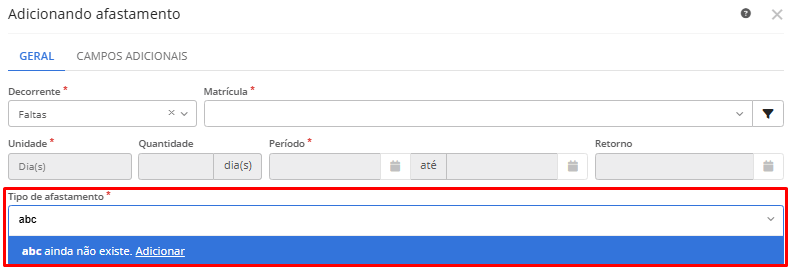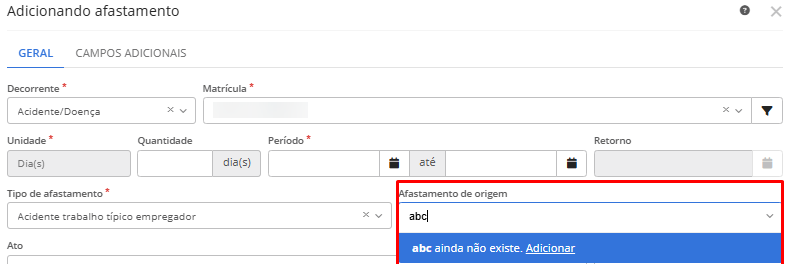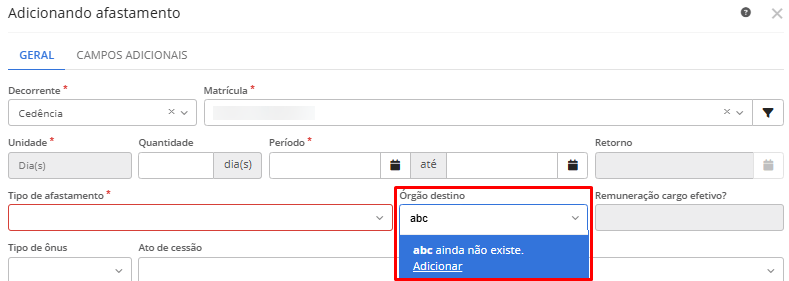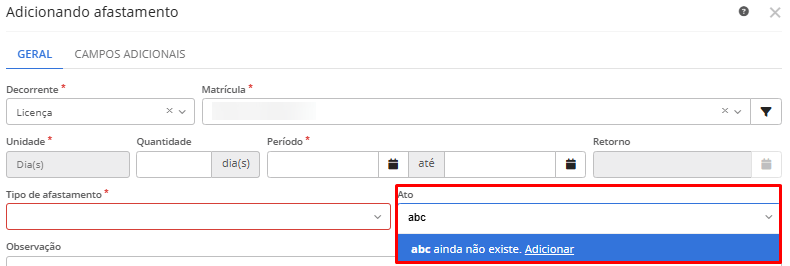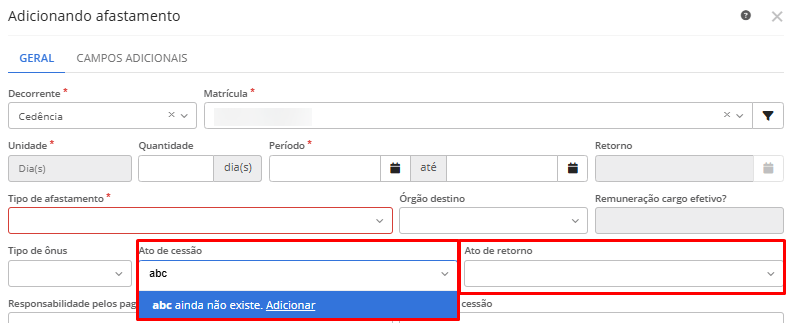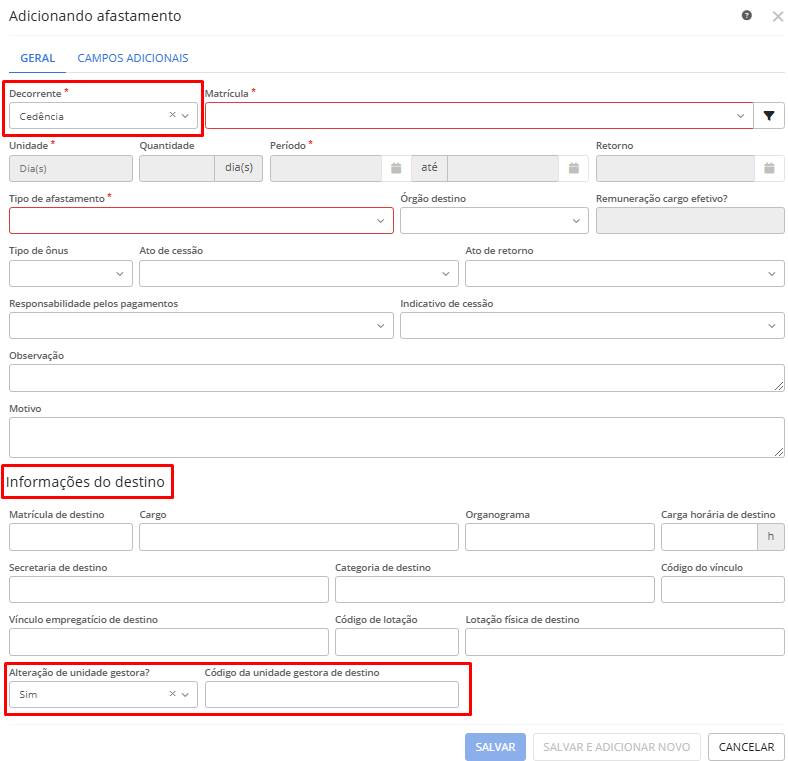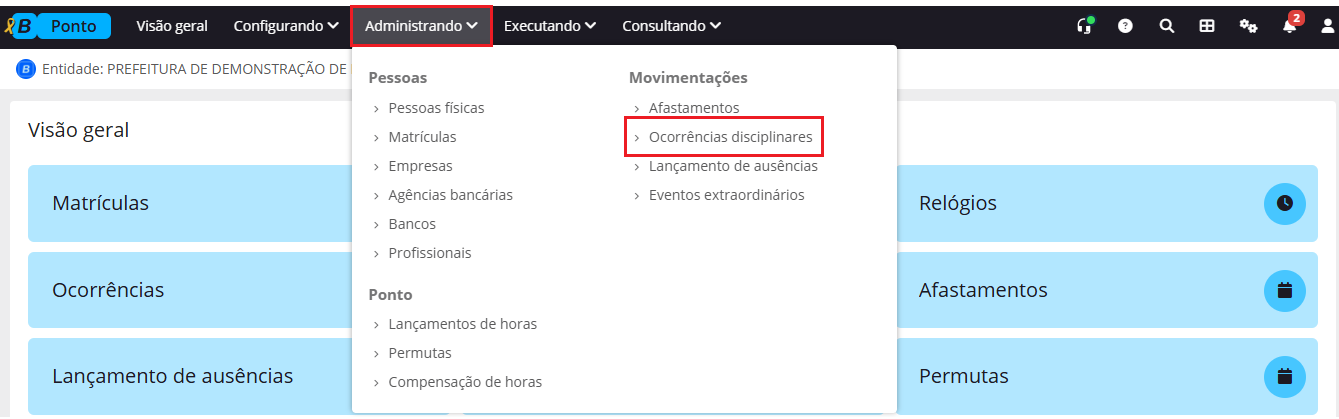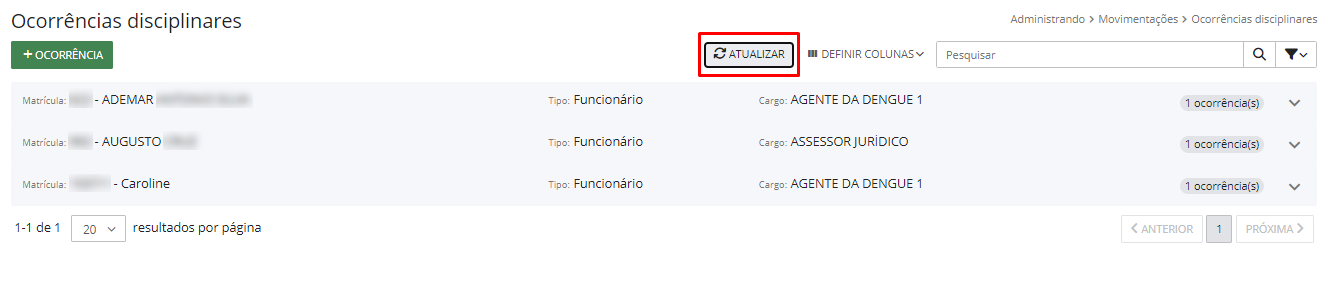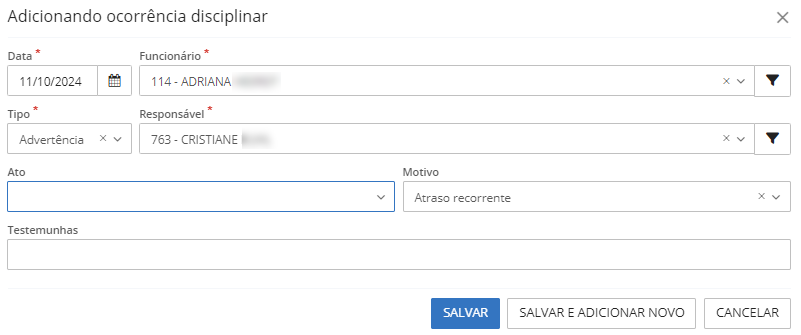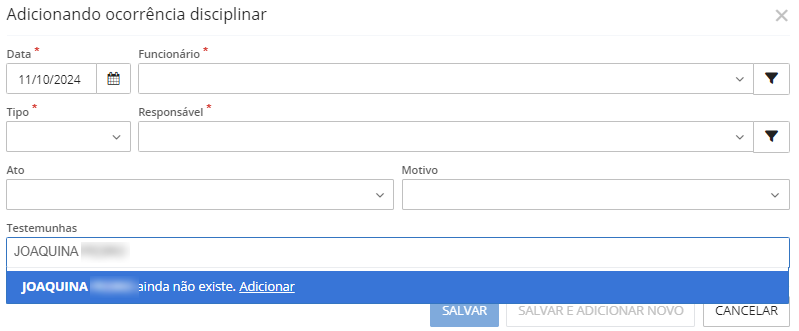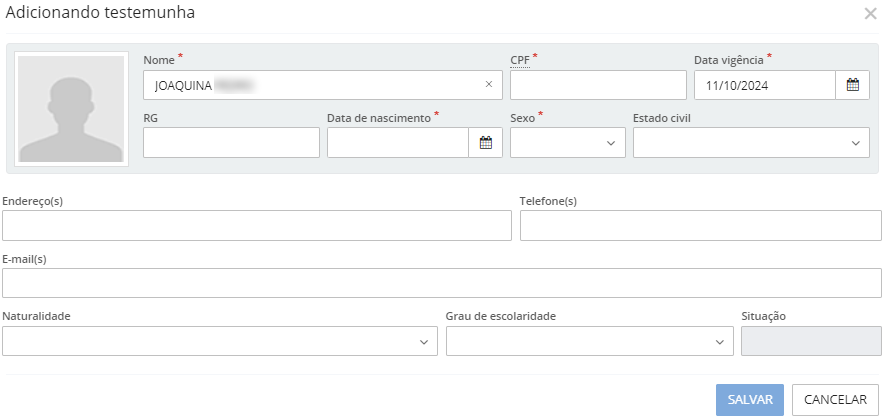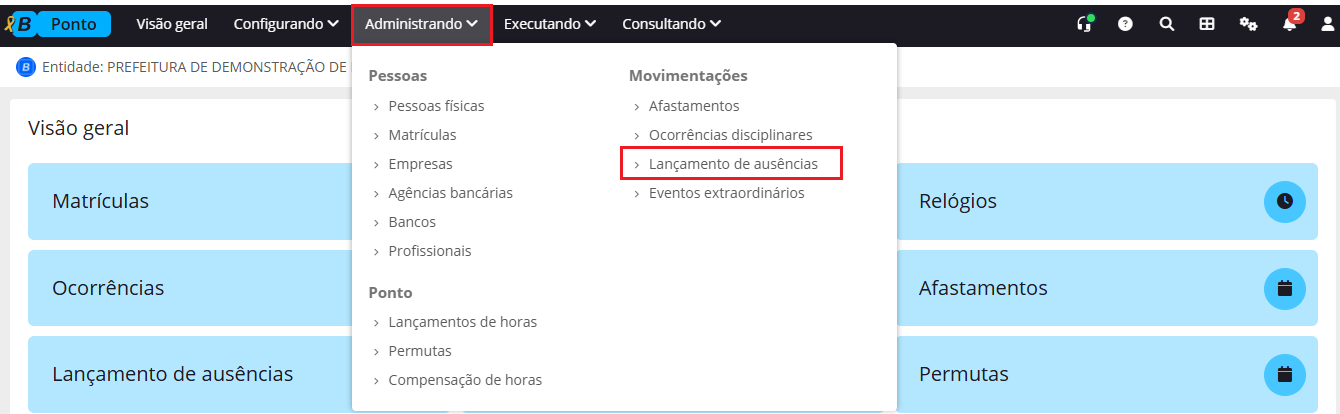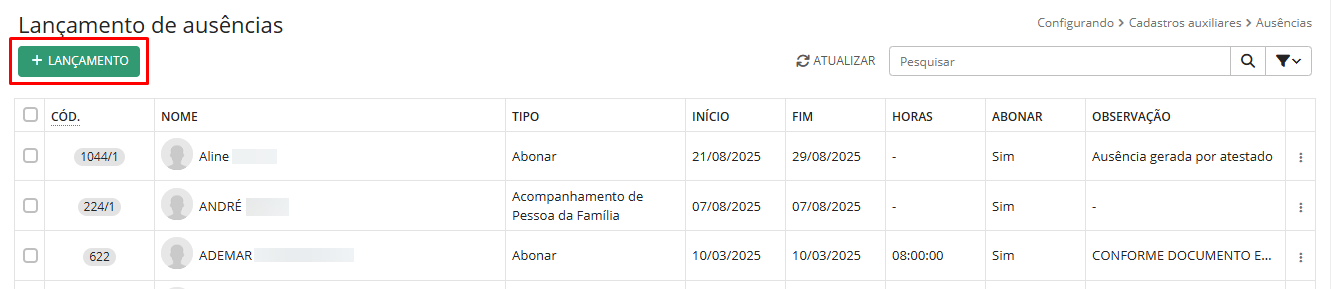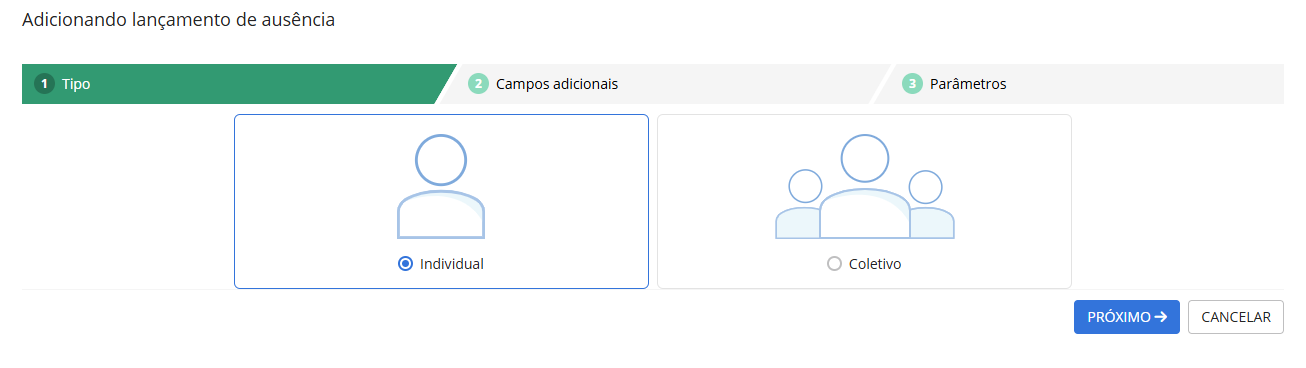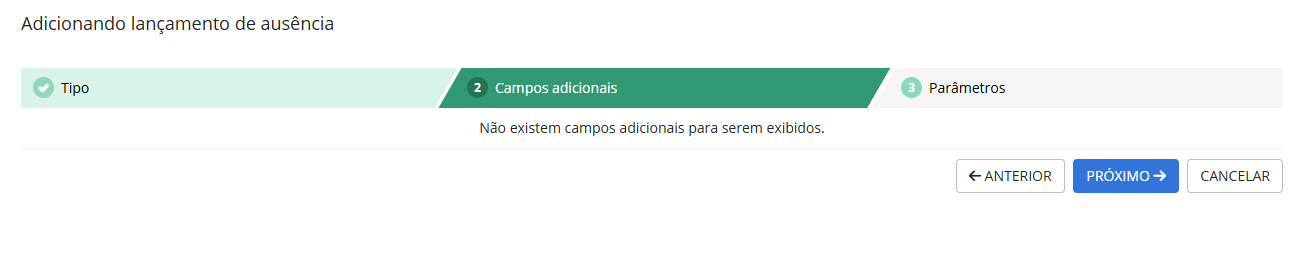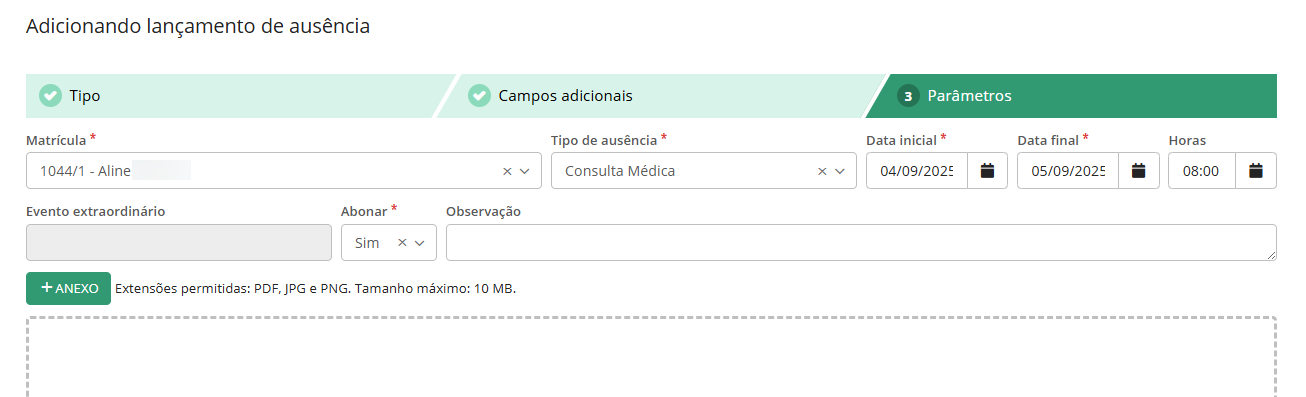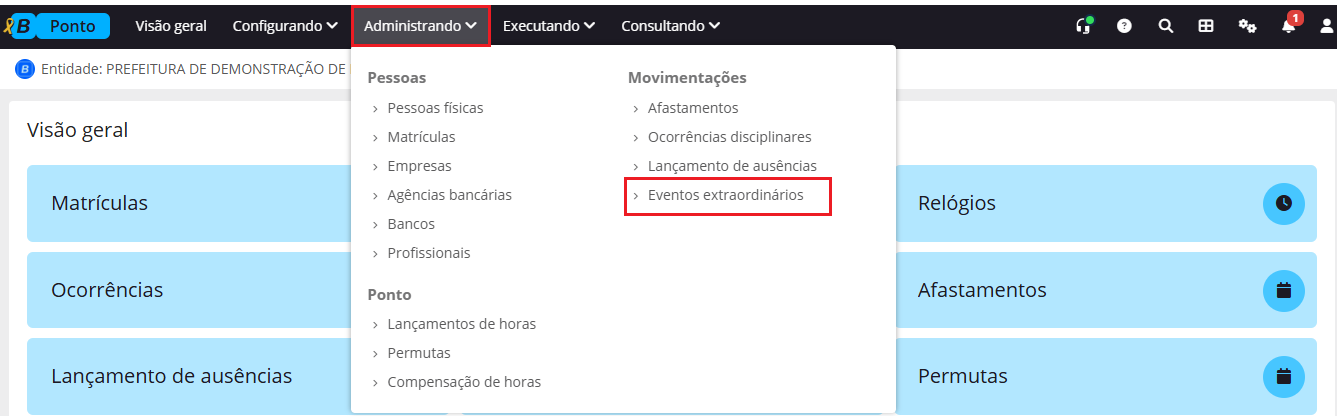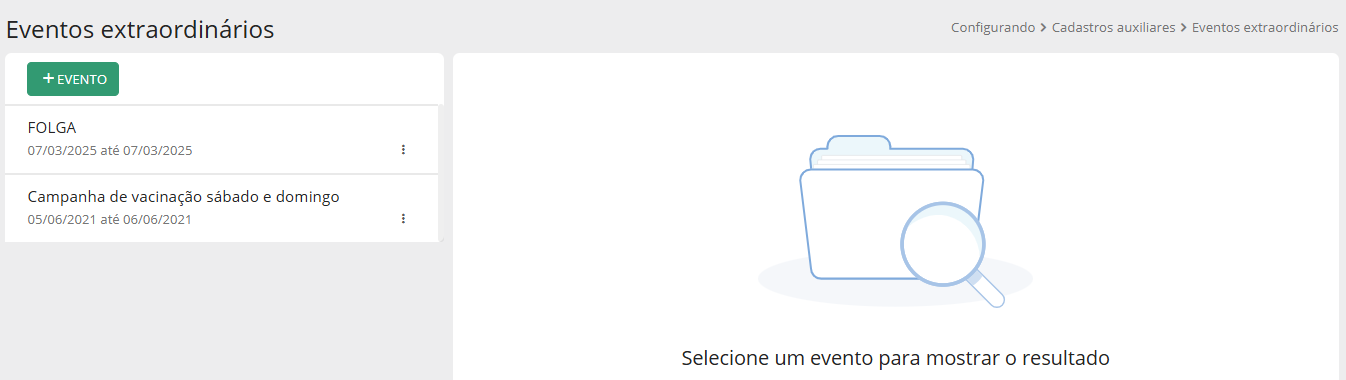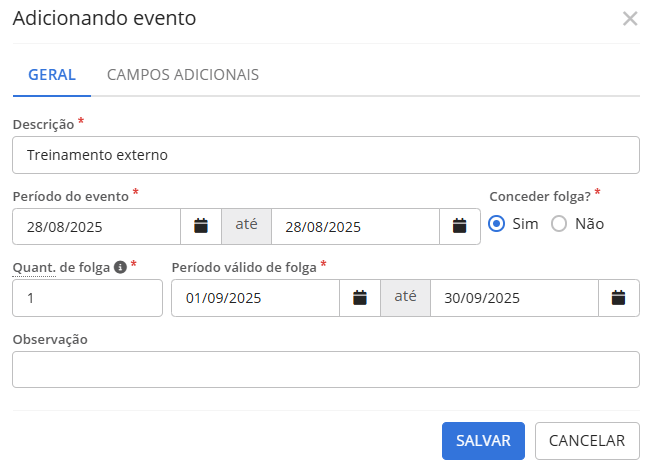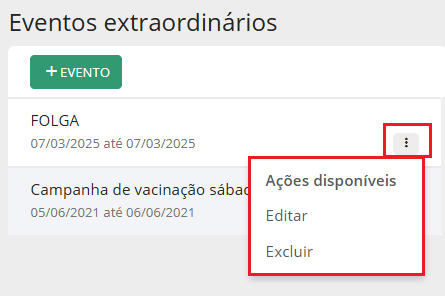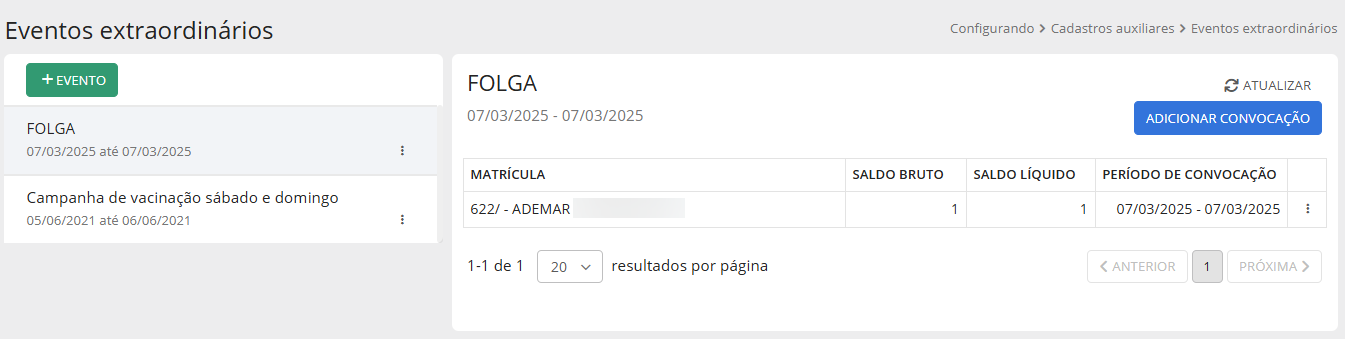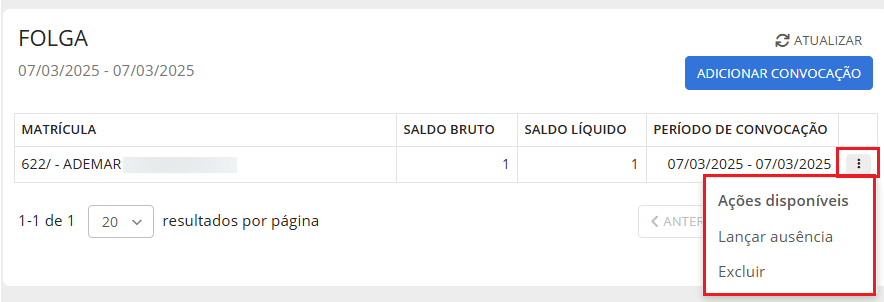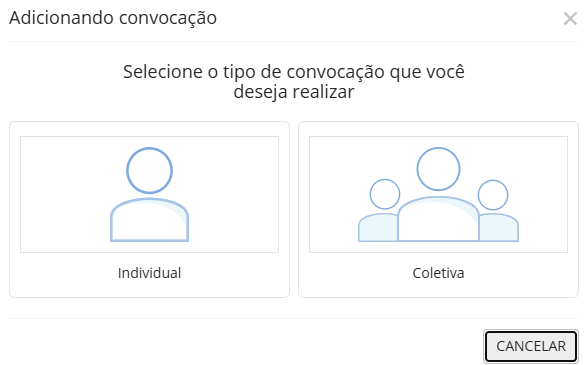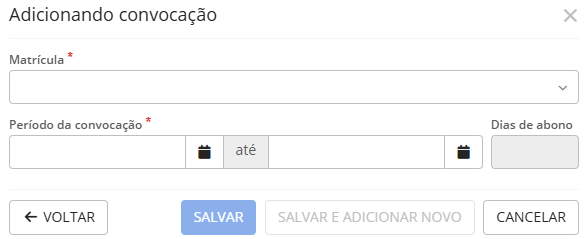Administrando
Pessoas
Pessoas físicas
No sistema Ponto (Cloud) é possível cadastrar as pessoas físicas que integram a entidade, bem como seus dependentes.
Para isso, acesse o menu Administrando > Pessoas > Pessoas físicas.
|
|---|
Clicando no botão Atualizar, o sistema carrega todos os cadastros existentes:
|
|---|
Ao clicar no botão Ações disponíveis (três pontos) é possível Visualizar, Editar, Excluir ou acessar o Histórico do cadastro.
|
|---|
Atenção! Só é possível excluir uma pessoa física que não tenha histórico gerado!
Ao clicar em Visualizar (ícone de olho) o cadastro do dependente abrirá, podendo serem incluídas novas informações na guia Dados pessoais e Dependentes, visualizar o Histórico deste cadastro e os Campos adicionais.
|
|---|
Ainda dentro do cadastro da pessoa física principal, na guia Histórico é possível comparar as alterações realizadas no cadastro, destacadas em azul.
|
|---|
Também é possível Editar e Excluir o histórico atual e Editar e Criar histórico posterior em históricos antigos, clicando nos três pontos no canto direito superior de cada quadro de histórico, nas Ações disponíveis.
|
|---|
Para realizar um novo cadastro, clique em + Pessoa física. Vale destacar que os campos Nome, CPF, Data de nascimento, Data de vigência e Sexo, são de preenchimentos obrigatórios.
O cadastro é composto por seis campos: Documentos, Contato, Outros dados, Dependentes, Anexos e Campos adicionais:
DOCUMENTOS
Na aba Documentos, o usuário poderá informar os documentos pessoais, como por exemplo, RG, CTPS, CNH e Título de eleitor e as informações vinculadas a tais documentos.
O preenchimento dessas informações é opcional, porém para que o cadastro esteja completo é recomendado que sejam informados todos os campos.
|
|---|
Além disso, ao clicar em + Certidão, + Conta ou + Processo, é possível cadastrar os dados da certidão civil, conta bancária ou caso possua demanda judicial, cadastrar o processo.
Para cadastrar a certidão civil, é necessário informar os dados indicados como obrigatórios pelo asterisco (*):
|
|---|
Para vincular uma conta a pessoa, informe os dados:
|
|---|
Por fim, para adicionar o processo, é necessário informar os dados do processo:
|
|---|
CONTATO
Na aba Contato, o usuário poderá cadastrar Endereços, E-mails e Telefones.
|
|---|
Para cadastrar um endereço, clique em + Endereço e informe os dados :
|
|---|
Para cadastrar um e-mail, clique em + E-mail e informe uma descrição e o e-mail:
Para adicionar um telefone, clique no botão + Telefone, informe uma descrição e o contato:
|
|---|
OUTROS DADOS
Na guia Outros dados, o usuário pode cadastrar informações complementares de forma opcional. Além disso, é possível adicionar dados relacionados a Deficiências, Filiações, Moléstias Graves, Restrições, Doenças e Vacinas. Para incluir essas informações, basta clicar no botão '+' ao lado da respectiva opção.
|
|---|
DEPENDENTES
Na guia Dependentes, clique no botão + Dependente para cadastrar um dependente.
|
|---|
|
|---|
Você deverá preencher os campos:
- Nome: nome do dependente;
- Grau de dependência: selecionar se o dependente é Filho, Cônjuge, Pai/Mãe, Irmão(a), Avô(ó), Neto(a), Enteado(a), Menor tutelado, Companheiro(a), Bisneto(a), Ex-cônjuge ou Outros. Selecionando a opção Outros, é habilitado ao lado o campo Descrição da dependência:
- Data inicial da dependência: informar a data que se iniciou a dependência;
- Motivo: informar por qual motivo se deu a dependência: Nascimento, Casamento, União estável, Tutelar do menor, Decisão judicial, Dependência econômica, Adoção, Filho póstumo, Invalidez ou Outro.
- Data final da dependência: ocorrendo por algum motivo o fim da dependência, informar a data que ocorreu;
- Motivo: motivo pelo qual se deu o fim da dependência: Maioridade, separação judicial, decisão judicial, tutelar do menor, óbito, emancipação, independência econômica, cessação de invalidez ou outro.
- Estuda: indicar Sim ou Não, caso faça curso técnico ou universitário;
- Dependente de IRRF?: selecionar Sim ou Não
- Dependente de salário família?: selecionar Sim ou Não
- Dependente de pensão?: selecionar Sim ou Não, selecionando a opção Sim, o sistema habilita novos campos para preenchimento:
|
|---|
Informando que o dependente é pensionista, a informação aparecerá na folha de pagamento do responsável, ou seja, será vinculada com a remuneração do servidor e o desconto da pensão acontecerá automaticamente, bem como o depósito ao dependente.
ANEXOS
Na aba Anexos, o usuário poderá incluir documentos relacionados à pessoa, como identificação, atestados, certidões, entre outros.
|
|---|
Ao clicar em + Anexo, informe a Data do cadastro, Tipo de documento e como campo opcional, poderá descrever um Motivo:
|
|---|
Matrículas
No sistema Ponto (Cloud) o cadastro de matrículas permite registrar, organizar e gerenciar as informações dos servidores.
Acesse o menu Administrando > Pessoas > Matrículas.
|
|---|
A tela Matrículas abrirá. Nela é possível visualizar todas as matrículas já cadastradas ou realizar o cadastro de uma nova matrícula.
Para visualizar as matrículas já cadastradas clique no botão Atualizar.
|
|---|
O usuário pode visualizar todas as matrículas ativas utilizando o Filtrar por Todos, pode visualizar todas as matrículas, apenas as matrículas ativas ou inativas filtrando por Todos, Ativos e Inativos ou ainda pode escolher uma seleção criada em Seleções.
|
|---|
Para encontrar uma matrícula específica utilize o campo Pesquisar e para realizar uma Pesquisa avançada, clique no funil ao lado do campo Pesquisar.
|
|---|
Para personalizar as informações exibidas na tela utilize a função Definir colunas.
Para que a informação seja visualizada marque a opção (azul), caso deseje ocultar a informação, desmarque a opção (cinza).
|
|---|
Através do botão Ações disponíveis (três pontos) é possível Visualizar, Editar matrícula, Excluir matrícula ou Copiar matrícula.
|
|---|
Ao clicar em Visualizar, o cadastro abrirá com os dados pessoais na parte superior.
|
|---|
Nas abas Geral e Campos adicionais serão exibidas as informações preenchidas no momento do cadastro da matrícula.
Nas abas Lotações, Afastamentos e Ponto é possível realizar a inclusão das informações nas respectivas abas.
Na aba Lotações é possível cadastrar a lotação do funcionário, basta clicar no botão + Lotação.
|
|---|
Na aba Afastamentos é possível cadastrar um afastamento do funcionário, basta clicar no botão + Afastamento.
|
|---|
Na aba Ponto é possível cadastrar compensação de horas do funcionário, basta clicar no botão + Compensação.
|
|---|
Na aba Históricos é possível visualizar todas as alterações pelas datas dos históricos criados. As alterações realizadas são destacadas com a cor azul.
|
|---|
Além disso, também é possível Editar, Excluir ou Copiar uma matrícula.
|
|---|
As Ações disponíveis mudam conforme a situação da matrícula.
Para cadastrar uma matrícula, clique em + Matrícula.
Na tela Adicionando matrícula, aba Dados pessoais, os campos identificados pelo asterisco (*) são de preenchimento obrigatório.
Ao clicar em + Conta, o usuário poderá vincular uma conta bancária na matrícula.
|
|---|
Na aba identificação, estão as opções de cadastro de Funcionário e Estagiário, conforme a opção selecionada, é habilitado novos campos para o cadastro.
Vejamos cada cadastro:
Funcionário
|
|---|
O campo Contrato estará habilitado somente se nos Parâmetros gerais do sistema Folha (Cloud) a opção Controlar o número de contrato da matrícula estiver selecionada.
A funcionalidade tem o objetivo de manter todos os dados referentes à admissão do funcionário podendo ser Celetista, Estatutário, Temporário, Comissionado, Conselheiro Tutelar, entre outros, conforme o tipo do vínculo empregatício informado.
Na aba Dados contratuais, os campos deverão ser preenchidos com as informações do contrato (os campos identificados com * o preenchimento é obrigatório).
Os campos Contratação de aprendiz e CNPJ da entidade qualificadora só serão exibidos quando a Categoria do trabalhador informada no Vínculo empregatício for 103.
O campo CNPJ da entidade qualificadora só é habilitado para preenchimento se a opção Contratação direta é informada no campo Contratação de aprendiz.
|
|---|
Se o campo Conselheiro tutelar? for preenchido com Sim alguns campos ficarão inabilitados.
Os campos serão disponibilizados, inabilitados ou selecionados automaticamente conforme o tipo selecionado no campo Vínculo empregatício.
Na aba Cargos e salários, as informações referentes ao salário do funcionário deverão ser preenchidas (os campos identificados com * o preenchimento é obrigatório).
|
|---|
No campo forma de pagamento, informando a opção PIX, o sistema alertará com instruções para a forma de pagamento, devendo o usuário certificar-se que o layout do arquivo bancário suporta pagamentos via Pix e que por segurança, a chave deve ser o CPF do titular.
|
|---|
Na aba Estruturas as informações referentes a Estrutura organizacional deverão ser preenchidas (os campos identificados com * o preenchimento é obrigatório).
Se o campo Jornada parcial? for preenchido com Sim o campo Tipo de contrato parcial será habilitado para preenchimento.
|
|---|
Na aba Anexos poderão ser adicionados documentos, se necessário. Ao clicar em Adicionar ou no botão + Anexo, algumas informações do documento serão solicitadas (os campos identificados com * o preenchimento é obrigatório).
|
|---|
|
|---|
Na aba Campos adicionais, é possível incluir informações adicionais nos campos disponibilizados, caso a situação se adeque a sua entidade.
Para visualizar os campos disponíveis basta clicar no ícone + no canto direito da tela.
|
|---|
Com todos os dados obrigatórios para a admissão de um Funcionário, o botão Finalizar estará habilitado para que você possa salvar o cadastro e assim admiti-lo no Sistema Ponto (Cloud).
|
|---|
Estagiário
Essa funcionalidade tem por objetivo documentar e armazenar todas as informações referentes ao contrato de estágio, vinculado a entidade ao estudante e a instituição de ensino e seus históricos.
Todas as informações referentes ao valor da bolsa de estudos, prazo final da vigência do contrato, prorrogações, período de recesso, avaliações do estágio serão fornecidas por meio desta funcionalidade.
O usuário deve acessar o sistema Ponto (Cloud) > Administrando > Matrículas > + Matrícula.
A tela Adicionando matrícula abrirá. Os campos da aba Dados pessoais deverão ser preenchidos (os campos identificados com * o preenchimento é obrigatório).
|
|---|
Na aba Identificação deverá ser selecionada a opção Estagiário, incluindo o Número da Matrícula e o Contrato.
|
|---|
Ao selecionar a opção Estagiário serão habilitadas as guias Dados contratuais, Cargos e salários, Estrutura, Anexos e Campos adicionais.
Na aba Dados contratuais os campos deverão ser preenchidos com as informações do contrato (os campos identificados com * o preenchimento é obrigatório).
|
|---|
Ao clicar no campo Responsável a tela Selecionando responsável abrirá com novos campos para preenchimento.
Para adicionar mais de um responsável pelo estagiário, basta clicar em Adicionar e preencher os campos novamente.
|
|---|
Se o campo Seguro de vida? for preenchido com Sim o campo Nº da apólice passará a ter preenchimento obrigatório.
Na aba Cargos e salários, as informações referentes ao salário do funcionário deverão ser preenchidas (os campos identificados com * o preenchimento é obrigatório).
|
|---|
Os campos são habilitados para preenchimento, conforme as informações são inseridas.
Na aba Estrutura as informações referentes a Estrutura organizacional deverão ser preenchidas (os campos identificados com * o preenchimento é obrigatório).
|
|---|
Na aba Anexos, documentos poderão ser adicionados, se necessário. Ao clicar em Adicionar ou no botão + Anexo algumas informações do documento serão solicitadas (os campos identificados com * o preenchimento é obrigatório).
|
|---|
|
|---|
Na aba Campos adicionais é possível incluir informações adicionais nos campos disponibilizados, caso a situação se adeque a sua entidade.
Para visualizar os campos disponíveis basta clicar no ícone + no canto direito da tela.
|
|---|
Com todos os dados obrigatórios para admissão de um Estagiário, o botão Finalizar estará habilitado para que você possa salvar o cadastro e assim admiti-lo no Sistema Ponto (Cloud).
Reintegração/Reversão de Matrículas
O processo de reintegração de rescisão é a anulação de uma rescisão. Já o processo de reversão trata-se da mesma coisa, porém para a aposentadoria.
Para realizar a reintegração/reversão acesse: Visão geral > Matrículas > coluna Mostrar inativos > busque pelo funcionário ou aposentado desejado > clique nos três pontinhos > reintegrar rescisão:
|
|---|
Em seguida, será demonstrada a tela com o processo de reintegração:
As informações que darão um grau maior de flexibilidade ao processo são os tipos de afastamentos:
|
|---|
Neste processo executará as seguintes ações:
- Retornar o funcionário para a situação trabalhando;
- Cancelar a rescisão;
- Ajustar os períodos de férias anulados atribuindo para a situação em andamento ou adquirido, uma vez que a rescisão for anulada esses períodos são devidos ao funcionário;
- Ajustar os períodos de 13º pagos atribuindo para a situação quitado parcialmente, uma vez que parte desse 13º salário já foi pago na rescisão, mas que ainda há uma parte a ser paga;
- Reabrir as lotações físicas do funcionário;
- Reabrir a averbação das matrículas;
- Validar a quantidade de vagas do cargo;
- Cessar aposentadorias;
- Alterar a situação do aposentado para cessado;
- Marcar esse aposentado para não permitir alterar/excluir a cessação, haja visto que ela também irá impactar na matrícula que deu origem ao aposentado;
- Executar a reintegração na matrícula de origem;
Foi criada a possibilidade de permitir o estouro de vagas do cargo nos casos de reintegração ou reversão. Para isso, foi inserido um parâmetro geral no sistema que define se o estouro será permitido. No momento de realizar o processo de reintegração ou reversão, o cliente deverá confirmar se deseja permitir o estouro da vaga. Caso existam vagas estouradas por reintegração ou reversão, essa informação será destacada no cadastro de cargos, na guia Vaga.
Detalhando os afastamentos lançados pela reintegração.
Os lançamentos dos afastamentos irão influenciar no pagamento das folhas do período em que o funcionário não esteve ativo, assim como o cancelamento dos períodos aquisitivos de férias e 13º salário relativos a esse período.
Nos campos Tipo de afastamento sem direitos integrais e Tipo de afastamento com direitos integrais, deverão ser informados os tipos de afastamento que possuem a classificação Reintegração. Apesar dos campos pedirem um tipo de afastamento sem direitos integrais (sem vencimento) e outro com direitos integrais (com vencimentos), não será obrigatório preencher desta forma, basta que a classificação seja do tipo Reintegração, para que o usuário tenha mais flexibilidade de configuração para definir o que será pago em termos de folhas retroativas e períodos de férias e 13º salário.
Para explicar melhor estes processos, apresentamos abaixo um modelo de exemplo:
- Um funcionário foi demitido em 15/08/2019 e acabou sendo reintegrado em 07/01/2022, com direito ao recebimento de todo o período em que o funcionário esteve demitido. Neste, a data do efeito financeiro será o dia subsequente à rescisão.
Neste exemplo o processo irá:
- Fechar o afastamento de rescisão na data de 15/08/2019, com a quantidade de um dia;
- Criar um afastamento do tipo reversão configurado no campo Tipo de afastamento sem direitos integrais, que irá do dia subsequente à data da rescisão até o dia anterior a data do efeito financeiro;
- Criar um afastamento do tipo reversão configurado no campo Tipo de afastamento com direitos integrais que irá da data do efeito financeiro até o dia anterior à data da reintegração;
- Neste caso, se calcularmos folhas para esse período (estando com os eventos padrões configurados) no período do tipo de afastamento sem direito, o valor da folha será zero e seu pagamento será semelhante à licença sem vencimentos. No período do tipo de afastamento com direito, será pago o provento de reintegração com direito integral (semelhante à licença com vencimentos);
- Se os tipos de afastamentos estiverem corretamente configurados, no período sem direitos os avos de férias e 13º salário serão tratados como não adquiridos. No período com direitos, irá tratar os avos como conquistados.
Detalhando os afastamentos lançados pela reversão.
Para o aposentado não há lançamento de afastamentos, para a matrícula de origem o processo de reversão gera os mesmos afastamentos que o processo de reintegração. Para que possamos explicar melhor esses processos, vamos montar exemplos informando como ocorrerão as alterações feitas por cada um dos processos. Porém, há um cenário em que podem ser lançados até três afastamentos, conforme exemplo abaixo:
- Um funcionário foi rescindido por aposentadoria em 15/08/2019, cujo contrato da matrícula de aposentado iniciou em 10/10/2019 e acabou sendo revertido em 07/01/2022, sendo que NÃO há direito ao recebimento em todo o período em que a aposentadoria esteve vigente. Neste exemplo, a data do efeito financeiro será o dia subsequente à cessação.
Neste exemplo o processo irá:
- Fechar o afastamento de rescisão na data de 15/08/2019, com a quantidade de um dia;
- Criar um afastamento do tipo reversão configurado no campo Tipo de afastamento com direitos integrais que irá do dia subsequente à data da rescisão da matrícula de origem até o dia anterior ao início do contrato da matrícula do aposentado. Haja visto que a reversão é uma anulação da aposentadoria, este período seria de direito do funcionário e ele não recebeu nem como funcionário e nem como aposentado;
- Os demais afastamentos serão lançados da mesma forma como nos exemplos da reintegração;
Não visualizamos uma decisão que dê direito a recebimento de pagamento da matrícula de funcionário no período em que a matrícula de aposentado estava vigente, no entanto, caso isso ocorra, bastará o lançamento correto da data do efeito financeiro e a partir desta data será lançado o afastamento com direitos integrais.
Empresas
O sistema Ponto (Cloud) possui a funcionalidade de Empresas, onde você poderá cadastrar as empresas que possuem vínculo com a entidade.
Você localiza essa funcionalidade no menu Administrando > Pessoas > Empresas.
|
|---|
Na página inicial, clicando no botão Atualizar, você poderá visualizar as empresas cadastradas. Você poderá utilizar o campo Pesquisar e clicando no funil, abrir filtros avançados para pesquisa.
|
|---|
Para cadastrar uma nova empresa, clique em + Empresa:
|
|---|
Para cadastrar a empresa, é necessário preencher os campos indicados como obrigatórios (identificados por um *).
Você deverá selecionar o Tipo de empresa para que o sistema habilite os novos campos cadastrais, conforme o tipo definido.
|
|---|
O campo Inscrição estadual será habilitado para preenchimento se o campo Isento de inscrição estadual? for preenchido com Não.
Ao clicar no campo Responsável a tela Adicionando responsável abrirá. No campo Nome serão exibidas as pessoas físicas já cadastradas no sistema.
Caso não tenha realizado o cadastro previamente através do cadastro de Pessoas físicas (Administrando > Pessoas > Pessoas físicas), clique no botão Adicionar para realizar o cadastro.
|
|---|
Após preencher os campos necessários, clique em Salvar para finalizar o cadastro ou Salvar e adicionar novo para incluir outra empresa.
Na página inicial, clicando no botão Ações disponíveis, você poderá editar ou excluir o cadastro.
|
|---|
Agências bancárias
No sistema Ponto (Cloud) você realizará o cadastro das Agências bancárias, para todos os bancos do Brasil, esse cadastro é utilizado em outras funcionalidades do sistema, como por exemplo, na admissão de funcionários.
Você localiza essa funcionalidade no menu Administrando > Pessoas > Agências bancárias.
|
|---|
|
|---|
Na página inicial, ao clicar na opção Atualizar, o sistema irá carregar todas as Agências bancárias já cadastradas.
|
|---|
Você poderá realizar uma pesquisa utilizando o campo Pesquisar e filtrar a pesquisa clicando no funil.
|
|---|
Para cadastrar uma nova Agência bancária, clique no botão + Agência bancária, no lado esquerdo superior.
|
|---|
Para cadastrar uma nova Agência bancária, você deverá preencher os campos:
- Número: refere-se ao número da Agência;
- Dígito: dígito da Agência;
- Nome: neste campo você poderá informar o nome da Agência citando alguma referência;
- Banco: você deverá selecionar a opção que corresponde ao banco, sendo que a informação é proveniente do Cadastro de Bancos.
Já os campos que correspondem ao endereço são de preenchimento opcional, porém poderá ser informado para que o cadastro esteja completo.
Para que as informações sejam cadastradas, clique em Salvar ou Salvar e Adicionar Novo, para realizar o cadastro de uma nova Agência Bancária.
Na página inicial, ao clicar nos três pontos, você poderá Editar ou Excluir o cadastro.
|
|---|
Bancos
No sistema Ponto (Cloud) você poderá consultar a lista de bancos reconhecidos pela FEBRABAN (Federação Brasileira de Bancos).
Você localiza essa funcionalidade no menu Administrando > Pessoas > Bancos.
|
|---|
Clicando no botão Atualizar, você poderá visualizar os bancos já cadastrados.
|
|---|
Nessa funcionalidade, os cadastrados dos bancos são mantidos pela Betha Sistemas, não sendo possível adicionar ou excluir um Banco. Em caso de dúvidas para cadastramento de um novo Banco, entre em contato com o suporte.
Para visualizar as informações de um Banco, clique no botão Visualizar.
|
|---|
|
|---|
Você terá acesso às informações do Banco exibidas na página inicial, além do site do Banco.
Profissionais
O sistema Ponto (Cloud) possui a funcionalidade de Profissionais, onde você poderá cadastrar os profissionais que trabalham na entidade.
Você localiza essa funcionalidade no menu Administrando > Pessoas > Profissionais.
|
|---|
Na página inicial, clicando no botão Atualizar, você poderá visualizar os profissionais cadastrados. Você poderá pesquisar por um profissional utilizando o campo Pesquisar e filtrar sua pesquisa clicando no funil.
|
|---|
Para cadastrar um novo profissional, clique em + Profissional.
Você deverá preencher os campos cadastrais, informando Nome, Profissão, Número do conselho, CPF, PIS/PASEP e selecionar se o profissional Emite atestado ou não.
No campo Formação, caso não esteja previamente cadastrada, basta inserir a formação desejada e clicar em Adicionar, abrirá a tela abaixo para realizar o cadastro.
|
|---|
|
|---|
Para editar ou excluir um cadastro ativo, clique no botão Ações disponíveis no canto direito da tela:
|
|---|
Ponto
Lançamentos de horas
A rotina de Lançamento de horas permite que a entidade realize a gestão da autorização de horas extras para os servidores, utilizando, para isso, a integração com o sistema Pontual (Cloud) para que o responsável possa realizar a autorização da sua equipe.
O lançamento de horas é gerado a partir da apuração do ponto, de acordo com as configurações realizadas.
Acesse o menu Administrando > Ponto > Lançamento de horas.
|
|---|
Para visualizar os lançamentos cadastrados clique no botão Atualizar.
|
|---|
Nesta tela é possível visualizar e tramitar os lançamentos cadastrados.
Para buscar um lançamento específico utilize o campo Pesquisar e para realizar uma Pesquisa avançada clique no funil ao lado do campo Pesquisar.
|
|---|
Além disso, na barra filtrar por, é possível selecionar a exibição por Pendente, Processando, Aprovado e Reprovado.
|
|---|
Para visualizar uma solicitação Pendente, clique no ícone de visualizar:
|
|---|
Na tela Visualizando lançamento de horas, você pode ver os detalhes de um lançamento de horas específico. Nenhum campo pode ser editado. As informações exibidas incluem: Matrícula, Data, Tipo, Período inicial, Quantidade, Período de apuração, Ocorrência, Competência, Quantidade a pagar, Quantidade a compensar, Tipo de compensação, Autorizado por e Observação:
|
|---|
Para tramitar uma solicitação, clique no ícone de setas:
|
|---|
A tela Tramitando lançamento de horas abrirá. Esta tela é utilizada para Aprovar ou Reprovar o lançamento de horas extras do servidor.
|
|---|
Os campos Matrícula, Data, Tipo, Período inicial, Quantidade, Período de apuração, Ocorrência, Competência e Quantidade a compensar não são editáveis.
No botão Tramitar, quando selecionada a opção Reprovar os campos Quantidade a pagar e Tipo de compensação são bloqueados para edição:
|
|---|
Se a solicitação for aprovada, a Quantidade a pagar pode ser alterada.
|
|---|
O campo Tipo de compensação, as opções listadas são referentes as cadastradas na rotina Compensação de horas (Administrando > Ponto > Compensação de horas).
Além disso, para Aprovar ou Reprovar o obrigatório informar o responsável no campo Autorizado por.
Na tela inicial para as situações pendentes, selecionando os checkbox ao lado do código da matrícula, é possível realizar a tramitação coletiva de Lançamento de horas extras ou abono de horas faltas:
|
|---|
Na tela Tramitando lançamento de horas, os campos Aprovar/Reprovar, Ação com horas extras e Autorizado por, são de preenchimento obrigatório.
|
|---|
Na tramitação de horas extras, não é permitido editar a quantidade de horas a pagar. Entretanto, o usuário pode definir se as horas devem ser pagas (opção padrão) ou compensadas.
Na aba Faltas, também é possível visualizar e tramitar o lançamento de horas faltas.
Na tela Tramitando lançamento de horas, informe a Competência, Quantidade a abonar e a Competência de abono. O campo Observação é opcional.
|
|---|
Caso a quantidade a ser abonada ultrapasse a quantidade de horas de falta, o sistema irá limitar automaticamente o abono. O abono será limitado à quantidade máxima permitida.
É importante atentar-se a algumas considerações sobre a funcionalidade, sendo:
- Quando do fechamento do ponto do servidor, não poderá haver nenhum lançamento de horas extras com Situação igual a Pendente, caso contrário, uma mensagem impeditiva será mostrada, alertando da necessidade de ajuste;
- Quando o responsável realizar a aprovação ou reprovação de horas extras, a ocorrência a ela vinculada não poderá ser reapurada e, se a ocorrência ou o dia apurado forem excluídos, o lançamento vinculado também será excluído, assim como o eventual lançamento de compensação de horas, ainda que já tramitado (exceto se o período de apuração estiver fechado);
- Quando a quantidade de horas autorizadas for menor que a quantidade de horas lançadas, o usuário deverá informar um tipo de compensação de horas e, ao Aprovar, será gerada uma compensação de horas para o saldo restante. Nesses casos, a quantidade de horas a pagar será lançada nas Variáveis e a quantidade a compensar irá gerar a compensação de horas;
- Após a aprovação de uma solicitação, não será possível revertê-la.
- As faltas são cadastradas com status igual a Não abonada e, assim como as horas extras, se quando do fechamento do ponto não houver uma ação de Abono, não será possível realizar o fechamento do período, gerando apenas afastamentos decorrentes de faltas não abonadas;
- É possível abonar uma falta de forma Parcial, podendo informar, inclusive, uma competência de abono diferente da competência de apuração. No entanto, para que isso seja possível, é necessário que a competência de abono seja maior que a competência de apuração. Assim, os afastamentos continuarão sendo gerados no fechamento do ponto, mas consideraram as informações de abono quando existir.
- Os abonos só podem ser realizados em períodos abertos, não sendo possível o registro de um abono após o fechamento do ponto, nesse caso, deverá ser realizado o cadastramento diretamente no Afastamento.
Permutas
No sistema Ponto (Cloud) a funcionalidade Permutas permite que os servidores realizem a troca de jornadas ou dias entre si. Ela garante que ambos os horários fiquem cobertos sem gerar hora extra, pois não se trata de um acréscimo de carga horária, mas de uma substituição.
Para acessar a rotina, acesse o menu Administrando > Ponto > Permutas.
|
|---|
Para visualizar as Permutas já cadastradas, clique no botão Atualizar:
|
|---|
Para exibir todas as permutas cadastradas para determinada matrícula, clique no ícone + no canto direito da tela.
|
|---|
Além de visualizar as informações da Matrícula, Jornada e Período, clicando no botão Ações disponíveis (três pontos), é possível Editar ou Excluir um cadastro.
|
|---|
Ao clicar em Editar, a tela Editando permuta abrirá na aba Geral. Altere as informações necessárias e clique em Salvar para finalizar a edição.
Lembrando, os campos mudam, conforme o tipo de permuta (Individual, Par ou Coletiva).
|
|---|
Ao clicar em Excluir, um aviso temporário aparecerá no canto inferior esquerdo da tela. Caso tenha selecionado a opção erroneamente, basta clicar em Desfazer.
|
|---|
Para cadastrar uma nova permuta clique no botão + Permuta.
|
|---|
A tela Adicionando permuta abrirá.
Selecione o tipo de permuta que deseja realizar clicando em cima do quadro correspondente: Individual, Par (entre matrículas) ou Coletiva.
|
|---|
Ao clicar em Individual alguns campos para preenchimento ficarão disponíveis na aba Geral. Preencha a Matrícula que está realizando a permuta, o Período da permuta e a Jornada da permuta (os campos identificados com * o preenchimento é obrigatório).
Vá para a aba Campos adicionais somente se houver campos para preencher e clique em Concluir.
|
|---|
Ao clicar em Par alguns campos para preenchimento ficarão disponíveis na aba Geral. Preencha a Matrícula que está realizando a permuta, a que aceita realizar a permuta e o Período da permuta (os campos identificados com * o preenchimento é obrigatório).
Vá para a aba Campos adicionais somente se houver campos para preencher e clique em Concluir.
|
|---|
O sistema não permite o cadastramento de uma nova permuta quando já houver um cadastro para a mesma matrícula em período concomitante.
Ao clicar em Coletiva alguns campos para preenchimento ficarão disponíveis na aba Geral. Preencha a Seleção avançada que está realizando a permuta, a Jornada da permuta e o Período da permuta (os campos identificados com * o preenchimento é obrigatório).
|
|---|
Nesta tela ainda é possível editar a Seleção avançada das matrículas escolhida, basta clicar no ícone do lápis no lado direito do campo.
|
|---|
Os campos das jornadas nas permutas Par e Coletiva são preenchidos automaticamente conforme informado no passo 5 - Estrutura, no cadastro de Matrículas.
|
|---|
Quando não constar em uma matrícula a informação da jornada de trabalho, um aviso aparecerá no canto inferior da tela.
Na página inicial, para encontrar uma Permuta específica, utilize o campo Pesquisar e para realizar uma Pesquisa avançada, clique no funil, ao lado do campo pesquisar.
|
|---|
Compensação de horas
A rotina Compensação de horas é utilizada para registrar ajustes na jornada do servidor, permitindo equilibrar as horas faltas com as horas trabalhadas a mais, conforme às regras da entidade.
Acesse o menu Administrando > Ponto > Compensação de horas.
|
|---|
Para visualizar as compensações cadastradas clique no botão Atualizar.
|
|---|
Nesta tela é possível visualizar as informações de Cód., Nome, Tipo, Data, Horas e Situação.
Para Editar ou Excluir um cadastro, clique no botão Ações disponíveis (três pontos):
|
|---|
Para cadastrar uma nova compensação, clique no botão + Compensação:
Na tela Lançando compensação de horas, selecione a opção Individual ou Coletiva:
|
|---|
Ao selecionar a opção Individual os seguintes campos ficarão disponíveis para preenchimento na aba Geral.
|
|---|
No campo Matrícula serão exibidas as matrículas já cadastradas no sistema. Caso não tenha realizado o cadastro previamente, acesse o cadastro de Matrículas.
O campo Percentual será habilitado para preenchimento se uma das opções a seguir forem selecionadas no campo Tipo: Horas extras a ver, Compensação de horas extras ou Pagamento de horas extras.
Ao selecionar a opção Coletiva os seguintes campos ficarão disponíveis para preenchimento.
|
|---|
No campo Seleção avançada serão exibidas seleções já cadastradas no sistema. Caso não tenha realizado o cadastro de seleção avançada previamente através do cadastro de Matrículas clique no botão Adicionar para realizar o cadastro.
|
|---|
Após o preenchimento de todos os campos, clique em Salvar para finalizar o cadastro ou Salvar e adicionar novo para incluir outra compensação.
As compensações coletivas quando salvas serão enviadas para processamento.
Na tela inicial, a coluna Situação indica o status da compensação:
- Efetivado: a compensação já foi consolidada no sistema.
- Aguardando fechamento: a compensação foi registrada, mas ainda depende da validação no fechamento da folha de ponto.
|
|---|
Para buscar uma compensação específica utilize o campo Pesquisar e para realizar uma Pesquisa avançada, clique no funil ao lado do campo Pesquisar.
|
|---|
Movimentações
Afastamentos
Ao acessar o Sistema Ponto (Cloud), o usuário terá acesso à funcionalidade Afastamentos na tela Visão geral ou por meio do menu Administrando > Movimentações > Afastamentos.
|
|---|
A tela Afastamentos abrirá. Nela é possível visualizar todos os afastamentos já cadastrados.
Para visualizar os afastamentos, clique no botão Atualizar.
|
|---|
Para personalizar as informações exibidas na tela utilize a função Definir colunas.
Para que a informação seja visualizada marque a opção (azul), caso deseje ocultar a informação, desmarque a opção (cinza).
|
|---|
Para encontrar um afastamento específico utilize o campo Pesquisar, e para realizar uma Pesquisa avançada clique no Funil ao lado do campo Pesquisar:
|
|---|
O usuário poderá visualizar todos os afastamentos utilizando o Filtrar por ao selecionar Todos, ou aplicar os filtros disponíveis:
|
|---|
Para Editar ou Excluir as informações do afastamento cadastrado, clique nos três pontos do canto direito da tela, no botão Ações disponíveis.
|
|---|
Para os afastamentos que tem origem de atestado, férias, suspensão (ocorrência disciplinar) e demitido, é possível apenas visualizar as informações do afastamento, para isso clique no ícone de olho:
|
|---|
Nos sistemas RH e Ponto, os afastamentos com origem apuração não podem ser excluídos e possuem campos específicos que podem ser editados.
Para cadastrar um novo afastamento clique no botão + Afastamento.
|
|---|
A tela Adicionando afastamento abrirá na aba Geral. Após preencher os campos necessários, vá para a aba Campos adicionais e preencha os campos disponíveis, se houver, conforme necessidade da sua entidade.
Os campos são habilitados, conforme a decorrência do afastamento, indicado no campo Decorrente.
|
|---|
No campo Matrícula serão exibidos os cadastros realizados previamente pelo Cadastro de Matrículas.
No campo Tipo de afastamento serão exibidos os tipos já cadastrados no sistema. Caso não tenha realizado o cadastro previamente através do Cadastro de Tipos de afastamento, clique no botão Adicionar para realizar o cadastro.
|
|---|
No campo Afastamento de origem serão exibidos os afastamentos já cadastrados no sistema. Caso não tenha realizado o cadastro previamente através do Cadastro de Afastamentos, clique no botão Adicionar para realizar o cadastro.
|
|---|
No campo Órgão destino serão exibidas as empresas já cadastradas no sistema. Caso não tenha realizado o cadastro previamente através do Cadastro de Empresas, clique no botão Adicionar para realizar o cadastro.
|
|---|
Nos campos Ato, Ato de cessão e Ato de retorno serão exibidos os atos já cadastrados no sistema. Caso não tenha realizado o cadastro previamente através do Cadastro de Atos, clique no botão Adicionar para realizar o cadastro.
|
|---|
|
|---|
Se o afastamento for Decorrente de Cedência, campos referentes às Informações do destino serão disponibilizados para preenchimento.
Se o campo Alteração de unidade gestora? for preenchido com Sim, o campo Código da unidade gestora de destino será habilitado.
|
|---|
Ao final, clique em Salvar para finalizar o cadastro ou Salvar e adicionar novo para cadastrar um outro afastamento.
Ocorrências disciplinares
O sistema Ponto (Cloud) possui a funcionalidade de Ocorrências disciplinares, onde você poderá registrar as ocorrências que ocorreram na entidade.
Você localiza essa funcionalidade no menu Administrando > Movimentações > Ocorrências disciplinares.
|
|---|
Na página inicial, ao clicar em Atualizar, o sistema listará todas as ocorrências cadastradas, você poderá pesquisar por uma ocorrência ou matrícula utilizando o campo Pesquisar e aplicar filtros na pesquisa clicando no funil.
|
|---|
Para cadastrar uma nova ocorrência, clique em + Ocorrência.
|
|---|
Você deverá preencher os campos:
- Data: data do registro da ocorrência;
- Funcionário: selecionar o funcionário, o cadastro é proveniente do Cadastro de Matrículas;
- Tipo: selecionar o tipo de ocorrência entre as opções Advertência, Elogio, Suspensão ou Orientação;
- Responsável: selecionar a pessoa responsável pelo registro da ocorrência;
- Ato: selecionar caso a ocorrência seja procedente de um Ato;
- Motivo: selecionar se é Atraso ou Atraso recorrente;
- Testemunhas: a depender da ocorrência, poderá indicar testemunhas, caso a testemunha não esteja cadastrada, é possível realizar o cadastro clicando em Adicionar:
|
|---|
Para adicionar uma testemunha, após clicar em Adicionar a tela abaixo abrirá, onde você deverá informar os dados pessoais da testemunha:
|
|---|
Na página inicial, clicando na seta você poderá visualizar as ocorrências registradas para cada matrícula. Clicando no botão Ações disponíveis, você poderá editar ou excluir a ocorrência.
|
|---|
Lançamento de ausências
No sistema Ponto (Cloud) a rotina de Lançamento de ausências permite registrar a ausência de forma individual ou coletiva dos servidores.
Acesse o menu Administrando > Movimentações > Lançamento de ausências:
|
|---|
Para realizar um novo lançamento, clique no botão + Lançamento.
|
|---|
A tela Adicionando lançamento de ausência, é dividida em 3 etapas: Tipo; Parâmetros e Campos adicionais.
Na etapa 1 - tipo, selecione se o lançamento será de forma Individual ou Coletiva:
|
|---|
Na etapa 2 - Campos adicionais, são campos editáveis que podem ser configurados e preenchidos de acordo com as necessidades específicas de cada entidade.
|
|---|
Na etapa 3 - Parâmetros,são preenchidas as informações referentes a matrícula e a ausência:
|
|---|
- Matrícula: informe a matrícula do servidor;
- Tipo de ausência: selecione o tipo de ausência previamente cadastrado no sistema na rotina Tipos de ausência (menu Outras funcionalidades);
- Período: informe a data de início de data fim da ausência;
- Horas: preencha a quantidade de horas da ausência, se aplicável;
- Evento extraordinário: este campo é preenchido automaticamente quando uma ausência é lançada por meio do Cadastro de Eventos extraordinários;
- Abonar: marque a opção Sim se a ausência será abonada, ou seja, não haverá desconto salarial;
- Observação: use este campo para incluir qualquer informação adicional relacionada à ausência.
Clicando no botão + Anexo, é possível adicionar documentos que justifiquem a ausência.
Na página inicial, clicando no botão Ações disponíveis, é possível Editar ou Excluir um lançamento:
|
|---|
Eventos extraordinários
No sistema Ponto (Cloud) o cadastro de Eventos Extraordinários permite registrar situações fora da rotina normal da entidade, como campanhas, atividades especiais ou concessão de folgas coletivas.
Acesse o menu Administrando > Movimentações > Eventos extraordinários.
|
|---|
Nesta tela é possível cadastrar, editar e excluir um novo evento, bem como, lançar ausência e excluir uma convocação de matrícula, além de adicionar convocação.
|
|---|
Para adicionar um novo evento, clique em + Evento.
|
|---|
- Descrição: informe o nome do evento para identificação;
- Período do evento: defina a data de início e término do evento;
- Conceder folga?: informe se o evento irá gerar folga para os colaboradores. Informando a opção Sim os campos Quantidade de folga e Período válido de folga são habilitados;
- Quant. de folga: informe a quantidade de dias de folga que será concedida;
- Período válido de folga: defina em qual período esses dias de folga poderão ser usufruídos;
- Observação: campo livre para registrar informações adicionais ou comentários sobre o evento;
Na tela inicial, clicando no botão Ações disponíveis é possível Editar ou Excluir um evento:
|
|---|
Ao clicar sobre um evento, é possível visualizar e gerenciar a convocação de colaboradores para cada evento.
|
|---|
Clicando no botão Ações disponíveis é possível Lançar ausência ou Excluir a convocação:
|
|---|
Clicando no botão Adicionar convocação é possível incluir um ou mais colaboradores no evento, definindo o período de convocação e registrando o saldo de folga associado.
|
|---|
|
|---|
No campo Matrícula serão exibidos os cadastros realizados previamente pelo Cadastro de Matrículas.
Ao optar por Coletiva, o campo Matrícula será substituído pelo campo Seleção avançada.
Após o preenchimento dos campos necessários clique em Salvar para finalizar o cadastro ou Salvar e adicionar novo para adicionar outra convocação (os campos identificados com * o preenchimento é obrigatório).