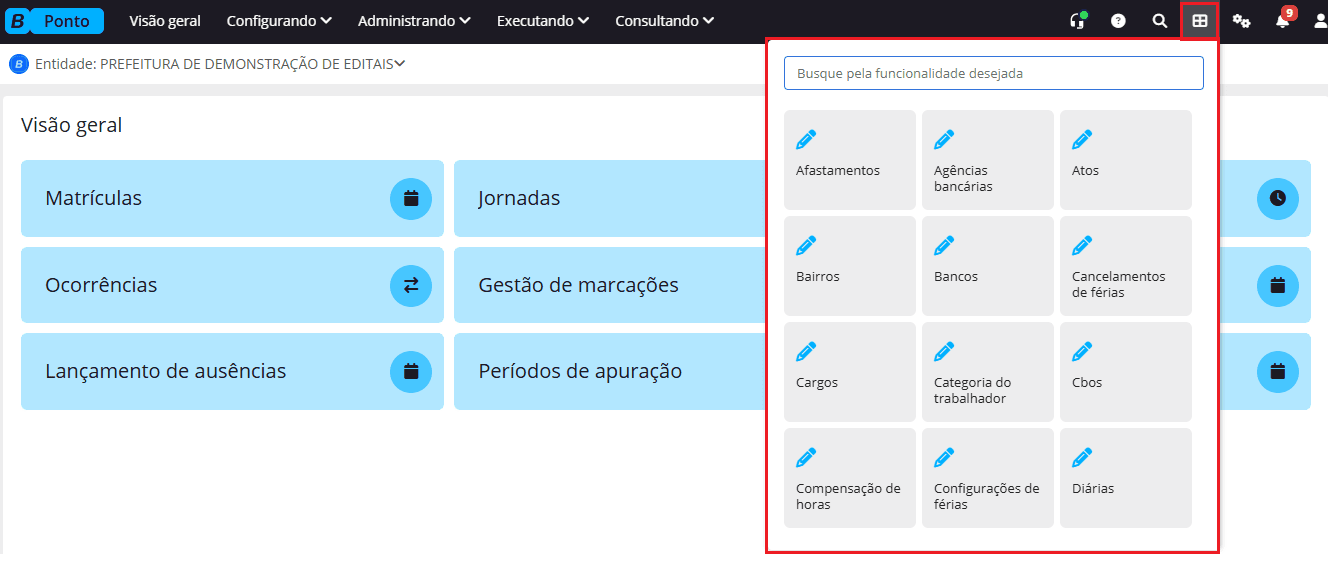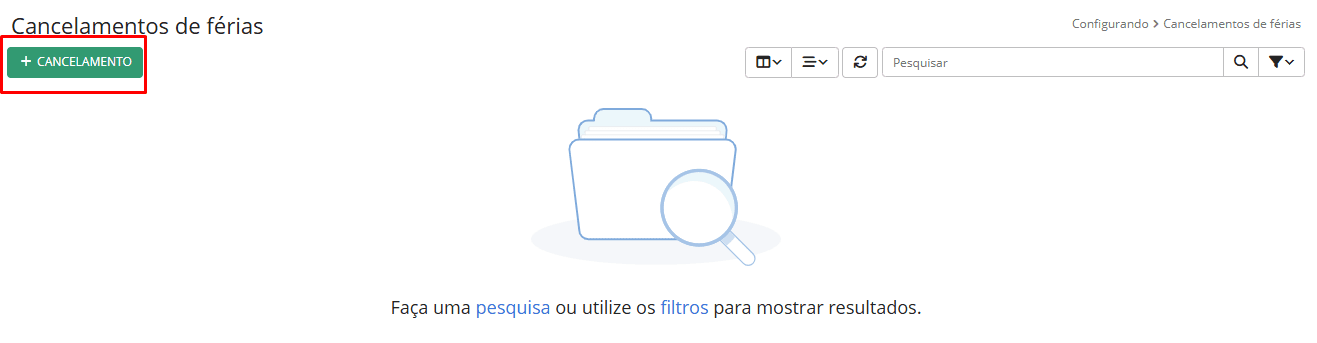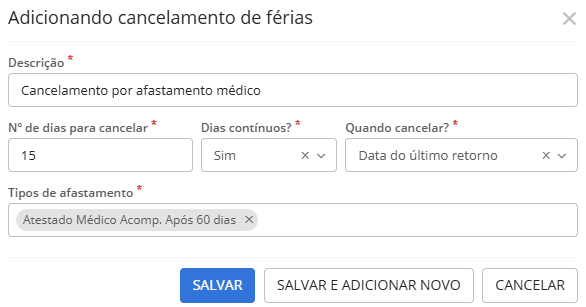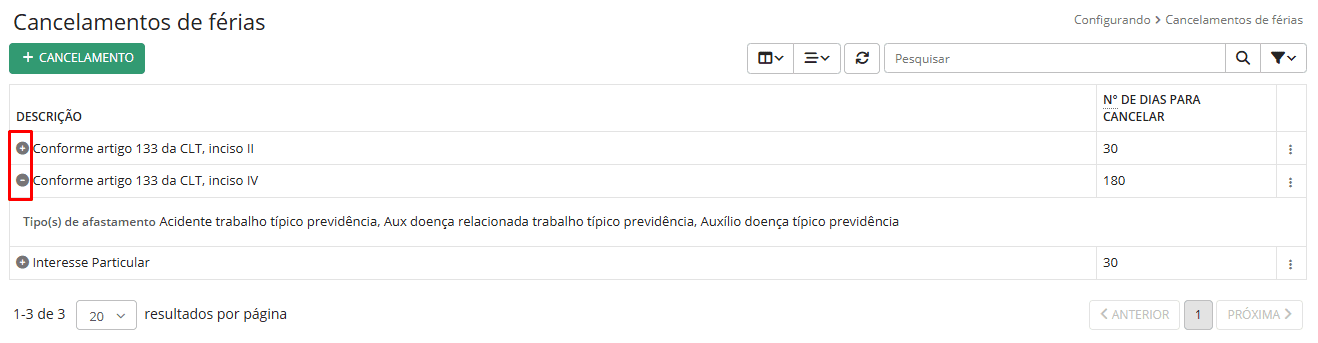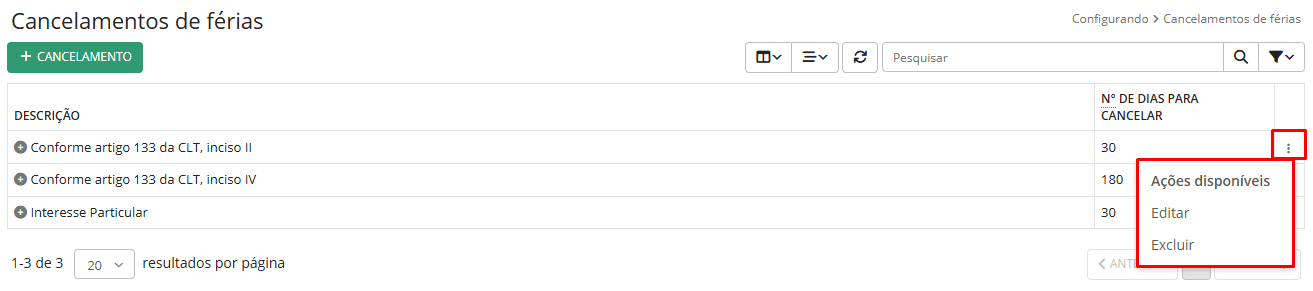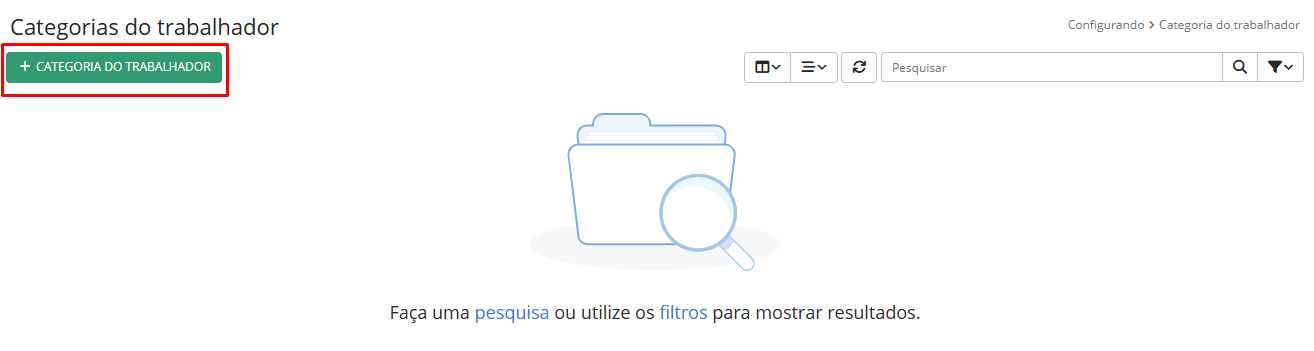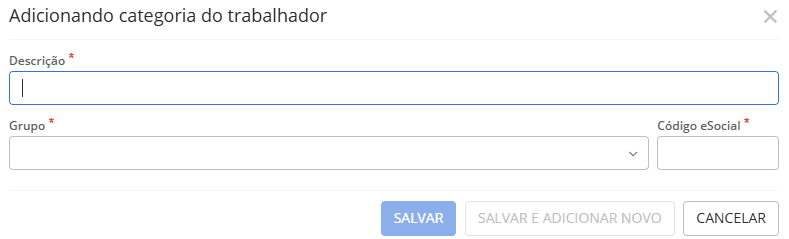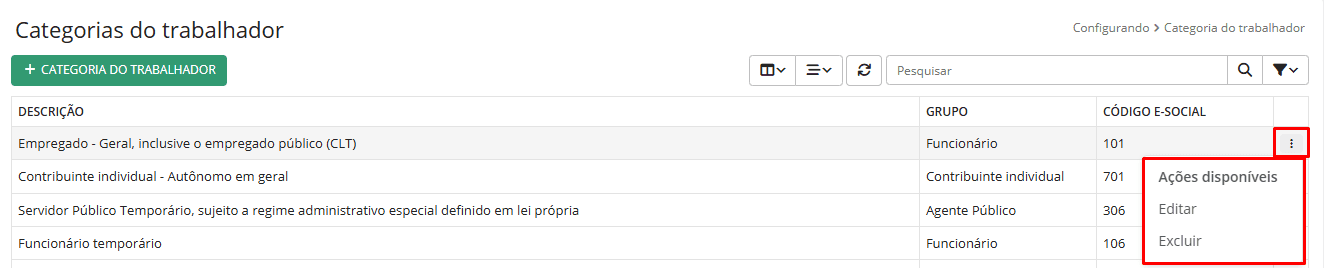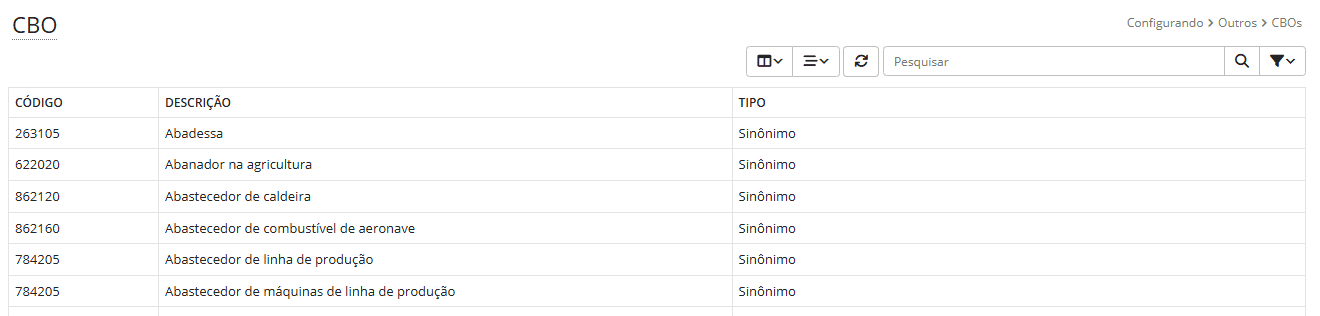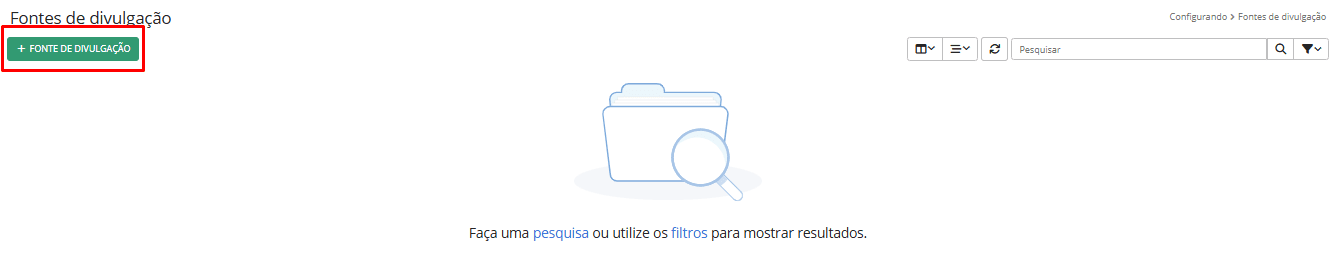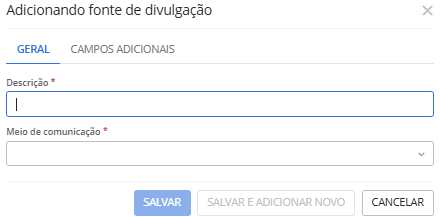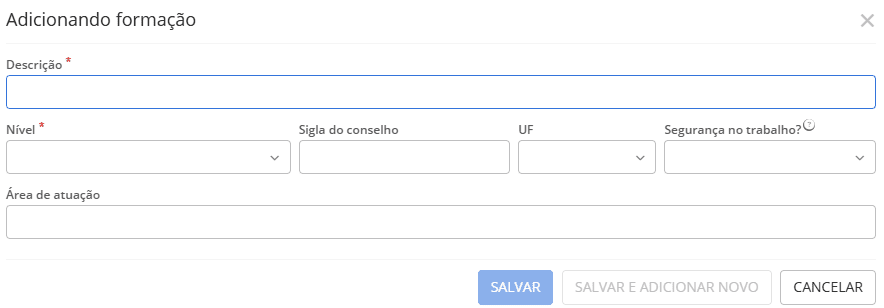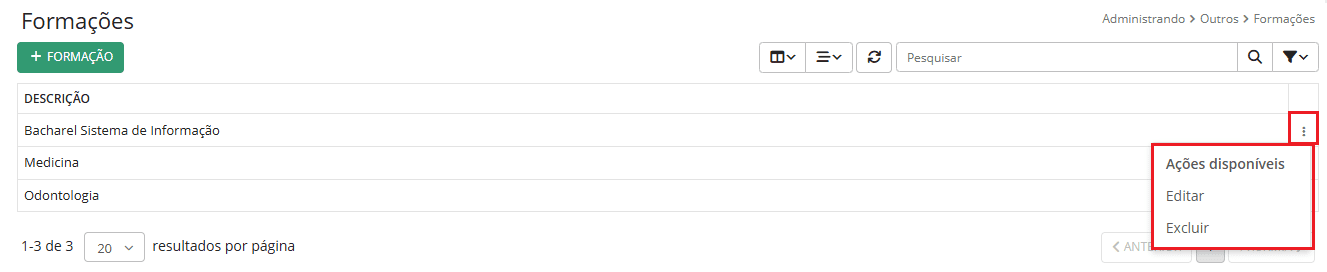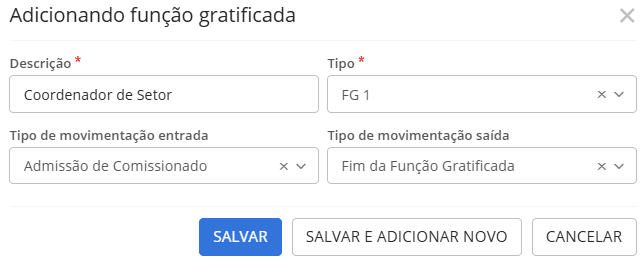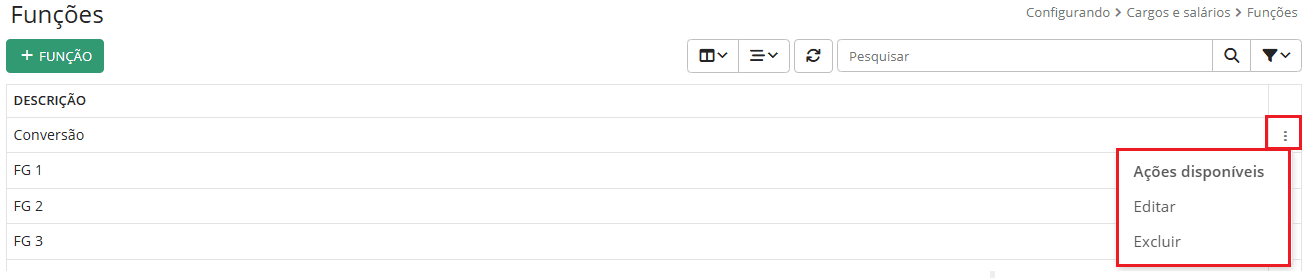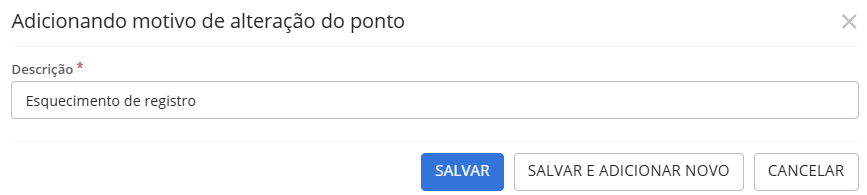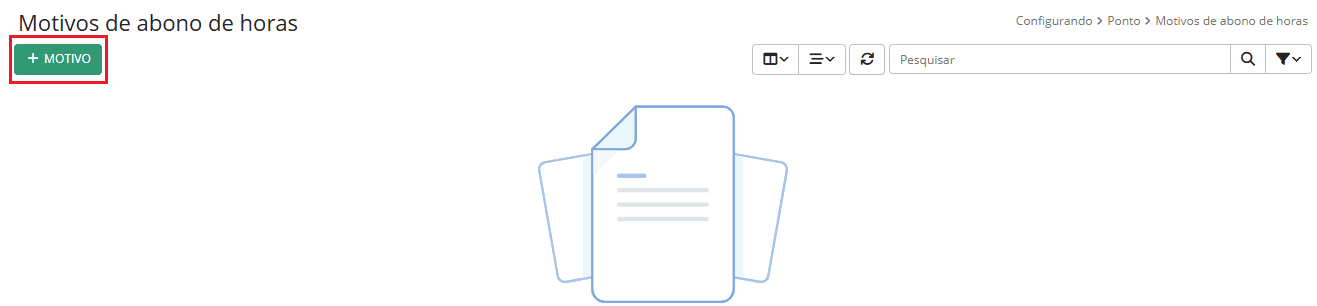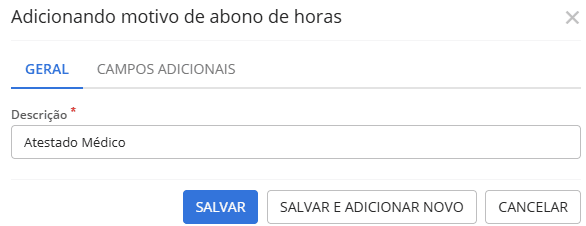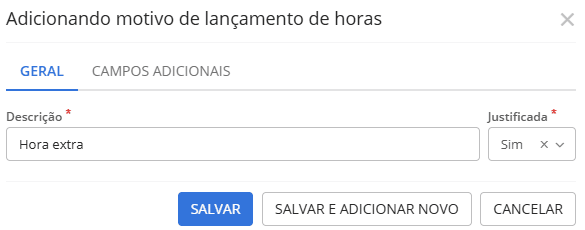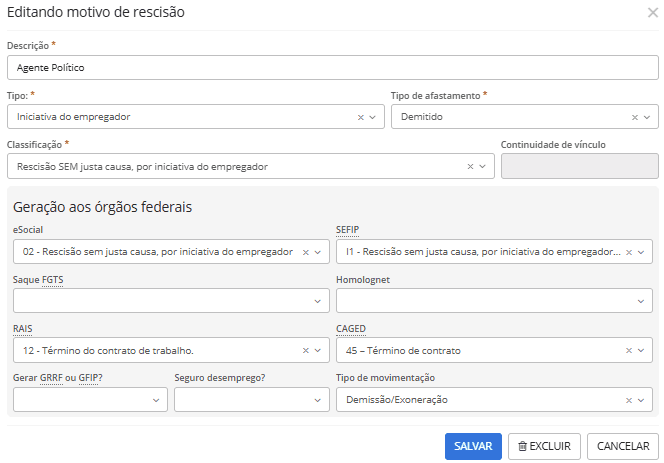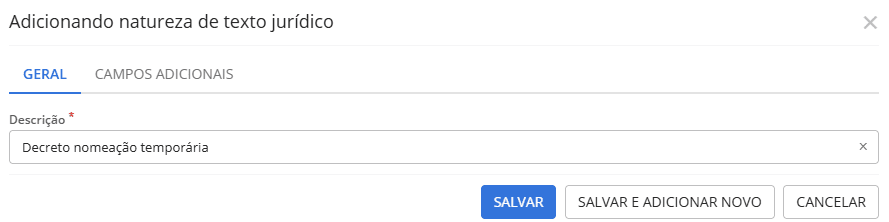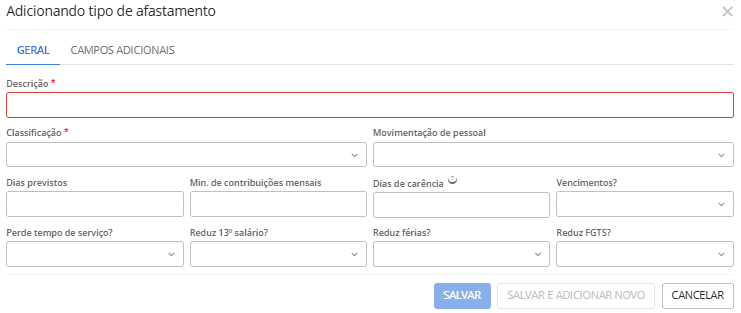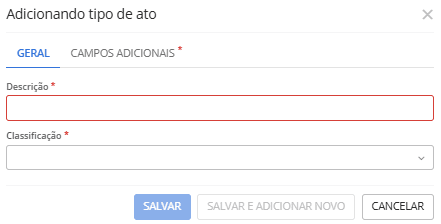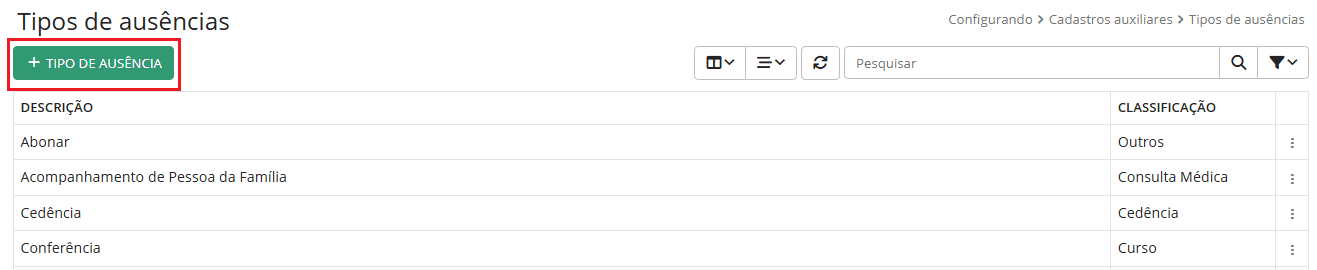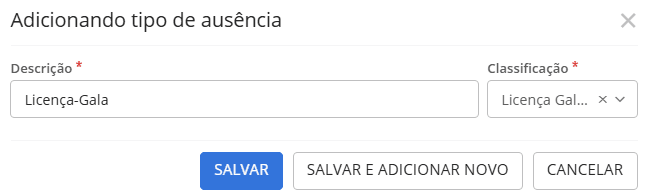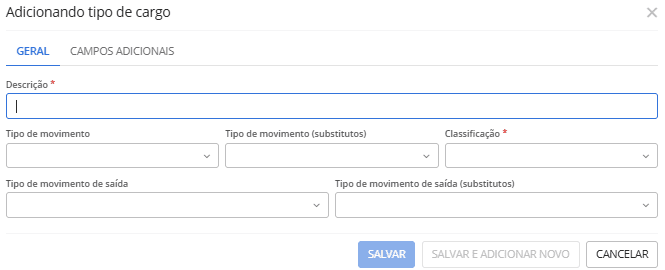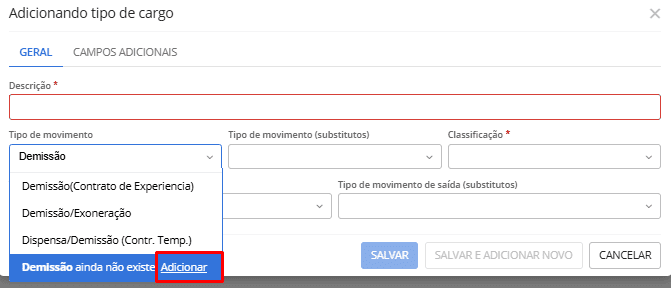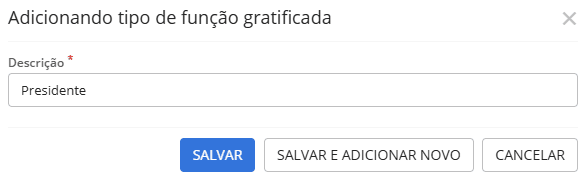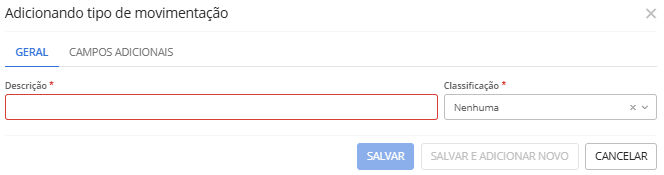Outras funcionalidades
Ao acessar o sistema Ponto (Cloud), além das funcionalidades encontradas pela Visão geral e pelo Menu superior, o usuário terá acesso a outras funcionalidades pelo campo de busca disponibilizado no canto superior direito da tela.
|
|---|
Abaixo você encontrará as documentações das funcionalidades que estão disponíveis apenas por esse campo de Busca.
Cancelamentos de férias
Essa funcionalidade permite ao usuário cadastrar regras específicas para o cancelamento automático ou manual de férias de servidores, com base em afastamentos previstos legalmente ou por interesse da entidade.
Para realizar o cancelamento de férias, o usuário deve acessar a tela Cancelamento de Férias > + Cancelamento de Férias e preencher as informações solicitadas. Os campos identificados com * são de preenchimento obrigatório.
|
|---|
Na tela Adicionando cancelamento de férias, informe a Descrição, Nº de dias para cancelar, Dias contínuos?, Quando cancelar? e Tipos de afastamento:
|
|---|
- Descrição: informe um texto que identifique o motivo ou a situação do cancelamento
- Nº de dias para cancelar: informe a quantidade de dias de férias que não serão mais usufruídos
- Dias contínuos?: selecione se os dias a cancelar serão corridos (Sim) ou se podem ser dias alternados (Não).
- Quando cancelar?: escolha em qual momento o cancelamento deve ocorrer, Data do último retorno → o sistema vai considerar como referência a data em que o colaborador retornou das férias ou Data final do período aquisitivo → o cancelamento será calculado com base na data de término do período aquisitivo das férias;
- Tipos de afastamento: informe o afastamento que está motivando o cancelamento.
No campo Tipos de afastamento é possível inserir mais de um tipo.
Preencha os campos disponíveis e clique em Salvar para finalizar o cadastro ou Salvar e adicionar novo para incluir outro cancelamento de férias.
Para visualizar mais informações dos cancelamentos de férias cadastrados, clique no ícone + localizado no lado esquerdo da tela.
|
|---|
Para Editar ou Excluir, clique nos três pontos no canto direito da tela, nas Ações disponíveis.
|
|---|
Categoria do trabalhador
O cadastro de Categorias do trabalhador é uma funcionalidade utilizada para classificar os vínculos dos servidores de acordo com seu enquadramento legal.
Para realizar cadastro, o usuário deve acessar a tela Categorias do trabalhador > + Categoria do trabalhador e preencher as informações solicitadas. Os campos identificados com * são de preenchimento obrigatório.
|
|---|
Na tela Adicionando categoria do trabalhador, informe a Descrição, Grupo e o Código eSocial:
|
|---|
Nos casos de Autônomos com modalidade Microempreendedor Individual a categoria cadastrada deverá ter o Código eSocial 741.
Para Editar ou Excluir, clique nos três pontos no canto direito da tela, nas Ações disponíveis.
|
|---|
CBO's
CBO (Classificação Brasileira de Ocupações) é um código padronizado utilizado para identificar e classificar as ocupações profissionais no Brasil. Esse cadastro é essencial para garantir conformidade com obrigações legais, como o eSocial, e é utilizado, por exemplo, no cadastro de Cargos dentro do sistema.
A base de CBOs é mantida e atualizada pela Betha, não sendo necessário o gerenciamento manual desses dados pelos usuários.
|
|---|
Na tela são exibidas as colunas com o Código, Descrição e o Tipo.
O Tipo de CBO possui duas classificações: Ocupação e Sinônimo. Quando for o tipo Ocupação o código principal é reconhecido pela CBO, quando for Sinônimo trata-se de uma variação ou nomes alternativos relacionados a mesma ocupação principal.
Fontes de divulgação
O cadastro de Fontes de Divulgação tem como objetivo registrar os meios pelos quais as informações institucionais, concursos ou processos seletivos, por exemplo, são divulgados ao público. Esse cadastro é utilizado por exemplo na rotina de Atos.
Para realizar cadastro, o usuário deve acessar a tela Fontes de divulgação > + Fonte de divulgação e preencher as informações solicitadas. Os campos identificados com * são de preenchimento obrigatório.
|
|---|
Na tela Adicionando fonte de divulgação, informe a Descrição e o Meio de comunicação:
|
|---|
Para Editar clique no ícone de lápis e para Excluir clique no ícone de lixeira:
|
|---|
Para buscar uma fonte de divulgação específica utilize o campo Pesquisar e para realizar uma Pesquisa avançada clique no funil ao lado do campo Pesquisar.
|
|---|
Formações
O cadastro de Formações é utilizado para registrar as formações acadêmicas ou técnicas que podem ser associadas aos servidores ou candidatos registrados no sistema.
Para realizar cadastro, o usuário deve acessar a tela Formações > + Formação e preencher as informações solicitadas. Os campos identificados com * são de preenchimento obrigatório.
|
|---|
Na tela Adicionando formação informe a Descrição, Nível, Sigla do conselho, UF, Segurança no trabalho? e Área de atuação:
|
|---|
O campo Segurança no trabalho? indica se a formação inserida se refere a segurança no trabalho.
O campo Área de atuação exibirá os cadastros previamente cadastrados no referido cadastro. Caso não encontre a opção desejada, vá no menu Configurando > Cargos e salários > Área de atuação.
Preencha os campos disponíveis e clique em Salvar para finalizar o cadastro ou Salvar e adicionar novo para incluir outra formação (os campos identificados com * o preenchimento é obrigatório).
Clicando no botão Ações disponíveis (três pontos) é possível Editar ou Excluir o registro:
|
|---|
Funções gratificadas
O cadastro de Funções gratificadas é utilizado para registrar funções adicionais que podem ser atribuídas ao servidor, geralmente vinculadas a gratificações específicas.
Ao clicar em + Função, será exibida a tela Adicionando função gratificada:
|
|---|
- Descrição: informe um nome ou descrição da função gratificada;
- Tipo: selecione o tipo, de acordo com a classificação definida na rotina Tipos de função;
- Tipo de movimentação entrada: selecione o tipo de movimentação que será registrado automaticamente quando o servidor assumir a função;
- Tipo de movimentação saída: selecione o tipo de movimentação que será registrado quando o servidor deixar a função.
Na tela inicial, clicando no botão Ações disponíveis, é possível Editar ou Excluir um cadastro:
|
|---|
Motivo de alteração do ponto
O cadastro Motivo de alteração do ponto permite ao usuário adicionar um motivo para alteração do registro do ponto. Esse cadastro é solicitado nos Parâmetros do ponto e utilizado na Gestão de marcação, quando realizada a inclusão de uma marcação.
Clique em + Motivo para realizar um novo cadastro:
|
|---|
Na tela Adicionando motivo de alteração do ponto, informe no campo Descrição o motivo e clique em Salvar para finalizar o cadastro ou Salvar e adicionar novo para incluir outro motivo.
|
|---|
Para Editar, clique no ícone do lápis no canto direito da tela e para Excluir clique no ícone de lixeira:
|
|---|
Motivos de abono de horas
O cadastro de motivos de abono de horas permite à entidade cadastrar os motivos que justificam a ausência de um servidor sem que ocorra desconto salarial.
Para realizar um novo cadastro, clique em + Motivo:
|
|---|
Na tela Adicionando motivo de abono de horas, informe no campo Descrição o motivo:
|
|---|
Na tela inicial, para Editar ou Excluir, clique no botão Ações disponíveis:
|
|---|
Motivos de lançamento de horas
Essa rotina permite à entidade cadastrar e manter um conjunto de motivos de lançamento de horas, utilizando quando um servidor precisa registrar horas que não foram capturadas pelo relógio de ponto.
Para cadastrar, clique em + Motivo:
|
|---|
Na tela Adicionando motivo de lançamento de horas, informe a Descrição e no campo Justificada, selecione Sim ou Não se o motivo precisa ser justificado, o que significa que o lançamento precisa de aprovação. Clique em Salvar para finalizar o cadastro ou Salvar e adicionar novo para incluir outro tipo.
|
|---|
Na tela inicial, para Editar ou Excluir, clique no botão Ações disponíveis:
|
|---|
Motivos de rescisão
Essa rotina permite à entidade cadastrar e manter um conjunto de motivos padronizados para a rescisão de vínculo dos servidores, garantindo a correta classificação interna e a devida integração com os sistemas dos órgãos federais (eSocial, SEFIP, RAIS, CAGED, entre outros).
Para realizar o cadastro, o usuário deve acessar a tela Motivos de rescisão > + Motivo de rescisão, preencher as informações solicitadas e salvar. Os campos identificados com * são de preenchimento obrigatório.
|
|---|
|
|---|
- Descrição: nome do motivo de rescisão;
- Tipo: tipo do motivo (Iniciativa do empregado; Iniciativa do empregador; Dissolução do contrato de trabalho ou Aposentadoria);
- Tipo de afastamento: classificação do afastamento para fins de integração;
- Classificação: classificação do motivo;
- Continuidade de vínculo: indica se há manutenção do vínculo após a rescisão;
- Geração aos órgãos federais: nos campos referentes aos órgãos federais, deverá ser indicado como o motivo será enviado aos sistemas oficiais.
Naturezas de textos jurídicos
O cadastro de Natureza do texto jurídico tem o objetivo de classificar e organizar os diferentes tipos de textos jurídicos que podem ser utilizados.
Para realizar o cadastro, o usuário deve acessar a tela Natureza de texto jurídico > + Natureza de texto jurídico, preencher as informações solicitadas e salvar. Os campos identificados com * são de preenchimento obrigatório.
|
|---|
Na tela Adicionando natureza de texto jurídico, no campo Descrição, informe um tipo de natureza, como por exemplo, Decreto, Lei, Edital, entre outros.
|
|---|
Na página inicial, clique no botão Ações disponíveis para Editar ou Excluir um registro.
|
|---|
Tipos de afastamento
O cadastro de Tipos de afastamento possibilita a entidade cadastrar e controlar todas as situações em que o servidor se afastar temporariamente de suas atividades.
Para realizar o cadastro, o usuário deve acessar a tela Tipos de afastamento > + Tipos de afastamento, preencher as informações solicitadas e salvar. Os campos identificados com * são de preenchimento obrigatório.
|
|---|
|
|---|
O Tipo de afastamento cadastrado é solicitado no cadastro de Afastamentos, com preenchimento obrigatório, quando o afastamento for decorrente de Faltas, e solicitado no cadastro de Cancelamento de férias.
- Descrição: informe um nome para identificar o afastamento;
- Classificação: selecione a classificação do afastamento de acordo com a tabela vigente, essa informação é essencial para integração com o eSocial;
- Movimentação de pessoal: associe a movimentação de pessoal correspondente ao afastamento;
- Dias previstos: número padrão de dias de duração do afastamento. Caso não haja limite, pode ser deixado em branco;
- Mín. de contribuições mensais: quantidade mínima de contribuições necessárias para que o colaborador tenha direito ao benefício;
- Dias de carência: número de dias de carência (espera) exigido para que o afastamento gere direito ao benefício (auxílio por incapacidade temporária);
- Vencimentos?: indica se durante o afastamento o colaborador continua recebendo vencimentos/salário normalmente;
- Perde tempo de serviço?: define se o período afastado será descontado do tempo de serviço do colaborador;
- Reduz 13º salário?: indica se o afastamento reduz proporcionalmente o valor do 13º salário;
- Reduz férias?: informar se o afastamento impacta o direito às férias do colaborador;
- Reduz FGTS?: define se o afastamento impacta no depósito de FGTS do período;
Para Editar um cadastro, clique no ícone de lápis e para Excluir clique no ícone de lixeira:
|
|---|
Tipos de ato
O cadastro de Tipos de atos corresponde à definição dos diferentes tipos de atos administrativos utilizados pela entidade. Ele serve como base para a classificação e registro de atos na tela de Atos.
Para realizar o cadastro, o usuário deve acessar a tela Tipos de atos > + Tipos de atos, preencher as informações solicitadas e salvar. Os campos identificados com * são de preenchimento obrigatório.
|
|---|
|
|---|
No campo Descrição, deve ser informado o nome ou a descrição do ato. Já no campo Classificação, deve ser selecionado o tipo de ato correspondente, conforme a categorização definida pela entidade.
Para Editar ou Excluir um cadastro, clique no botão Ações disponíveis:
|
|---|
Tipos de ausência
O cadastro de Tipos de ausência permite categorizar as diferentes razões pelas quais um servidor pode estar ausente do trabalho.
Para cadastrar um novo tipo de ausência, clique no botão + Tipo de ausência.
|
|---|
Na tela Adicionando tipo de ausência, informe a Descrição (nome para ausência) e selecione a Classificação, as opções são padrões do sistema.
|
|---|
Para Editar, clique no ícone do lápis no canto direito da tela. E para Excluir, clique no ícone de lixeira.
|
|---|
Tipos de cargos
O cadastro de Tipos de cargos tem como objetivo registrar e organizar as categorias funcionais utilizadas pela entidade. Ele define as classificações dos cargos, servindo de referência para a criação e manutenção de cargos específicos.
Para realizar o cadastro, o usuário deve acessar a tela Tipos de cargos > + Tipos de cargos, preencher as informações solicitadas e salvar. Os campos identificados com * são de preenchimento obrigatório.
|
|---|
|
|---|
Nos campos Tipo de movimento, Tipo de movimento (substitutos), Tipo de movimento de saída e Tipo de movimento de saída (substitutos) é possível cadastrar a opção desejada, caso não esteja previamente cadastrada no sistema, clicando em Adicionar.
|
|---|
Para Editar, clique no ícone do lápis no canto direito da tela. E para Excluir, clique no ícone de lixeira.
|
|---|
Tipos de função gratificada
O cadastro de Tipos de função gratificada tem como finalidade registrar os diferentes tipos de funções gratificadas que existem na entidade.
|
|---|
Para adicionar um novo tipo,clique em + Tipo de função gratificada.
Na tela Adicionando tipo de função gratificada, preencha o campo Descrição e clique em Salvar para finalizar o cadastro ou Salvar e adicionar novo para incluir outro tipo.
|
|---|
Para Editar ou Excluir um cadastro, clique no botão Ações disponíveis:
|
|---|
Tipos de movimentação de pessoal
O cadastro de Tipos de Movimentação de Pessoal tem como finalidade registrar e padronizar as diferentes formas de alterações no vínculo funcional dos servidores dentro da entidade.
Para realizar o cadastro, o usuário deve acessar a tela Tipos de movimentação de pessoal > + Tipos, preencher as informações solicitadas e salvar. Os campos identificados com * são de preenchimento obrigatório.
|
|---|
|
|---|
No campo Descrição, deve ser informado o nome da movimentação (ex: Admissão, Exoneração, Reintegração, Cessão). No campo Classificação, deve ser selecionada a categoria da movimentação, como: Admissão, Advertência, Afastamentos, conforme a estrutura organizacional e legal da entidade.