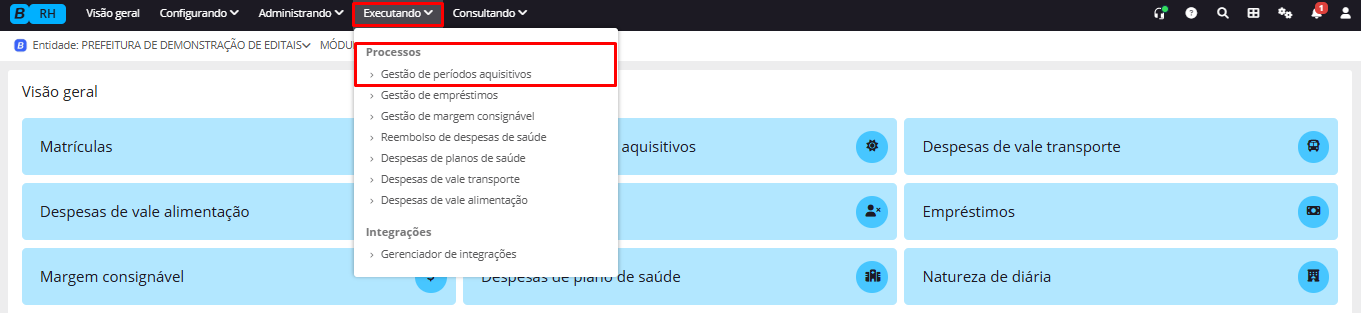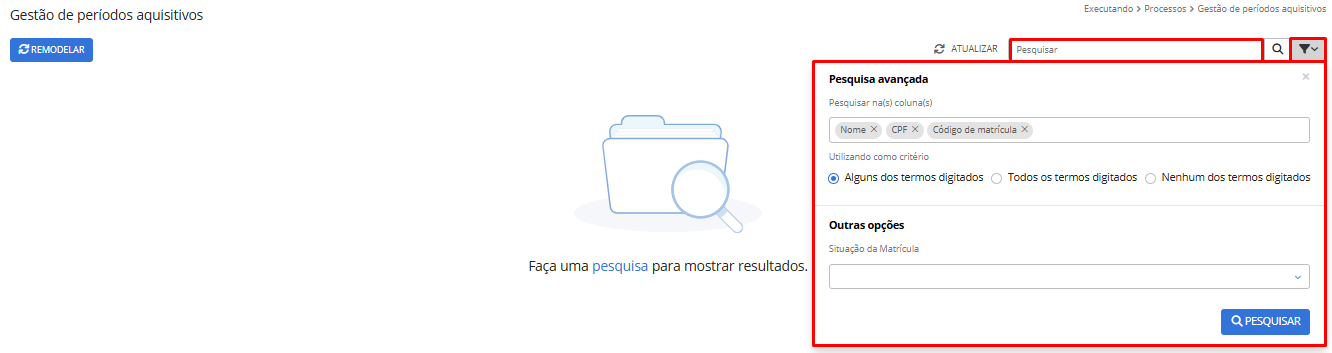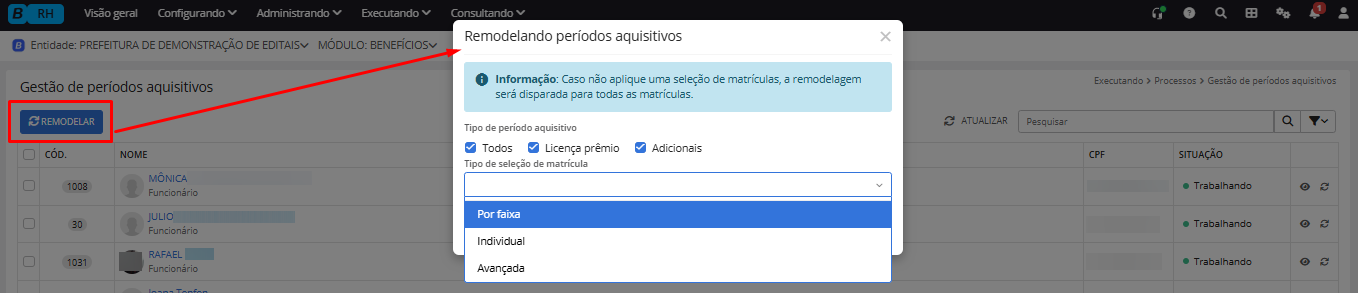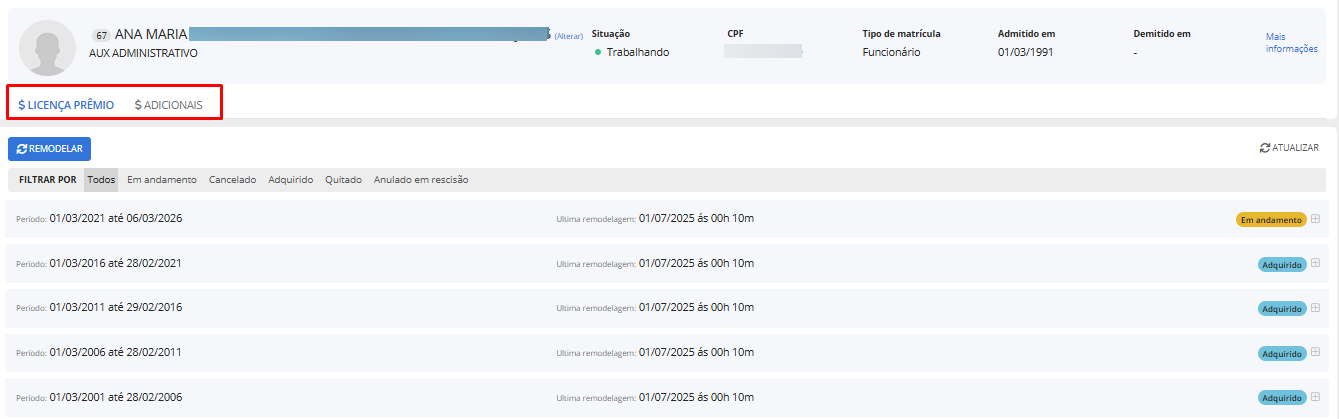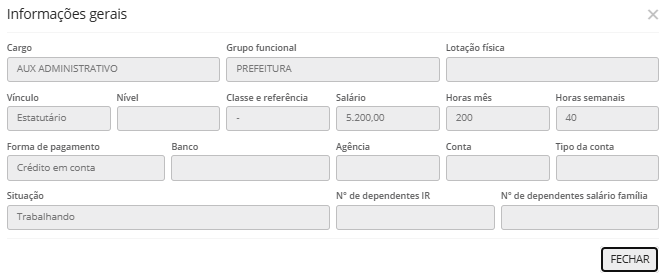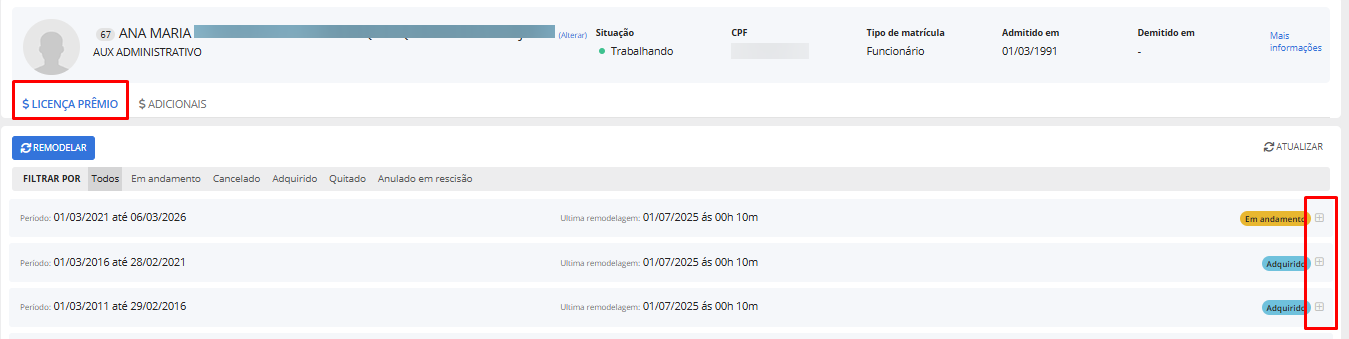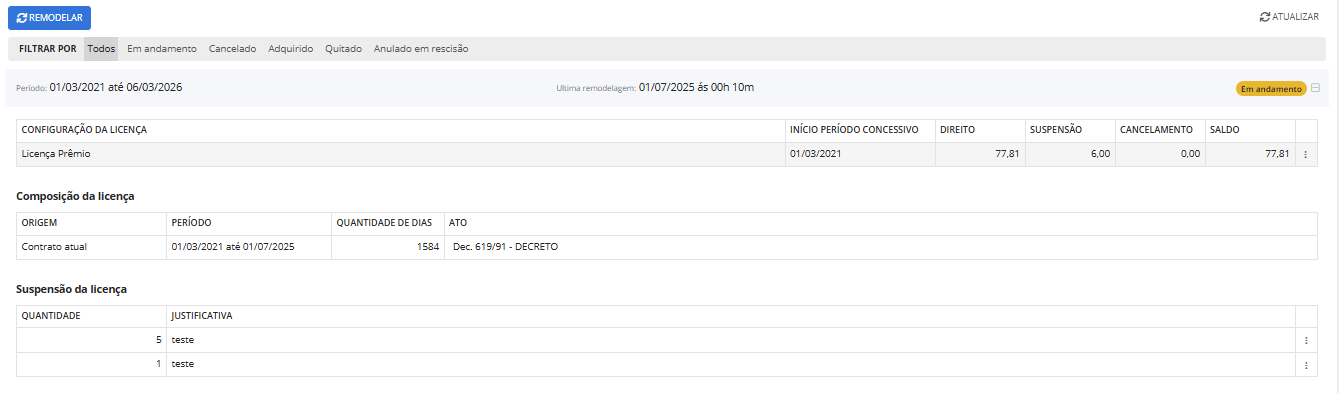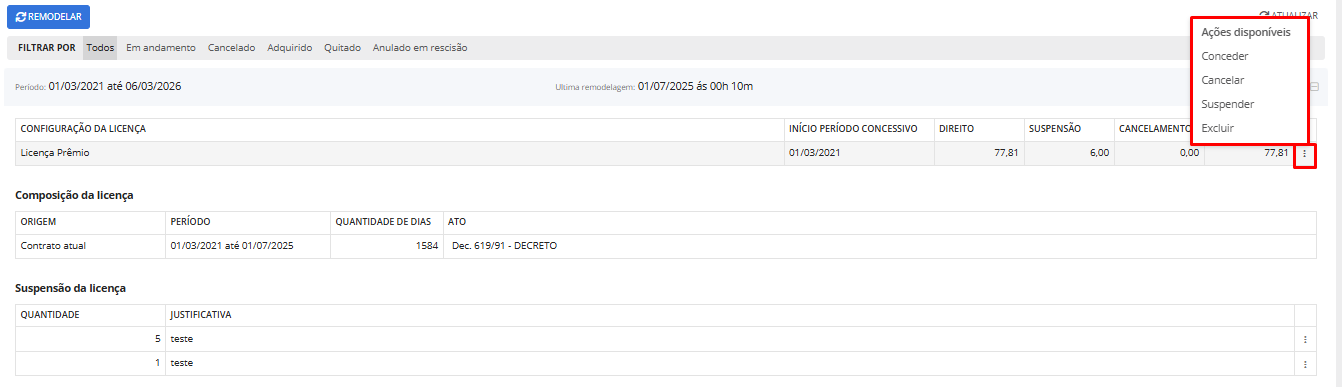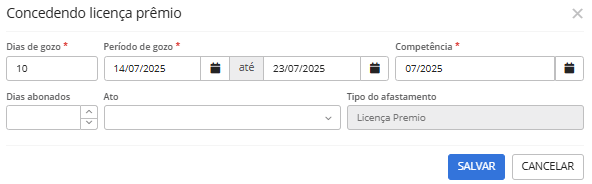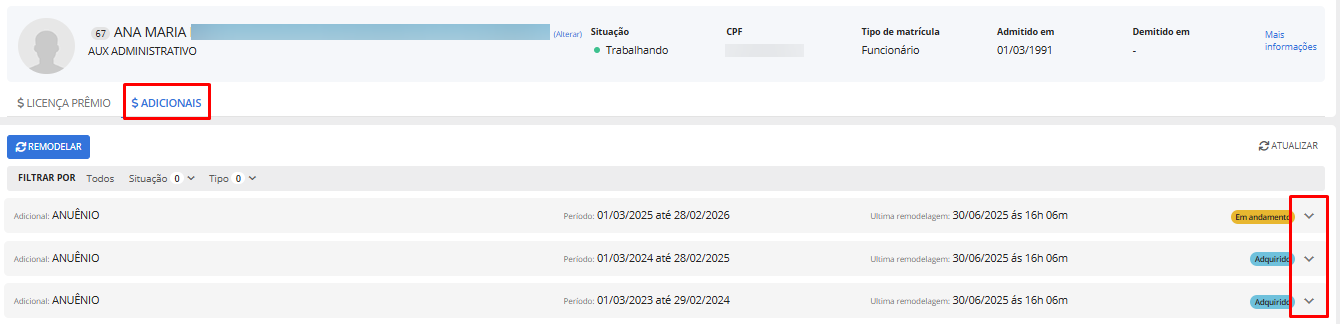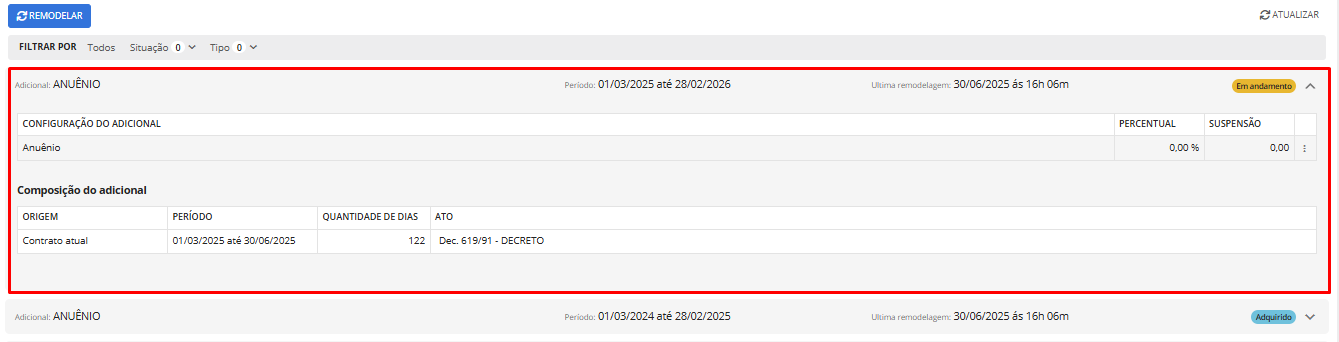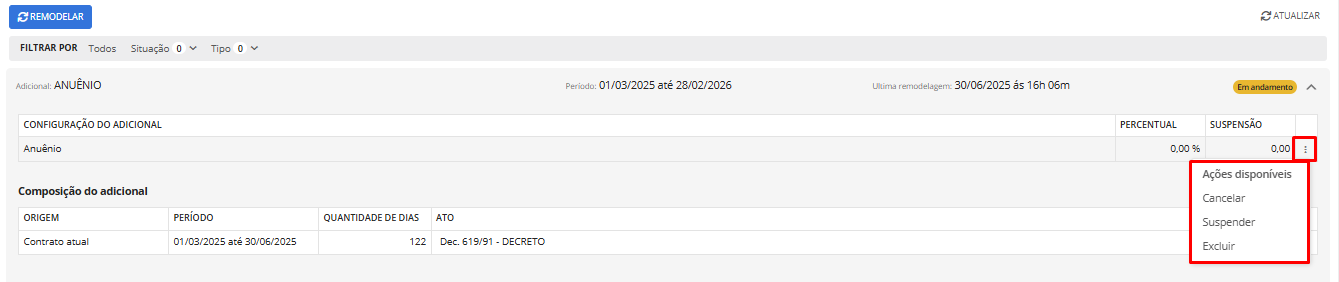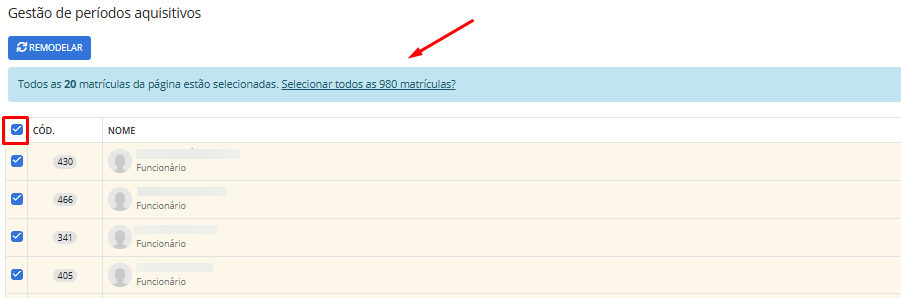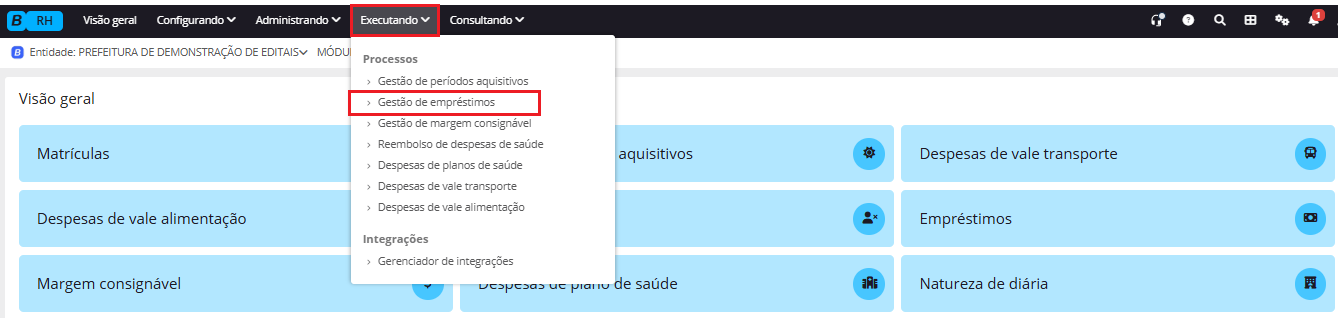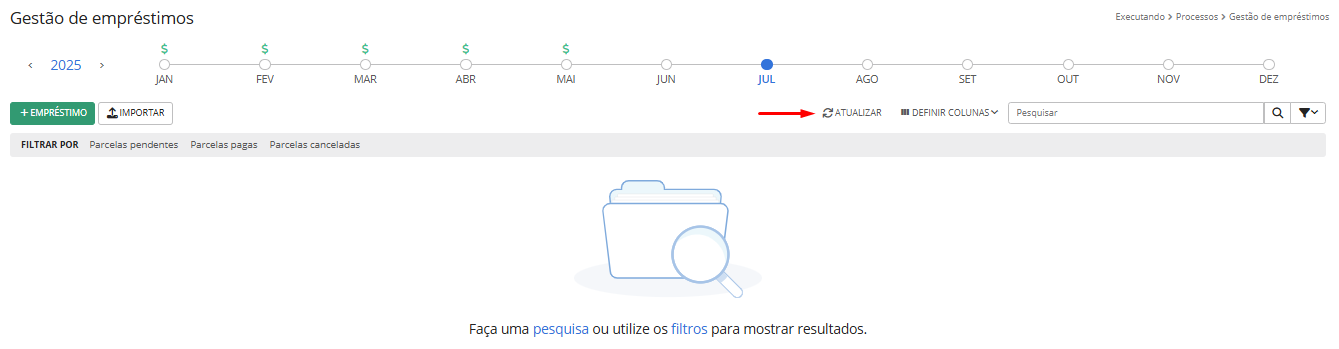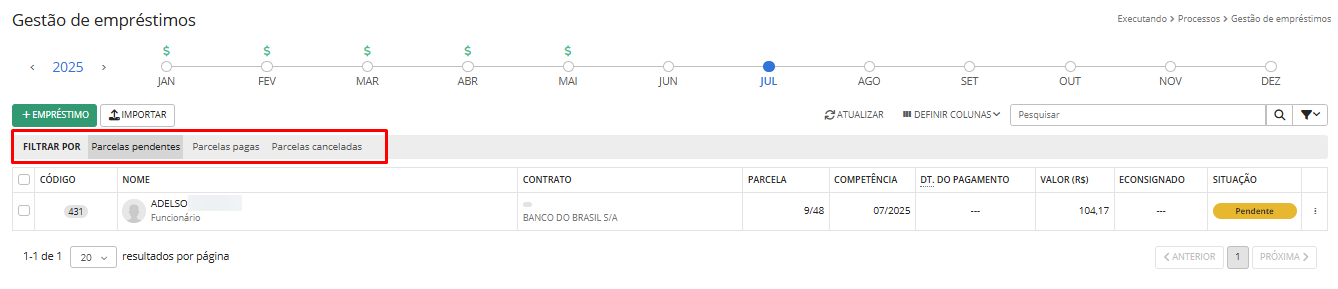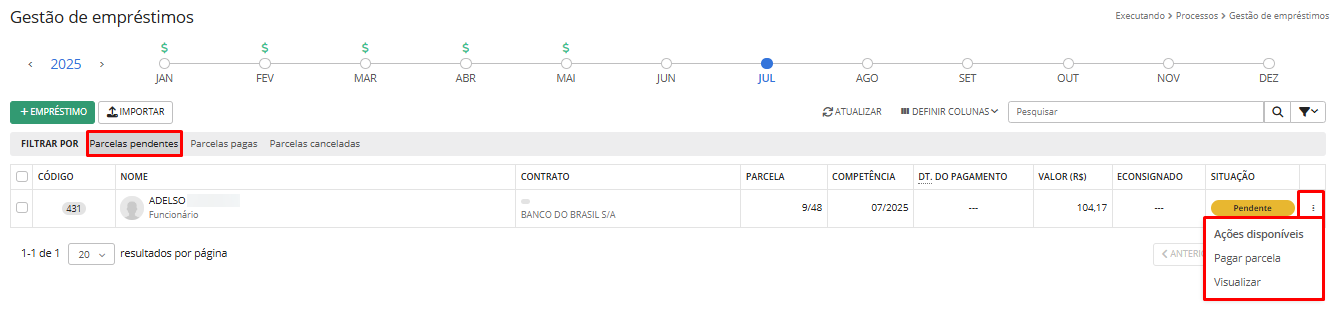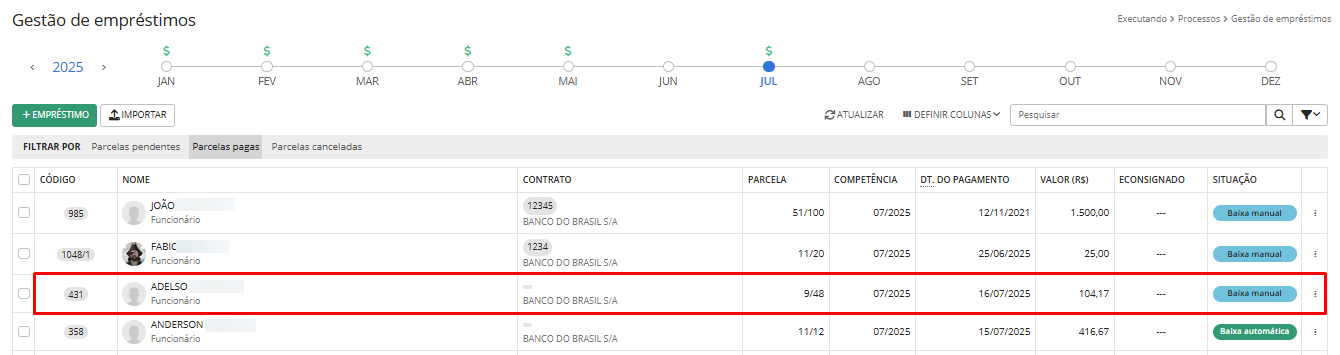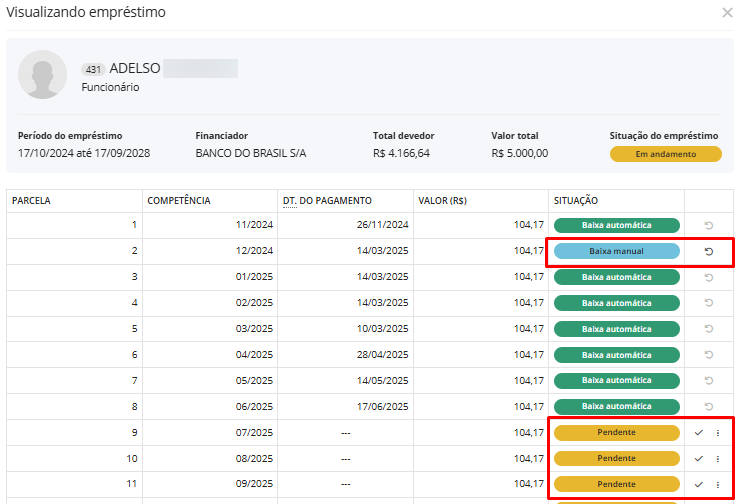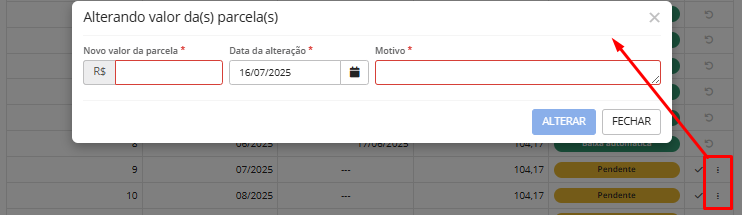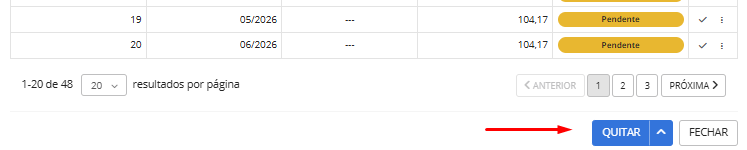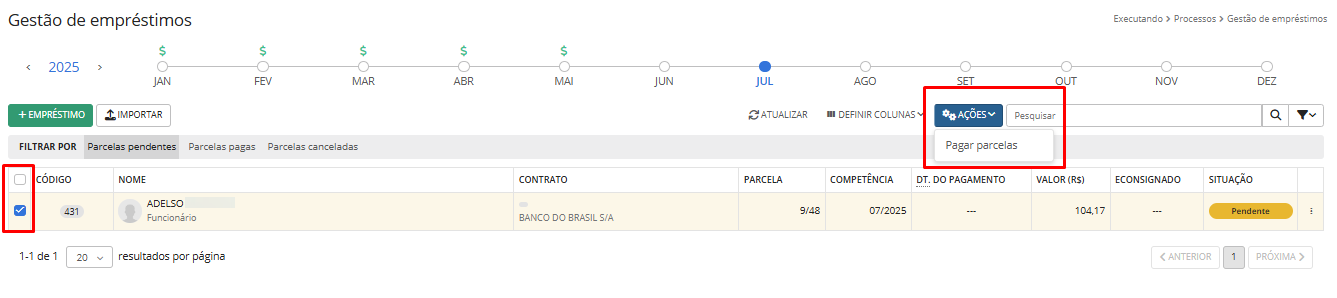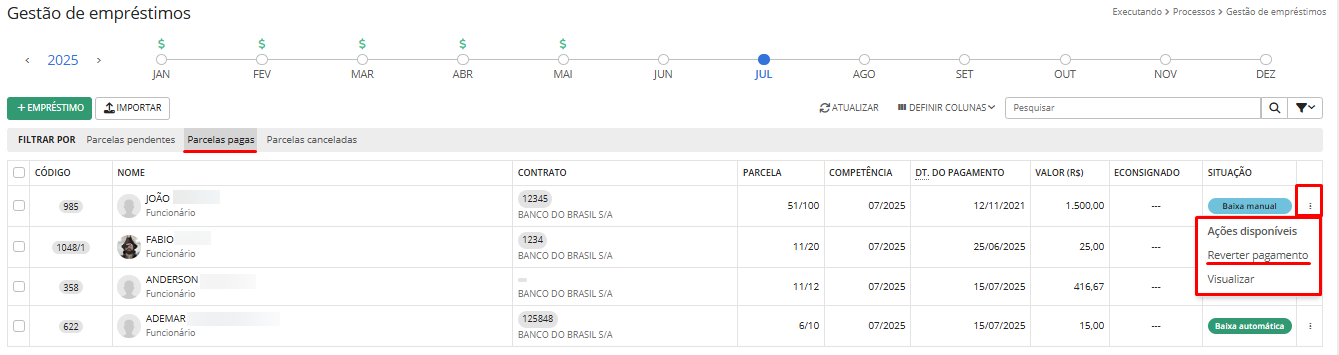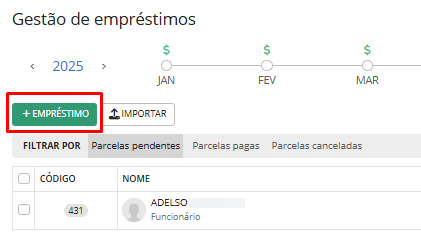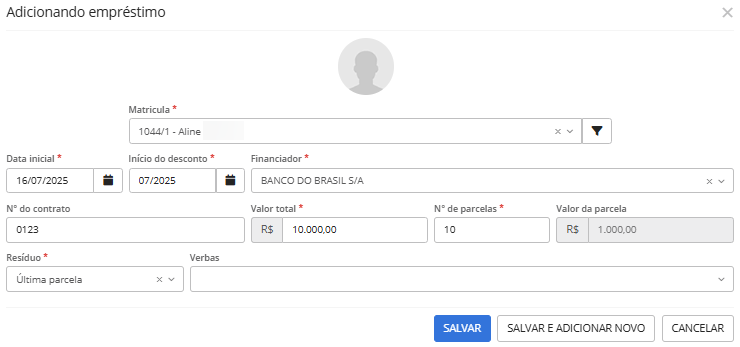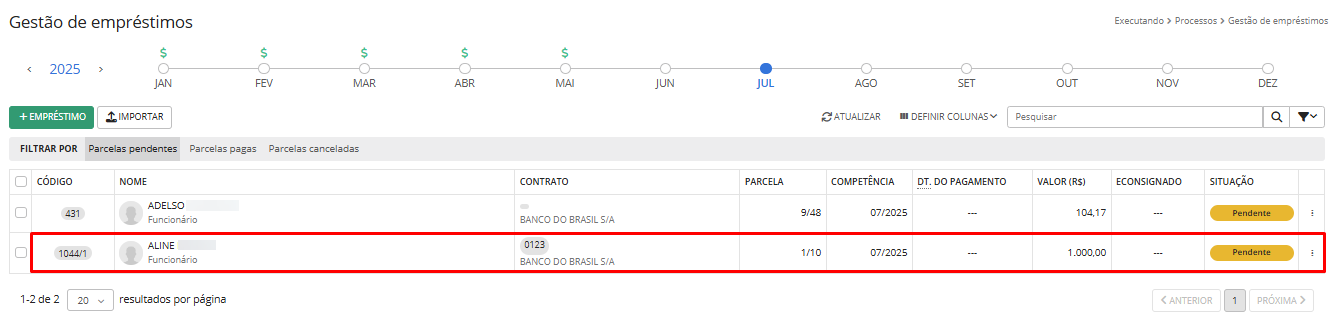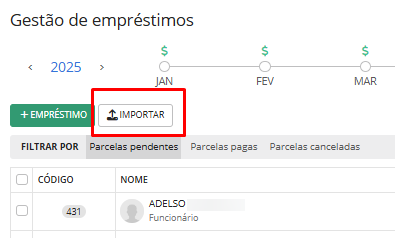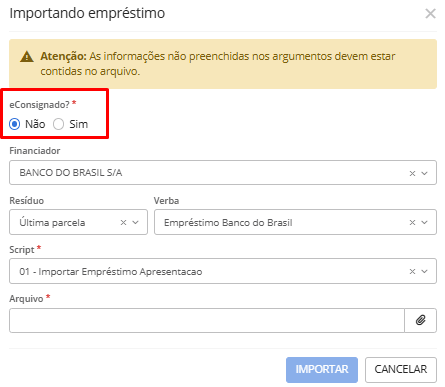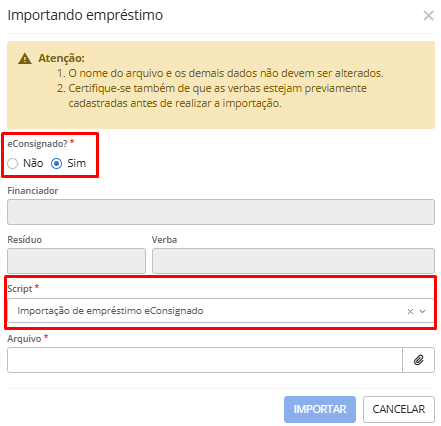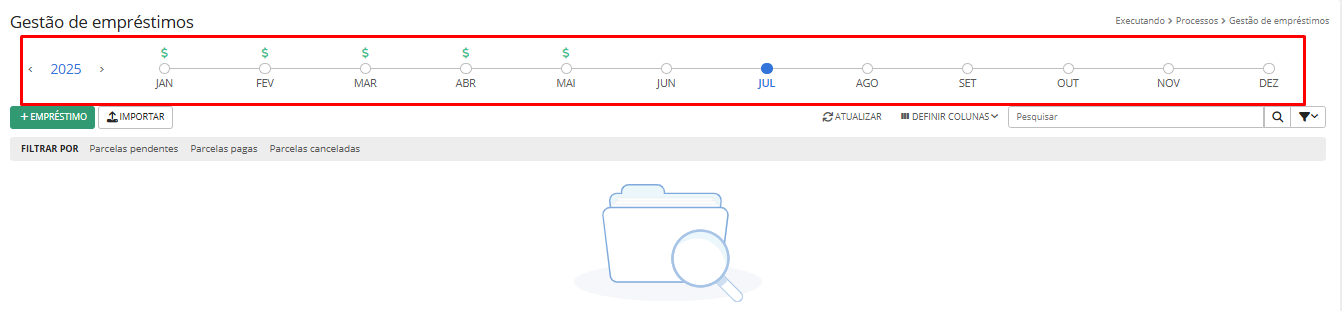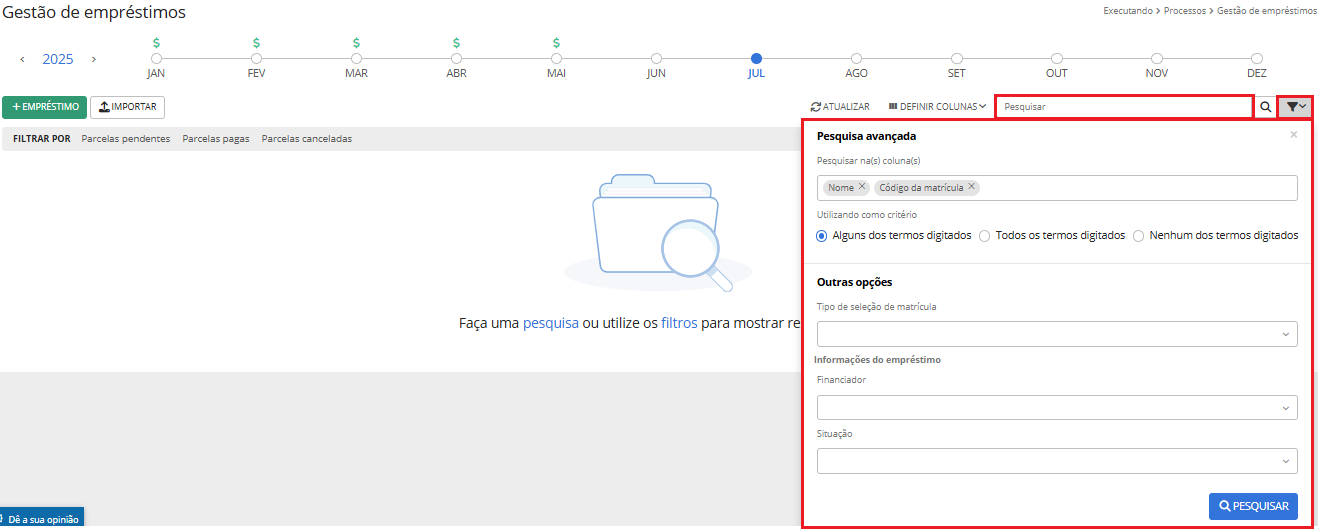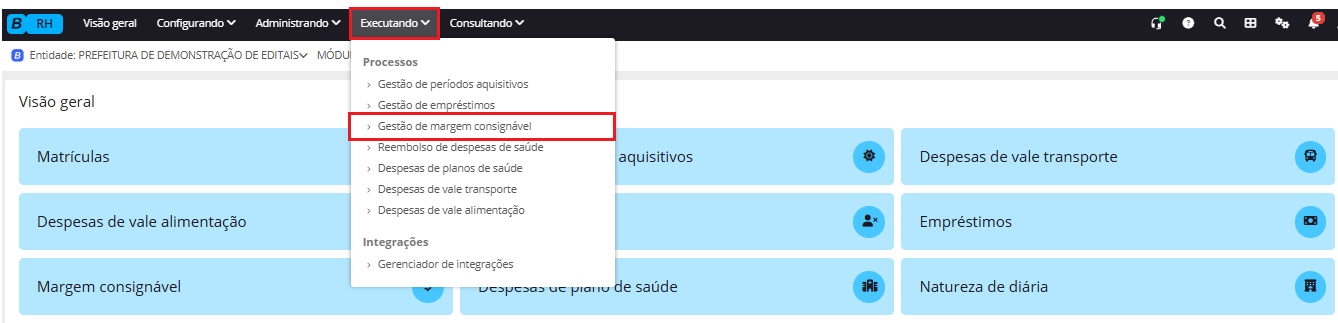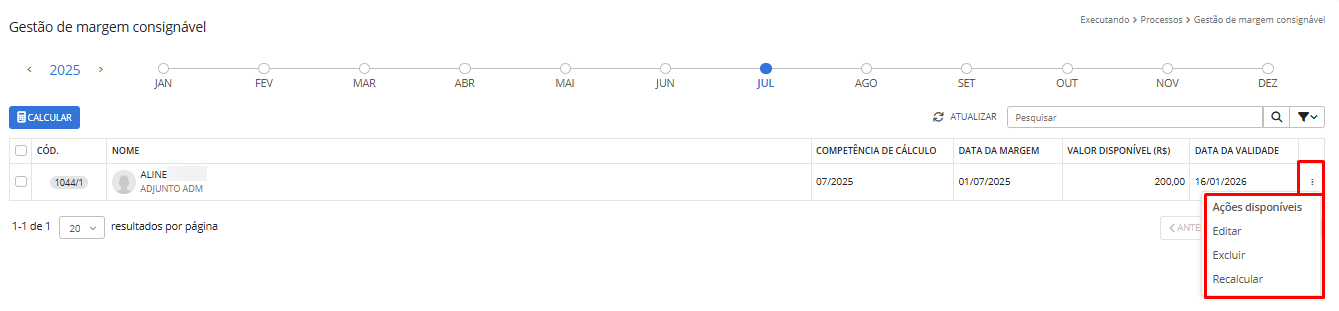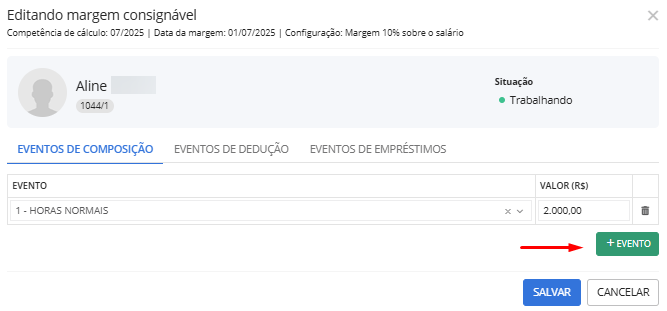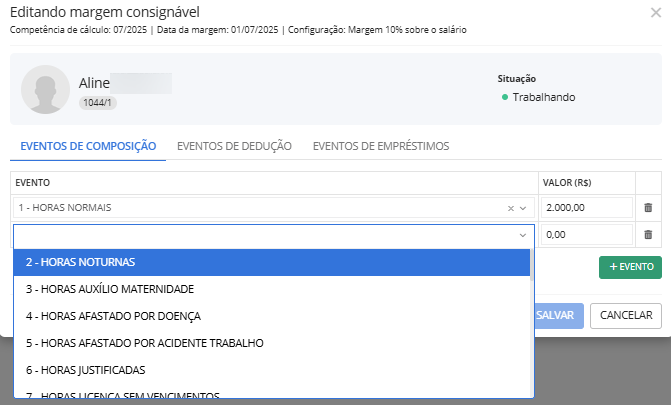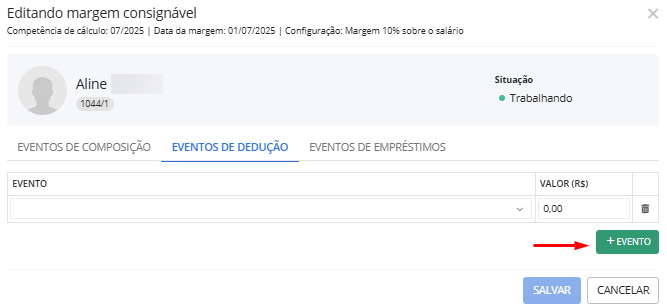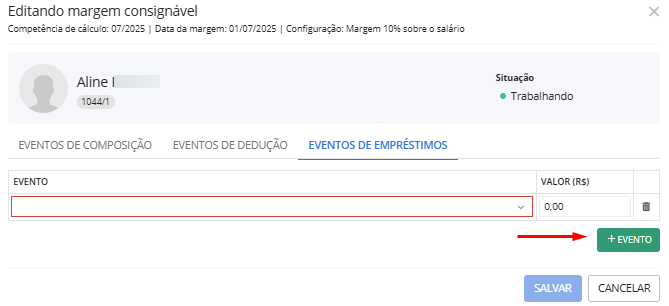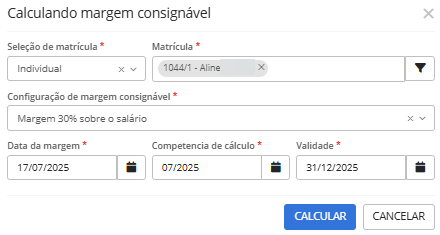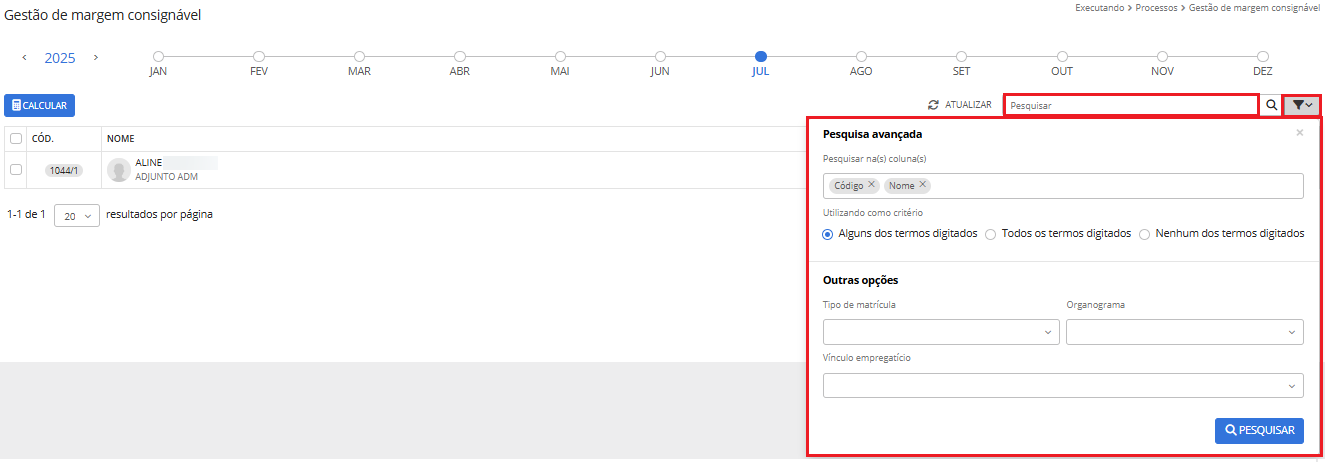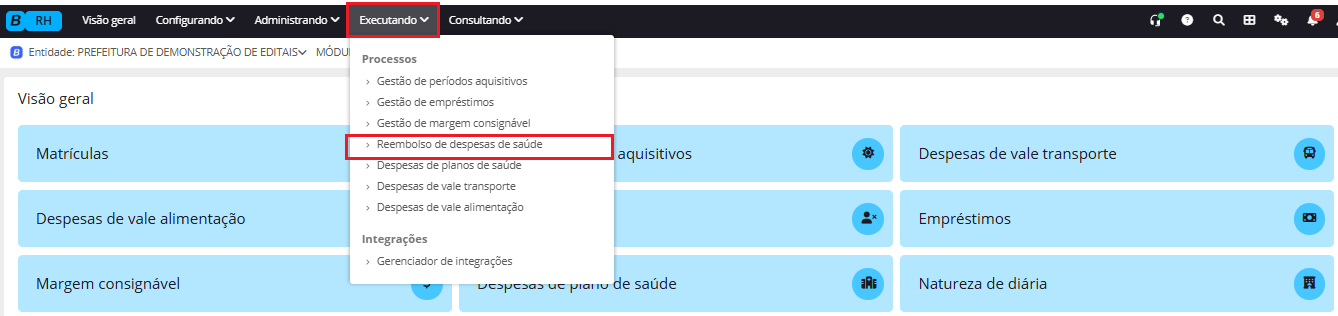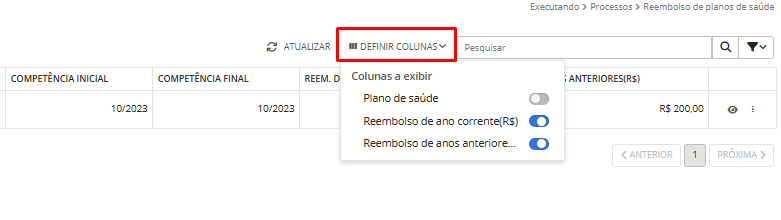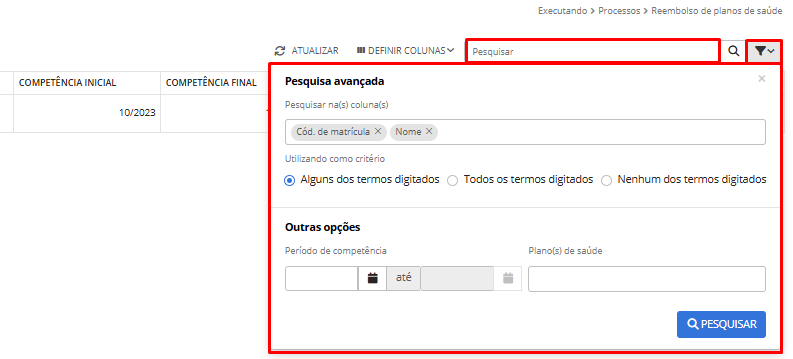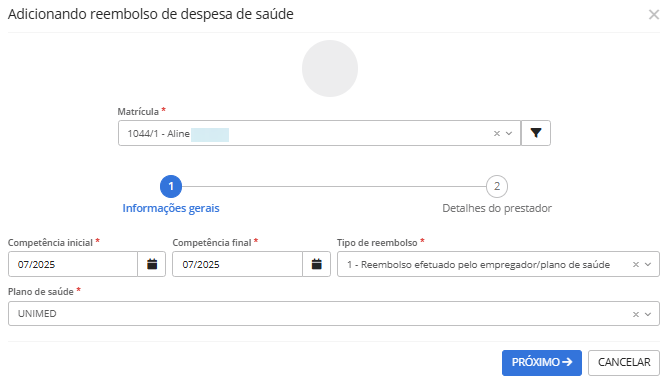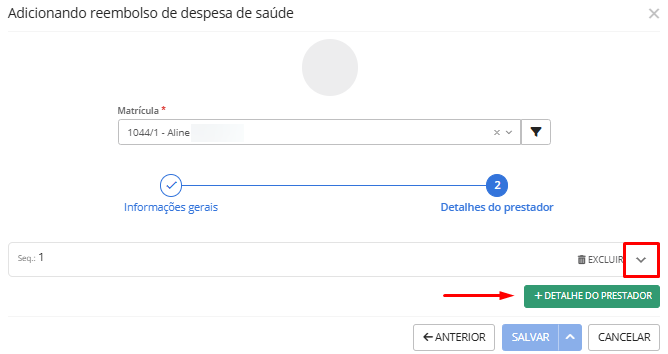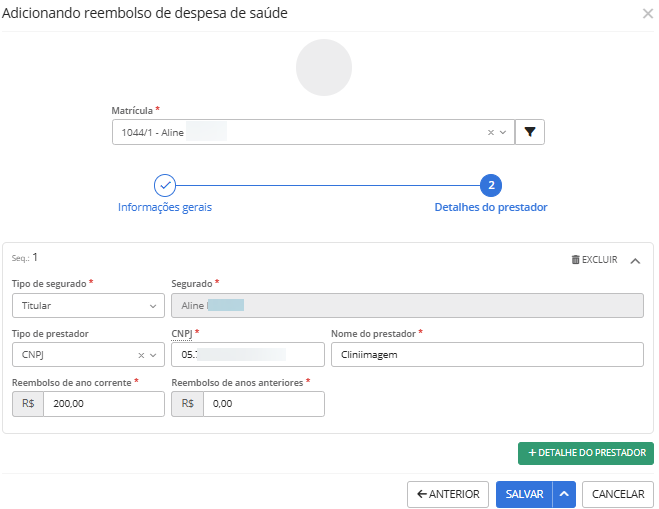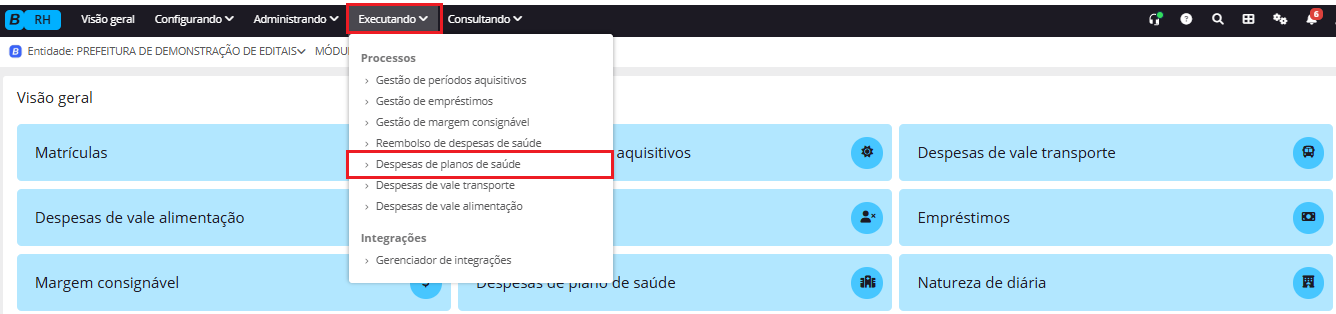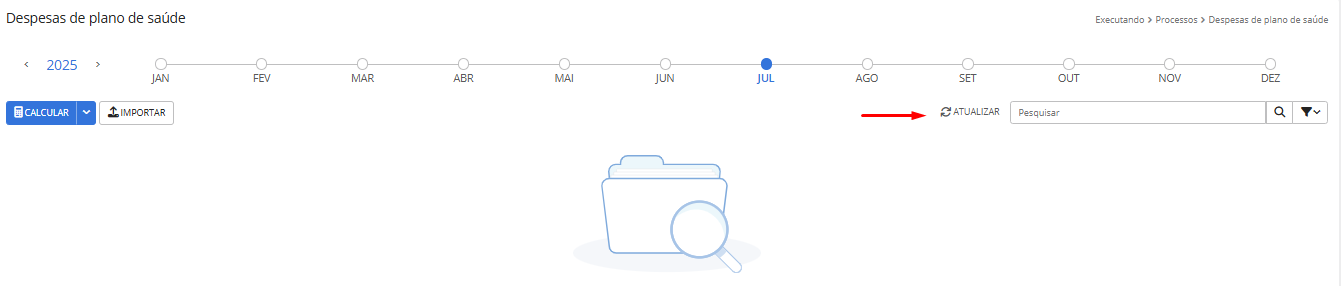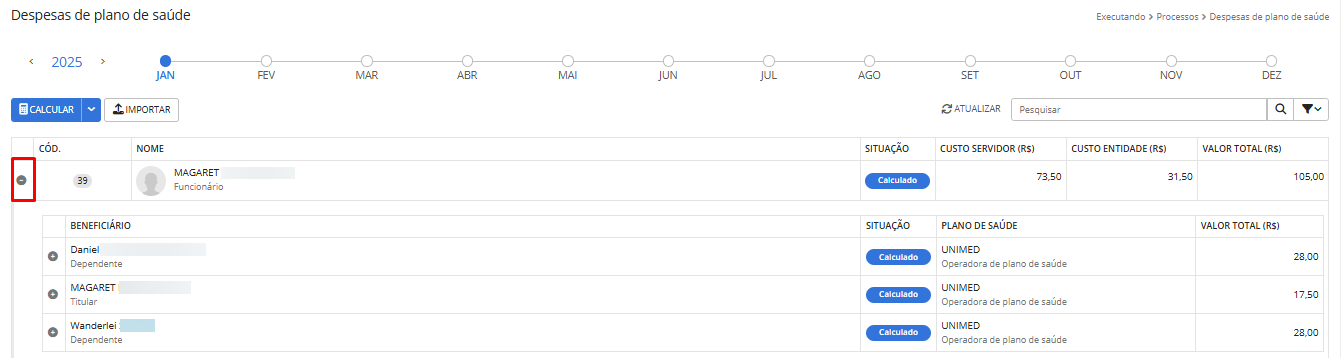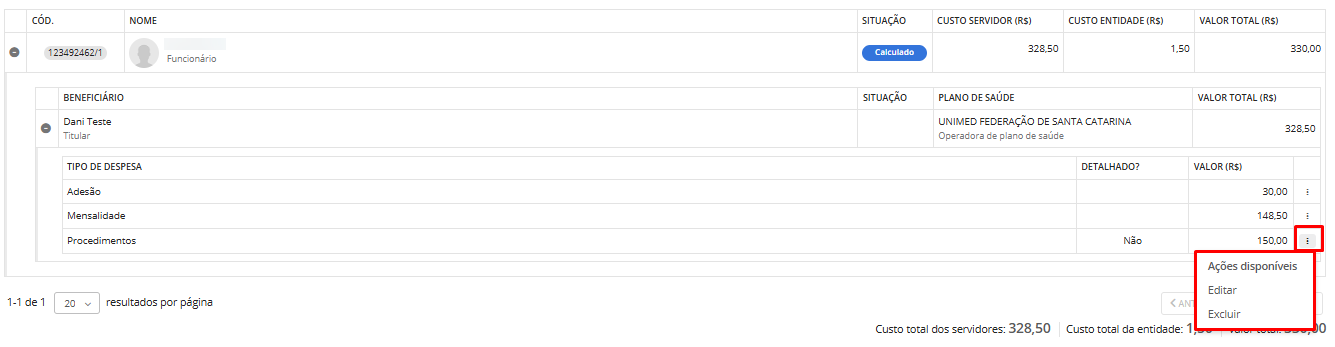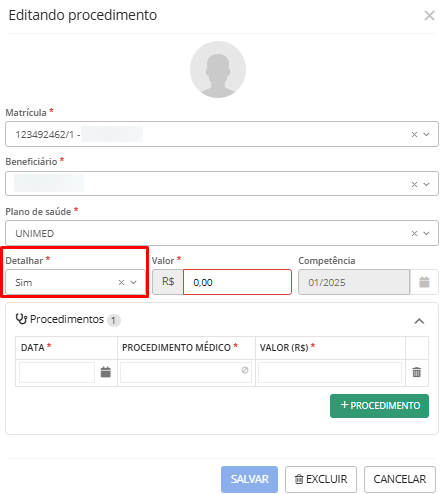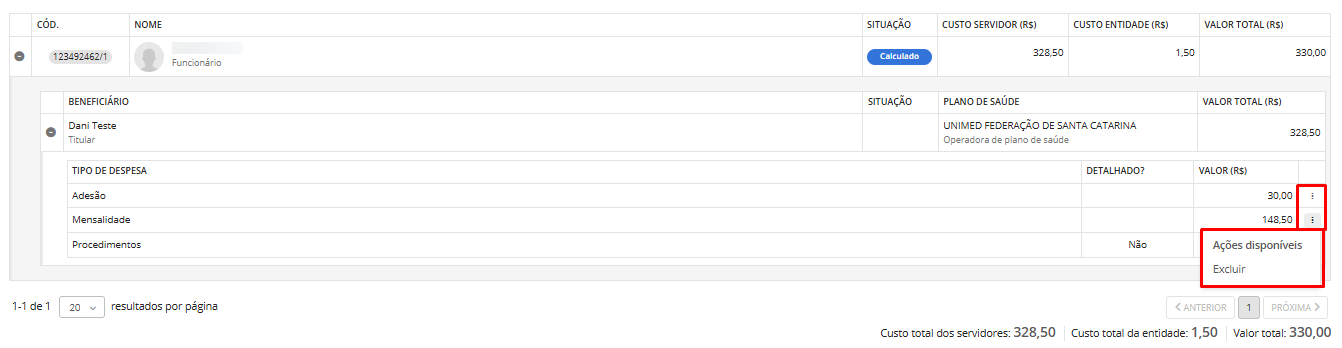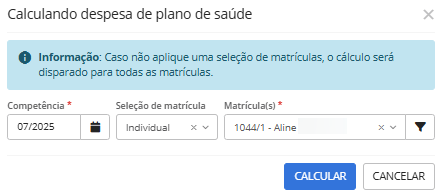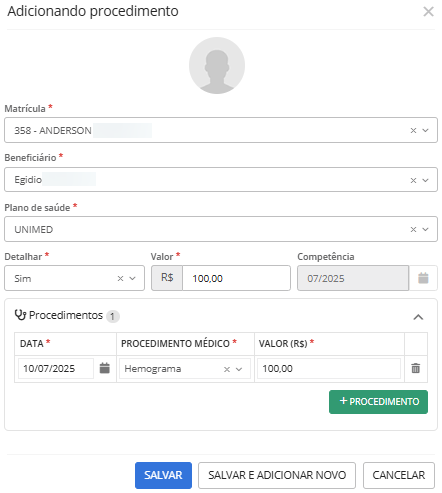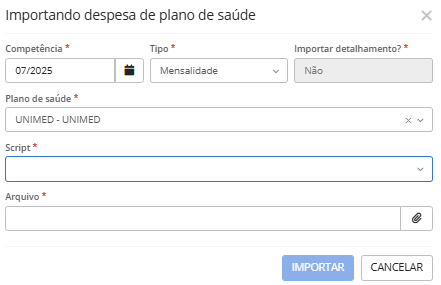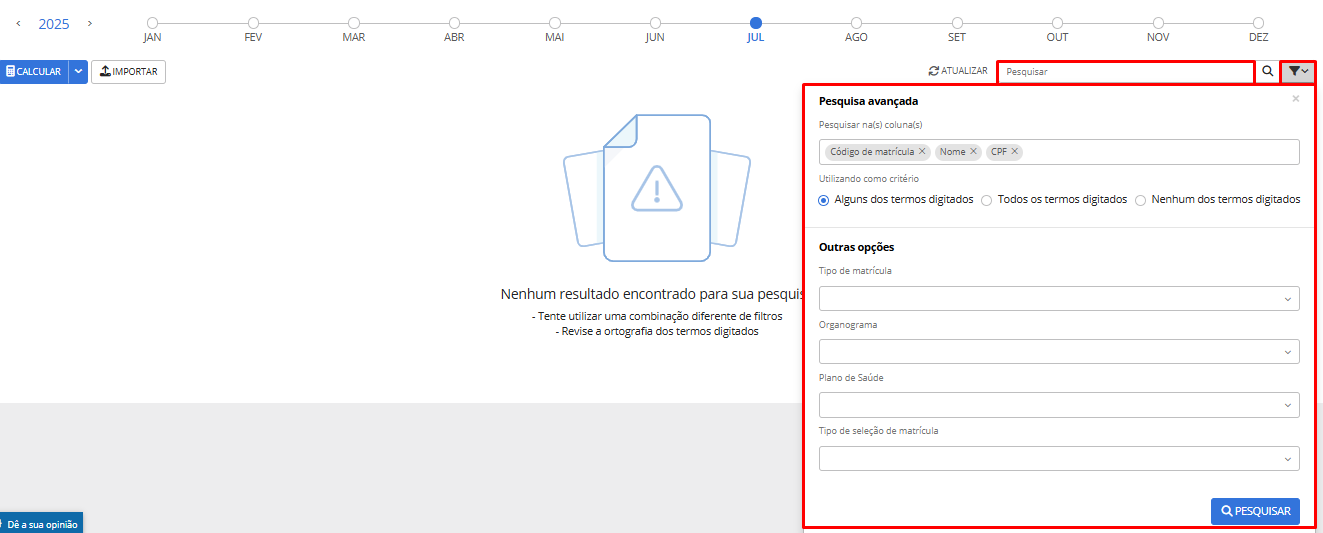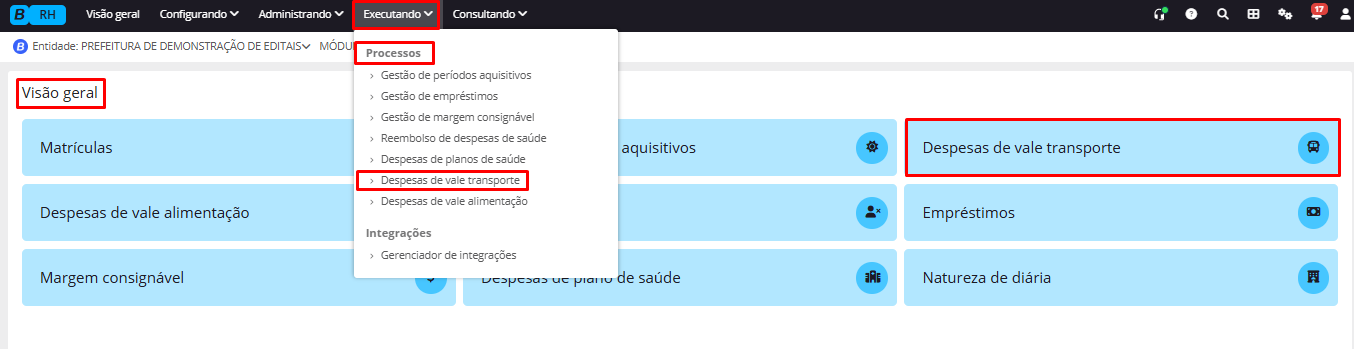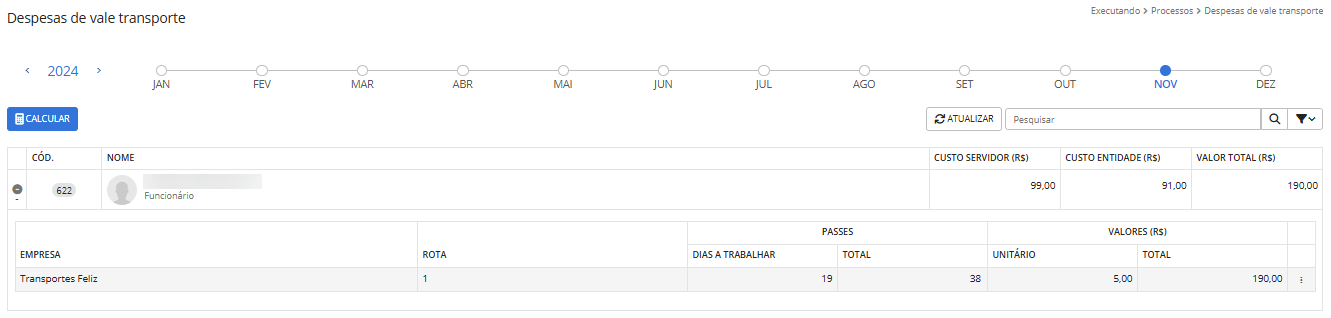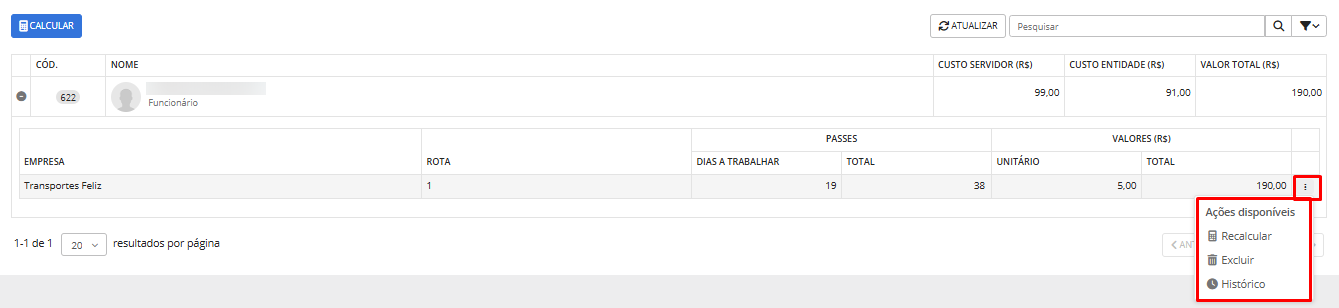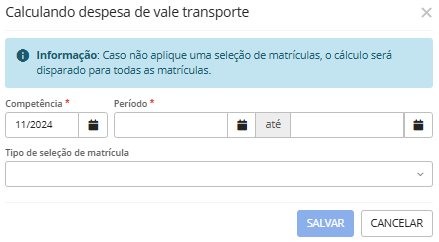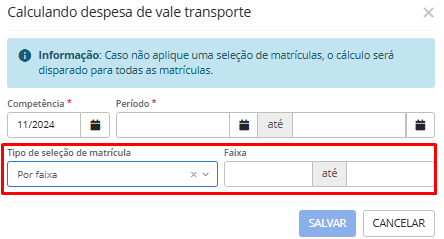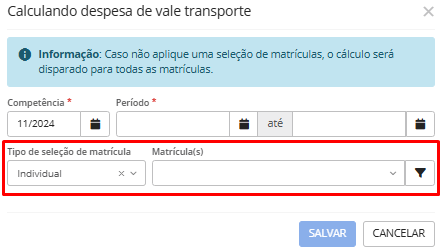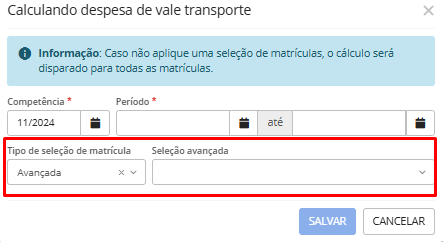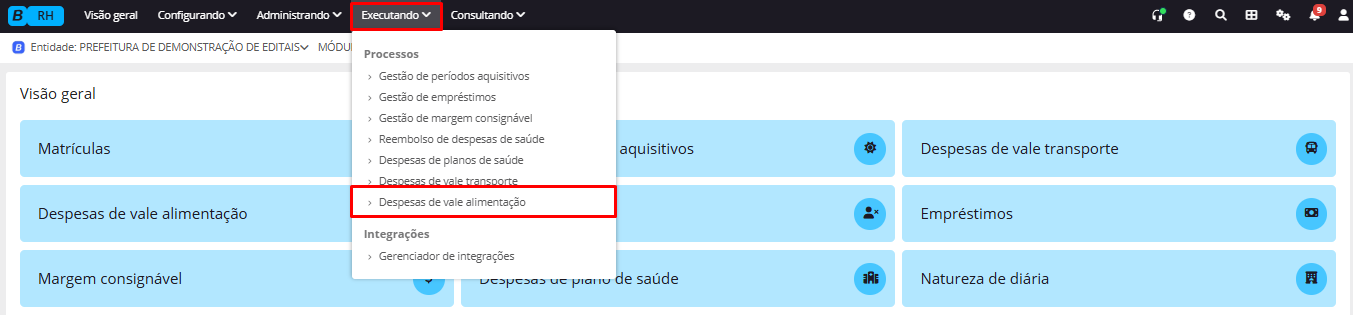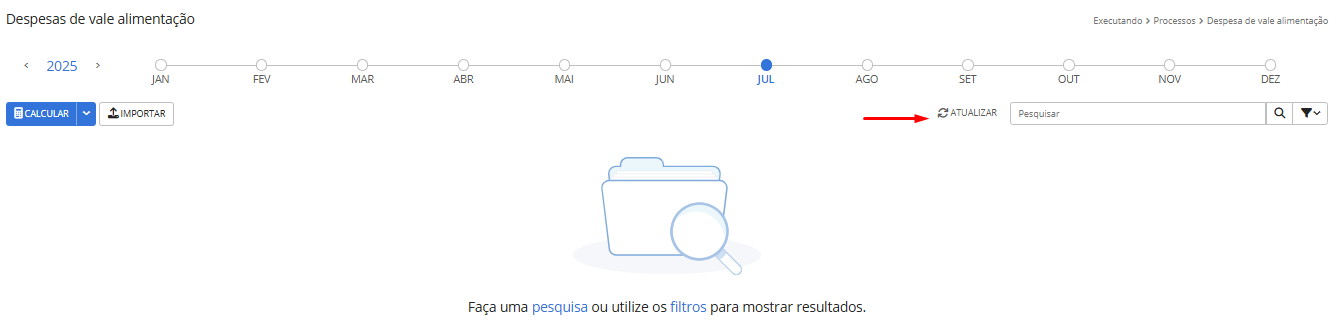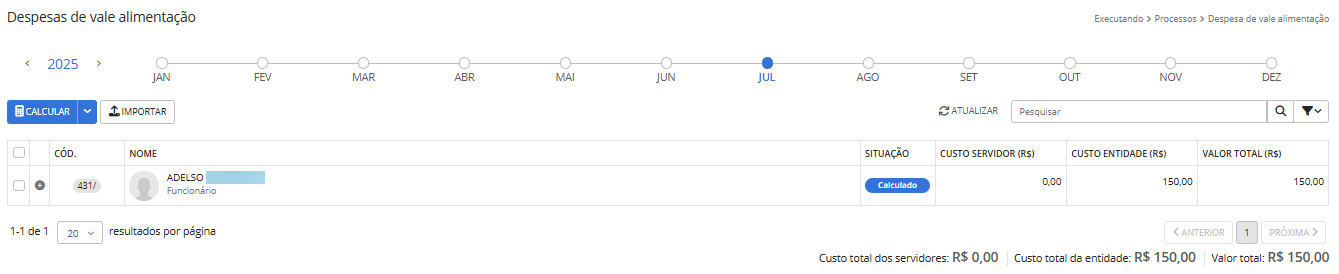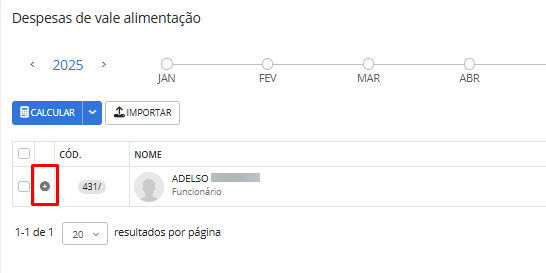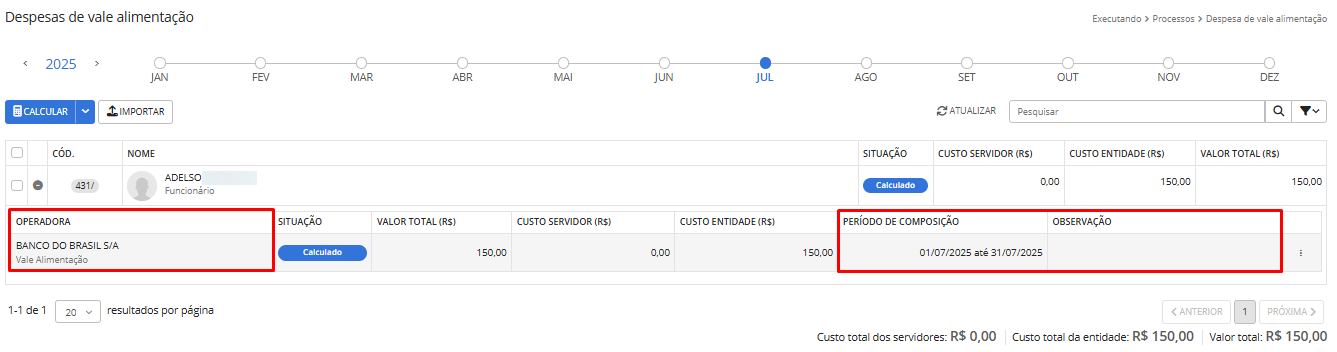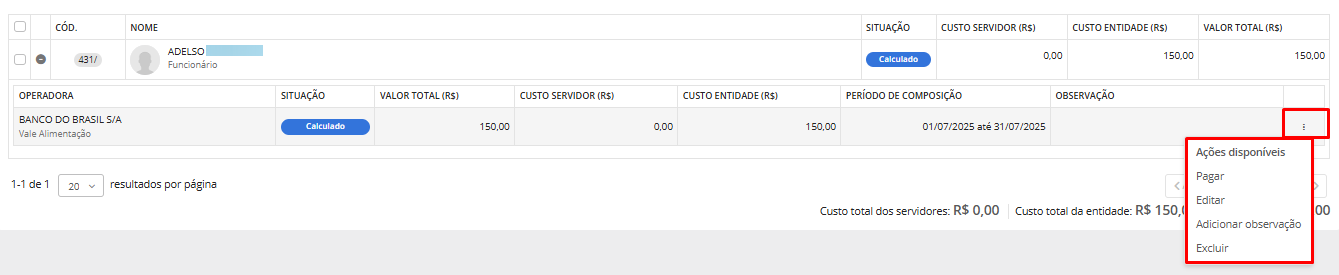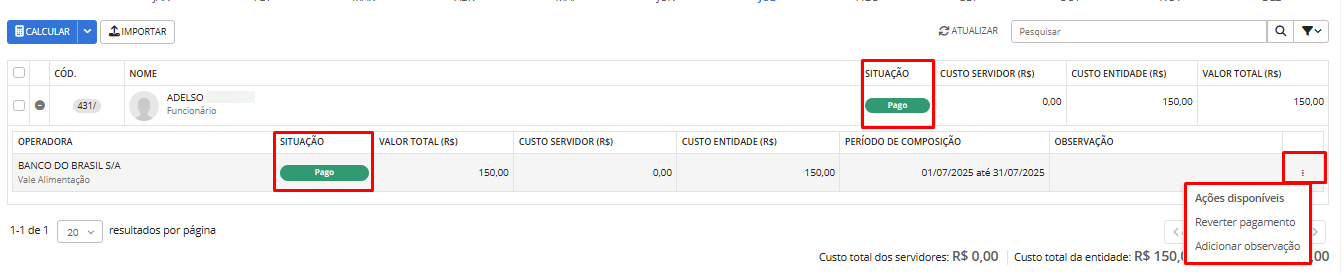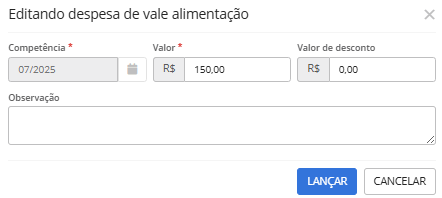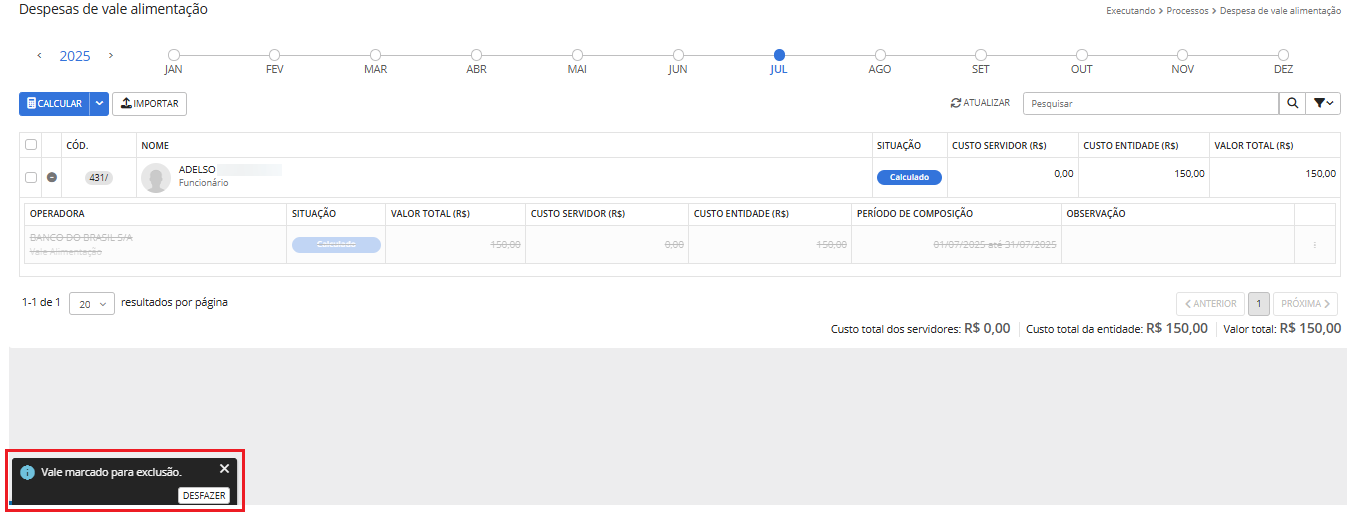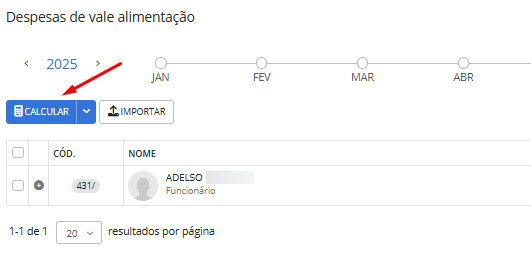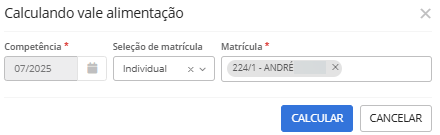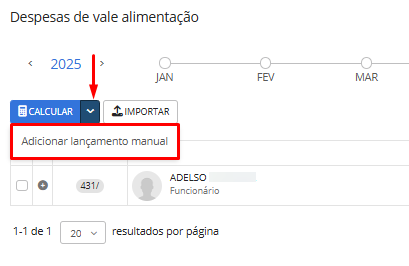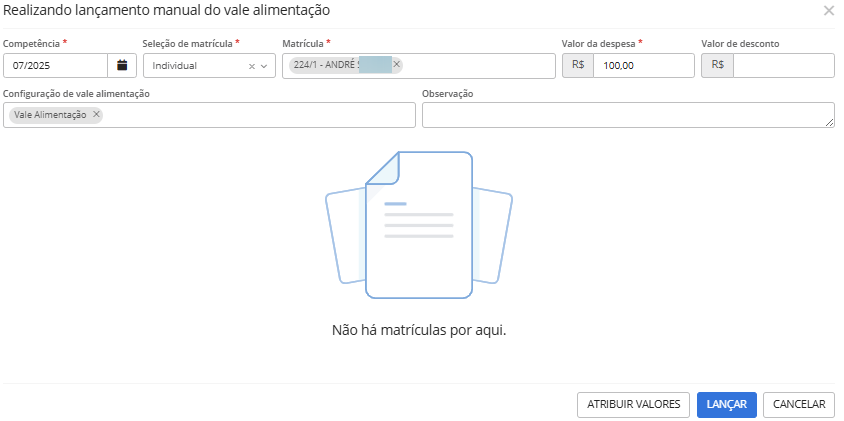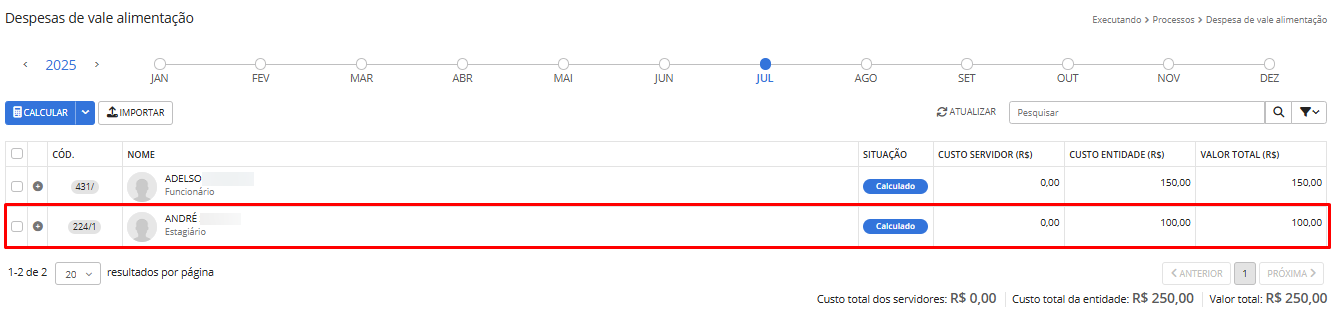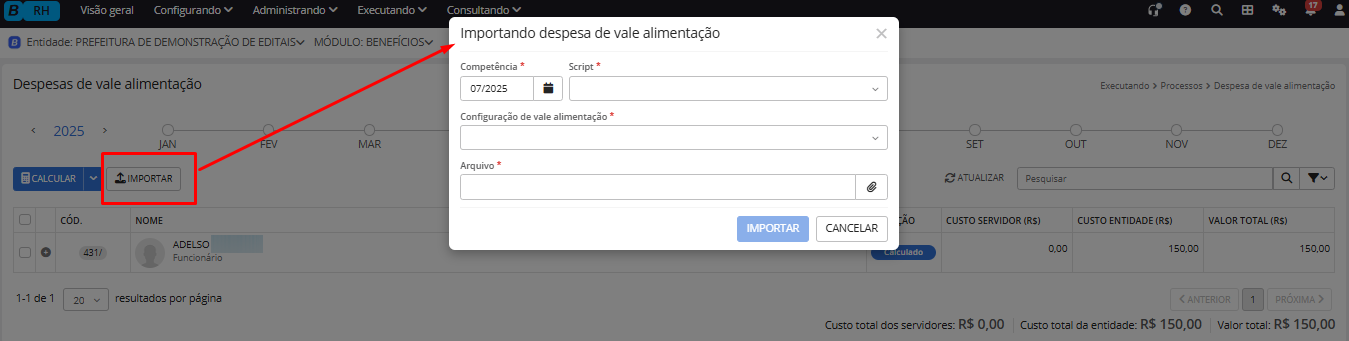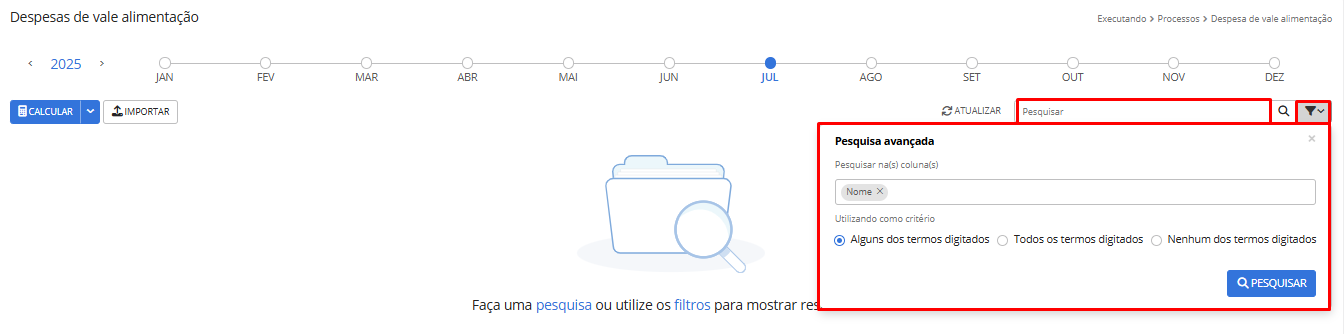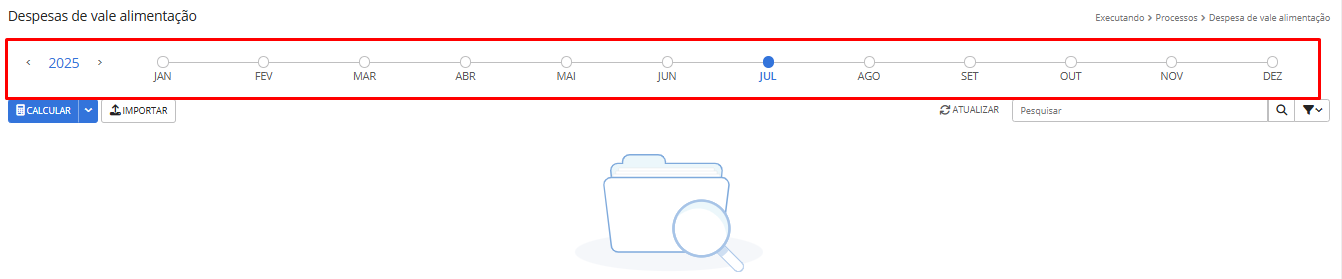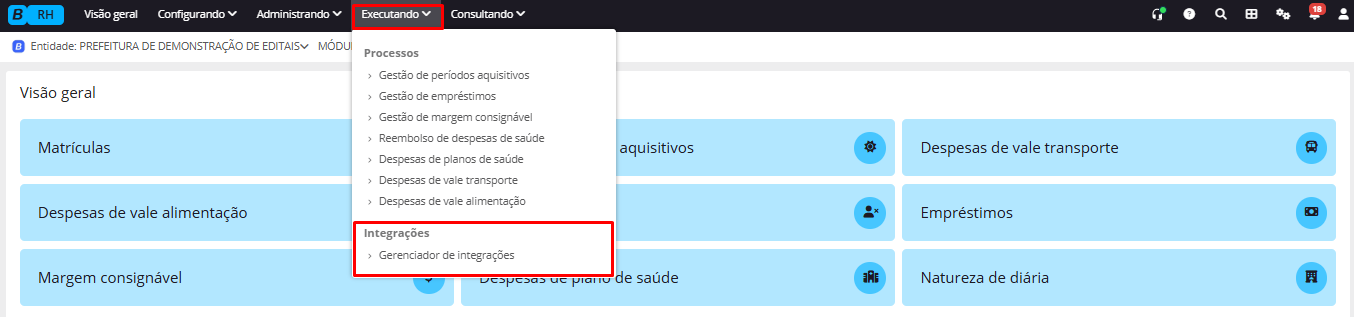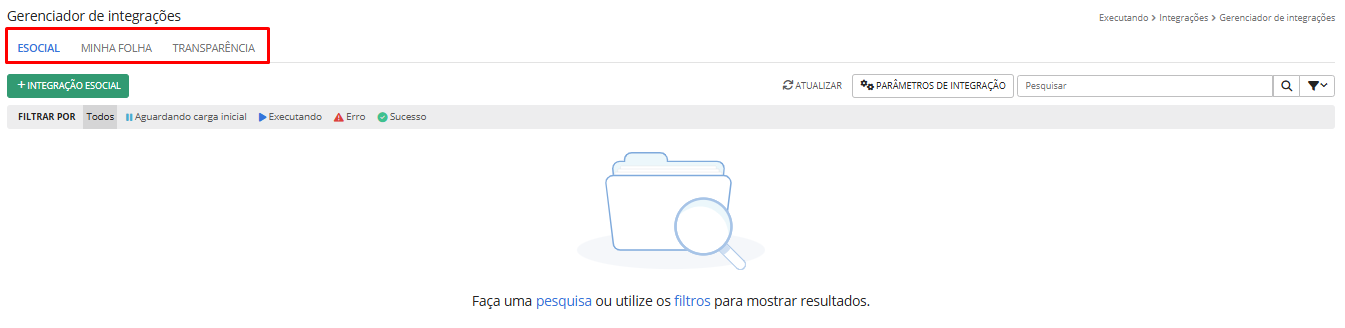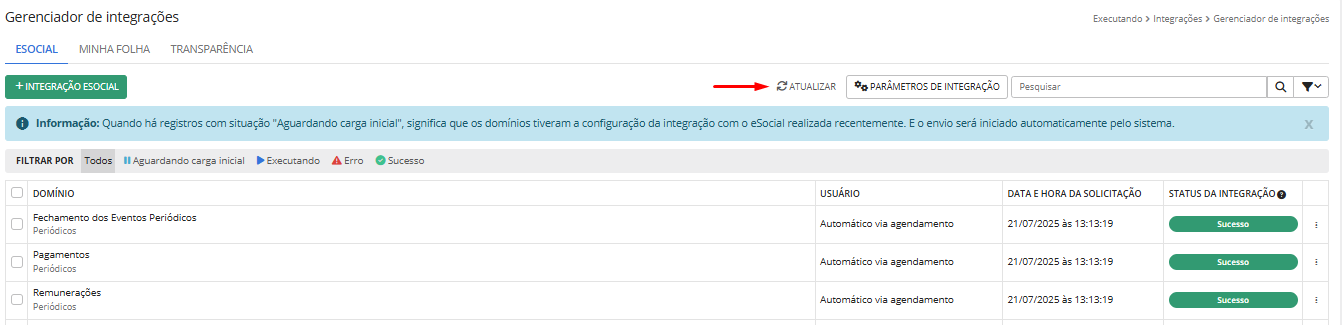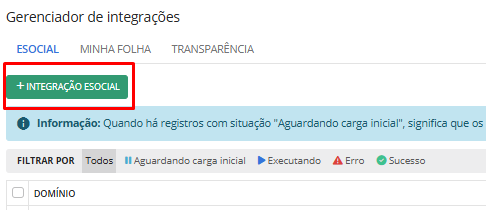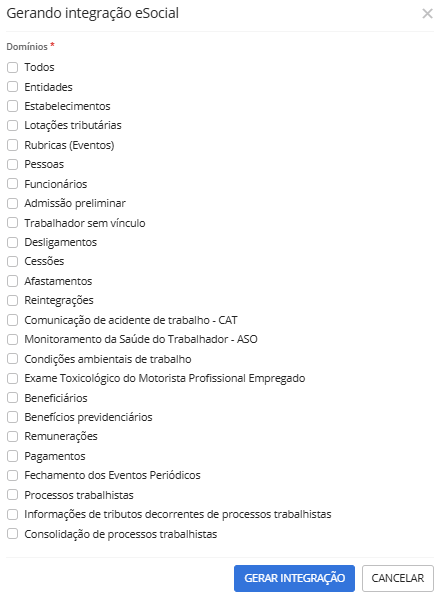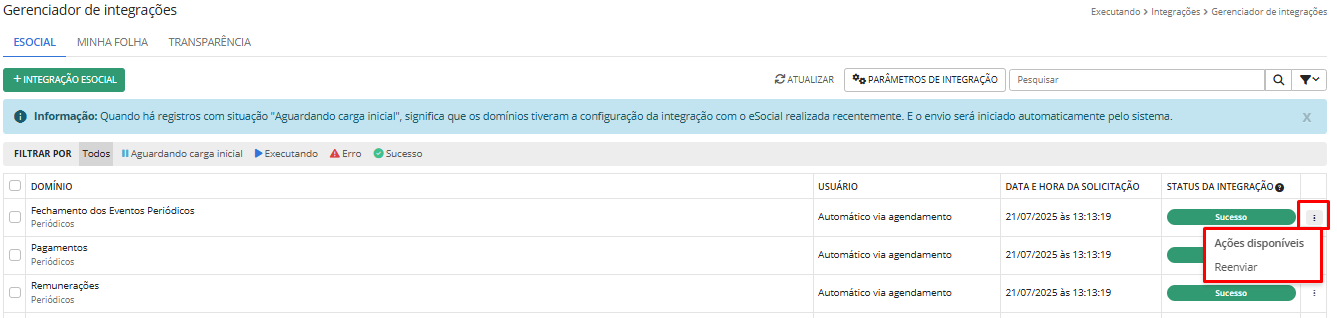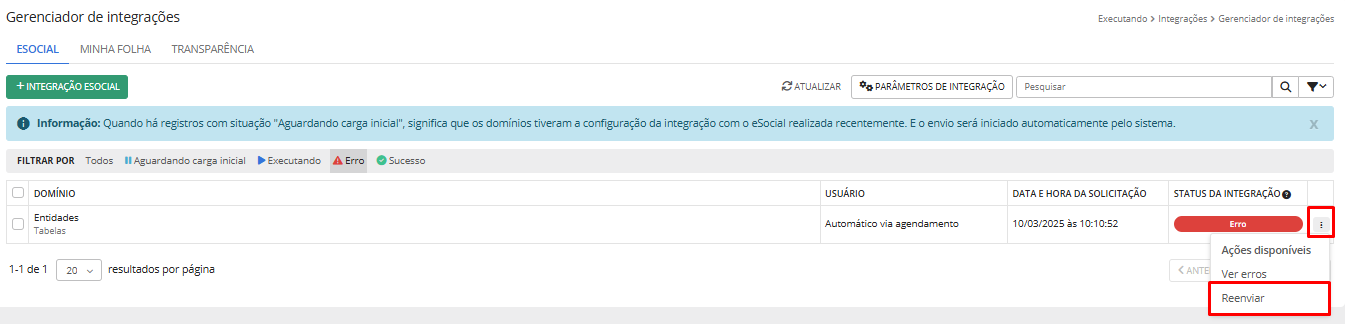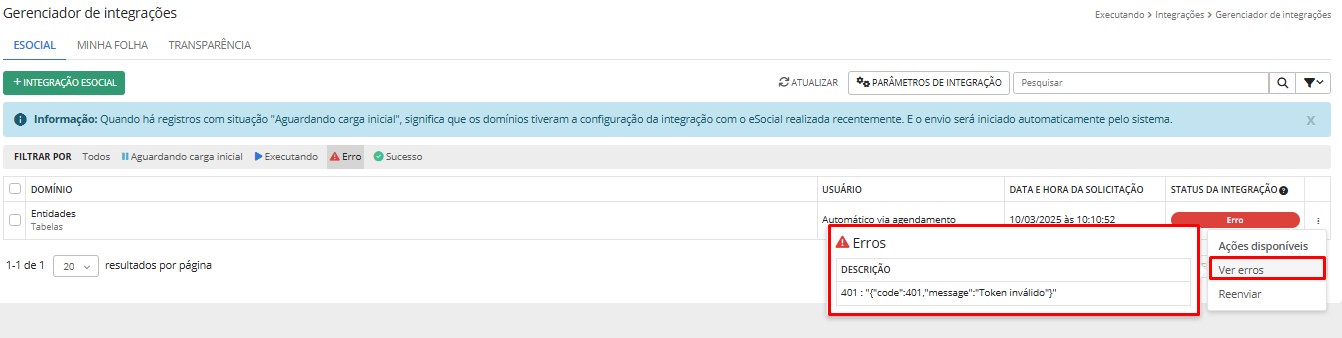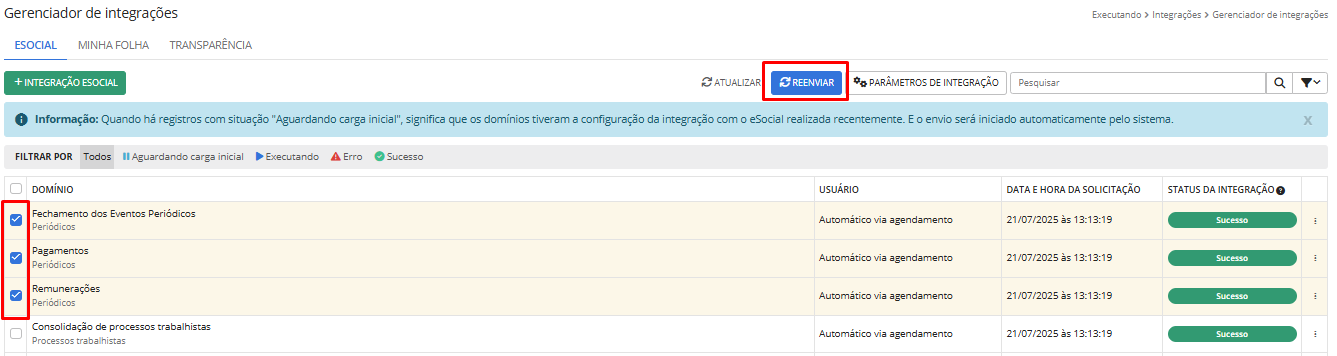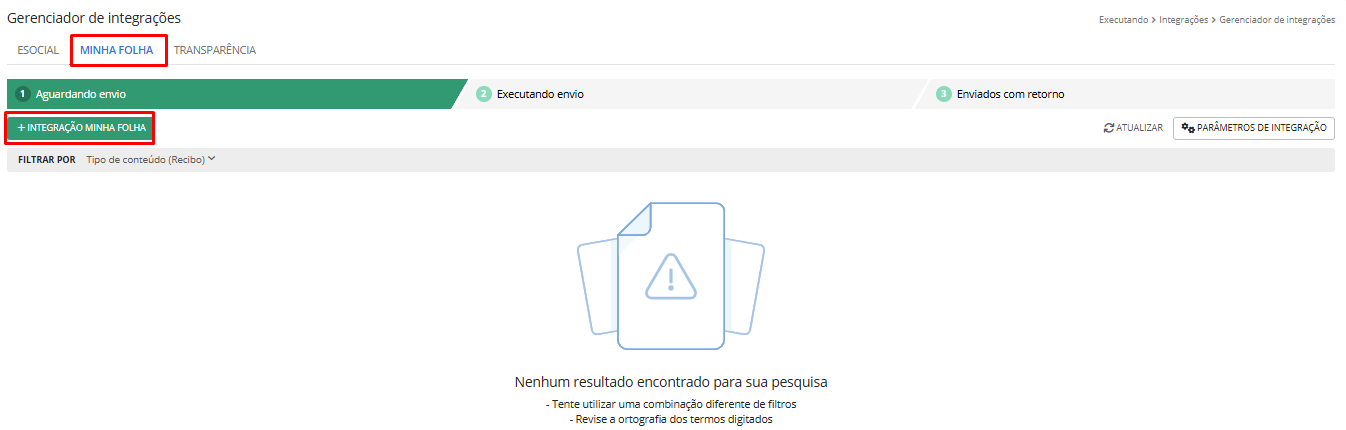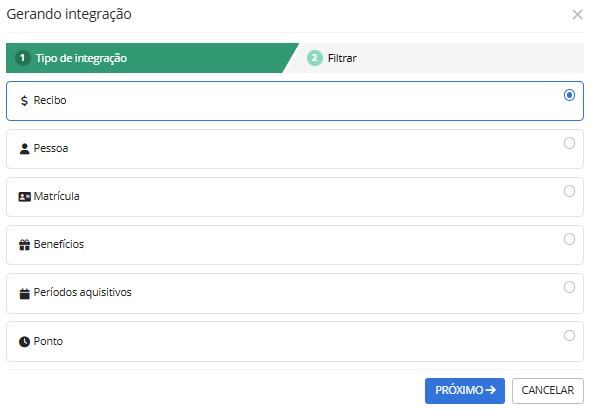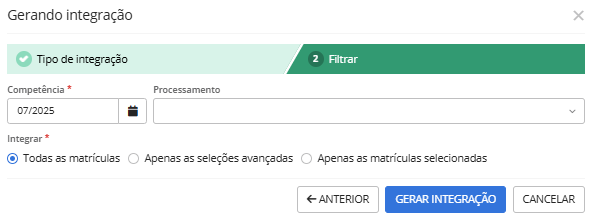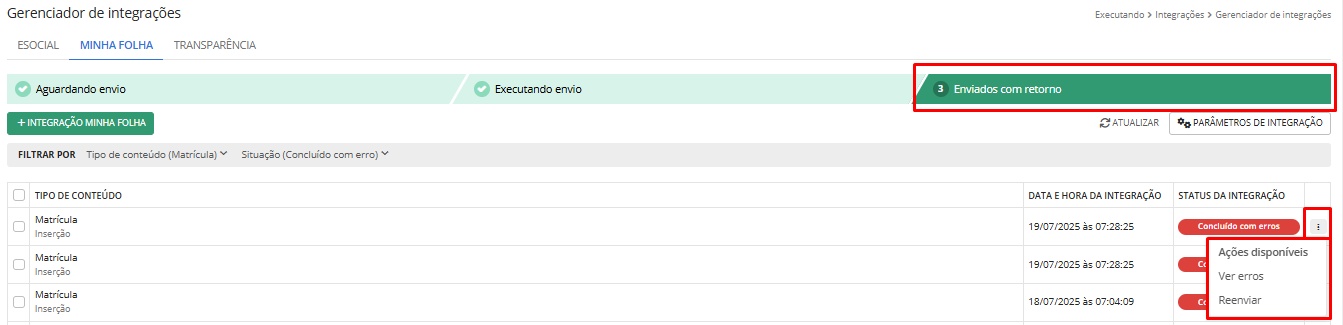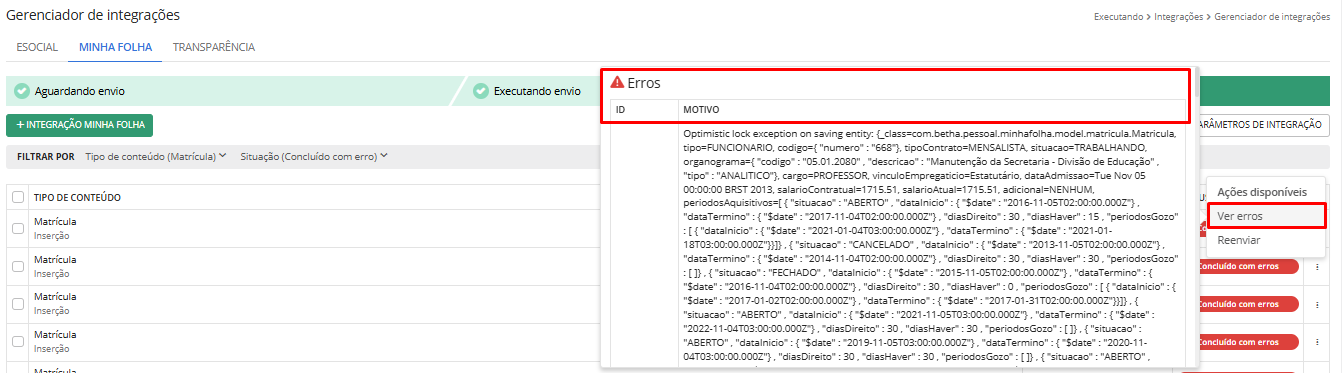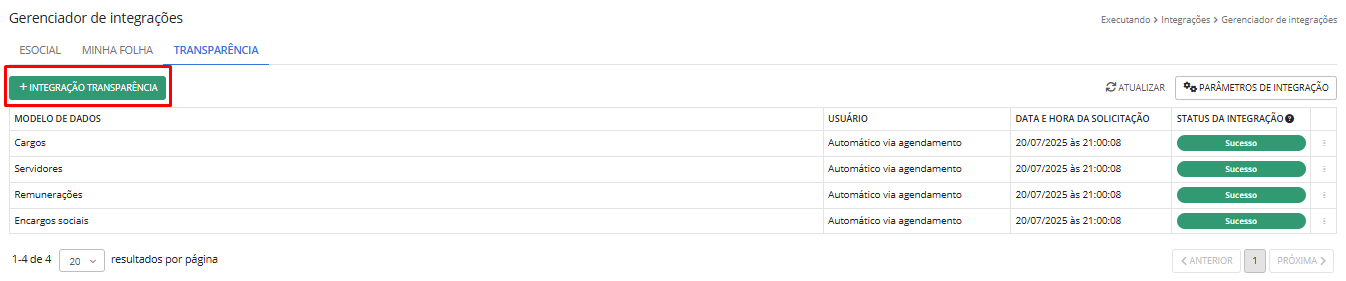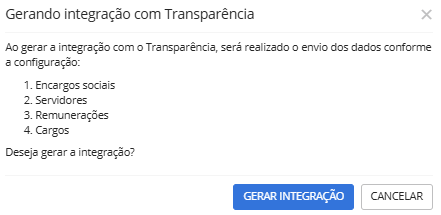Executando
Processos
Gestão de períodos aquisitivos
Ao acessar o sistema Recursos Humanos (Cloud) pelo Módulo Benefícios, o usuário terá acesso à funcionalidade Gestão de períodos aquisitivos (Executando > Processos > Gestão de períodos aquisitivos).
Através desta rotina é possível controlar os ciclos de direitos que o servidor adquire, como licença prêmio e adicional.
|
|---|
Na tela inicial, é possível pesquisar por matrículas com períodos aquisitivos através do campo Pesquisar ou realizar uma Pesquisa avançada clicando no funil:
|
|---|
Clicando no botão Atualizar, todas as matrículas são listadas com o Código, Nome, CPF e Situação:
|
|---|
Clicando no ícone de olho é possível visualizar os períodos aquisitivos. No ícone de flechas será Remodelado os períodos aquisitivos.
|
|---|
Clicando no botão Remodelar a tela Remodelando período aquisitivo abrirá. Nesta tela selecione o Tipo de período aquisitivo: Todos, Licença prêmio ou Adicionais e o Tipo de seleção de matrículas: Por faixa, Individual ou Avançada:
|
|---|
Conforme alerta, caso não seja aplicada uma seleção de matrículas, a remodelagem será aplicada para todas as matrículas.
Após o preenchimento dos campos, clique em Remodelar.
Na tela inicial, clicando no ícone de olho é possível visualizar os períodos aquisitivos da matrícula, A tela exibirá as licenças prêmios e adicionais adquiridos e em andamento daquela matrícula.
|
|---|
Na parte superior da tela é possível visualizar algumas informações sobre aquela matrícula. Clicando em Mais informações a tela Informações gerais abrirá.
|
|---|
|
|---|
Na aba Licença prêmio é possível visualizar todas as licenças já adquiridas e que estão em andamento daquela matrícula. Para expandir as informações de um determinado período clique no ícone + no canto direito da tela.
|
|---|
Nesta página são demonstradas as informações da Configuração da licença, Composição e situações de Suspensão, Cancelamento ou Concessão.
|
|---|
Para Conceder, Cancelar, Suspender ou Excluir uma configuração de licença Em andamento, clique nos três pontos do canto direito da tela, nas Ações disponíveis.
|
|---|
Ao clicar em Conceder a tela Concedendo licença prêmio abrirá. Preencha os campos disponíveis e clique em Salvar (os campos identificados com * o preenchimento é obrigatório).
|
|---|
O afastamento será gerado automaticamente. O cálculo da folha também irá considerar o lançamento da licença.
Ao clicar em Cancelar a tela Cancelando licença prêmio abrirá. Nesta tela, informe a Data do cancelamento e a Justificativa:
Ao clicar em Suspender a tela Suspendendo licença prêmio abrirá. Nesta tela informe a Quantidade de dias a suspender e a Justificativa:
Ao clicar em Excluir um aviso temporário aparecerá no canto esquerdo inferior da tela informando que o período foi marcado para exclusão. Caso tenha selecionado a opção erroneamente, basta clicar em Desfazer.
A barra Filtrar por, permite filtrar por Todos, Em andamento, Cancelado, Adquirido, Quitado e Anulado em rescisão:
|
|---|
Na aba Adicionais é possível visualizar todas os adicionais já adquiridos e que estão em andamento daquela matrícula. Para expandir as informações de um determinado adicional clique na flecha no canto direito da tela.
|
|---|
|
|---|
Para Cancelar, Suspender ou Excluir uma configuração de adicional Em andamento, clique nos três pontos do canto direito da tela, nas Ações disponíveis.
|
|---|
Ao clicar em Cancelar a tela Cancelando adicional abrirá. Nesta tela, informe a Data do cancelamento e a Justificativa:
Ao clicar em Suspender a tela Suspendendo adicional abrirá. Nesta tela, informe a Quantidade de dias e a Justificativa:
Ao clicar em Excluir um aviso temporário aparecerá no canto esquerdo inferior da tela informando que o período foi marcado para exclusão. Caso tenha selecionado a opção erroneamente, basta clicar em Desfazer.
A barra Filtrar por, permite filtrar por Todos, Situação e Tipo:
|
|---|
Clique no botão Remodelar para alterar os adicionais. O processo iniciará automaticamente e o sistema informará nas Notificações quando finalizado.
É possível remodelar todas as matrículas simultaneamente, basta clicar no checkbox na lateral esquerda das matrículas. Um aviso aparecerá informando que todas as matrículas da página estão selecionadas. Clique em Remodelar.
|
|---|
Os afastamentos decorrentes de Faltas em Horas são considerados para aquisição de Licença prêmio e Adicionais. Para isso, é necessário que o Tipo de afastamento esteja configurado com a opção Sim na aba Suspensões e na aba Cancelamentos.
Exemplo: Período aquisitivo de 07/11/2024 até 06/11/2025, funcionário com jornada diária de 7,33 horas, com as seguintes faltas:
Falta em horas em 13/11/2024 = 6,00. Resultado em dias 0,8182 Falta em horas em 18/11/2024 = 4,00. Resultado em dias 0,5455
Ao final do período, o total de faltas em dias foi de 1,3637. Porém, para remodelagem do período de licença prêmio e adicional, será considerado apenas o valor inteiro de 1 dia, passando o restante (0,3637) para o próximo período aquisitivo.
Gestão de empréstimos
Ao acessar o sistema Recursos Humanos (Cloud) pelo Módulo Benefícios, o usuário terá acesso a funcionalidade Gestão de empréstimos, utilizada para gerenciar os empréstimos consignados dos servidores.
Acesse o menu Executando > Processos > Gestão de empréstimos.
|
|---|
Na tela Gestão de empréstimos, clique em Atualizar para visualizar os empréstimos da competência atual:
|
|---|
Nesta tela, o sistema lista as informações de Código da matrícula, Nome, Contrato, Parcela, Competência, Dt. do pagamento, Valor (R$), eConsignado e Situação.
Além disso, na barra Filtrar por é possível selecionar a listagem por Parcelas pendentes, Parcelas pagas ou Parcelas canceladas:
|
|---|
Na listagem de Parcelas pendentes, clicando no botão Ações disponíveis (três pontos) é possível Pagar parcela ou Visualizar:
|
|---|
Ao selecionar a opção Pagar parcela, o sistema registra o pagamento da parcela e move o item para a guia Parcelas pagas. Como essa ação é realizada manualmente, a situação da parcela será marcada como Baixa manual.
|
|---|
Ao selecionar a opção Visualizar, a tela Visualizando empréstimo abrirá com as informações do empréstimo.
Nesta tela é possível executar algumas ações para as parcelas com situações de Baixa manual e Pendente:
|
|---|
Para as parcelas com situação Baixa manual, clicando no botão em destaque é possível Reverter o pagamento, assim a parcela retorna para a situação Pendente.
|
|---|
Para as parcelas com situação Pendente, clicando no ícone de visto a parcela será paga e ficará com a situação de Baixa manual. Clicando nos três pontos abre as Ações disponíveis, onde é possível Ajustar valor da parcela:
|
|---|
Ao selecionar a opção para Ajustar valor da parcela, a tela Alterando valor da(s) parcela(s) abrirá. Todos os campos são obrigatórios, devendo informar o Novo valor da parcela, a Data da alteração e o Motivo do ajuste:
|
|---|
Ainda na tela Visualizando Empréstimo, ao final da página, é possível quitar o empréstimo. Para isso, basta clicar no botão Quitar.
|
|---|
Também é possível realizar o pagamento das parcelas selecionando o checkbox ao lado do campo Código. Ao marcar uma ou mais parcelas, o botão Ações será habilitado, permitindo escolher a opção Pagar parcelas.
|
|---|
Na guia Parcelas pagas, estão disponíveis praticamente todas as ações que existem na guia Parcelas pendentes.
A única exceção ocorre quando a situação da parcela está marcada como Baixa manual, pois, nesse caso, é habilitada a opção Reverter pagamento, disponível no botão Ações disponíveis, que desfaz o pagamento e move a parcela de volta para a guia Parcelas pendentes:
|
|---|
Para adicionar um novo empréstimo, clique no botão + Empréstimo.
|
|---|
Na tela Adicionando empréstimo, todos os campos são obrigatórios, exceto Nº do contrato e o campo Verbas:
|
|---|
O campo Valor da parcela é preenchido automaticamente quando informado o Valor total e o Nº de parcelas.
Ao final clique em Salvar ou Salvar e Adicionar novo. O cadastro ficará disponível nas Parcelas pendentes:
|
|---|
Para Importar os dados de um empréstimo, clique no botão Importar.
|
|---|
Na tela Importando empréstimo há duas situações. Importar empréstimos que não são eConsignado ou empréstimos eConsignado.
Para empréstimos que não são eConsignado, informe Não no parâmetro eConsignado? e preencha os campos para importação:
|
|---|
Importação de empréstimos eConsignado
Para importação de empréstimos eConsignado é necessário atenção para alguns detalhes.
Os campos Financiador, Resíduo e Verba são desabilitados. É necessário que as verbas para empréstimo estejam previamente cadastradas antes da importação. O cadastro é feito na rotina Verbas para empréstimos (menu Outras funcionalidades).
|
|---|
Além disso, o script disponibilizado é exclusivo para o empréstimo eConsignado, devido às exigências da modalidade de empréstimo.
No campo Arquivo, deve ser inserido o arquivo de importação disponibilizado pelo Emprega Brasil. O arquivo é disponibilizado no dia 21 de cada mês, com os empréstimos contratados nos últimos 30 dias.
Ao realizar a importação do arquivo, pode ocorrer divergência entre as informações bancárias, especificamente, o código da instituição financeira e a descrição do banco no arquivo do eConsignado podem estar diferentes do que está cadastrado no cadastro de Bancos do sistema.
Para ocorrer a correta importação no sistema de Recursos Humanos deve considerar o banco que possui o mesmo código de instituição financeira (COMPE/ISPB) que consta no arquivo do eConsignado, mesmo que a descrição (nome do banco) seja diferente.
O código da instituição financeira é o identificador chave.
Na tela inicial os empréstimos eConsignado também possuem destaque. A coluna eConsginado apresenta as opções de Importado, Não importado, Não encontrado, Cancelado ou Calculado.
|
|---|
Através dessa coluna, será possível identificar se a parcela já foi validada com a importação, cálculo ou se a parcela não foi encontrada no arquivo da competência.
Critérios para a coluna eConsignado:
- Importado: parcela cuja competência é igual à competência do arquivo importado com sucesso, a competência será informada no arquivo importado pelo script eConsignado. Apenas essas parcelas geram valores para cálculo na folha.
- Não importado: parcela com competência futura ainda não contemplada por importação do arquivo correspondente.
- Não encontrado: parcela cuja competência foi importada, mas não possui informação correspondente no arquivo.
- Cancelado: parcelas posteriores à competência da rescisão contratual.
- Calculado: parcela que foi importada e teve o evento calculado, independentemente de gerar ou não valor na folha de pagamento.
Quanto às rescisões excluídas:
- Se a parcela foi calculada na rescisão, após a exclusão, o status volta para Importado;
- Para as competências posteriores à rescisão, as parcelas voltam para a opção Não importado;
- Se o cálculo da rescisão foi realizado sem a importação, às parcelas voltam para a opção Não importado.
Na tela inicial, para navegar entre as competências altere o mês e ano selecionado na linha do tempo na parte superior da tela.
|
|---|
Além disso, é possível pesquisar por uma matrícula através do campo Pesquisar ou realizar uma Pesquisa avançada clicando no funil:
|
|---|
Gestão de margem consignável
A rotina Gestão de margem consignável permite consultar e controlar o valor disponível para consignações em folha de pagamento de um servidor.
Acesse o menu Executando > Processos > Gestão de margem consignável.
|
|---|
A tela Gestão de margem consignável abrirá. Nela é possível visualizar todos os cálculos já realizados ou realizar um novo cálculo. Clique no botão Atualizar para visualizar os cálculos realizados:
|
|---|
Esta rotina é destinada ao cálculo da margem consignável. A configuração dos parâmetros e regras aplicáveis deve ser realizada na rotina: Configurando > Benefícios > Margem Consignável.
Nesta tela é possível Editar, Excluir ou Recalcular, para isso, clique no botão Ações disponíveis (três pontos):
|
|---|
Ao clicar em Editar a tela Editando margem consignável abrirá na aba Eventos de composição, utilizados para formar a base de cálculo da margem consignável e permitirá ao usuário incluir um novo evento pelo botão + Evento.
|
|---|
Ao clicar em + Evento novos campos serão habilitados para preenchimento.
|
|---|
Na aba Eventos de dedução, são os eventos que reduzem a margem consignável disponível. Também é possível incluir um novo evento pelo botão + Evento.
|
|---|
Na aba Eventos de empréstimos são as rubricas utilizadas na folha para identificar valores relacionados a consignação de empréstimos. Também é possível incluir um novo evento pelo botão + Evento.
|
|---|
Para realizar um novo cálculo, clique no botão Calcular.
Na tela Calculando margem consignável abrirá com campos disponíveis para preenchimento.
No campo Seleção de matrícula, conforme a opção escolhida (Por faixa, Individual ou Avançada), é habilitado o campo para informar a(s) matrícula(s).
|
|---|
No campo Configuração da margem consignável, selecione entre as opções: Margem 10% sobre o salário ou Margem 30% sobre o salário.
Também é obrigatório informar a Data da margem, Competência de cálculo e Validade.
Clique em Calcular e o registro estará disponível na tela inicial da rotina.
As ações Excluir e Recalcular também estão disponíveis no botão Ações quando o cálculo da margem consignável estiver com o checkbox selecionado.
|
|---|
Para navegar entre as competências altere o mês e ano selecionado na linha do tempo na parte superior da tela.
|
|---|
Além disso, é possível pesquisar por uma matrícula através do campo Pesquisar ou realizar uma Pesquisa avançada clicando no funil:
|
|---|
Reembolso de despesas de saúde
No sistema RH (Cloud) a rotina Reembolso de despesas de saúde permite realizar o registro e controle de solicitações de reembolso realizadas, referentes a gastos com saúde, vinculados ou não a um plano de saúde.
Acesse o menu Executando > Processos > Reembolso de despesas de saúde.
|
|---|
Para visualizar os reembolsos já cadastrados clique no botão Atualizar.
|
|---|
Ainda, é possível personalizar as informações exibidas na tela por meio da função Definir colunas, podendo ser acrescentados os dados: Plano de saúde, Reembolso de ano corrente(R$) e Reembolso de anos anteriores.
|
|---|
Para realizar a busca de um reembolso específico, utilize o campo Pesquisar ou faça uma Pesquisa avançada, clicando no funil, a qual permite filtrar a pesquisa pelo Cód. de matrícula ou Nome no campo Pesquisar na(s) coluna(s).
Ainda, em Outras opções, os campos Período de competência e Plano(s) de saúde permitem a pesquisa rápida e facilitada de todos os reembolsos que possuem esses dados em comum.
|
|---|
Para cadastrar um novo reembolso, clique no botão + Reembolso.
A tela Adicionando reembolso de despesa de saúde abrirá na etapa 1 - Informações gerais.
|
|---|
Nesta tela, informe a Matrícula, Competência inicial e final da despesa. No campo Tipo de reembolso selecione entre as opções 1 - Reembolso efetuado pelo empregador/plano de saúde ou 2 - Reembolso efetuado pelo próprio empregador.
Selecionando a opção 1- Reembolso efetuado pelo empregador/plano de saúde, o campo Plano de saúde é habilitado e deverá ser informado o plano.
Na etapa 2 - Detalhes do prestador clique em + Detalhe do prestador e na seta para habilitar os campos para preenchimento.
|
|---|
|
|---|
- Tipo de segurado: selecione se é o Titular ou Dependente, selecionando a opção Titular, no campo Segurado é preenchido o nome do servidor. Selecionando a opção Dependente, no campo Segurado, serão apresentados todos os dependentes do funcionário no campo Segurado;
- Tipo de prestador: informe se o atendimento foi realizado por Pessoa física (CPF) ou por Pessoa jurídica (CNPJ);
- CNPJ/CPF: número do CNPJ ou CPF do prestador;
- Nome do prestador: informe o nome completo do prestador, seja clínica, laboratório, profissional, etc;
- Reembolso do ano corrente: valor da despesa que será reembolsada, referente ao ano atual;
- Reembolso de anos anteriores: caso o valor a ser reembolsado se refira a despesas de anos anteriores, informe neste campo.
- O campo Plano de Saúde terá preenchimento obrigatório se no campo Tipo do Reembolso for informada a opção 1 - Reembolso efetuado pelo empregador/plano de saúde.
- O sistema permite cadastrar mais de um dependente quando informado Tipo de segurado: Dependente.
- O sistema permite cadastrar um mesmo segurado mais de uma vez apenas se as informações dos campos Tipo de prestador e CNPJ/CPF forem divergentes do cadastro informado anteriormente.
- O sistema não permite que seja cadastrado um mesmo reembolso com as mesmas informações de Matrícula, Competência, Tipo e Plano de saúde.
Após preencher todos os campos, clique em Salvar. O registro estará disponível na tela inicial da rotina:
|
|---|
No canto direito da tela, ao clicar no ícone de olho, é possível visualizar os detalhes do registro. Essa visualização é apenas para consulta, sem possibilidade de edição.
Já no ícone de três pontos, estão as Ações disponíveis do registro, sendo possível Editar ou Excluir.
|
|---|
O sistema não permite a edição ou exclusão de registros que já foram utilizados na folha de pagamento.
Despesas de plano de saúde
No sistema RH (Cloud) a rotina Despesas de plano de saúde realiza o cálculo referente aos valores das despesas com plano de saúde, considerando os valores atribuídos a cada servidor, conforme a configuração.
|
|---|
A tela Despesas de plano de saúde abrirá. Para visualizar as despesas lançadas aperte o botão Atualizar.
|
|---|
Nesta tela todas as despesas de plano de saúde cadastradas naquela competência ficarão disponíveis para consulta com as informações Código, Nome do servidor, Situação, Custo servidor (R$), Custo entidade (R$) e Valor total (R$).
|
|---|
Para saber como configurar um novo plano de saúde, clique aqui.
Para visualizar mais informações sobre a despesa, clique no ícone + no canto esquerdo da tela.
|
|---|
Dentro do Tipo de despesa há algumas Ações disponíveis. Clique nos três pontos no canto direito da tela.
Nos Procedimentos é possível Editar e Excluir a despesa lançada.
|
|---|
Ao clicar em Editar a tela Editando procedimento abrirá. No campo Detalhar selecione a opção Sim para as informações do procedimento serem exibidas.
Altere as informações necessárias e inclua novos procedimentos pelo botão + Procedimento, se necessário, e clique em Salvar para finalizar as alterações ou Excluir para remover o cadastro.
|
|---|
Ao clicar em Excluir um aviso temporário aparecerá na tela informando que a despesa foi marcada para exclusão. Caso tenha selecionado a opção erroneamente, basta clicar em Desfazer.
Na Mensalidade e Adesão somente é possível Excluir o valor lançado.
|
|---|
Para calcular despesas de plano de saúde clique no botão Calcular.
A tela Calculando despesa de plano de saúde abrirá. Informe a Competência e preencha o campo Seleção de matrícula (Por faixa, Individual ou Avançada), se necessário (caso não aplique uma seleção de matrículas, o cálculo será disparado para todas as matrículas), e clique em Calcular.
|
|---|
Para adicionar novos procedimentos clique na flecha ao lado do botão Calcular e na opção Adicionar procedimentos.
A tela Adicionando procedimento abrirá. No campo Detalhar, selecione a opção Sim para habilitar os campos referentes ao Procedimento.
Preencha os campos necessários e clique em Salvar para finalizar o cadastro do procedimento ou Salvar e adicionar novo para iniciar um novo cadastro (os campos identificados com * o preenchimento é obrigatório).
|
|---|
Para importar despesa de plano de saúde, clique no botão Importar. No campo Tipo selecione a se a importação será de despesas de Mensalidade, Adesão ou Procedimentos.
|
|---|
Para buscar uma despesa específica utilize o campo Pesquisar e para realizar uma Pesquisa avançada clique no funil ao lado do campo Pesquisar.
|
|---|
Despesas de vale transporte
Ao acessar o sistema Recursos Humanos (Cloud) por meio do Módulo Benefícios, o usuário terá acesso a funcionalidade Despesas de vale transporte na tela Visão geral ou através do menu Executando > Processos > Despesas Vale Transporte.
|
|---|
A tela Despesas de vale transporte abrirá.
Nesta tela todas as despesas de vale-transporte cadastradas naquela competência ficarão disponíveis para consulta.
Para visualizar as informações Empresa, Rota, Dia(s) a trabalhar e Passes no mês clique no botão + localizado no canto esquerdo da tela.
|
|---|
|
|---|
Para editar a quantidade de Passes no mês, passe o mouse em cima do número e clique no ícone de lápis para realizar a edição.
Clicando no botão Ações disponíveis (três pontos) é possível, Recalcular, Excluir ou visualizar o Histórico de alterações.
|
|---|
O recálculo é executado de acordo com os padrões do sistema, tratando-o como um novo cálculo e utilizando apenas os dados previamente informados para o item selecionado na listagem.
Para calcular uma nova despesa de vale-transporte clique no botão Calcular.
|
|---|
A tela calculando despesa de vale transporte abrirá, preencha os campos necessários e clique em Salvar (os campos identificados com * o preenchimento é obrigatório).
|
|---|
Se o Tipo de seleção de matrícula escolhido for Por faixa o campo Faixa ficará disponível para preenchimento.
|
|---|
Se o Tipo de seleção de matrícula escolhido for Individual o campo Matrícula ficará disponível para preenchimento.
|
|---|
Se o Tipo de seleção de matrícula escolhido for Avançada o campo Seleção avançada ficará disponível para preenchimento.
|
|---|
Para buscar uma despesa específica utilize o campo Pesquisar, e para navegar entre as competências altere o mês e ano selecionado na linha do tempo na parte superior da tela.
|
|---|
Despesas de vale alimentação
No sistema RH (Cloud) a rotina Despesas de vale alimentação realiza o cálculo referente aos valores das despesas com vale alimentação, considerando os valores atribuídos a cada servidor, conforme a configuração.
|
|---|
A tela Despesas de vale alimentação abrirá. Nela é possível visualizar todas as despesas já cadastradas, realizar o lançamento de uma nova despesa, o cálculo das despesas do mês e importar despesas.
|
|---|
Clique no botão Atualizar para visualizar as despesas já lançadas.
Ficará visível o Código da matrícula, o Nome do servidor, a Situação da despesa, o Custo servidor (R$), o Custo entidade (R$) e o Valor total (R$).
|
|---|
Para visualizar mais informações da despesa lançada clique no ícone + localizado no canto esquerdo da tela.
|
|---|
Os campos Operadora, Período de composição e Observação ficarão disponíveis.
|
|---|
Clicando no botão Ações disponíveis (três pontos) é possível Pagar, Editar, Adicionar observação ou Excluir a despesa lançada.
|
|---|
Clicando na opção Pagar, o pagamento é lançado e a situação alterada para Pago. Caso tenha sido lançado erroneamente, é possível reverter clicando nas Ações disponíveis > Reverter pagamento.
|
|---|
A opção Editar permite realizar alterações de Valor, Valor de desconto e Observação, após realizar a edição, clique em Lançar.
|
|---|
Na opção Adicionar informação, é possível registrar dados relevantes relacionados ao lançamento do vale-alimentação da competência selecionada.
Ao clicar na opção Excluir, o lançamento será removido. Um aviso de exclusão será exibido na tela e, caso a ação tenha sido realizada por engano, é possível revertê-la clicando em Desfazer.
|
|---|
Para calcular as despesas de vale-alimentação da competência atual clique no botão Calcular.
|
|---|
A tela Calculando vale alimentação abrirá com o campo Competência preenchido e bloqueado para alteração. No campo Seleção de matrícula selecione a opção Por faixa, Individual ou Avançada, conforme a opção selecionada um novo campo é habilitado para informar a(s) matrículas(s).
|
|---|
Após o preenchimento dos campos necessários clique em Calcular. Um aviso temporário aparecerá no canto inferior esquerdo da tela. Quando o cálculo for finalizado o sistema avisará por meio das Notificações.
Para incluir um lançamento manual utilize a função Adicionar lançamento manual clicando na flecha lateral do botão Calcular.
|
|---|
A tela Realizando lançamento manual do vale alimentação abrirá. Preencha os campos disponíveis e clique em Lançar (os campos identificados com * o preenchimento é obrigatório).
|
|---|
A despesa lançada ficará visível na competência escolhida no lançamento com a Situação Calculado.
|
|---|
Para importar despesas de vale-alimentação utilize a função Importar. Selecione o script, Configuração de vale alimentação e o Arquivo.
A configuração de vale alimentação é feita através da rotina Configurando > Benefícios > Vale alimentação.
|
|---|
Para buscar uma despesa específica utilize o campo Pesquisar ou clicando no funil realizar uma Pesquisa avançada:
|
|---|
Para navegar entre as competências altere o mês e ano selecionado na linha do tempo na parte superior da tela.
|
|---|
Integrações
Gerenciador de integrações
No sistema RH (Cloud) através da rotina Gerenciador de integrações é possível realizar a integração com o Esocial, Minha folha e Transparência (Cloud).
|
|---|
Esocial
Na tela inicial, selecione o sistema que deseja para integrar os dados.
|
|---|
A configuração da integração é realizada através do menu Utilitários > Central de configurações. Clicando no botão Parâmetros de integração o sistema irá direcionar para a Central de configurações.
|
|---|
Para visualizar as integrações já cadastradas clique no botão Atualizar.
|
|---|
Na barra Filtrar por é possível selecionar pelo status da integração por Todos, Aguardando carga inicial, Executando, Erro e Sucesso.
Quando a situação é Aguardando carga inicial, significa que os domínios tiveram a configuração da integração com o eSocial realizada recentemente. E o envio será iniciado automaticamente pelo sistema.
|
|---|
Para cadastrar uma nova integração clique no botão + Integração eSocial.
|
|---|
A tela Gerando integração eSocial abrirá. Selecione os checkboxes dos domínios que deve ser gerada a integração e clique em Gerar integração.
|
|---|
O domínio que possui status Sucesso poderá ser reenviado por meio da ação Reenviar localizada nas Ações disponíveis.
|
|---|
Ao clicar em Reenviar os domínios com status Sucesso serão reenviados e passarão para Executando enquanto o processo é realizado.
O domínio que possui status Erro poderá ser reenviado por meio da ação Reenviar localizada nas Ações disponíveis.
|
|---|
Ainda, é possível visualizar os erros encontrados pelo sistema clicando em Ver erros.
|
|---|
Para Atualizar ou Reenviar mais um de domínio simultaneamente, selecione os checkboxes ao lado esquerdo da tela e clique nos botões Atualizar ou Reenviar.
|
|---|
Minha folha
Para realizar a integração manual com o sistema Minha Folha (Cloud), siga os passos abaixo:
|
|---|
Clique em + Integração minha folha.
Na tela Gerando integração, será configurado quais dados serão integrados ao sistema Minha Folha manualmente. Na guia Tipo de integração o usuário deve selecionar qual conjunto de dados deseja integrar. Apenas um tipo de dado pode ser selecionado por vez.
|
|---|
Após selecionar o tipo de dados, na guia Filtrar deverá definir a Competência, Processamento e selecionar as matrículas para integração.
|
|---|
Após isso, clique em Gerar integração.
Na página inicial, na etapa 3 - Enviados com retorno, é possível visualizar os domínios que retornaram, o Erro e Reenviar.
|
|---|
|
|---|
O envio automático dos dados é configurado na rotina Central de configurações.
Transparência (Cloud)
No sistema RH (Cloud) é possível realizar a integração de dados com o Transparência (Cloud).
Na tela inicial, clique em + Integração transparência:
|
|---|
Uma mensagem, aparece informando quais dados serão enviados, conforme a configuração realizada na rotina Central de configurações.
|
|---|
Para o Transparência (Cloud) é possível integrar dados de Servidores, Cargos, Encargos sociais, Remunerações, Recrutamento e seleção e Arquivos.