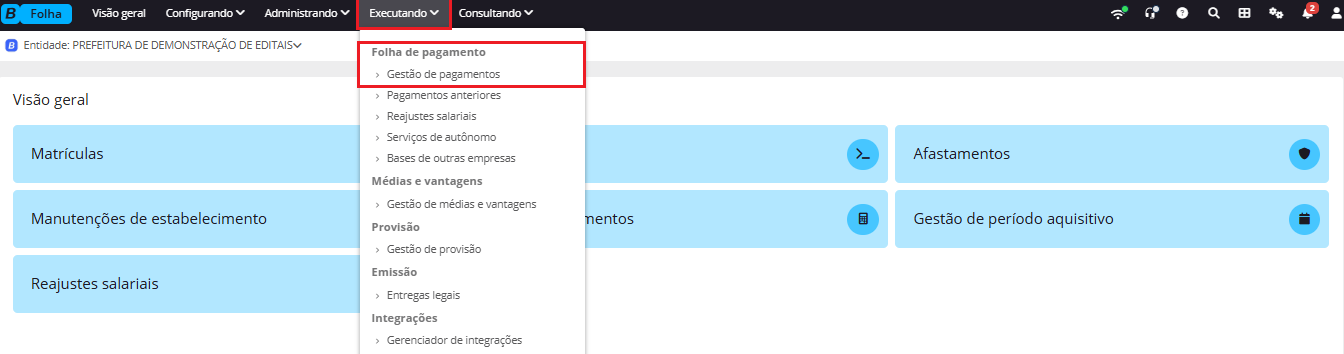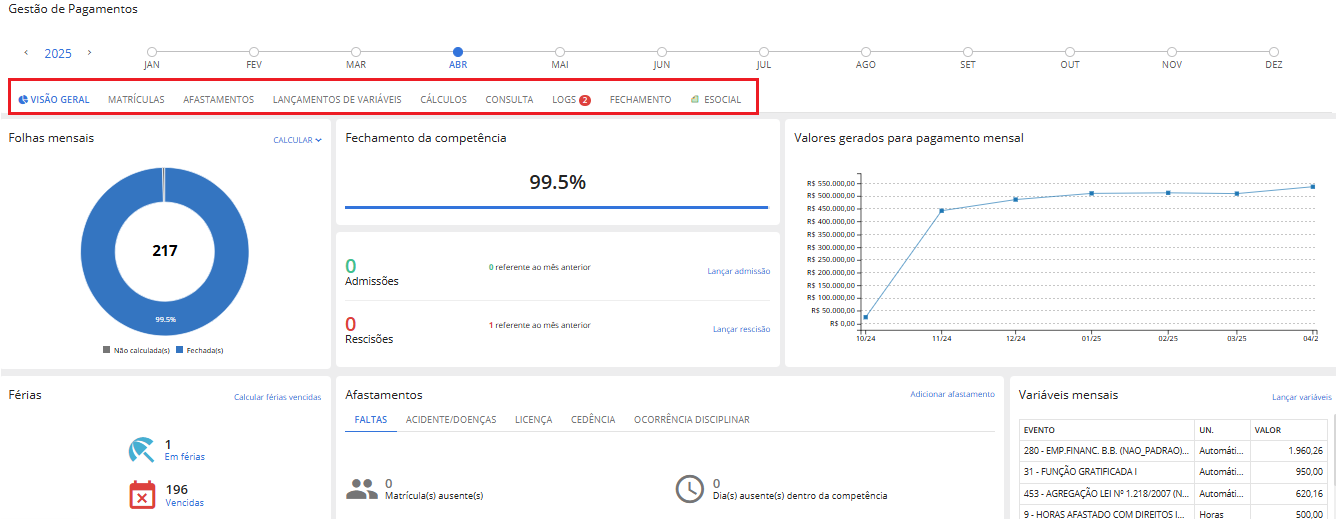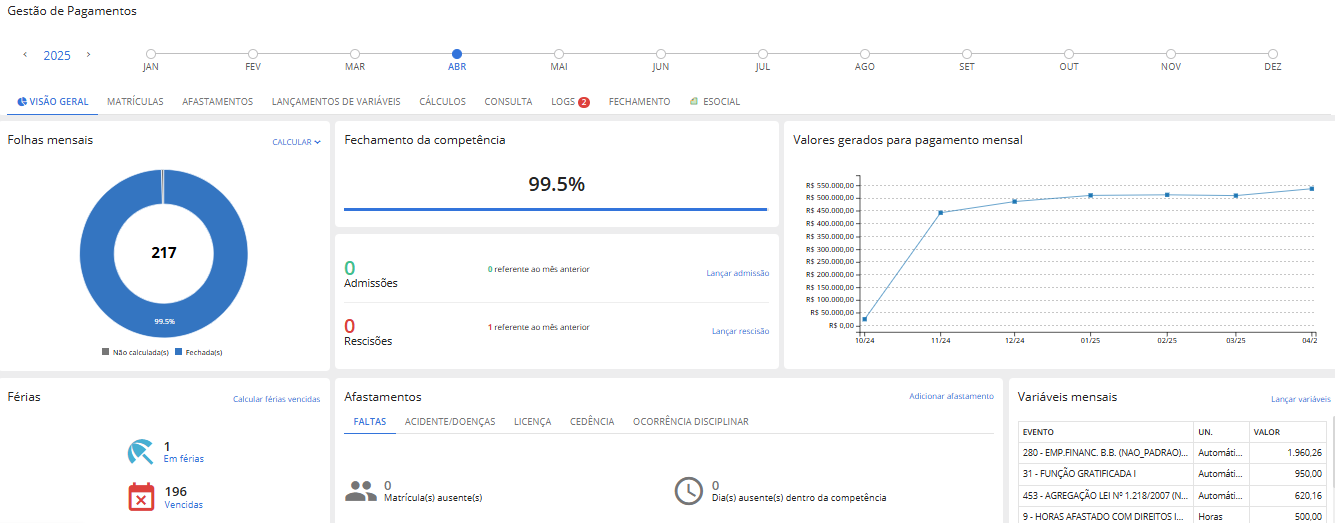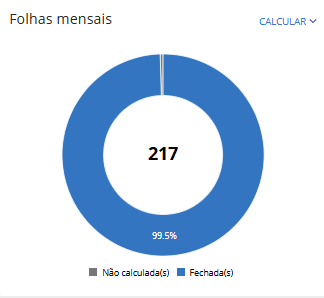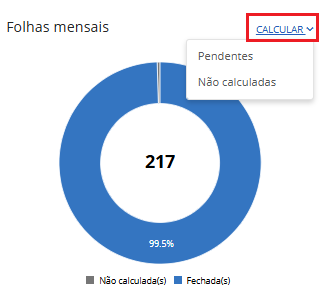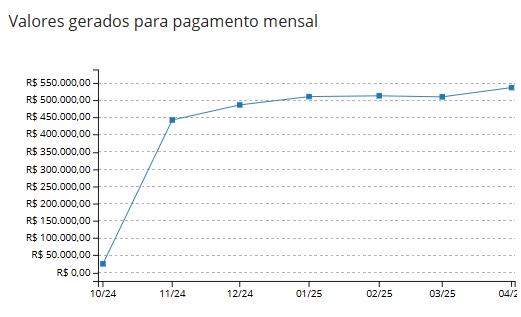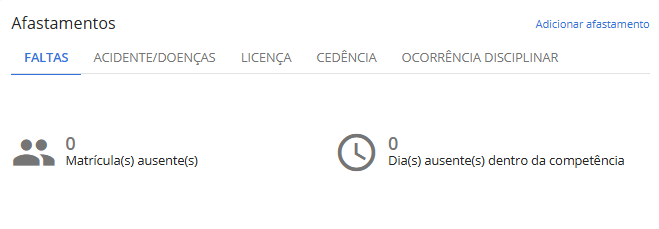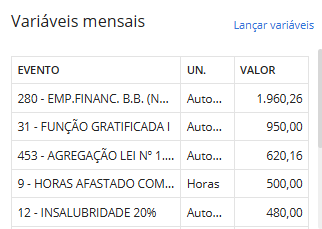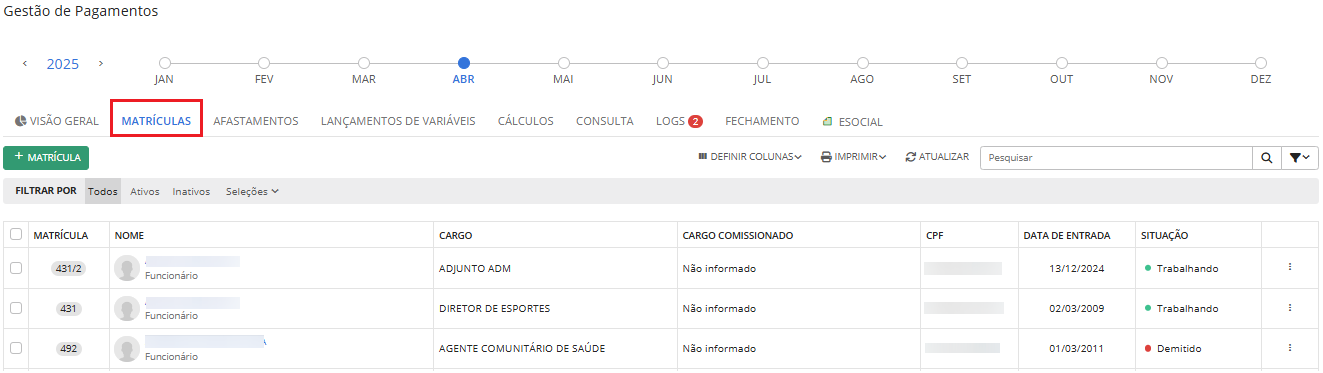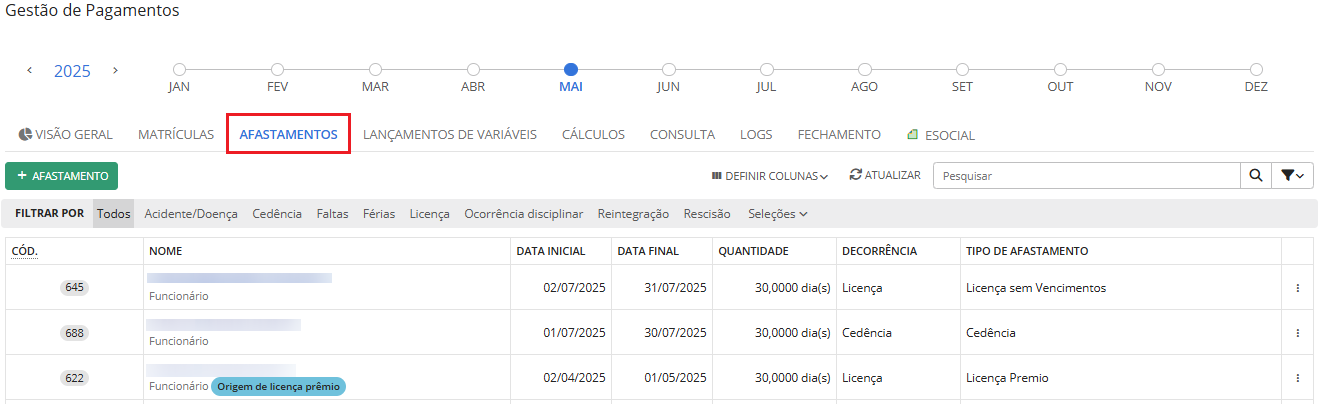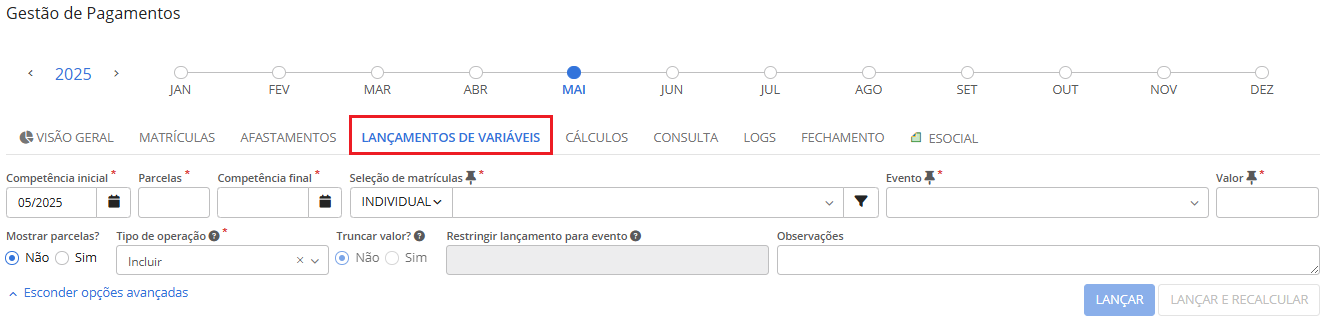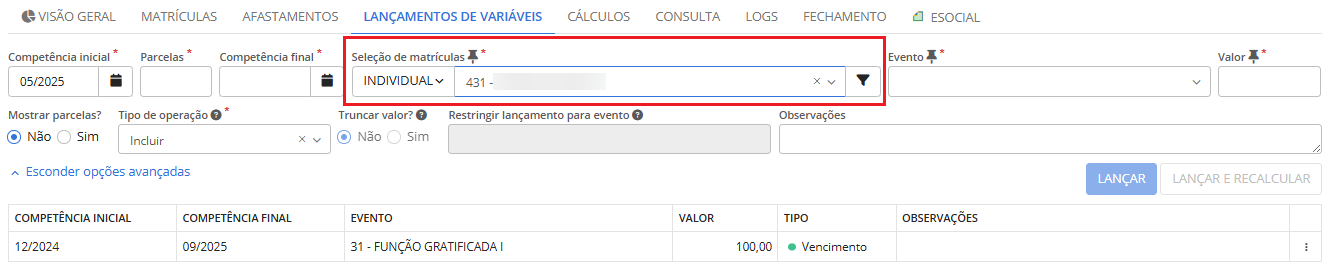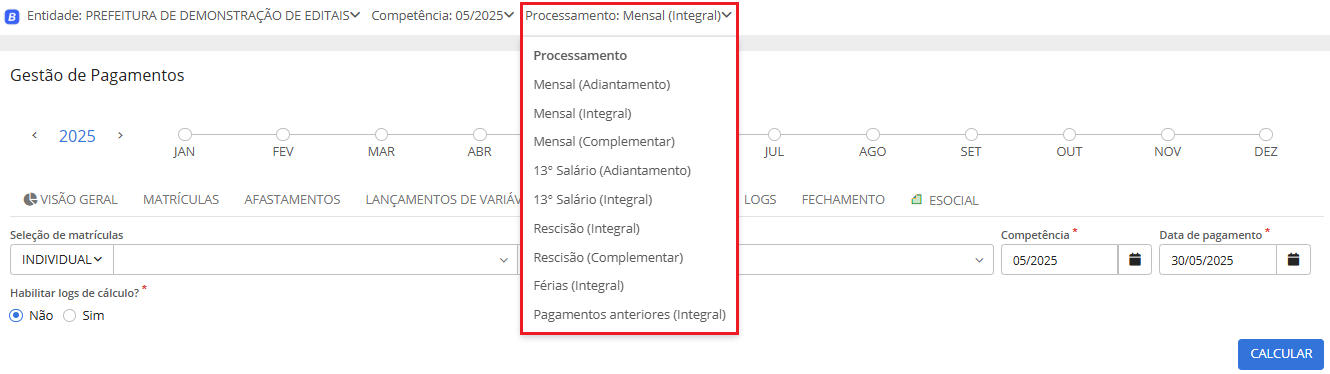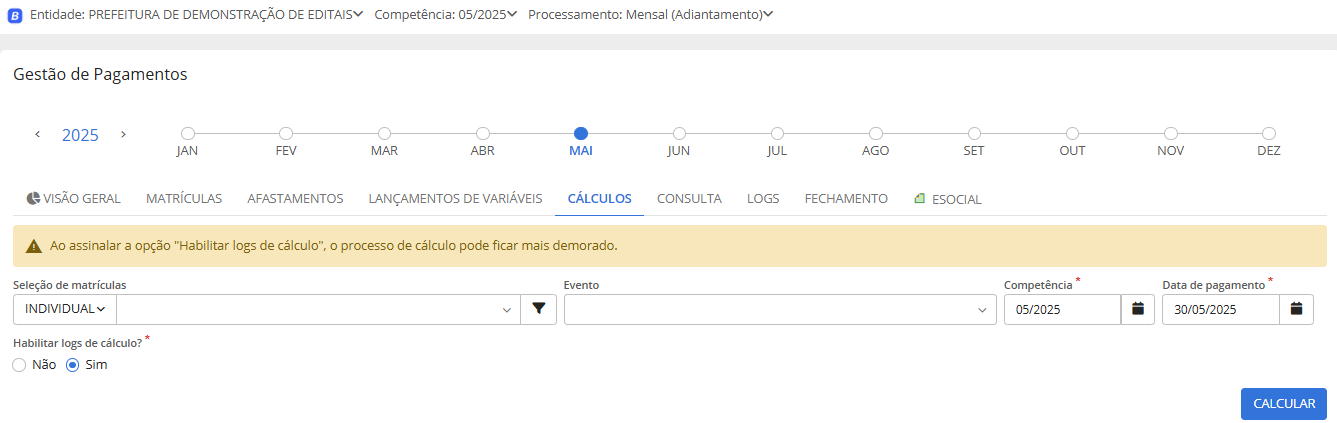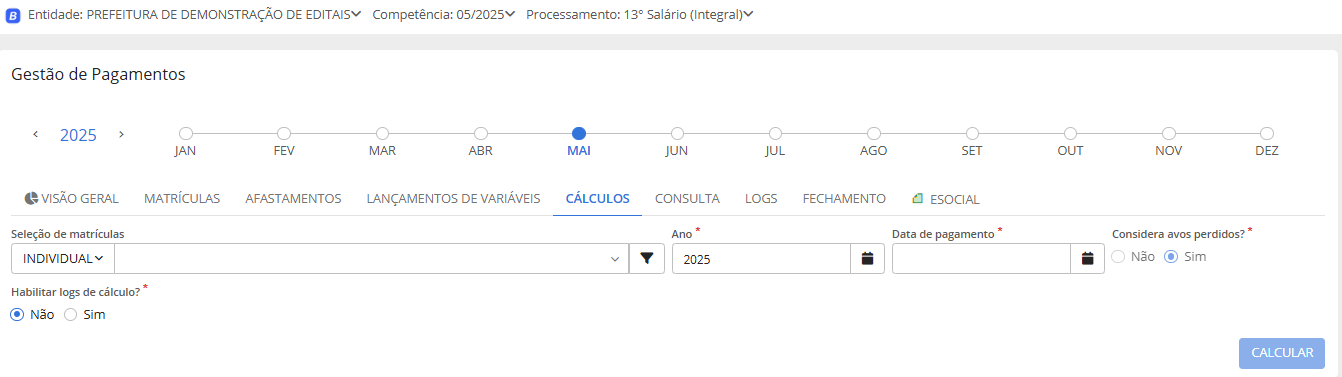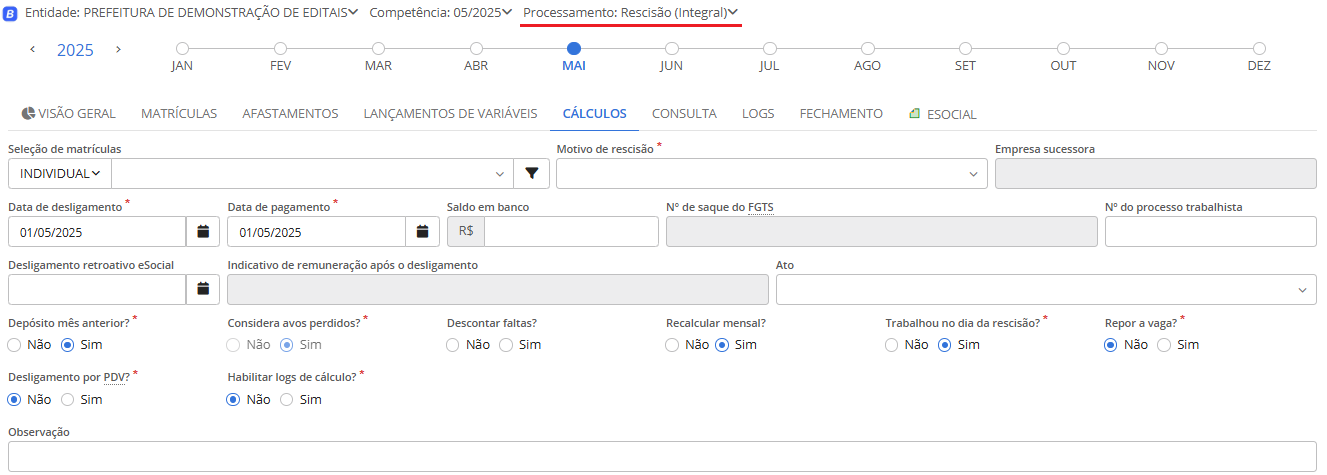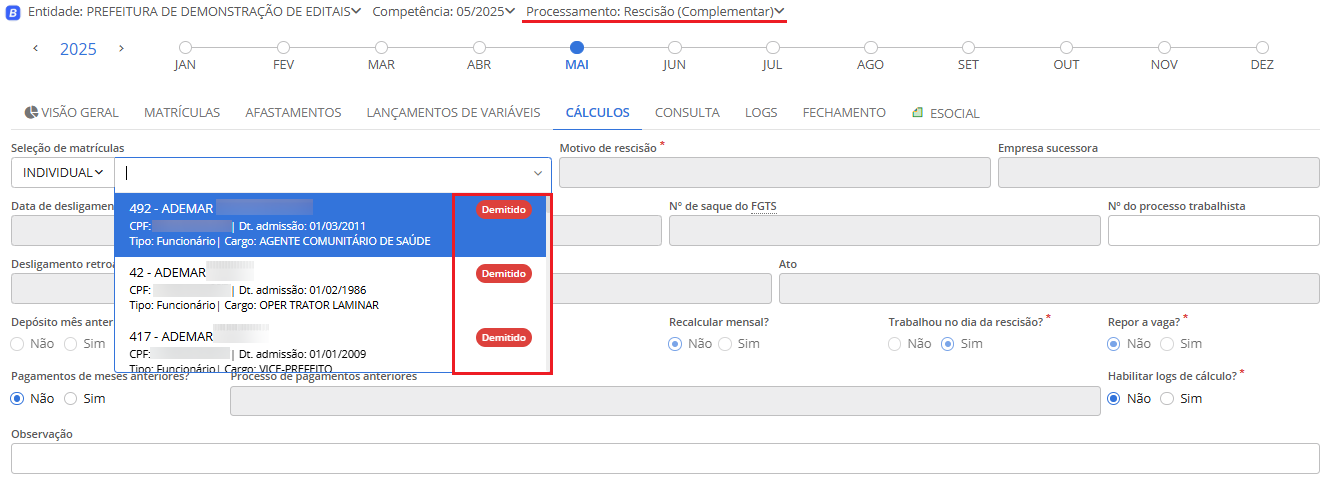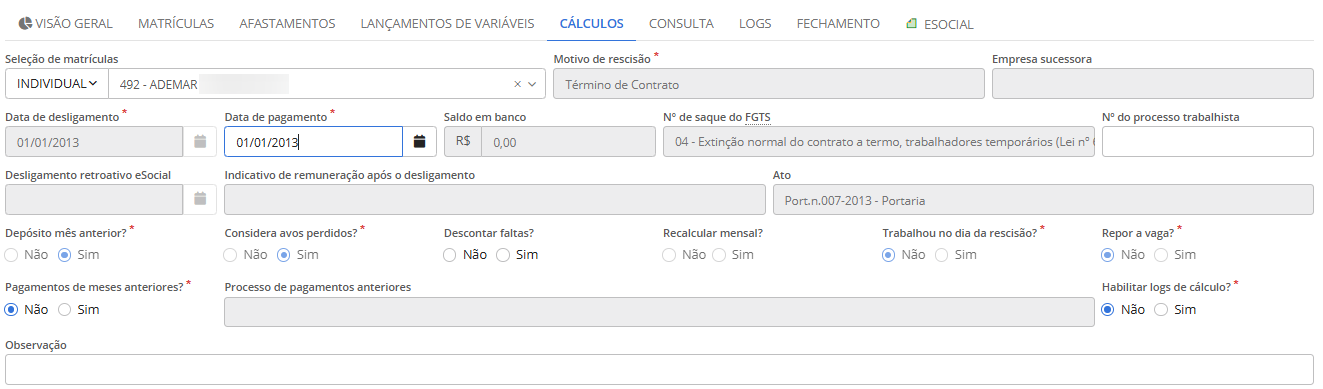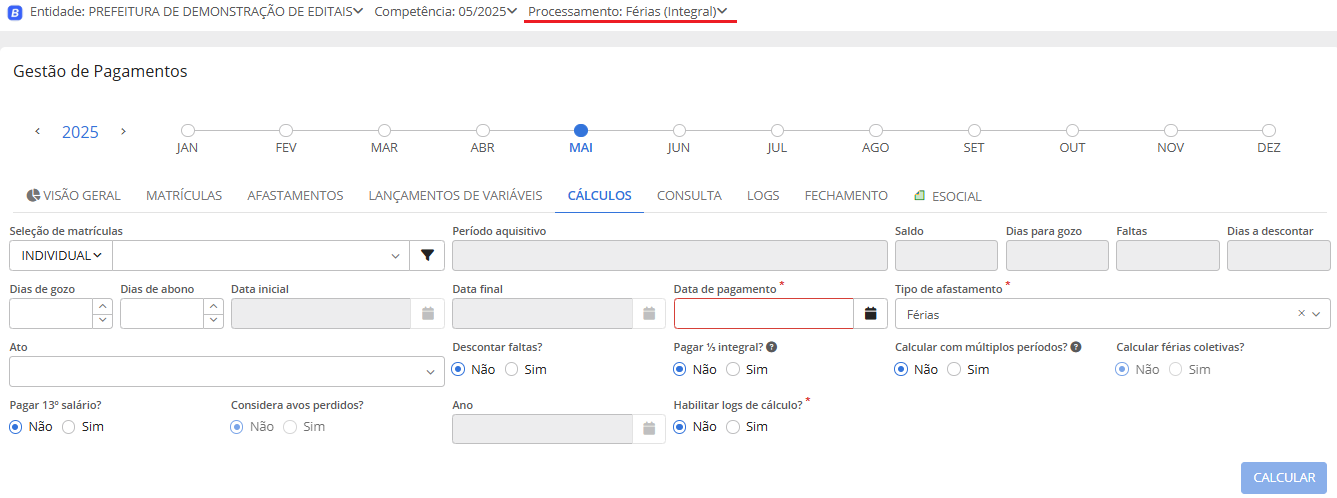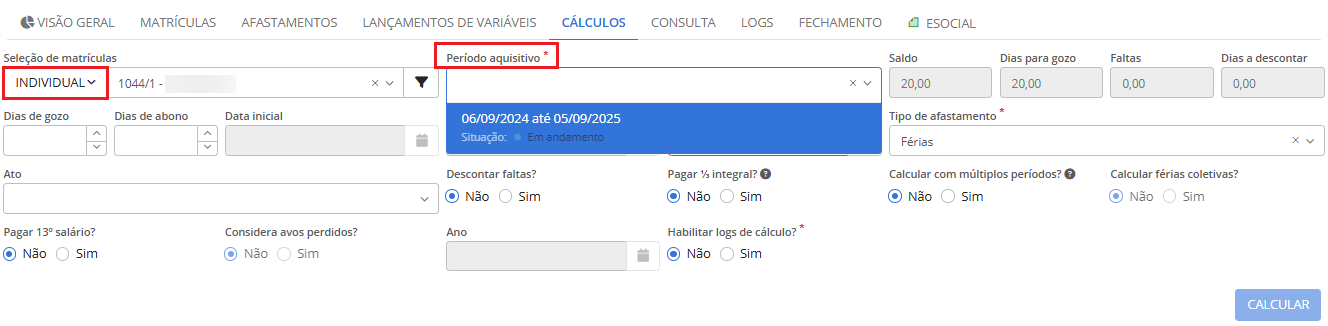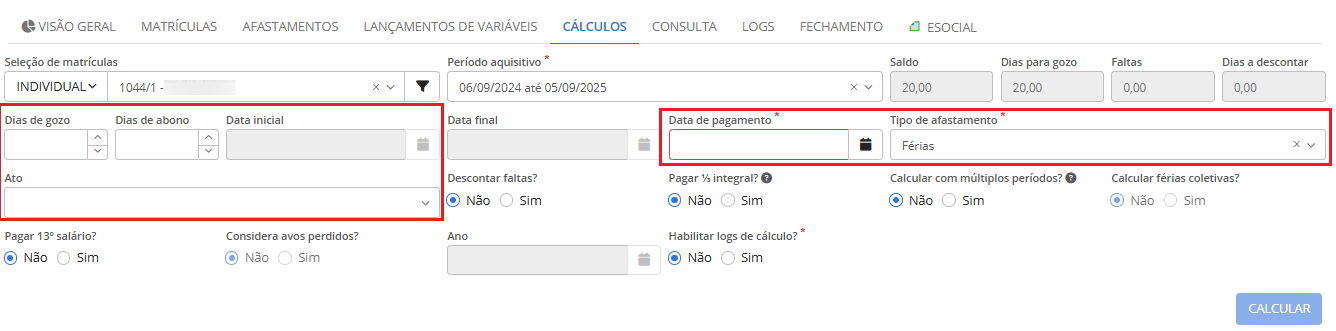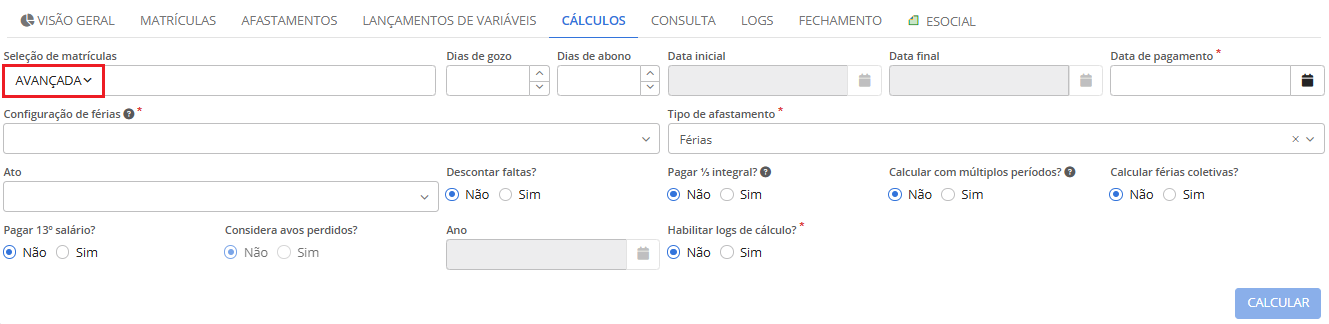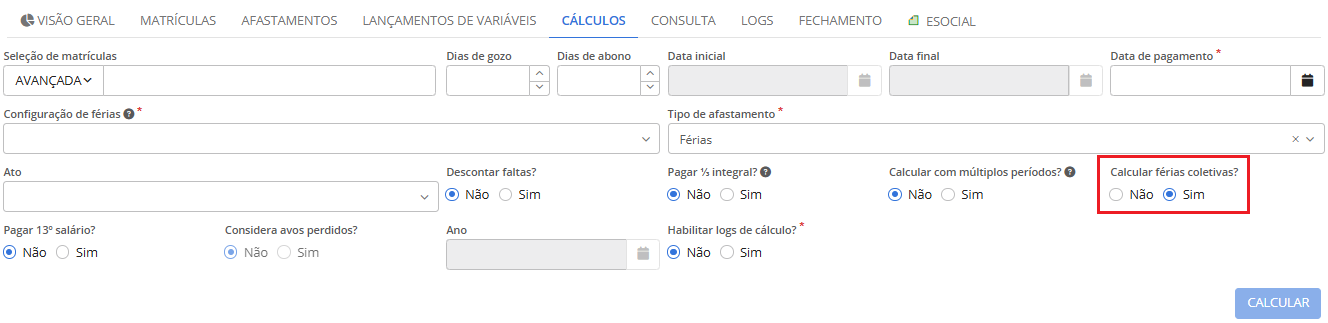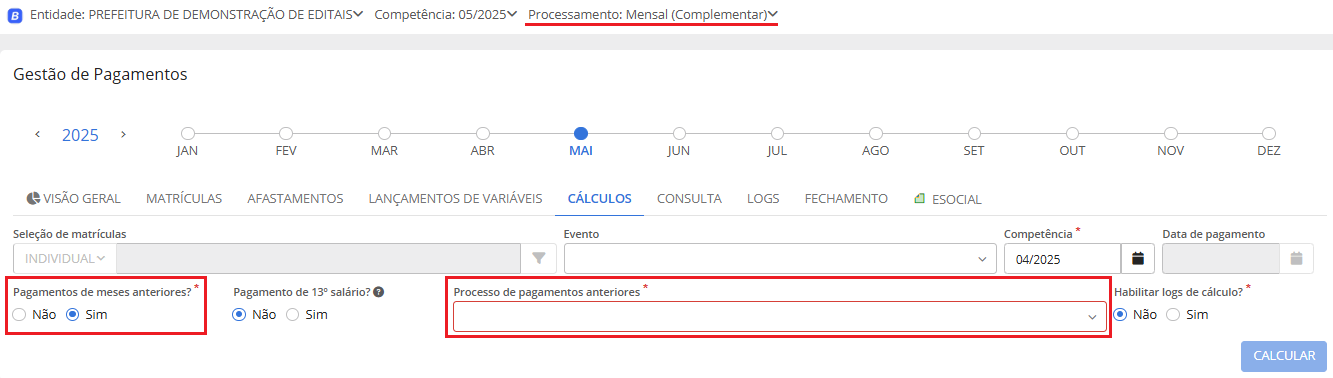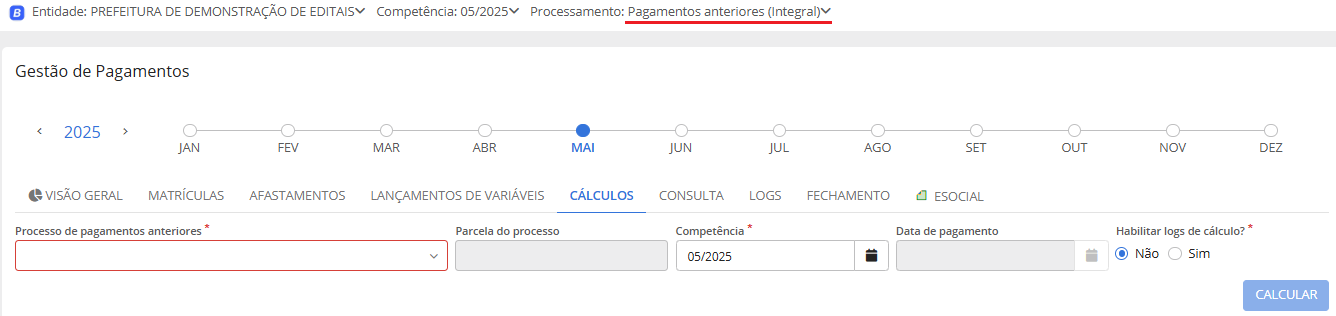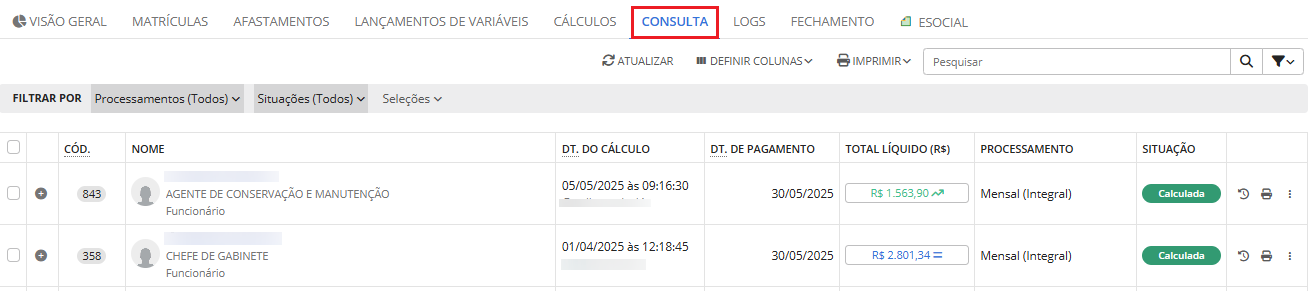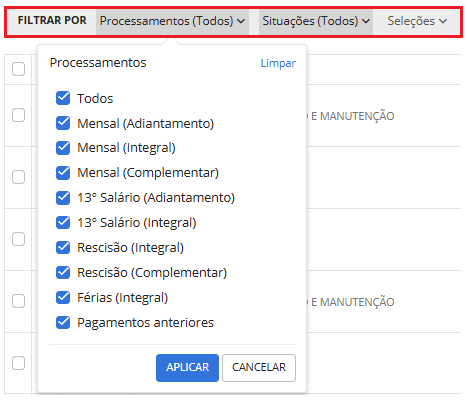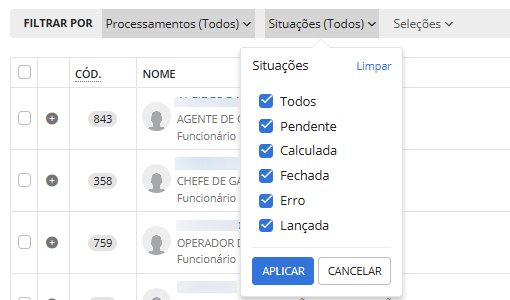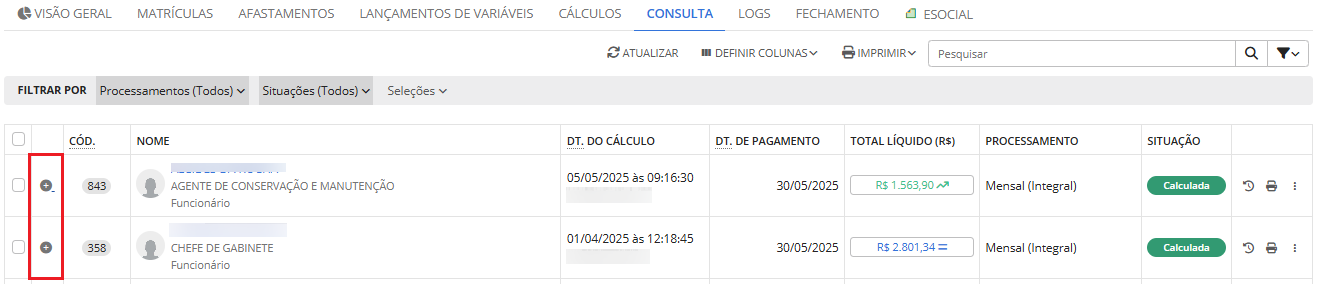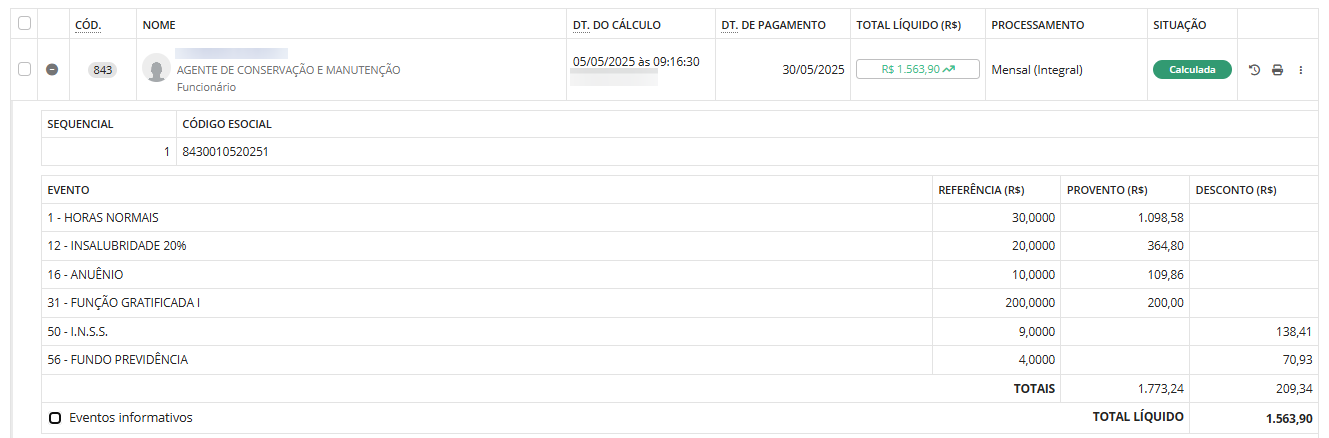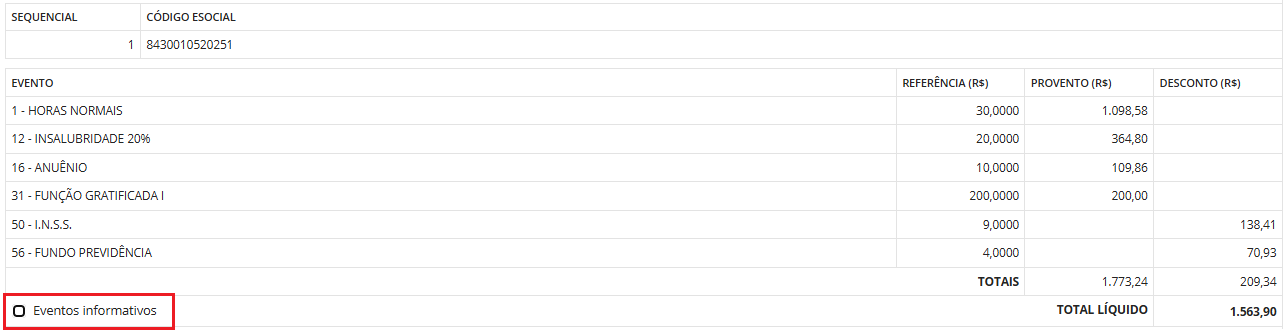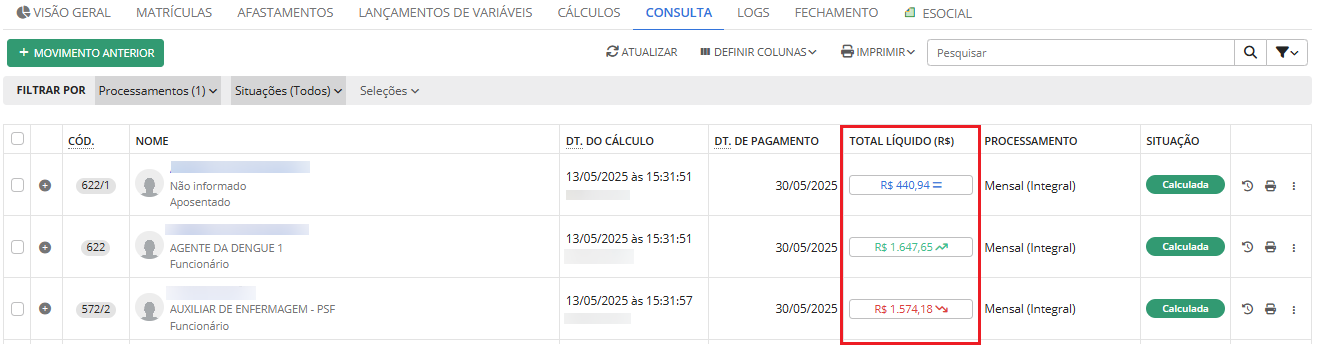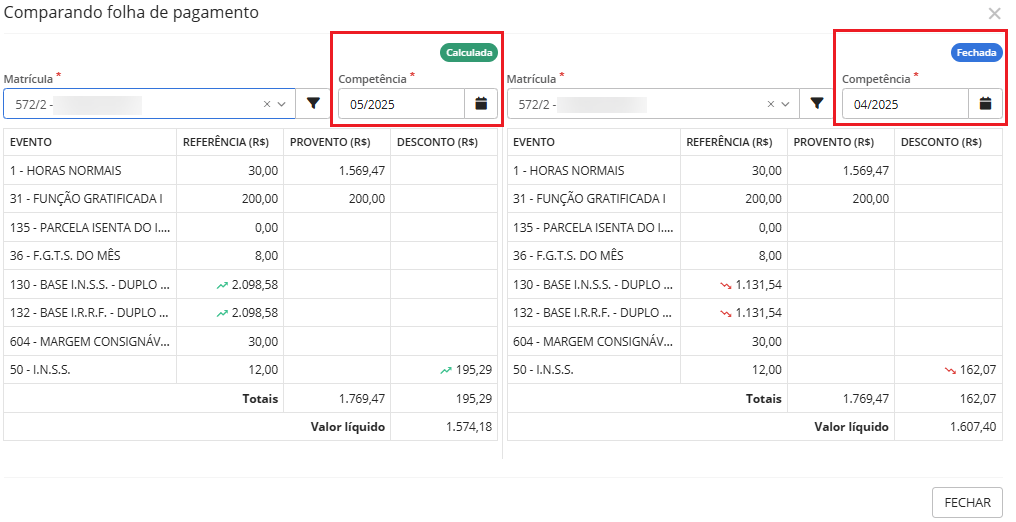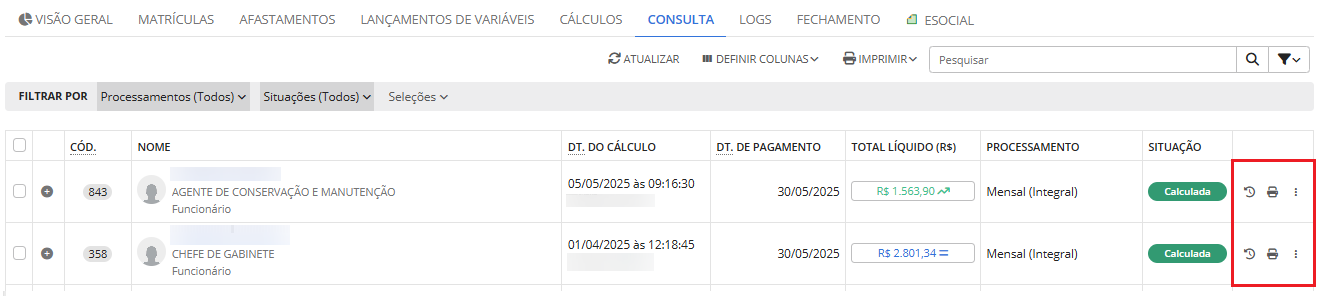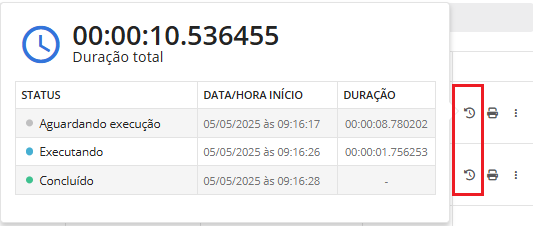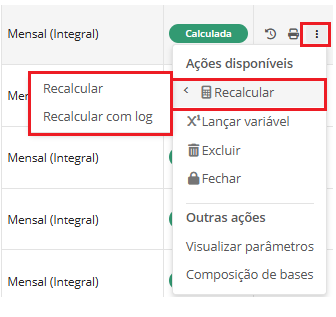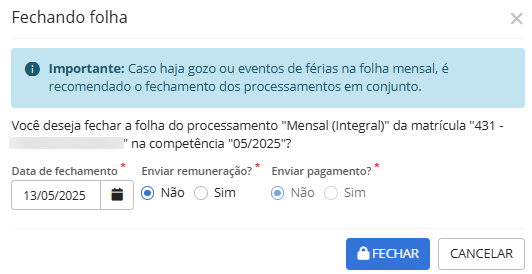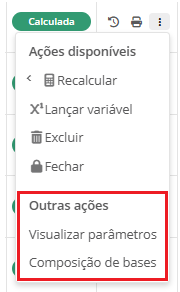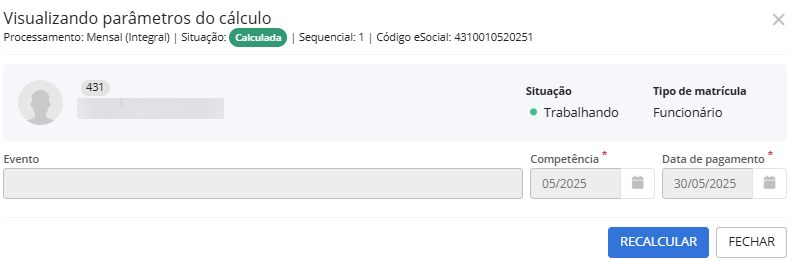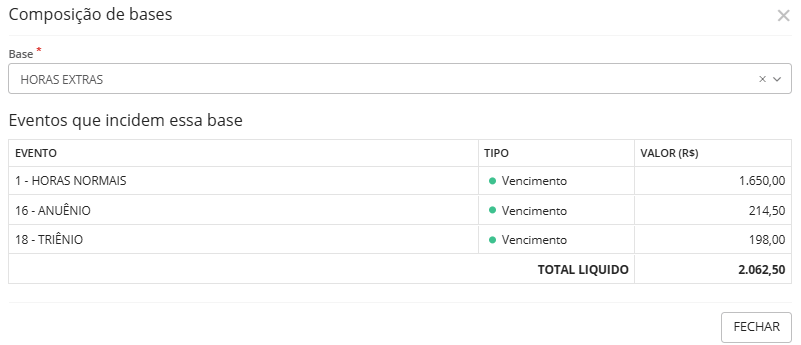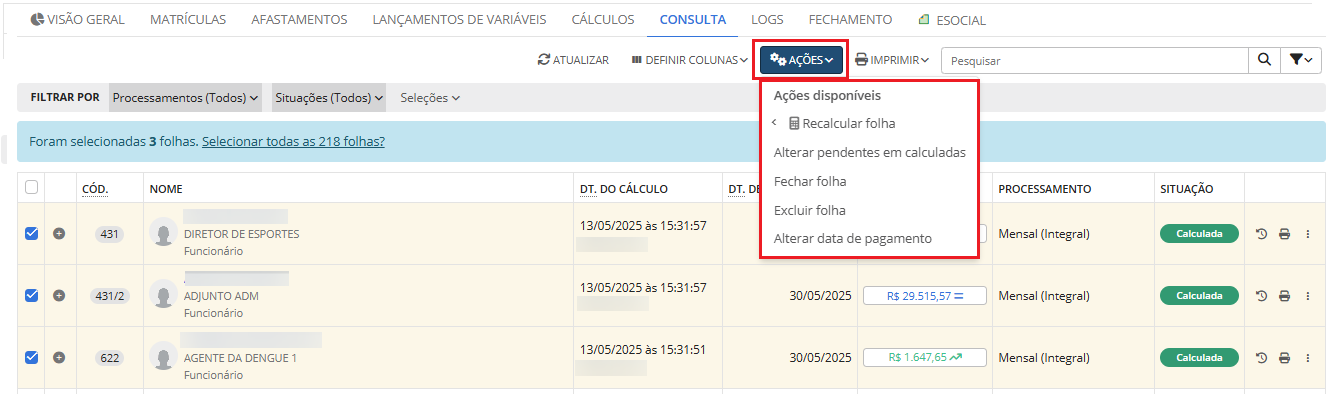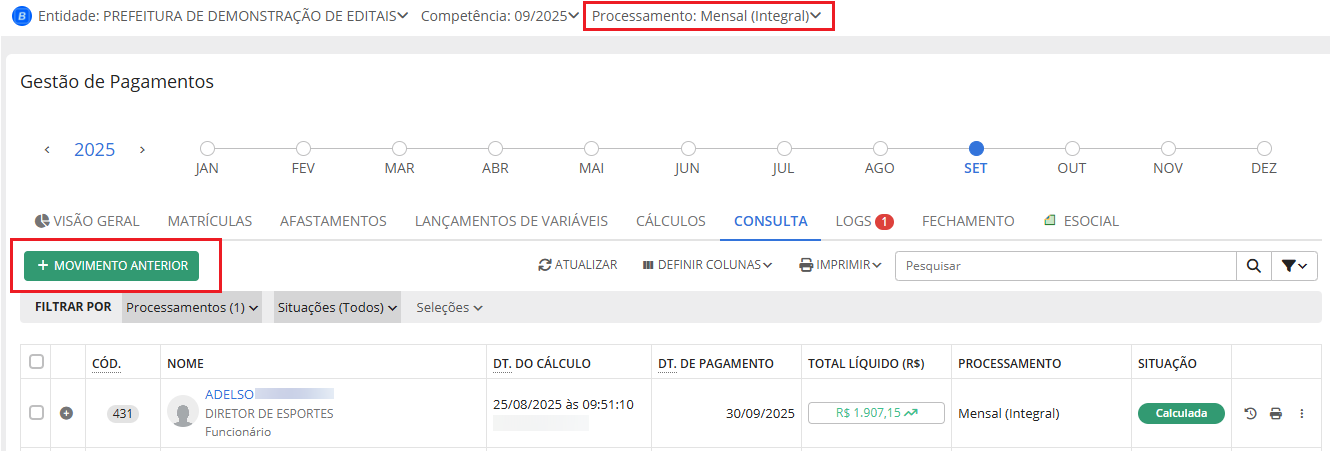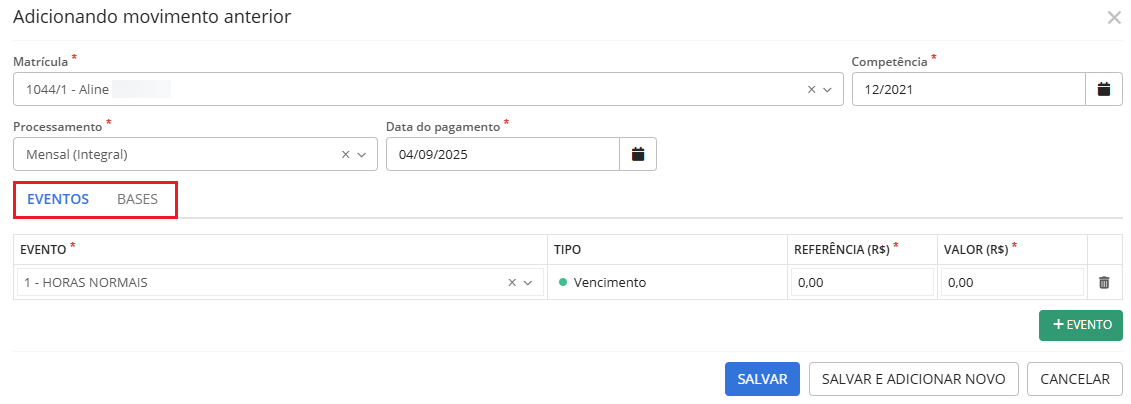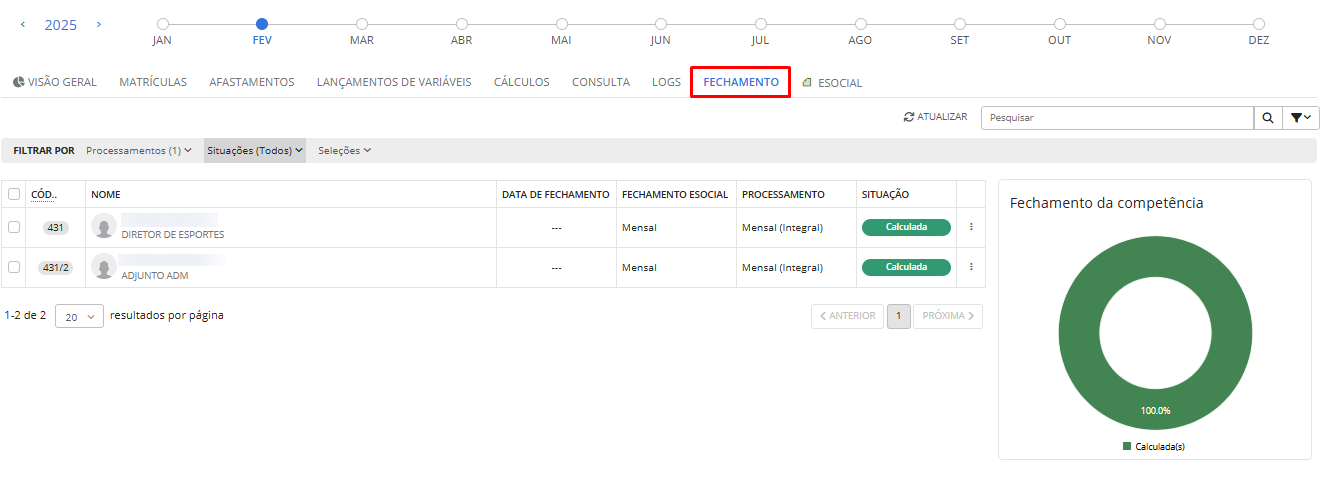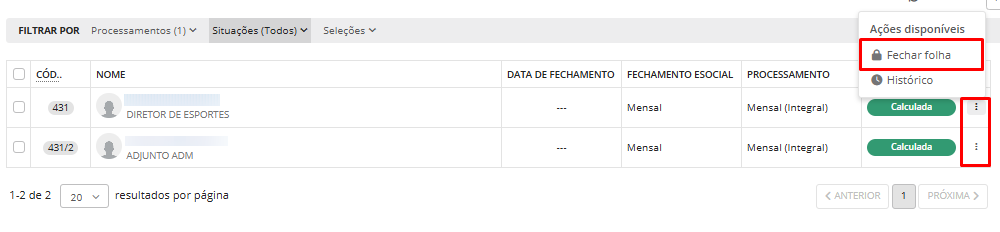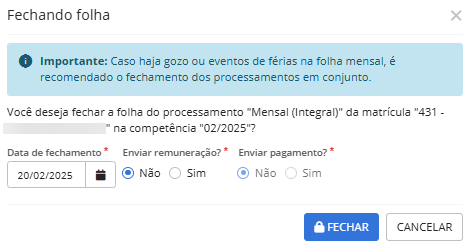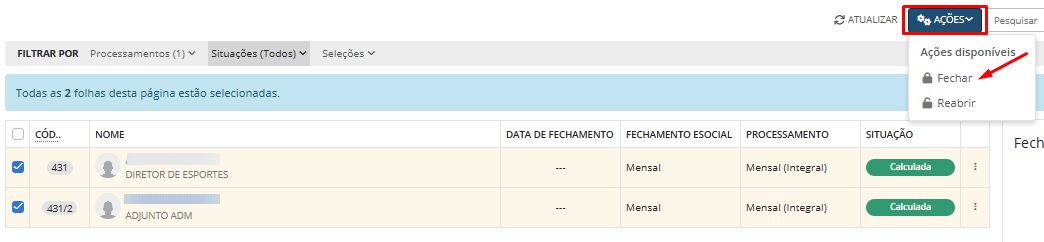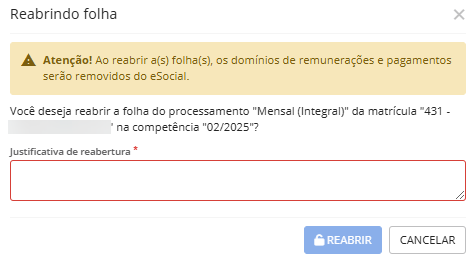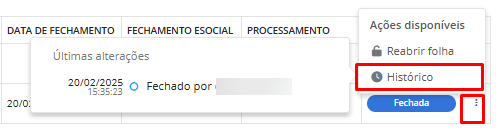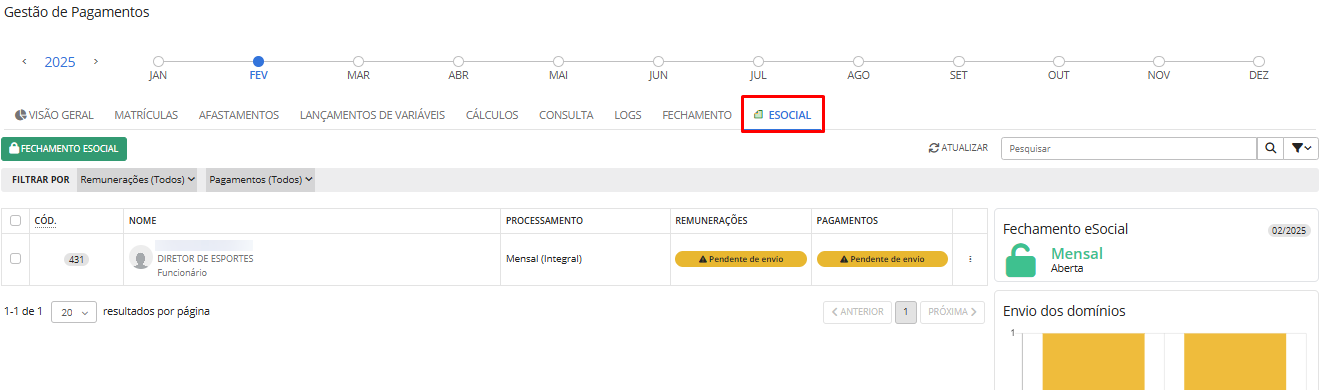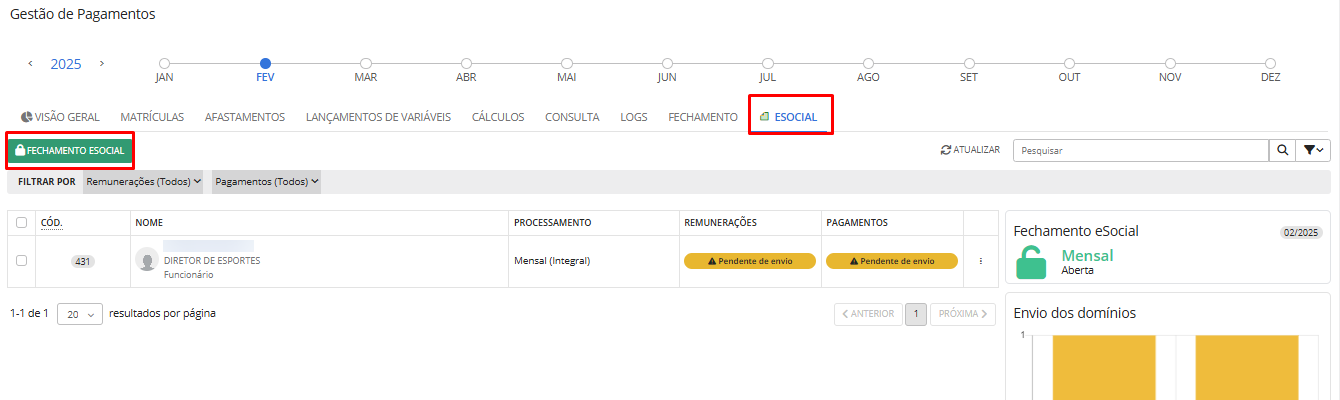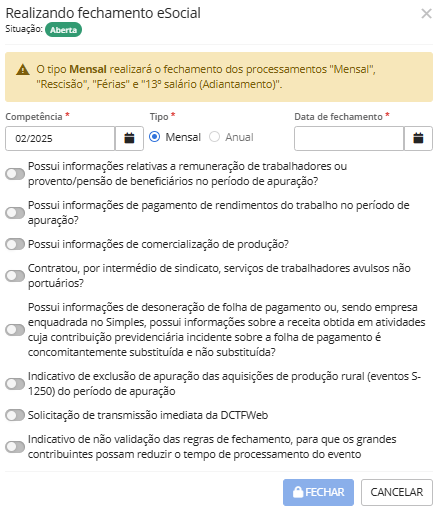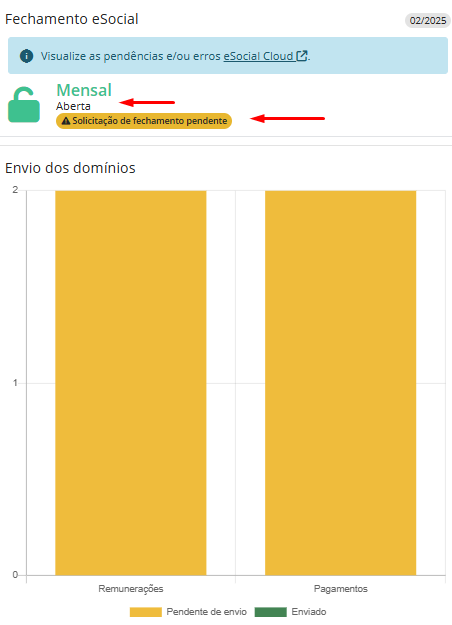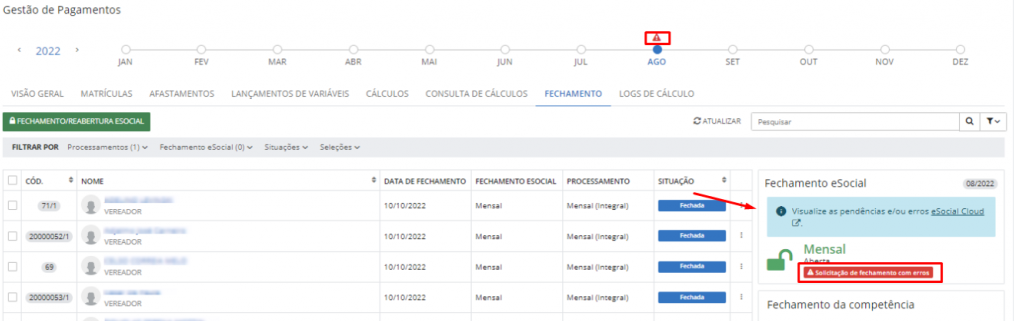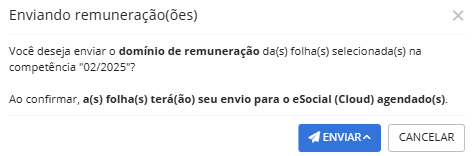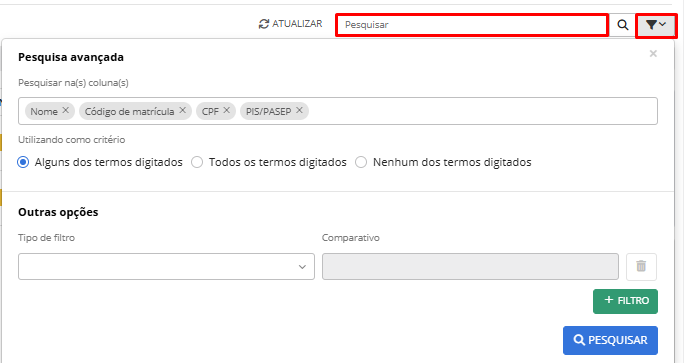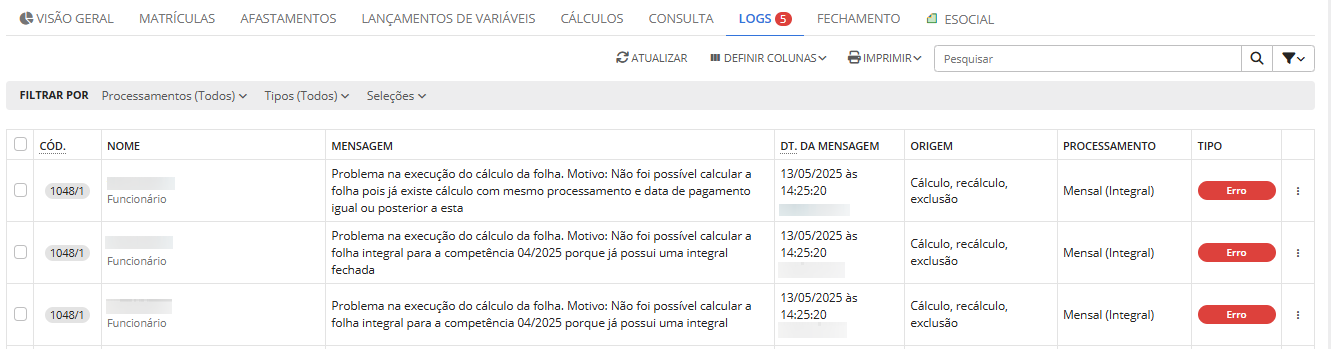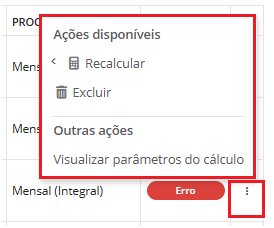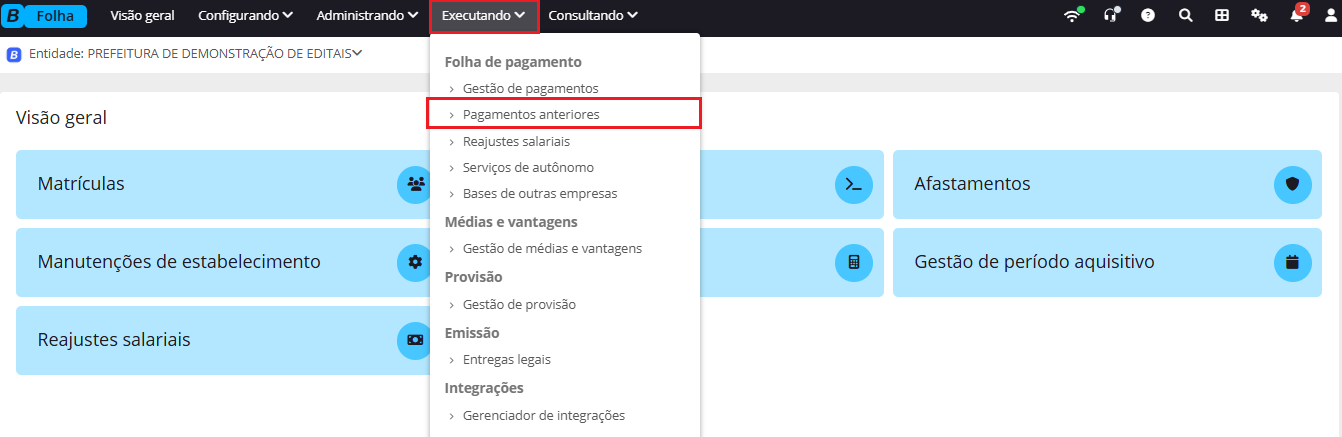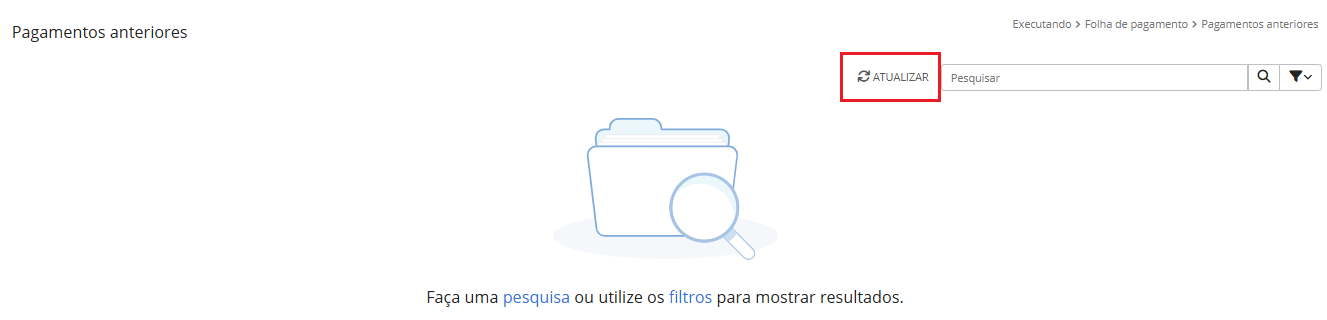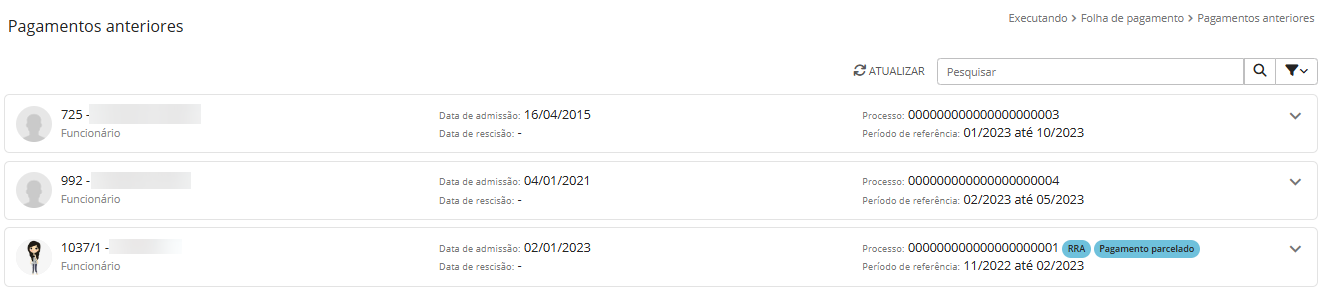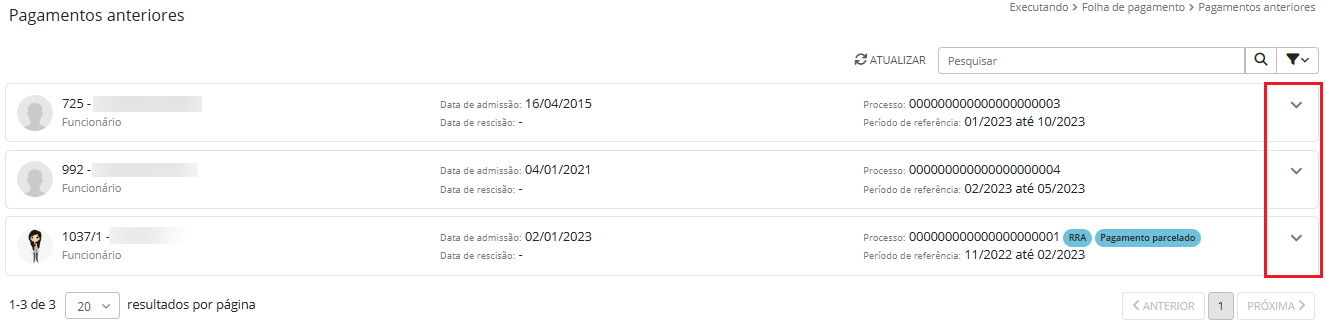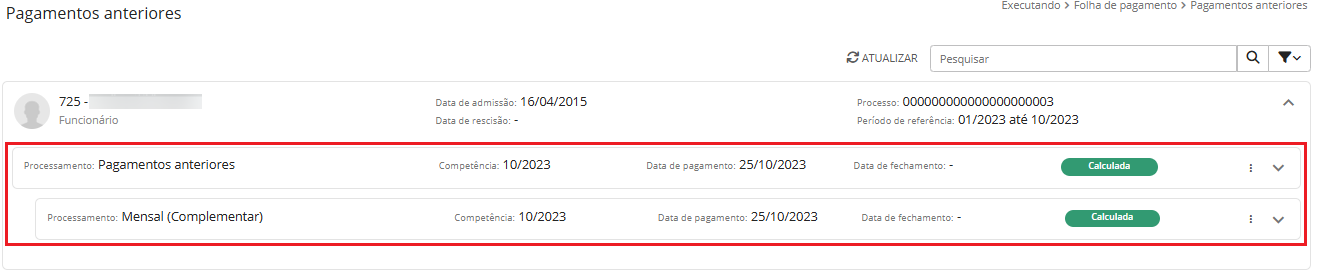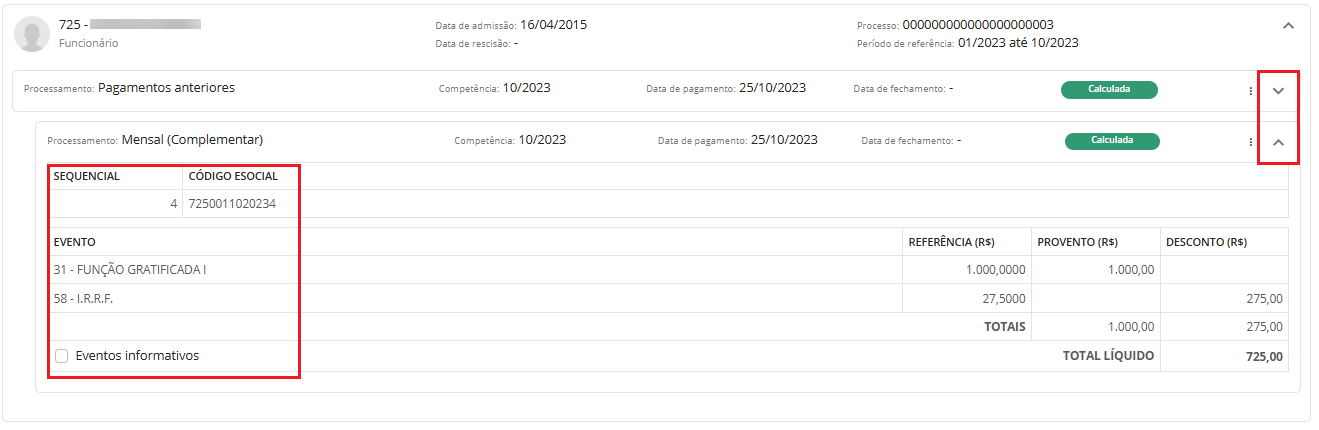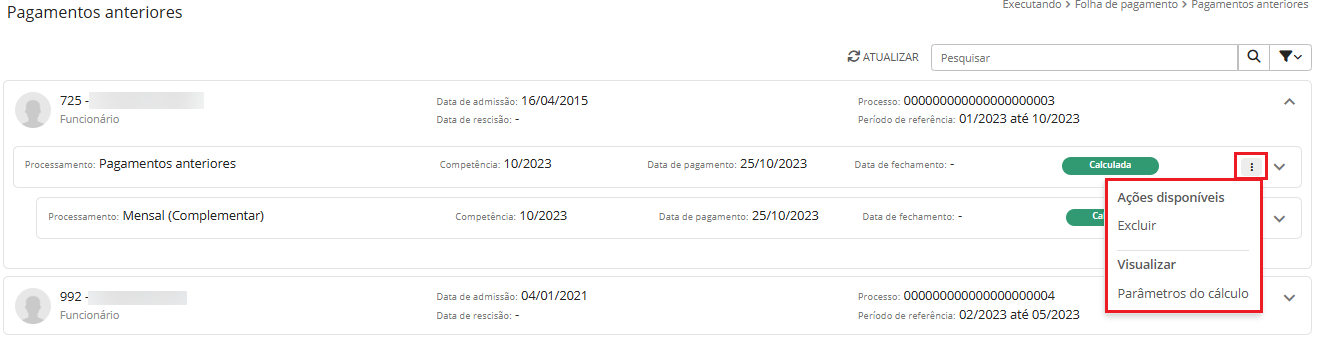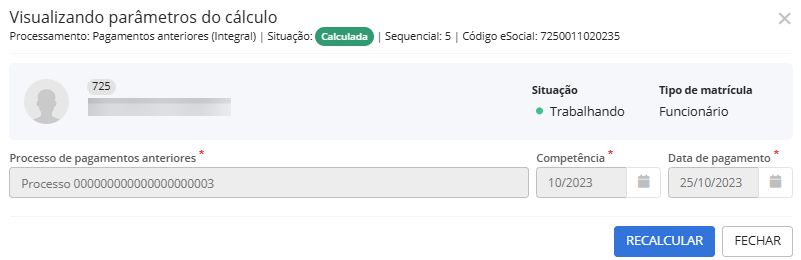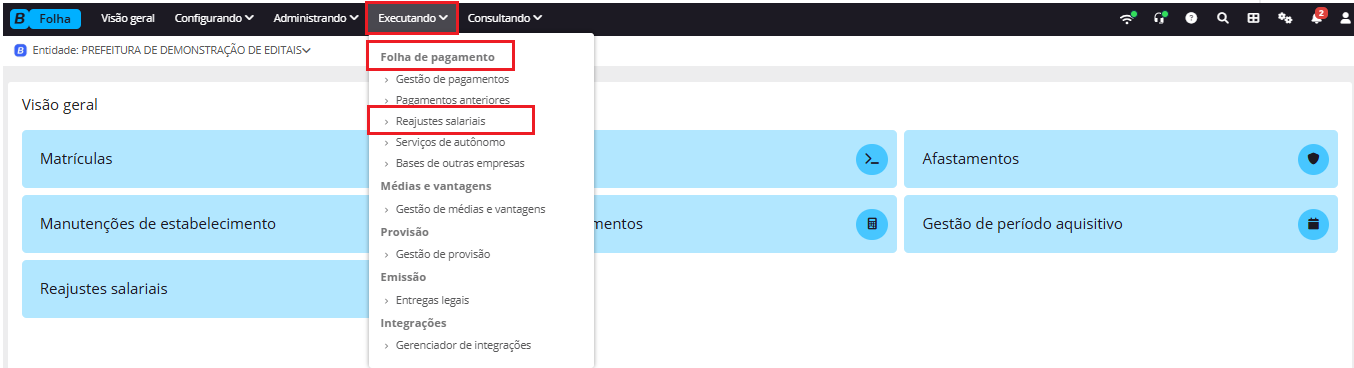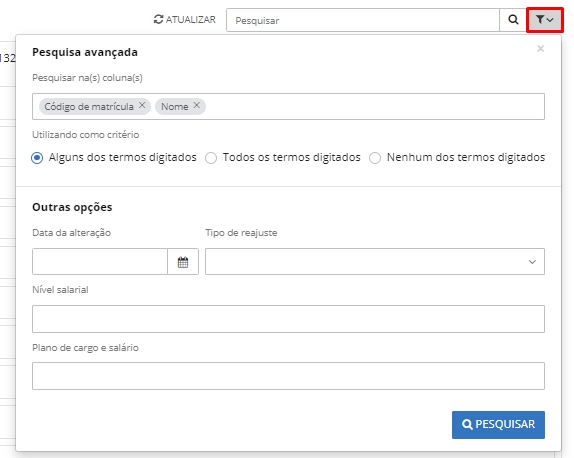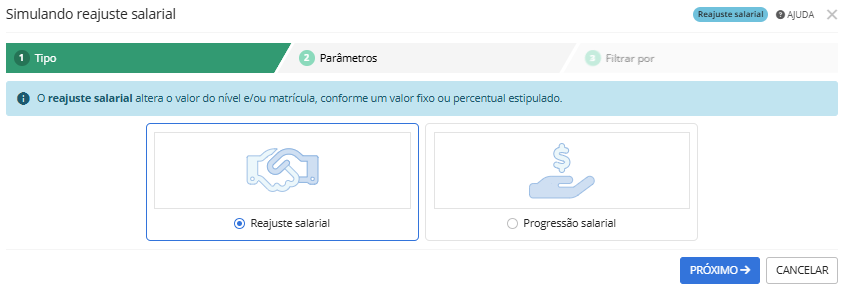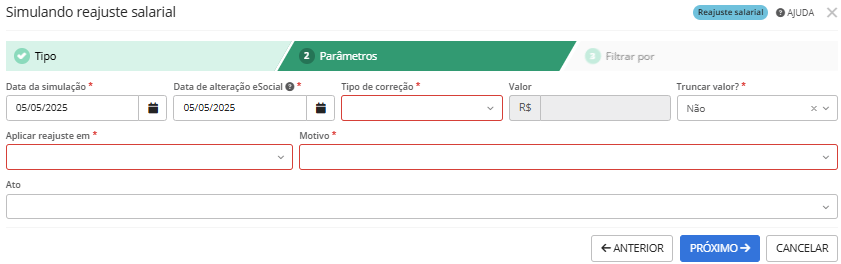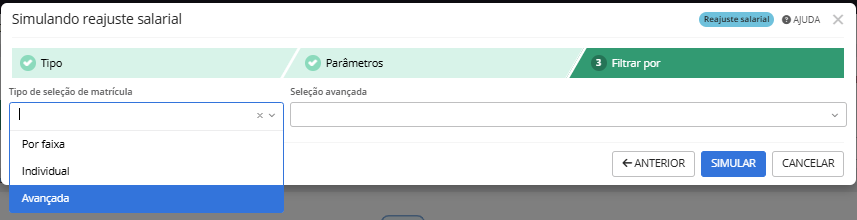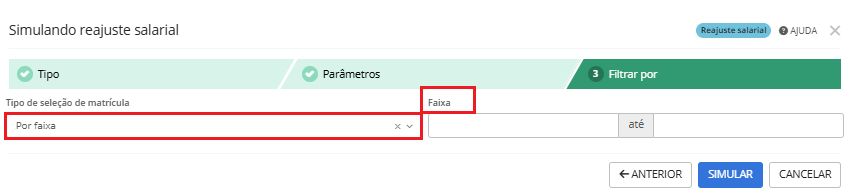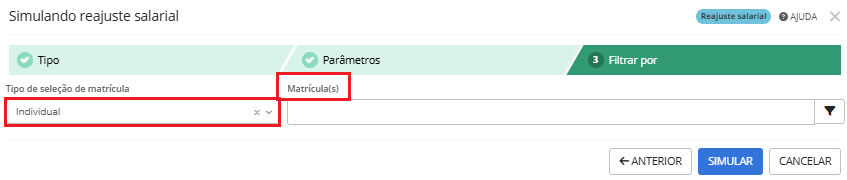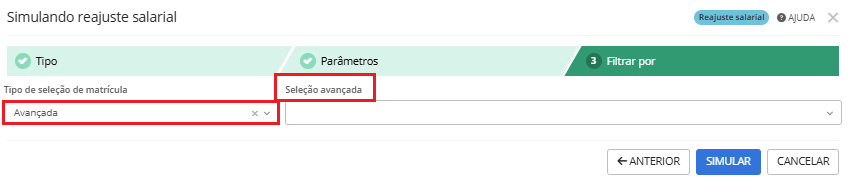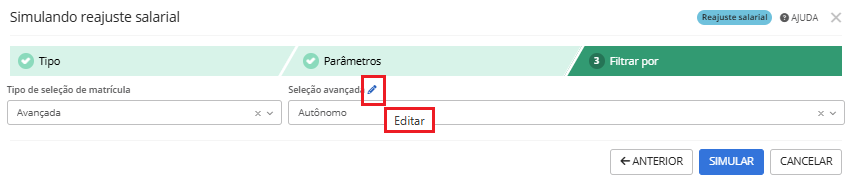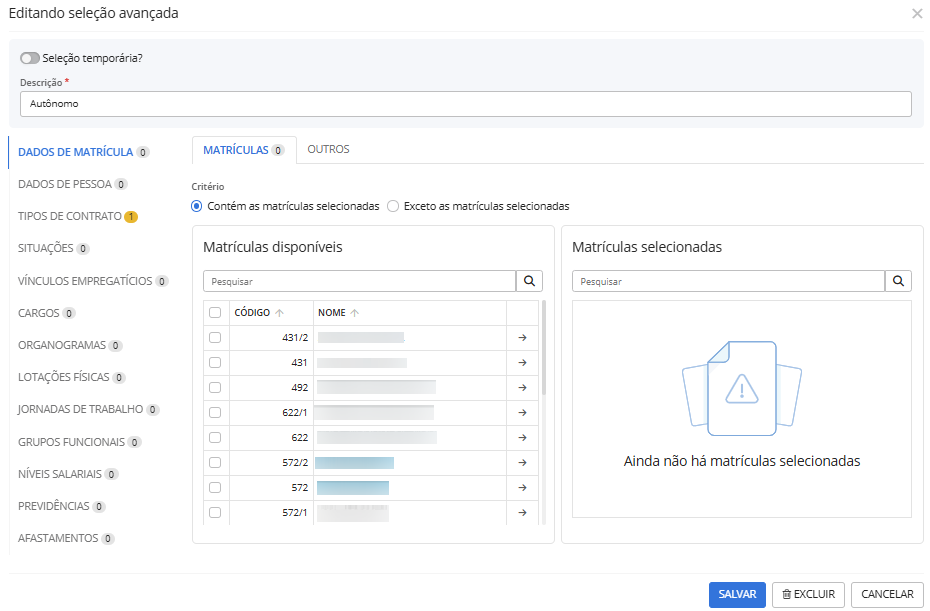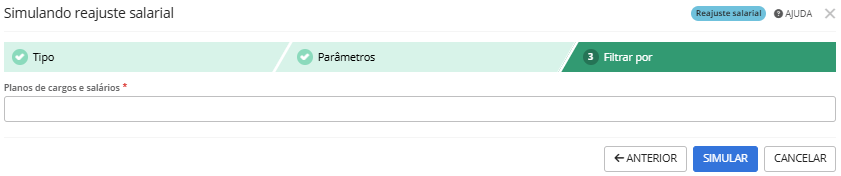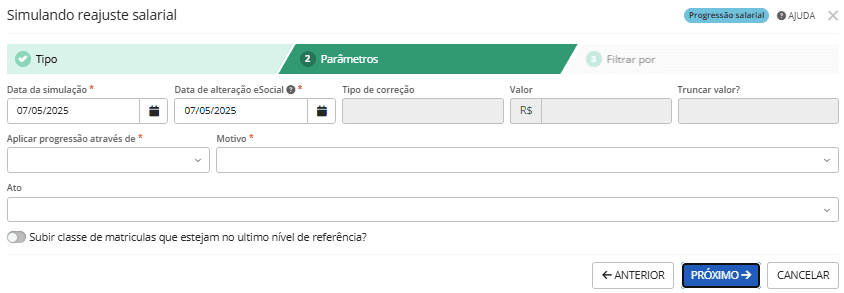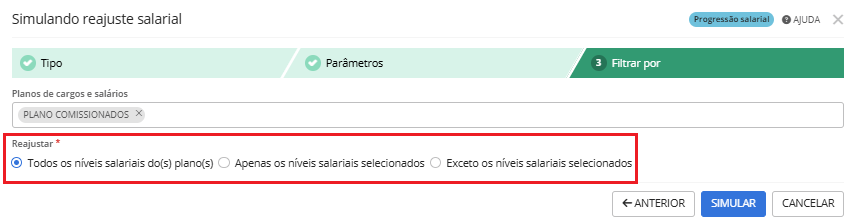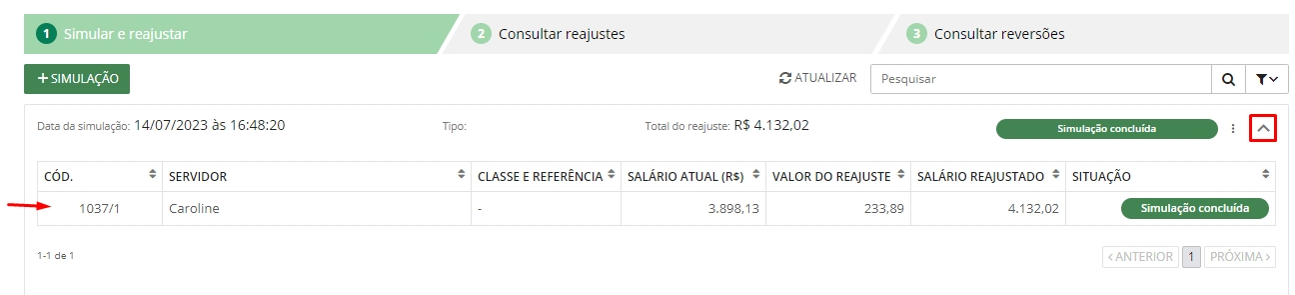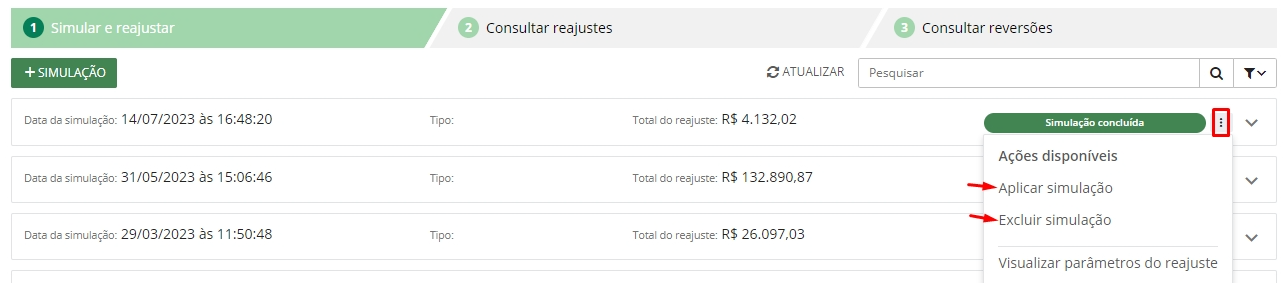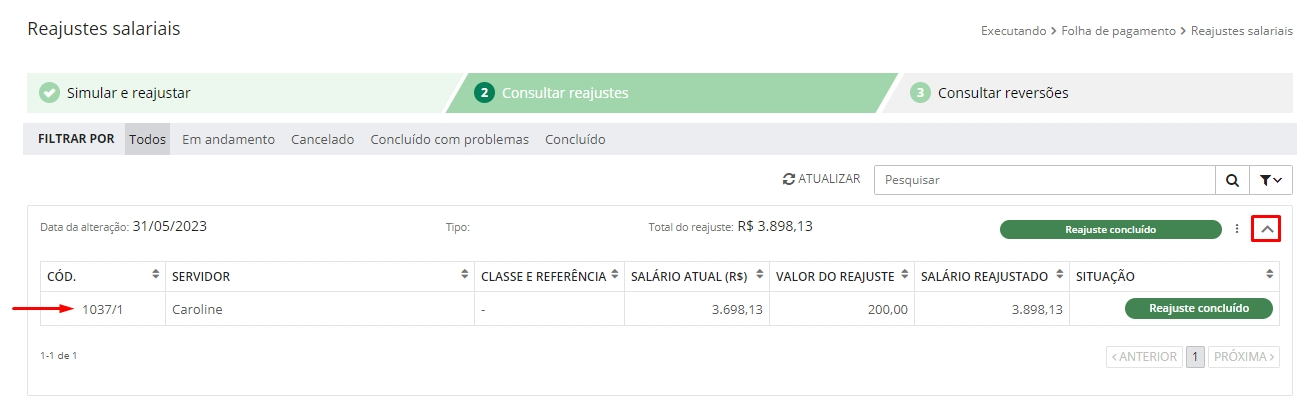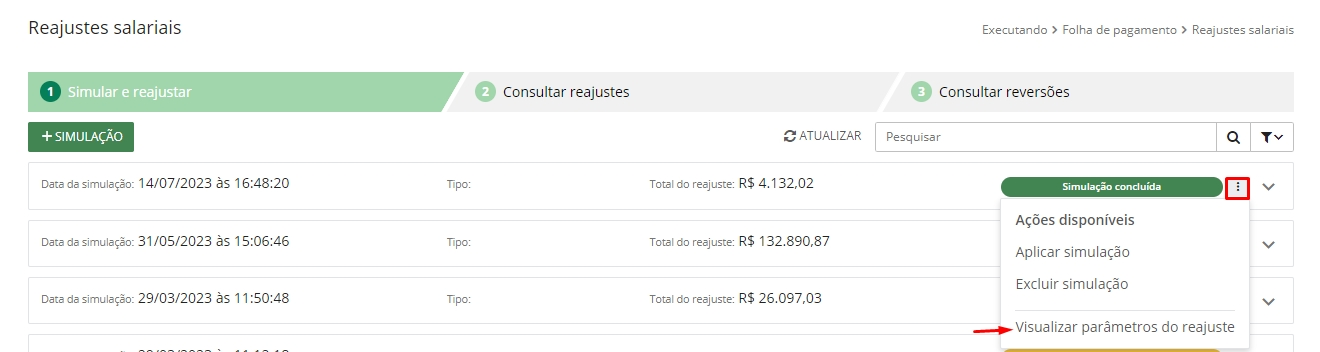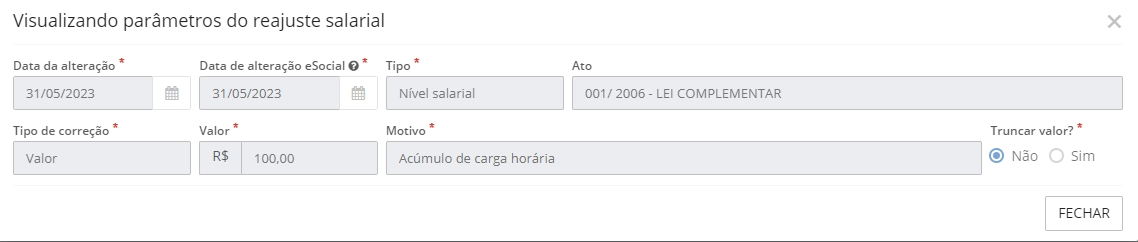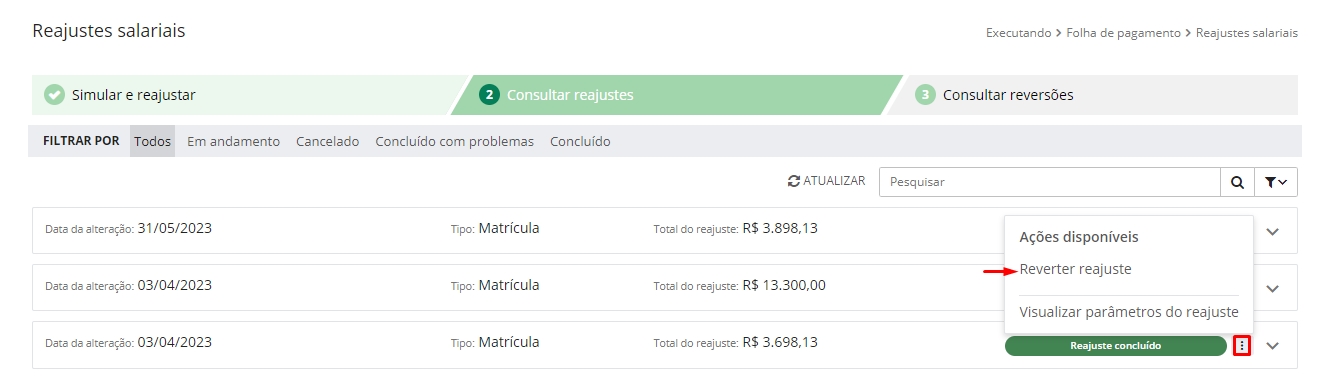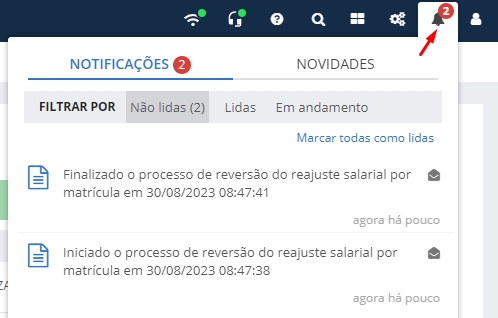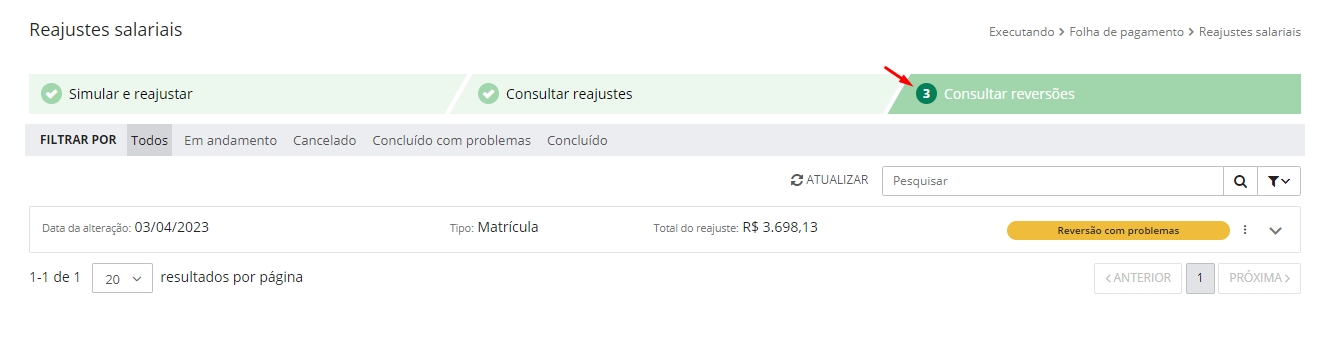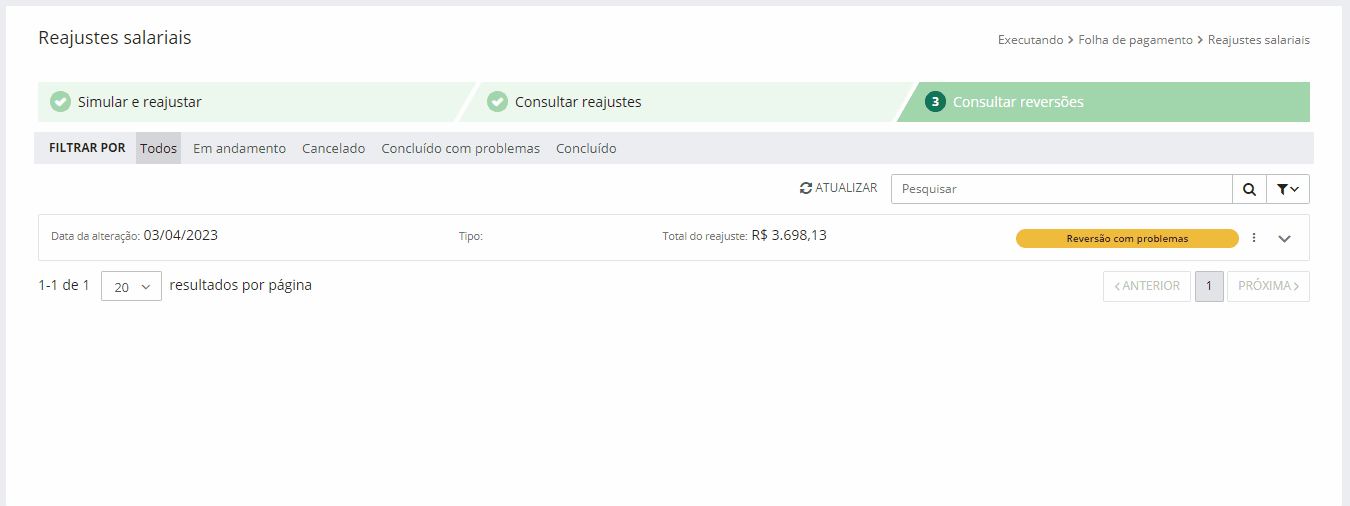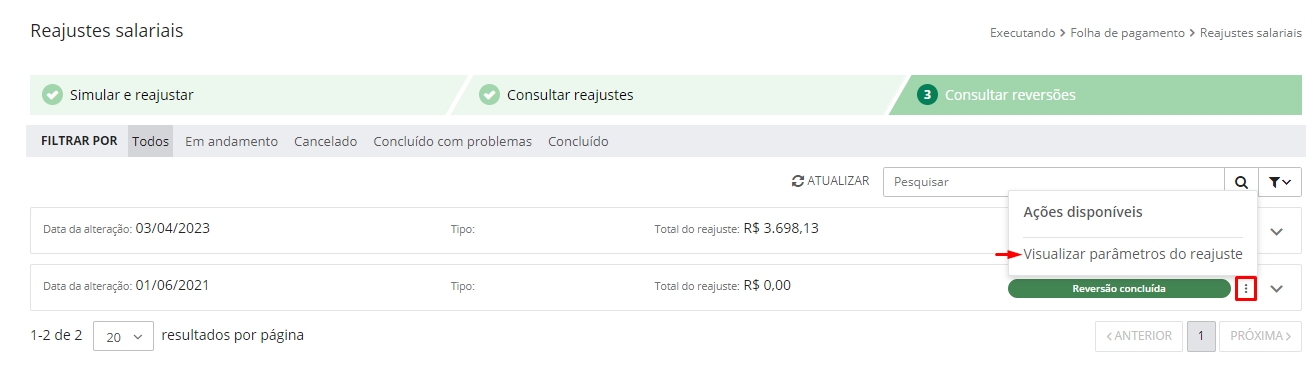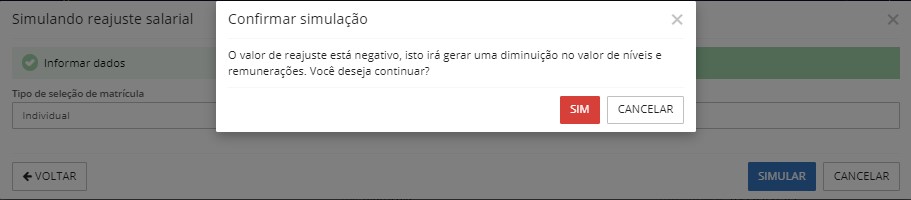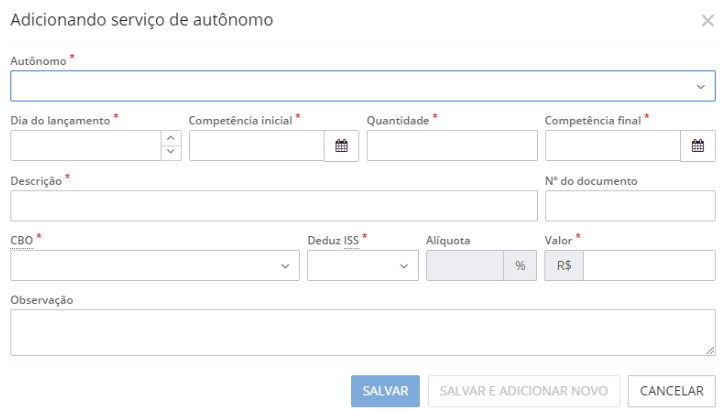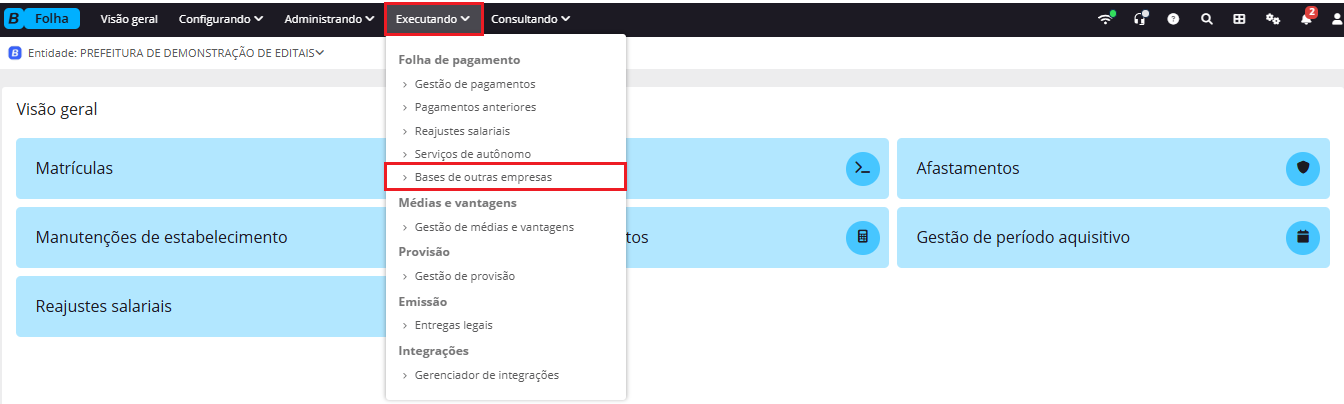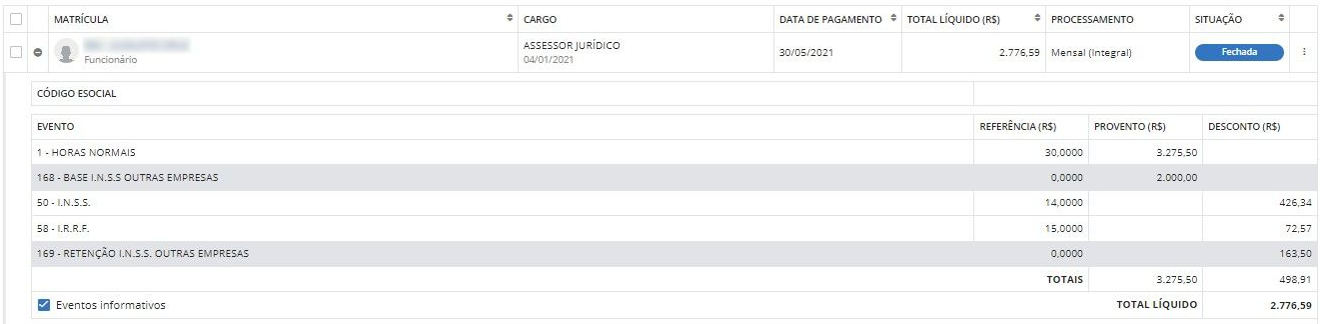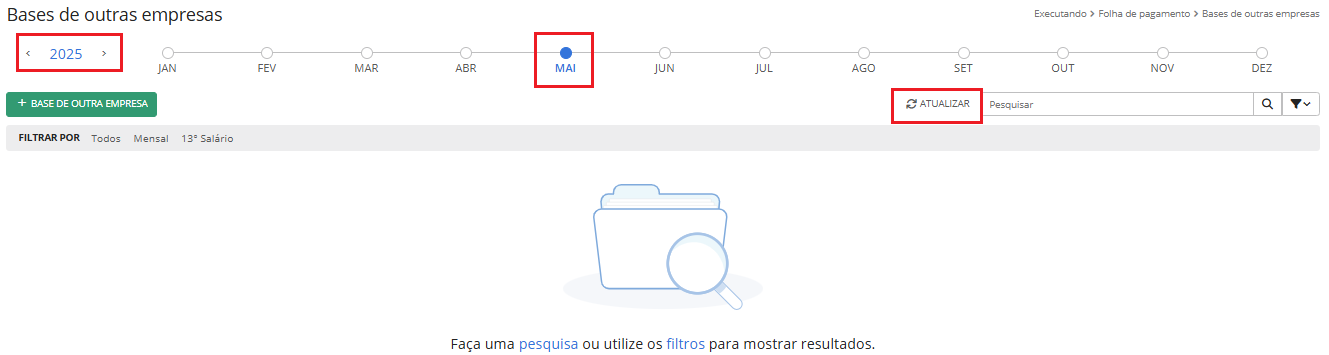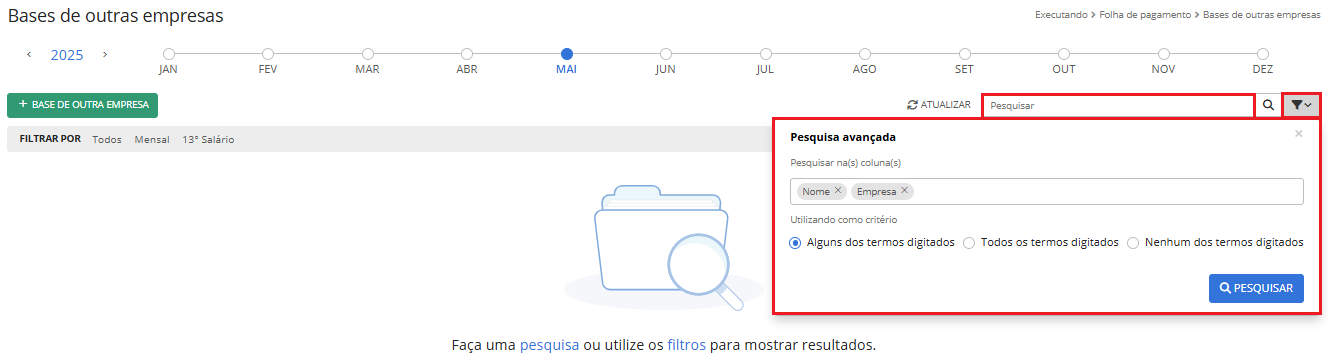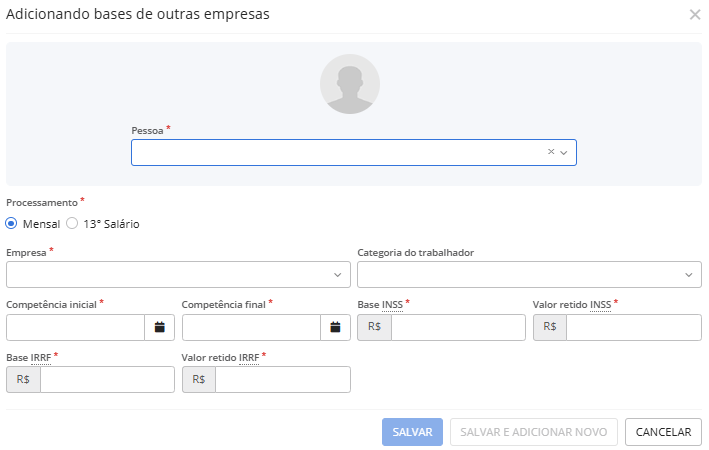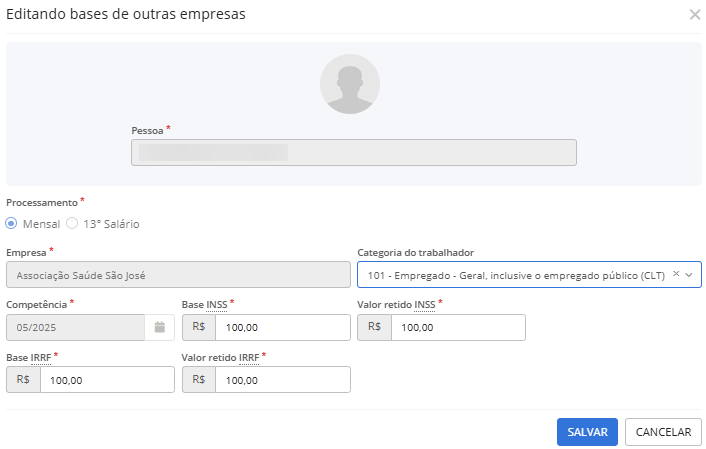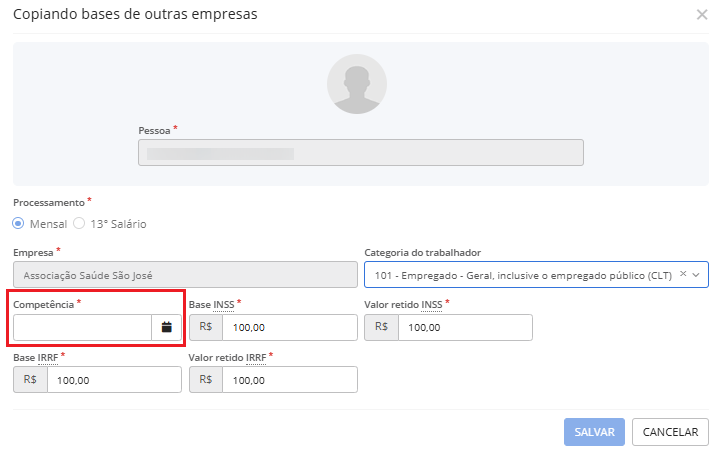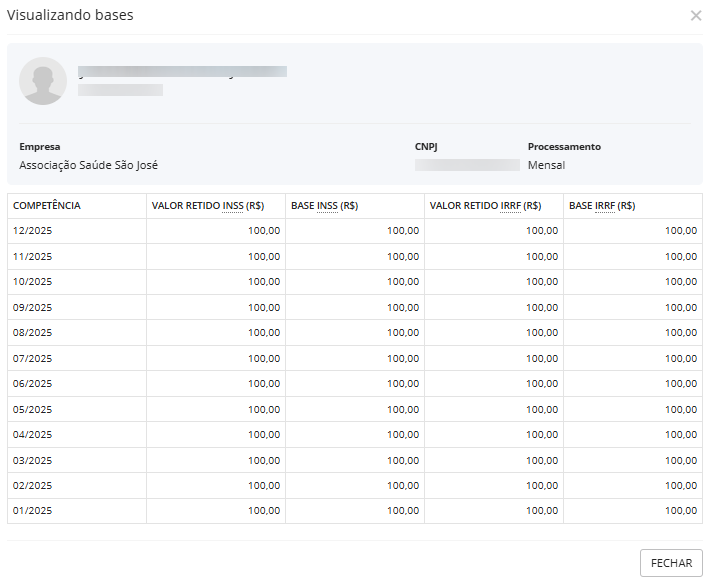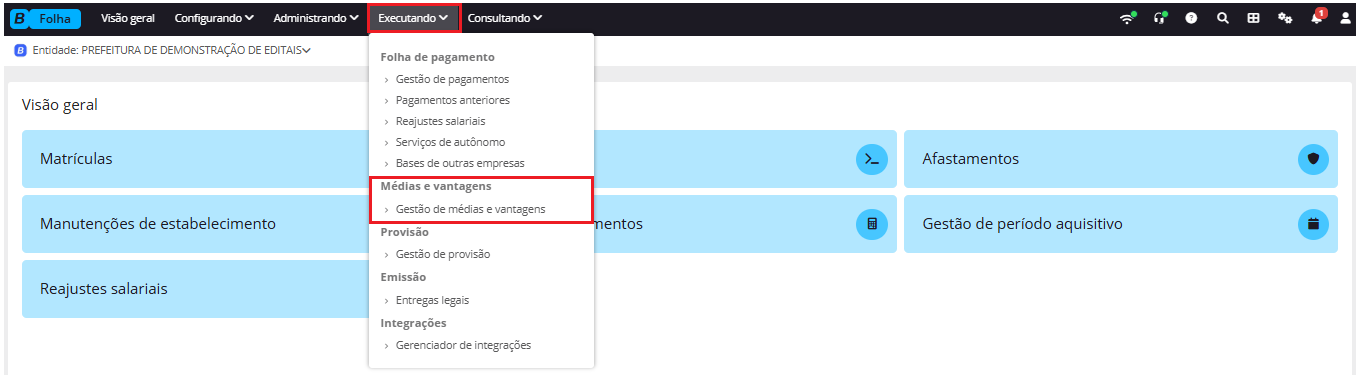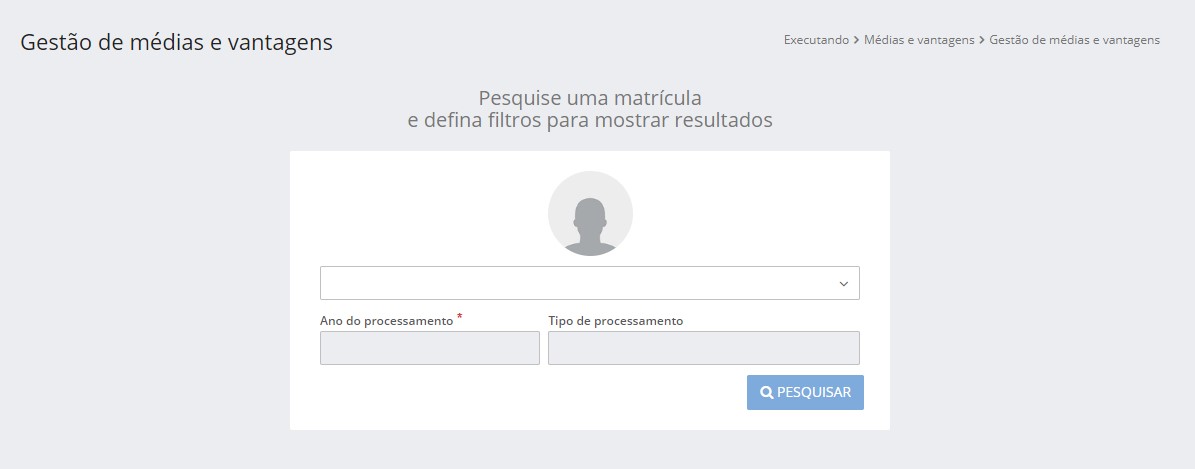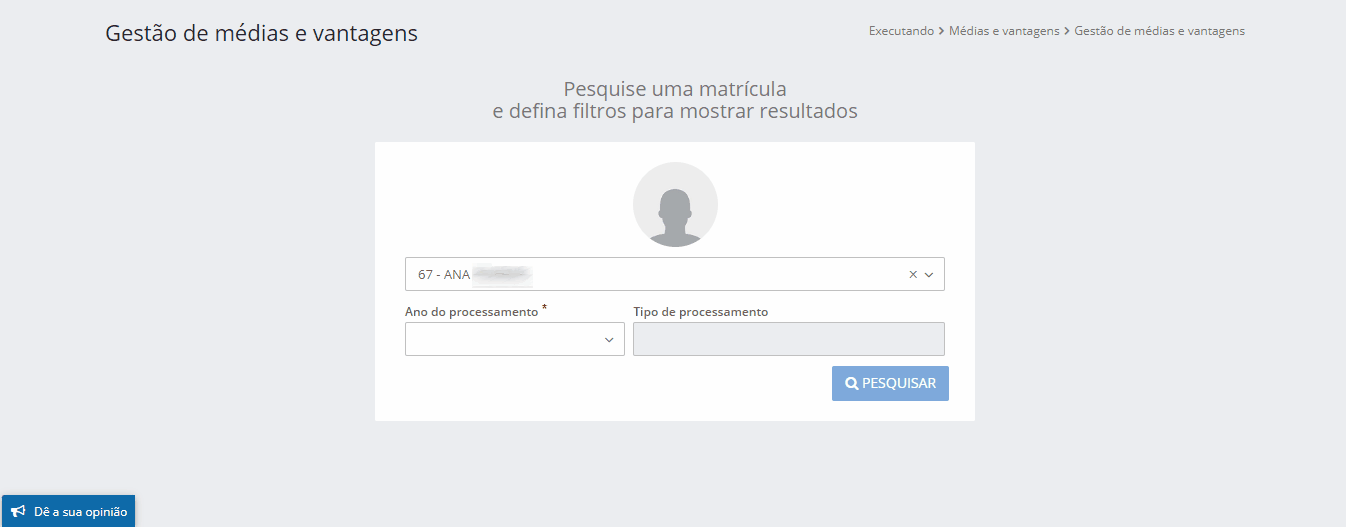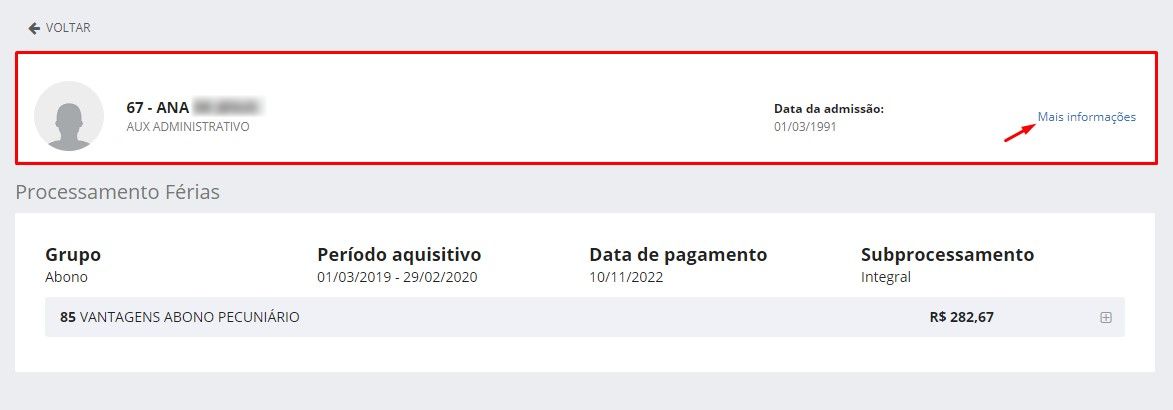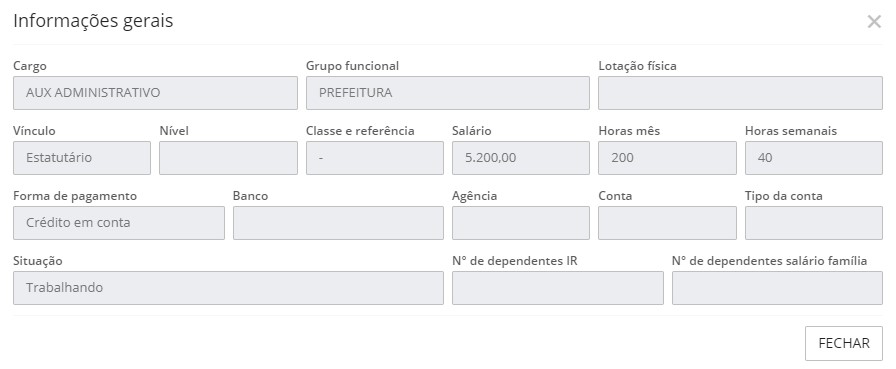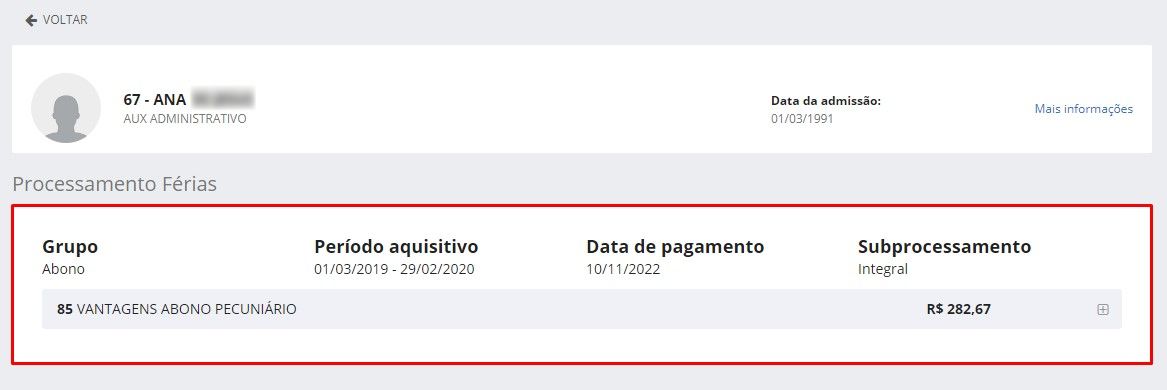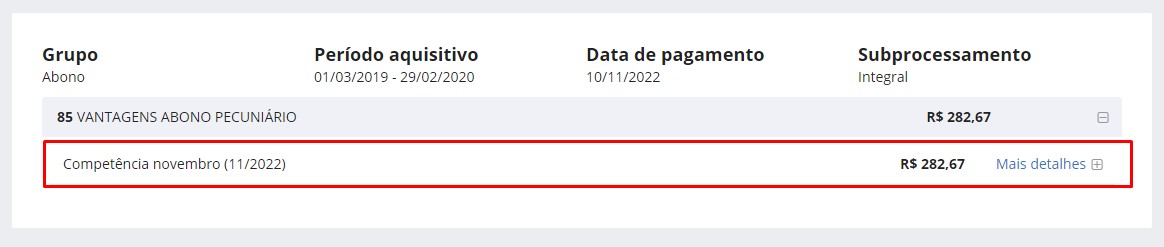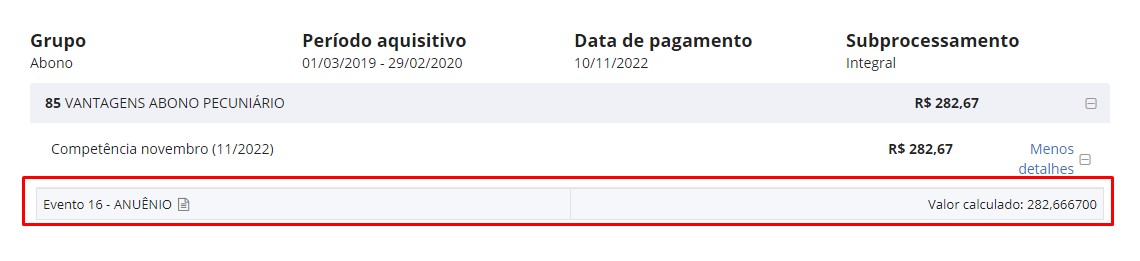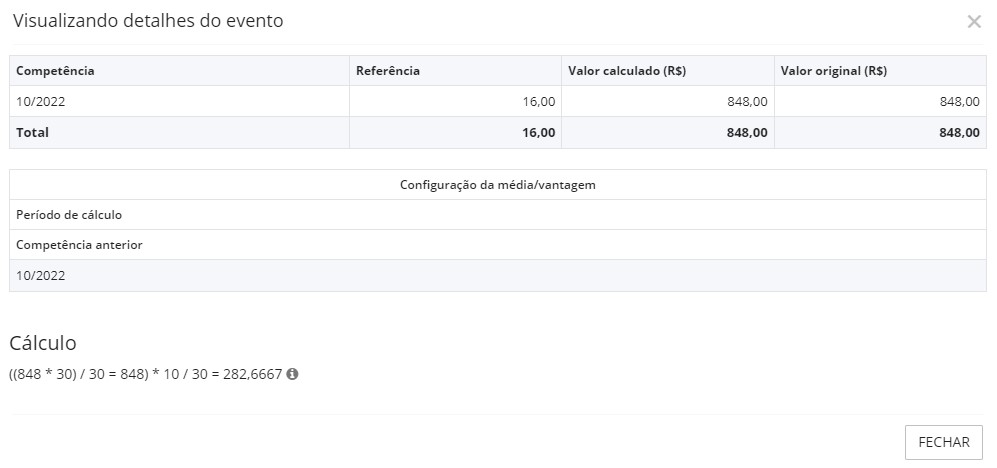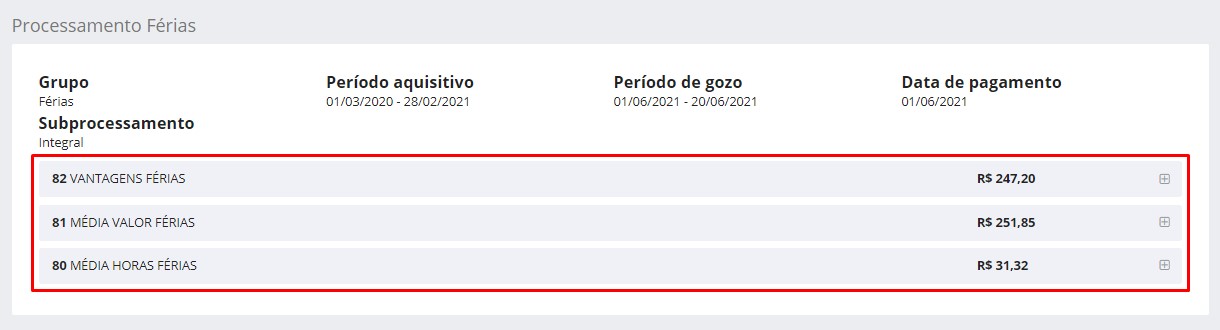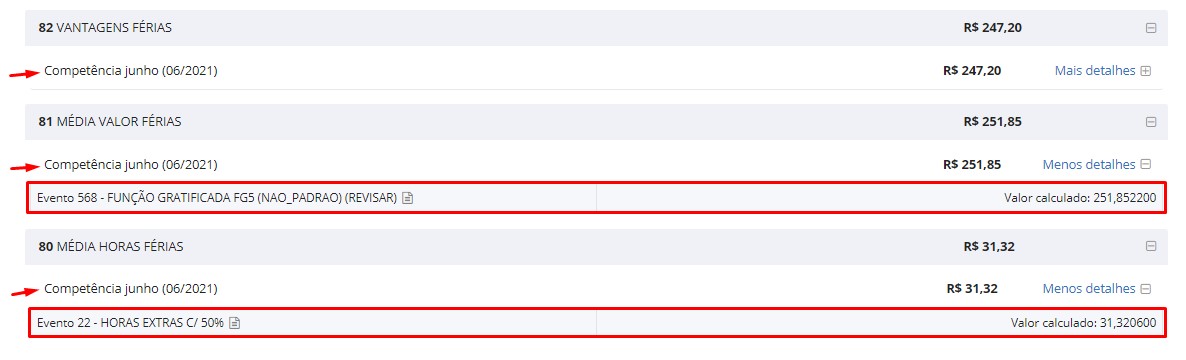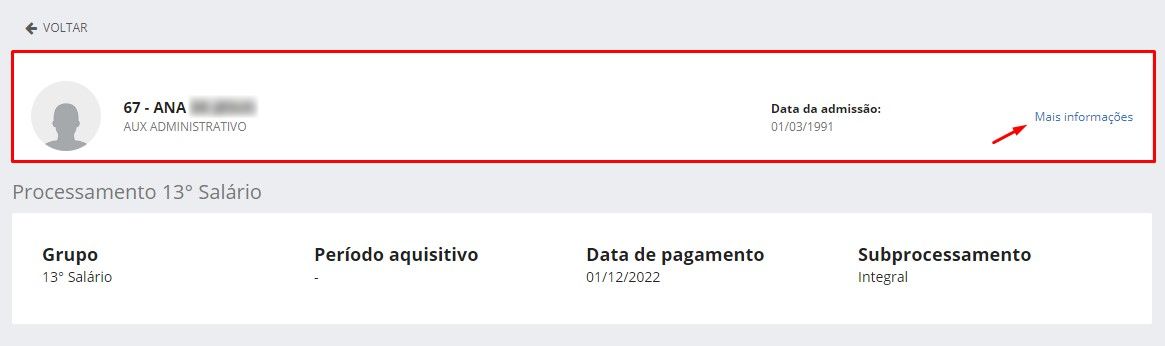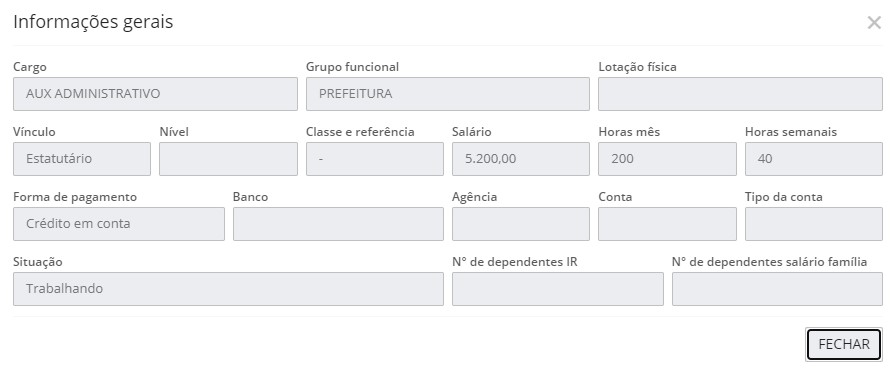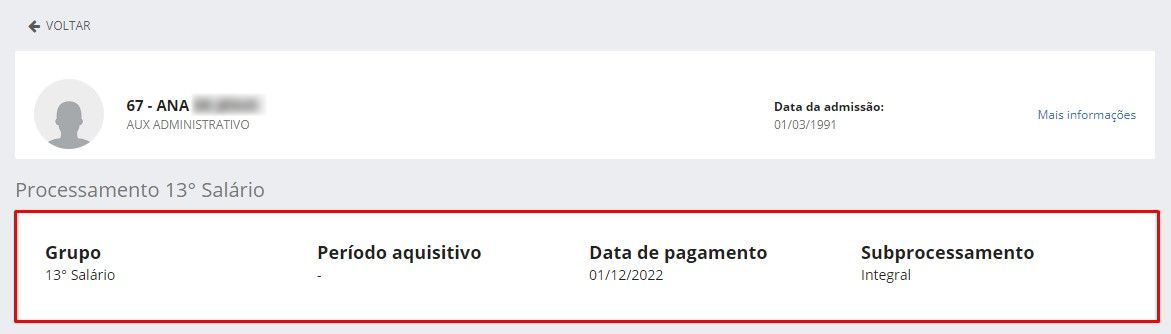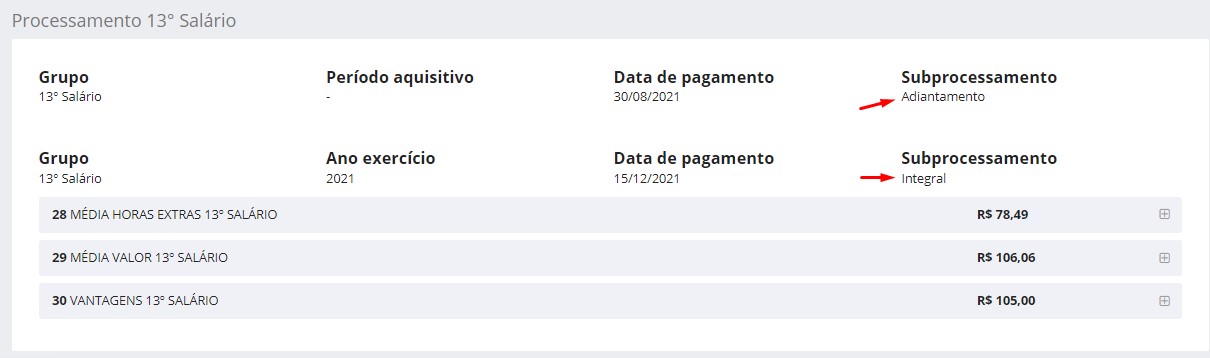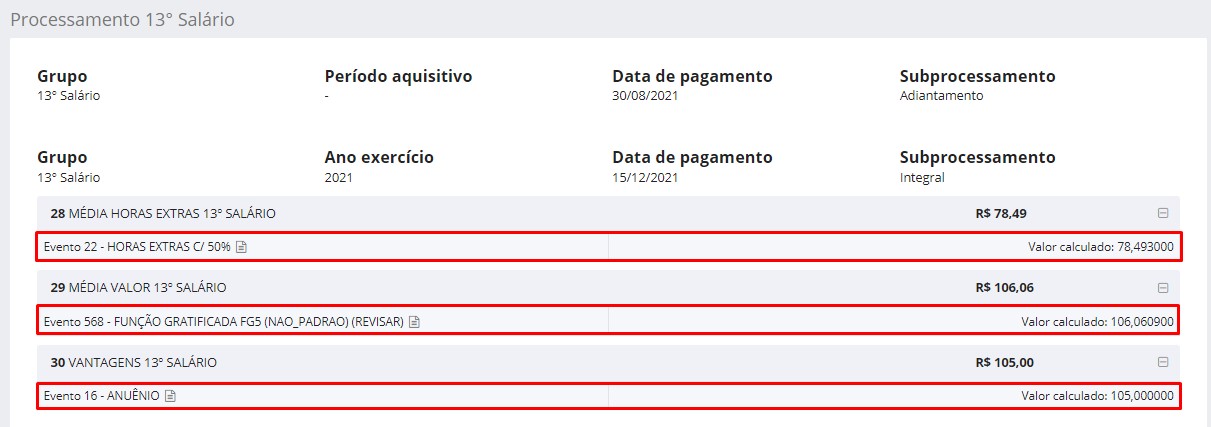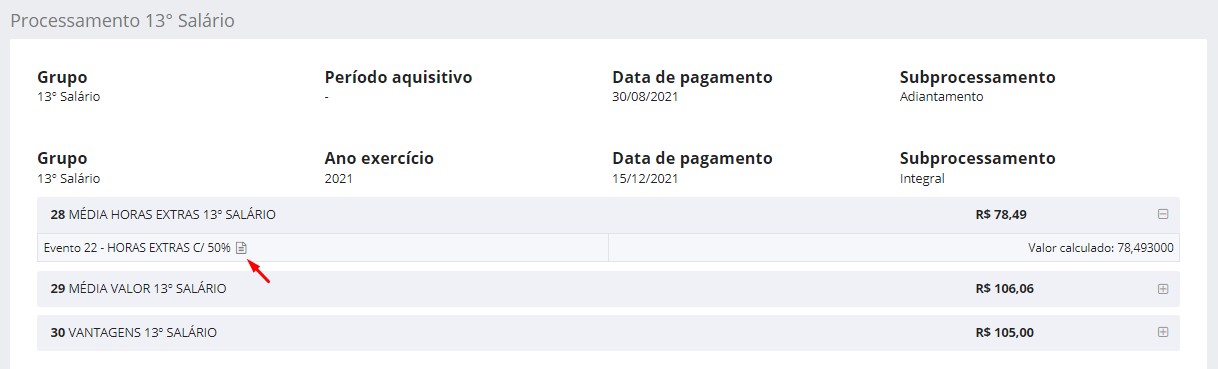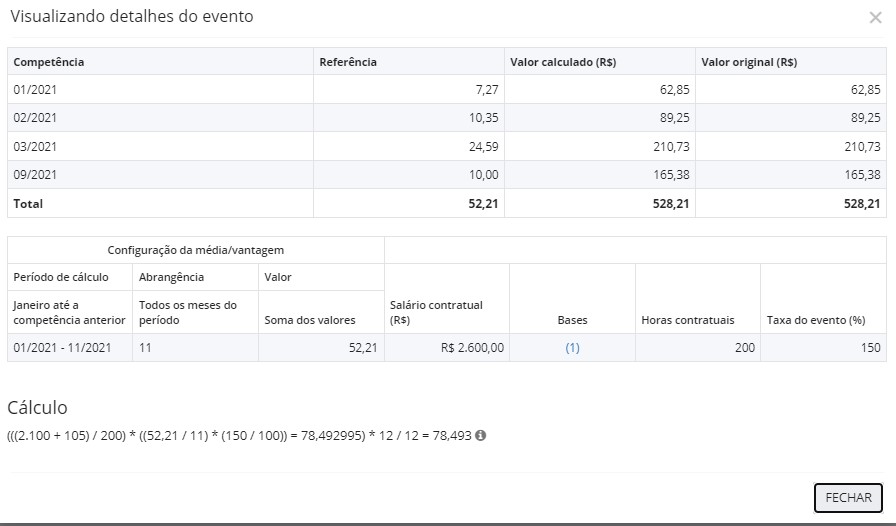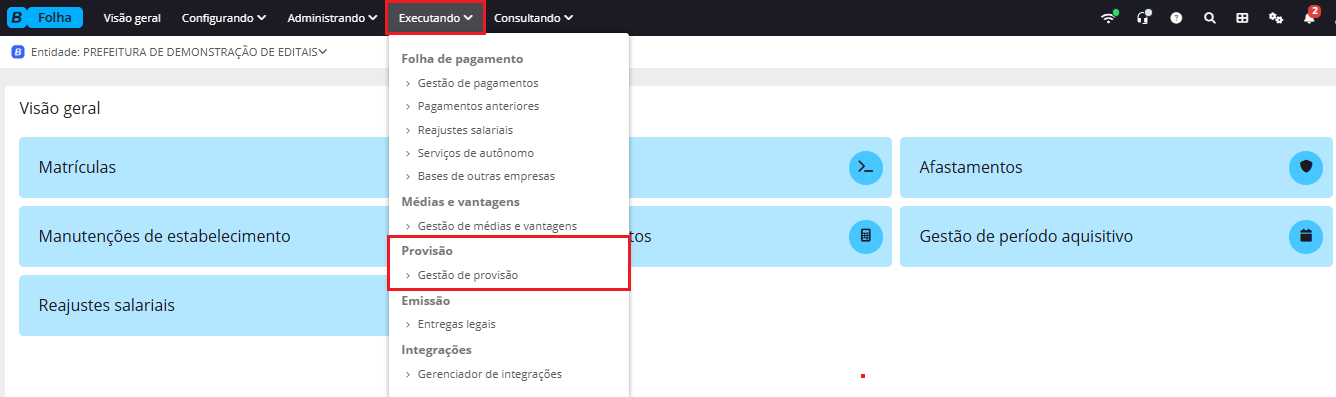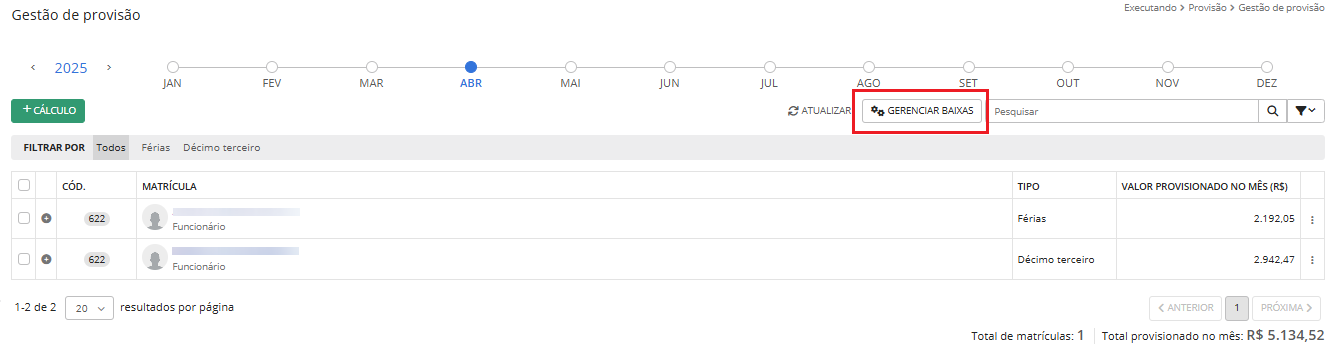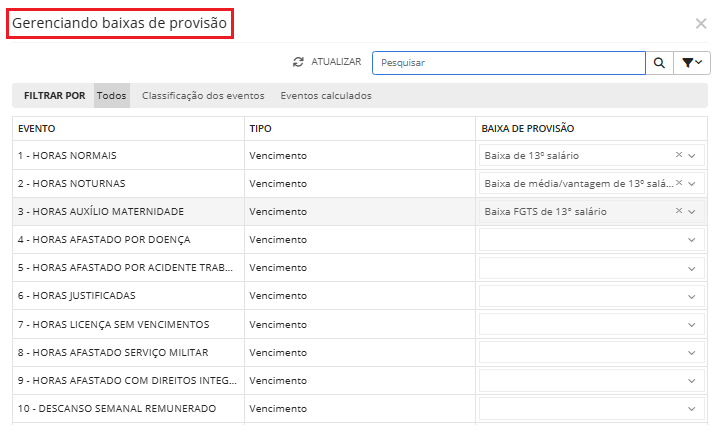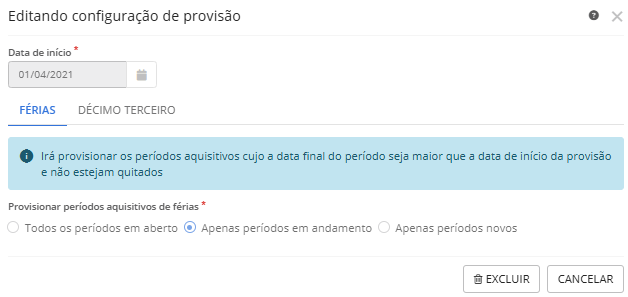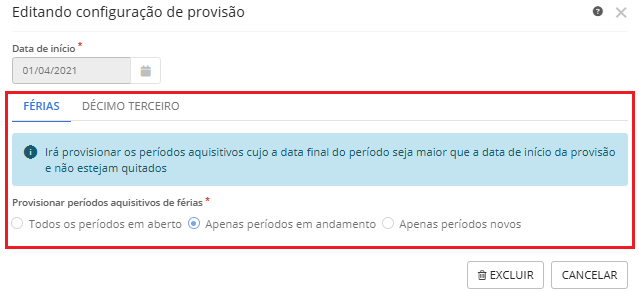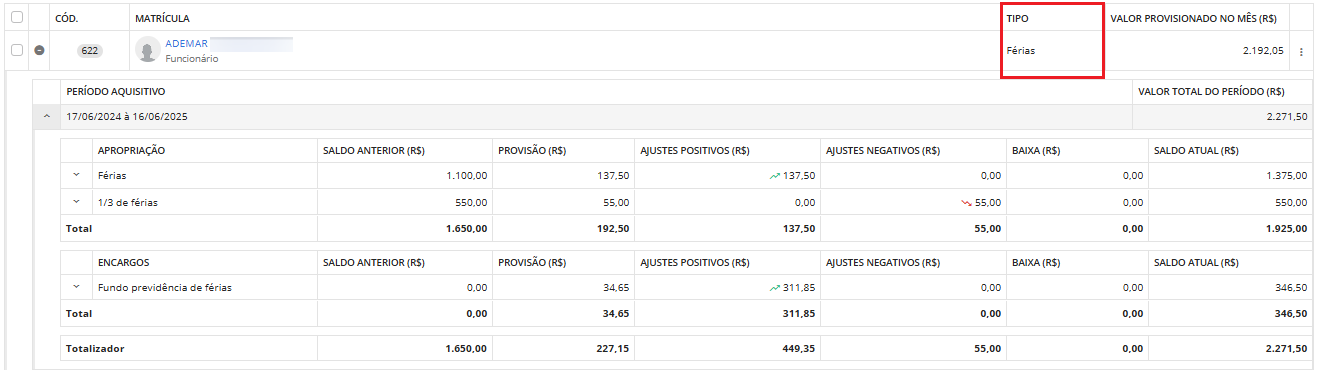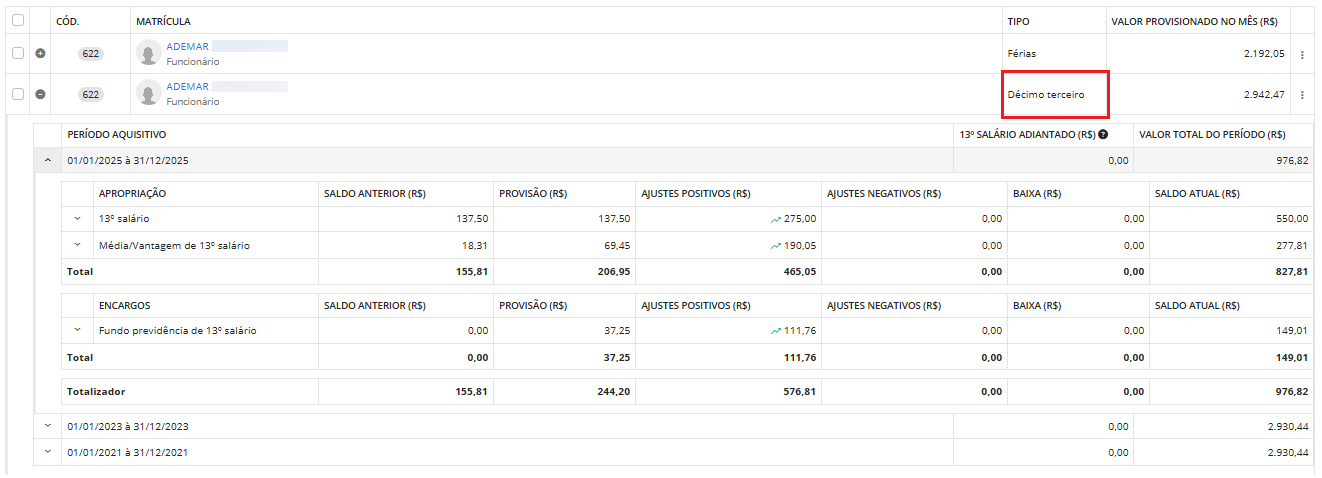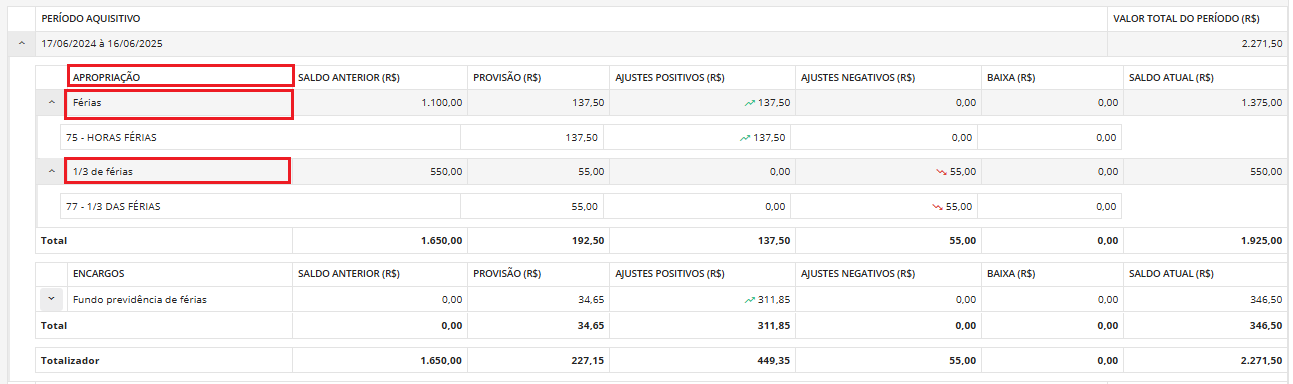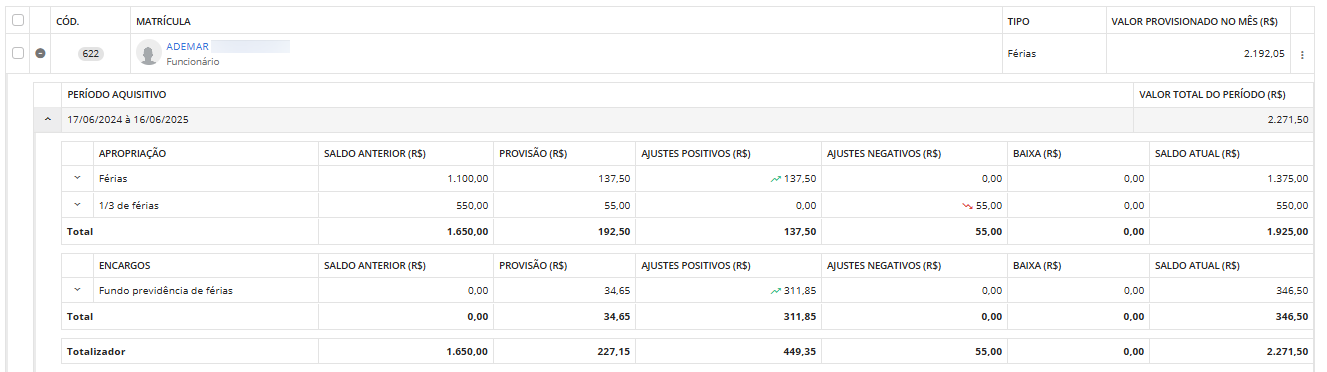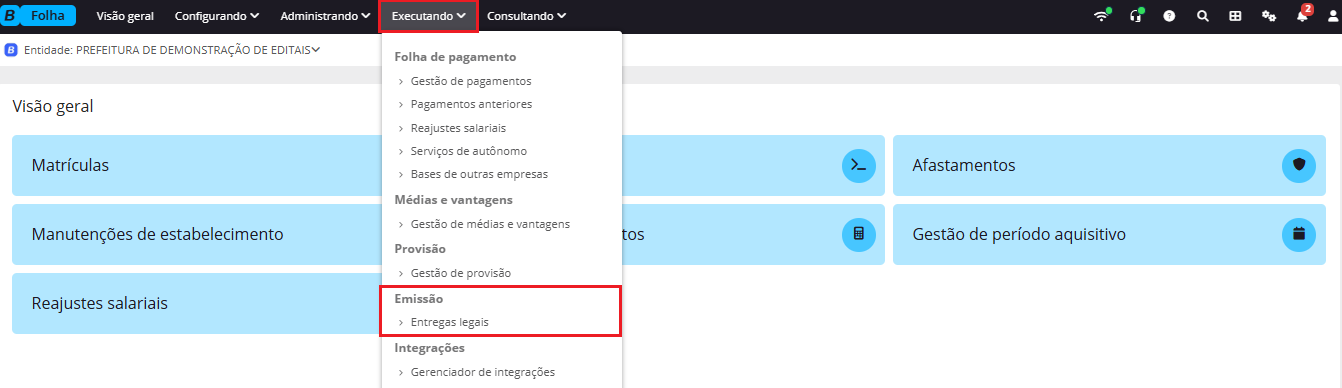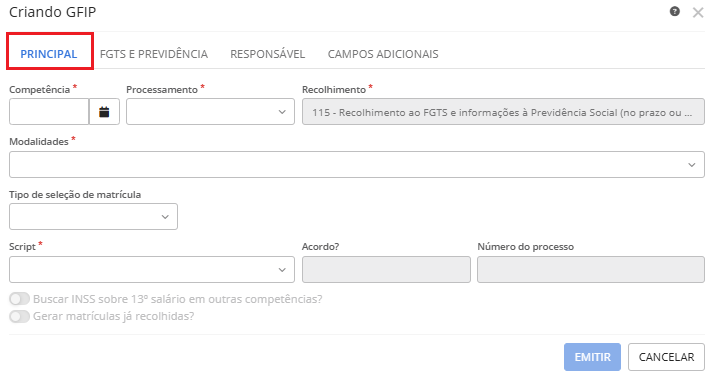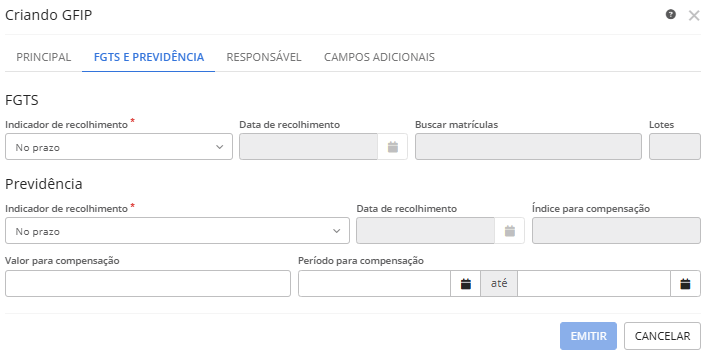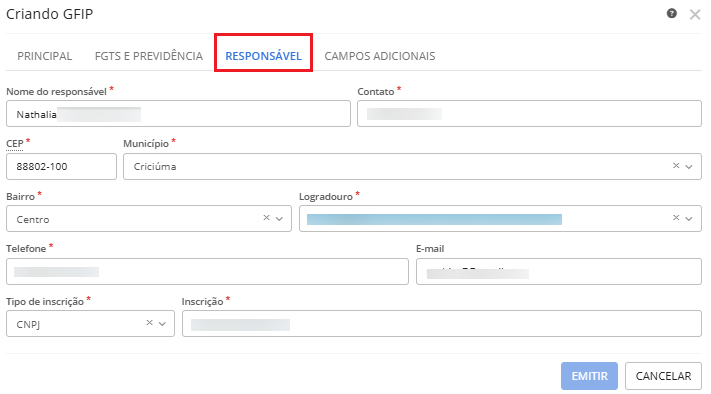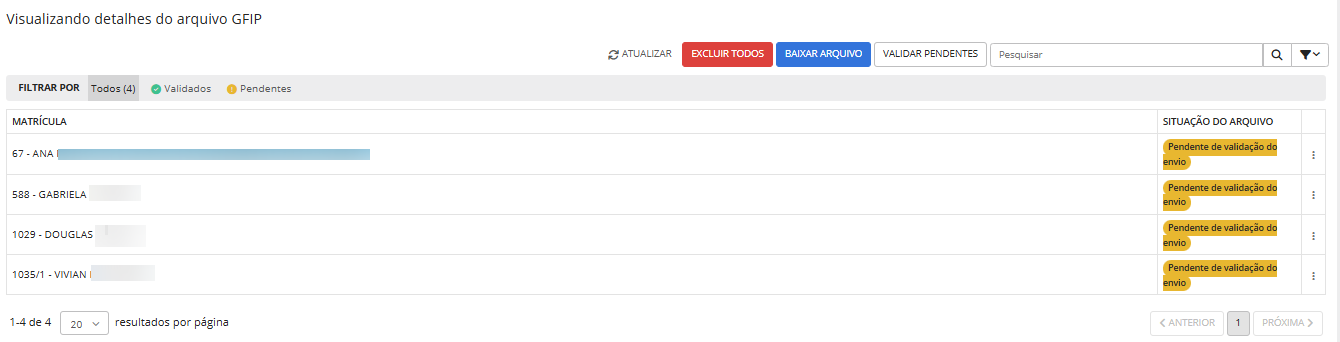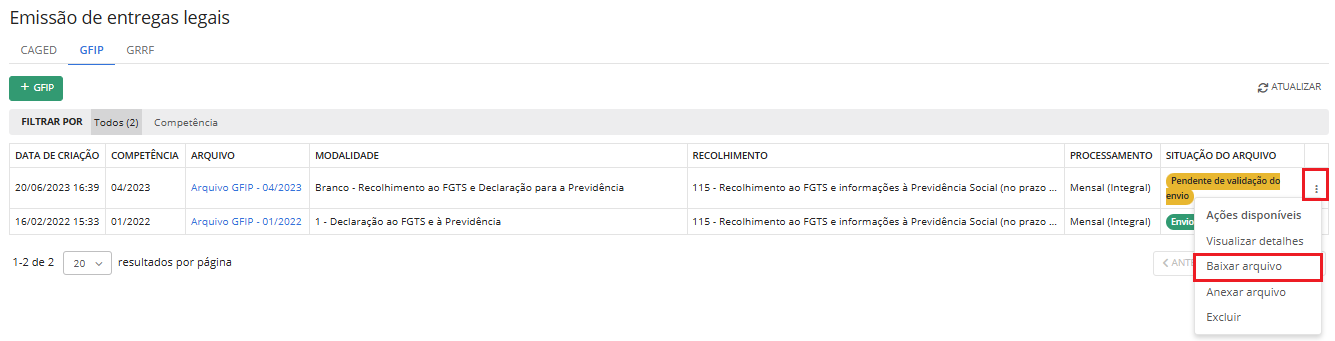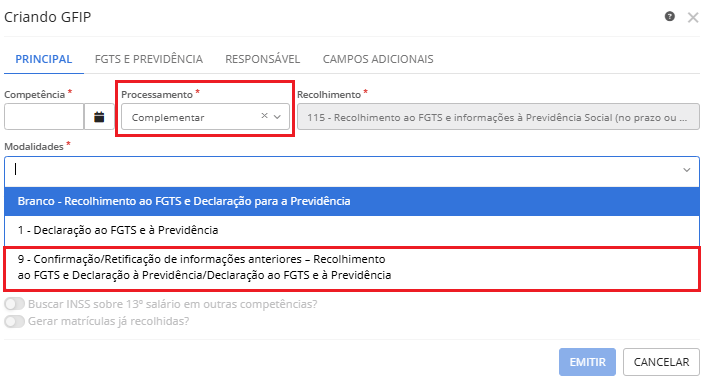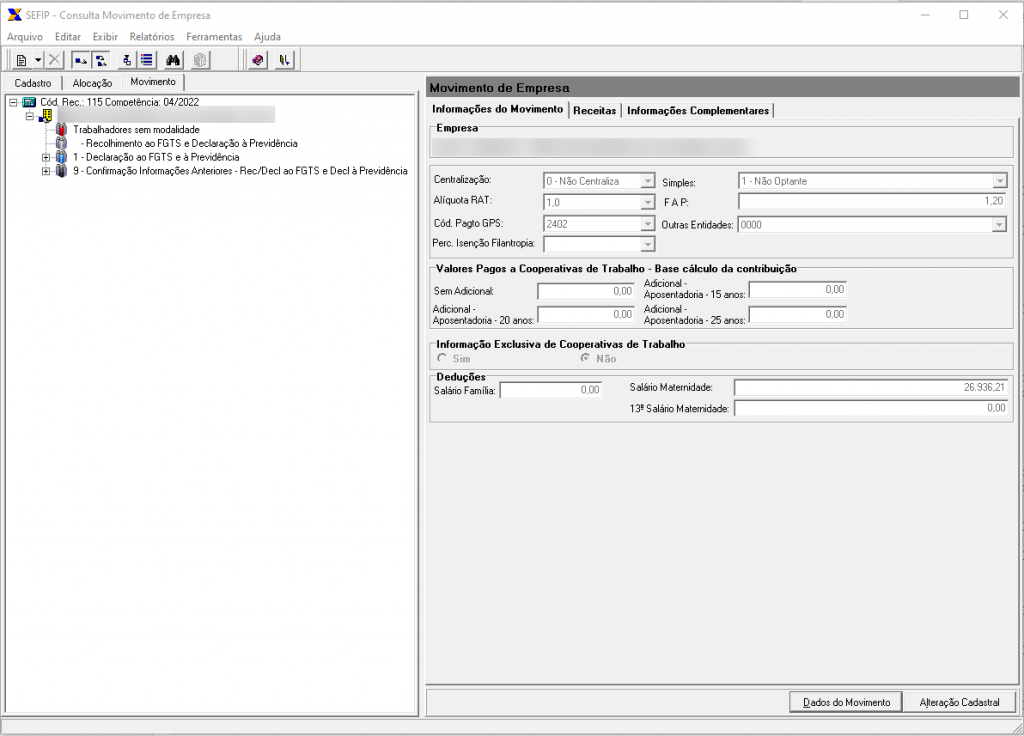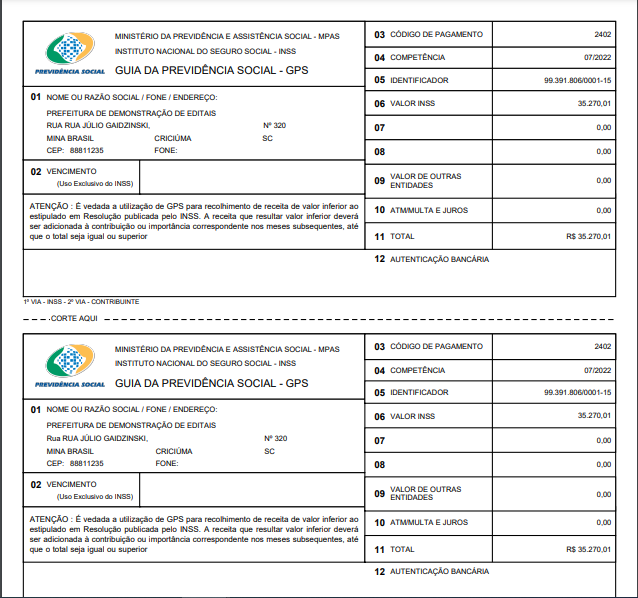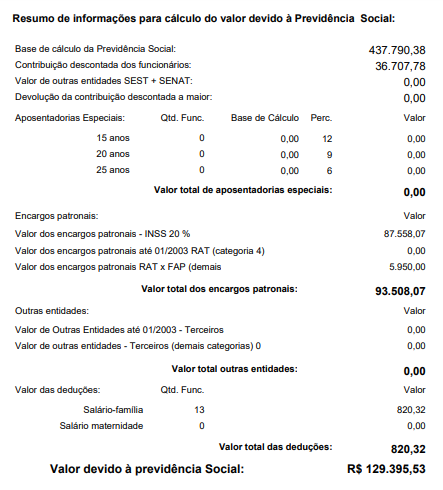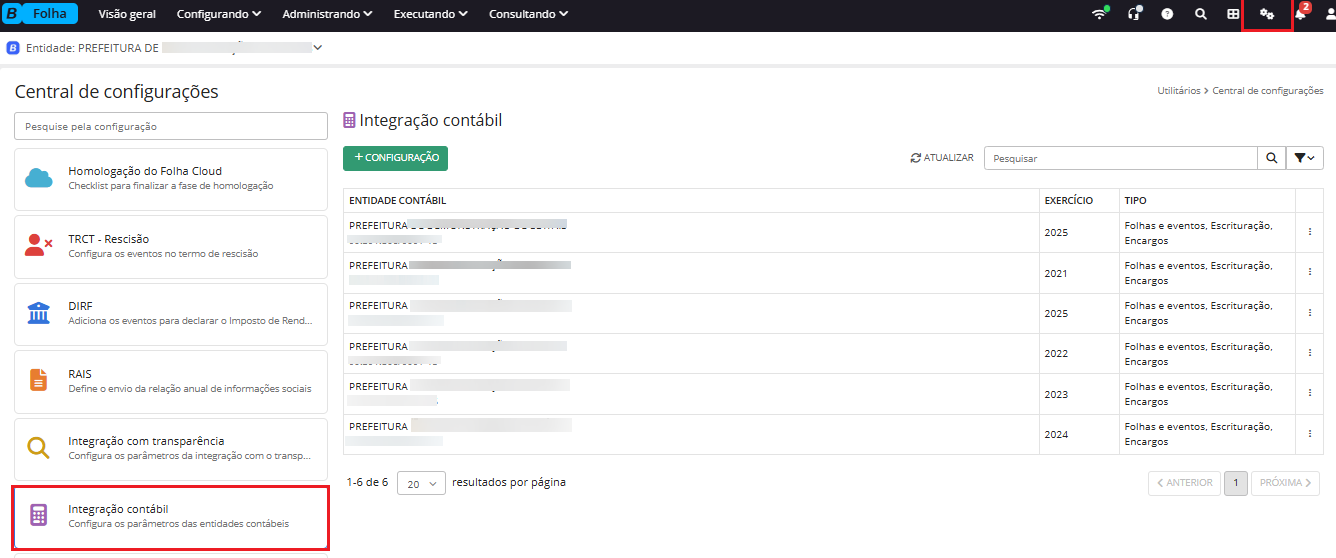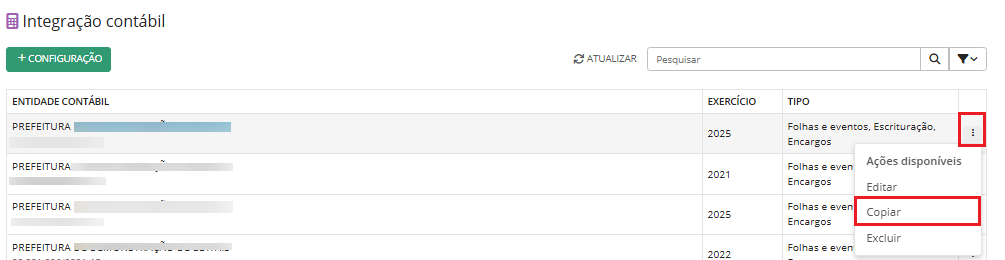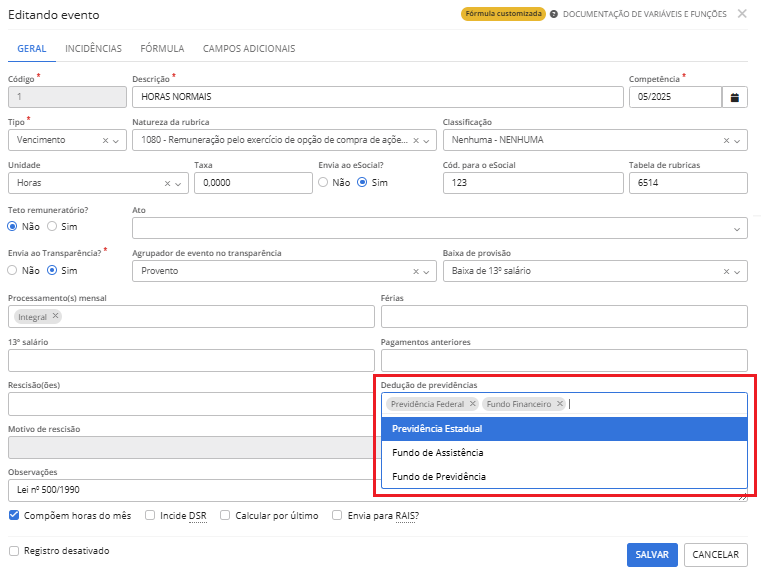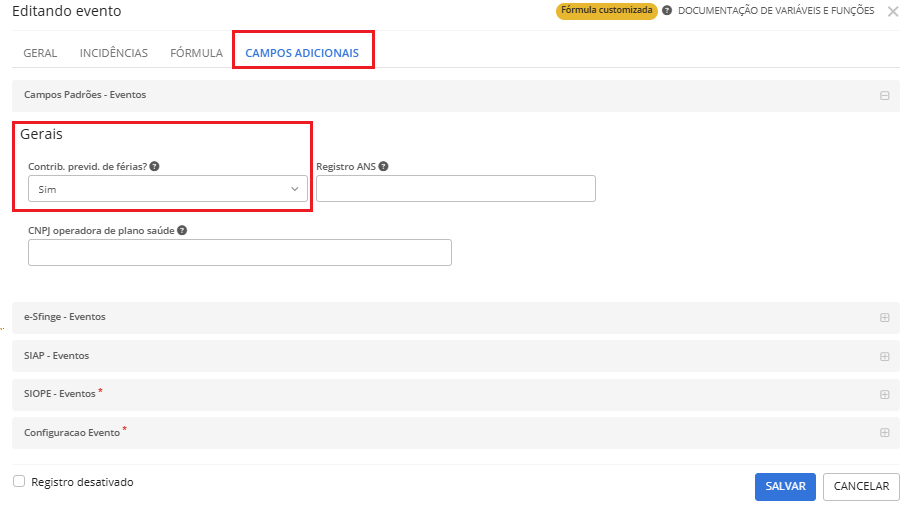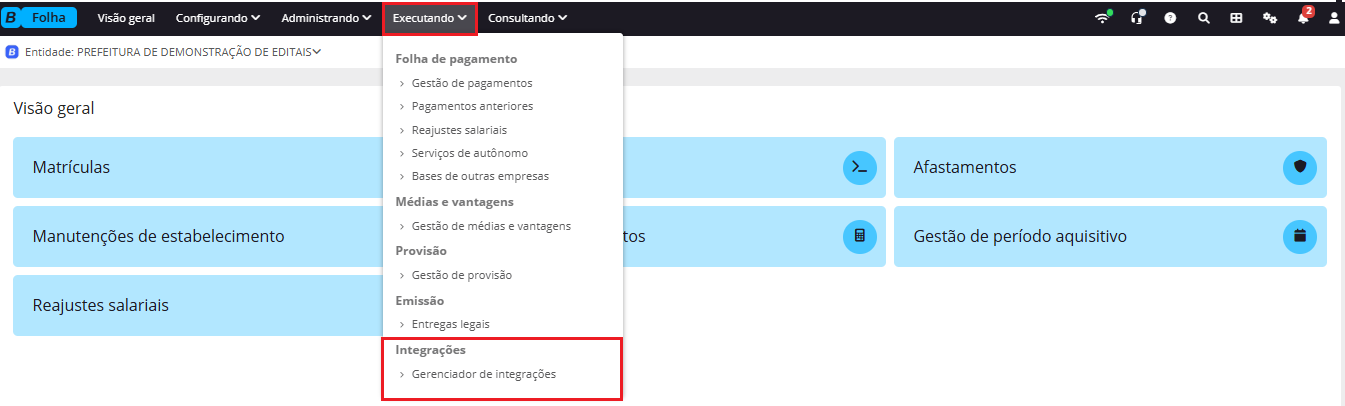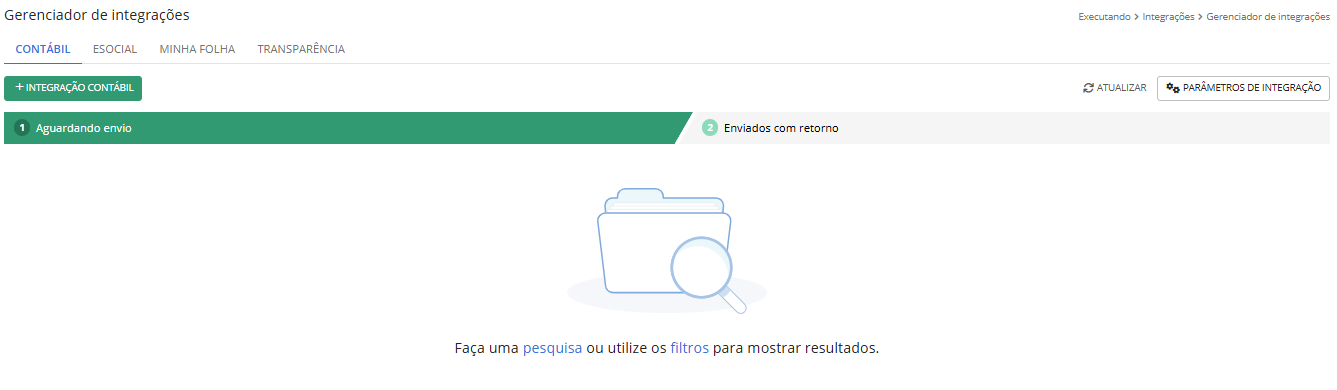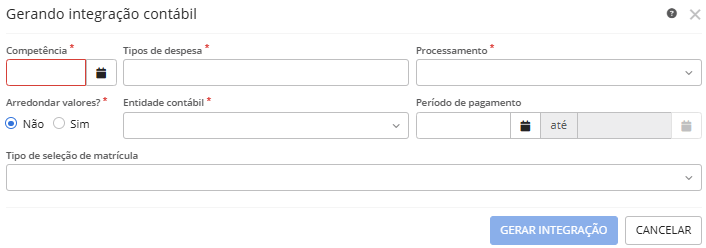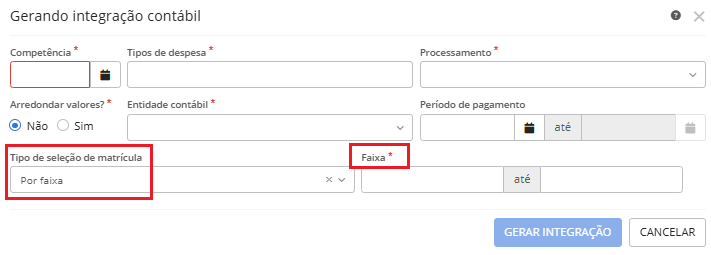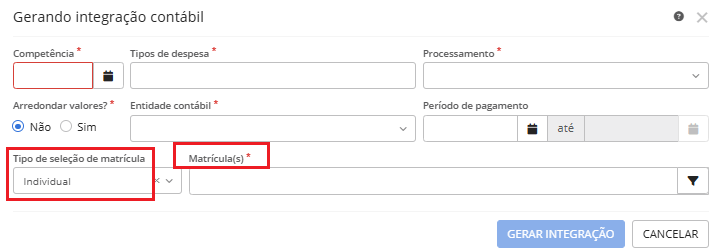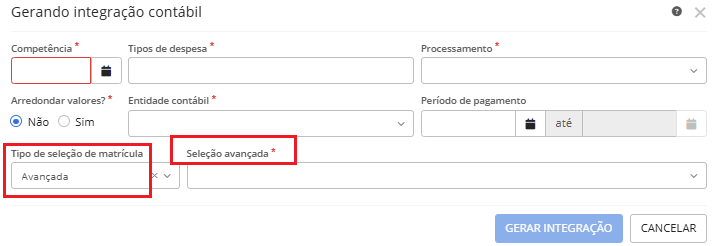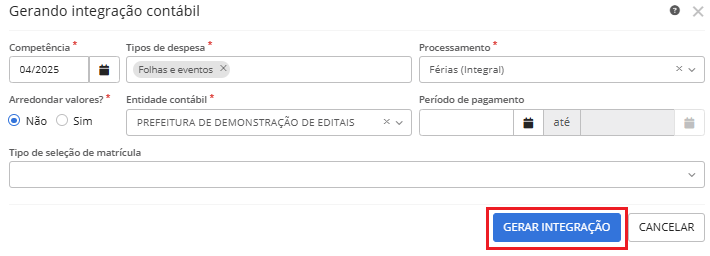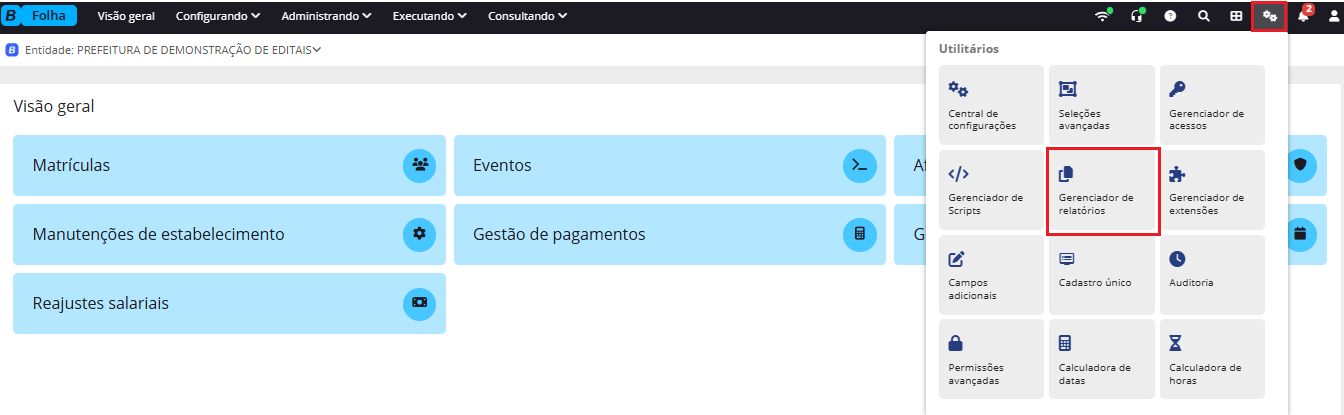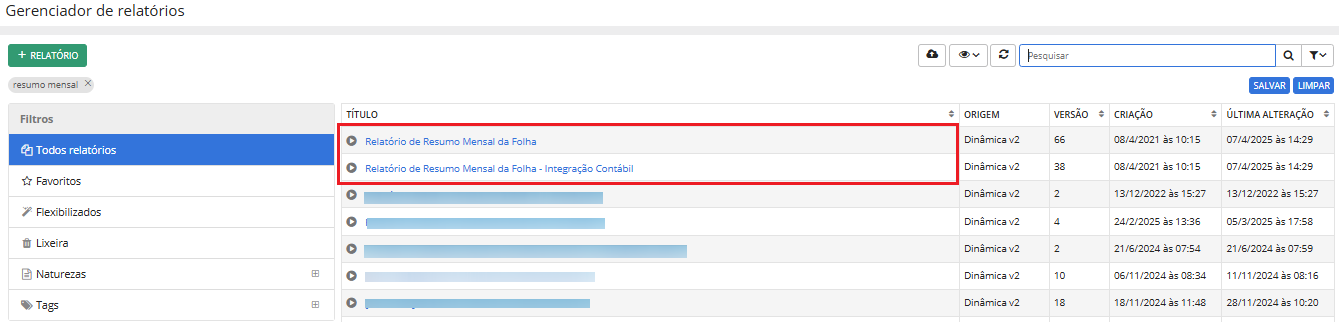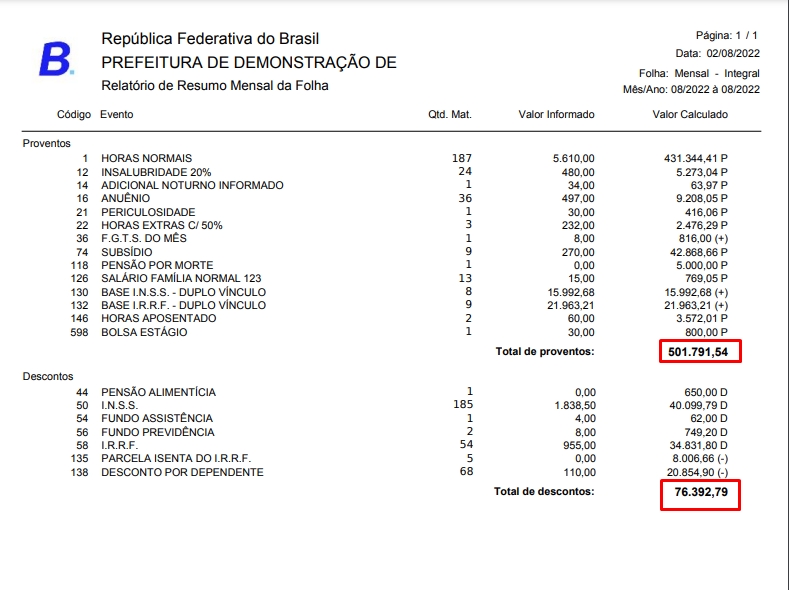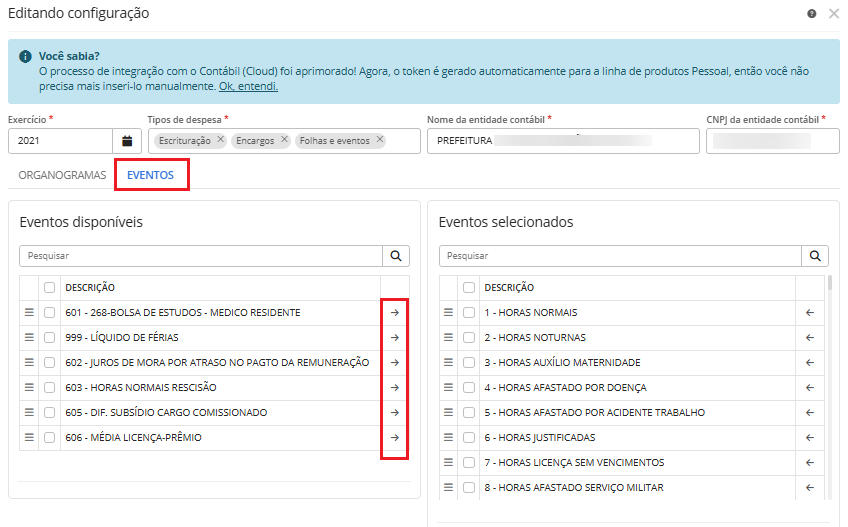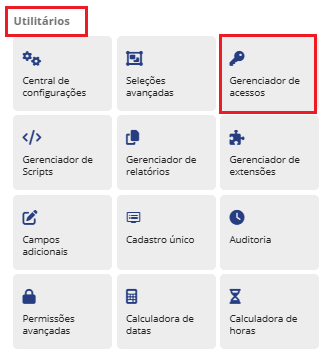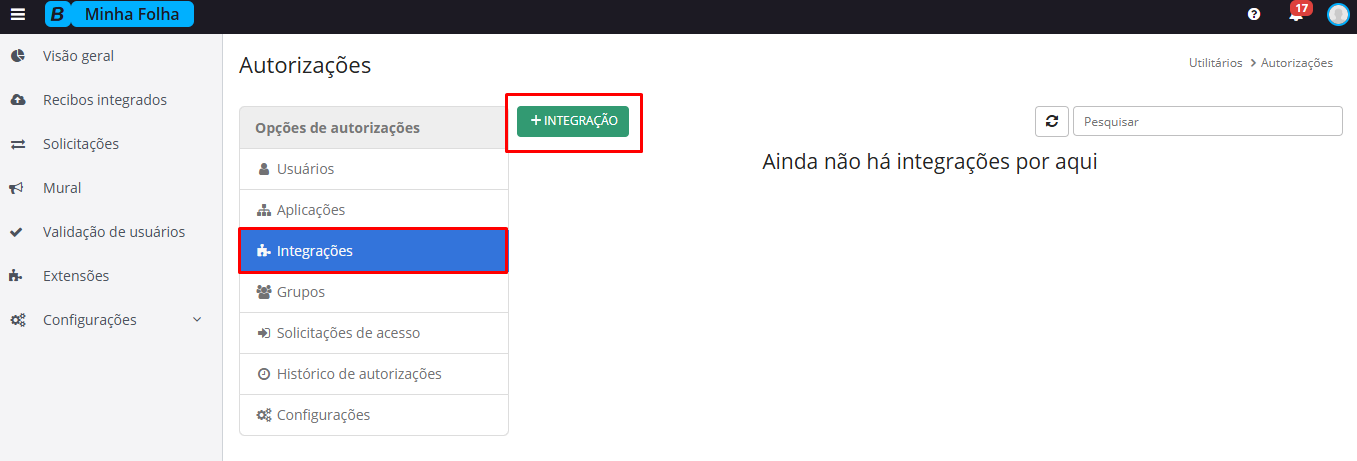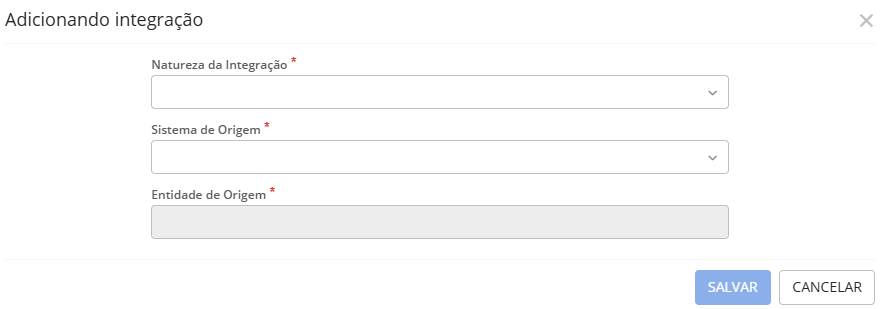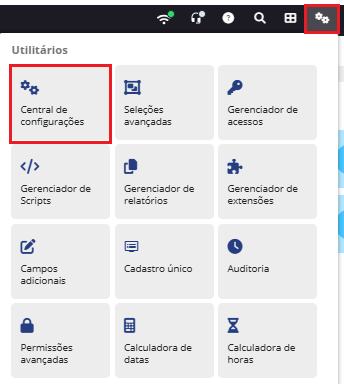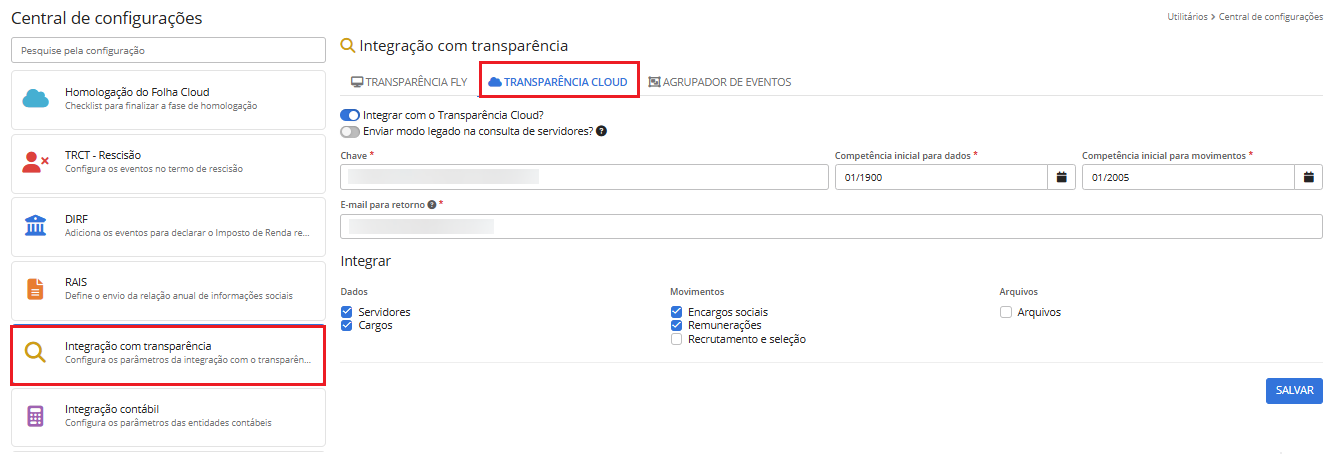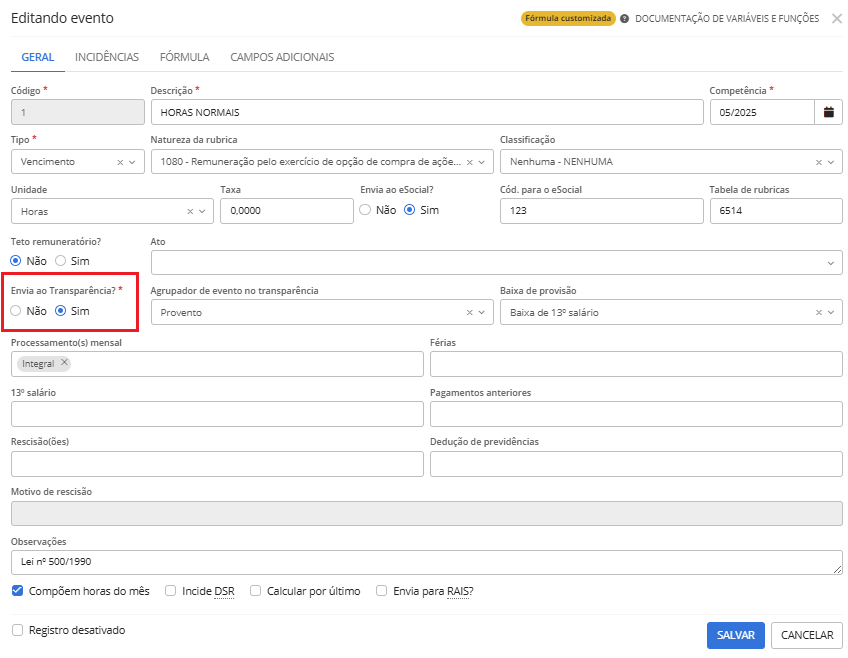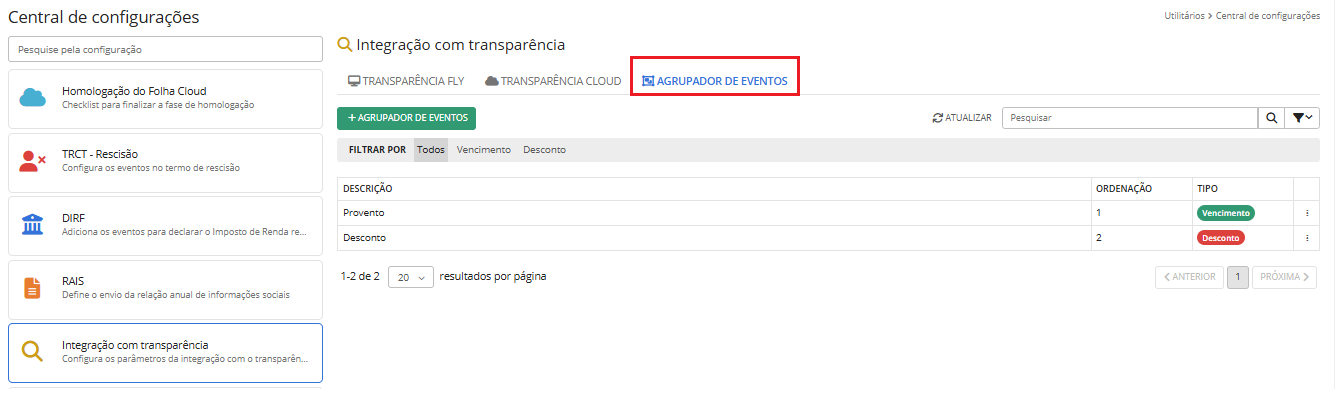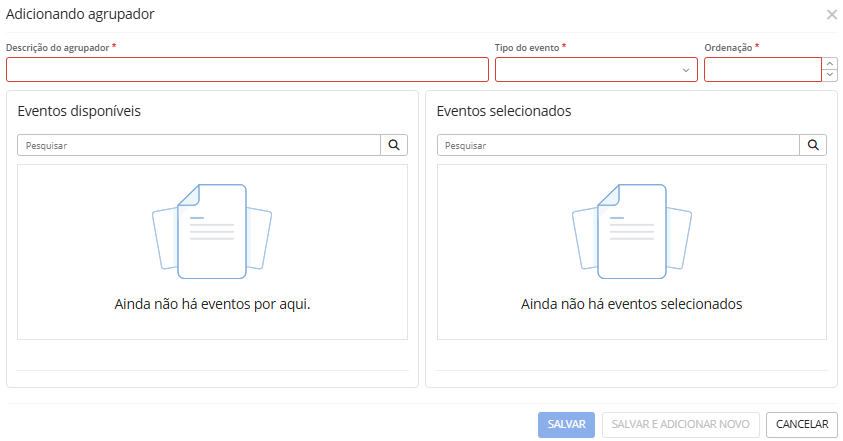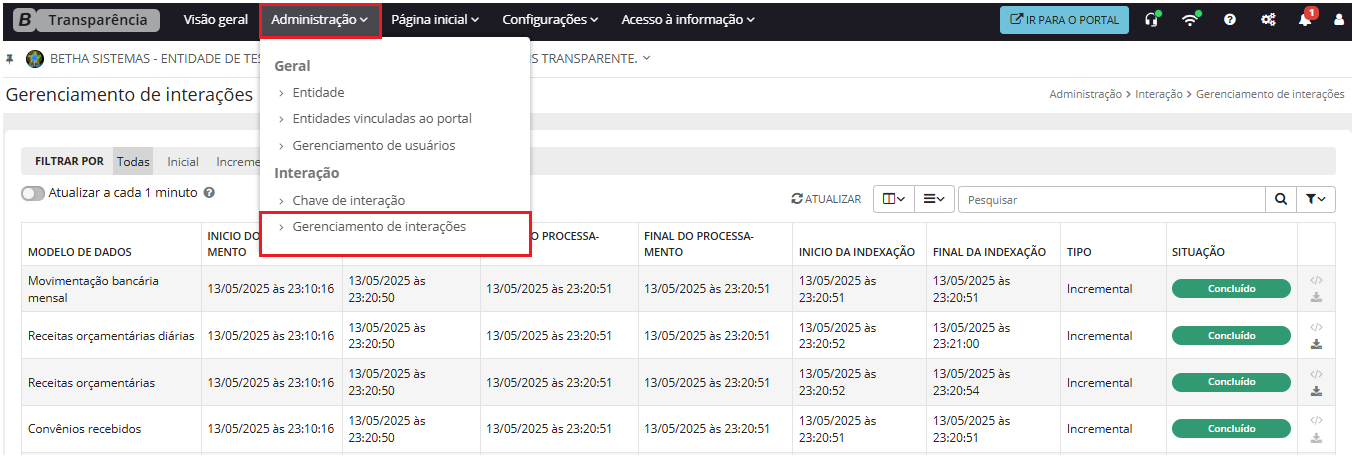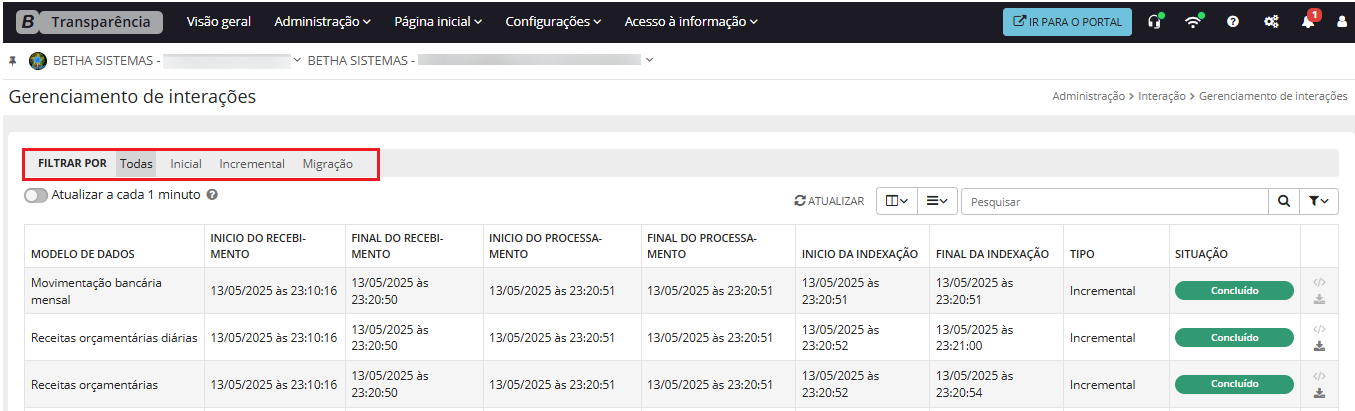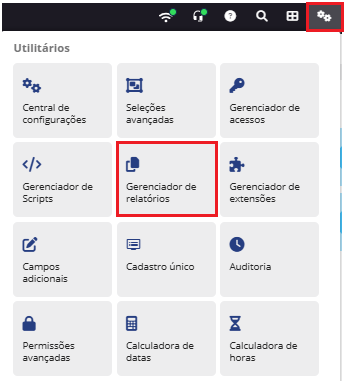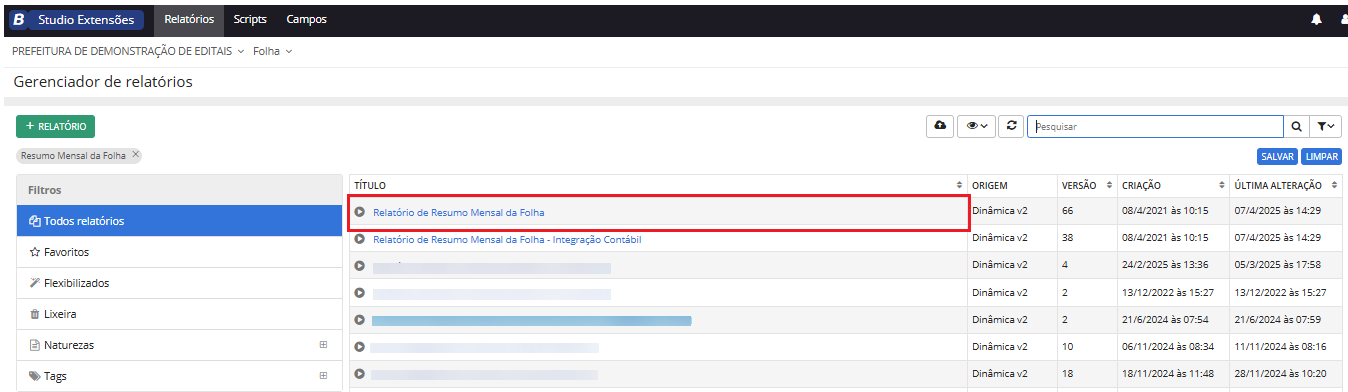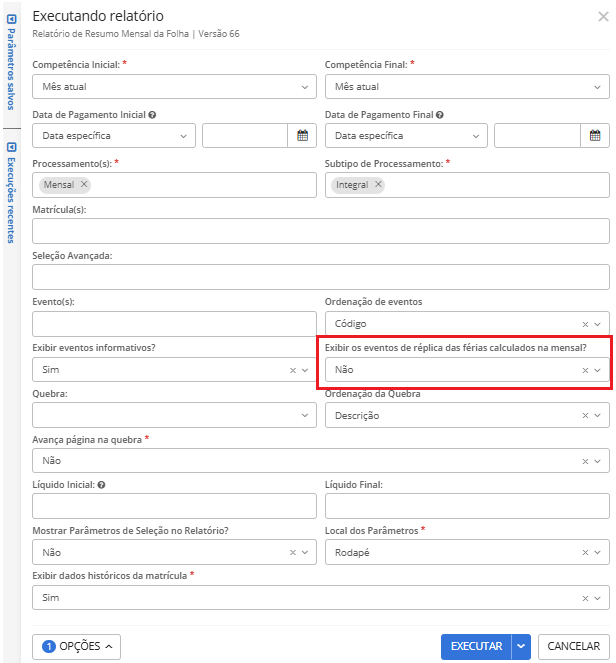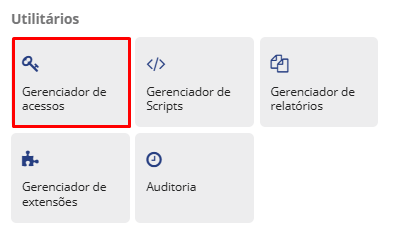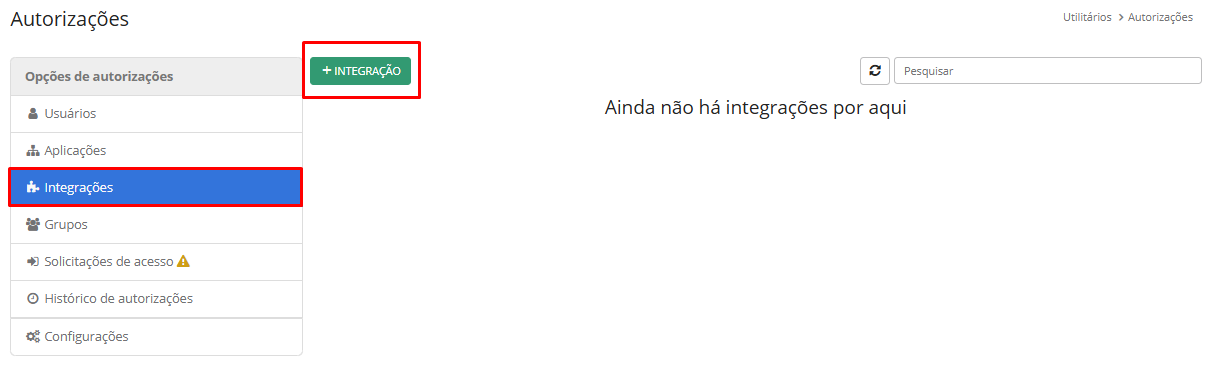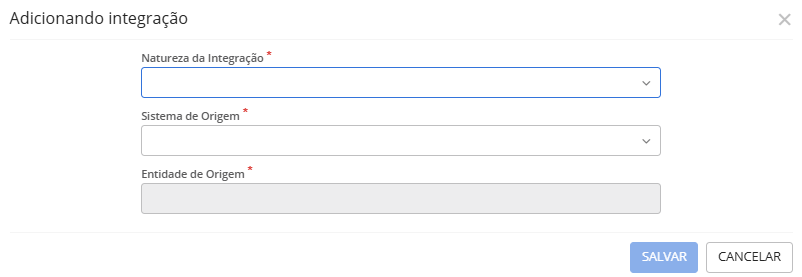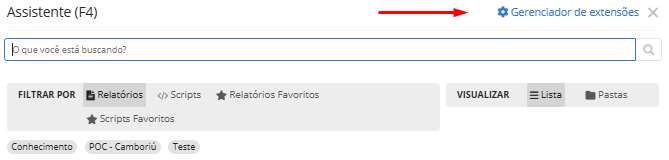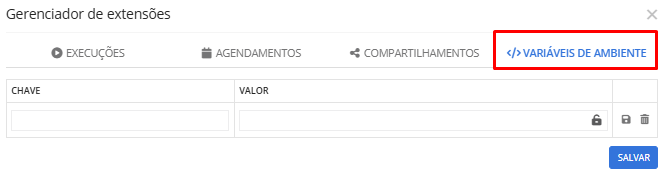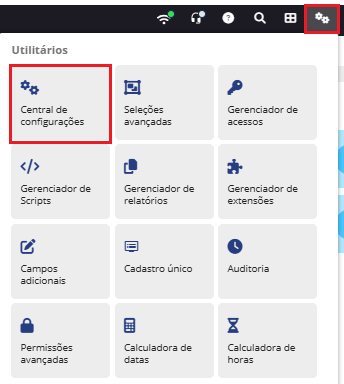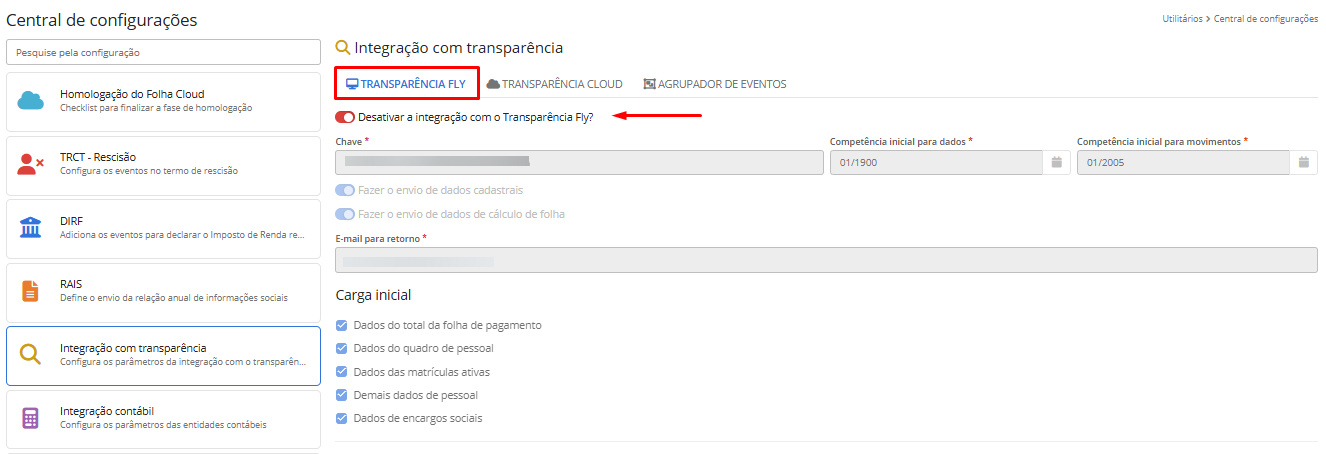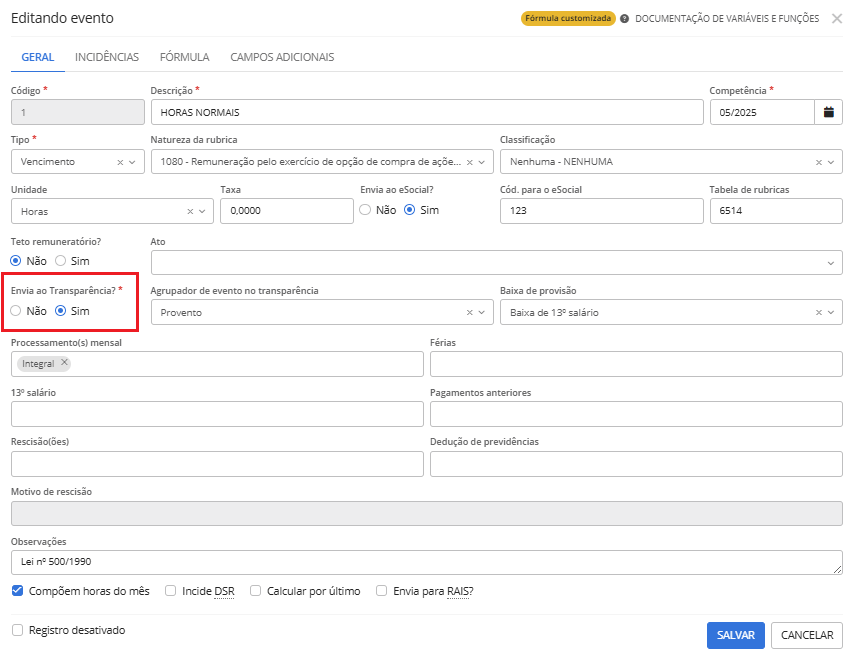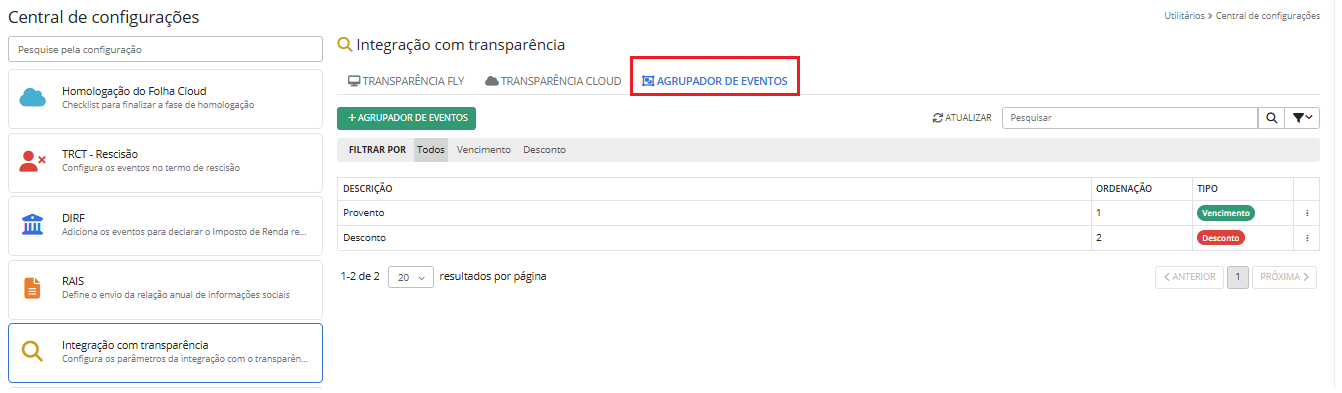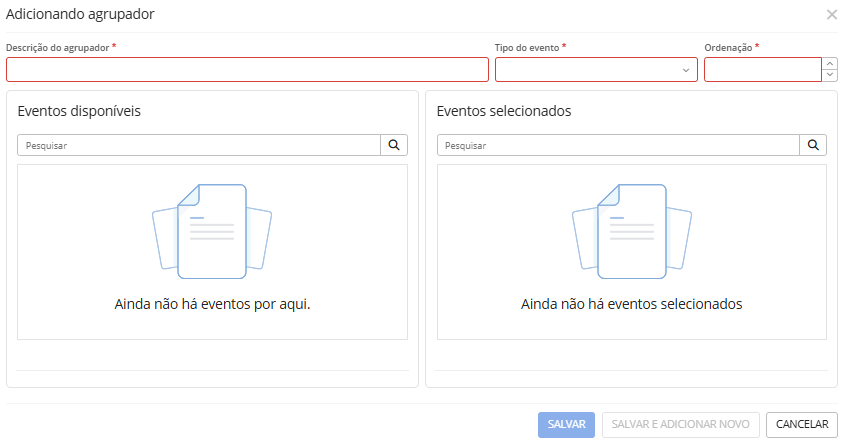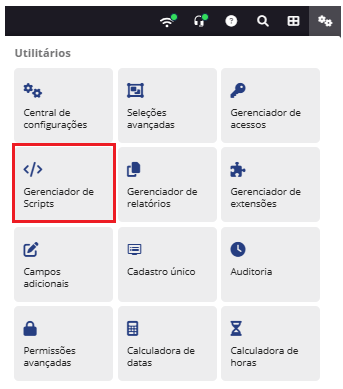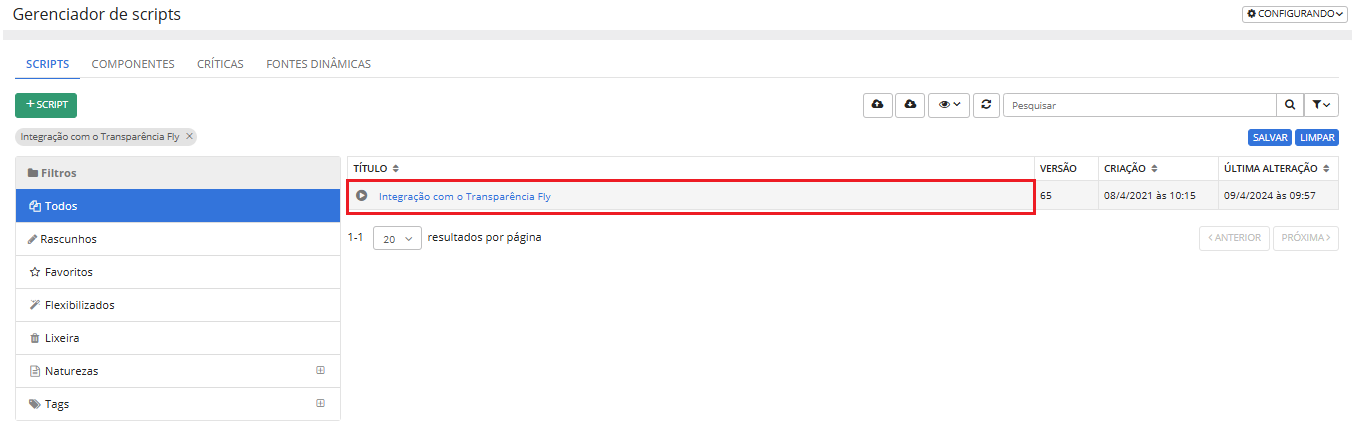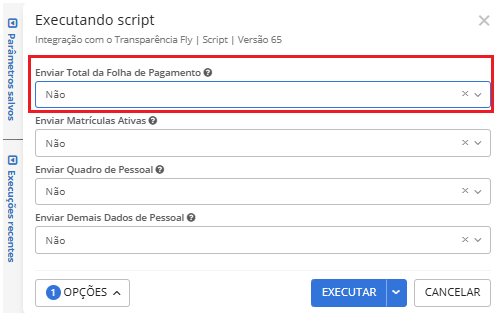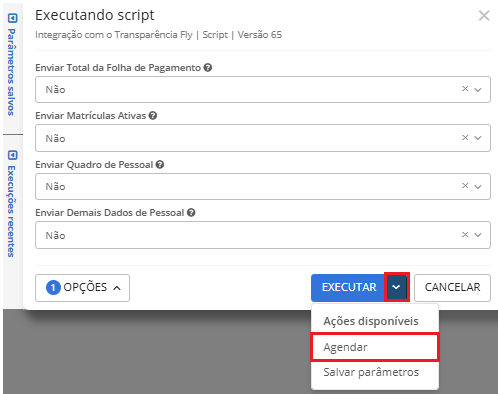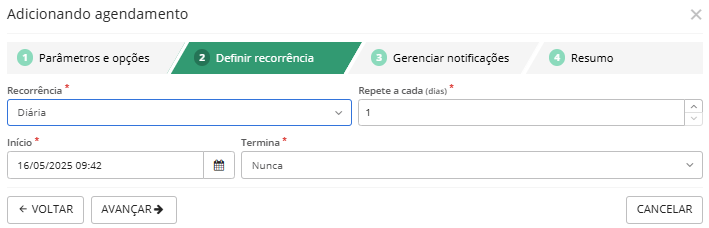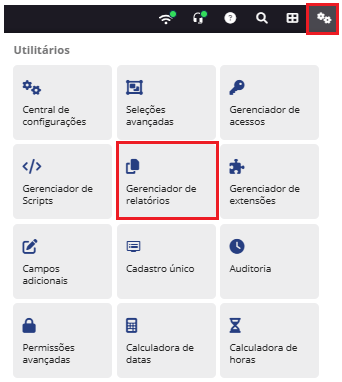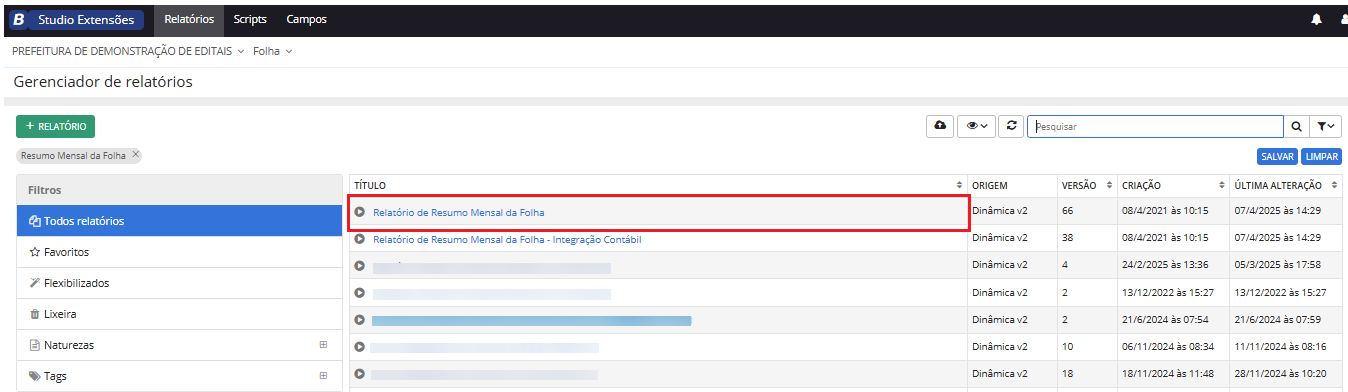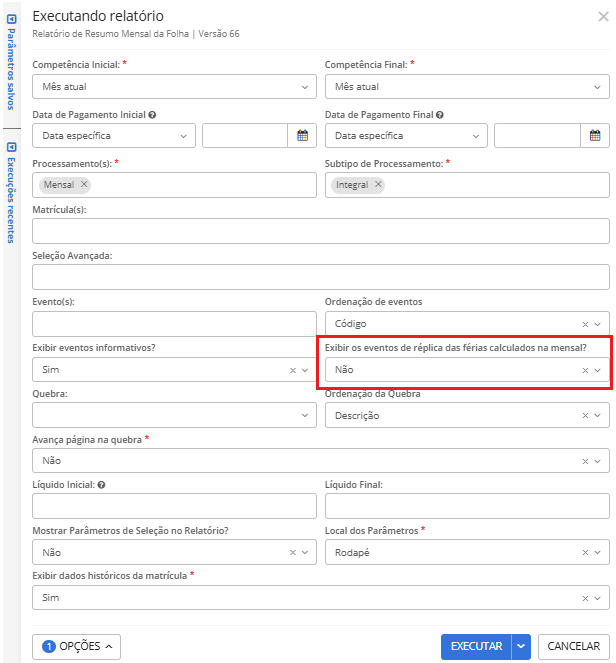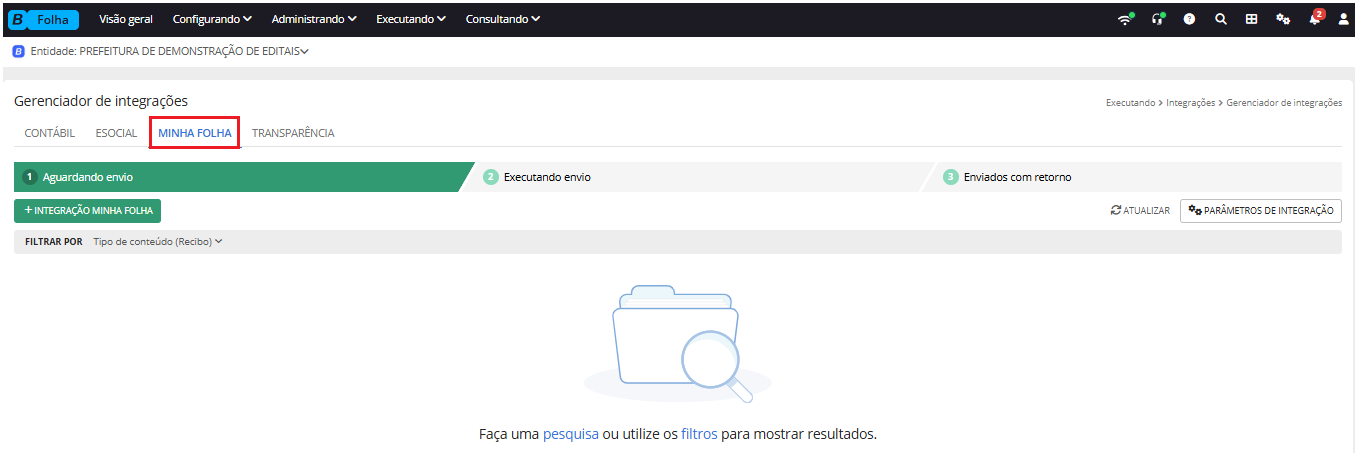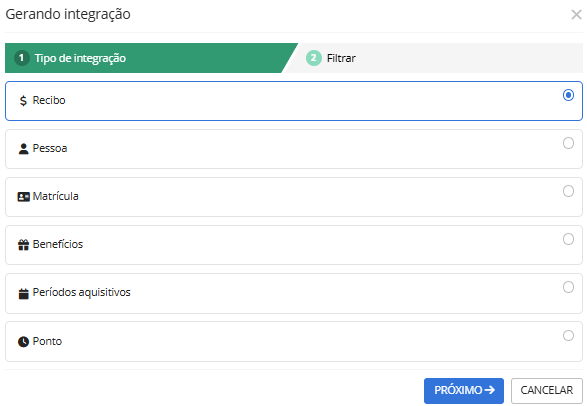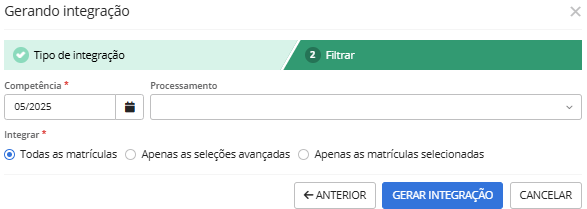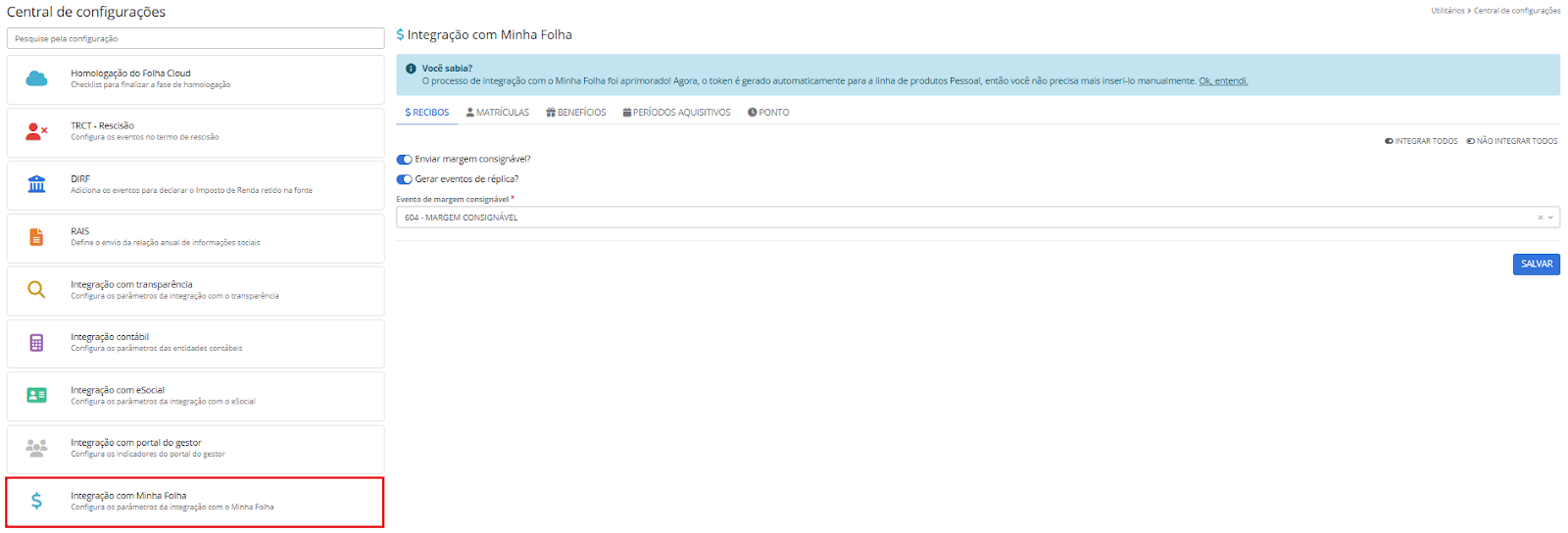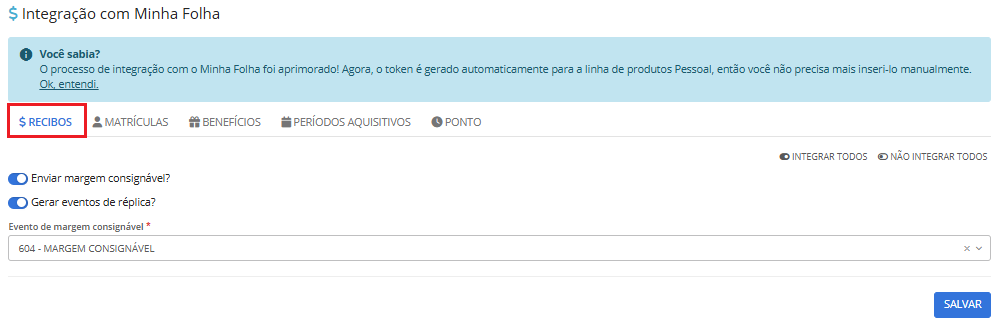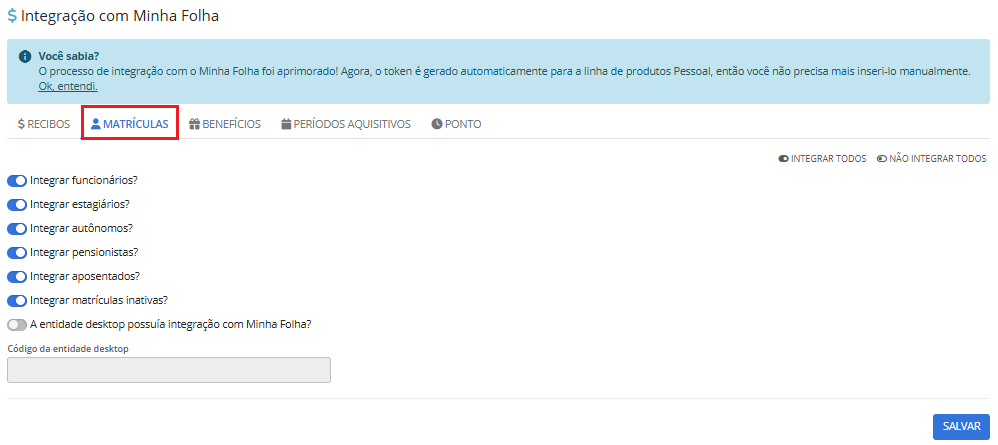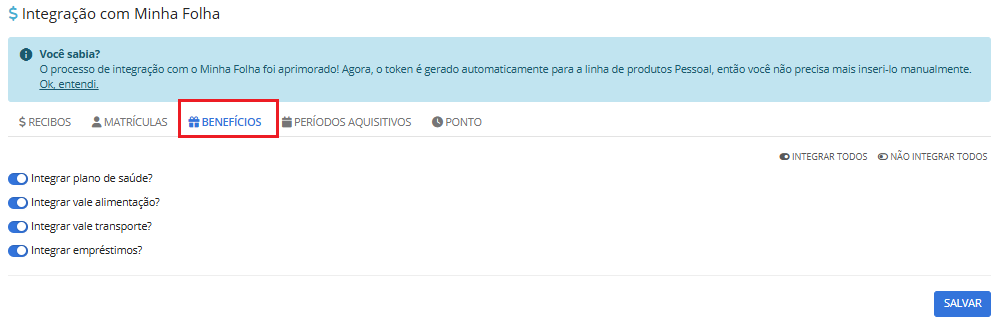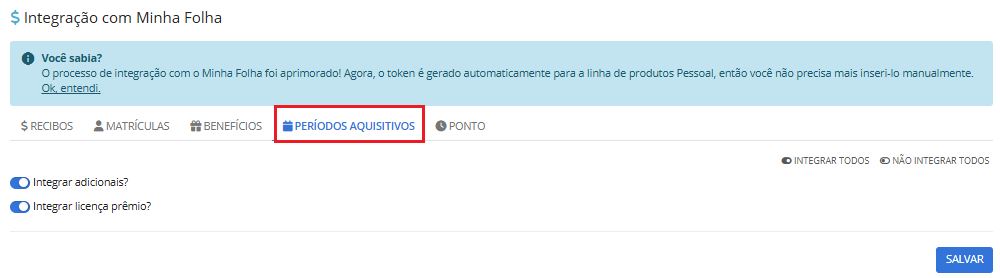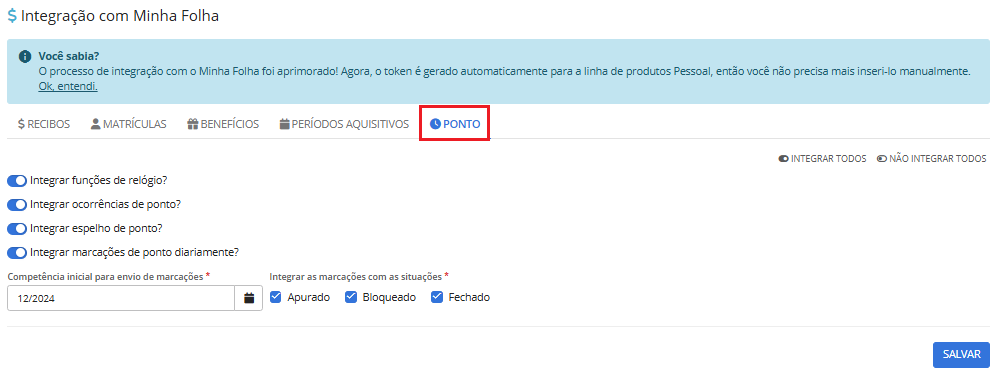Executando
Folha de pagamento
Gestão de pagamentos
Na Gestão de Pagamentos você encontra de forma unificada as rotinas essenciais do dia a dia do usuário do Departamento de Pessoal para realização das folhas de pagamento da entidade. Por meio da Gestão de Pagamentos você visualiza os dados do mês relacionados ao pagamento, faz a admissão de novas Matrículas, consulta e lança os Afastamentos, realiza o Lançamento de variáveis, realiza os cálculos das folhas de qualquer tipo de processamento, Consulta os Cálculos dos processamentos da folha e realiza o Fechamento da competência. Sendo assim, esta funcionalidade tem por objetivo facilitar o trabalho diário no Departamento Pessoal. No sistema você a localiza por meio do menu Executando > Folha de Pagamento > Gestão de pagamentos.
|
|---|
|
|---|
Essa tela é dividida em nove guias, sendo elas: Visão Geral, Matrículas, Afastamentos, Lançamento de Variáveis, Cálculos, Consulta, Logs, Fechamento, eSocial. Abaixo, conheça as principais rotinas de cada uma delas.
Visão Geral
Nesta tela apresentamos uma visão geral dos dados relacionados aos pagamentos da competência selecionada. É possível visualizar em forma de gráfico os dados dos cálculos mensais, visualizar o fechamento da competência, as admissões em relação ao mês anterior, férias em andamentos e vencidas, afastamentos e as variáveis lançadas na competência. Abaixo, veja cada gráfico.
|
|---|
Folhas Mensais
No gráfico de folhas mensais são apresentadas as folhas Calculadas, Pendentes e Não Calculadas, sendo que este gráfico considera apenas as folhas mensais integrais das matrículas ativas, sendo que para autônomo, apenas considera os que possuem serviço lançado na competência.
Diretamente do gráfico é possível calcular as folhas Pendentes e Não Calculadas.
|
|---|
|
|---|
Fechamento da competência
O gráfico de Fechamento da competência considera todos os tipos de processamento no cálculo das folhas fechadas.
Admissões e Rescisões
O quadro de Admissões e Rescisões demonstra o valor da competência e também do mês anterior, sendo possível lançar uma admissão/rescisão diretamente por ali.
Valores gerados para pagamento mensal
Neste gráfico são apresentados os valores do processamento Mensal (Integral).
|
|---|
Férias
No quadro de Férias é possível visualizar quantas matrículas em férias e quantas férias vencidas na entidade, podendo-se calcular as férias vencidas.
Afastamentos
Neste quadro é possível visualizar os afastamentos lançados na competência e também adicionar um novo.
|
|---|
Variáveis mensais
Neste quadro é possível visualizar as 10 variáveis mais lançadas em todos os tipos de processamento e também lançar variáveis.
|
|---|
Matrículas
Na aba Matrículas é possível visualizar os funcionários da entidade e realizar a admissão de um funcionário, estagiário, autônomo, aposentado ou pensionista ao clicar em +Matrícula.
Para visualizar os detalhes da rotina de Matrículas, clique aqui.
|
|---|
Afastamentos
Na aba Afastamentos é possível visualizar os funcionários que estão afastados na competência (em andamento), todos os afastamentos e adicionar novos afastamentos ao clicar em +Afastamento.
|
|---|
Para visualizar como adicionar novos Afastamentos, clique aqui.
Lançamento de Variáveis
Nesta aba é onde realizamos o lançamento das variáveis de cálculo para as matrículas de funcionários, estagiários, aposentados e pensionistas, também é possível visualizar quais variáveis estão lançadas naquele mês para a matrícula e realizar os ajustes que achar necessário.
Para fins de entendimento, variáveis são eventos da folha de pagamento que são calculados para determinadas matrículas, ou com determinados valores que podem mudar de uma competência para a outra.
Nota: Os eventos/variáveis que calculam de forma automática não precisam ser lançados.
|
|---|
Quando informada uma matrícula na seleção de matrículas automaticamente o sistema irá trazer as variáveis que já estão lançadas para ela, veja:
|
|---|
Para o lançamento de uma nova variável é necessário informar a Competência inicial, Parcelas, Competência final, Seleção de matrículas, Evento, Valor e Tipo de operação.
|
|---|
No campo Tipo de operação, as opções correspondem:
- Incluir: Inclui lançamentos, conforme o evento selecionado, exceto quando já existem lançamentos para o mesmo evento.
- Somar: Selecionado essa opção, realizamos a soma da variável lançada aos valores da folha de pagamento da matrícula selecionada, conforme o evento informado
- Excluir: Exclui a variável anteriormente lançada, dos valores da folha de pagamento da matrícula selecionada.
- Aplicar %: Aplica um percentual aos lançamentos realizados para o evento selecionado. Substituir: Substitui os lançamentos realizados para o mesmo evento selecionado.
Ao informar a quantidade de parcelas o sistema já preenche a competência final ou se preencher a competência final o sistema já preenche ou atualiza a quantidade de parcelas, além de preencher o campo Tipo de operação.
|
|---|
Após informar os valores de cada lançamento de variável, temos as opções de Lançar ou Lançar e Recalcular:
|
|---|
- Lançar: ao clicar no botão Lançar a variável informada será lançada na folha de pagamento da matrícula informada, em caso dessa folha de pagamento já está calculada no sistema, se faz necessário recalcular a folha na aba Consulta de cálculos.
- Lançar e Recalcular: já nessa opção, o lançamento da variável é realizada na folha de pagamento e a folha já é recalculada, considerando que a mesma já estava calculada no sistema.
Caso a folha de pagamento já esteja calculada no sistema, algumas opções exibidas nas Opções avançadas no campo Tipo de operação não estão disponíveis no lançamento de variáveis na folha de pagamento, pois o sistema considera que o lançamento da variável possui vínculo com uma competência anterior já processada.
Utilizamos o lançamento de variáveis para folhas já calculadas, para alterar ou excluir uma variável já lançada e/ou acrescentar alguma observação na folha de pagamento da matrícula selecionada.
Vamos considerar o exemplo de controle de empréstimos por meio do lançamento de variáveis, para uma matrícula que já possui folhas vinculadas, temos as opções:
Incluir: nessa opção incluímos novas parcelas do evento empréstimo na folha de pagamento da matrícula informada no campo Seleção de matrículas.
|
|---|
- Excluir: nessa opção conseguimos excluir os valores do empréstimo na folha de pagamento da matrícula informada no campo Seleção de matrículas.
Porém, a folha precisa estar aberta, ou seja, em processamento, assim o usuário pode optar por excluir todo o lançamento restante das parcelas em todas as competências com lançamentos ou apenas competências específicas.
|
|---|
Ressaltamos para editar (substituir) um lançamento de uma variável que possua mais de uma parcela lançada e já calculada, temos que executar dois processos:
Primeiramente adicionar um lançamento de variável do tipo Excluir, para o sistema excluir o lançamento que desejamos alterar na competência selecionada, e posteriormente adicionar um lançamento de variável do tipo Incluir, para adicionar o lançamento de variável de forma correta.
Lembramos que:
O período inicial do lançamento de uma variável não pode ser maior que o período final das competências existentes.
Quando o usuário informar o período inicial e o número de parcelas, o sistema altera automaticamente o período final, contabilizando a quantidade de parcelas igual à quantidade de competências.
No campo Parcelas informamos o número de meses (competências) que será lançado o evento no processamento.
O sistema não permite que seja efetuado o lançamento de eventos em competências anteriores à admissão do colaborador ou competências posteriores à rescisão.
Cálculos
Na aba de Cálculos é onde realizam-se todos os cálculos dos processamentos da entidade, quais sejam: Mensal (Integral, Adiantamento ou complementar), 13º Salário (Adiantamento ou Integral), Rescisão (Integral ou Complementar) e Férias (Integral), e Pagamentos anteriores (Integral), assim em Processamento deve-se escolher qual o tipo de cálculo será efetuado que o sistema trará os respectivos campos necessários.
|
|---|
Mensal (Adiantamento, Integral e Complementar)
No cálculo da folha mensal, para todos os tipos de processamentos os campos são os mesmos, assim você irá selecionar a matrícula, ou alterar para seleção avançada, informar a competência e data de pagamento e clicar em Calcular.
Exceção: O campo Evento nessa guia, serve para que o usuário informe um evento lançado em variáveis onde o cálculo será executado somente para as matrículas que possuem esse evento lançado em variáveis na competência informada.
Habilitar logs de cálculo: Quando habilitada essa opção, o sistema irá trazer os logs de cada cálculo efetuado pela entidade, o que ocasionará em um processo mais demorado.
Na folha Mensal (Complementar) as variáveis devem ser lançadas no processamento Mensal (Integral), pois ao calcular uma folha complementar o sistema irá olhar para as variáveis lançadas no processamento integral e calcular o que não foi pago na folha integral ou ainda as diferenças de valores de eventos já pagos na folha mensal integral.
Existe uma trava no sistema quanto a data de pagamento, que não poderá ser igual nos casos de processamentos integral, complementar e adiantamento.
Exemplo: mensal integral com pagamento para 30/03 a complementar poderá ser paga dia 31/03, mas não dia 30/03.
|
|---|
13º Salário (Adiantamento e Integral)
Ao selecionar os processamentos de 13° os campos apresentados serão: Seleção de matrículas - que pode ser individual ou avançada - Ano, Data de pagamento, Considera avos perdidos? - vem marcado como sim, pois considera a configuração realizada no afastamento.
O 13º salário só irá calcular para os funcionários que possuem no cargo a informação que tem direito a 13º. Quando houver cálculo de 13º salário adiantamento para a matrícula, ao realizar o cálculo integral para a mesma matrícula o sistema irá realizar o desconto do adiantamento compensando o que já foi quitado.
|
|---|
Rescisão (Integral e Complementar)
Ao selecionar o processamento Rescisão (Integral) o sistema irá trazer os campos obrigatórios: Seleção de matrículas: que poderá ser individual ou avançada; Motivo de rescisão: irá apresentar a lista já cadastrada no sistema, podendo ser cadastrados novos motivos; Data de desligamento, Data de pagamento; Depósito mês anterior?: que deverá informar se foi feito o depósito do FGTS no mês anterior ao da rescisão; Considera avos perdidos?; Habilitar logs de cálculo?; Trabalhou no dia da rescisão?; Repor a vaga?; Desligamento por PDV (Pedido de demissão voluntária); Habilitar logs de cálculo?.
No campo Nº de saque do FGTS o sistema irá gravar esta informação apenas para as matrículas que forem optantes do FGTS nos dados do contrato.
|
|---|
Na Rescisão (Complementar) no campo Seleção de matrículas o sistema irá apresentar os funcionários já demitidos e sendo selecionado o funcionário irá preencher os campos com os dados da rescisão já efetuada.
|
|---|
|
|---|
Atenção! No cálculo de uma rescisão complementar a verba a ser paga deve ser lançada em Lançamento de variáveis no processamento da Rescisão (Integral) e na mesma competência da rescisão integral ou ainda um evento que tenha diferença de valores da rescisão integral para a rescisão complementar (mesmo comportamento de cálculo entre mensal integral e mensal complementar).
Férias (Integral)
Ao selecionar o processamento Férias (Integral) o sistema irá trazer inicialmente como campo obrigatório: Seleção de matrículas que poderá ser individual ou avançada.
|
|---|
Quando utilizada a Seleção Individual de matrículas deve-se informar o funcionário para qual se realizará o cálculo, ao fazer isso o sistema automaticamente irá trazer os períodos aquisitivos em aberto para seleção, veja:
|
|---|
Ao selecionar o Período aquisitivo o sistema irá carregar os dados de Saldo, Dias para gozo, Faltas e Dias a descontar, devendo-se informar apenas os Dias de gozo, Dias de abono (se houver), a Data do pagamento, o Tipo de afastamento e Ato.
|
|---|
Além dos campos já citados, é possível parametrizar se as faltas serão descontadas, se o ⅓ de férias será pago de forma integral e se será pago 13º salário junto com as férias.
Ao utilizar a Seleção Avançada de matrículas, você poderá calcular férias para vários funcionários e os campos apresentados para preenchimento serão Dias de gozo, Dias de abono, Data inicial, Data de pagamento, Tipo de afastamento, Ato. Na seleção avançada não será selecionado o período aquisitivo das matrículas, o próprio sistema utiliza o período mais antigo que esteja em aberto e com saldo e faz a quitação devida.
|
|---|
Ao informar Sim no campo Calcular férias coletivas? será possível conceder férias com período de gozo maior do que o já adquirido pelo funcionário, sendo que dependendo da configuração de férias utilizada na entidade este funcionário irá ficar com saldo negativo no período aquisitivo ou irá iniciar um novo período de férias para ele.
|
|---|
Pagamentos anteriores (Integral)
Este processamento de cálculo é vinculado ao Cadastro de Pagamentos anteriores, obedecendo a uma ordem específica de cálculos.
Inicialmente, deve-se realizar o cálculo da folha Mensal (Complementar) nas competências do período de referência, indicando que se trata de cálculo referente a pagamento anterior, e inserindo o processo correspondente.
|
|---|
Ao finalizar o cálculo de todas as folhas complementares, gere o cálculo da folha agrupadora no processamento Pagamentos anteriores (Integral).
O processamento de pagamentos anteriores integral refere-se ao cálculo e quitação de valores retroativos que deveriam ter sido pagos em competências passadas, mas não foram por algum motivo.
|
|---|
No campo Processamento de pagamentos anteriores é indicado o cálculo que será feito com base em dados de competências passadas, com o objetivo de simular o pagamento como se tivesse ocorrido na época correta. O campo Parcela do processo, refere-se ao número da parcela em caso de pagamento parcelado.
O campo Competência corresponde ao período de referência ao qual o pagamento retroativo se refere. O campo Data de pagamento, indica a data efetiva em que o valor retroativo será pago.
O Processamento de Pagamentos Anteriores funciona como um mecanismo de consolidação de valores retroativos apurados em folhas complementares de competências passadas. Ele permite agrupar esses valores para fins de cálculo e correta geração do evento ao eSocial, utilizando a competência em que o pagamento será efetivamente realizado.
Dessa forma, primeiro é necessário calcular a(s) folha(s) complementar(es) na(s) competência(s) de origem, registrando os eventos e valores retroativos devidos. Em seguida, deve-se processar os Pagamentos Anteriores na competência em que o pagamento ocorrerá, para gerar os eventos eSocial com os devidos vínculos e marcadores.
Consulta
Nesta aba você irá visualizar os cálculos da competência selecionada, sendo possível escolher quais os processamentos que deverão aparecer na tela, imprimir a folha de pagamento, realizar o recálculo da folha, a comparação de folhas, entre outras ações.
|
|---|
Na barra de filtros é possível escolher quais os processamentos deverão aparecer em tela, a situação da folha de pagamento e também utilizar as seleções do sistema.
|
|---|
|
|---|
Para visualizar o cálculo basta clicar no + ao lado do nome do funcionário, veja:
|
|---|
|
|---|
Se desejar, é possível visualizar os Eventos informativos da folha.
|
|---|
Na coluna Total Líquido (R$) está o recurso que apresenta a comparação do total de líquido da Folha da competência atual com a competência anterior, destacando se o calculado atual está maior (destacado pela cor verde), menor (destacado pela cor vermelha) ou igual (destacado pela cor azul).
|
|---|
Ao clicar sobre o Total de Líquido o sistema apresenta a tela Comparando folha de pagamento, exibindo as informações da folha da competência atual em comparação a competência anterior, veja:
|
|---|
Do lado direito da situação da folha do funcionário, é possível acessar as Métricas clicando na flecha de retorno, Imprimir folha clicando na impressora e acessar as Ações disponíveis clicando nos três pontos:
|
|---|
Clicando na Métricas, é possível visualizar o tempo de processamento da folha, status, data/horário início e a duração:
|
|---|
Ao clicar em Imprimir você poderá imprimir o recibo de pagamento ou algum outro modelo de relatórios de folha específico de acordo com o modelo utilizado na entidade.
No botão Ações disponíveis, em Recalcular folha, a folha em questão será recalculada, já em Recalcular folha com log a folha em questão será recalculada demonstrando os logs do cálculo.
|
|---|
Ao clicar em Lançar variável você será redirecionado para a aba Lançamento de variáveis com a matrícula já selecionada.
|
|---|
Clicando em Excluir a folha será excluída, caso tenha selecionado a opção equivocadamente, basta clicar em Desfazer:
|
|---|
Selecionando a opção Fechar, a tela Fechando folha abrirá com a Data de fechamento e os parâmetros Enviar remuneração? e Enviar pagamento?:
|
|---|
O parâmetro Enviar remuneração? refere-se ao envio do evento S-1200 (Remuneração do trabalhador) no eSocial.
Já o parâmetro Enviar pagamento? refere-se ao envio do evento S-1210 (Pagamentos de rendimentos do trabalho) no eSocial.
Além disso, é possível Visualizar parâmetros do cálculo em Outras Ações:
|
|---|
|
|---|
Clicando na opção Composição de bases, A tela Composição de Bases abrirá, permitindo consultar e configurar quais eventos (rubricas) compõem cada base de cálculo usada nos processos de folha de pagamento.
|
|---|
Algumas das ações citadas acima são possíveis realizar de forma coletiva, assim, você poderá selecionar várias matrículas que o botão Ações será habilitado trazendo todas as opções disponíveis coletivamente, veja.
|
|---|
- + Movimento anterior
A funcionalidade + Movimento anterior foi criada para possibilitar o lançamento manual de folhas de pagamento anteriores a implantação do sistema Cloud ou em situações que seja necessário lançar manualmente uma folha.
Esse recurso garante a manutenção do histórico de pagamentos, mesmo em situações em que não há cálculo automático disponível.
|
|---|
As folhas são criadas de forma manual. Para isso, clique no botão + Processamento anterior.
Na tela Adicionando movimento anterior, você informa Matrícula, Competência, Processamento (mensal integral ou mensal complementar) e Data de pagamento.
Além disso, deverá ser selecionado os Eventos de folha e se necessário na aba Bases informar as bases para verificar o impacto do lançamento.
|
|---|
Pes-movimento-anterior= novo componente para lançamento manual de folhas anteriores à implantação do Cloud.
Ele é baseado no pes-gestao-pagamentos, mas adaptado para casos em que não há cálculo automático.
Observações importantes:
As folhas lançadas ficam com status Lançada e, ao serem reabertas, retornam para essa mesma situação.
Apenas quatro ações estão disponíveis para folhas lançadas: Imprimir, Editar, Excluir e Composição de bases.
Quando enviadas ao sistema, as folhas respeitam as regras de negócio da folha de pagamento, mas não entram em recálculo.
Fechamento
Nesta guia é possível realizar o fechamento e reabertura da folha, visualizar o gráfico de Fechamento Mensal (Integral) e também o histórico de fechamento e abertura.
Esta funcionalidade tem por objetivo colocar uma data fim ao processo da folha de pagamento, ou seja, depois de realizar os lançamentos dos eventos na folha, realizar o cálculo e a conferência na homologação, é necessário gerar os arquivos de pagamentos de créditos em bancos e neste caso, não pode haver alteração nos dados de valores da folha de pagamento. Com isto, há necessidade de colocar um bloqueio para não ser mais possível alterar os dados gerados na folha.
|
|---|
O fechamento pode ser realizado de forma individual ou coletiva.
Para realizar o fechamento de forma individual basta clicar no botão Ações disponíveis (três pontos) e Fechar folha, sendo necessário informar a Data de fechamento desta folha e informar os parâmetros Enviar remuneração? e Enviar pagamento?.
|
|---|
|
|---|
Para realizar o fechamento de forma coletiva, basta selecionar os funcionários e clicar no botão Ações, que será possível fechar para todos os funcionários em uma única vez.
|
|---|
A reabertura da folha segue os mesmos caminhos do fechamento, tanto de forma individual ou coletiva, sendo que para reabrir a folha é necessário informar uma justificativa.
|
|---|
|
|---|
É possível também visualizar o Histórico de quem realizou o fechamento e a abertura da folha, para isso, basta clicar em Ações disponíveis > Histórico.
|
|---|
eSocial
Fechamento eSocial
Na aba eSocial estão centralizados os controles eSocial sobre as folhas de pagamento. Nesse ambiente, estão listadas as folhas com a situação de folha Fechada e é possível realizar de forma individual ou coletiva o envio de Remunerações e Pagamento de folhas e também realizar o Fechamento eSocial.
|
|---|
Os fechamentos deverão ser efetuados por competência e são divididos em dois tipos: Anual (13º salário integral) ou Mensal (demais tipos de processamentos).
É importante ressaltar que só será possível realizar o fechamento para o eSocial, quando todas as folhas que foram calculadas neste período estiverem com a situação Fechada.
Para realizar o fechamento clique em Fechamento eSocial:
|
|---|
|
|---|
Ao clicar, o sistema demonstrará a Competência, Tipo, Data de Fechamento e as opções a serem encaminhadas relativas a entidade no fechamento/reabertura. Para facilitar o preenchimento dos campos, segue abaixo explicação de cada um deles:
- Competência: Competência em que foi fechada as folhas e sucessivamente pagas;
- Tipo: Mensal ou Anual;
- Data de Fechamento: Data que será considerada ao eSocial o fechamento da competência;
- Configurações relativas a entidade que encaminha os dados ao eSocial;
Ao confirmar clicando em Fechar, será sinalizado a competência como pendente, ou seja, estará aguardando a confirmação do eSocial Cloud onde irá validar se as folhas encontram-se de acordo com o Governo solicita:
|
|---|
Da mesma forma, ocorre com ao Reabrir uma competência que já estava fechada. Neste caso, também será criada uma pendência com o eSocial Cloud que deverá ser aceita com sucesso para que os dados sejam novamente modificados.
No quadro à direita da tela de fechamento, é possível visualizar os campos de Situação do Fechamento e Situação do eSocial:
|
|---|
Logo abaixo detalhamos quais são as situações possíveis e as regras para os campos:
Campo Situação do Fechamento:
- Aberta: Quando ainda não há solicitação de fechamento, ou quando o fechamento foi solicitado ao eSocial Cloud e o retorno do eSocial para a solicitação foi processada com Erro (consideramos aqui possíveis inconsistências na parte do domínio e também erros ao enviar o evento encaminhado ao eSocial Governo) ou quando a reabertura da competência foi solicitada ao eSocial Cloud e o retorno do eSocial para a solicitação foi processada com Sucesso (consideramos o evento encaminhado ao eSocial Governo sem erros).
- Fechada: Quando solicitado o fechamento da competência ao eSocial Cloud e o retorno do eSocial para a solicitação foi processada com Sucesso (consideramos o evento encaminhado ao eSocial Governo sem erros) ou quando solicitada a reabertura ao eSocial Cloud e o retorno do eSocial para a solicitação foi processada com Erro (consideramos aqui possíveis inconsistências na parte do domínio e também erros ao enviar o evento encaminhado ao eSocial Governo).
Campo Situação eSocial:
- Pendente: Quando foi solicitado o fechamento/a reabertura ao eSocial Cloud e aguarda o processamento da informação no eSocial Cloud.
Atenção: Quando a situação for igual a Aguardando Retorno, será demonstrado que esta competência possui pendências com o eSocial Cloud. Neste cenário já não é permitida a execução de cálculos ou alteração nos status das folhas, tanto em solicitação de fechamento como em solicitação de reabertura.
- Erro: Quando foi solicitado o fechamento/a reabertura ao eSocial Cloud e o retorno da solicitação foi Erro. Este status pode estar relacionado com o processamento do domínio ou do evento gerado.
Atenção: Quando a situação eSocial for igual a Erro e tratar-se de uma solicitação de fechamento, será demonstrado que esta competência possui erros no eSocial Cloud e ela voltará a estar aberta, possibilitando novos cálculos ou alterações nos status das folhas. Quando a situação eSocial for igual a Erro e tratar-se de uma solicitação de reabertura, será demonstrado que esta competência possui erros no eSocial Cloud e ela voltará a estar fechada, não permitindo assim a execução de cálculos ou alteração nos status das folhas.
- Sucesso: Quando foi solicitado o fechamento/a reabertura para o eSocial Cloud e o retorno da solicitação foi Sucesso. Este status é demonstrado quando o evento gerado a partir do domínio integrado foi processado sem erros pelo eSocial Governo.
Quando a situação eSocial for igual a Aguardando Retorno, independentemente do tipo de ação solicitada para a competência (fechamento ou reabertura), o sistema não permitirá calcular, recalcular ou excluir as folhas da competência para os tipos de processamentos (Mensal ou Anual).
Em seguida, ainda ao lado direito, o sistema demonstrará uma tela onde o usuário poderá consultar as notificações dos procedimentos realizados no quadro Fechamento eSocial, e um gráfico com a situação das folhas:
|
|---|
Este status será refletido também na Gestão de Pagamentos, com uma sinalização logo acima da competência em que um fechamento ou uma reabertura foram solicitados e estão com status diferentes de Sucesso. Quando o ícone listado estiver em amarelo refletirá que está pendente de processamento, e quando o ícone listado estiver em vermelho significará que há inconsistências no processamento da competência.
Nos casos de retorno com Erro, reforçamos para que sejam verificadas as mensagens geradas pelo domínio ou pelo evento gerado encaminhado ao governo no eSocial Cloud, para uma melhor orientação de como proceder.
Por fim, informamos que disponibilizamos um atalho para o eSocial Cloud neste local, possibilitando o acompanhamento facilitado da informação.
Para saber mais sobre o eSocial Cloud, clique aqui.
Na lista de envios, apenas serão exibidas as folhas fechadas com a situação Pendente de envio para remunerações e pagamentos. Ao realizar o envio para o sistema eSocial (Cloud), a situação será alterada para Enviado. É importante você saber que, agora, ao fechar a sua folha o envio não será realizado automaticamente.
|
|---|
Enviando domínios
Para enviar individualmente uma folha (o pagamento deve está com status Pendente de envio), clique nas Ações disponíveis (três pontos) e em Enviar remuneração.
|
|---|
Para enviar coletivamente as folhas, selecione o checkbox superior no canto esquerdo da tela e clique em Ações > Enviar remuneração.
|
|---|
Uma mensagem de confirmação aparecerá na tela, após a leitura, clique em Enviar.
|
|---|
Ao realizar o envio do domínio de Remunerações, você pode optar para que o sistema envie o domínio de Pagamentos em seguida. Não é possível enviar o pagamento antes da remuneração.
Ainda, é possível desfazer o envio do domínio de Pagamentos. Você pode optar para que o sistema desfaça também o envio do domínio de Remunerações em seguida.
ATENÇÃO! Não é possível desfazer o envio da remuneração antes de desfazer o envio do pagamento.
Para realizar a busca de um determinado domínio, utilize o campo Pesquisar ou faça uma Pesquisa avançada clicando no funil, a qual permite filtrar a pesquisa pelo Nome, Código de matrícula, CPF e PIS/PASEP no campo Pesquisar na(s) coluna(s).
|
|---|
Logs de cálculo
Nesta aba são apresentados os erros de cálculo, problemas de fórmulas de eventos, motivos que impediram o cálculo da folha para um funcionário e validações de negócio.
|
|---|
Através do botão Ações disponíveis é possível Recalcular, Excluir e Visualizar parâmetros do cálculo:
|
|---|
Pagamentos anteriores
Ao acessar o sistema Folha (Cloud), o usuário terá acesso a funcionalidade Pagamentos anteriores pelo menu superior acessando o menu Executando > Folha de pagamento > Pagamentos anteriores.
|
|---|
Por meio dessa tela de consulta, é possível realizar uma análise detalhada dos cálculos de Pagamentos Anteriores e de Folhas Complementares, independentemente de estarem vinculadas a um processamento de Pagamento anterior.
Para visualizar as informações, clique em Atualizar.
|
|---|
|
|---|
Para visualizar mais informações sobre esse pagamento anterior, clique na flecha localizada no canto direito da tela.
|
|---|
Outras informações serão exibidas:
|
|---|
Clicando mais uma vez na flecha lateral, se existirem eventos relacionados ao eSocial nesse cálculo, os mesmos serão exibidos.
|
|---|
Algumas Ações disponíveis podem ser utilizadas clicando nos três pontos, no canto direito da tela:
|
|---|
Ao clicar em Excluir, um aviso temporário aparecerá na tela informando: Exclusão de folha solicitada. O andamento do processo será demonstrado por meio dos logs de execução.
Ao clicar em Parâmetros do cálculo a tela Visualizando parâmetros do cálculo abrirá, permitindo recalcular o processamento.
|
|---|
Ao clicar em Recalcular um aviso temporário informará: Recálculo agendado. O andamento do processo será demonstrado por meio das notificações.
Os artefatos, saídas e fontes de dados foram ajustadas para desconsiderar as folhas de cálculo dos processamentos complementares que estão vinculadas a um processo de pagamento anterior do tipo RRA e que ainda não possuem o cálculo do processamento Pagamento Anterior/RRA (folha agrupada).
Reajustes salariais
Ao acessar o sistema Folha (Cloud), o usuário terá acesso a funcionalidade Reajustes salariais pela tela Visão geral ou pelo menu superior acessando Executando > Folha de pagamento > Reajustes salariais.
|
|---|
Por meio dessa tela, você pode simular um reajuste salarial, aplicar o reajuste simulado e consultar os reajustes aplicados, além de reverter um reajuste salarial aplicado.
Essa funcionalidade é dividida em três abas: 1 - Simular e reajustar, 2 - Consultar reajustes e 3 - Consultar reversões.
A tela Reajustes salariais abrirá na aba 1 - Simular e reajustar.
Para encontrar uma simulação específica utilize o campo Pesquisar.
|
|---|
Para realizar uma Pesquisa avançada clique no funil ao lado do campo Pesquisar.
|
|---|
Para adicionar uma nova simulação clique no botão + Simulação.
|
|---|
A tela Simulando reajuste salarial abrirá na etapa 1 Tipo. Na opção Reajuste salarial, é alterado o valor do nível e/ou matrícula, conforme um valor fixo ou percentual estipulado. Na opção Progressão salarial o valor é alterado, conforme o plano de cargos de salários, progredindo classes/referências das matrículas de acordo com o nível salarial.
|
|---|
Reajuste salarial
Selecionando o tipo Reajuste salarial, na etapa 2 Parâmetros, os campos identificados com * o preenchimento é obrigatório:
|
|---|
- Data da simulação: informar a data que está sendo realizada a simulação do reajuste salarial;
- Data de alteração eSocial: deve ser inserida a data da alteração contratual enviada ao eSocial;
- Tipo de correção: indicar se o reajuste será realizado em Valor ou Percentual;
- Valor ou Percentual: o campo é habilitado, conforme a informação do campo Tipo de correção;
- Truncar valor?: selecionar Sim ou Não, se deseja remover casas decimais do número, sem arredondamento;
- Aplicar reajuste em: selecionar se o reajuste será aplicado em Matrículas sem níveis salariais ou Níveis salariais e matrículas vinculadas;
- Motivo: indicar alteração salarial já cadastrados no sistema;
- Ato: indicar o Ato que fundamenta o reajuste, já cadastrado no sistema.
Na etapa 3 - Filtrar por é possível filtrar as matrículas para simulação do reajuste, no campo Tipo de seleção de matrícula, selecione entre as opções Por faixa, Individual ou Avançada.
|
|---|
Conforme a opção selecionada, o campo ao lado é habilitado para preenchimento. Selecionando a opção Por faixa, o campo Faixa é habilitado:
|
|---|
Selecionando a opção Individual, o campo Matrícula é habilitado:
|
|---|
Selecionando a opção Avançada, o campo Seleção avançada é habilitado:
|
|---|
Ao selecionar a Seleção avançada o sistema permite editá-la. Para isso, clique no ícone do lápis.
|
|---|
Ao clicar no ícone do lápis a tela Editando seleção avançada de matrículas abrirá. Realize as alterações necessárias e clique em Salvar para finalizar a edição ou em Excluir para remover essa seleção.
|
|---|
Se o campo Tipo da etapa 2 - Parâmetros for preenchido o campo Aplicar reajuste em Níveis salariais e matrículas vinculadas, na etapa 3 - Filtrar por abrirá com o campo Planos de cargos e salários.
|
|---|
Nesse campo são exibidos os planos de cargos e salários já cadastrados no sistema. Após selecionar, é habilitada a opção para indicar quais níveis devem ser ajustados:
|
|---|
Ao finalizar o preenchimento dos campos necessários clique em Simular.
O sistema não simulará o reajuste quando não forem encontradas matrículas válidas.
A seguinte mensagem aparecerá nas Notificações do sistema: Não é possível iniciar o reajuste por matrículas porque o processo não encontrou matrículas válidas para o reajuste. Dentre as possíveis causas, as matrículas possuem uma rescisão ativa, são autônomos ou estão vinculadas a níveis salariais. Se o caso é a vinculação aos níveis é necessário executar o reajuste por nível.
Progressão salarial
Selecionando o tipo Progressão salarial, na etapa 2 Parâmetros, os campos identificados com * o preenchimento é obrigatório:
|
|---|
- Data da simulação: informar a data que está sendo realizada a simulação do reajuste salarial;
- Data de alteração eSocial: deve ser inserida a data da alteração contratual enviada ao eSocial;
- Aplicar progressão através de: selecionar se a progressão será por meio de Seleção de matrículas ou Níveis salariais;
- Motivo: indicar alteração salarial já cadastrados no sistema;
- Ato: indicar o Ato que fundamenta o reajuste, já cadastrado no sistema.
O parâmetro Subir a classe de matrículas que estejam no último nível de referência?, define se a matrícula deve subir de classe caso já esteja no último nível de referência da classe atual.
Na etapa 3 - Filtrar por, o sistema exibe o filtro conforme o campo Aplicar progressão através de podendo realizar a progressão por Matrículas ou Planos de cargos e salários.
|
|---|
Regras para Vinculação de Matrículas à Progressão Salarial:
- Tipo de matrícula considerado: apenas do tipo Funcionários.
Critérios conforme o tipo de seleção (etapa 2 - Parâmetros):
Por matrícula:
- Matrículas com nível/classe/referência.
- Situação diferente de Demitido e Cessado.
Por plano salarial:
- Matrículas vinculadas aos níveis do plano.
- Devem possuir classe/referência.
Por níveis salariais de um plano:
- Matrículas vinculadas aos níveis selecionados.
- Classe/referência preenchida.
- Situação diferente de Demitido e Cessado.
Execução da rotina de Progressão salarial:
Verifica:
- Data da alteração da progressão.
- Parâmetros do plano de cargos e salários: Data Inicia em, Faixas de progressão e Afastamentos que suspendem o período.
Considera:
- Quantidade de anos desde a admissão ou data-base.
Impacto de Afastamentos:
- A progressão salarial poderá ser atrasada com base nos afastamentos configurados no plano de cargos e salários;
- Serão considerados apenas afastamentos em dias;
Validações no Processo de Progressão:
O sistema valida se a competência fim da faixa de progressão é a mesma da competência da data de progressão salarial.
Progressão ocorre apenas se o período de progressão terminar dentro da competência de cálculo;
Não serão aplicadas as progressões:
- Para matrículas que possuírem um histórico de matrícula na competência da progressão e com o motivo de alteração salarial iguais ao motivo informado no cadastro de progressão.
- Caso exista um afastamento sem data final dentro do período de progressão, encerra o processamento da matrícula, colocando ela com status de progressão não aplicada e com uma mensagem que diga que há afastamentos sem data final e que portanto não há como saber o impacto desse afastamento no período.
Situações específicas de progressão:
- Quando a seleção for por matrícula e a matrícula tiver nível efetivo e nível comissionado aptos a progressão, deverá progredir os dois níveis da matrícula, assim como é feito quando a seleção é por nível e são selecionados dois níveis.
- O sistema identifica as matrículas em que a progressão não for aplicada, sinalizando elas com o status de progressão não aplicada e mensagens ao usuário informando o motivo da matrícula não ter sido progredida.
- Caso a matrícula atenda todos os cenários para progressão, a rotina de reajuste cria um novo histórico na matrícula com base na Data da progressão, progredindo para a próxima faixa de Classe/referência do Nível Salarial, ou conforme o parâmetro Subir classe de matrículas que estejam no último nível de referência?.
Os períodos de progressão serão montados da seguinte forma:
O sistema valida se existe histórico para a matrícula em data igual ou posterior a data da progressão. Se houver, a matrícula apresentará falha e exibirá uma mensagem indicando que existem históricos posteriores para a matrícula. Nesse caso, o processo de progressão para esta matrícula não é continuado, e o sistema passa a executar o processo de progressão para a próxima matrícula.
Realizando a busca do plano salarial do nível da matrícula e a partir dele buscando as configurações de faixas de progressão e dos afastamentos que suspendem o período da progressão.
Caso não haja plano de cargo/salário vinculado ao nível, a matrícula é marcada com Reajuste não aplicado, e será exibido mensagem indicando que não há plano salarial informado para o nível da matrícula.
Caso não haja faixas de progressão informadas no plano, o sistema marca a matrícula com Reajuste não aplicado, sendo exibido a mensagem indicando que não há faixas salariais informadas no plano que está vinculado ao nível da matrícula.
Caso a progressão já esteja na última faixa de progressão do plano de cargos de salários, a matrícula é marcada com reajuste não aplicado, e é exibido a mensagem indicando que a matrícula já se encontra na última faixa de progressão.
Caso a matrícula já esteja na última classe e referência do nível salarial, a matrícula é marcada com reajuste não aplicado, e é exibido a mensagem indicando que a matrícula já se encontra na última classe e referência do Nível salarial.
Quando a matrícula tenha direito a progressão, porém esteja na última classe e referência do nível salarial, o sistema marca a matrícula com falha, e exibe a mensagem indicando que não há mais faixas de progressão no nível Salarial da matrícula.
Cálculo dos período de progressão:
- O primeiro período para progressão inicia na data de admissão da matrícula, até o número de anos da primeira faixa.
- Usando o exemplo em que a primeira faixa leva 1 ano para progredir e uma matrícula com data de admissão em 16/04/2021, teríamos o seguinte período: Período de progressão: 16/04/2021 a 15/04/2022.
- Após a primeira definição do período, o sistema verifica se há afastamentos que o prorrogam. Assim, se dentro do período do primeiro dia da competência da data inicial até o último dia da competência anterior à competência da data final, existem afastamentos para a matrícula, cujo o tipo do afastamento esteja configurado na guia Afastamento do Plano de Cargos e Salários do nível ao qual a matrícula está vinculada.
- Se houver, são somados os dias de cada tipo de afastamento e conforme a tabela de configuração de desconto dos afastamentos, chegando ao total de dias a serem prorrogados para cada tipo de afastamento.
- Depois disso o sistema soma os totais encontrados por tipo de afastamento e adiciona esse total de dias a data final do período da progressão.
- Havendo dias de afastamento a prorrogar o período de progressão, o sistema realiza a busca novamente os afastamentos dentro do novo período estendido na progressão, pois dentro dele pode haver novos afastamentos que gerem nova suspensão e assim sucessivamente até que não se encontre mais afastamentos dentro do período pesquisado.
Se constarem erros na simulação, a simulação ficará com status Simulação com problemas na cor amarela.
|
|---|
Ao clicar na flecha do canto direito da tela, o quadro será expandido. Clique no ícone de ponto de exclamação para visualizar os motivos dos erros.
|
|---|
Para visualizar os detalhes da simulação finalizada com sucesso, clique na flecha no canto direito do quadro da simulação.
|
|---|
Ao expandir o quadro, será possível conferir a simulação realizada, comparando o salário atual do funcionário, o valor de reajuste aplicado (ou percentual) e o valor do salário reajustado com a simulação.
Para Aplicar simulação ou Excluir simulação, clique nos três pontos ao lado da flecha, nas Ações disponíveis.
|
|---|
Ao clicar em Aplicar simulação, o reajuste aplicado ficará disponível na aba 2 - Consultar reajustes.
|
|---|
Para visualizar os detalhes do reajuste aplicado, clique na flecha no canto direito do quadro.
|
|---|
A aba 2 - Consultar reajustes é exclusivamente para realizar a consulta dos reajustes aplicados, não sendo possível editá-los ou excluí-los.
Ao clicar em Excluir (ações disponíveis - aba 1) o aviso temporário Simulação excluída com sucesso aparecerá na tela.
O processo de simulação e aplicação do reajuste é o mesmo independente do Tipo de seleção de matrícula escolhida na etapa 2 - Filtrar por.
Ainda por meio das Ações disponíveis, é possível visualizar os parâmetros selecionados na simulação realizada clicando em Visualizar parâmetros.
|
|---|
A tela Visualizando parâmetros do reajuste salarial abrirá com as informações que foram inseridas na simulação.
|
|---|
Reversão de reajuste
O sistema permite também desfazer o reajuste aplicado nas matrículas de funcionários, estagiários, aposentados e pensionistas.
Essa funcionalidade simplifica a rotina e otimiza o tempo dos usuários, especialmente quando se trata de reajustes salariais coletivos. Esse processo permite desfazer o reajuste diretamente nas matrículas registradas. Isso elimina a necessidade de realizar múltiplas exclusões em diferentes registros, proporcionando uma administração mais simplificada e assertiva dos reajustes salariais.
Para reverter um reajuste, vá na aba 2 - Consultar reajustes, localize o reajuste que deseja reverter e clique nas Ações disponíveis (três pontos) > Reverter reajuste.
|
|---|
Um aviso temporário aparecerá no canto esquerdo inferior da tela, informando: Reversão de reajuste salarial agendada com sucesso.
Nas notificações do sistema será informado o início e o final da reversão.
|
|---|
Para visualizar os reajustes revertidos vá para a aba 3 - Consultar reversões.
|
|---|
Nessa aba é possível filtrar os reajustes revertidos por seus status.
|
|---|
Caso haja histórico no Nível salarial ou na Matrícula posterior ao criado pelo reajuste salarial, o sistema informará ao usuário que o histórico não foi excluído pois existem históricos posteriores ao aplicado pelo próprio reajuste salarial, sendo exibida a data do histórico aplicado pelo reajuste.
|
|---|
Após aplicar a reversão do reajuste salarial será possível apenas visualizar os parâmetros do reajuste revertido.
|
|---|
Não é possível desfazer a reversão do reajuste salarial.
Reajuste negativo
O sistema permite a simulação e a aplicação de reajuste salarial negativo. Para isso, basta inserir o sinal negativo na frente do número preenchido no campo Valor ou Percentual da etapa 1 - Informar parâmetros.
Exemplo: - 5% ou - R$ 50,00.
Ao clicar em Simular um aviso aparecerá na tela. Após a leitura, clique em Sim.
|
|---|
Após confirmar a simulação do reajuste, basta clicar nos três pontos do canto direito do quadro da simulação gerada, nas Ações disponíveis > Aplicar simulação.
Reforçamos que a aplicação do reajuste salarial é uma ação irreversível, necessitando de tratamento de dados para correção do valor se aplicado erroneamente.
Serviços de autônomo
Cadastro de Serviços de Autônomo
Após cadastrar a matrícula, o serviço prestado pelo autônomo deve ser cadastrado para que a folha seja calculada. Acesse o sistema Folha Cloud > Executando > Folha de Pagamento > Serviços de autônomo > + Serviço.
A tela Adicionando serviço de autônomo será aberta. As informações solicitadas deverão ser preenchidas (os campos que estão identificados com * o preenchimento é obrigatório), por fim, basta clicar em salvar.
|
|---|
Com a realização desses cadastros será possível calcular a folha de pagamento do prestador de serviços de modalidade MEI.
Bases de outras empresas
Ao acessar o sistema Folha (Cloud), o usuário terá acesso à funcionalidade Bases de outras empresas acessando o menu superior Executando > Folha de pagamento > Bases de outras empresas.
|
|---|
Este cadastro permite registrar bases de INSS e IRRF de vínculos empregatícios mantidos com outras empresas ou entidades do cliente. Essas informações são consideradas nos cálculos de tributos da folha, evitando ultrapassagem do teto de contribuição.
O cadastro interfere no cálculo da folha de pagamento na funcionalidade Gestão de Pagamentos > Consulta de cálculos, ao considerar os eventos informativos correspondentes à base de outras empresas. Com isso, é possível assegurar a precisão do cálculo dos impostos e contribuições devidos pelo funcionário, evitando erros e possíveis prejuízos financeiros.
|
|---|
Antes de iniciar o Cadastro de Bases de outras empresas, certifique-se de que já foram realizados o Cadastro da Pessoa física (funcionário) e o Cadastro da empresa (segundo local de vínculo empregatício).
A tela Bases de outras empresas abrirá no mês e ano da competência atual.
Para visualizar as bases cadastradas aperte o botão Atualizar.
|
|---|
|
|---|
Por padrão do sistema, todas as bases cadastradas serão exibidas na tela, para visualizar somente as bases mensais ou de 13º salário, utilize a opção Filtrar por.
Nesta tela é possível buscar uma base específica utilizando o campo Pesquisar e para realizar uma Pesquisa avançada, clique no funil ao lado do campo Pesquisar.
|
|---|
Para cadastrar uma nova base, clique no botão + Base de outra empresa.
A tela Adicionando bases de outras empresas abrirá.
|
|---|
Para realizar o cadastro preencha os campos abaixo:
- Pessoa: deve ser inserido o código ou nome do funcionário. Serão exibidas as pessoas físicas já cadastradas no sistema. Caso não tenha realizado o cadastro previamente através do Cadastro de Pessoas, clique no botão Adicionar para realizar o cadastro.
- Processamento: corresponde ao tipo de processamento que a base se refere, que pode ser Mensal ou 13º Salário integral.
- Empresa: refere-se à empresa responsável pela base cadastrada. A pessoa informada neste campo deve ser previamente cadastrada no Cadastro de Empresas. Caso não tenha realizado o cadastro previamente, clique no botão Adicionar para realizar o cadastro.
- Categoria do trabalhador: deve ser inserida a categoria correspondente ao funcionário que está tendo uma base cadastrada. Serão exibidas as categorias já cadastradas no sistema, caso não tenha realizado o cadastro previamente através do Cadastro de Categoria do trabalhador, clique no botão Adicionar para realizar o cadastro.
- Competência inicial: refere-se à competência (mês e ano) inicial, ou seja, o início do período em que a base irá vigorar e não poderá ser menor que a data de nascimento do servidor.
- Competência final: refere-se à competência (mês e ano) final, ou seja, o final do período em que a base irá vigorar e não poderá ser menor que a vigência inicial ou a data de nascimento do servidor.
- Base INSS: corresponde ao valor utilizado para a base de cálculo do Instituto Nacional do Seguro Social (INSS) na outra empresa em que o servidor trabalha.
- Valor retido INSS: corresponde ao valor retido na outra empresa referente ao Instituto Nacional do Seguro Social (INSS) descontado do servidor nesta empresa. O valor retido na outra empresa não poderá ser maior que a base do INSS.
- Base IRRF (Imposto de Renda Retido na Fonte): corresponde ao valor utilizado para a base de cálculo do Imposto de Renda da Pessoa Física do servidor na outra empresa que ele trabalha.
- Valor retido IRRF (Imposto de Renda Retido na Fonte): corresponde ao valor retido na outra empresa referente ao Imposto de Renda da Pessoa Física descontado do servidor na outra empresa. O valor retido na outra empresa não poderá ser maior que a base de IRRF.
As competências inicial e final e os valores de base de INSS e IRRF, serão obtidos em documento/recibo salarial, fornecido pelo funcionário.
Após preencher todos os campos necessários (os campos identificados com * o preenchimento é obrigatório) clique em Salvar para finalizar o cadastro ou Salvar e adicionar novo para cadastrar outra base.
Para Editar, Excluir ou Copiar uma base já cadastrada, clique nos três pontos no canto direito da tela, nas Ações disponíveis.
Ao clicar em Editar a tela Editando bases de outras empresas abrirá. Apenas os campos Categoria do trabalhador, Base INSS, Valor retido INSS, Base IRRF e Valor retido IRRF estarão disponíveis para alterações. Após finalizar a edição, clique em Salvar.
|
|---|
Ao clicar em Excluir um aviso temporário aparecerá na tela. Caso essa opção seja clicada erroneamente, basta clicar em Desfazer.
Ao clicar em Copiar a tela Copiando bases de outras empresas abrirá.
|
|---|
Nesta tela o campo Competência ficará disponível para preenchimento obrigatório. Preencha o mês e ano correspondente a essa base que está sendo cadastrada e clique em Salvar.
Ainda, os campos Categoria do trabalhador, Base INSS, Valor retido INSS, Base IRRF e Valor retido IRRF estarão disponíveis para alterações.
O sistema não permite o cadastramento de duas bases da mesma empresa e competência, caso tente salvar um cadastro duplicado, será exibido o aviso: Já existe base cadastrada na vigência informada para a mesma empresa e mesmo processamento.
Para visualizar as bases mensais geradas para o funcionário, clique nos três pontos no canto direito da tela e em Visualizar bases.
|
|---|
Médias e vantagens
Gestão de médias e vantagens
Ao acessar o sistema Folha (Cloud), o usuário terá acesso à funcionalidade Gestão de médias e vantagens pelo menu superior acessando Executando > Médias e vantagens > Gestão de médias e vantagens.
|
|---|
Nessa funcionalidade você pode conferir as médias e vantagens pagas na folha de pagamento do funcionário, que são previamente configuradas na rotina Médias e vantagens.
Inicialmente, você deve pesquisar a matrícula desejada, incluir o Ano do processamento e o Tipo de processamento (os campos identificados com * o preenchimento é obrigatório).
O campo Tipo de processamento só será habilitado para preenchimento após definir o Ano do processamento.
|
|---|
No campo Ano do processamento serão exibidos os anos que há algum tipo de cálculo de Férias ou 13º salário naquela matrícula.
No campo Tipo de processamento serão exibidos os processamentos realizados no ano escolhido.
Veja um exemplo:
|
|---|
Após definir os filtros, clique em Pesquisar.
Uma nova tela com os dados da matrícula escolhida e do tipo de processamento escolhido para o respectivo ano abrirá.
Tipo de processamento: Férias
Na parte superior, você visualiza o número da matrícula, o nome do funcionário, o cargo do funcionário e a data da admissão. Para exibir mais detalhes, clique em Mais informações.
|
|---|
Ao clicar em Mais informações a tela Informações gerais abrirá com outras informações do vínculo empregatício do funcionário.
|
|---|
Na parte inferior, você visualiza as informações do processamento definido na etapa anterior, sendo elas o Grupo do processamento, o Período aquisitivo, a Data de pagamento e o Subprocessamento.
|
|---|
Para saber mais sobre o cálculo do evento apresentado clique no ícone + no canto direito da tela.
|
|---|
|
|---|
O mês e ano competente da média/vantagem realizada, bem como o valor, serão exibidos.
Para visualizar mais detalhes dos eventos que compõem o cálculo clique em Mais detalhes.
|
|---|
|
|---|
O evento calculado no processamento e o Valor calculado serão exibidos.
Para visualizar mais detalhes do evento clique no ícone da folha.
|
|---|
A tela Visualizando detalhes do evento abrirá.
Nela é possível conferir a Competência do cálculo, o valor de Referência, o Valor calculado (R$), o Valor original (R$), a Configuração da média/vantagem e a fórmula do Cálculo realizado.
|
|---|
Para mais detalhes sobre o cálculo realizado, clique no ícone de informação.
|
|---|
Se no processamento escolhido houver mais de uma média e/ou vantagem calculada, todos serão exibidos na mesma tela. Veja um exemplo:
|
|---|
Ao expandir os quadros pelo ícone + será possível visualizar as competências e os eventos calculados.
|
|---|
Tipo de processamento: 13º salário
Na parte superior, você visualiza o número da matrícula, o nome do funcionário, o cargo do funcionário e a data da admissão. Para exibir mais detalhes, clique em Mais informações.
|
|---|
Ao clicar em Mais informações a tela Informações gerais abrirá com outras informações do vínculo empregatício do funcionário.
|
|---|
Na parte inferior, você visualiza as informações do processamento definido na etapa anterior, sendo elas o Grupo do processamento, o Período aquisitivo, a Data de pagamento e o Subprocessamento.
Veja um exemplo de processamento apenas com pagamento Integral:
|
|---|
Quando o pagamento for realizado em duas parcelas, serão apresentadas ambas as informações. Se houverem médias e vantagens pagas na folha de pagamento, essas também serão exibidas.
Veja um exemplo de processamento com parcela de Adiantamento e parcela Integral:
|
|---|
Ao expandir os quadros pelo ícone + será possível visualizar mais detalhes dos eventos calculados.
|
|---|
|
|---|
Para visualizar mais detalhes do evento clique no ícone da folha.
|
|---|
A tela Visualizando detalhes do evento abrirá.
Nela é possível conferir a Competência do cálculo, o valor de Referência, o Valor calculado (R$) e o Valor original (R$) referentes ao pagamento na folha de pagamento mensal, a Configuração da média/vantagem e a fórmula do Cálculo realizado.
|
|---|
Para mais detalhes sobre o cálculo realizado, clique no ícone de informação.
|
|---|
Provisão
Gestão de provisão
Veja como é realizada a configuração e cálculo de Provisão no sistema.
No sistema você realiza a Configuração da Provisão em Configurando > Cálculo > Provisão e realiza a Gestão da provisão em Executando > Provisão > Gestão da Provisão.
Configurando a provisão
Em Gestão da provisão (Executando > Provisão > Gestão da provisão) o usuário irá configurar os eventos que deverão ser provisionados, por meio da funcionalidade Gerenciar baixas.
|
|---|
|
|---|
Clicando em Gerenciar baixas, a tela Gerenciando baixas de provisão abrirá:
|
|---|
No gerenciamento das baixas, o usuário relaciona as classificações de baixa com os eventos que serão considerados no cálculo de décimo terceiro e férias, onde essas classificações determinam quais eventos devem provisionar valores.
O gerenciamento de baixa de provisão possui as seguintes opções de classificação:
- Baixa de 13º salário
- Baixa de média/vantagem de 13º salário
- Baixa FGTS de 13º salário
- Baixa de Férias
- Baixa de 1/3 de férias
- Baixa de média/vantagem de férias
- Baixa FGTS de Férias
- Baixa de abono de férias
- Baixa de 1/3 de abono de férias
- Baixa de média/vantagem de abono de férias
- Baixa de 13º salário adiantado
- Baixa de média/vantagem de 13º salário adiantado
- Desconto de baixa de adiantamento de 13º salário
- Baixa de férias proporcional na rescisão
- Baixa de 1/3 de férias proporcional na rescisão
- Baixa de média/vantagem de férias proporcional na rescisão
- Baixa de férias vencidas na rescisão
- Baixa de 1/3 de férias vencidas na rescisão
- Baixa de média/vantagem de férias vencidas na rescisão
As classificações de baixa apresentadas abaixo são para as Contribuições Previdenciárias e de IRRF para Férias e Décimo Terceiro para que seja configurado nos eventos do sistema Folha (Cloud).
Essa configuração é necessária para que, ao enviar a integração contábil de férias e décimo terceiro, no sistema Contábil seja agrupado no mesmo empenho de baixa as retenções do mesmo tipo de processamento.
Essas classificações de baixas não impactam no cálculo da provisão da folha, elas devem ser classificadas apenas para que os eventos sejam enviados com a classificação correta para a integração agrupar no mesmo empenho.
Classificações de Baixa:
- Baixa de I.N.S.S. 13º SALÁRIO
- Baixa de I.N.S.S. SOBRE FÉRIAS
- Baixa de I.R.R.F. 13º SALÁRIO
- Baixa de I.R.R.F. SOBRE FÉRIAS
- Baixa de FUNDO PREVIDENCIA 13 SALÁRIO
- Baixa de FUNDO PREVIDENCIÁRIA SOBRE FÉRIAS
- Baixa de FUNDO ASSISTENCIA 13 SALÁRIO
- Baixa de FUNDO ASSISTENCIA SOBRE FÉRIAS
- Baixa de FUNDO FINANCEIRO 13 SALÁRIO
- Baixa de FUNDO FINANCEIRO SOBRE FÉRIAS
- Baixa de IPESC 13 SALÁRIO
- Baixa de IPESC SOBRE FÉRIAS
Após configuradas as classificações de baixa de provisão, você deve configurar o início do cálculo, acessando a funcionalidade em Configurando > Cálculo > Provisão.
|
|---|
A Data de início não poderá ser inferior a data de pagamento do último cálculo mensal realizado, sendo que o cálculo da provisão já pode ser realizado na competência de início de provisão.
Realizando o cálculo de provisão
O cálculo da provisão será realizado na tela de Gestão de provisão sendo que o cálculo de férias e de décimo terceiro ocorrerá de forma separada.
O cálculo de provisão vai considerar para o cálculo os períodos aquisitivos que se enquadrarem na configuração de períodos aquisitivos de cada tipo de provisão Férias e Décimo Terceiro.
|
|---|
- Primeiro cálculo de provisionamento
No primeiro cálculo de provisão o sistema irá apresentar o ajuste do que já deveria ter sido provisionado nos meses anteriores para que os valores fiquem atualizados conforme lançado na contabilidade. Nas competências posteriores a de ínicio da provisão, o cálculo ocorrerá normalmente, contendo apenas a provisão e ajustes do mês.
|
|---|
|
|---|
- Agrupadores por Apropriação na Contabilidade
Na gestão de provisão, os eventos e seus valores a serem provisionados serão agrupados por apropriação na contabilidade, de acordo com a classificação de baixa que o evento recebe, sendo possível visualizar o detalhamento dos eventos ao clicar em cima do agrupador.
|
|---|
Confira os agrupadores do sistema e quais classificações de baixa os compõem:
- Férias
Baixa de Férias
Baixa de férias proporcional na rescisão
Baixa de férias vencidas na rescisão
Baixa de abono de férias
- 1/3 de férias
Baixa de 1/3 de férias
Baixa de 1/3 de férias proporcional na rescisão
Baixa de 1/3 de férias vencidas na rescisão
Baixa de 1/3 de abono de férias
- Média/Vantagem de férias
Baixa de média/vantagem de férias
Baixa de média/vantagem de férias proporcional na rescisão
Baixa de média/vantagem de férias vencidas na rescisão
Baixa de média/vantagem de abono de férias
- 13º salário
Baixa de 13º salário
- Média/Vantagem de 13º salário
Baixa de média/vantagem de 13º salário
Agora, veja exemplo do cálculo de provisão de uma competência.
|
|---|
Por se tratar de um cálculo em competência posterior a de início da provisão, perceba nas imagens acima que agora a coluna Saldo anterior vem com os valores da provisão do mês anterior e os ajustes se referem ao cálculo do mês apenas.
Como o sistema Folha Cloud calcula a provisão?
Todos os meses o sistema irá simular virtualmente o cálculo de férias e do décimo terceiro do colaborador como se estivesse quitando totalmente o valor devido de direito, e com base nesse cálculo irá separar o valor de provisão do mês, e ajustar os valores de meses anteriores ou estornar valores que o colaborador não terá mais direito, quando na quitação efetiva.
Dessa forma, se o funcionário teve um aumento salarial no mês e ganhou uma função gratificada, o sistema irá considerar esses valores novos para a provisão, fazendo com que os saldos de provisão fiquem o mais próximo possível da realidade.
Exemplo: Na entidade a configuração de férias considera o mês anterior para o pagamento de vantagens e no mês atual o funcionário ganha uma gratificação, ao realizar o cálculo de férias para a provisão, o sistema não irá levar a gratificação em consideração ainda, pois se naquele mês o funcionário tirasse férias a gratificação não seria paga. Já no mês seguinte, ao realizar a provisão o sistema irá considerar a gratificação para o cálculo, pois no mês anterior o funcionário possui a gratificação, e se nesse mês o funcionário tirasse férias a gratificação seria paga, fazendo assim os devidos ajustes na provisão.
Emissão
Entregas Legais - GFIP
Após finalizar as conferências da folha de pagamento e realizar o processo de fechamento da folha, é hora de gerar a SEFIP, para isso, acesse Executando > Emissão > Entregas Legais > guia GFIP.
|
|---|
|
|---|
Você irá clicar em +GFIP e preencher os campos obrigatórios das abas principais, FGTS e Previdência, Responsável e Campos Adicionais (se houver).
Na guia Principal você irá preencher os campos Competência, Processamento, Modalidades e Script.
|
|---|
No campo Processamento temos 3 tipos: Mensal, Complementar e 13º Salário, ao selecionar o tipo Mensal os processamentos a serem enviados são Mensal - Integral, Férias - Integral, Rescisão - Integral e 13º Salário adiantamento.
A Modalidade deverá ser definida de acordo com a utilizada na entidade, podendo ser Branco - Recolhimento ao FGTS e Declaração para a Previdência ou 1 - Declaração ao FGTS e à Previdência.
É possível realizar uma Seleção de matrículas pelo campo Tipo de seleção de matrícula, sendo que se nada for preenchido o arquivo a ser gerado irá levar todas as matrículas com folhas calculadas na competência de acordo com o processamento e modalidade selecionado.
O Script a utilizar será o padrão disponibilizado no campo ou algum modelo específico criado para o cliente.
Na guia FGTS e Previdência caso não seja recolhida no prazo o FGTS ou a Previdência, é necessário realizar os ajustes, pois por default o sistema traz informado como No Prazo.
|
|---|
Na guia Responsável - serão informados os dados do responsável pelo envio. Estes dados já ficam salvos para os próximos envios, não sendo necessário o preenchimento em cada geração do arquivo.
|
|---|
Após realizar o preenchimento de todos os dados é só clicar em Emitir que será agendado a geração do arquivo GFIP.
Você irá clicar em cima do arquivo correspondente que irá abrir uma tela para visualizar os detalhes do arquivo, onde poderá ser realizada a conferência das matrículas e exclusão de alguma.
Realizada a validação deve-se baixar o arquivo e após importar na SEFIP.
|
|---|
O arquivo pode ser baixado diretamente pela tela de detalhes do arquivo GFIP ou ainda pela tela principal, clicando no botão "..."
|
|---|
|
|---|
Todo arquivo gerado deve possuir o nome SEFIP.RE para importação no programa da SEFIP, dessa forma, confira se ao baixar o arquivo não ficou com o nome diferente, como por exemplo SEFIP.RE (1).
Cálculo de folha complementar na competência
Quando há cálculo de folha Complementar na competência é necessário ter atenção, pois deverão ser emitidos dois arquivos para a SEFIP.
É necessário primeiro emitir o arquivo na Modalidade 9 - Confirmação/Retificação de informações anteriores - Recolhimento ao FGTS e Declaração à Previdência/Declaração ao FGTS e à Previdência um outro arquivo na modalidade já utilizada pela entidade, sendo ambos os arquivos emitidos com o Processamento Complementar selecionado.
|
|---|
A necessidade da geração de dois arquivos se dá, pois, para a SEFIP, ao gerar arquivos com modalidades iguais na mesma competência, mudando apenas o tipo de processamento, o programa irá entender serem os mesmos arquivos subscrevendo o anterior já cadastrado. Ou seja, o programa não realiza a diferenciação entre folha complementar e mensal. Assim, ao emitir na mesma competência, dois arquivos com modalidades diferentes da SEFIP irá aceitar os dois arquivos na importação.
No programa da SEFIP irão aparecer os dois arquivos, veja:
|
|---|
Estes arquivos devem ser extraídos em pastas diferentes para que fiquem com o nome SEFIP.RE.
Conferência de valores
Para realizar a conferência dos valores gerados na SEFIP é possível emitir o Relatório de Encargos de INSS - FGTS Relatório da Guia de INSS - GPS onde irão aparecer os valores devido à previdência e as deduções, veja:
|
|---|
|
|---|
Ao gerar este relatório é necessário se atentar aos Processamentos selecionados, pois para a SEFIP o processamento Mensal considera mensal, férias e rescisão, no relatório neste caso, deve-se selecionar os processamentos mensal (este já considera férias) e rescisão na emissão do relatório, o mesmo ocorre para a Complementar.
Integrações
Integração com o Contábil
Configurando a Integração contábil
O sistema Folha (Cloud) possui integração com o sistema Contábil. Neste conteúdo serão demonstradas as orientações sobre como realizar a configuração da folha de pagamento e como utilizar os recursos que otimizam algumas de suas rotinas.
A Integração contábil é uma configuração inicial realizada na implantação dos sistemas Folha (Cloud) e Contábil e posteriormente no início de cada exercício.
Importante ressaltar que ao longo do exercício, caso seja criado um novo Organograma ou Evento que deva fazer parte da Integração contábil, é fundamental realizar uma edição na configuração já existente para atualizar os quadros de Organogramas selecionados e Eventos selecionados.
Para realizar essa configuração, acesse o sistema Folha (Cloud) > Utilitários > Central de configurações > Integração contábil.
|
|---|
Localize a configuração cadastrada do último ano vigente e clique em Ações disponíveis > Copiar.
|
|---|
Certifique-se de realizar as seguintes alterações, se necessário:
- Atualize o campo Exercício para o ano atual, de acordo com o período vigente;
- Verifique e faça as alterações necessárias nas configurações de Organogramas e Eventos, incluindo a adição de novos eventos que precisam ter integração ao longo do ano, caso existam.
Além disso, é importante ressaltar que o Nome da entidade contábil deve ser exatamente igual ao nome da entidade informada no sistema Contábil, bem como, o CNPJ. Certifique-se de que todos os caracteres, incluindo os espaçamentos entre as palavras, estejam corretos e coincidam com a informação no sistema Contábil, caso contrário, o sistema não identifica e a integração não é realizada.
Após isso, é necessário gerar o token de integração no Contábil, atráves do Gerenciador de acessos.
Eventos com dedução de previdências
Para garantir que a Dedução de previdências seja aplicada nos eventos necessários (como abatimento de salário maternidade, salário família e outras particularidades específicas de cada entidade), siga as instruções abaixo:
- Acesse o sistema Folha (Cloud) > menu Configurando > Cálculo > Eventos;
- Localize o evento específico que requer a dedução de previdências e clique em Ações disponíveis;
- Selecione a opção Editar para acessar as configurações do evento;
|
|---|
- Procure pelo campo Dedução de previdências e preencha-o com os tipos de previdências que devem ser deduzidos nesse evento específico;
|
|---|
- Certifique-se de inserir corretamente os tipos de previdência necessários para a dedução. Essas informações podem variar de acordo com cada evento e conforme as particularidades da sua entidade.
- Após preencher todas as informações necessárias, salve as alterações.
Dessa forma, ao configurar corretamente o campo Dedução de previdências nos eventos, a Integração contábil considerará essas deduções ao gerar os registros contábeis correspondentes.
Lembre-se de revisar e ajustar as configurações de dedução de previdências em cada evento que exija esse tipo de cálculo. Essa ação é fundamental para garantir a exatidão das informações contábeis e o cumprimento das obrigações legais relacionadas às deduções previdenciárias.
Eventos de réplicas de férias
Para que seja gerado corretamente a previdência e os encargos do funcionário na Integração contábil, é necessário que os eventos de réplicas de férias que aparecem no cálculo mensal referente a previdência sejam configurados.
Para realizar essa configuração, siga os passos a seguir:
- Acesse o sistema Folha (Cloud) > menu Configurando > Cálculo > Eventos;
- Localize o evento que consta no cálculo mensal referente a previdência e clique em Ações disponíveis;
- Selecione a opção Editar para acessar as configurações do evento;
|
|---|
- Vá para a aba Campos adicionais;
- Clique no quadro Campos Padrões - Eventos;
- Preencha o campo Contrib. Prev. de Férias? com a opção Sim. Caso contrário, o evento não será demonstrado no relatório de integração e consequentemente não será gerado na Integração contábil;
- Salve as alterações.
|
|---|
Gerando a Integração contábil
A geração dos arquivos para Integração contábil é realizada por meio do menu Executando > Integrações > Gerenciador de integrações.
|
|---|
A tela Gerenciador de integrações abrirá na aba Contábil.
|
|---|
Clique no botão + Integração contábil.
A tela Gerando integração contábil abrirá.
|
|---|
Preencha os campos, conforme descrição abaixo:
- Competência: informe a competência que deseja gerar o arquivo;
- Tipo de despesa: devem ser informadas as despesas que deseja gerar: Folhas e eventos, Encargos e/ou Escrituração, podendo ser geradas individualmente ou coletivamente;
- Processamento: escolha o processamento que deve ser gerado na integração, sendo gerado apenas individualmente;
- Arredondar valores?: deve ser selecionada a opção Não ou Sim;
- Entidade contábil: serão exibidas todas as entidades que o usuário estiver cadastrado na Central de configurações da Integração contábil;
- Período de pagamento: podem ser preenchidas as datas de pagamento que precisa gerar a integração. Esse campo possui preenchimento opcional;
- Tipo de seleção de matrícula: é possível filtrar os funcionários que devem estar incluídos na integração (caso fique sem preenchimento, serão gerados todos os funcionários). Esse campo possui preenchimento opcional.
Se o Tipo de seleção de matrícula escolhido for Por faixa o campo Faixa ficará disponível para preenchimento obrigatório.
|
|---|
Se o Tipo de seleção de matrícula escolhido for Individual o campo Matrícula(s) ficará disponível para preenchimento obrigatório.
|
|---|
Se o Tipo de seleção de matrícula escolhido for Avançada o campo Seleção avançada ficará disponível para preenchimento obrigatório.
|
|---|
Clique em Gerar integração.
|
|---|
O processo de geração da integração será executado em segundo plano e ao finalizar o sistema emitirá uma mensagem nas Notificações do sistema Folha (Cloud), bem como, os envios ficarão disponíveis na guia 2 - Enviados com retorno e as informações ficarão disponíveis para Empenhos no sistema Contábil, nas Solicitações de folha de pagamento.
|
|---|
Encargos Décimo terceiro adiantamento
Os valores referentes ao tipo de despesa de encargos, e de processamento de 13º Salário (Adiantamento) são enviados para a contabilidade junto dos encargos do processamento da Mensal (Integral).
Sistema Contábil
Visualizando eventos e organizadores
Para visualizar os eventos e organizadores enviados do sistema Folha (Cloud) para o sistema Contábil, clique no botão Configurar dentro do quadro Solicitações de folha de pagamento (no sistema Contábil).
Lembramos que os eventos que são exibidos nesta tela foram selecionados e enviados diretamente do sistema Folha (Cloud).
Inconsistências
Quando o arquivo é recepcionado pelo sistema Contábil, como já dito anteriormente, ele fica disponível dentro do quadro Solicitações de folha de pagamento na função de Empenhos.
Cada arquivo é individualizado por um quadro e nele você encontra um sinal de inconsistências ⚠, clique nele para abrir a opção Configurar. Ao clicar nessa opção a tela Configurando folha de pagamento abrirá na aba Informações Gerais.
Nesta tela serão apresentadas as principais inconsistências, separadas por Eventos da folha, Organizadores e relacionamentos e Encargos e relacionamentos, que precisam ser ajustadas para que os arquivos sejam processados, recepcionados e gerados seus empenhos.
Para os eventos Salário família e Abatimento salário maternidade, orientamos que, caso sejam apontadas inconsistências, clique em Editar o evento e confira se o campo Tipo de evento está como Desconto, o campo Organizador está com a opção correta conforme os organizadores criados dentro da entidade e se as opções Deduzir do valor bruto do empenho, Pagamento extraorçamentário antecipado e Valor deduzido nos encargos estão selecionadas.
Em regra, se a opção Valor deduzido nos encargos não estiver selecionada, ocorrerá a duplicidade de despesas extras, sendo gerada a despesa extra de liquidação da folha e despesa extra sem vínculo.
Para saber mais, clique aqui.
Realizando a conferência dos dados
O sistema Folha (Cloud) oferece aos usuários dois modelos de relatórios que podem ser usados para a conferência das informações, visando evitar a maioria dos problemas enfrentados. Essa prática permite realizar uma verificação dos relatórios antes mesmo do pagamento, garantindo a precisão dos dados.
Os dois relatórios são o Relatório de Resumo Mensal da Folha e Relatório de Resumo Mensal da Folha - Integração Contábil. Ao comparar esses relatórios, é possível verificar se todos os eventos utilizados no cálculo da folha de pagamento estão presentes no relatório de integração, além de verificar os valores correspondentes entre eles.
Outro recurso para conferência é o Relatório de Encargos INSS - FGTS, que permite conferir as informações relacionadas aos encargos. É possível comparar o total de previdência apresentado nesses três relatórios com os valores esperados.
Para emitir esses relatórios, basta acessar o menu Utilitários, selecionar o Gerenciador de Relatórios e escolher o relatório desejado.
|
|---|
|
|---|
No Relatório de Resumo Mensal da Folha, você encontrará os valores agrupados por evento, incluindo descontos, proventos e o valor líquido no final da página com base na competência e processamentos informados nos parâmetros de emissão do relatório.
|
|---|
Já o Relatório de Resumo Mensal da Folha - Integração Contábil apresenta os valores que estão sendo integrados ao sistema Contábil. Portanto, se ao realizar uma conferência identificar algum valor faltante, será necessário validar se os organogramas inseridos na integração estão corretos e se todos os eventos calculados na competência foram devidamente inseridos na integração. É importante realizar essa conferência sempre que um novo Evento ou Organograma for criado.
Essa prática de conferência prévia dos relatórios contribui para a garantia da consistência e precisão dos dados, proporcionando uma melhor gestão da folha de pagamento e evitando possíveis erros ou inconsistências.
Estes valores são apresentados conforme os cálculos das folhas realizados na Gestão de Pagamentos.
Erros frequentes na execução da Integração contábil
Com o objetivo de auxiliar os nossos usuários na Integração contábil, identificamos e elencamos abaixo as dúvidas e os erros mais comuns enfrentados durante esse processo. Dessa forma, você poderá evitar esses problemas e executar a integração de forma mais eficiente.
Confira nossas dicas abaixo e, caso ainda tenha dúvidas, entre em contato com nossa Central de Atendimento.
Arquivo de integração com retenções extra orçamentárias dos encargos
Se ao realizar a Integração contábil dos eventos verificar que no arquivo de integração, as retenções extra orçamentárias dos encargos não estão sendo geradas, verifique se as configurações dos eventos estão corretas.
Para garantir que a dedução de previdências seja aplicada nos eventos necessários, o campo Dedução de previdências deve ser preenchido com os tipos de previdências que devem ser deduzidos nos eventos específicos. Para saber mais, clique aqui.
Ainda, no sistema Contábil, dentro de Empenhos > Solicitações de folha de pagamento > Configurar > aba Parâmetros, o parâmetro Gerenciar pagamentos antecipados e origens extraorçamentárias deve estar selecionado.
Campo Contrib. previd. de férias?
O campo Contrib. previd. de férias? localizado dentro da edição dos eventos cadastrados (Campos adicionais > Campos Padrões - Eventos) só deve ser preenchido com a opção Sim para os eventos referentes ao RGPS e ao RPPS.
Se você identificar a geração de algum evento na integração contábil erroneamente, confira essa configuração.
Conection reset
Se ao realizar a Integração contábil você se deparar com o erro (Erro ao executar integração contabil. Mensagem I/O error on POST request for "https:// con-api-rest.betha.cloud/contabilidade/servicos/integracoes/folha-pagamento/v1/eventos": Connection reset; nested exception is javax.net.ssl.SSLException: Connection reset), tente reenviar a integração.
Essa mensagem se trata de um erro de reinicialização da conexão, onde na mensagem do erro é possível verificar a mensagem conection reset.
Diferença nos valores
Se ao realizar a Integração contábil você se deparar com divergência de valores, verifique se todos eventos que devem ser enviados para o Contábil estão incluídos no quadro Eventos selecionados.
Para realizar essa validação, acesse o sistema Folha (Cloud) > Utilitários > Central de configurações > Integração contábil > localize o exercício vigente > Ações disponíveis > Editar > aba Eventos.
|
|---|
Verifique os eventos que se encontram no quadro Eventos disponíveis a fim de identificar algum evento que deva ser enviado na Integração contábil, mas não consta no quadro Eventos selecionados.
Caso identifique esse erro, selecione o evento faltante e o insira no quadro devido clicando na flecha localizada no lado direito do evento.
Erro ao enviar eventos pela primeira vez
Ao enviar novos eventos cadastrados no sistema Folha (Cloud) para o Contábil por meio da Integração contábil, o sistema Contábil gerará inconsistências nesses eventos a fim da entidade cadastrar o evento no organizador em que desejar.
Não se preocupe, essa inconsistência é normal, só aparecerá no primeiro envio de cada evento e é ajustada com a inserção do organizador no evento. Para saber mais, clique aqui.
Evento alocado erroneamente
Se um evento que não é utilizado pela entidade for alocado erroneamente na Configuração dos eventos, fique tranquilo, o sistema apenas desconsiderará e não serão gerados erros em razão dessa alocação.
Eventos de salário maternidade
Se ao realizar a Integração contábil dos eventos o salário maternidade integrar duas vezes, uma como folha de pagamento e outra como extra no INSS, confira se a configuração dos Eventos com dedução de previdências está correta.
Geração dos arquivos
Para realizar a geração dos arquivos, organize-os da seguinte forma:
Mensal: Folha e eventos e Encargos.
Rescisão: Folha e eventos e Encargos.
Férias: Folha e Eventos.
As complementares seguem a mesma lógica da mensal e de rescisão.
Integração de matrículas rescindidas
Se ao gerar a Integração contábil as matrículas de servidores rescindidos não forem exibidas impossibilitando a seleção das mesmas, realize o seguinte procedimento:
- Acesse o sistema Folha (Cloud) > menu Configurando > Parâmetros > Parâmetros gerais;
- Habilite o parâmetro Exibir registros com situação “demitido/inativo” nas listagens na aba Geral.
Pagamento de férias antecipadas
Nos casos de entidades que realizam o pagamento de adiantamento de férias, no momento da Integração contábil pode ocorrer de gerar as férias pagas antecipadamente + férias que serão pagas junto com as folhas mensais.
Para solucionar essa ocorrência, no momento da geração do arquivo selecione o processo de férias e gere a integração pela data de pagamento. Assim, serão geradas todas as férias que foram pagas na data informada (ou período informado).
Da mesma forma que for aplicada a geração do arquivo, devem ser emitidos os relatórios (por data de pagamento). Caso contrário, os relatórios e a integração apresentarão resultados divergentes.
Sem valores após realizar a Integração contábil
Se ao realizar a Integração contábil os valores não forem apresentados, confira se há provisão calculada no sistema Folha (Cloud) para a competência do envio.
Para calcular acesse o sistema Folha (Cloud) > menu Executando > Provisão > Gestão de Provisão > Selecione a competência do envio na linha do tempo superior > clique no botão + Cálculo > Selecione o Tipo de provisão > Calcular.
Após calcular as provisões, gere novamente a integração.
Para saber mais sobre a Gestão de Provisão, clique aqui.
Token - Geração e Atualização
Se ao realizar a Integração contábil você se deparar com algum erro listado abaixo, o seu token de integração expirou.
- Mensagem: Erro: Erro ao executar integração contabil. Codigo HTTP: 401 Mensagem: 401 Unauthorized Codigo Mensagem Contábil: 401 Texto Mensagem Contabil: Token expirado.
- Mensagem: Erro ao executar integração contabil. Codigo HTTP: 401 Mensagem: 401 Unauthorized Conteudo Mensagem: {"code":401, "message":"Token inválido"}
- Mensagem: {"code":401,"message":"Token expirado"}
- Situação: se ao tentar gerar o arquivo da integração, a situação dos arquivos permanecerem em Em execução na etapa 1 - Aguardando envio e não executarem, provavelmente seu token está expirado.
Token expirado
Para reforçar a segurança e aprimorar a gestão das integrações, o uso de tokens diretamente nos scripts foi descontinuado.
A partir de 14/02/2025, passaram a ser utilizadas chaves de integração, configuradas diretamente no Gerenciador de Acessos. Essas chaves substituem as antigas chaves de migração que eram inseridas nos scripts.
Confira abaixo as instruções para configurar seus scripts e garantir que eles continuem funcionando corretamente após o prazo de adequação.
- Acesse o Gerenciador de Acessos, por meio do menu Utilitários > Gerenciador de Acessos:
|
|---|
- Clique em Integrações > + Integração:
|
|---|
- Preencha os campos Natureza da Integração, Sistema de Origem e Entidade de origem.
|
|---|
- Natureza da Integração: Integração através da ferramenta de scripts.
- Sistema de Origem: Folha (Cloud).
- Entidade de Origem: Listará as Entidades do mesmo database ou configuradas com mesmo município no CRM.
Após configurar e salvar a integração, o Identificador de Integrações será exibido na lista da aba de Integrações, estando disponível para consulta e uso. A chave de integração estará restrita a scripts executados no sistema e na entidade de origem.
Configuração do script para uso da integração
- Acesse o Gerenciador de Scripts**, por meio do menu Utilitários > Gerenciador de *Scripts***:
- Clique em Configurando > Variáveis de Ambiente:
|
|---|
Na tela Configurando variáveis de ambiente, preencha as variáveis com os dados:
- Chave:
- TOKEN_MINHA_FOLHA - para script do sistema Minha folha.
- TOKEN_PORTAL_GESTOR - para script do Portal Gestor.
- TOKEN_SIOPE_CONTABIL -para script do Contábil - SIOPE 2024.
- Valor: O identificador gerado na rotina de integrações.
O valor da chave deve, obrigatoriamente, ser TOKEN_MINHA_FOLHA, TOKEN_PORTAL_GESTOR e TOKEN_SIOPE_CONTABIL. Qualquer valor diferente resultará em erro na integração.
Após configurar as variáveis corretamente, os scripts padrões de integração que utilizam o Service Layer estarão funcionando normalmente.
Para acessar a documentação técnica, clique aqui.
Se ao realizar a Integração contábil você se deparar com o erro Unable to embed resource: erro.jfif of type application/octet-stream verifique se o seu token de integração está confgurado corretamente (confira todos os caracteres). Caso tenha dúvidas, entre em contato com a nossa Central de atendimento.
Valores de rescisão não integrados
Se ao realizar a Integração contábil você se deparar com a ausência dos valores de rescisão, verifique se os eventos correspondentes a esses valores estão incluídos no quadro Eventos selecionados, na configuração da integração.
Integração com o Transparência Cloud
Central de configurações
Para configurar a integração, acesse: Utilitários > Central de configurações > Integração com o transparência:
|
|---|
Em seguida na aba Transparência Cloud, será necessário preencher os campos: Integrar com o Transparência, Chave, Competência inicial para dados, Competência inicial para movimentos, E-mail para retorno e Dados a serem integrados:
|
|---|
O campo Competência inicial para dados é referente a todos dados de matrículas, Cargos, Níveis salariais da entidade. Neste é recomendado colocar a data de 01/1900 ou a data de admissão da matrícula mais antiga da entidade, mesmo que demitida. Já no campo Competência inicial para movimentos, é referente ao dado das folhas de pagamento, ficando a critério do usuário definir qual será a data de envio dos dados.
Esta configuração é realizada pelo técnico que está implantando o sistema.
Configurando os eventos
Além das configurações de integração, para que o sistema envie corretamente os valores gerados na folha do funcionário, é necessário que sejam configurados os eventos. Para isso acesse: Visão geral > Eventos > clique nos três pontinhos > Editar:
|
|---|
Em seguida no campo Envia ao Transparência, preencha com Sim se desejar enviar e Não, para caso não deseje enviar este evento ao Transparência:
|
|---|
Após estas configurações, o usuário não precisará executar cargas manuais para atualizar os dados no Portal da Transparência, pois os dados são atualizados automaticamente, ou seja, durante a madrugada o sistema irá gerar uma carga e assim enviar os dados atualizados.
Agrupadores de evento
Após o usuário realizar a configuração dos eventos, este poderá criar um agrupador de evento, que será utilizado quando optam por trazer o nome do agrupador com a soma de todos os eventos, em vez de mostrar evento por evento no Portal da Transparência. Para isso acesse, Utilitários > Central de configurações > Integração com o transparência > Agrupadores de eventos > +Agrupador de evento:
|
|---|
Ao preencher os campos, o usuário informará quais os eventos que serão considerados neste agrupador, tendo a possibilidade de criar quantos agrupadores forem necessários:
|
|---|
Visualizando as cargas no Portal
Como estas cargas são automáticas, o usuário poderá visualizá-las diretamente no sistema do Transparência Cloud como exemplo, os dados dos servidores, remunerações e afins. Para isso, acesse: Administrando > Integração > Gerenciamento de integrações:
|
|---|
Nesta tela, é possível filtrar as cargas por incrementais, iniciais e de migração:
|
|---|
Cada uma delas, apresentará a data e horário que foram executadas e o nome do arquivo.
Realizando a conferência dos dados
Caso usuário precise verificar se os valores encaminhados ao portal conferem com os cálculos da folha no sistema Folha cloud, acesse: Utilitários > Gerenciador de relatórios > busque por Resumo mensal ou líquidos da folha, preencha o filtro do relatório para não exibir os eventos de réplica, pois estes eventos demonstrativos não são enviados ao transparência.
Vale ressaltar também que os relatórios do sistema não levam em consideração a configuração do evento que define o envio ao Transparência, sendo assim no momento da conferência deve-se atentar a este ponto pois alguns eventos podem constar no relatório e não estarem sendo enviados ao Transparência.
|
|---|
|
|---|
|
|---|
Token - Geração e Atualização
Para reforçar a segurança e aprimorar a gestão das integrações, o uso de tokens diretamente nos scripts foi descontinuado.
A partir de 14/02/2025, passaram a ser utilizadas chaves de integração, configuradas diretamente no Gerenciador de Acessos. Essas chaves substituem as antigas chaves de migração que eram inseridas nos scripts.
Confira abaixo as instruções para realizar a configuração:
- Acesse o Gerenciador de Acessos, por meio do menu Utilitários > Gerenciador de Acessos:
|
|---|
- Clique em Integrações > +Integração:
|
|---|
- Preencha os campos Natureza da Integração, Sistema de origem e Entidade de origem.
|
|---|
- Natureza da Integração: Integração através da ferramenta de scripts.
- Sistema de Origem: Folha (Cloud).
- Entidade de Origem: Listará as Entidades do mesmo database ou configuradas com mesmo município no CRM.
Após configurar e salvar a integração, o Identificador de Integrações será exibido na lista da aba de Integrações, estando disponível para consulta e uso.
A chave de integração estará restrita a scripts executados no sistema e na entidade de origem.
- Configurando o script para uso da integração:
- Acesse o Gerenciador de scripts, por meio do Assistente F4:
|
|---|
- No Gerenciador de extensões, clique em Variáveis de ambiente:
|
|---|
Informe a Chave e o Valor (identificador gerado na rotina de integrações).
Após configurar as variáveis corretamente, os scripts padrões de integração que utilizam o Service Layer estarão funcionando normalmente.
Para acessar a documentação técnica, clique aqui..
Integração com o Transparência Fly
Para configurar a integração, acesse: Utilitários > Central de configurações > Integração com o transparência:
|
|---|
Em seguida na aba Transparência Fly, é realizada a configuração da Integração.
O parâmetro Desativar a integração com o Transparência Fly? deve ser habilitado para as entidades que já utilizam o Transparência Cloud, evitando o envio duplicado.
Ainda nesta tela, é necessário preencher os campos:, Chave, Competência inicial para dados, Competência inicial para movimentos, E-mail para retorno e Carga inicial:
|
|---|
Configurando os eventos
Além da configuração das cargas, para que o sistema envie corretamente os valores gerados na folha do funcionário, é necessário que sejam configurados os eventos. Para isso acesse: Visão geral > Eventos > clique nos três pontinhos > Editar:
|
|---|
Em seguida no campo Envia ao Transparência, preencha com Sim se desejar enviar e Não, para caso não deseje enviar este evento ao Transparência:
|
|---|
Agrupadores de evento
Após o usuário realizar a configuração dos eventos, este poderá criar um agrupador de evento, que será utilizado quando optam por trazer o nome do agrupador com a soma de todos os eventos, em vez de mostrar evento por evento no Portal da Transparência. Para isso acesse: Utilitários > Central de configurações > Integração com o transparência > Agrupadores de eventos > +Agrupador de evento:
|
|---|
Ao preencher os campos, o usuário informará quais os eventos que serão considerados neste agrupador, tendo a possibilidade de criar quantos agrupadores forem necessários:
|
|---|
Configurando a integração das cargas
Após estas configurações, o usuário precisará configurar no Gerenciador de Scripts as execuções das cargas para que os dados no Portal da Transparência estejam sempre de acordo com o que consta no sistema da Folha. Para isso, acesse: Utilitários > Gerenciador de Scripts > Integração com o Transparência Fly:
|
|---|
|
|---|
Em seguida, clique no botão Executar e preencha os campos solicitados:
|
|---|
No ícone abaixo, o usuário irá agendar as execuções:
|
|---|
Por fim preencha os demais campos e salve:
|
|---|
Ao realizar os agendamentos das cargas, deve ser feito 4 agendamentos um para cada Tipo de carga de dados.
Realizando a conferência dos dados
Caso usuário precise verificar se os valores encaminhados ao portal conferem com os cálculos da folha no sistema Folha Cloud, acesse: Utilitários > Gerenciador de relatórios > busque por Resumo mensal ou líquidos da folha, preencha o filtro do relatório para não exibir os eventos de réplica, pois estes eventos demonstrativos não são enviados ao transparência.
Vale ressaltar também que os relatórios do sistema não levam em consideração a configuração do evento que define o envio ao Transparência, sendo assim no momento da conferência deve-se atentar a este ponto pois alguns eventos podem constar no relatório e não estarem sendo enviados ao Transparência.
|
|---|
|
|---|
|
|---|
Integração com Minha Folha
Configurando Integração
Para realizar a integração manual com o sistema Minha Folha (Cloud), por meio da Gestão de Pagamentos, siga os passos abaixo:
Acesse o menu Executando > Integrações > Gerenciador de integrações > aba Minha Folha.
|
|---|
Clique em + Integração minha folha.
Na tela Gerando integração, será configurado quais dados serão integrados ao sistema Minha Folha. Na guia Tipo de integração o usuário deve selecionar qual conjunto de dados deseja integrar. Apenas um tipo de dado pode ser selecionado por vez.
|
|---|
Apenas algumas integrações são realizadas de forma automática pela aplicação, para os demais cadastros, é necessário enviar os dados através do script padrão Integração com o Minha Folha.
Os registros enviados via script são: Estados, Municípios, Bairros, Tipos de logradouros, Logradouros, Comprovante de rendimentos e afastamentos.
Após selecionar o tipo de dados, na guia Filtrar deverá ser informado quais registros serão incluídos no envio.
|
|---|
O campo Processamento permite selecionar um processamento específico (Mensal (integral), 13º salário (adiantamento), etc.), caso queira fazer a integração de todos os processamentos, deixe o campo Processamento em branco.
Após solicitar a integração, ela será agendada e processada pelo sistema. Você pode acompanhar o status dos lotes na própria tela do Gerenciador de integrações, na aba Minha folha.
Integração de recibos de folha de pagamento
Após configurar a integração de recibos de folha de pagamento, não será mais necessário executar o script mensalmente. O sistema irá identificar e enviar automaticamente os recibos assim que o fechamento for realizado, garantindo que o servidor tenha acesso aos recibos de pagamento imediatamente após o fechamento.
Além dos recibos, outros tipos de registros que antes eram enviados pelo script de integração do Minha Folha, como por exemplo os endereços, também passam a ser enviados automaticamente.
Uma vez integrado o recibo, a demonstração do processamento poderá ser bloqueada ou liberada para visualização do servidor diretamente pelo perfil administrativo do Minha Folha.
Para realizar essa configuração, acesse o sistema Folha (Cloud) > Utilitários > Central de configurações > Integração Minha Folha.
|
|---|
Você pode habilitar os campos para sincronizar com o Minha Folha: Recibos, Matrículas, Benefícios, Períodos Aquisitivos e Ponto.
Recibos:
|
|---|
Matrículas:
|
|---|
Benefícios:
|
|---|
Períodos Aquisitivos:
|
|---|
Ponto:
|
|---|
A ativação dessas opções define quais dados serão incluídos automaticamente nos processos de integração com o Minha Folha, sem a necessidade de gerar manualmente.
Assim que o sistema executa a integração (via agendamento ou manual), os dados marcados aqui são incluídos de acordo com:
- A competência configurada
- O tipo de processamento (folha, 13º, férias etc.)
- Os filtros aplicados (todas as matrículas, avançadas ou selecionadas)
Token - Geração e Atualização
Para reforçar a segurança e aprimorar a gestão das integrações, o uso de tokens diretamente nos scripts foi descontinuado.
A partir de 14/02/2025, passaram a ser utilizadas chaves de integração, configuradas diretamente no Gerenciador de Acessos. Essas chaves substituem as antigas chaves de migração que eram inseridas nos scripts.
Confira abaixo as instruções para configurar seus scripts e garantir que eles continuem funcionando corretamente após o prazo de adequação.
- Acesse o Gerenciador de Acessos, por meio do menu Utilitários > Gerenciador de Acessos:
|
|---|
- Clique em Integrações > + Integração:
|
|---|
- Preencha os campos Natureza da Integração, Sistema de Origem e Entidade de origem.
|
|---|
- Natureza da Integração: Integração através da ferramenta de scripts.
- Sistema de Origem: Folha (Cloud).
- Entidade de Origem: Listará as Entidades do mesmo database ou configuradas com mesmo município no CRM.
Após configurar e salvar a integração, o Identificador de Integrações será exibido na lista da aba de Integrações, estando disponível para consulta e uso. A chave de integração estará restrita a scripts executados no sistema e na entidade de origem.
Configuração do script para uso da integração
- Acesse o Gerenciador de Scripts**, por meio do menu Utilitários > Gerenciador de *Scripts***:
- Clique em Configurando > Variáveis de Ambiente:
|
|---|
Na tela Configurando variáveis de ambiente, preencha as variáveis com os dados:
- Chave:
- TOKEN_MINHA_FOLHA - para script do sistema Minha folha.
- TOKEN_PORTAL_GESTOR - para script do Portal Gestor.
- TOKEN_SIOPE_CONTABIL -para script do Contábil - SIOPE 2024.
- Valor: O identificador gerado na rotina de integrações.
O valor da chave deve, obrigatoriamente, ser TOKEN_MINHA_FOLHA, TOKEN_PORTAL_GESTOR e TOKEN_SIOPE_CONTABIL. Qualquer valor diferente resultará em erro na integração.
Após configurar as variáveis corretamente, os scripts padrões de integração que utilizam o Service Layer estarão funcionando normalmente.
Para acessar a documentação técnica, clique aqui.
Se ao realizar a Integração você se deparar com o erro Unable to embed resource: erro.jfif of type application/octet-stream verifique se o seu token de integração está confgurado corretamente (confira todos os caracteres). Caso tenha dúvidas, entre em contato com a nossa Central de atendimento.