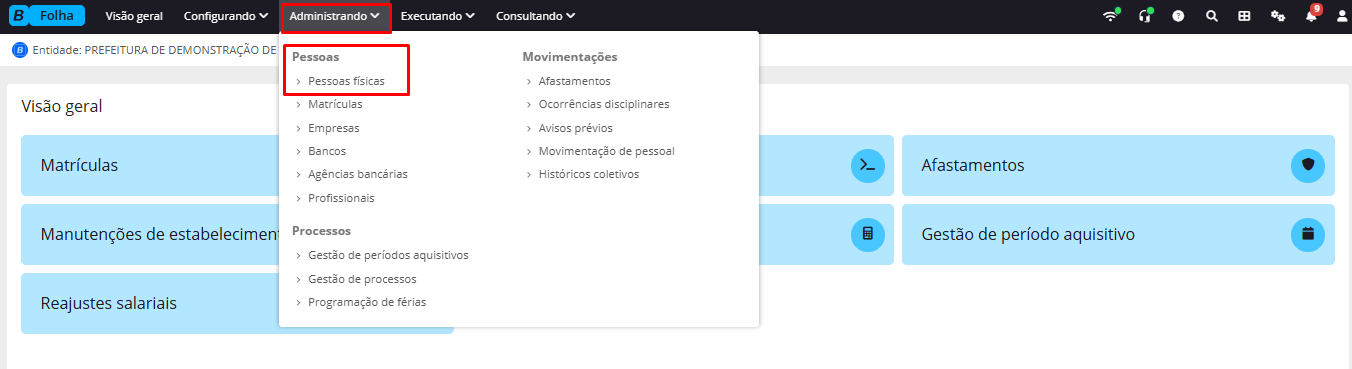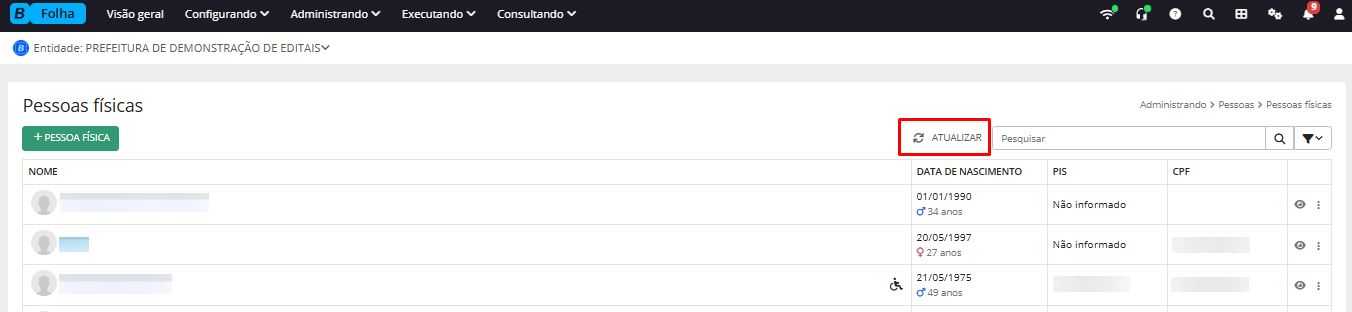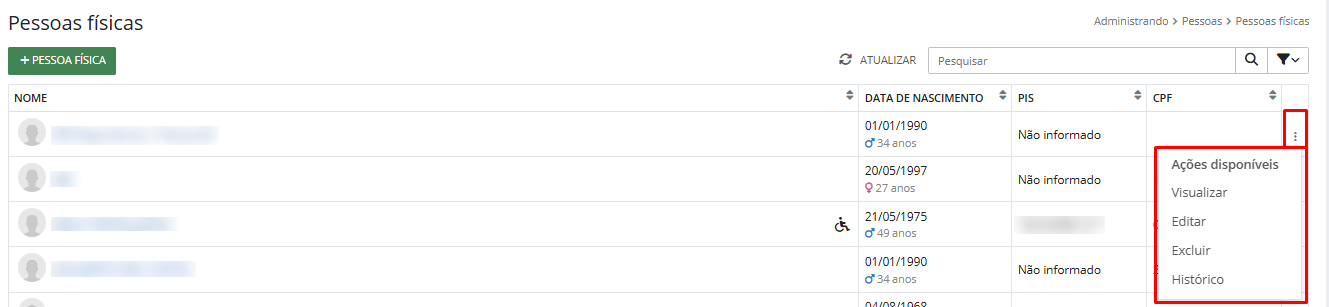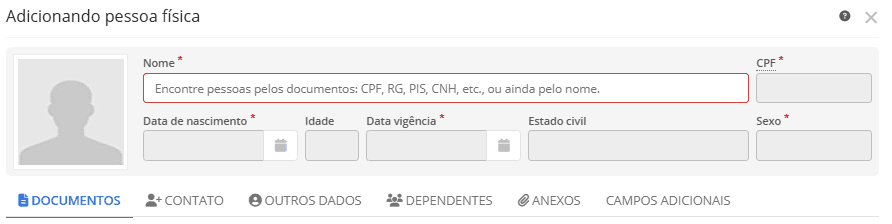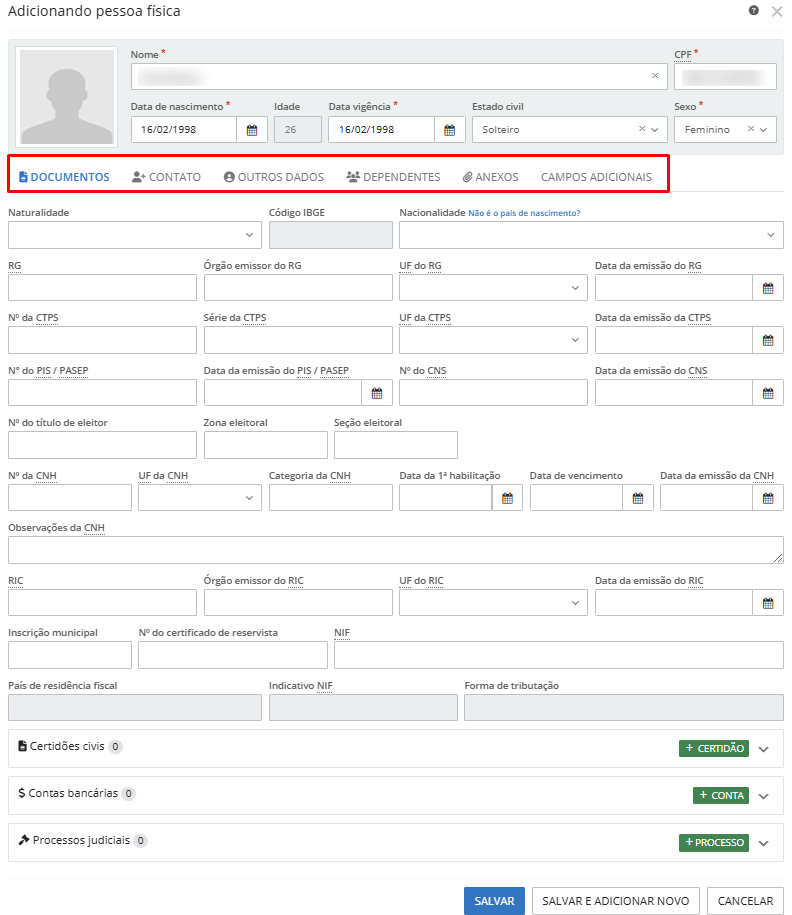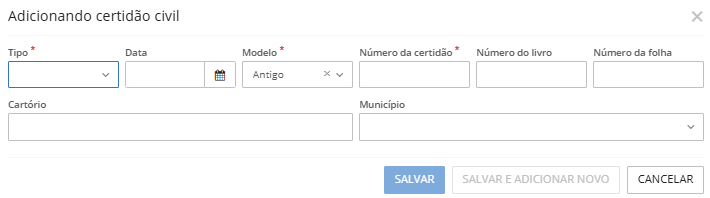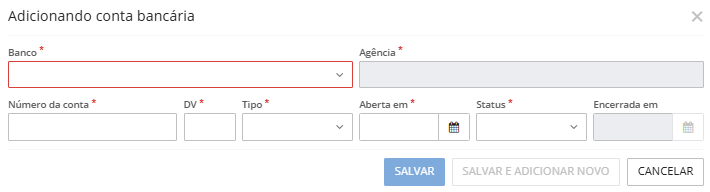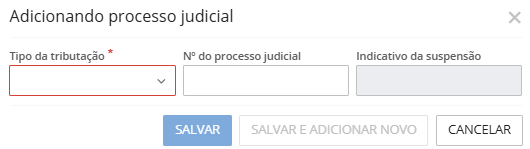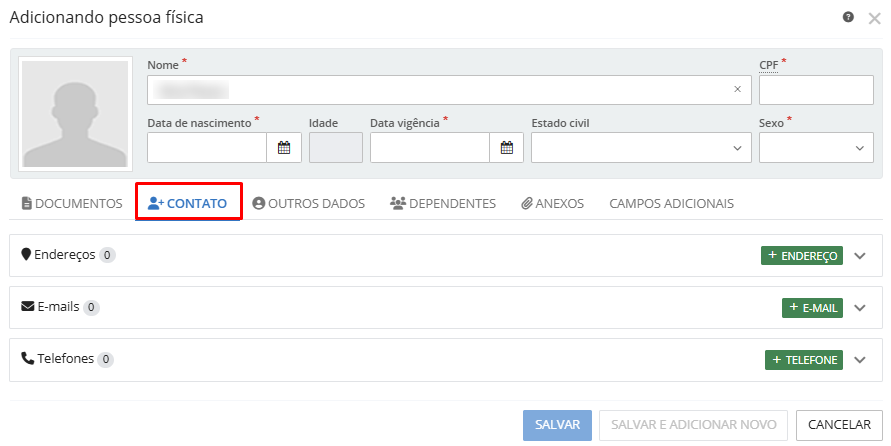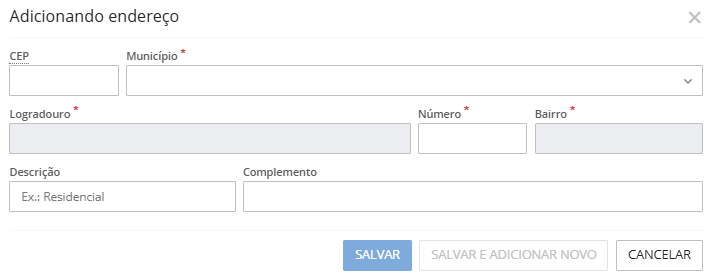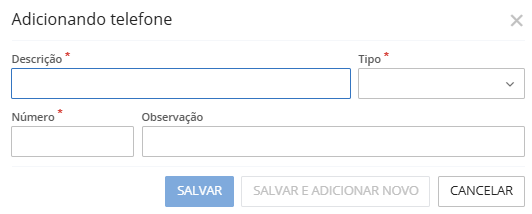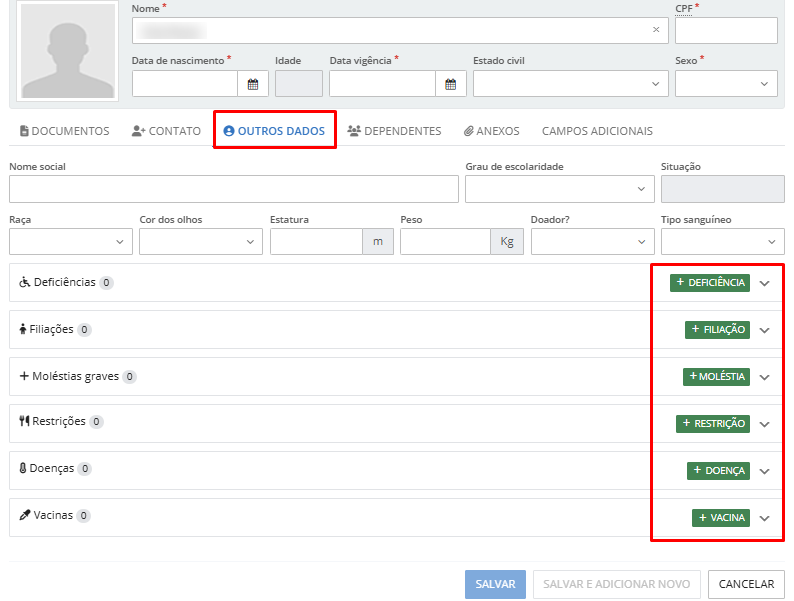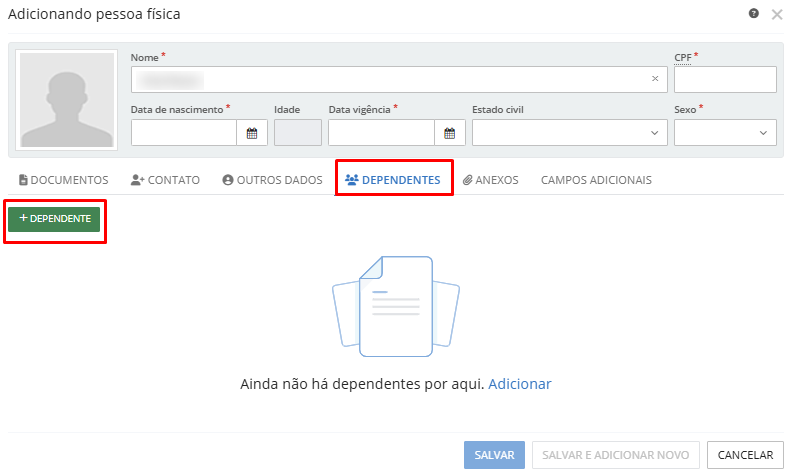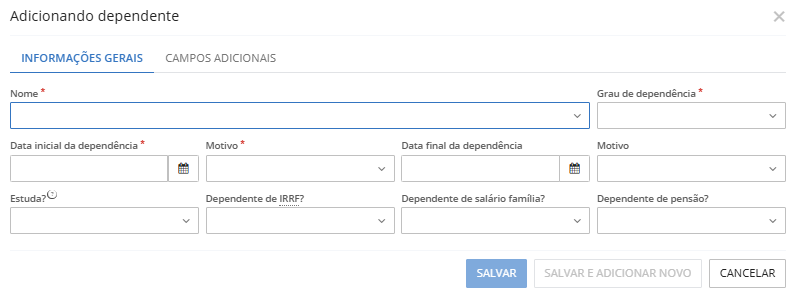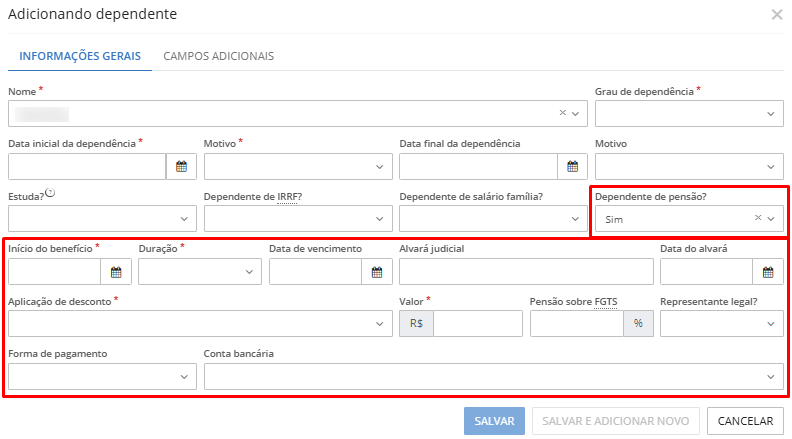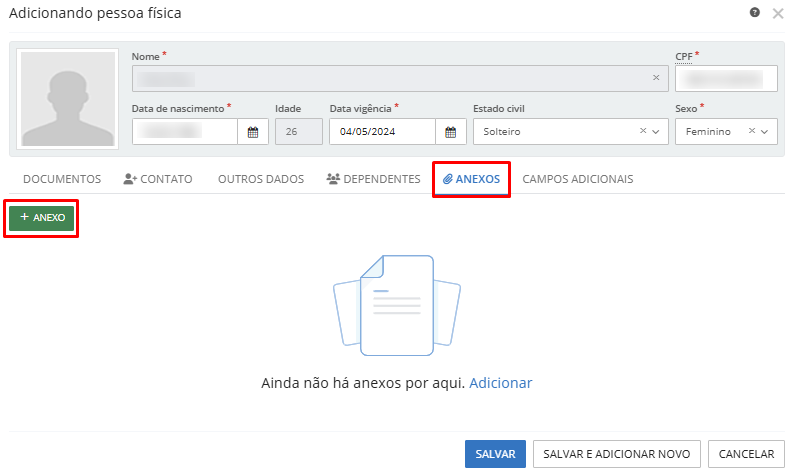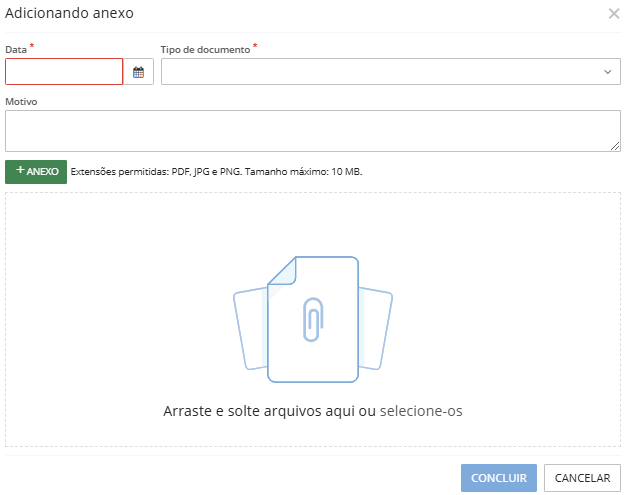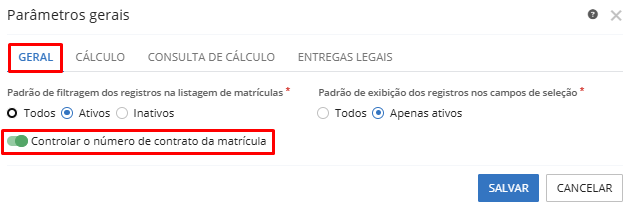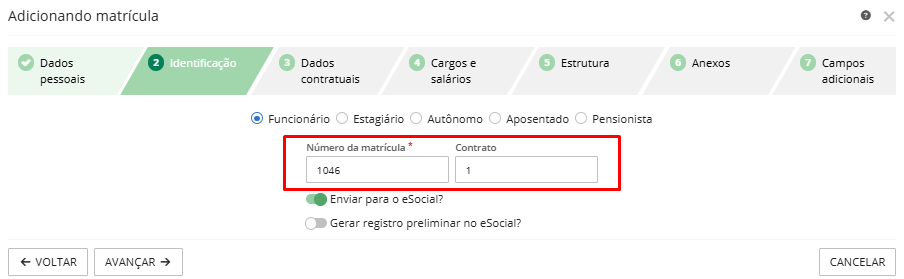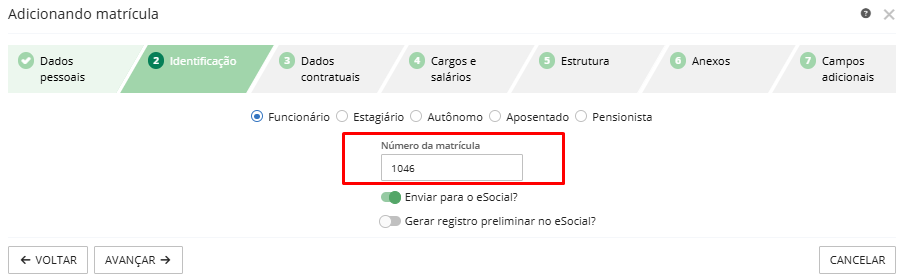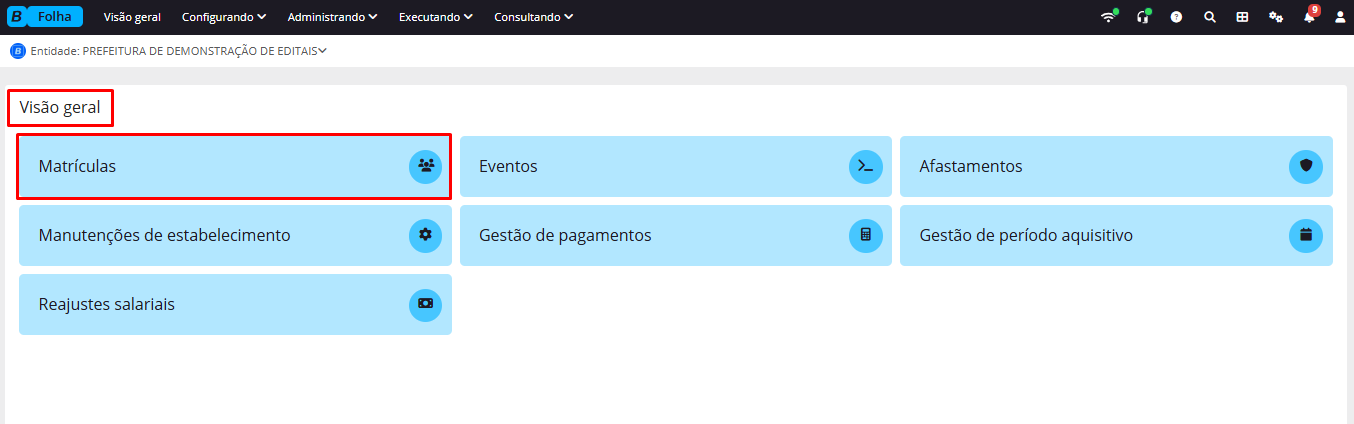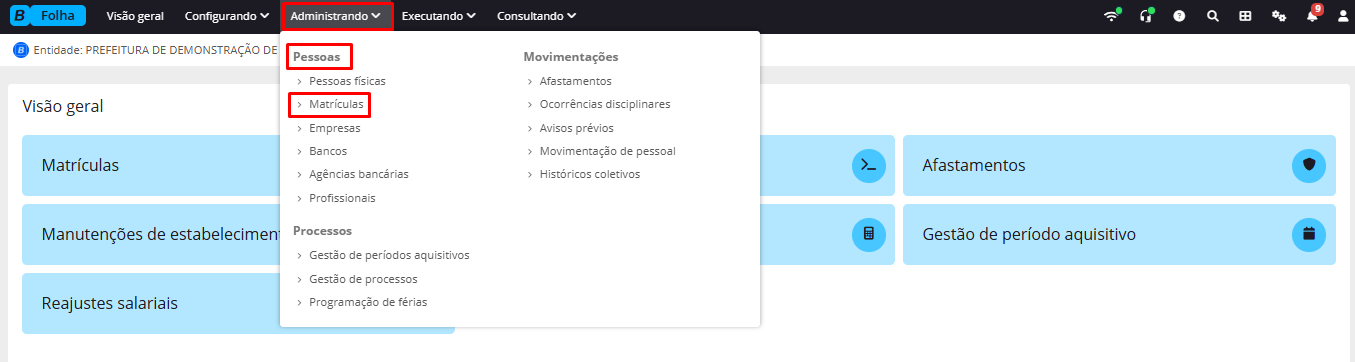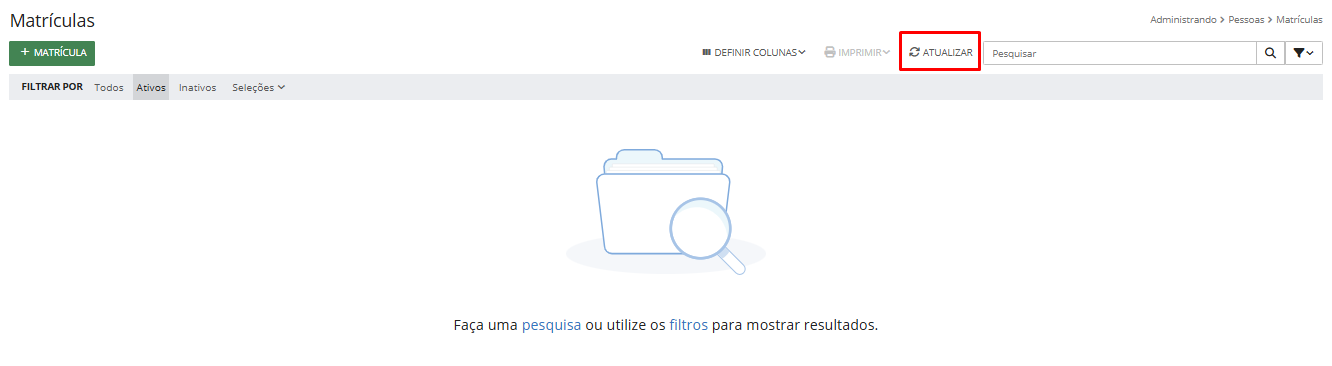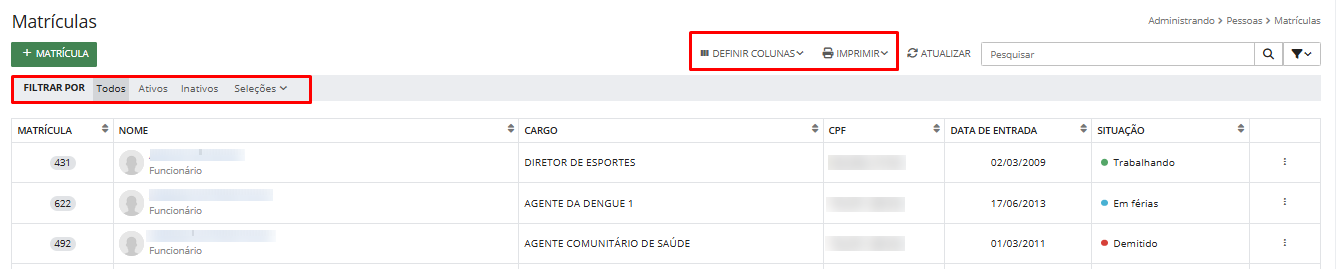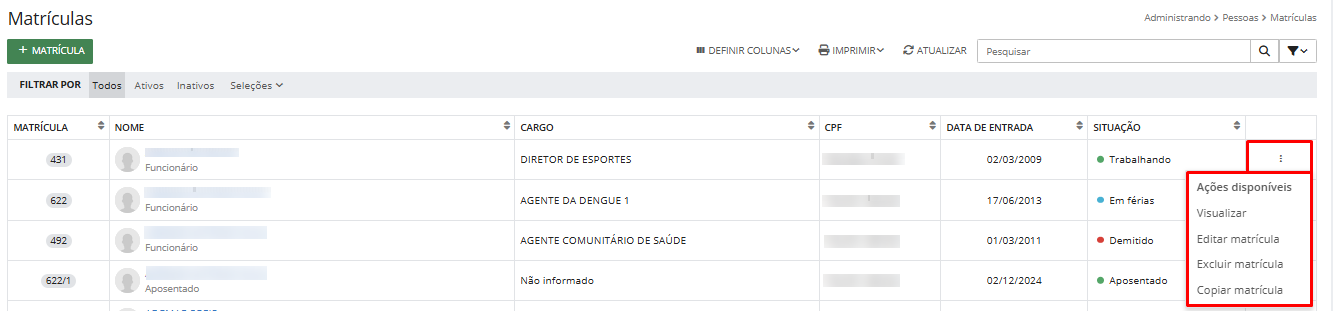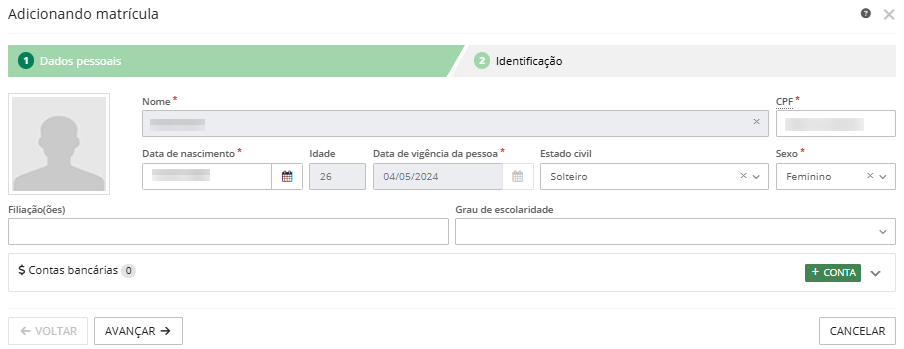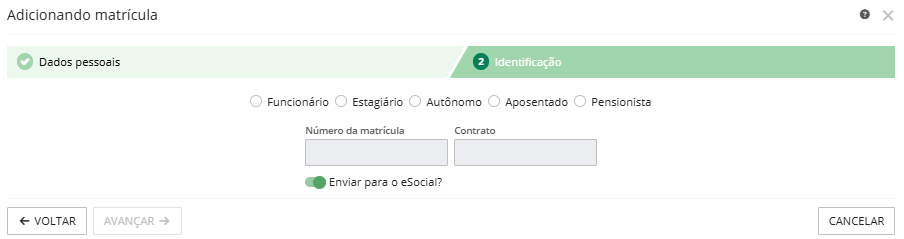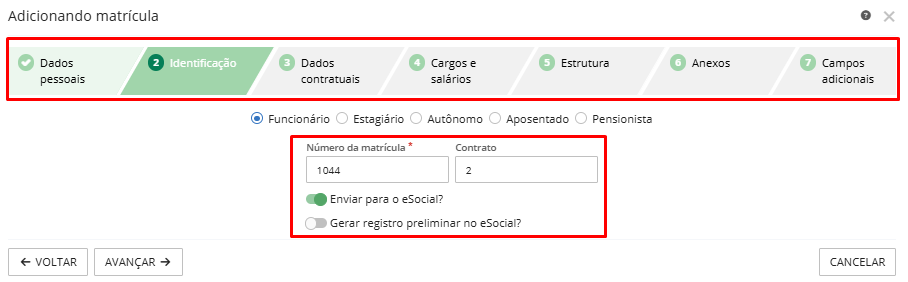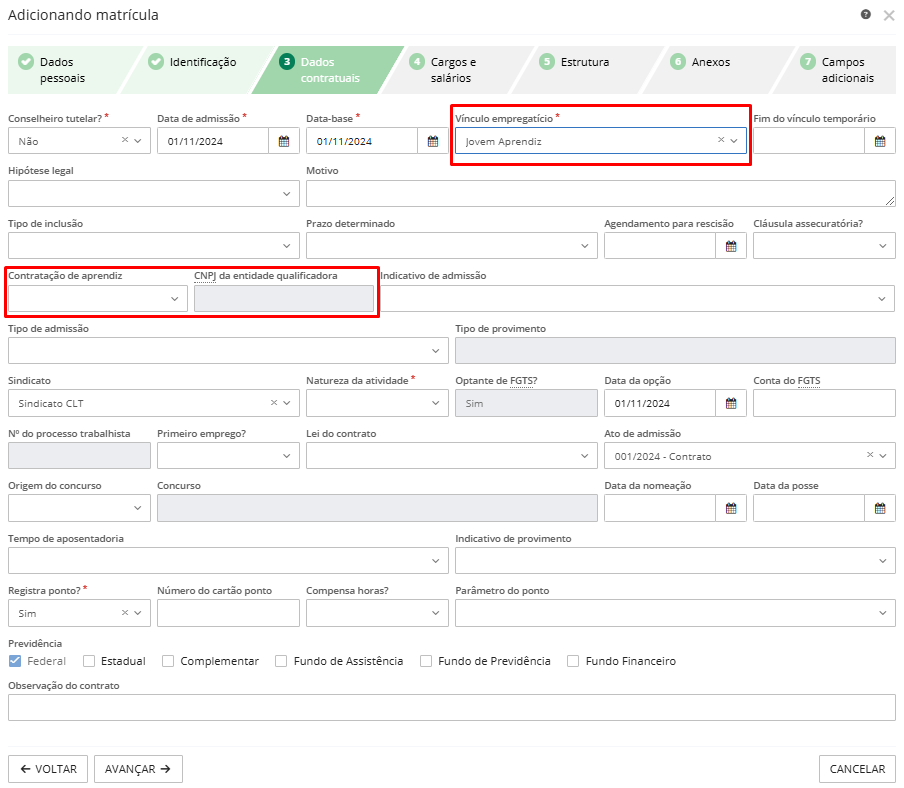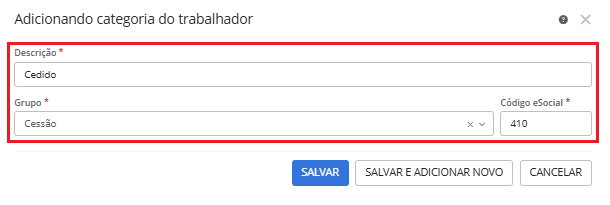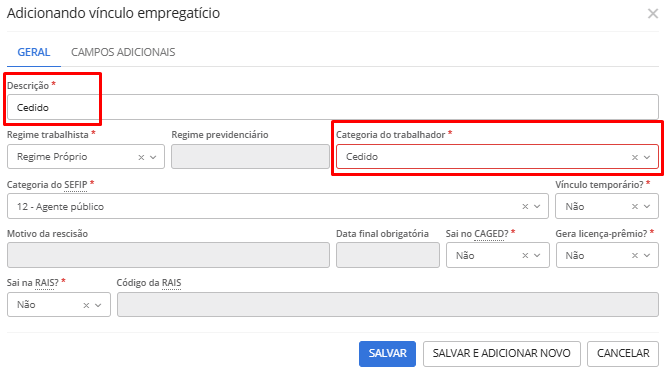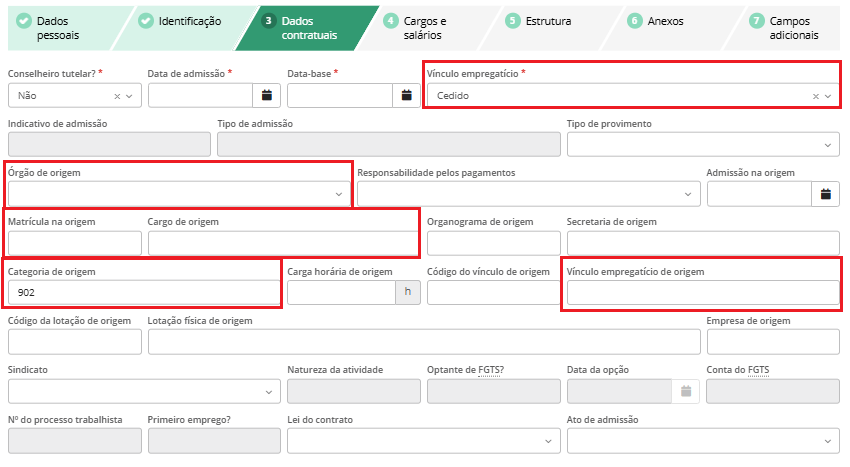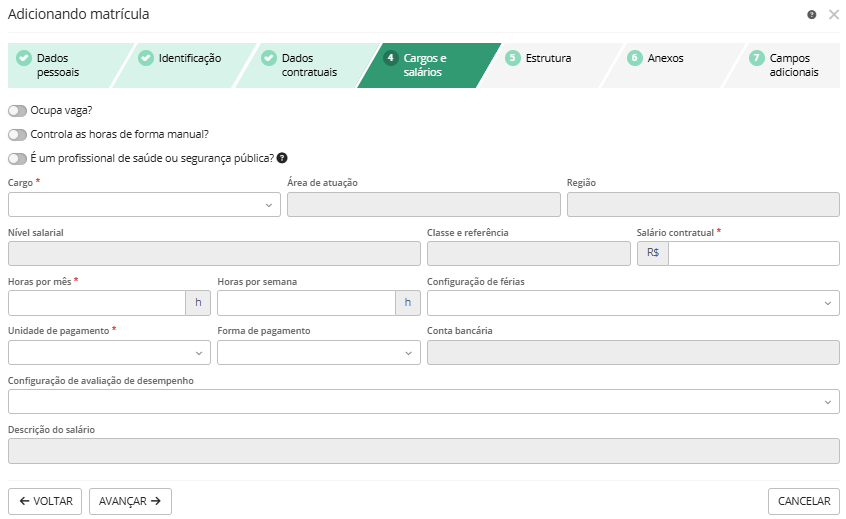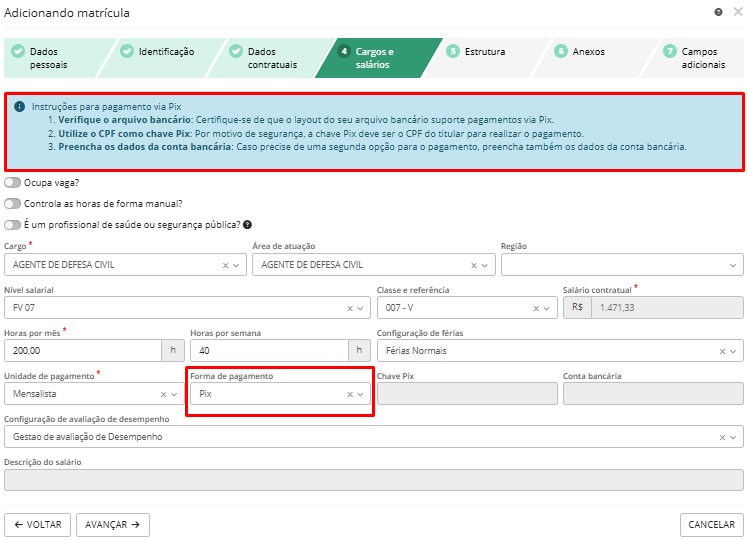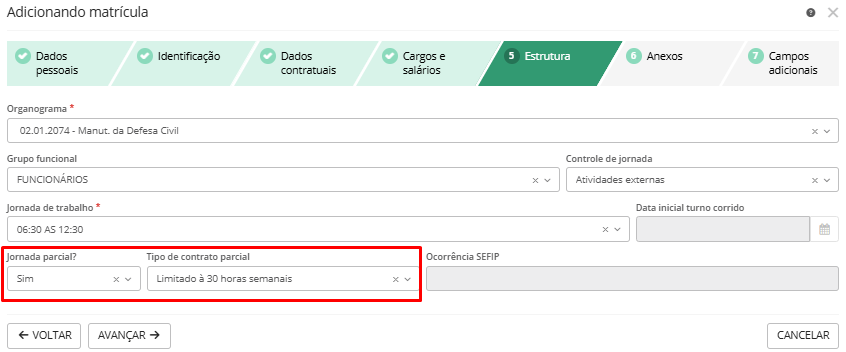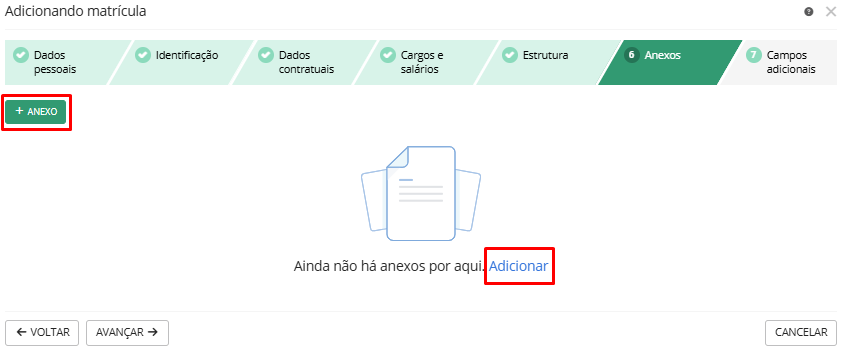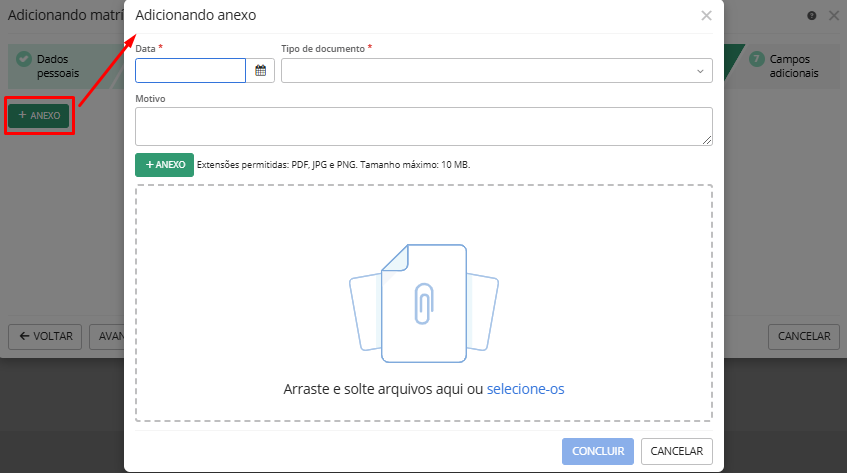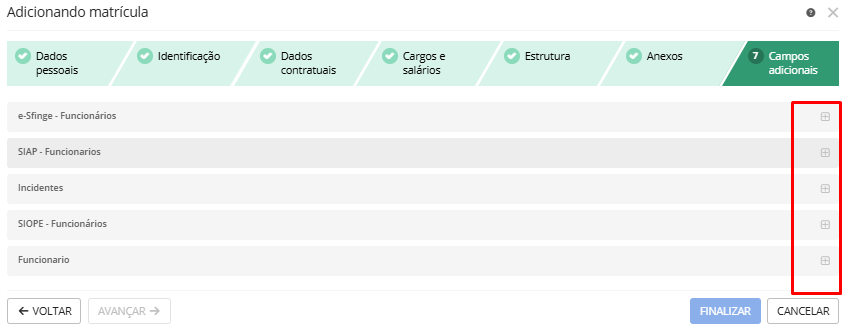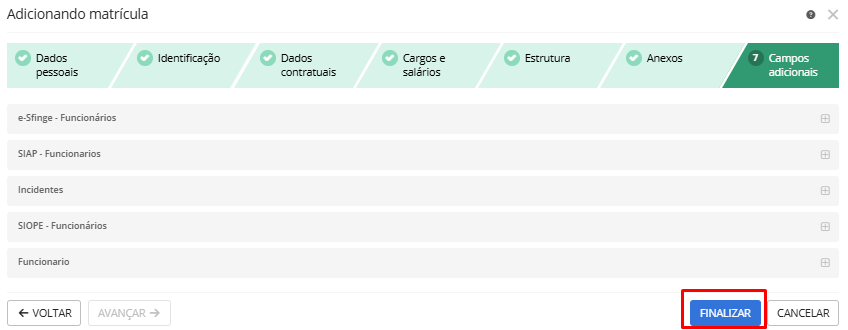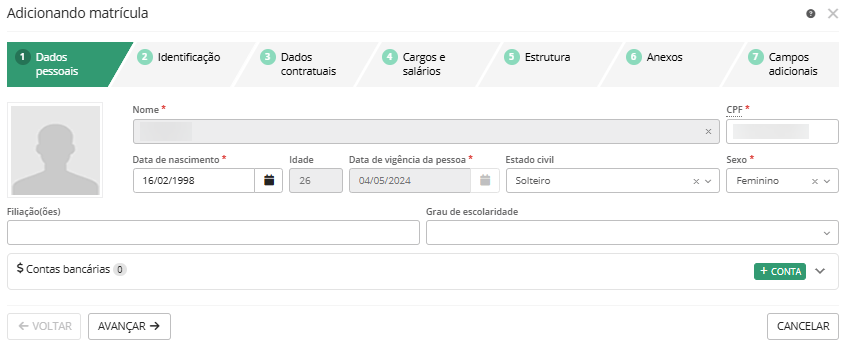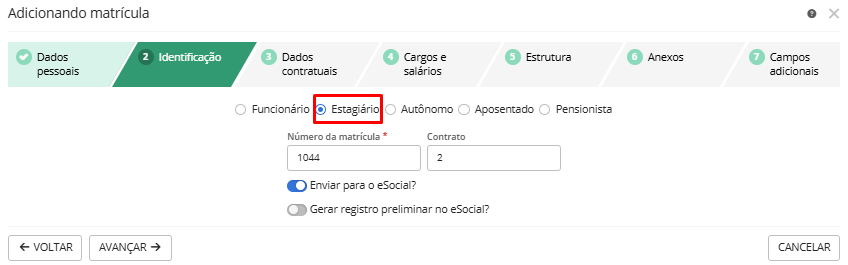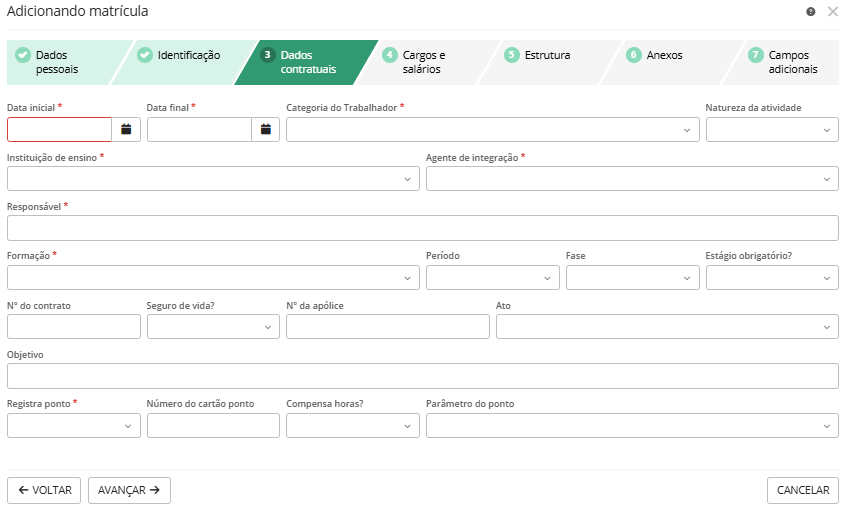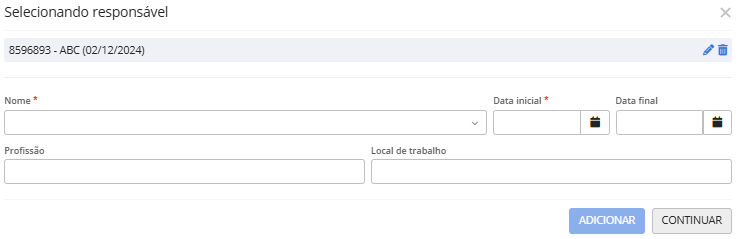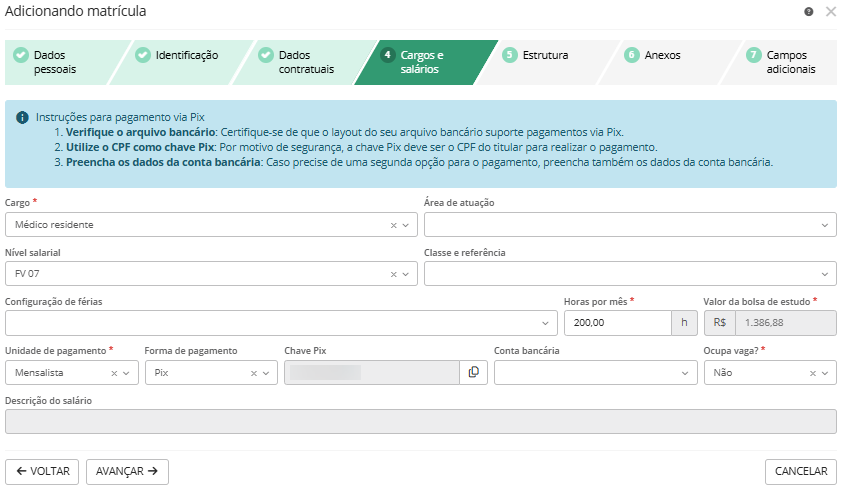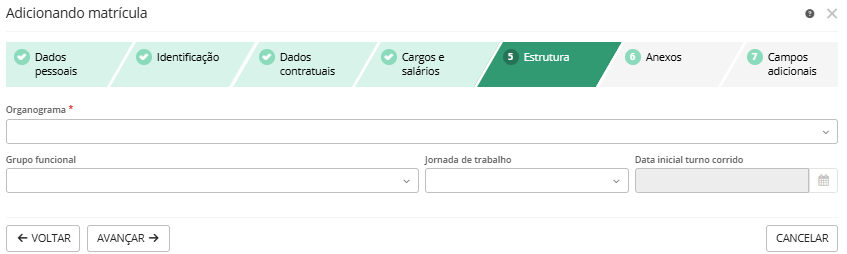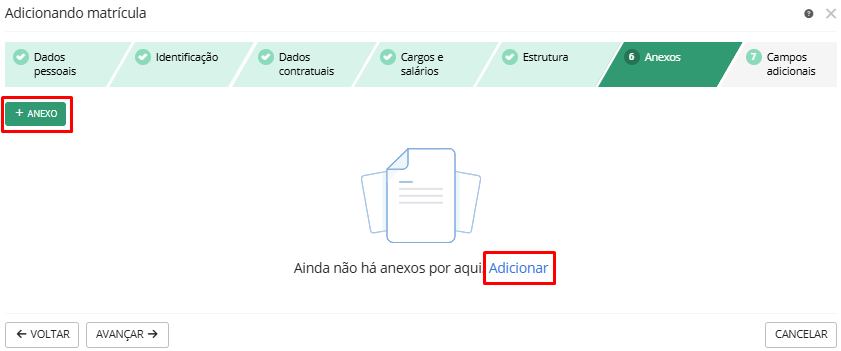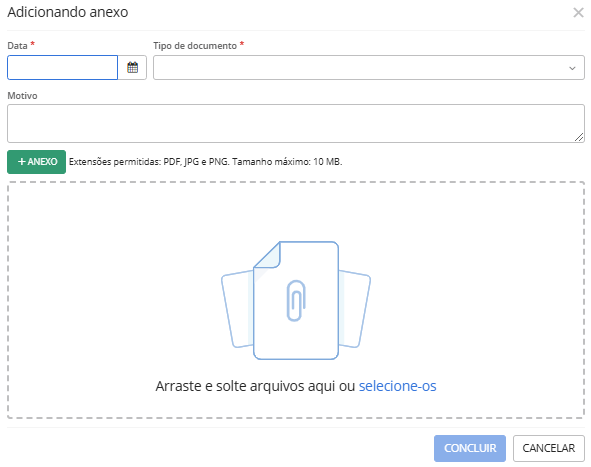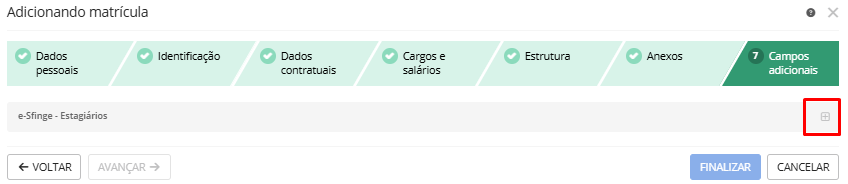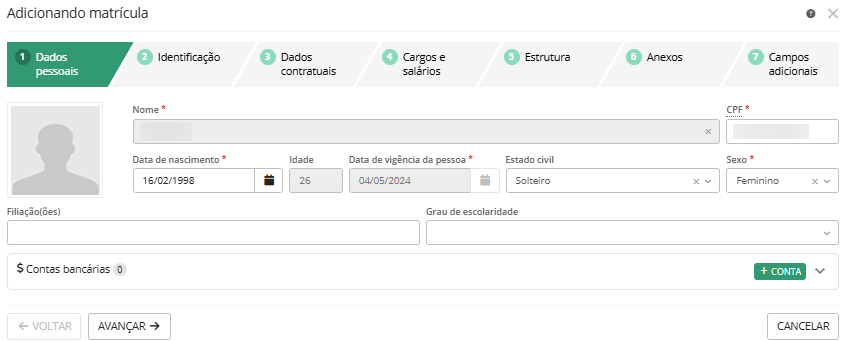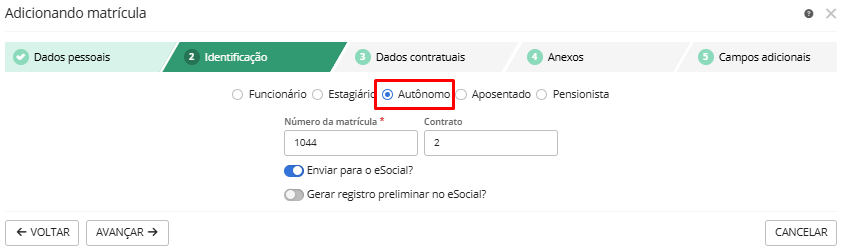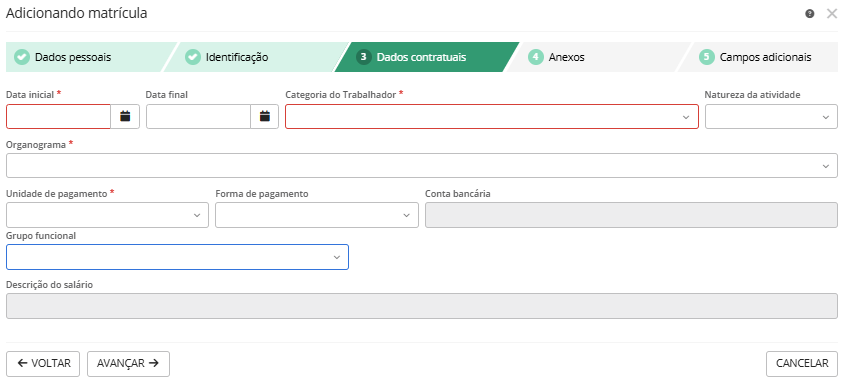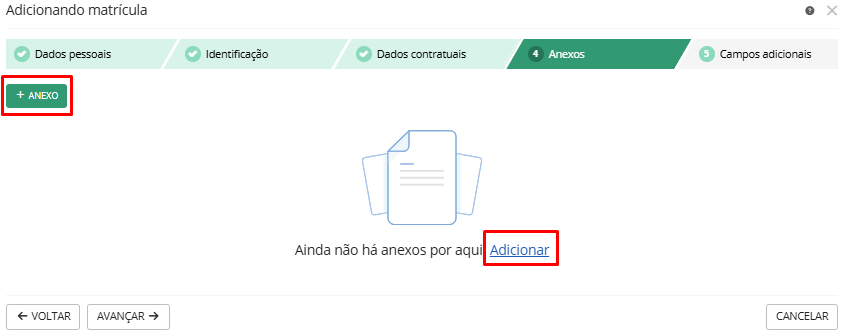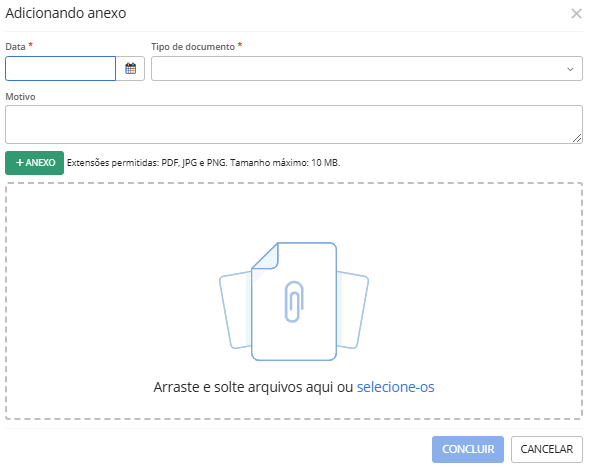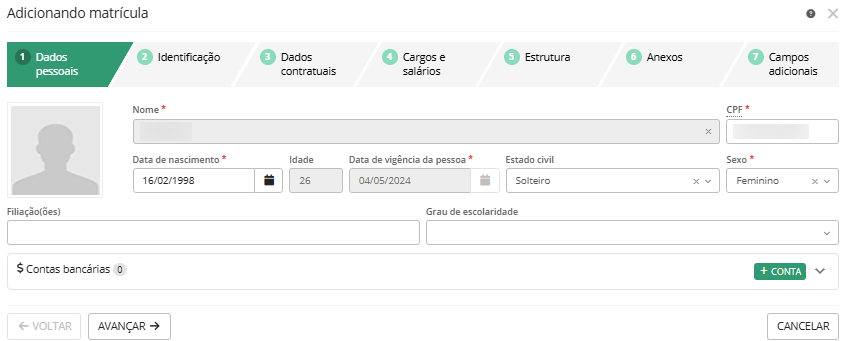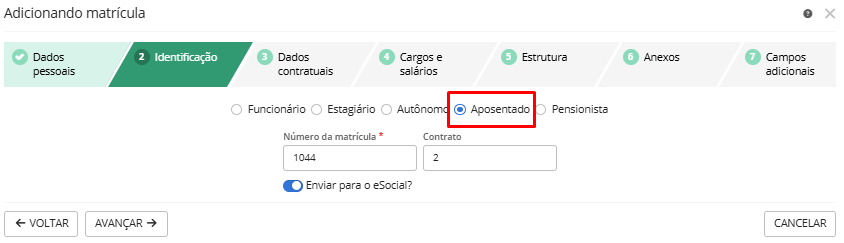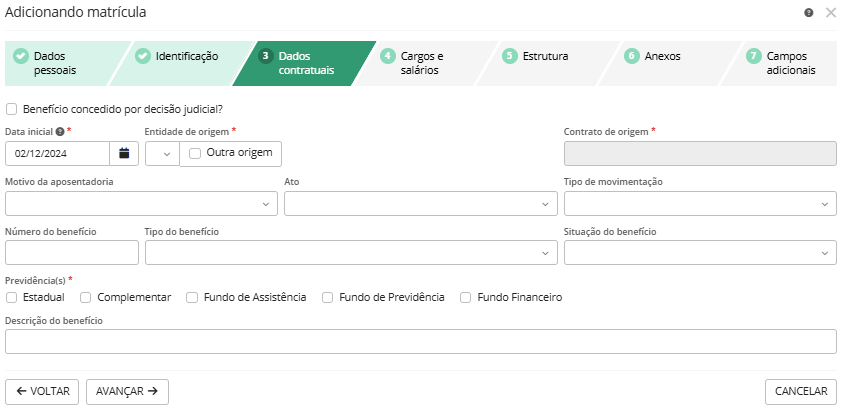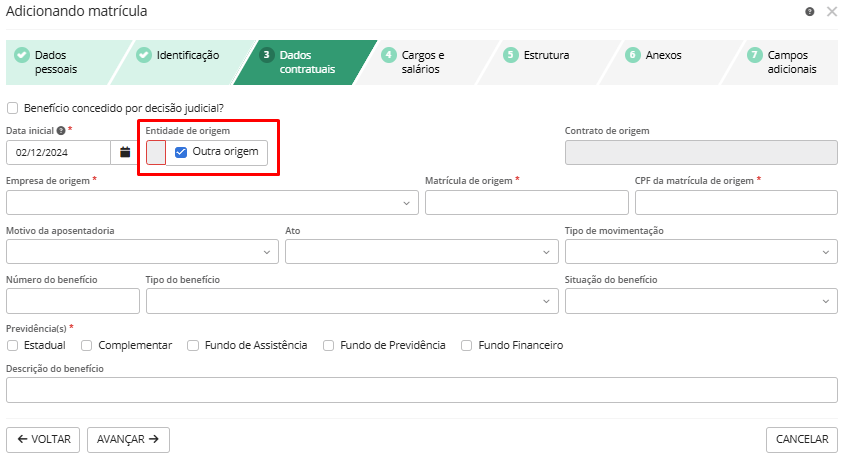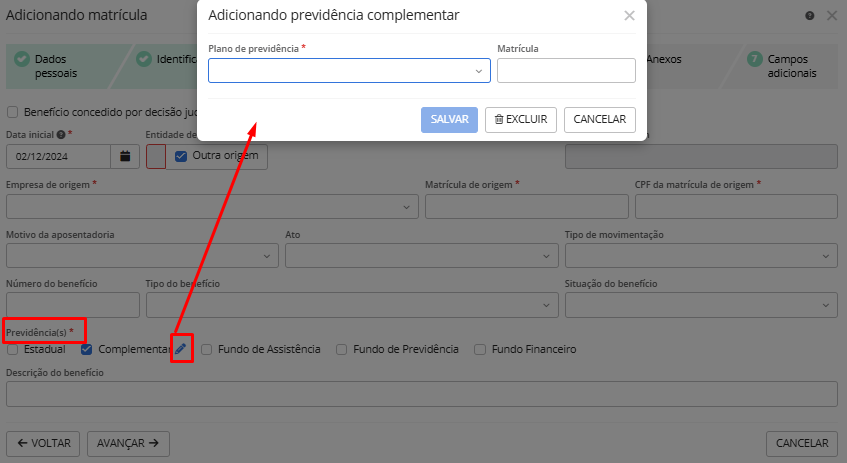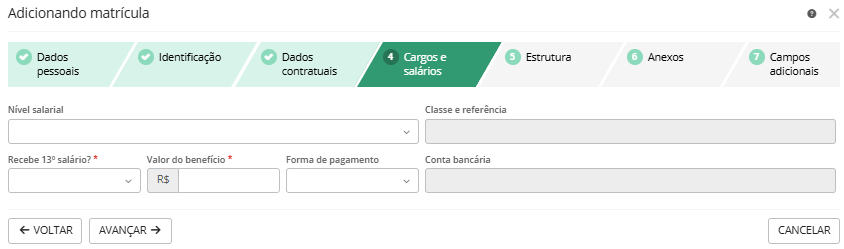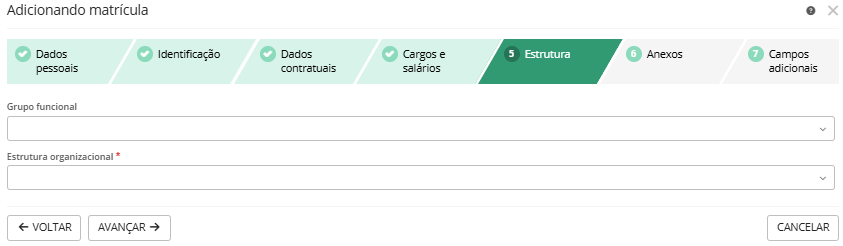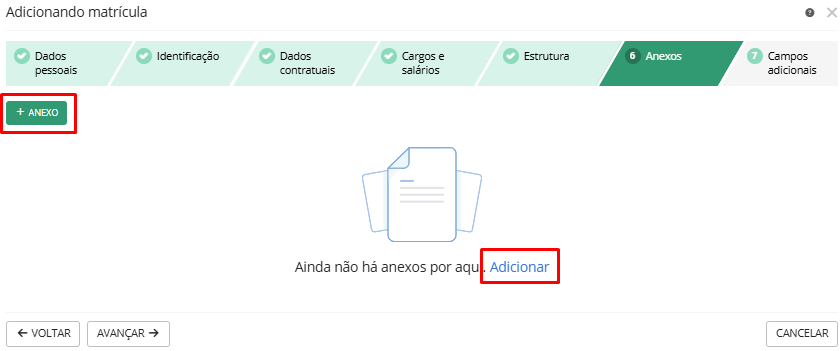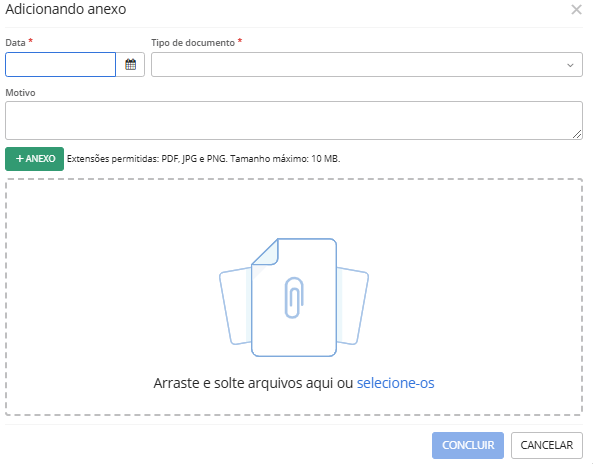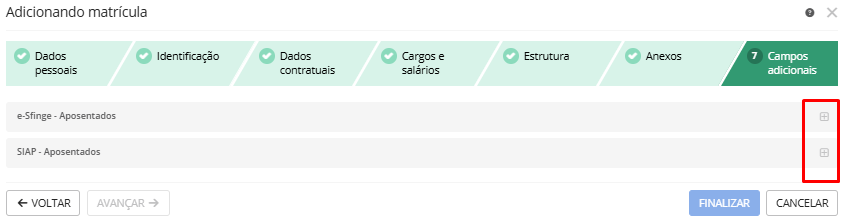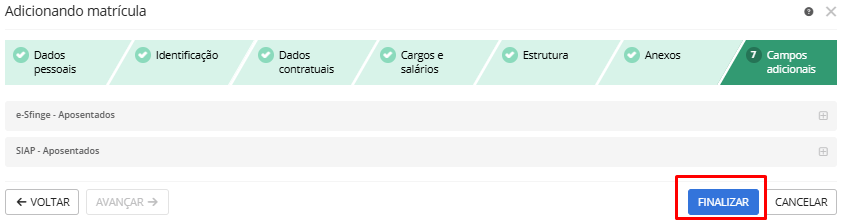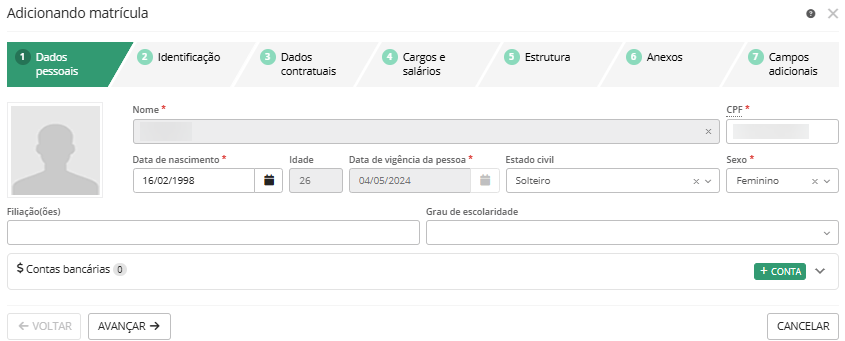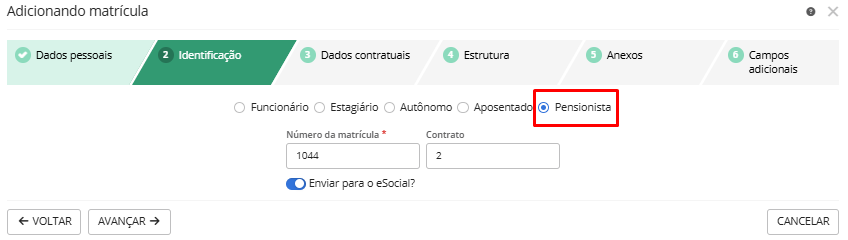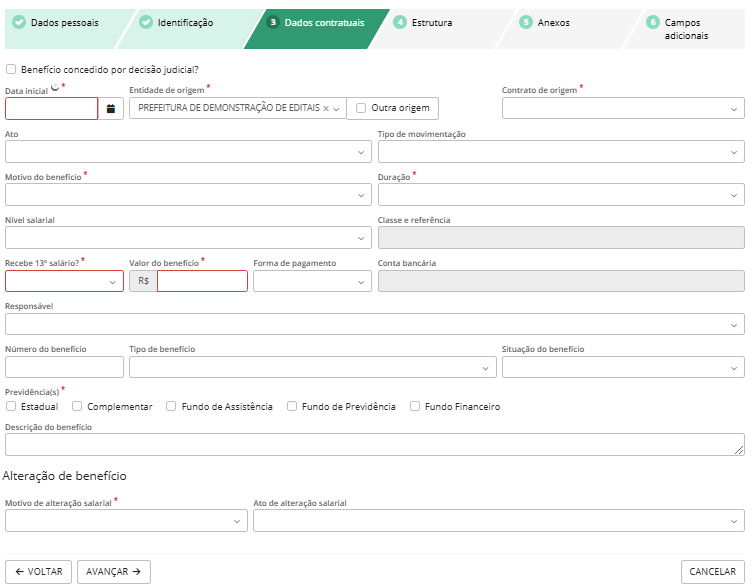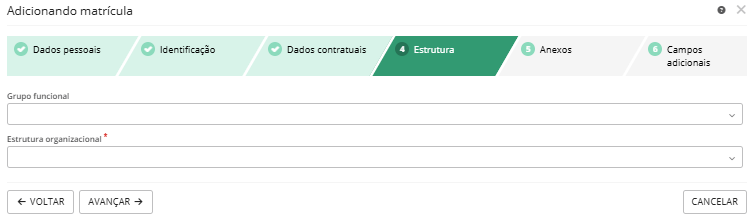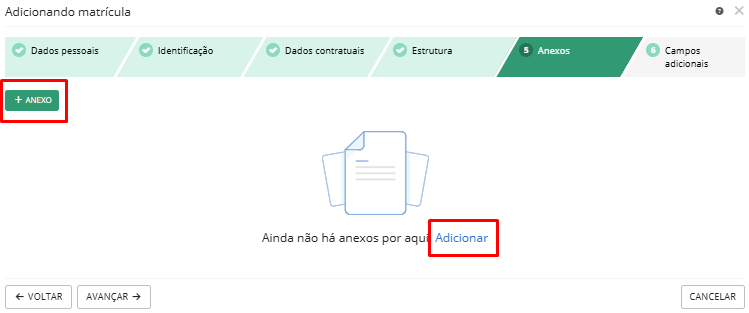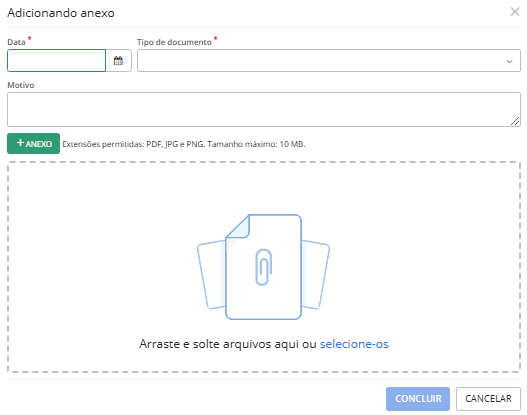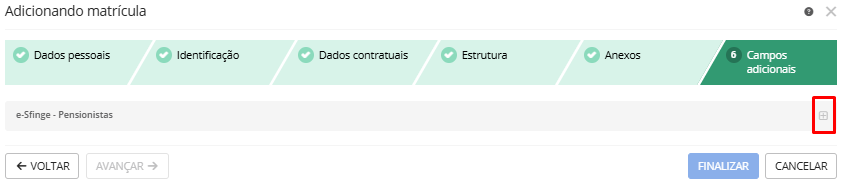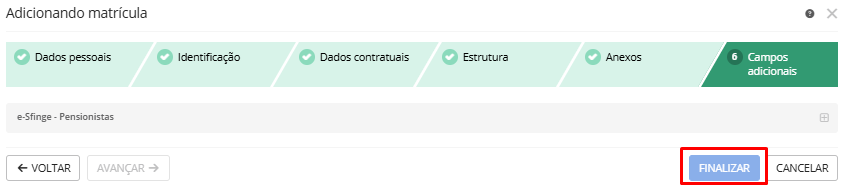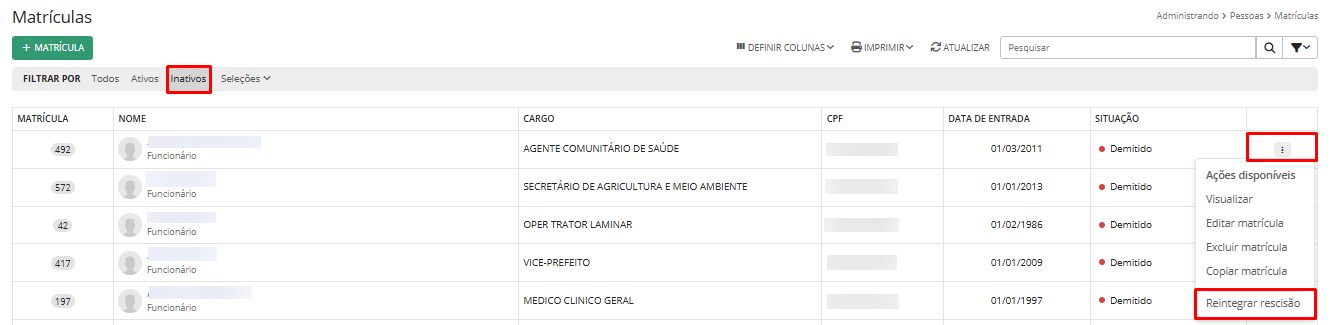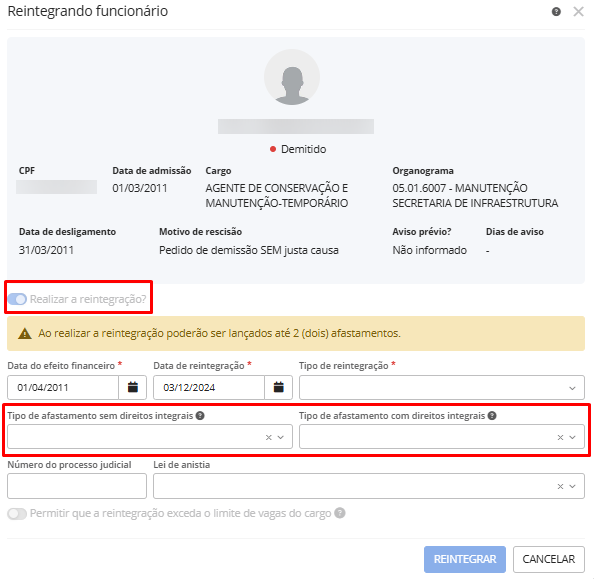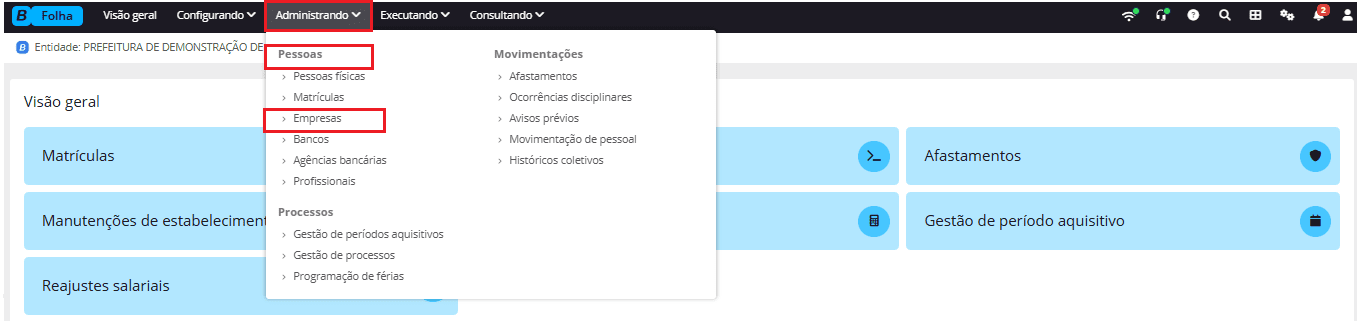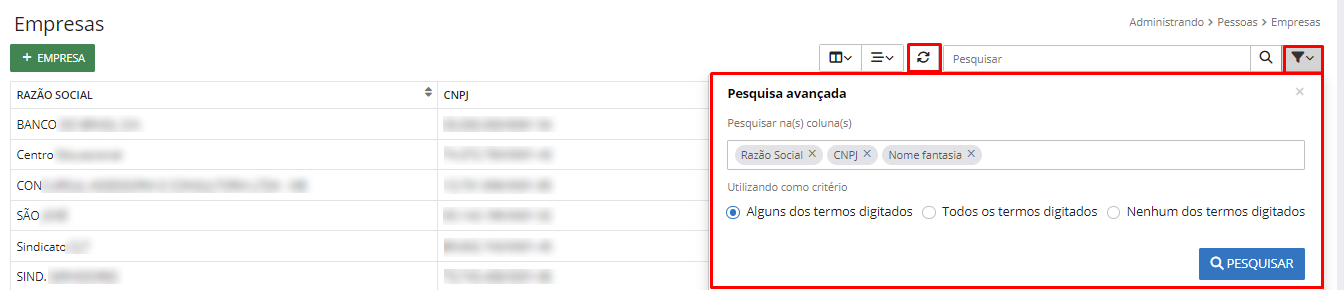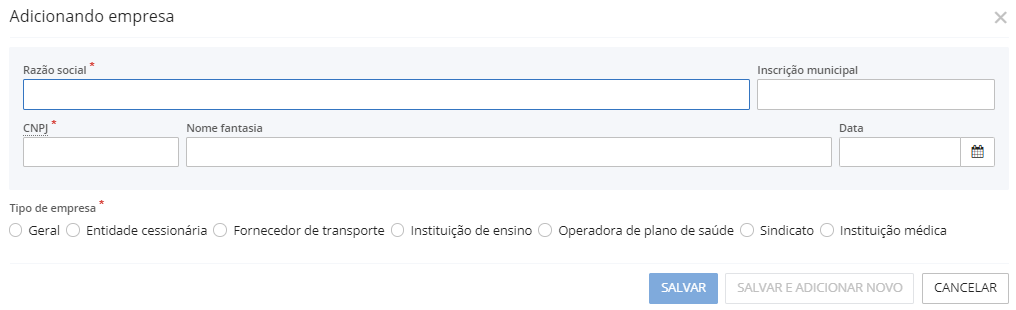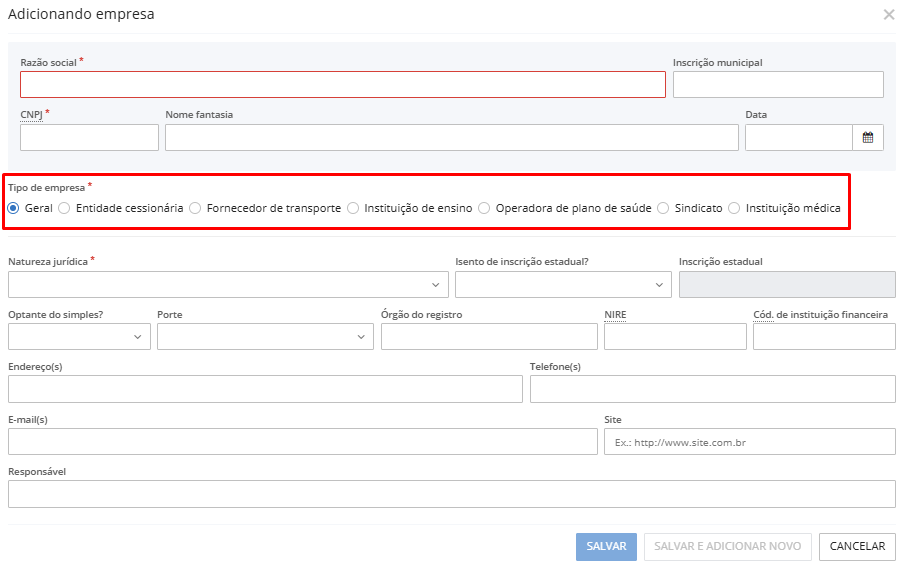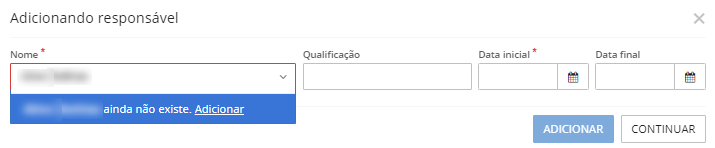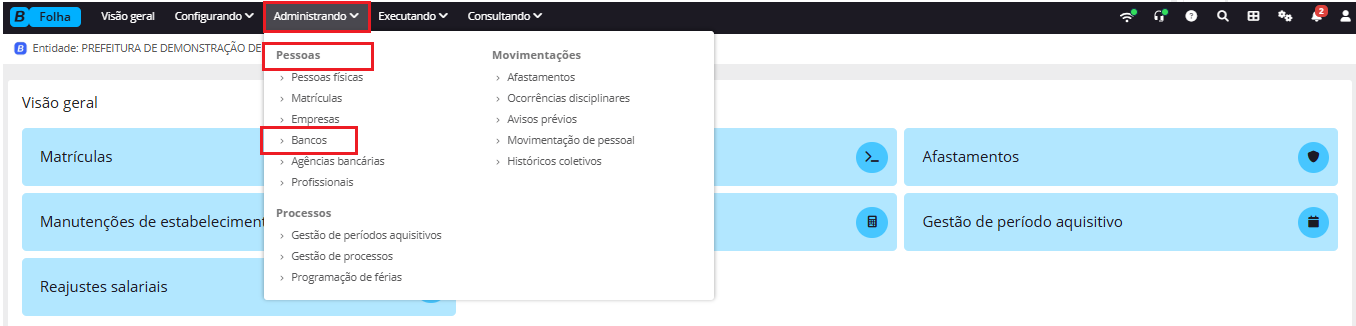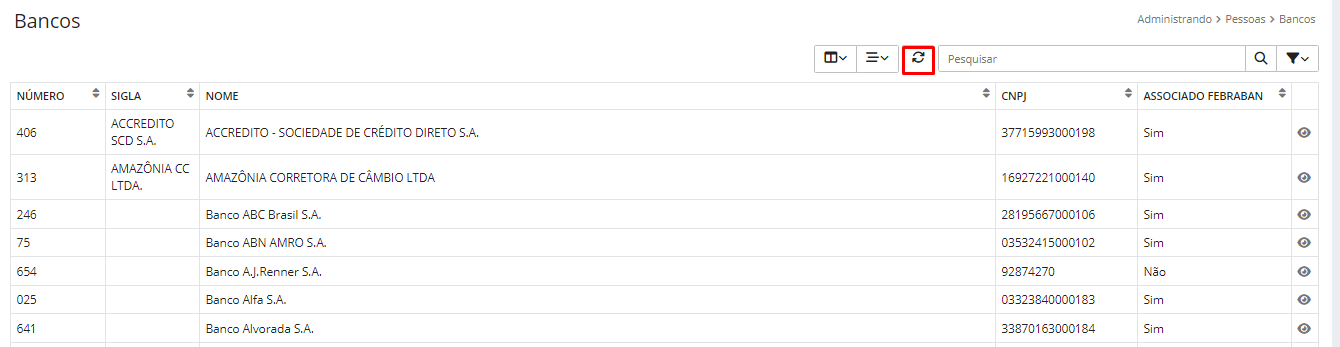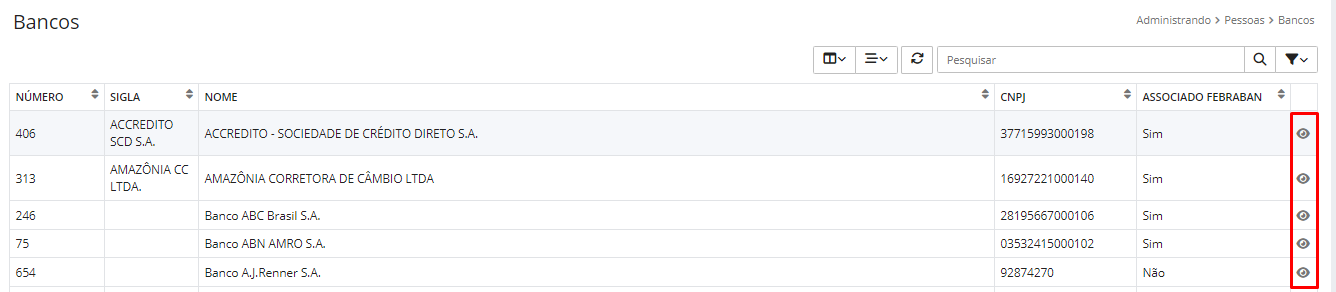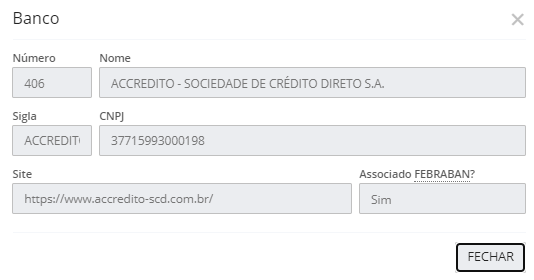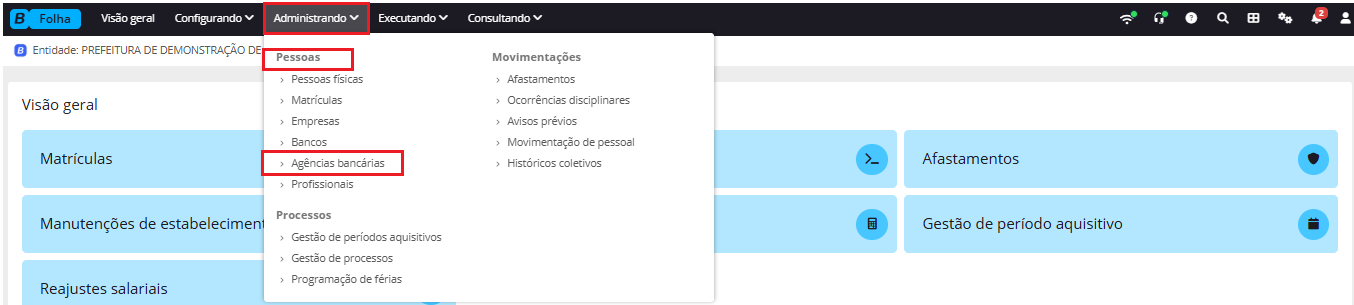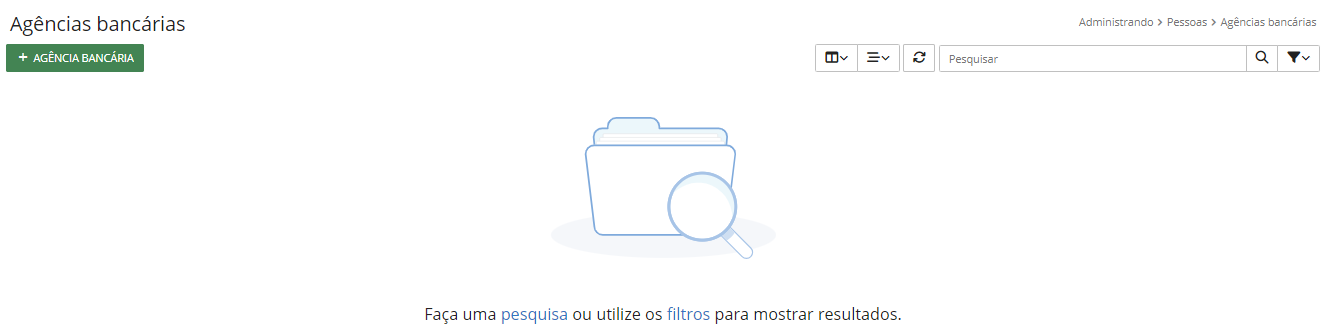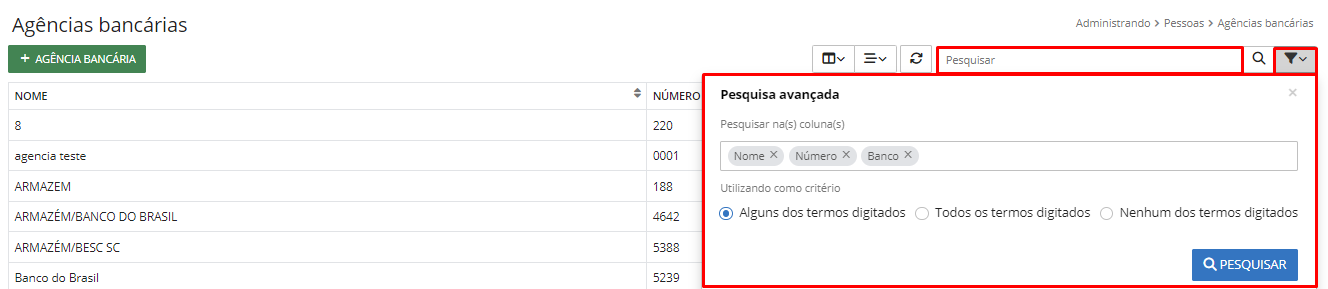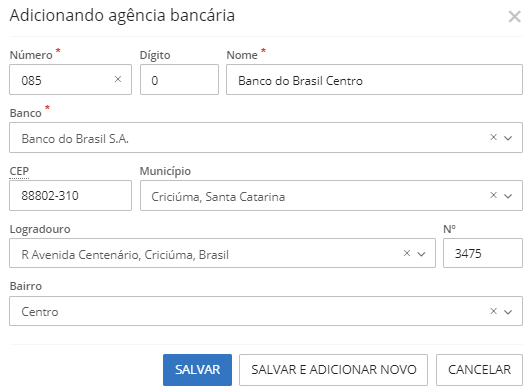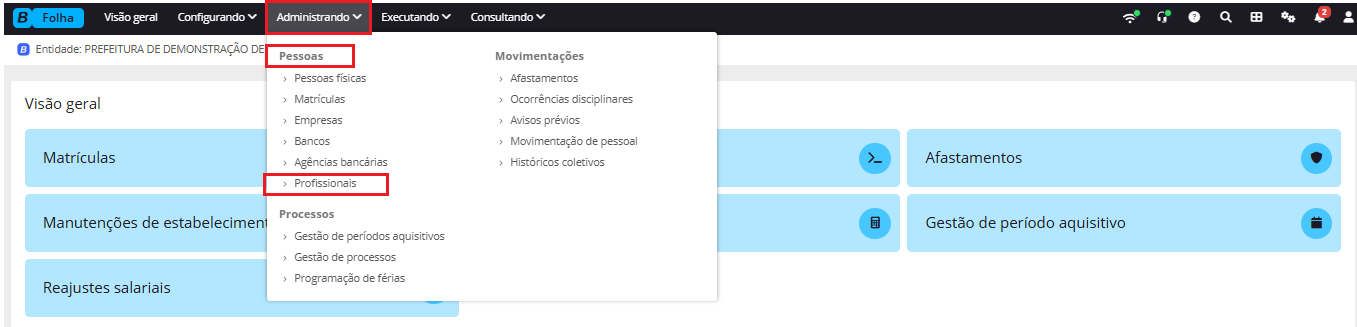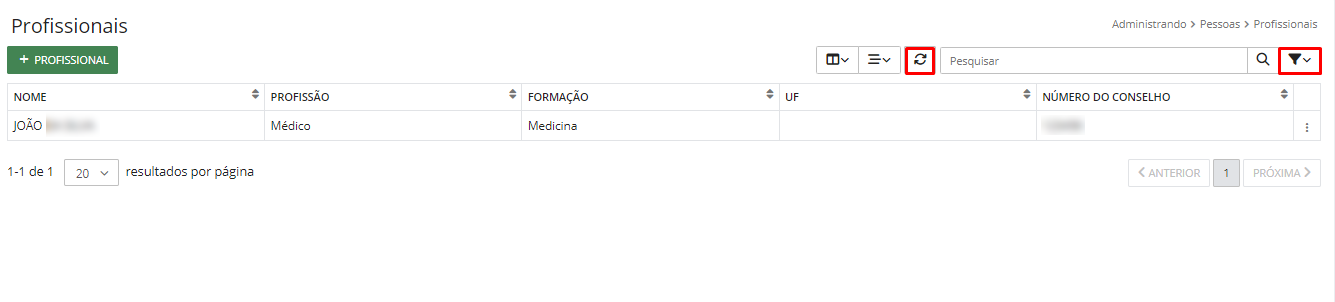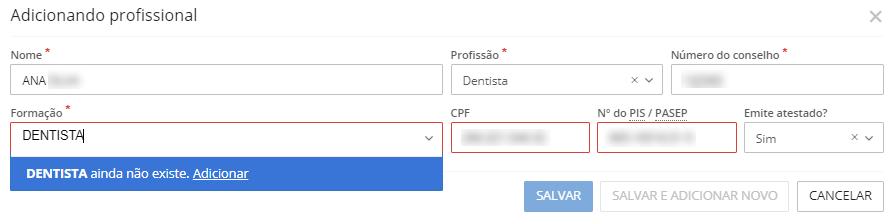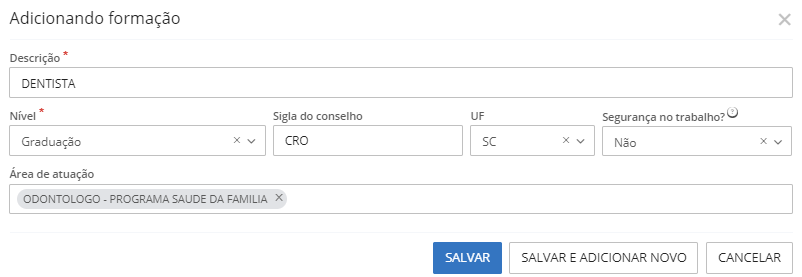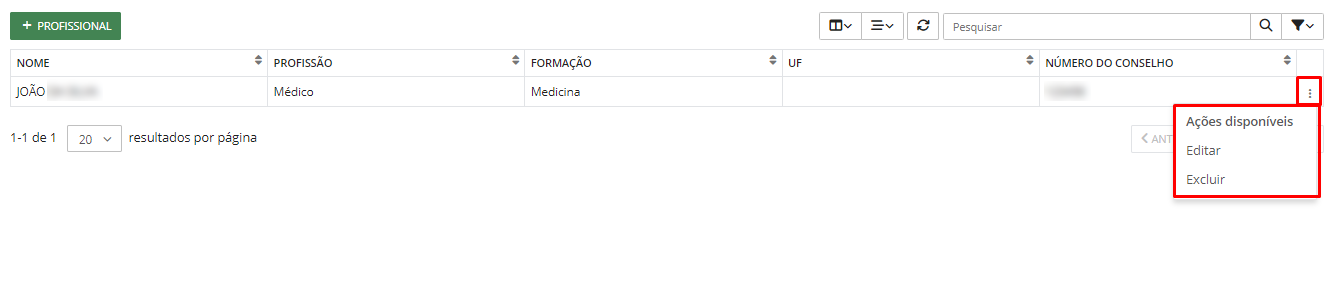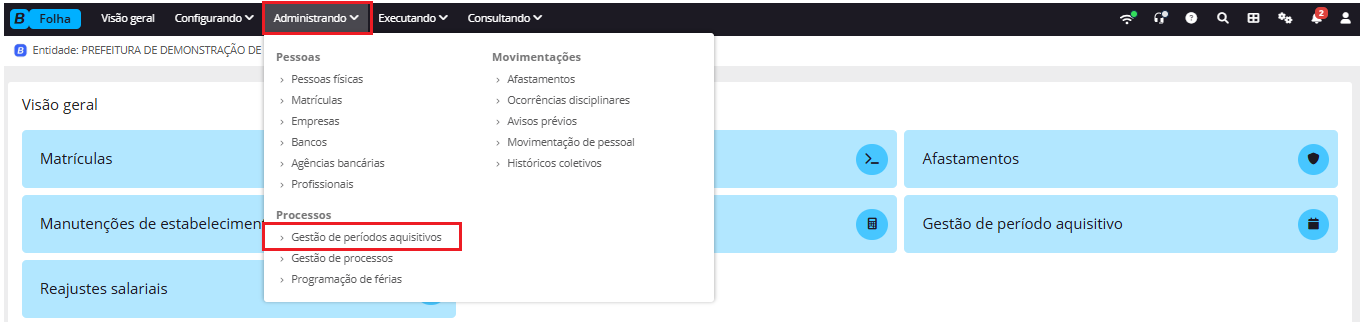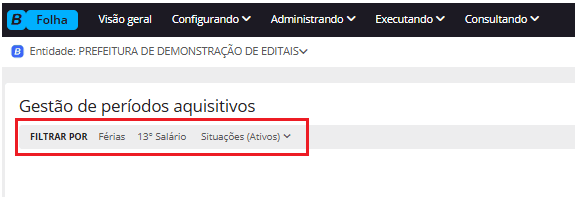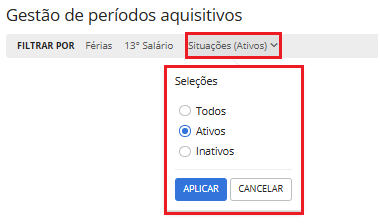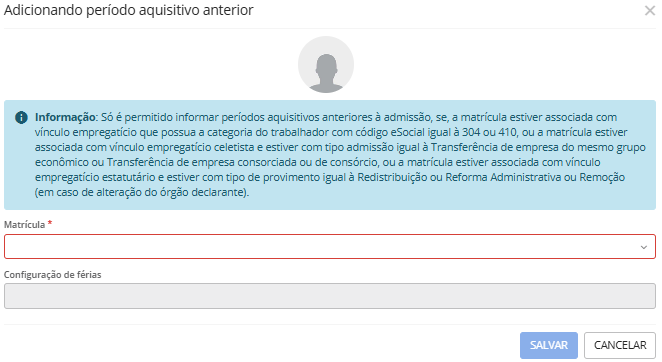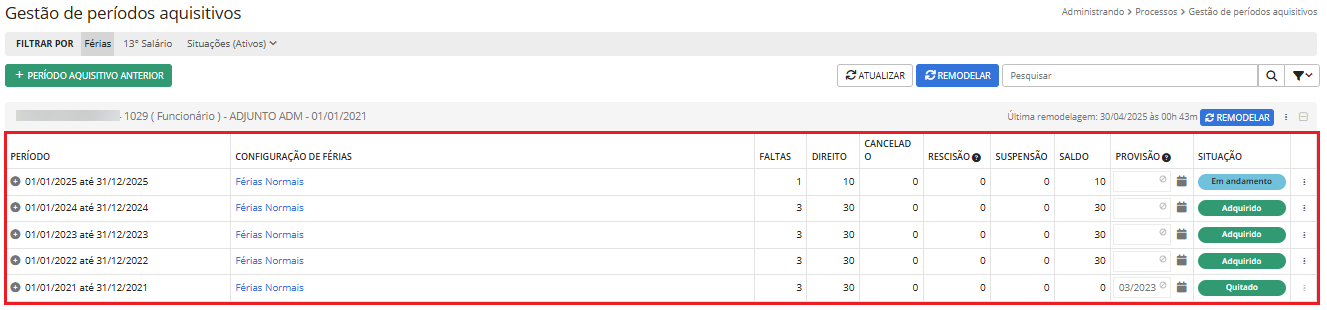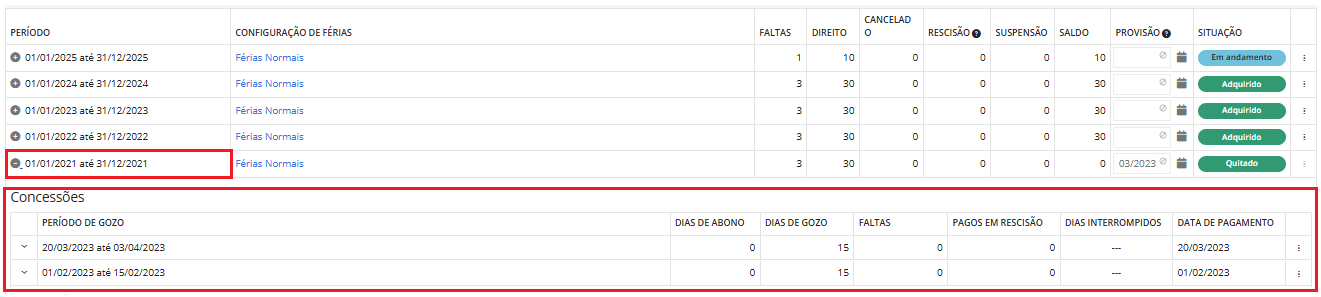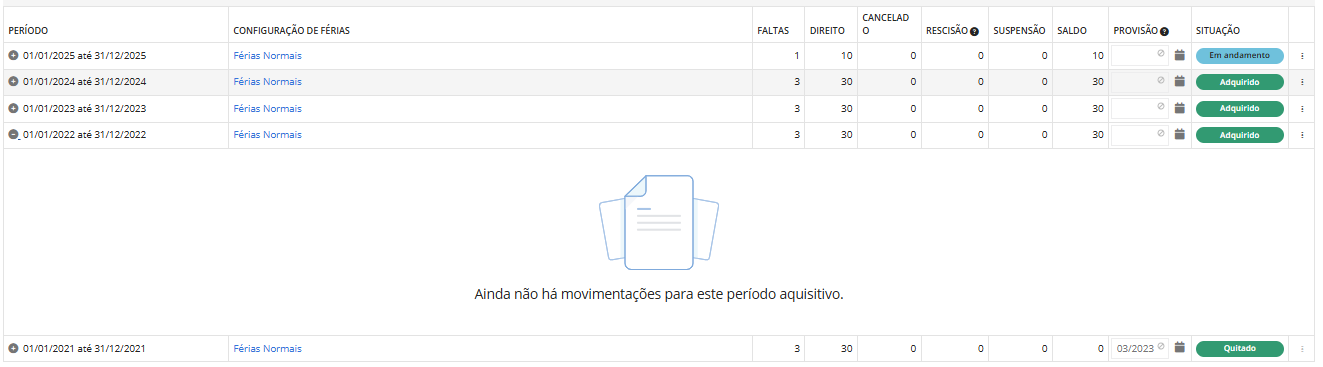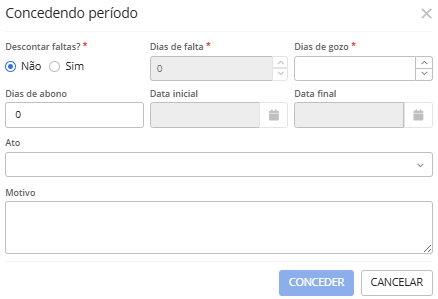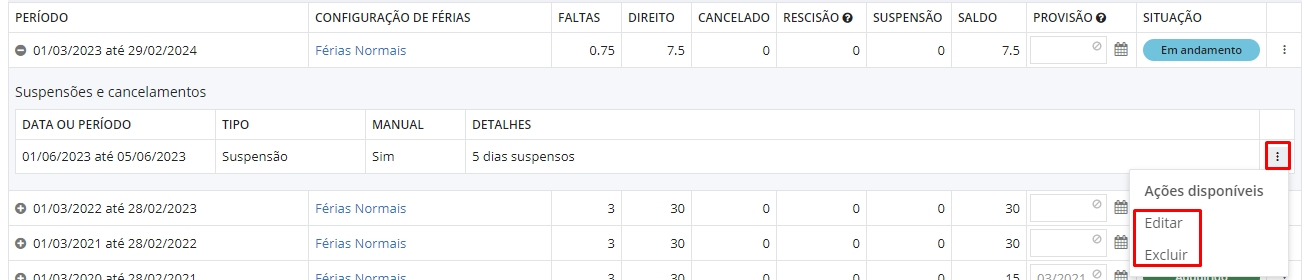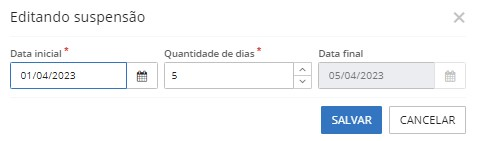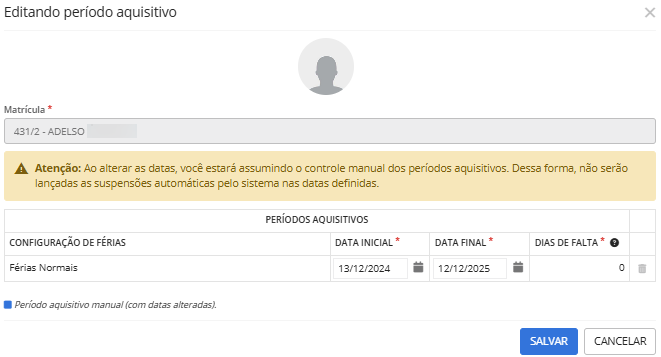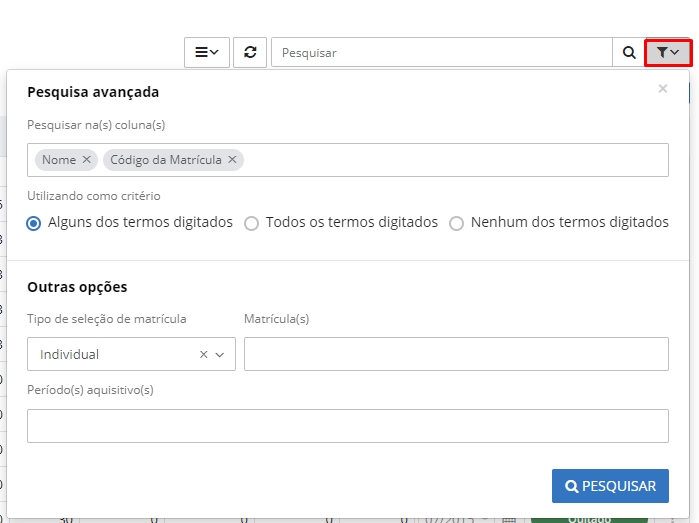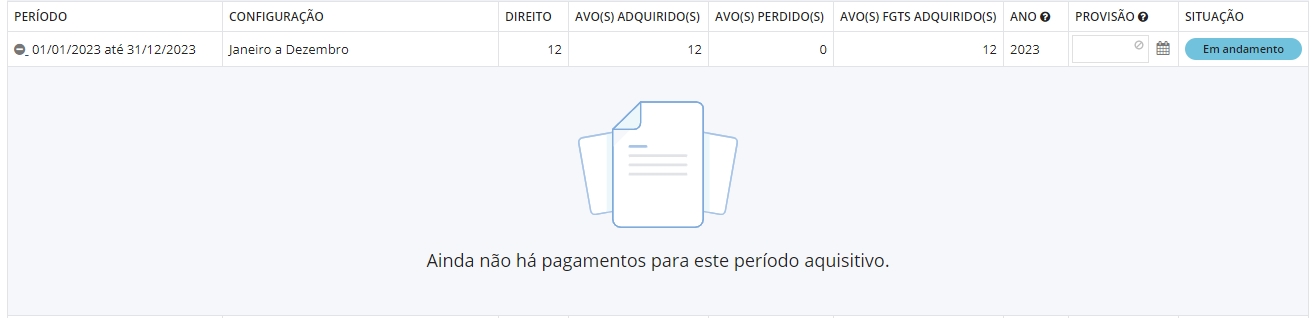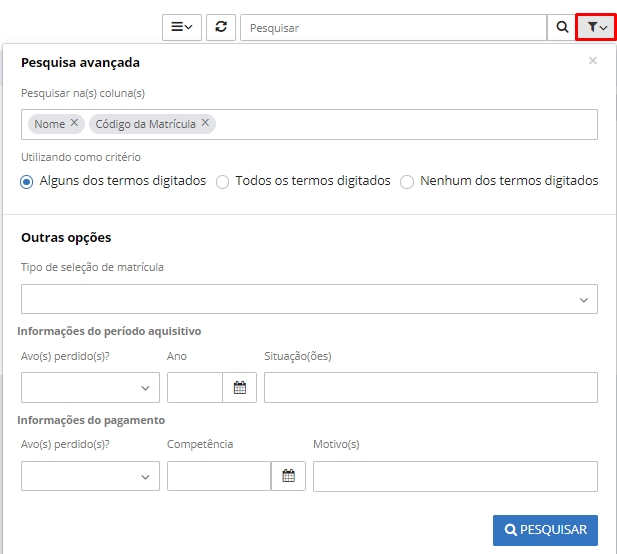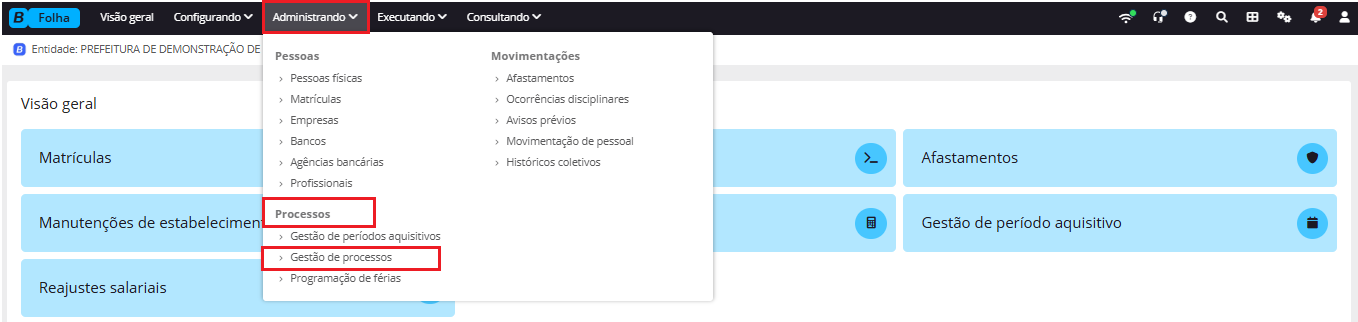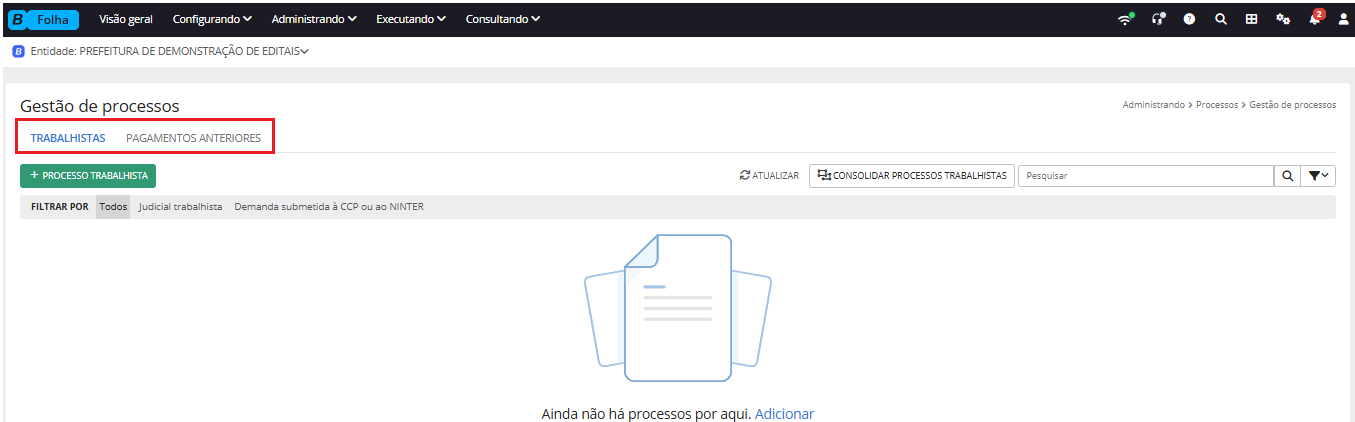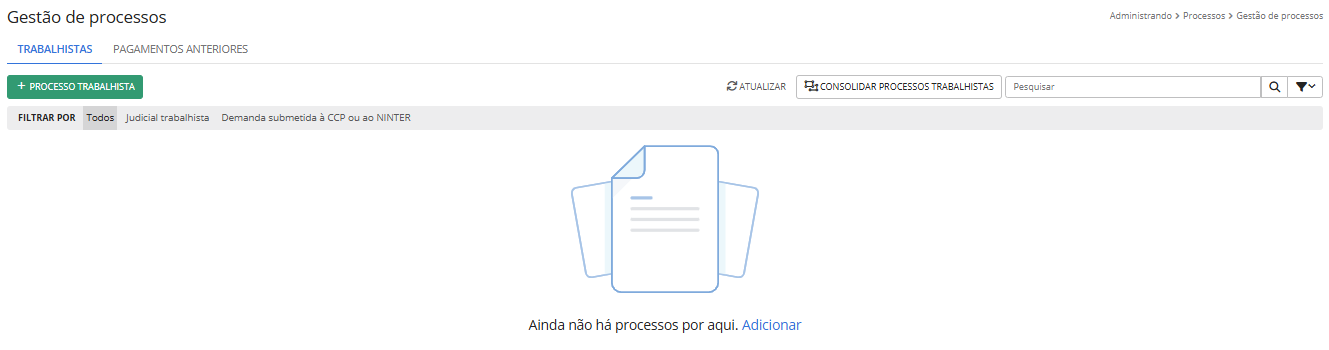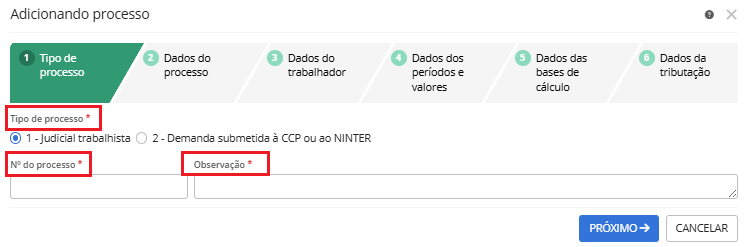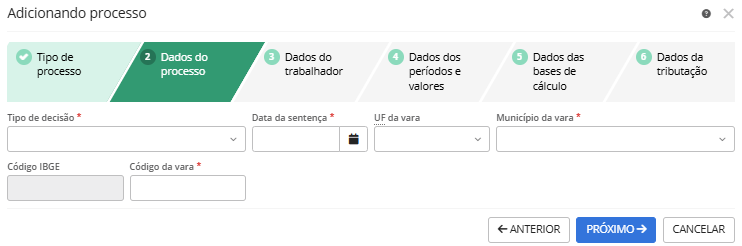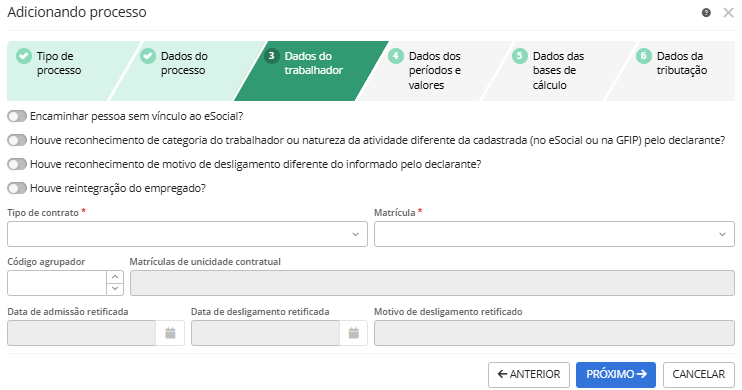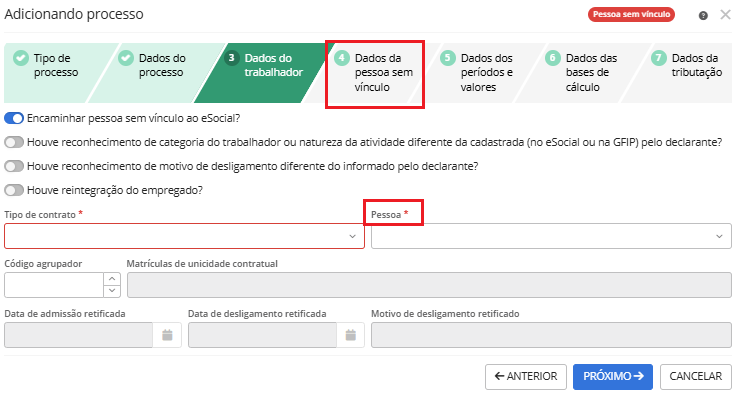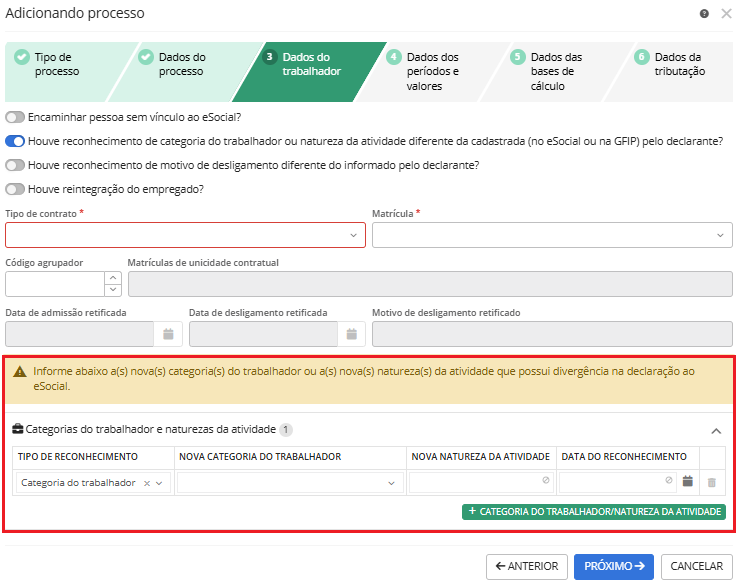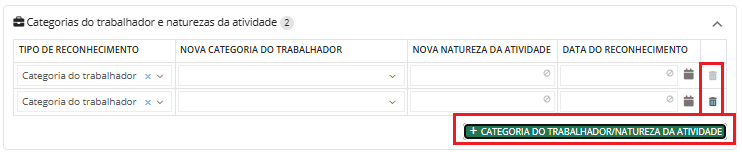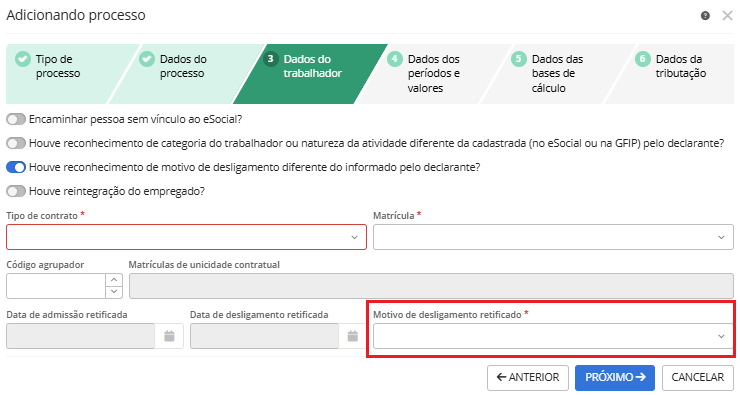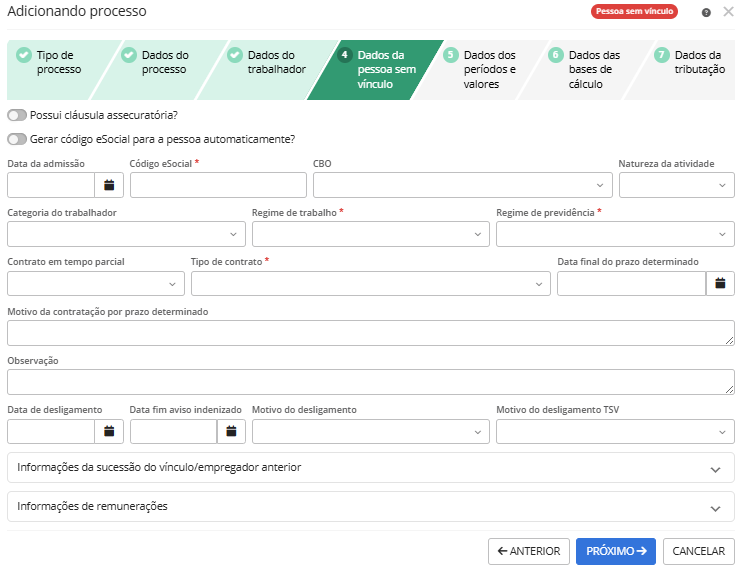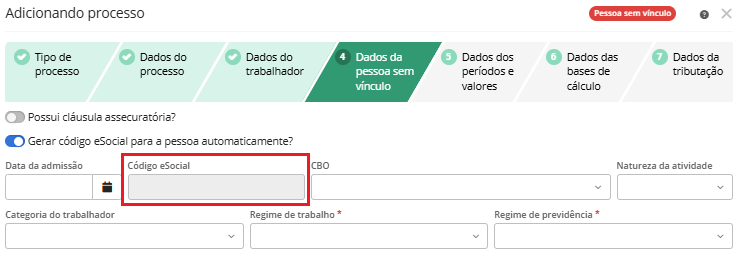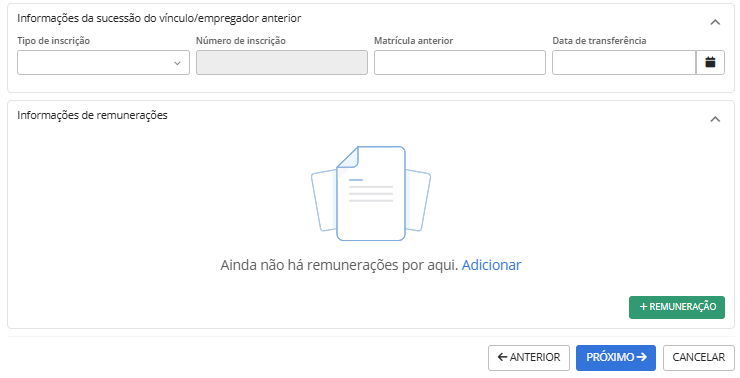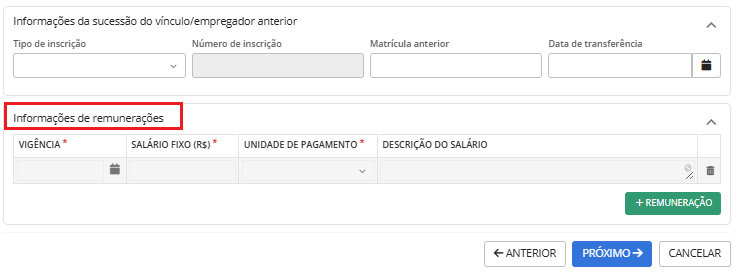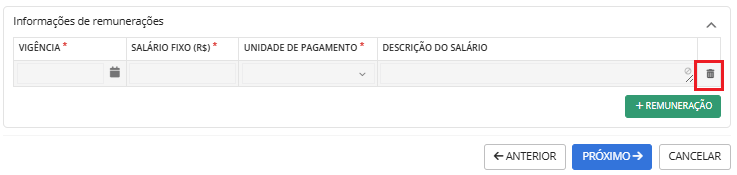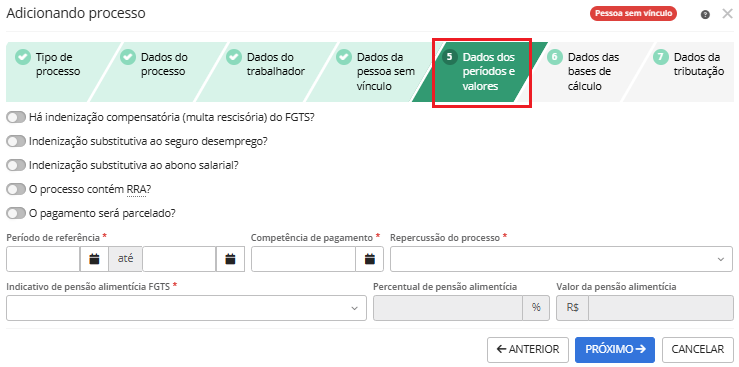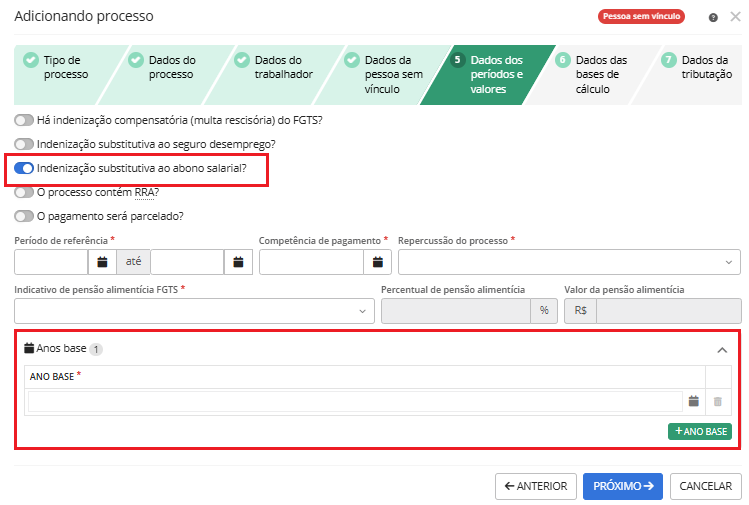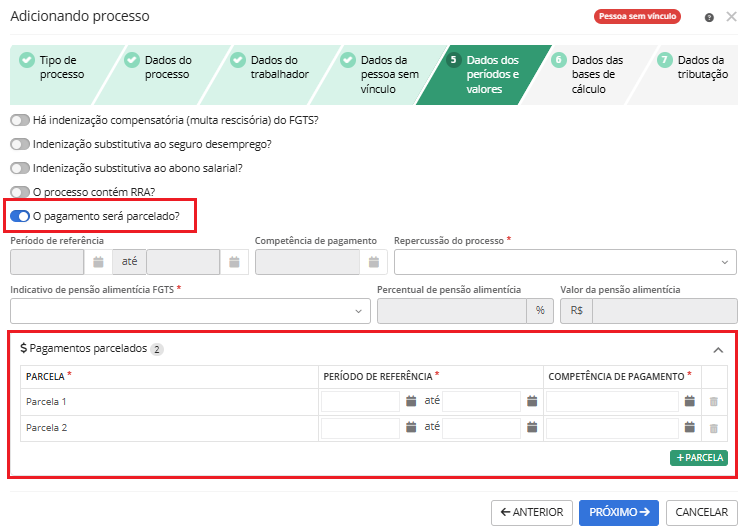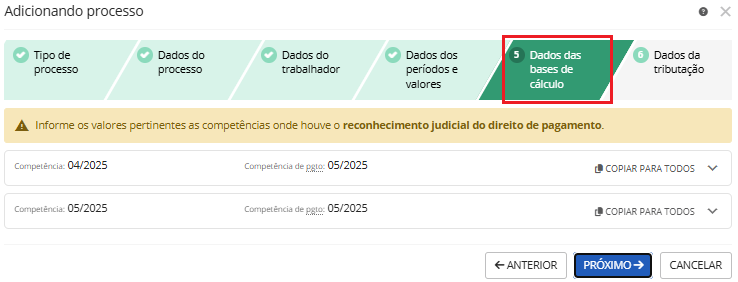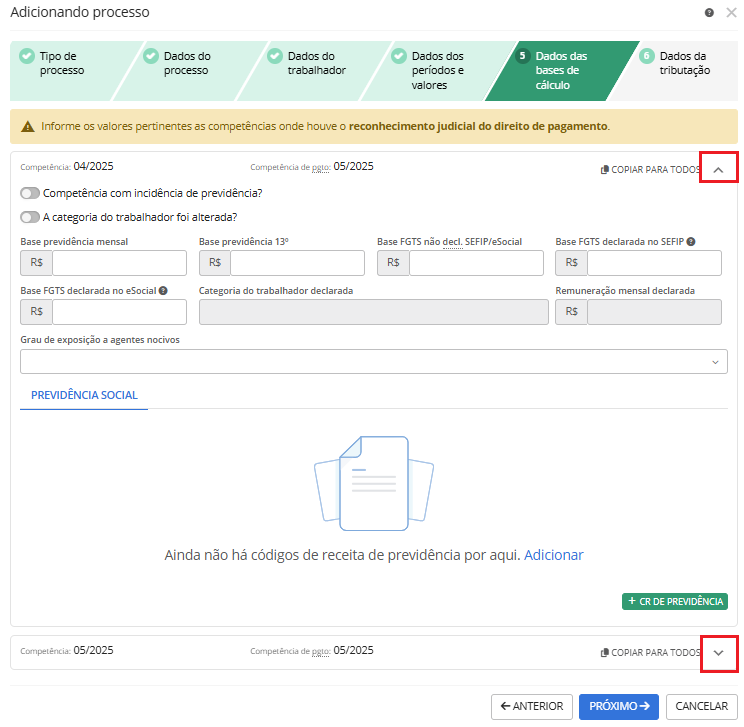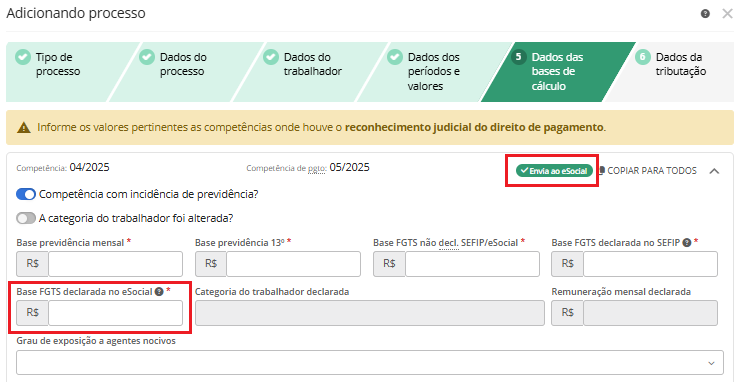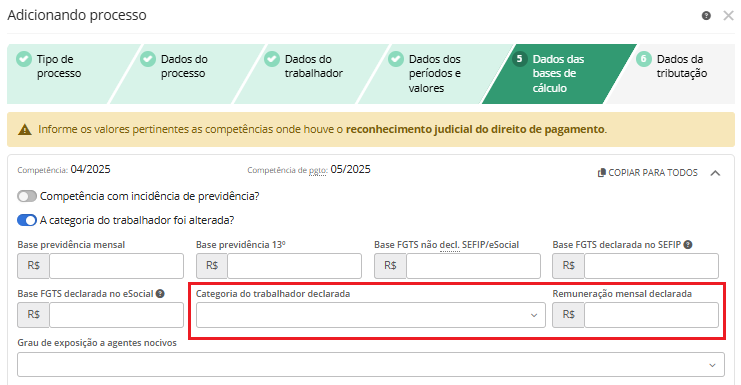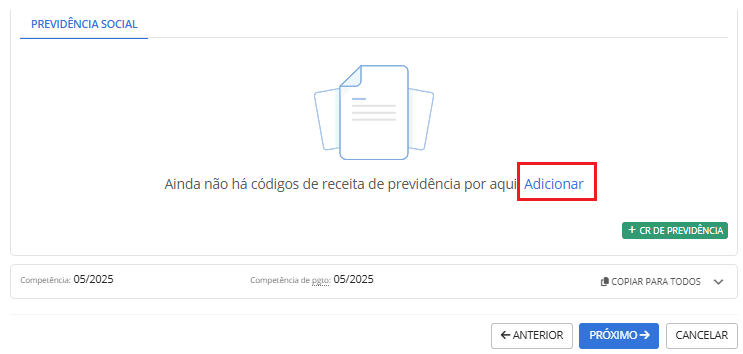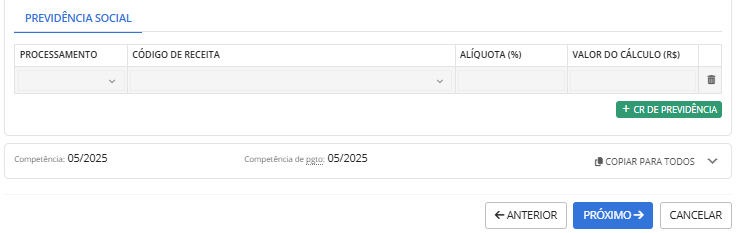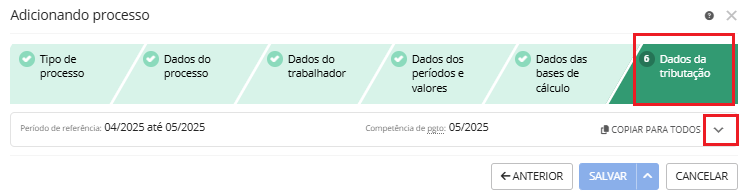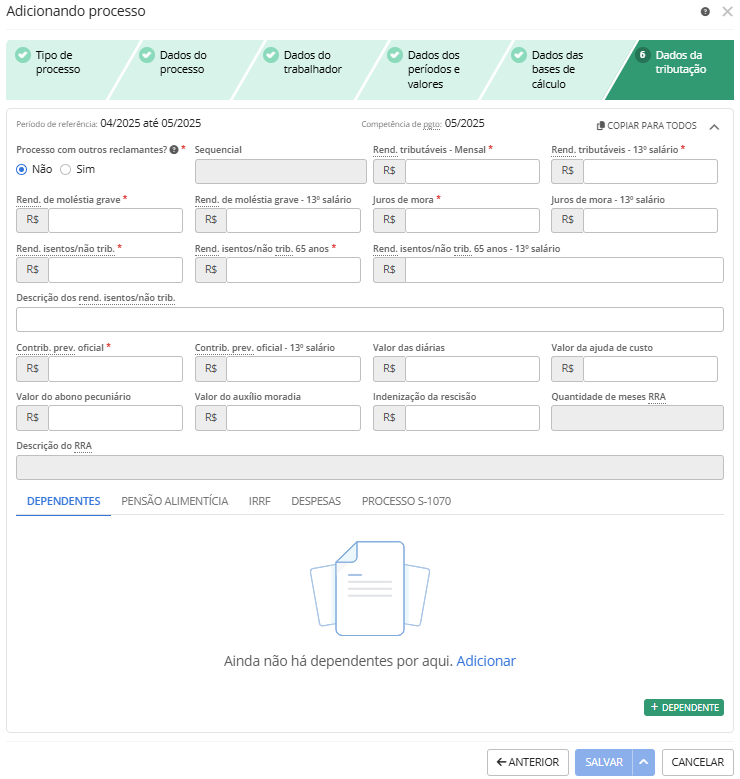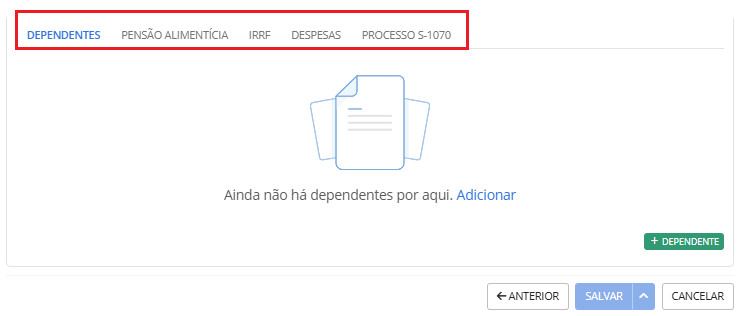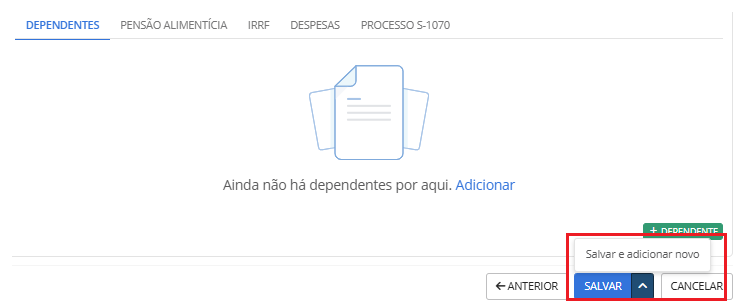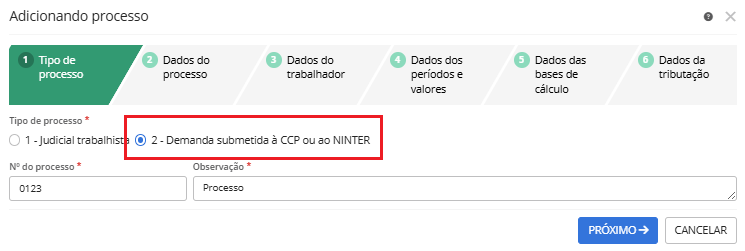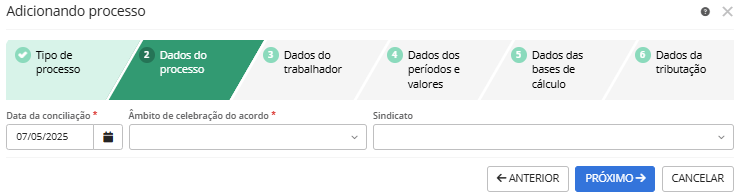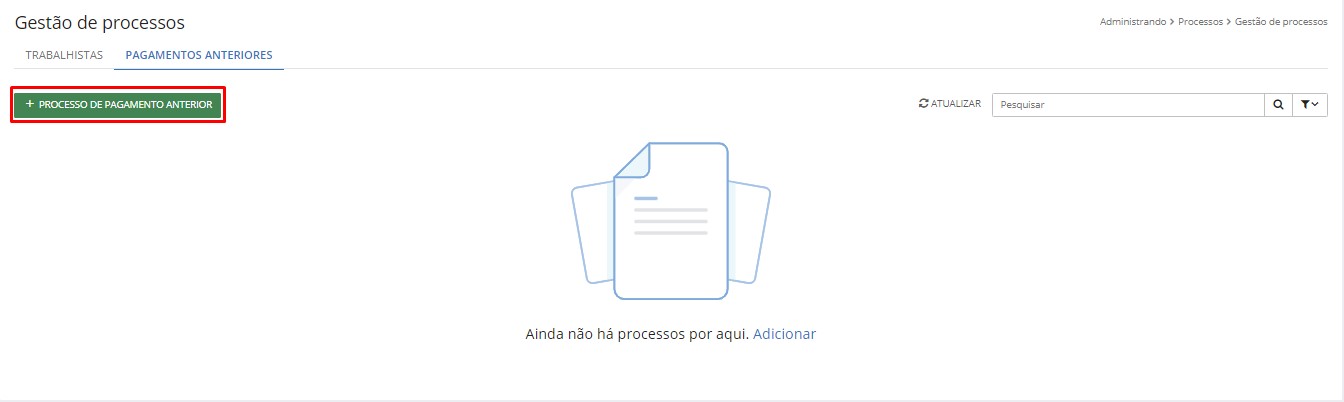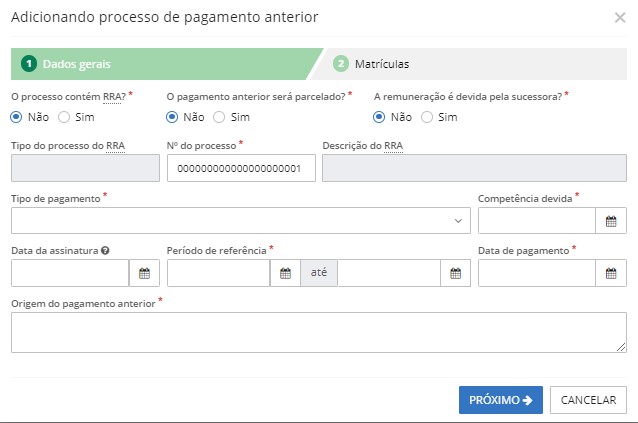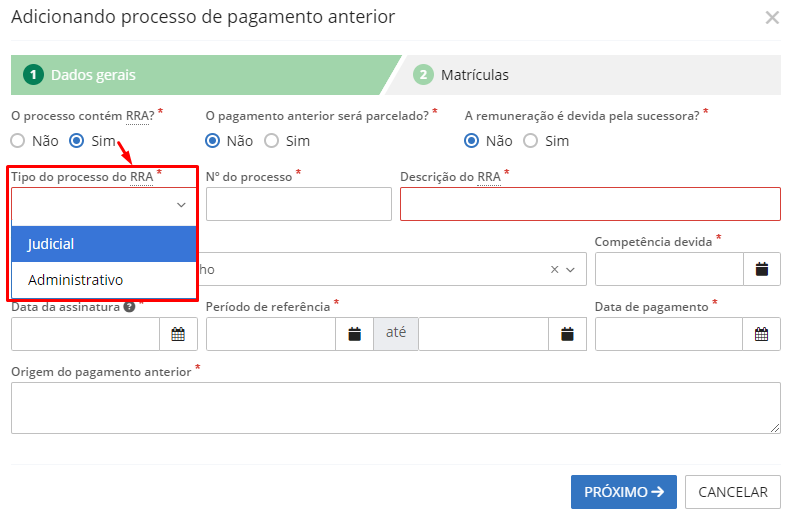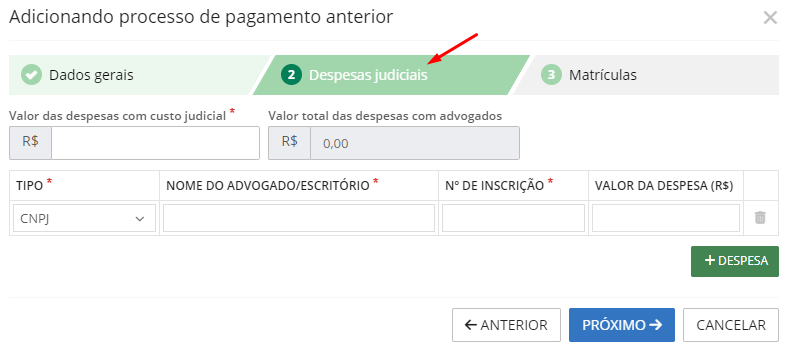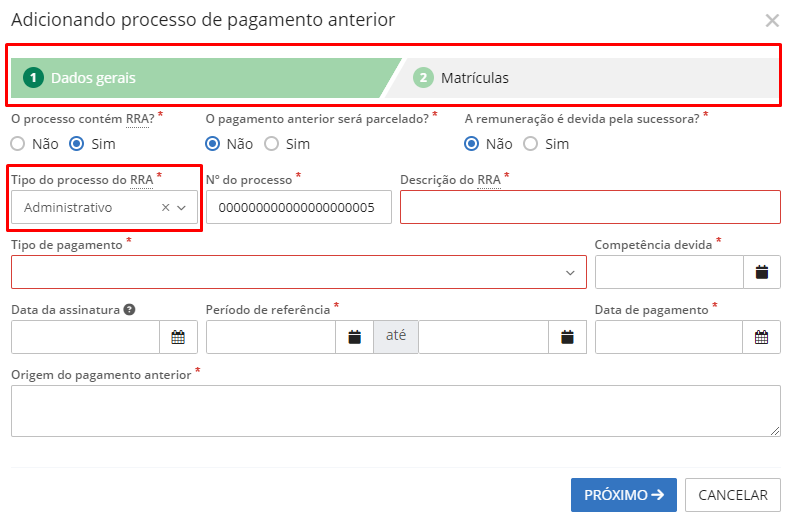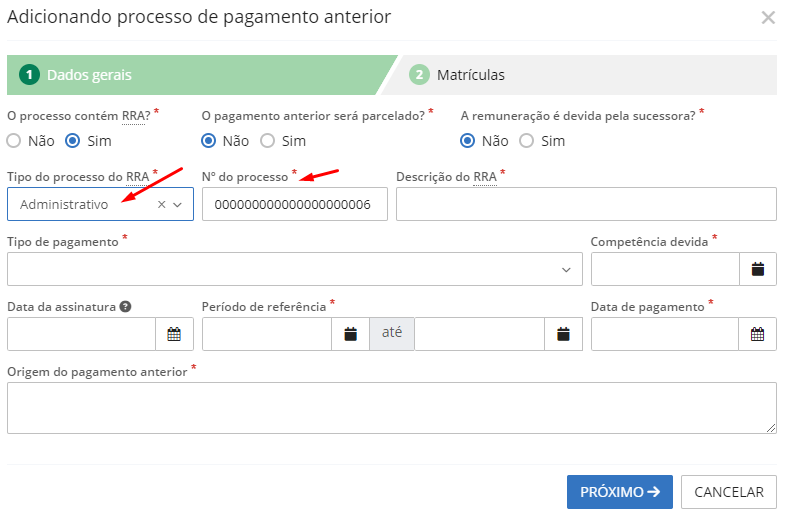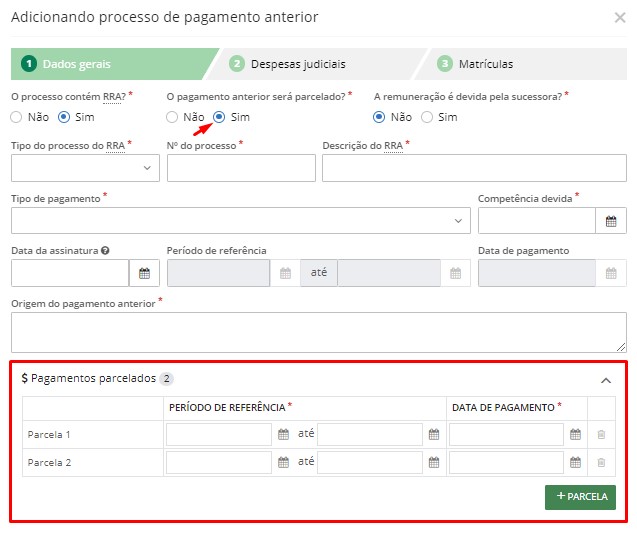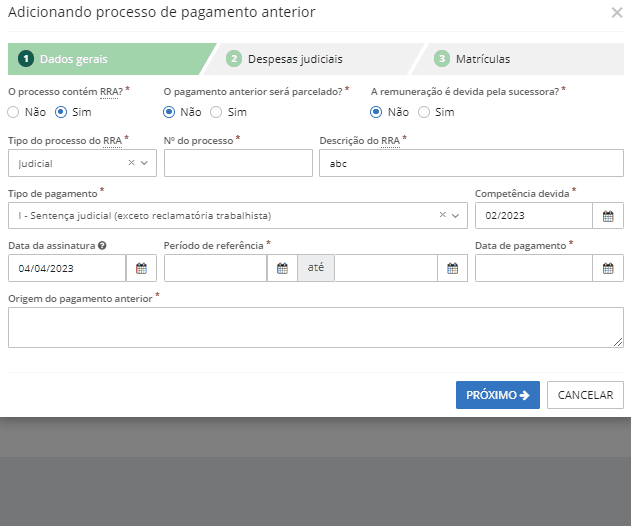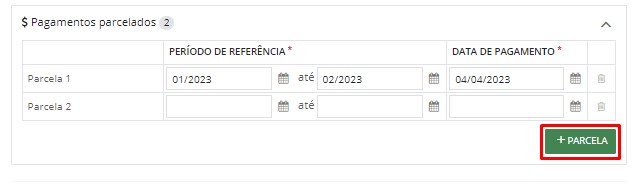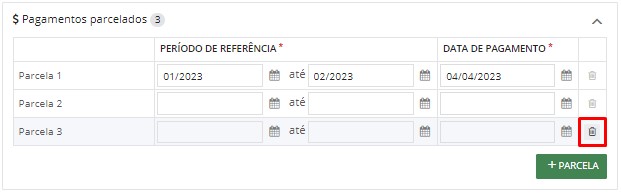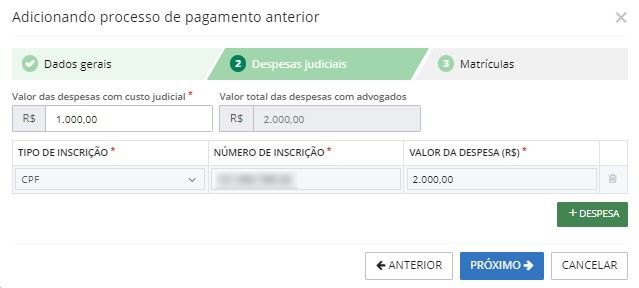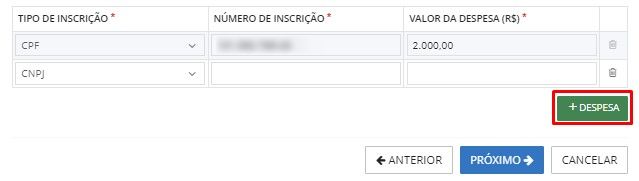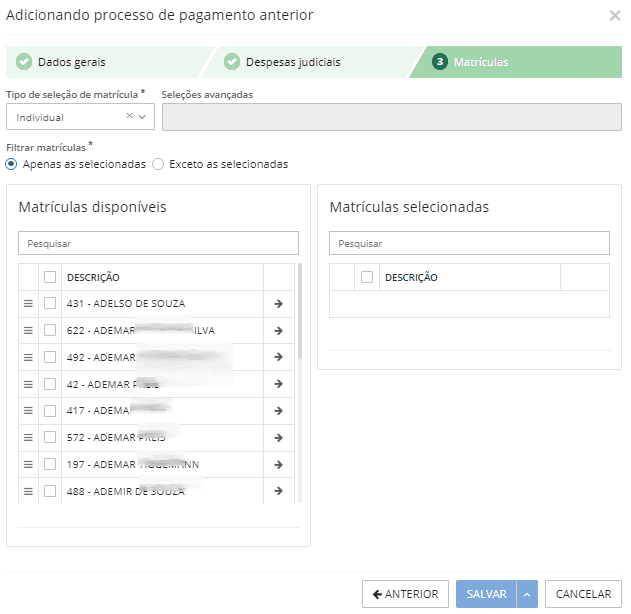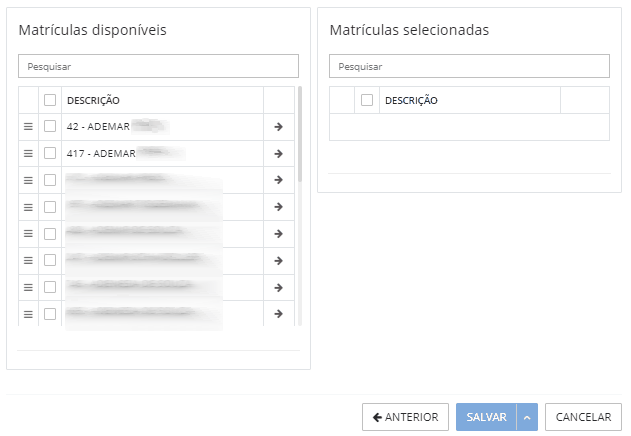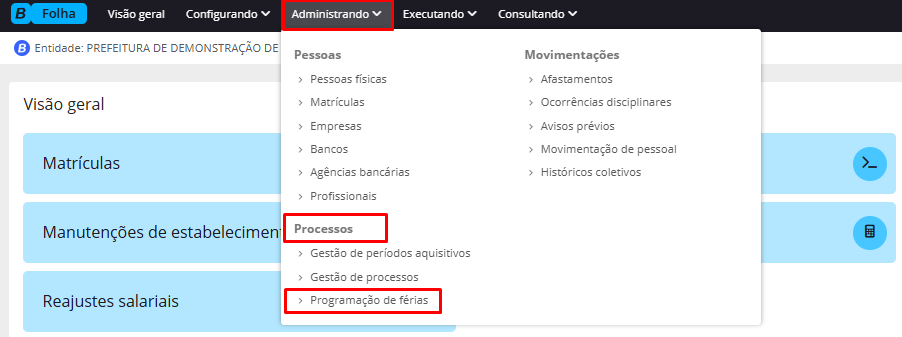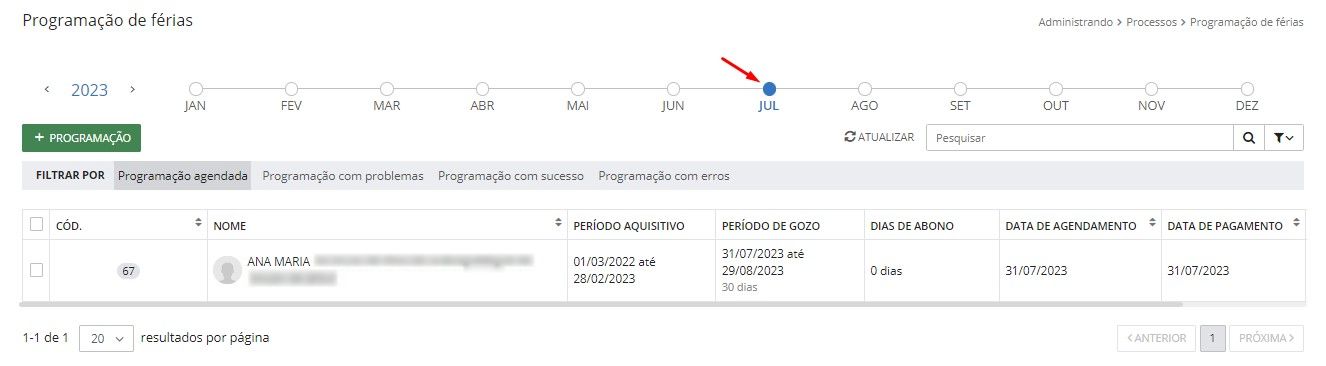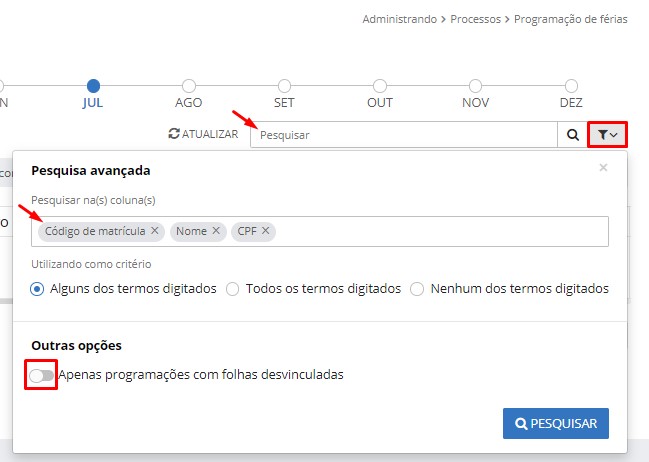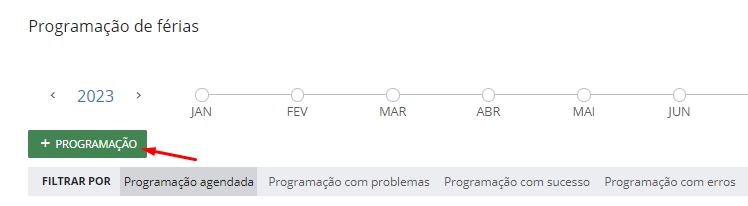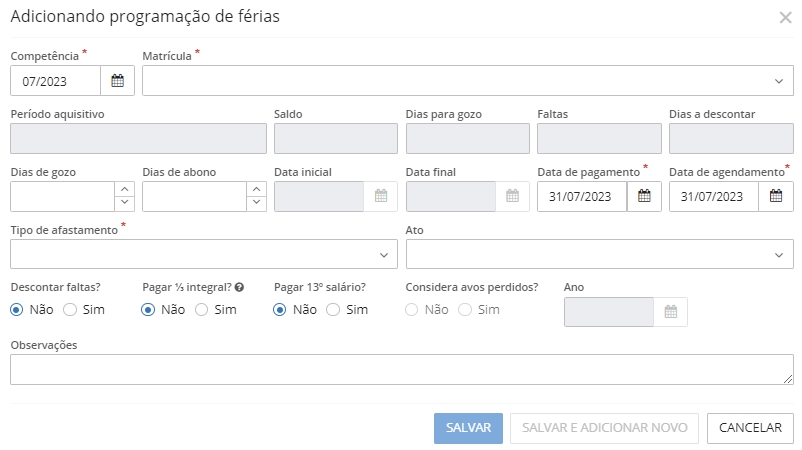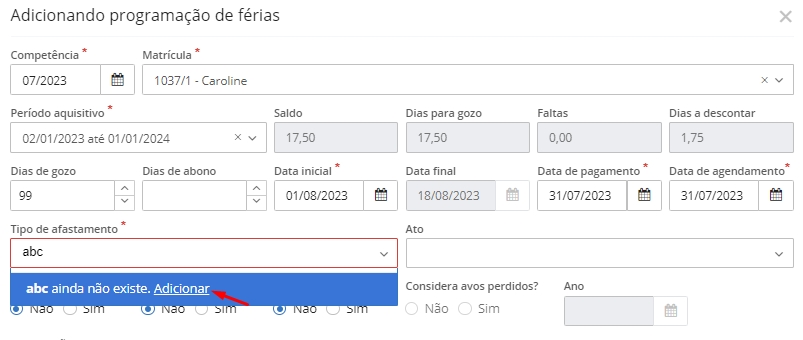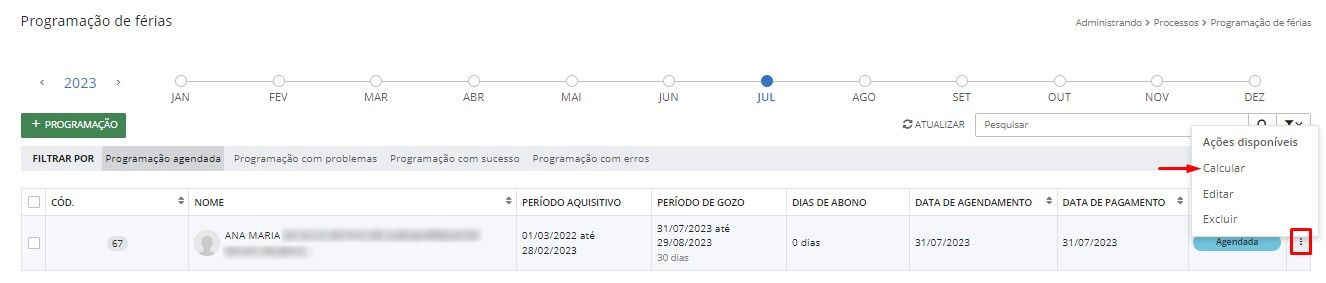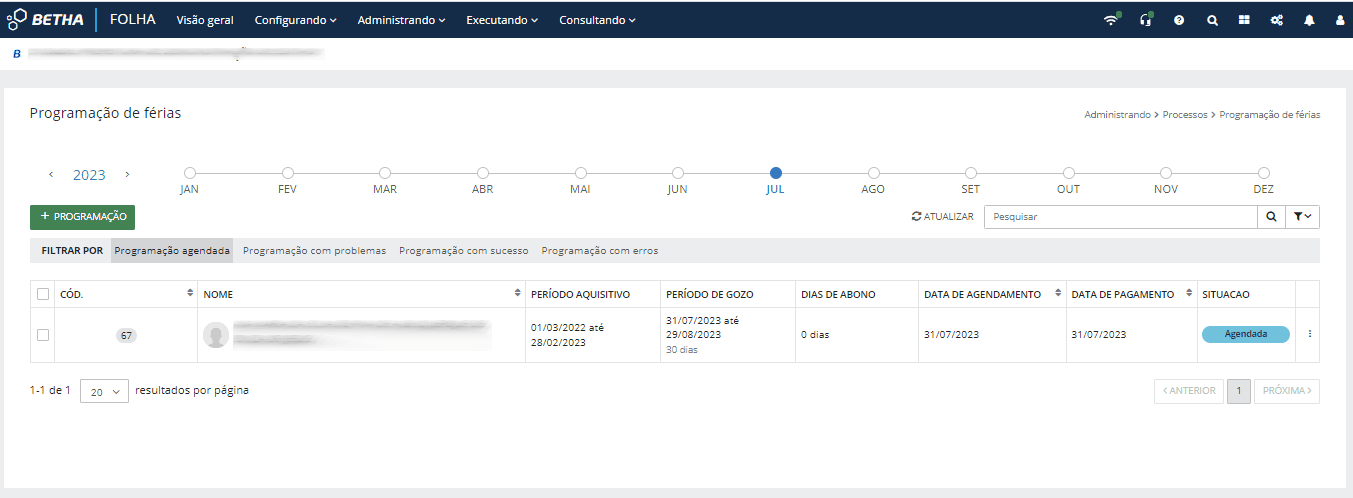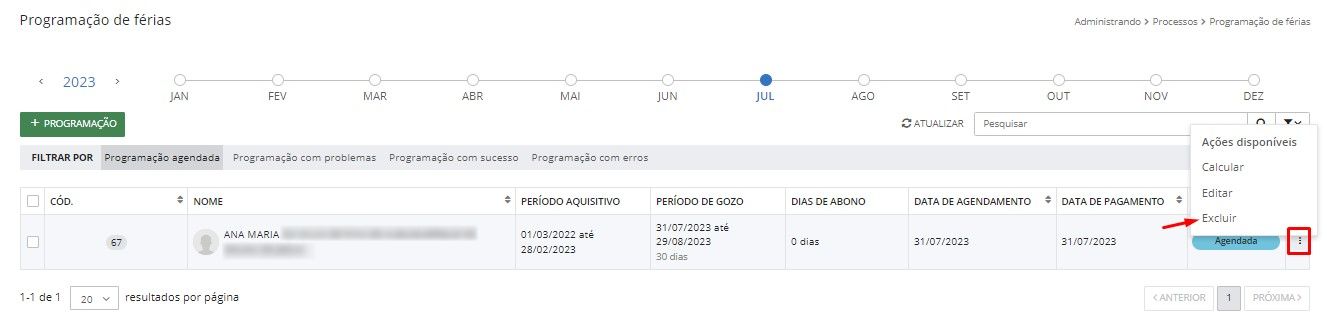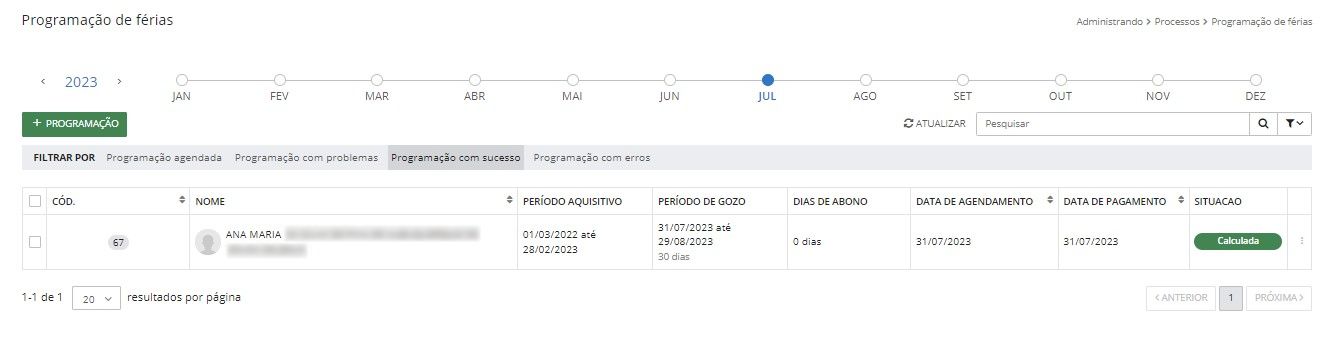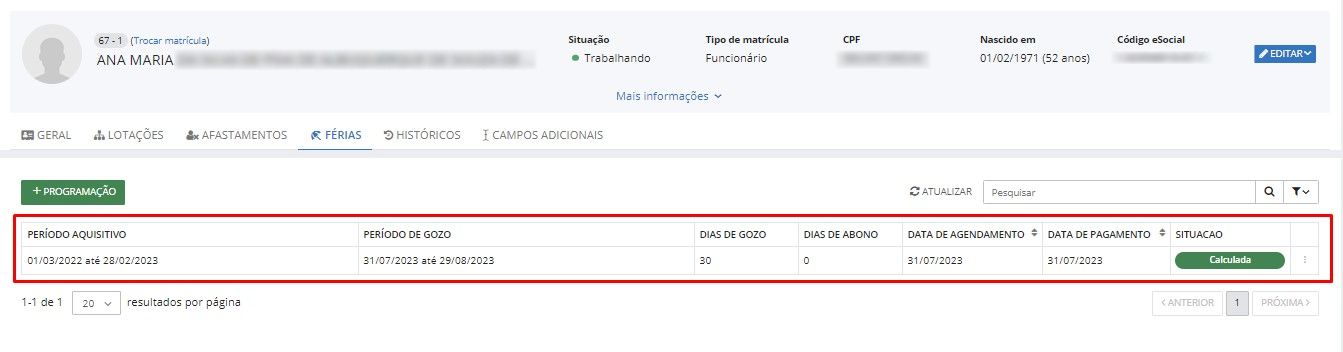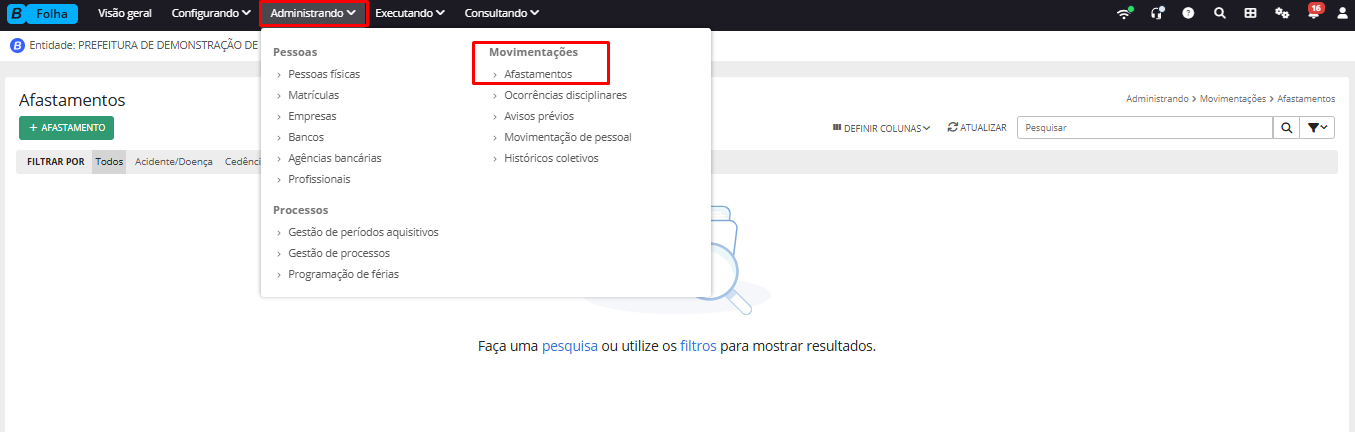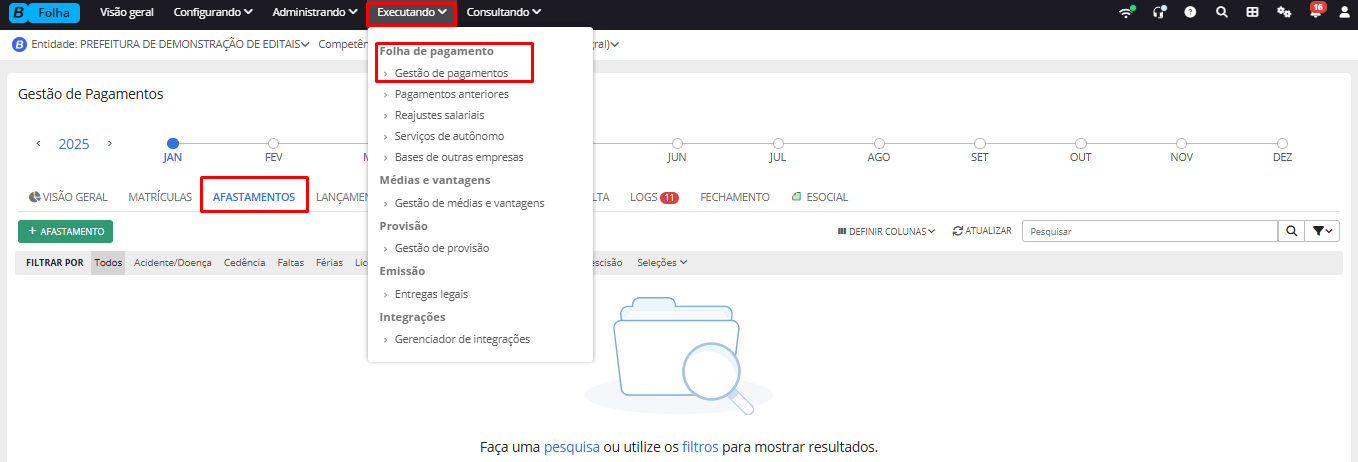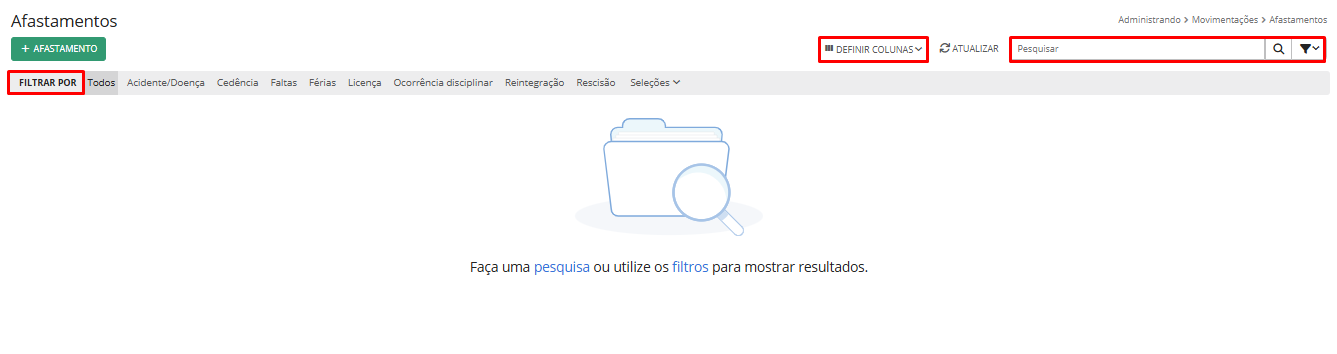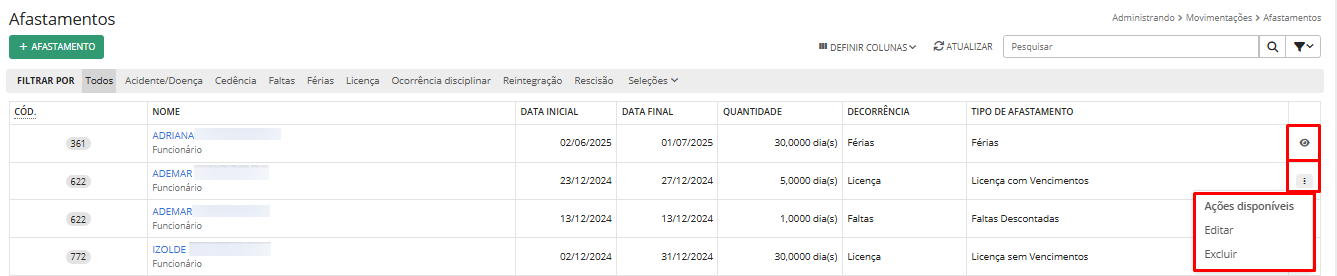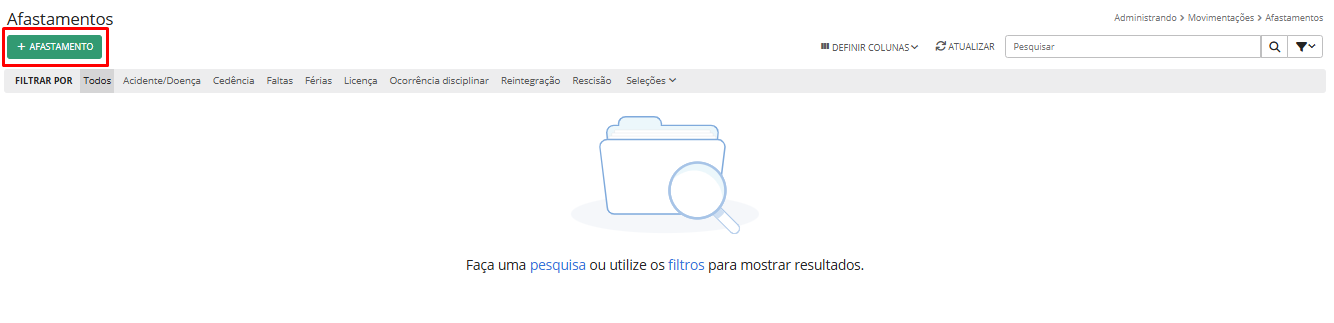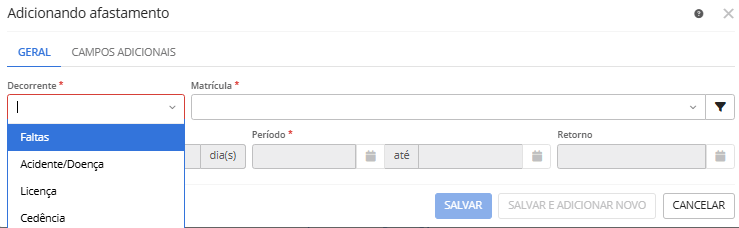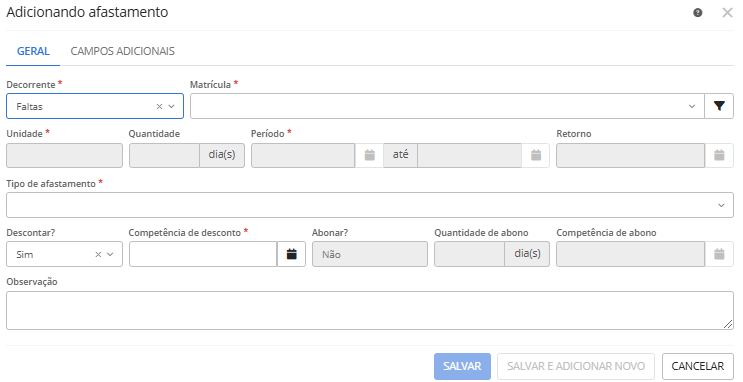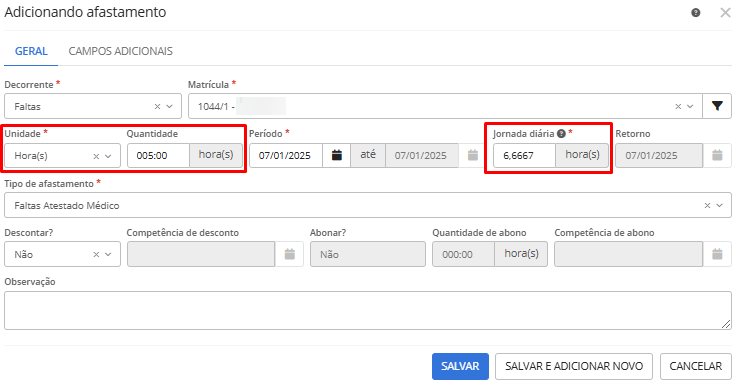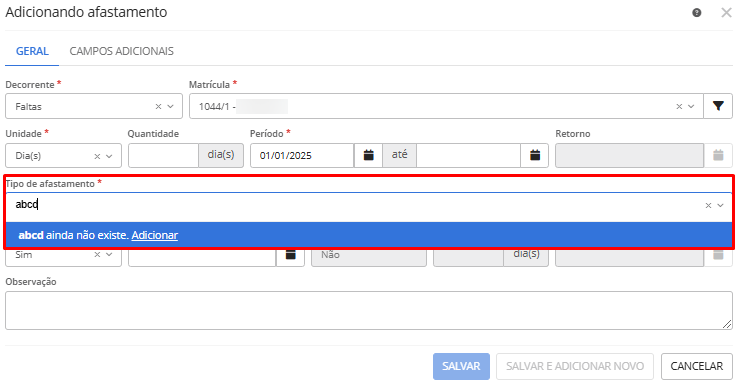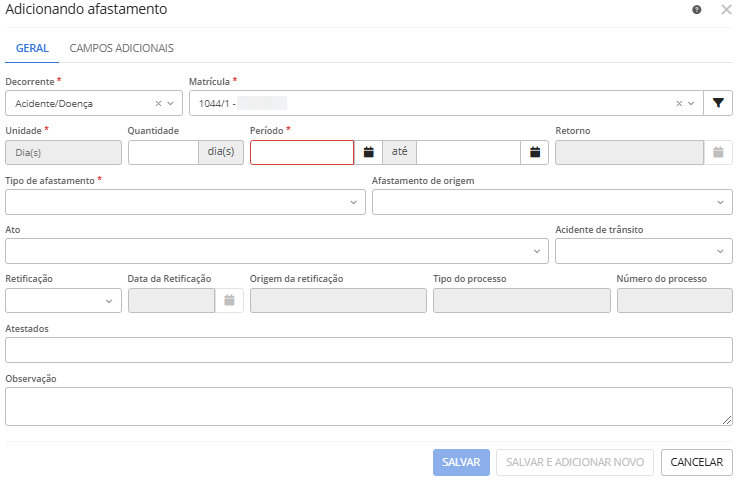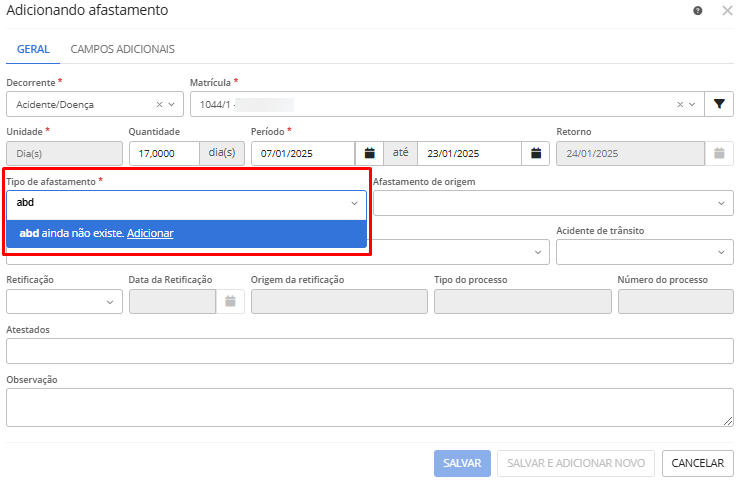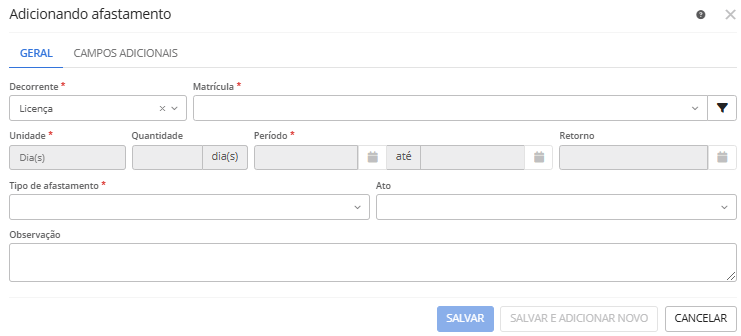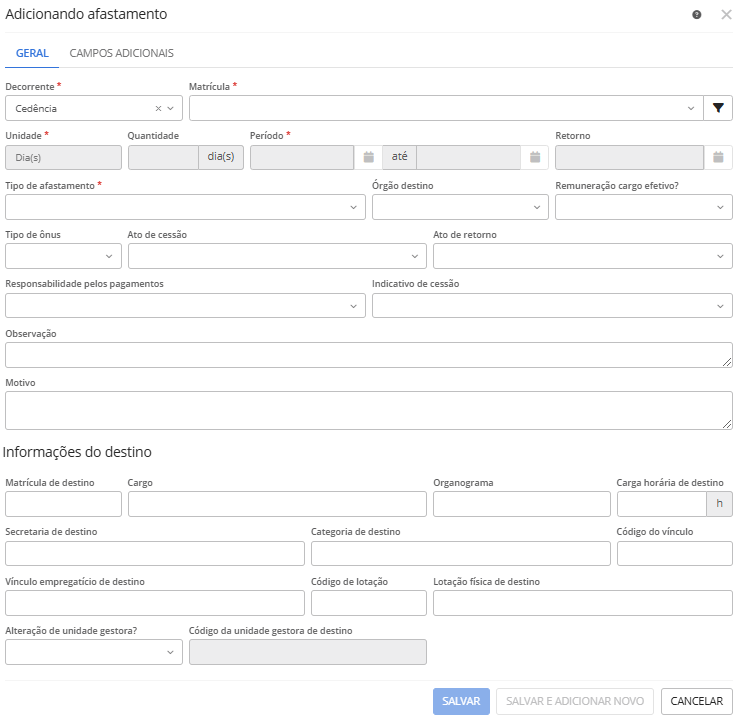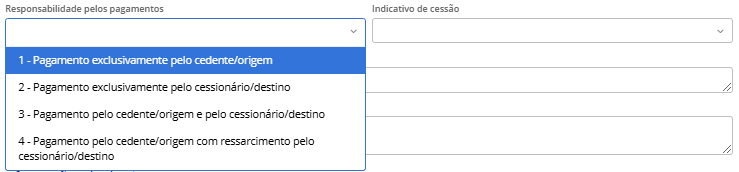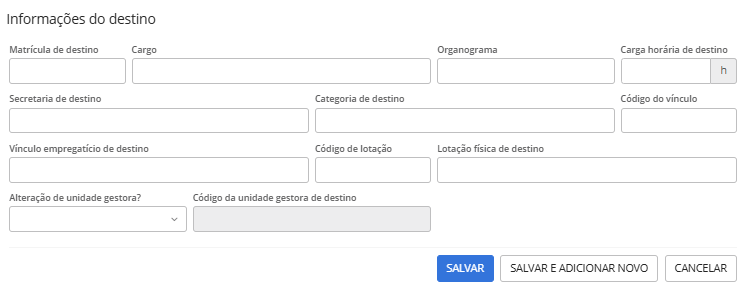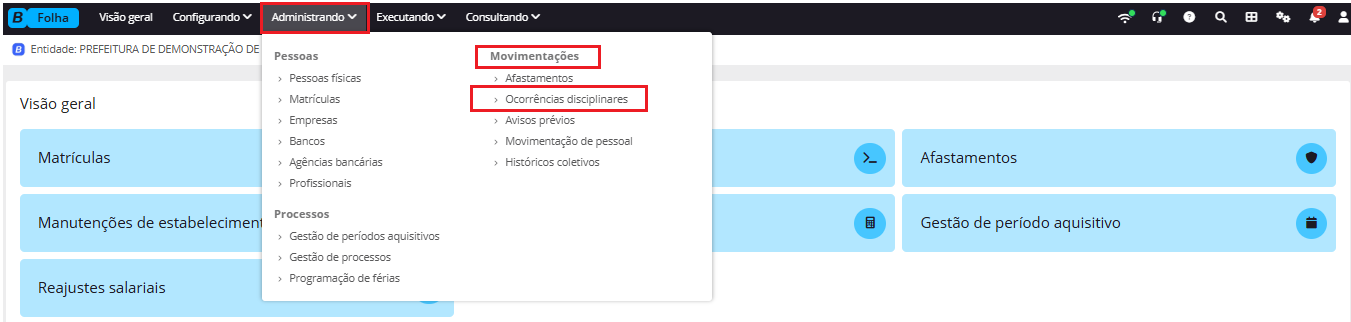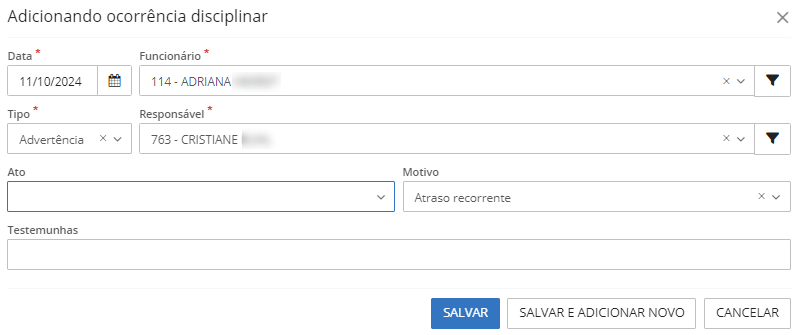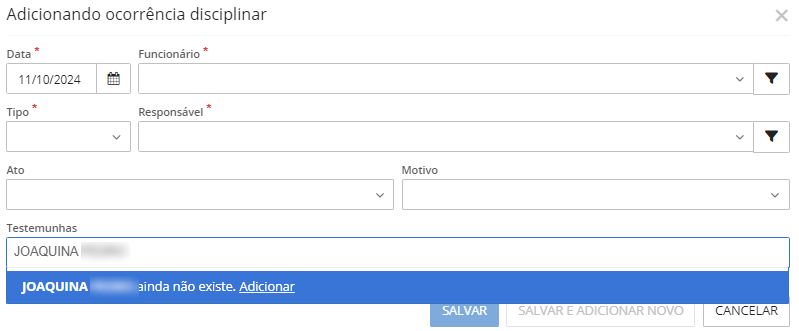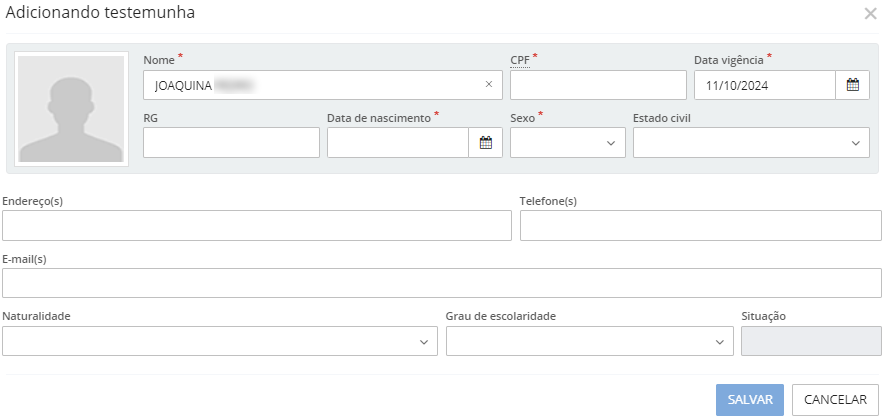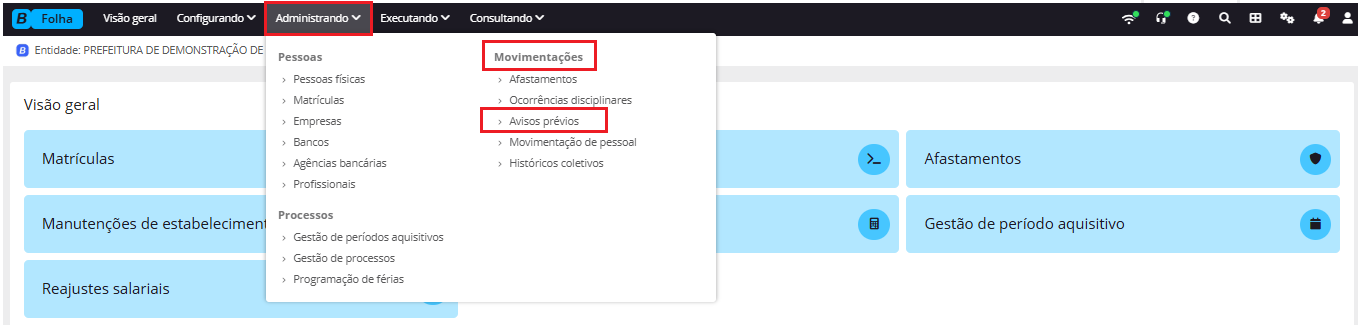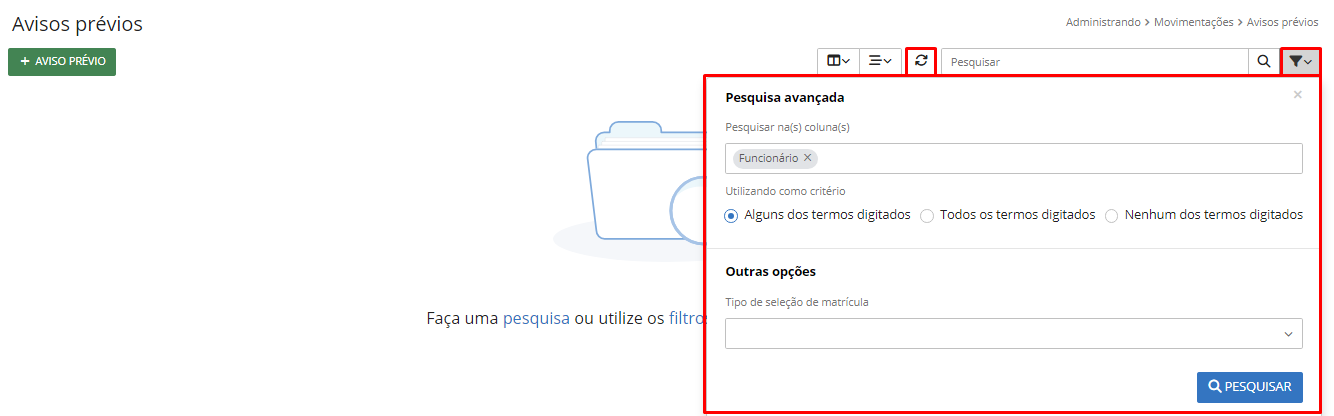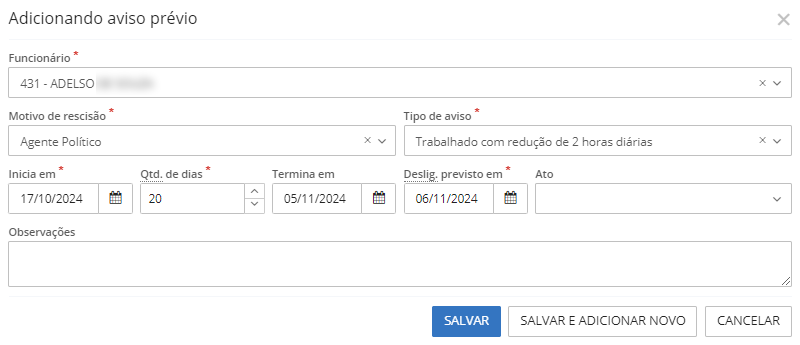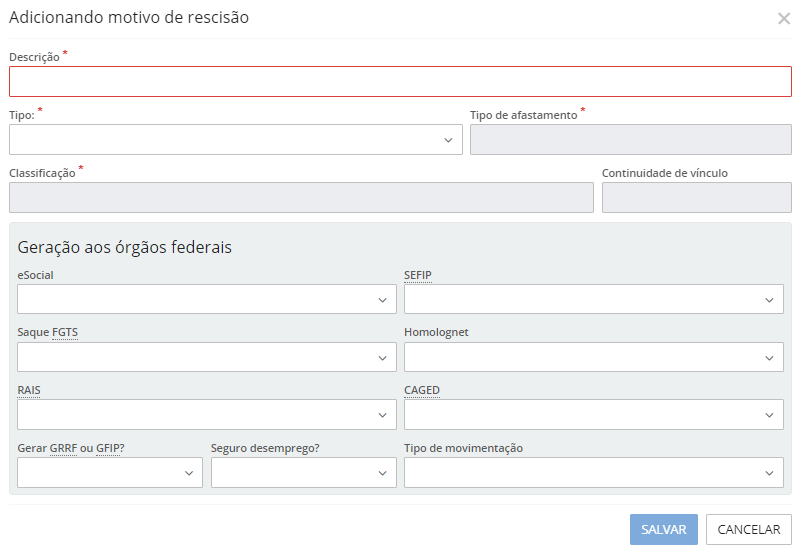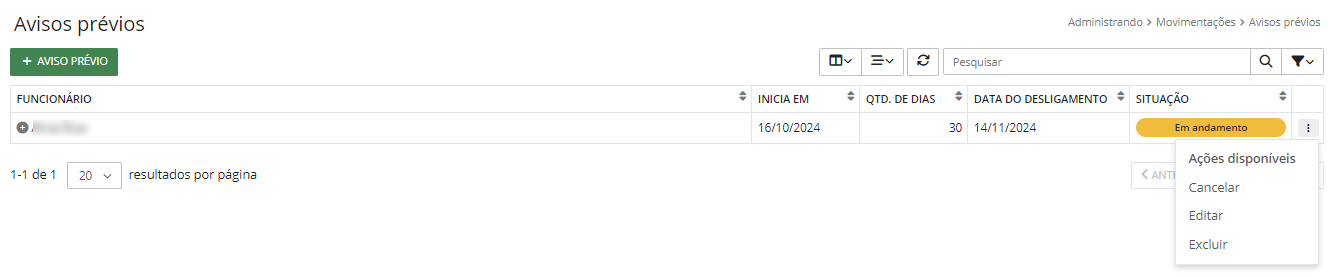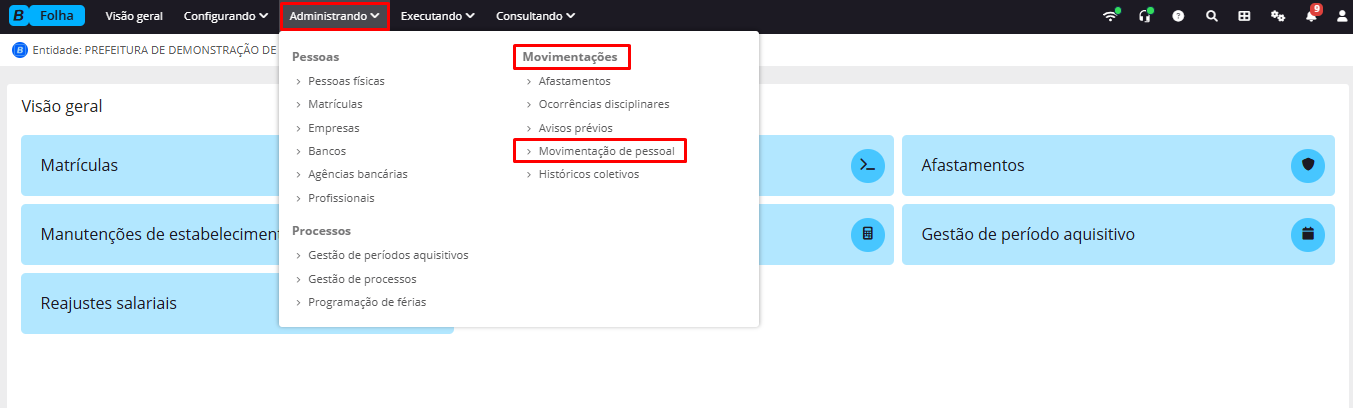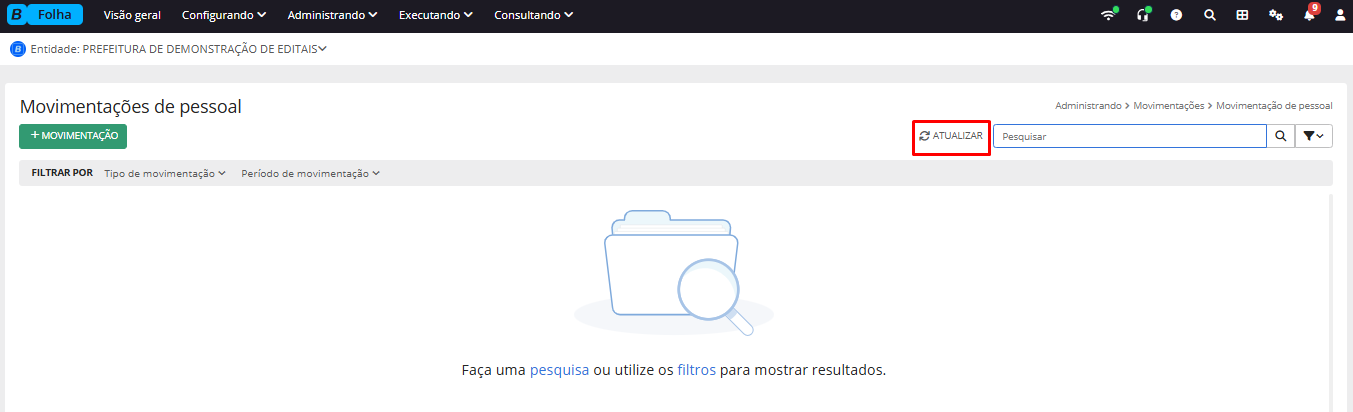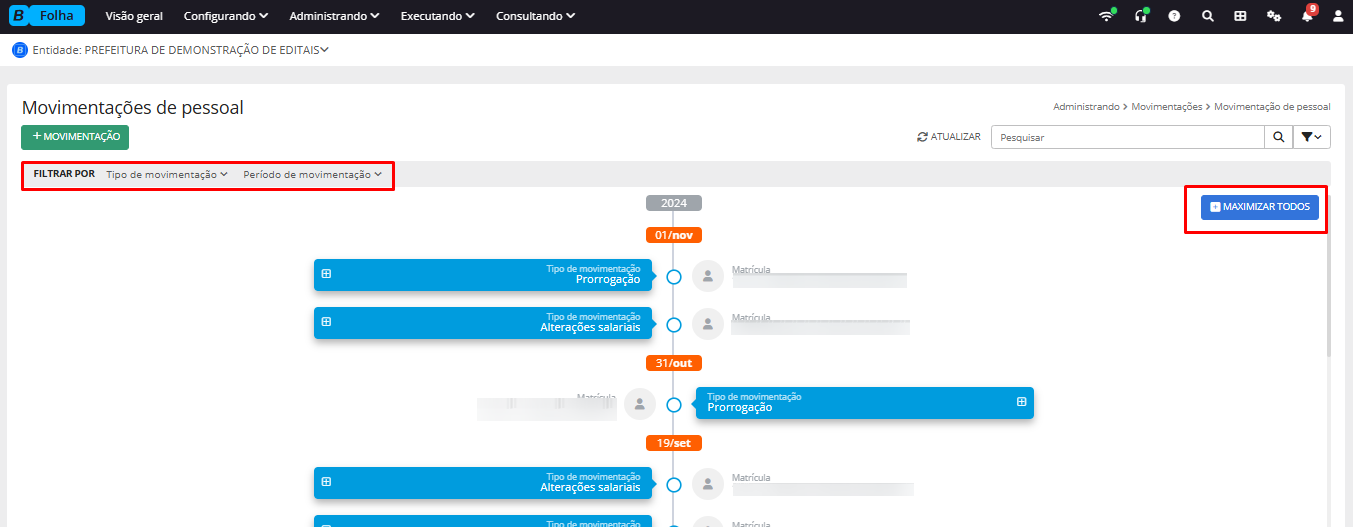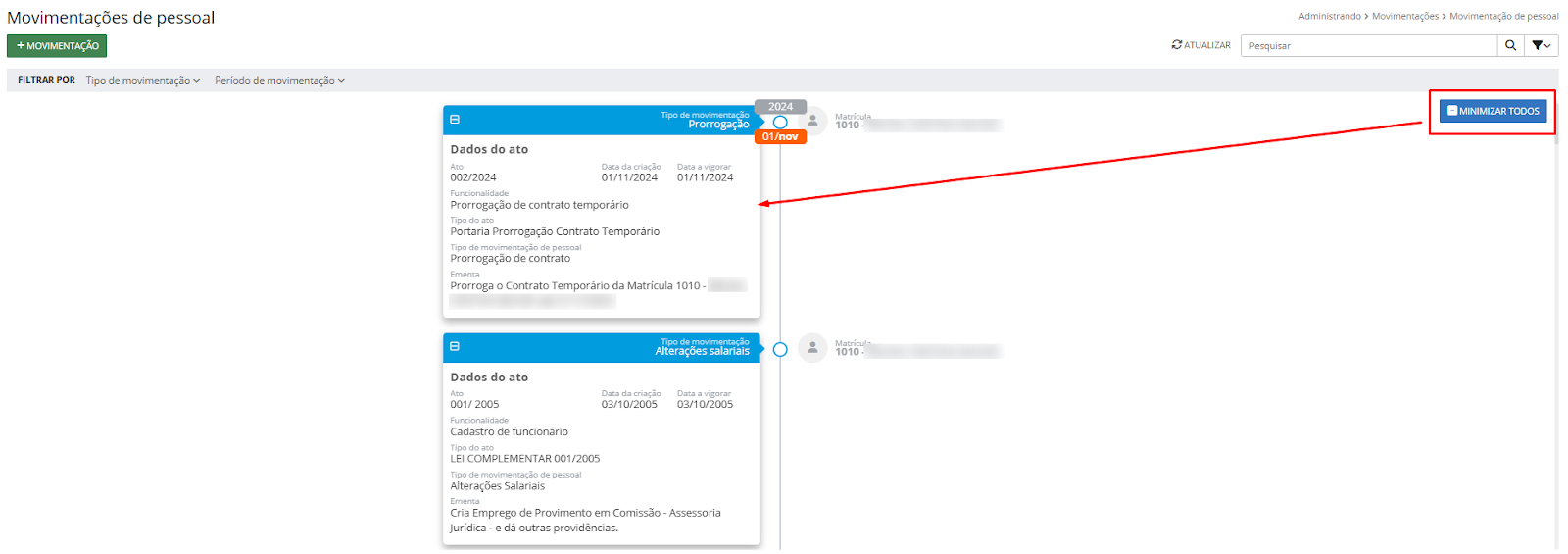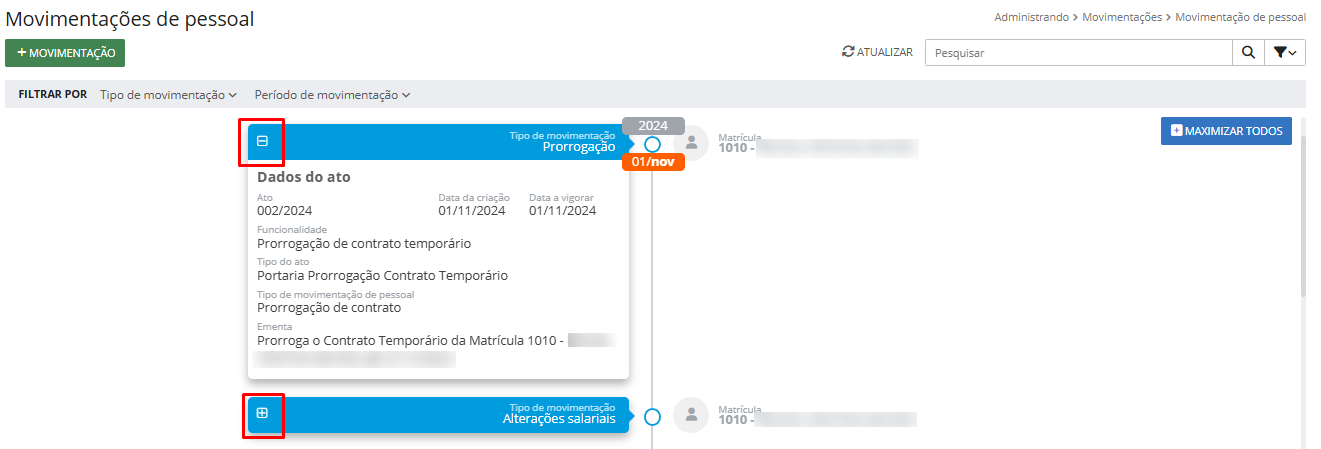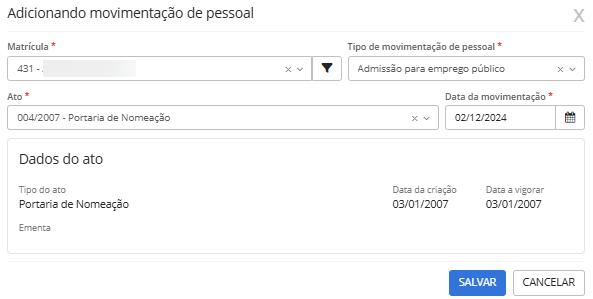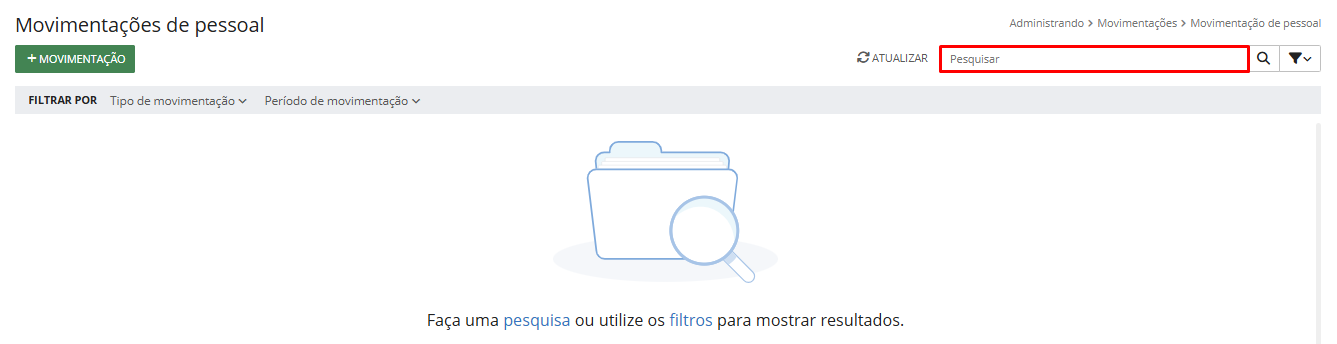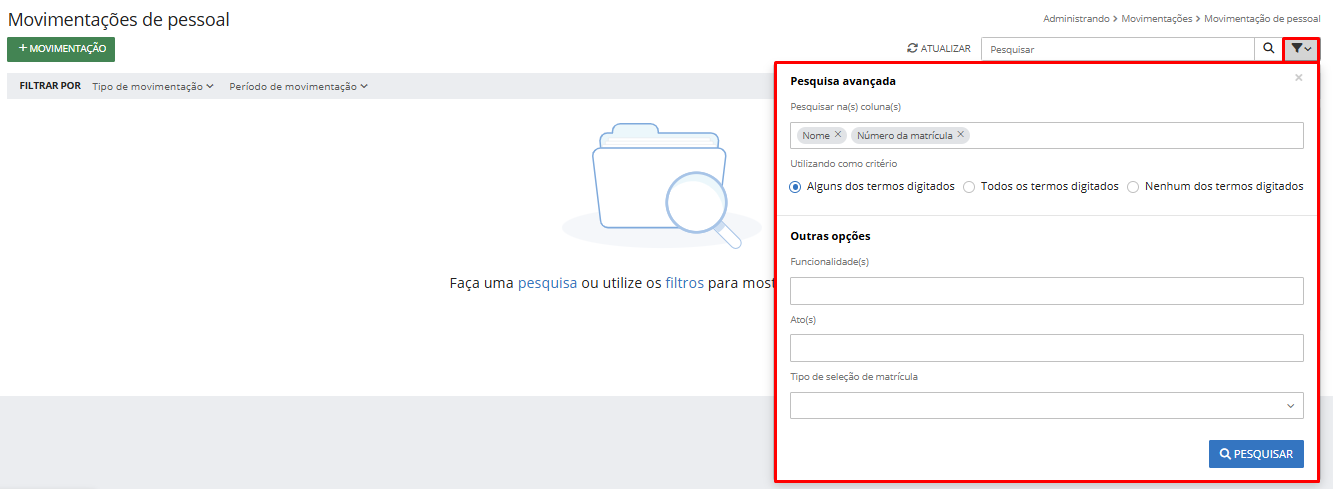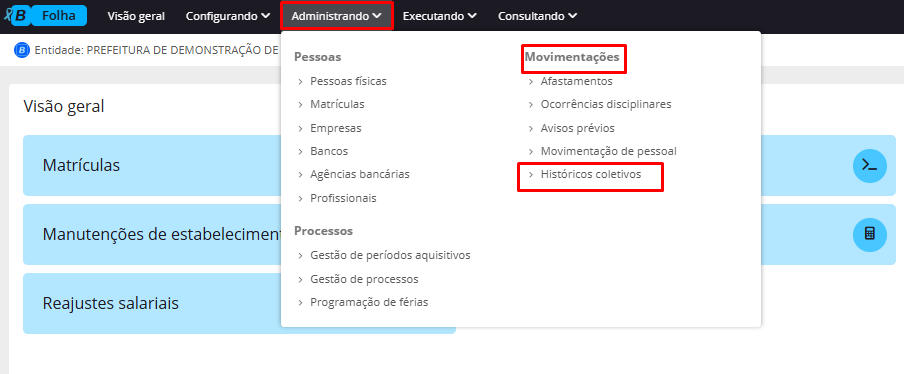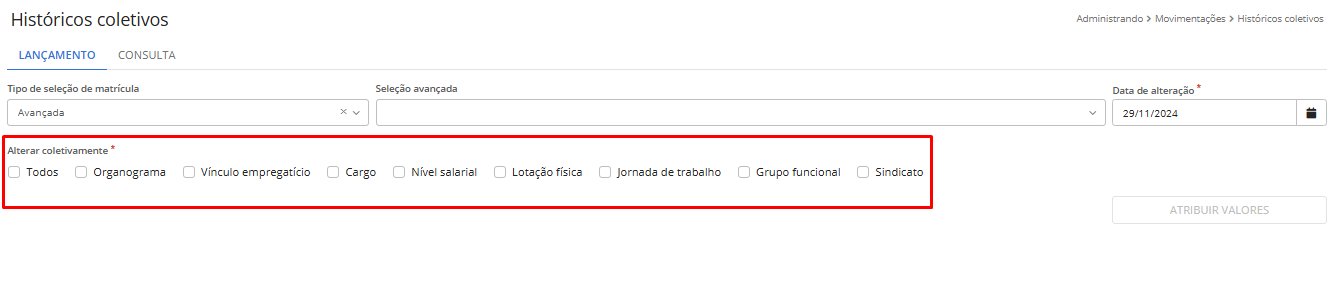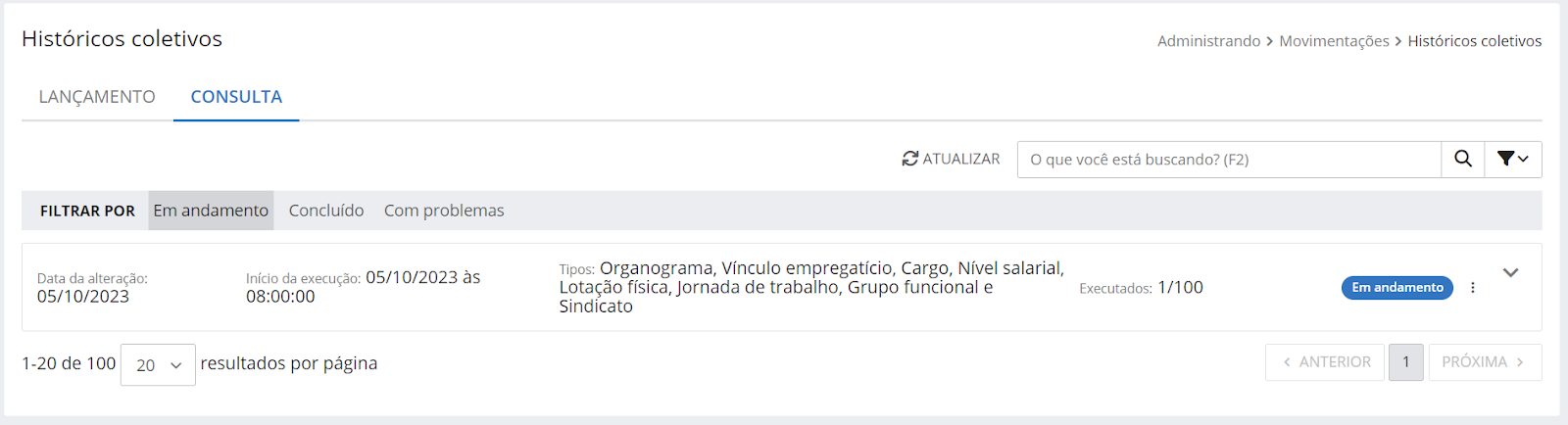Administrando
Pessoas
Pessoas físicas
No sistema Folha (Cloud) é possível cadastrar as pessoas físicas que integram a entidade, bem como seus dependentes.
Para isso, acesse o menu Administrando > Pessoas > Pessoas físicas.
|
|---|
Clicando no botão Atualizar, o sistema carrega todos os cadastros existentes:
|
|---|
Ao clicar no botão Ações disponíveis (três pontos) é possível Visualizar, Editar, Excluir ou acessar o Histórico do cadastro.
|
|---|
Para realizar um novo cadastro, clique em + Pessoa física. Vale destacar que os campos Nome, CPF, Data de nascimento, Data de vigência e Sexo, são de preenchimentos obrigatórios.
No campo destinado a imagem, o tamanho máximo permitido é de 1MB.
|
|---|
O cadastro é composto por seis campos: Documentos, Contato, Outros dados, Dependentes, Anexos e Campos adicionais:
Documentos
Na aba Documentos, o usuário poderá informar os documentos pessoais, como por exemplo, RG, CTPS, CNH e Título de eleitor.
O preenchimento dessas informações é opcional, porém para que o cadastro esteja completo é recomendado que sejam informados todos os campos.
|
|---|
Além disso, ao clicar em + Certidão, + Conta ou + Processo, é possível cadastrar os dados da certidão civil, conta bancária ou caso possua demanda judicial, cadastrar o processo.
Para cadastrar a certidão civil, é necessário informar os dados indicados como obrigatórios pelo asterisco (*):
|
|---|
Para vincular uma conta a pessoa, informe os dados:
|
|---|
Por fim, para adicionar o processo, é necessário informar os dados do processo:
|
|---|
Contato
Na aba Contato, o usuário poderá cadastrar Endereços, E-mails e Telefones.
|
|---|
Para cadastrar um endereço, clique em + Endereço e informe os dados :
|
|---|
Para cadastrar um e-mail, clique em + E-mail e informe uma descrição e o e-mail:
Para adicionar um telefone, clique no botão + Telefone, informe uma descrição e o contato:
|
|---|
Outros dados
Na guia Outros dados, o usuário pode cadastrar informações complementares de forma opcional. Além disso, é possível adicionar dados relacionados a Deficiências, Filiações, Moléstias Graves, Restrições, Doenças e Vacinas. Para incluir essas informações, basta clicar no botão '+' ao lado da respectiva opção.
|
|---|
Dependentes
Na guia Dependentes, clique no botão + Dependente para cadastrar um dependente.
|
|---|
|
|---|
Você deverá preencher os campos:
- Nome: nome do dependente;
- Grau de dependência: selecionar se o dependente é Filho, Cônjuge, Pai/Mãe, Irmão(a), Avô(ó), Neto(a), Enteado(a), Menor tutelado, Companheiro(a), Bisneto(a), Ex-cônjuge ou Outros. Selecionando a opção Outros, é habilitado ao lado o campo Descrição da dependência;
- Data inicial da dependência: informar a data que se iniciou a dependência;
- Motivo: informar por qual motivo se deu a dependência: Nascimento, Casamento, União estável, Tutelar do menor, Decisão judicial, Dependência econômica, Adoção, Filho póstumo, Invalidez ou Outro;
- Data final da dependência: ocorrendo por algum motivo o fim da dependência, informar a data que ocorreu;
- Motivo: motivo pelo qual se deu o fim da dependência: Maioridade, separação judicial, decisão judicial, tutelar do menor, óbito, emancipação, independência econômica, cessação de invalidez ou outro;
- Estuda: indicar Sim ou Não, caso faça curso técnico ou universitário;
- Dependente de IRRF?: selecionar Sim ou Não;
- Dependente de salário família?: selecionar Sim ou Não;
- Dependente de pensão?: selecionar Sim ou Não, selecionando a opção Sim, o sistema habilita novos campos para preenchimento:
|
|---|
Informando que o dependente é pensionista, a informação aparecerá na folha de pagamento do responsável, ou seja, será vinculada com a remuneração do servidor e o desconto da pensão acontecerá automaticamente, bem como o depósito ao dependente.
Anexos
Na aba Anexos, o usuário poderá incluir documentos relacionados à pessoa, como identificação, atestados, certidões, entre outros.
|
|---|
Ao clicar em + Anexo, informe a Data do cadastro, Tipo de documento e como campo opcional, poderá descrever um Motivo:
|
|---|
Matrículas
Existem dois tipos de controle de matrículas, o sequencial ou por contrato, o sistema irá trazer conforme com o parâmetro informado em Configurando > Parâmetros > Parâmetros Gerais.
|
|---|
Quando habilitado o parâmetro, o controle será realizado pelo número do contrato, apresentando-se da seguinte forma:
|
|---|
Se desabilitado o controle, será realizado pelo número sequencial de matrículas, apresentando-se da seguinte forma:
|
|---|
O cadastro de Matrículas pode ser acessado através do menu Visão geral ou por meio do menu Administrando > Pessoas > Matrículas, veja:
|
|---|
|
|---|
Na página inicial, clique no botão Atualizar para o sistema listar as matrículas cadastradas.
|
|---|
Clicando no botão Imprimir é possível emitir relatório das matrículas cadastradas.
Na opção Definir colunas, o usuário poderá selecionar quais informações deseja que sejam listadas na página inicial.
Utilizando o Filtrar por, é possível selecionar as matrículas Ativas, Inativas ou por Seleções, criando uma seleção, conforme a necessidade da entidade,
|
|---|
Através do botão Ações disponíveis (três pontos) é possível Visualizar, Editar matrícula, Excluir matrícula ou Copiar matrícula.
|
|---|
Para cadastrar uma nova matrícula, clique no botão + Matrícula. Na tela Adicionando matrícula, aba Dados pessoais, os campos identificados pelo asterisco (*) são de preenchimento obrigatório.
Ao clicar em + Conta, o usuário poderá vincular uma conta bancária na matrícula.
|
|---|
Na aba identificação, estão as opções de cadastro de Funcionário, Estagiário, Autônomo, Aposentado e Pensionista, conforme a opção selecionada, é habilitado novos campos para o cadastro.
|
|---|
Vejamos cada cadastro:
Funcionário
Ao selecionar a opção Funcionário, o sistema habilita novas abas para preenchimento, devendo ser informado o Número da matrícula e Contrato.
|
|---|
A funcionalidade tem o objetivo de manter todos os dados referentes à admissão do funcionário podendo ser Celetista, Estatutário, Temporário, Comissionado, Conselheiro Tutelar, entre outros, conforme o tipo do vínculo empregatício informado.
Na aba Dados contratuais, os campos deverão ser preenchidos com as informações do contrato (os campos identificados com * o preenchimento é obrigatório).
Os campos Contratação de aprendiz e CNPJ da entidade qualificadora só serão exibidos quando a Categoria do trabalhador informada no Vínculo empregatício for 103.
O campo CNPJ da entidade qualificadora só é habilitado para preenchimento se a opção Contratação direta é informada no campo Contratação de aprendiz.
|
|---|
Se o campo Conselheiro tutelar? for preenchido com Sim alguns campos ficarão inabilitados.
O Projeto Mais Médicos é um programa do Ministério da Saúde(MS) que concede bolsas aos médicos participantes. Esses profissionais são cedidos do Ministério da Saúde aos municípios para atuarem na rede pública de saúde.
De acordo com a FAQ 4.23 do eSocial, a categoria correta para o registro desses médicos é a 902 – Médico residente, residente em área profissional da saúde ou em curso de formação.
Passos para Registro no eSocial:
- Os municípios devem registrar os médicos do programa no eSocial por meio do Evento S-2300 – Trabalhador Sem Vínculo de Emprego/Estatutário (TSVE), utilizando a categoria 410.
|
|---|
|
|---|
- Informações do Trabalho Cedido
No preenchimento dos dados, devem ser informadas as seguintes informações:
- Categoria de origem: 902
- CNPJ Cedente: CNPJ do Ministério da Saúde
- Matrícula no Cedente
- Data de início no exercício no cedente
- Regime Trabalhista: 2 – Estatutário
- Regime de Previdência: 1 – Regime Geral de Previdência
|
|---|
Os campos serão disponibilizados, inabilitados ou selecionados automaticamente conforme o tipo selecionado no campo Vínculo empregatício.
Inserir ou remover cargo comissionado em matrícula com cargo efetivo
Ao remover o cargo comissionado, o sistema grava o histórico sem a informação do comissionado e atualiza o histórico anterior, preenchendo automaticamente o campo Data de saída de cargo comissionado com o dia anterior à data de vigência do novo histórico.
Na aba Cargos e salários, as informações referentes ao salário do funcionário deverão ser preenchidas (os campos identificados com * o preenchimento é obrigatório).
|
|---|
No campo forma de pagamento, informando a opção PIX, o sistema alertará com instruções para a forma de pagamento, devendo o usuário certificar-se que o layout do arquivo bancário suporta pagamentos via Pix e que por segurança, a chave deve ser o CPF do titular.
|
|---|
Na aba Estruturas as informações referentes a Estrutura organizacional deverão ser preenchidas (os campos identificados com * o preenchimento é obrigatório).
Se o campo Jornada parcial? for preenchido com Sim o campo Tipo de contrato parcial será habilitado para preenchimento.
|
|---|
Na aba Anexos poderão ser adicionados documentos, se necessário. Ao clicar em Adicionar ou no botão + Anexo, algumas informações do documento serão solicitadas (os campos identificados com * o preenchimento é obrigatório).
|
|---|
|
|---|
Na aba Campos adicionais, é possível incluir informações adicionais nos campos disponibilizados, caso a situação se adeque a sua entidade.
Para visualizar os campos disponíveis basta clicar no ícone + no canto direito da tela.
|
|---|
Com todos os dados obrigatórios para a admissão de um Funcionário, o botão Finalizar estará habilitado para que você possa salvar o cadastro e assim admiti-lo no Sistema Folha (Cloud).
Para os casos onde não é possível realizar o cancelamento de um registro do arquivo de Dados Funcionais do Agente Público Ativo para correção, está disponível o campo Correção de Movimentação? na aba Campos adicionais > e-Sfinge.
Caso este campo esteja marcado como Sim, antes do envio do registro da movimentação desejada, será gerado um registro ao TCE com o campo Tipo de Movimentação com valor “98” para informar que se deseja fazer a correção da movimentação já enviada. A geração continua igual, como é feito atualmente, porém se o campo Correção de Movimentação? estiver com Sim é enviado anteriormente um registro com a movimentação 98.
A correção de movimentação deve ser feita para cada dia, ou seja, só será gerada se nos parâmetros de execução, a data inicial e final forem iguais.
O histórico do cadastro que deve ser alterado, deve ser o histórico menor ou igual a data que se deseja fazer a correção do vínculo.
|
|---|
Estagiário
Essa funcionalidade tem por objetivo documentar e armazenar todas as informações referentes ao contrato de estágio, vinculado a entidade ao estudante e a instituição de ensino e seus históricos.
Todas as informações referentes ao valor da bolsa de estudos, prazo final da vigência do contrato, prorrogações, período de recesso, avaliações do estágio serão fornecidas por meio desta funcionalidade.
O usuário deve acessar o sistema Folha (Cloud) > Administrando > Matrículas > + Matrícula.
A tela Adicionando matrícula abrirá. Os campos da aba Dados pessoais deverão ser preenchidos (os campos identificados com * o preenchimento é obrigatório).
|
|---|
Na aba Identificação deverá ser selecionada a opção Estagiário, incluindo o Número da Matrícula e o Contrato.
|
|---|
Ao selecionar a opção Estagiário serão habilitadas as guias Dados contratuais, Cargos e salários, Estrutura, Anexos e Campos adicionais.
Na aba Dados contratuais os campos deverão ser preenchidos com as informações do contrato (os campos identificados com * o preenchimento é obrigatório).
|
|---|
Ao clicar no campo Responsável a tela Selecionando responsável abrirá com novos campos para preenchimento.
Para adicionar mais de um responsável pelo estagiário, basta clicar em Adicionar e preencher os campos novamente.
|
|---|
Se o campo Seguro de vida? for preenchido com Sim o campo Nº da apólice passará a ter preenchimento obrigatório.
Na aba Cargos e salários, as informações referentes ao salário do funcionário deverão ser preenchidas (os campos identificados com * o preenchimento é obrigatório).
|
|---|
Os campos são habilitados para preenchimento, conforme as informações são inseridas.
Na aba Estrutura as informações referentes a Estrutura organizacional deverão ser preenchidas (os campos identificados com * o preenchimento é obrigatório).
|
|---|
Na aba Anexos, documentos poderão ser adicionados, se necessário. Ao clicar em Adicionar ou no botão + Anexo algumas informações do documento serão solicitadas (os campos identificados com * o preenchimento é obrigatório).
|
|---|
|
|---|
Na aba Campos adicionais é possível incluir informações adicionais nos campos disponibilizados, caso a situação se adeque a sua entidade.
Para visualizar os campos disponíveis basta clicar no ícone + no canto direito da tela.
|
|---|
Para os casos onde não é possível realizar o cancelamento de um registro do arquivo de Dados Funcionais do Agente Público Ativo para correção, está disponível o campo Correção de Movimentação? na aba Campos adicionais > e-Sfinge.
Caso este campo esteja marcado como Sim, antes do envio do registro da movimentação desejada, será gerado um registro ao TCE com o campo Tipo de Movimentação com valor “98” para informar que se deseja fazer a correção da movimentação já enviada. A geração continua igual, como é feito atualmente, porém se o campo Correção de Movimentação? estiver com Sim é enviado anteriormente um registro com a movimentação 98.
A correção de movimentação deve ser feita para cada dia, ou seja, só será gerada se nos parâmetros de execução, a data inicial e final forem iguais.
O histórico do cadastro que deve ser alterado, deve ser o histórico menor ou igual a data que se deseja fazer a correção do vínculo.
Com todos os dados obrigatórios para admissão de um Estagiário, o botão Finalizar estará habilitado para que você possa salvar o cadastro e assim admiti-lo no Sistema Folha (Cloud).
Autônomo
A funcionalidade adicionar autônomos tem o objetivo de manter todas as informações relativas ao cadastro de autônomos. Compreende-se por autônomo todo aquele que exerce sua atividade profissional sem vínculo empregatício, por conta própria e com assunção de seus próprios riscos. A prestação de serviços é de forma eventual e não habitual.
O usuário deve acessar o sistema Folha Cloud > Administrando > Matrículas > + Matrícula.
|
|---|
|
|---|
Ao selecionar a opção Autônomo serão habilitadas as guias Dados contratuais, Anexos e Campos adicionais.
Na aba Dados contratuais os campos deverão ser preenchidos com as informações do contrato (os campos identificados com * o preenchimento é obrigatório).
|
|---|
Nos casos de Autônomos com modalidade Microempreendedor Individual no campo Categoria do Trabalhador deverá ser informada a categoria cadastrada com o Código eSocial 741. Caso essa categoria não esteja cadastrada, clique aqui.
Na aba Anexos poderão ser adicionados documentos, se necessário. Ao clicar em Adicionar algumas informações do documento serão solicitadas (os campos identificados com * o preenchimento é obrigatório).
|
|---|
|
|---|
Na aba Campos adicionais é possível registrar as informações nos campos que foram criados exclusivamente para sua entidade.
Aposentado
A funcionalidade tem o objetivo de manter todas as informações relativas ao cadastro de aposentados.
O usuário deve acessar o sistema Folha (Cloud) > Administrando > Matrículas > + Matrícula.
|
|---|
|
|---|
Ao selecionar a opção Aposentado serão habilitadas as guias Dados contratuais, Cargos e salários, Estrutura, Anexos e Campos adicionais.
Na aba Dados contratuais os campos deverão ser preenchidos com as informações do contrato (os campos identificados com * o preenchimento é obrigatório).
|
|---|
Se a matrícula cadastrada for de um funcionário aposentado em outra entidade do mesmo município, o campo Outra origem deve ser selecionado, habilitando novos campos para preenchimento:
|
|---|
No campo Previdência(s) deve ser selecionado o(s) tipo(s) de previdência daquela pessoa.
Após a seleção do checkbox clique no ícone do lápis no lado direito da previdência para incluir o plano de previdência através da tela Adicionando:
|
|---|
Na tela Adicionando previdência preencha os campos necessários e clique em Salvar (os campos identificados com * o preenchimento é obrigatório). A inclusão do plano de previdência não é obrigatório.
Na aba Cargos e salários as informações referentes ao salário do funcionário deverão ser preenchidas (os campos identificados com * o preenchimento é obrigatório).
|
|---|
Os campos Classe e referência e Conta bancária, são habilitados, conforme informações preenchidas nos campos Nível salarial e Forma de pagamento, respectivamente.
Na aba Estrutura as informações referentes a Estrutura organizacional deverão ser preenchidas (os campos identificados com * o preenchimento é obrigatório).
|
|---|
Na aba Anexos, documentos poderão ser adicionados, se necessário. Ao clicar em Adicionar ou no botão + Anexo, algumas informações do documento serão solicitadas (os campos identificados com * o preenchimento é obrigatório).
|
|---|
|
|---|
Na aba Campos adicionais é possível incluir informações adicionais nos campos disponibilizados, caso a situação se adeque a sua entidade.
Para visualizar os campos disponíveis basta clicar no ícone + no canto direito da tela.
|
|---|
Com todos os dados obrigatórios para admissão de um Aposentado, o botão Finalizar estará habilitado para que você possa salvar o cadastro e assim admiti-lo no Sistema Folha (Cloud).
|
|---|
Pensionista
A funcionalidade tem o objetivo de cadastrar os pensionistas da entidade, pensões que são relativas à morte de um servidor específico.
Compreende-se por Pensionista aquele que recebe da entidade uma pensão por morte.
Para ser possível o Cadastro do Pensionista, é necessário ter uma matrícula do tipo Funcionário com rescisão por morte e no cadastro dessa pessoa estar vinculado o dependente, pois só poderão ser cadastrados como pensionistas os dependentes do funcionário.
A matrícula do funcionário com rescisão por morte pode ser também de outra entidade do município, onde o usuário deve informar os campos Empresa de Origem e Matrícula de Origem.
O usuário deve acessar o sistema Folha (Cloud) > Administrando > Matrículas > + Matrícula.
|
|---|
|
|---|
Ao selecionar a opção Pensionista serão habilitados os passos Dados contratuais, Estrutura, Anexos e Campos adicionais.
Na aba Dados contratuais os campos deverão ser preenchidos com as informações do contrato (os campos identificados com * o preenchimento é obrigatório).
|
|---|
Se a matrícula cadastrada for de um funcionário de outra entidade do mesmo município, o campo Outra origem deve ser selecionado, habilitando novos campos para preenchimento.
Na aba Estrutura, as informações referentes a Estrutura organizacional deverão ser preenchidas (os campos identificados com * o preenchimento é obrigatório).
|
|---|
Na aba Anexos, documentos poderão ser adicionados, se necessário. Ao clicar em Adicionar ou no botão + Anexo algumas informações do documento serão solicitadas (os campos identificados com * o preenchimento é obrigatório).
|
|---|
|
|---|
Na aba Campos adicionais é possível incluir informações adicionais nos campos disponibilizados, caso a situação se adeque a sua entidade.
Para visualizar os campos disponíveis basta clicar no ícone + no canto direito da tela.
|
|---|
Com todos os dados obrigatórios para cadastro do Pensionista, o botão Finalizar estará habilitado para que você possa salvar e admitir o pensionista no sistema Folha (Cloud).
|
|---|
Ao comparar os dois históricos é possível visualizar que existe diferença no valor do número de vagas do organograma, dessa forma, para os campos que representam uma lista de informações, o sistema irá destacar a mudança, mas será necessário verificar dentro do campo.
Reintegração/Reversão de Matrículas
O processo de reintegração de rescisão é a anulação de uma rescisão. Já o processo de reversão trata-se da mesma coisa, porém para a aposentadoria.
Para quem já trabalhou com os processos de Reintegração/Reversão no Folha Desktop, foram implementadas diferenças no Folha Cloud para trazer mais flexibilidade ao processo. Além disso, foi criada a data do efeito financeiro para ambos os processos, conforme exigências do e-Social.
Para realizar a reintegração/reversão acesse: Visão geral > Matrículas > coluna Mostrar inativos > busque pelo funcionário ou aposentado desejado > clique nos três pontinhos > reintegrar rescisão:
|
|---|
Em seguida, será demonstrada a tela com o processo de reintegração:
As informações que darão um grau maior de flexibilidade ao processo são os tipos de afastamentos:
|
|---|
Neste processo executará as seguintes ações:
- Retornar o funcionário para a situação trabalhando;
- Cancelar a rescisão;
- Ajustar os períodos de férias anulados atribuindo para a situação em andamento ou adquirido, uma vez que a rescisão for anulada esses períodos são devidos ao funcionário;
- Ajustar os períodos de 13º pagos atribuindo para a situação quitado parcialmente, uma vez que parte desse 13º salário já foi pago na rescisão, mas que ainda há uma parte a ser paga;
- Reabrir as lotações físicas do funcionário;
- Reabrir a averbação das matrículas;
- Validar a quantidade de vagas do cargo;
- Cessar aposentadorias;
- Alterar a situação do aposentado para cessado;
- Marcar esse aposentado para não permitir alterar/excluir a cessação, haja visto que ela também irá impactar na matrícula que deu origem ao aposentado;
- Executar a reintegração na matrícula de origem;
Quando a matrícula for reintegrada e houver empréstimos do tipo eConsignado, o sistema irá localizar todas as parcelas Canceladas vinculadas a empréstimos eConsignados e a partir da competência informada no campo Data da Reintegração, será ajustado o campo eConsignado dessas parcelas para a opção Não Importado.
Foi criada a possibilidade de permitir o estouro de vagas do cargo nos casos de reintegração ou reversão. Para isso, foi inserido um parâmetro geral no sistema que define se o estouro será permitido. No momento de realizar o processo de reintegração ou reversão, o cliente deverá confirmar se deseja permitir o estouro da vaga. Caso existam vagas estouradas por reintegração ou reversão, essa informação será destacada no cadastro de cargos, na guia Vaga.
Detalhando os afastamentos lançados pela reintegração.
Os lançamentos dos afastamentos irão influenciar no pagamento das folhas do período em que o funcionário não esteve ativo, assim como o cancelamento dos períodos aquisitivos de férias e 13º salário relativos a esse período.
Nos campos Tipo de afastamento sem direitos integrais e Tipo de afastamento com direitos integrais, deverão ser informados os tipos de afastamento que possuem a classificação Reintegração. Apesar dos campos pedirem um tipo de afastamento sem direitos integrais (sem vencimento) e outro com direitos integrais (com vencimentos), não será obrigatório preencher desta forma, basta que a classificação seja do tipo Reintegração, para que o usuário tenha mais flexibilidade de configuração para definir o que será pago em termos de folhas retroativas e períodos de férias e 13º salário.
Para explicar melhor estes processos, apresentamos abaixo um modelo de exemplo:
- Um funcionário foi demitido em 15/08/2019 e acabou sendo reintegrado em 07/01/2022, com direito ao recebimento de todo o período em que o funcionário esteve demitido. Neste, a data do efeito financeiro será o dia subsequente à rescisão.
Neste exemplo o processo irá:
- Fechar o afastamento de rescisão na data de 15/08/2019, com a quantidade de um dia;
- Criar um afastamento do tipo reversão configurado no campo Tipo de afastamento sem direitos integrais, que irá do dia subsequente à data da rescisão até o dia anterior a data do efeito financeiro;
- Criar um afastamento do tipo reversão configurado no campo Tipo de afastamento com direitos integrais que irá da data do efeito financeiro até o dia anterior à data da reintegração;
- Neste caso, se calcularmos folhas para esse período (estando com os eventos padrões configurados) no período do tipo de afastamento sem direito, o valor da folha será zero e seu pagamento será semelhante à licença sem vencimentos. No período do tipo de afastamento com direito, será pago o provento de reintegração com direito integral (semelhante à licença com vencimentos);
- Se os tipos de afastamentos estiverem corretamente configurados, no período sem direitos os avos de férias e 13º salário serão tratados como não adquiridos. No período com direitos, irá tratar os avos como conquistados.
Detalhando os afastamentos lançados pela reversão.
Para o aposentado não há lançamento de afastamentos, para a matrícula de origem o processo de reversão gera os mesmos afastamentos que o processo de reintegração. Para que possamos explicar melhor esses processos, vamos montar exemplos informando como ocorrerão as alterações feitas por cada um dos processos. Porém, há um cenário em que podem ser lançados até três afastamentos, conforme exemplo abaixo:
- Um funcionário foi rescindido por aposentadoria em 15/08/2019, cujo contrato da matrícula de aposentado iniciou em 10/10/2019 e acabou sendo revertido em 07/01/2022, sendo que NÃO há direito ao recebimento em todo o período em que a aposentadoria esteve vigente. Neste exemplo, a data do efeito financeiro será o dia subsequente à cessação.
Neste exemplo o processo irá:
- Fechar o afastamento de rescisão na data de 15/08/2019, com a quantidade de um dia;
- Criar um afastamento do tipo reversão configurado no campo Tipo de afastamento com direitos integrais que irá do dia subsequente à data da rescisão da matrícula de origem até o dia anterior ao início do contrato da matrícula do aposentado. Haja visto que a reversão é uma anulação da aposentadoria, este período seria de direito do funcionário e ele não recebeu nem como funcionário e nem como aposentado;
- Os demais afastamentos serão lançados da mesma forma como nos exemplos da reintegração;
Não visualizamos uma decisão que dê direito a recebimento de pagamento da matrícula de funcionário no período em que a matrícula de aposentado estava vigente, no entanto, caso isso ocorra, bastará o lançamento correto da data do efeito financeiro e a partir desta data será lançado o afastamento com direitos integrais.
Empresas
O sistema Folha(Cloud) possui a funcionalidade de Empresas, onde você poderá cadastrar as empresas que possuem vínculo com a entidade.
Você localiza essa funcionalidade no menu Administrando > Pessoas > Empresas.
|
|---|
Na página inicial, clicando no botão Atualizar, você poderá visualizar as empresas cadastradas. Você poderá utilizar o campo Pesquisar e clicando no funil, abrir filtros avançados para pesquisa.
|
|---|
Para cadastrar uma nova empresa, clique em + Empresa:
|
|---|
Para cadastrar a empresa, é necessário preencher os campos indicados como obrigatórios (identificados por um *). Você deverá selecionar o Tipo de empresa para que o sistema habilite os novos campos cadastrais, conforme o tipo definido.
|
|---|
O campo Inscrição estadual será habilitado para preenchimento se o campo Isento de inscrição estadual? for preenchido com Não.
Ao clicar no campo Responsável a tela Adicionando responsável abrirá. No campo Nome serão exibidas as pessoas físicas já cadastradas no sistema. Caso não tenha realizado o cadastro previamente através do Cadastro de Pessoas físicas (Administrando > Pessoas > Pessoas físicas), clique no botão Adicionar para realizar o cadastro.
|
|---|
Após preencher os campos necessários, clique em Salvar para finalizar o cadastro ou Salvar e adicionar novo para incluir outra empresa.
Na página inicial, clicando no botão Ações disponíveis, você poderá editar ou excluir o cadastro.
|
|---|
Bancos
No sistema Folha (Cloud) você poderá consultar a lista de bancos reconhecidos pela FEBRABAN (Federação Brasileira de Bancos).
Você localiza essa funcionalidade no menu Administrando > Pessoas > Bancos.
|
|---|
Clicando no botão Atualizar, você poderá visualizar os bancos já cadastrados.
|
|---|
Nessa funcionalidade, os cadastrados dos bancos são mantidos pela Betha Sistemas, não sendo possível adicionar ou excluir um Banco. Em caso de dúvidas para cadastramento de um novo Banco, entre em contato com o suporte.
Para visualizar as informações de um Banco, clique no botão Visualizar.
|
|---|
|
|---|
Você terá acesso às informações do Banco exibidas na página inicial, além do site do Banco.
Agências Bancárias
No sistema Folha (Cloud) você realizará o cadastro das Agências bancárias, para todos os bancos do Brasil, esse cadastro é utilizado em outras funcionalidades do sistema, como por exemplo, na admissão de funcionários.
Você localiza essa funcionalidade no menu Administrando > Pessoas > Agências bancárias.
|
|---|
|
|---|
Na página inicial, ao clicar na opção Atualizar, o sistema irá carregar todas as Agências bancárias já cadastradas.
|
|---|
Você poderá realizar uma pesquisa utilizando o campo Pesquisar e filtrar a pesquisa clicando no funil.
|
|---|
Para cadastrar uma nova Agência bancária, clique no botão + Agência bancária, no lado esquerdo superior.
|
|---|
Para cadastrar uma nova Agência bancária, você deverá preencher os campos:
- Número: refere-se ao número da Agência;
- Dígito: dígito da Agência;
- Nome: neste campo você poderá informar o nome da Agência citando alguma referência;
- Banco: você deverá selecionar a opção que corresponde ao banco, sendo que a informação é proveniente do Cadastro de Bancos.
Já os campos que correspondem ao endereço são de preenchimento opcional, porém poderá ser informado para que o cadastro esteja completo.
Para que as informações sejam cadastradas, clique em Salvar ou Salvar e Adicionar Novo, para realizar o cadastro de uma nova Agência Bancária.
Na página inicial, ao clicar nos três pontos, você poderá Editar ou Excluir o cadastro.
|
|---|
Profissionais
O sistema Folha(Cloud) possui a funcionalidade de Profissionais, onde você poderá cadastrar os profissionais que trabalham na entidade.
Você localiza essa funcionalidade no menu Administrando > Pessoas > Profissionais.
|
|---|
Na página inicial, clicando no botão Atualizar, você poderá visualizar os profissionais cadastrados. Você poderá pesquisar por um profissional utilizando o campo Pesquisar e filtrar sua pesquisa clicando no funil.
|
|---|
Para cadastrar um novo profissional, clique em + Profissional.
Você deverá preencher os campos cadastrais, informando Nome, Profissão, Número do conselho, CPF, PIS/PASEP e selecionar se o profissional Emite atestado ou não. No campo Formação, caso não esteja previamente cadastrada, basta inserir a formação desejada e clicar em Adicionar, abrirá a tela abaixo para realizar o cadastro.
|
|---|
|
|---|
Para editar ou excluir um cadastro ativo, clique no botão Ações disponíveis no canto direito da tela:
|
|---|
Processos
Gestão de período aquisitivo
Ao acessar o sistema Folha (Cloud), o usuário terá acesso a funcionalidade Gestão de período aquisitivo de férias e 13º salário pela tela Visão geral ou pelo menu superior acessando Administrando > Processos > Gestão do período aquisitivo.
|
|---|
Nessa funcionalidade você pode remodelar, suspender, cancelar ou remover um período aquisitivo, além de inserir manualmente os períodos anteriores ao primeiro período (de admissão).
Para visualizar os períodos aquisitivos, inicialmente você deve definir o tipo desejado, Férias ou 13º salário, por meio do Filtrar por.
|
|---|
Os resultados serão exibidos na tela. Você ainda pode visualizar os períodos de todas as matrículas, apenas das matrículas ativas ou das matrículas inativas, utilizando os demais filtros disponíveis na ação Filtrar por.
|
|---|
Tipo: Férias
Ao selecionar a opção Férias no Tipo do Filtrar por, apenas as matrículas com período aquisitivo de férias serão exibidas.
Nessa tela, o botão + Período aquisitivo anterior é habilitado. Por meio dele é possível cadastrar manualmente os períodos anteriores ao primeiro período (de admissão) mediante o parâmetro Contrato origem na matrícula.
|
|---|
Ao clicar nesse botão, a tela Adicionando período aquisitivo anterior abrirá.
|
|---|
Preencha os campos necessários (os campos identificados com * o preenchimento é obrigatório).
Atenção a algumas regras de validação desse cadastro:
- A Data inicial do período deve ser anterior a data de admissão;
- A Situação do período será Adquirido ou Em andamento.
- Adquirido: se a data final for menor que a data de admissão.
- Em andamento: se a data final for maior que a data de admissão.
- Adquirido: se a data final for menor que a data de admissão.
- Caso o usuário tenha alterado a Data final o período inserido será marcado como manual;
- A Data inicial do período deve ser menor que a Data final;
- Só poderão ser lançados períodos para matrículas onde na Configuração de Férias, o campo Início do período seja igual Data admissão;
- Não poderá haver concomitância de período entre os períodos do sistema;
- Não poderá haver lacunas de datas entre os períodos aquisitivos;
- O processo de remodelagem não altera as datas de um período que foi inserido manualmente.
Após o preenchimento, clique em Salvar.
Para visualizar todos os períodos de férias da matrícula escolhida, clique no ícone + no canto direito da tela.
|
|---|
|
|---|
Será exibido o período aquisitivo daquelas férias, qual a configuração das férias, quantas faltas e quantos dias de férias aquela matrícula possui, quantos dias das férias foram cancelados, se há rescisão ou suspensão, qual o saldo de férias daquela matrícula, a data de fechamento da provisão e a situação do período aquisitivo.
Para conferir se há movimentações naquele período aquisitivo, clique no ícone + no canto esquerdo da tela.
|
|---|
Se não existirem movimentações, o quadro do período aquisitivo será expandido com a mensagem Ainda não há movimentações para este período aquisitivo.
|
|---|
Para conceder, suspender, cancelar ou excluir o período aquisitivo de férias, clique nos três pontos no canto direito da tela, nas Ações disponíveis.
|
|---|
Ao clicar em Concessão, a tela Concedendo período abrirá. Preencha os campos necessários e clique em Conceder (os campos identificados com * o preenchimento é obrigatório).
|
|---|
Ao clicar em Suspensão, a tela Adicionando suspensão abrirá. Preencha os campos necessários e clique em Salvar (os campos identificados com * o preenchimento é obrigatório).
Ao preencher os campos Data inicial e Quantidade de dias, o campo Data final será preenchido automaticamente.
Com o processo de remodelagem finalizado, as informações da suspensão ficarão disponíveis dentro do período aquisitivo. Para visualizar, clique no ícone + no canto esquerdo da tela.
|
|---|
Você pode Editar ou Excluir o período de suspensão cadastrado. Para isso, clique nos três pontos do canto direito da tela, nas Ações disponíveis.
|
|---|
Ao clicar em Editar a tela Editando suspensão abrirá. Altere as informações necessárias e clique em Salvar.
|
|---|
Ao clicar em Cancelamento, a tela Cancelando período abrirá. Preencha os campos necessários e clique em Salvar (os campos identificados com * o preenchimento é obrigatório).
Com o processo de cancelamento finalizado, a Situação do período aquisitivo passará para Cancelado.
|
|---|
Ao clicar em Excluir, a exclusão do período aquisitivo irá para processamento. Caso essa opção seja clicada erroneamente, basta clicar no botão Desfazer no aviso temporário disponível no canto inferior esquerdo da tela.
Para Remodelar um período aquisitivo, clique no botão Remodelar.
|
|---|
A tela será atualizada automaticamente e o sistema informará nas Notificações sobre o andamento do processo de remodelagem.
Com o processo de remodelagem finalizado, os períodos excluídos serão revertidos na tela com a situação inicial.
|
|---|
Ainda, é possível Editar o período aquisitivo de um funcionário, clicando nas Ações disponíveis.
|
|---|
A tela Editando período aquisitivo abrirá. Nela, é possível alterar as datas e assumir o controle manual dos períodos aquisitivos.
Ao alterar as datas, o usuário assume o controle manual dos períodos aquisitivos. Dessa forma, não serão lançadas as suspensões automáticas pelo sistema nas datas definidas.
|
|---|
Altere a Data inicial e Data final, se desejar, e clique em Salvar.
Para encontrar uma matrícula específica com período aquisitivo de férias utilize o campo Pesquisar.
|
|---|
Para realizar uma Pesquisa avançada clique no funil ao lado do campo Pesquisar.
|
|---|
Tipo: 13º Salário
Ao selecionar a opção 13º salário no Tipo do Filtrar por, apenas as matrículas com período aquisitivo de 13º serão exibidas.
Para visualizar todos os períodos de 13º salário da matrícula escolhida, clique no ícone + no canto direito da tela.
|
|---|
|
|---|
Será exibido o período aquisitivo do 13º salário, qual a configuração daquele pagamento, quantos meses possui direito, quantos avo(s) adquirido(s) e perdido(s), quanto avo(s) de FGTS adquirido(s), qual o ano do exercício do pagamento, a data de fechamento da provisão e a situação do período aquisitivo (atrasado, quitado, em andamento ou quitado parcialmente) .
Para conferir se há pagamentos para o período aquisitivo, clique no ícone + no canto esquerdo da tela.
|
|---|
|
|---|
Se não existirem pagamentos, o quadro do período aquisitivo será expandido com a mensagem Ainda não há pagamentos para este período aquisitivo.
|
|---|
Nesta tela somente é possível visualizar as informações do pagamento, como a competência, o ano do período, se o pagamento deve considerar o(s) avo(s) perdido(s), qual o valor do 13º salário e o motivo do pagamento, não sendo possível editá-lo ou excluí-lo.
Para Remodelar um período aquisitivo de 13º salário, clique no botão Remodelar.
|
|---|
A tela será atualizada automaticamente e o sistema informará nas Notificações sobre o andamento do processo de remodelagem.
Para encontrar uma matrícula específica com período aquisitivo de 13º salário utilize o campo Pesquisar.
|
|---|
Para realizar uma Pesquisa avançada clique no funil ao lado do campo Pesquisar.
|
|---|
Gestão de processos
Para cadastrar um processo trabalhista ou de pagamento anterior acesse o sistema Folha (Cloud) > Administrando > Processos > Gestão de Processos.
|
|---|
|
|---|
Na tela Gestão de processos, as abas Trabalhistas e Pagamentos anteriores estarão disponíveis. Escolha a aba correspondente ao processo a ser cadastrado.
Aba Trabalhistas
Para cadastrar um Processo Trabalhista, clique no botão + Processo trabalhista.
|
|---|
A tela Adicionando processo abrirá na guia Tipo de processo. Nesta, estarão disponíveis para preenchimento os campos Tipo de processo, Nº do processo e Observação (os campos identificados com * possuem preenchimento obrigatório).
|
|---|
Após o preenchimento dos campos, clique no botão Próximo.
A guia Dados do processo abrirá com os campos Tipo de decisão, Data da sentença, UF da vara, Município da vara, Código IBGE e Código da vara, (os campos identificados com * possuem preenchimento obrigatório).
|
|---|
Após o preenchimento dos campos, clique no botão Próximo.
A guia Dados do trabalhador abrirá com os campos Tipo de contrato, Matrícula, Matrículas de unicidade contratual e Data de admissão retificada (os campos identificados com * possuem preenchimento obrigatório).
|
|---|
O campo Matrículas de unicidade contratual é habilitado quando a opção 9 - Trabalhador cujos contratos foram unificados (unicidade contratual) é informada no campo Tipo de contrato.
O campo Data de admissão retificada é habilitado somente quando as opções 2 - Trabalhador com vínculo formalizado, com alteração na data de admissão, 4 - Trabalhador com vínculo formalizado, com alteração nas datas de admissão e de desligamento; ou 9 - Trabalhador cujos contratos foram unificados (unicidade contratual) são informadas no campo Tipo de contrato.
Se o parâmetro Encaminhar pessoa sem vínculo ao eSocial? for marcada, o campo Matrícula será substituído pelo campo Pessoa e será disponibilizada também a guia Dados da pessoa sem vínculo para preenchimento.
|
|---|
Se o parâmetro Houve reconhecimento de categoria do trabalhador ou natureza da atividade diferente da cadastrada (no eSocial ou na GFIP) pelo declarante? for marcada, os campos Tipo de reconhecimento, Nova categoria do trabalhador, Nova natureza da atividade e Data do reconhecimento serão disponibilizados (os campos identificados com * possuem preenchimento obrigatório).
|
|---|
Caso seja necessário incluir uma nova categoria do trabalhador, basta clicar no botão + categoria do trabalhador/natureza da atividade. E para Excluir uma das categorias do trabalhador, clique no ícone da lixeira no canto direito da tela.
|
|---|
Se o parâmetro Houve reconhecimento do motivo de desligamento diferente do informado pelo declarante? o campo Motivo do desligamento retificado será habilitado e o preenchimento deste campo é obrigatório:
|
|---|
Para os cadastros que a situação Encaminhar pessoa sem vínculo ao eSocial? for marcada, a guia Dados da pessoa sem vínculo abrirá com os campos para serem preenchidos (os campos identificados com * possuem preenchimento obrigatório):
|
|---|
Se o parâmetro Gerar código eSocial para a pessoa automaticamente? for marcada, o campo Código eSocial não ficará disponível para preenchimento.
|
|---|
Ainda na guia Dados da pessoa sem vínculo são disponibilizados os campos para preenchimento das Informações da sucessão do vínculo/empregador anterior e Informações de remunerações.
Nas Informações da sucessão do vínculo/empregador anterior os campos Tipo de inscrição, Matrícula anterior e Data de transferência serão disponibilizados para preenchimento.
|
|---|
Nas Informações de remunerações para habilitar os campos para preenchimento basta clicar no Adicionar ou no botão + REMUNERAÇÃO.
|
|---|
Os campos vigência, salário fixo (R$), unidade de pagamento e descrição do salário serão disponibilizados para preenchimento. Caso seja necessário incluir uma nova remuneração, basta clicar novamente no botão + REMUNERAÇÃO.
Para excluir uma das remunerações, clique no ícone da lixeira no canto direito da tela.
|
|---|
Após o preenchimento de todos os campos, clique no botão Próximo.
A guia Dados dos períodos e valores abrirá com os campos para serem preenchidos (os campos identificados com * possuem preenchimento obrigatório).
|
|---|
Ao selecionar o parâmetro Indenização substitutiva ao abono salarial? será habilitado o campo Ano base para preenchimento:
|
|---|
Selecionando o parâmetro O pagamento será parcelado? será habilitado o campo Pagamentos parcelados para informar as parcelas:
|
|---|
Após o preenchimento de todos os campos, clique no botão Próximo.
A guia Dados das bases de cálculo abrirá solicitando que sejam informados os valores pertinentes às competências onde houve o reconhecimento judicial do direito de pagamento, conforme informado na guia Dados dos períodos e valores > Período da referência.
|
|---|
Clique na flecha lateral de cada competência para expandir os campos:
|
|---|
Quando habilitado o parâmetro Competência com incidência de previdência? o campo Base FGTS declarada no eSocial será obrigatório e uma flag identifica que será enviado ao eSocial:
|
|---|
Quando habilitado o parâmetro A categoria do trabalhador foi alterada? os campos Categoria do trabalhador declarada e Remuneração mensal declarada são habilitados para preenchimento:
|
|---|
Ainda na guia Dados das bases de cálculo é possível incluir códigos de receita de Previdência Social, basta clicar na opção Adicionar:
|
|---|
Os campos processamento, código de receita, alíquota e valor do cálculo (R$) serão disponibilizados para preenchimento
Para adicionar um novo código de receita de Previdência Social, basta clicar na opção + CR DE PREVIDÊNCIA.
|
|---|
Após o preenchimento de todos os campos, clique no botão Próximo.
A guia Dados da tributação abrirá, clique na flecha lateral para expandir os campos e detalhar as despesas:
|
|---|
|
|---|
No parâmetro Processos com outros reclamantes? deverá ser informado Sim, quando no mesmo número de processo e competência de pagamento há outros reclamantes. Após preencher e gravar o campo, o usuário poderá editá-lo. A ação de exclusão do registro só será possível se ainda não houver cadastro de consolidação do processo, havendo cadastro de consolidação, somente mediante a exclusão do cadastro de consolidações.
Além dos campos destinados às informações das despesas, é possível incluir as informações referentes aos Dependentes, Pensão alimentícia, IRRF, Despesas e Processo S-1070, quando houver despesas relacionadas.
|
|---|
Após o preenchimento de todas as informações, basta clicar em Salvar para salvar o cadastro realizado ou salvar e adicionar novo para iniciar outro cadastro de processo.
|
|---|
Para realizar o cadastro do processo do tipo Demanda submetida à CCP ou ao NINTER, na guia 1 - Tipo de processo, informe o tipo 2:
|
|---|
Na guia 2 - Dados do processo, os campos são alterados para Data da conciliação, Âmbito de celebração do acordo e Sindicato:
|
|---|
Nas demais guias, todos os campos comportam-se da mesma forma que o cadastro de Processo Judicial Trabalhista.
Aba Pagamentos Anteriores
Para cadastrar um Processo de Pagamento anterior, clique no botão + Processo de pagamento anterior.
|
|---|
A tela Adicionando processo de pagamento anterior abrirá na aba Dados gerais.
|
|---|
Inicialmente, informe se O processo contém RRA?, se for preenchido com Sim, selecione o Tipo do processo do RRA (Administrativo ou Judicial).
|
|---|
Ao selecionar a opção Judicial, será habilitada a guia Despesas judiciais, onde poderão ser informados os valores despendidos com o processo.
|
|---|
Porém, em se tratando de um processo do tipo Administrativo, a guia Despesas judiciais não será exibida, sendo necessário o preenchimento apenas das guias Dados gerais e Matrículas.
|
|---|
Além disso, o campo Nº do processo será preenchido automaticamente, sendo possível alterá-lo.
|
|---|
Se o Tipo do processo do RRA for igual a Administrativo, os valores a serem pagos (se houver) devem ser informados no Lançamento de variáveis (menu Executando > Folha de pagamento > Gestão de pagamentos > Lançamentos de variáveis).
Se a opção O pagamento anterior será parcelado? for preenchida com Sim, o quadro Pagamentos parcelados ficará disponível para preenchimento.
|
|---|
Os campos Período de referência e Data de pagamento só são habilitados para preenchimento quando a opção O pagamento anterior será parcelado? for preenchida com Não.
|
|---|
No quadro Pagamentos parcelados é obrigatório o preenchimento de no mínimo duas parcelas. Para incluir outras parcelas, clique no botão + Parcela.
|
|---|
Para excluir os campos incluídos, clique no ícone da lixeira.
|
|---|
Preencha os campos necessários (os campos identificados com * possuem preenchimento obrigatório) e clique em Próximo.
Se a opção O processo contém RRA? estiver como Sim e o Tipo do processo do RRA foi igual a Judicial, a aba 2 - Despesas judiciais estará habilitada para preenchimento.
Nesta aba, preencha os valores correspondentes aos custos do processo.
|
|---|
Para incluir mais de uma despesa, clique no botão + Despesa.
|
|---|
Para excluir os campos incluídos, clique no ícone da lixeira.
Preencha os campos necessários (os campos identificados com * possuem preenchimento obrigatório) e clique em Próximo.
Na aba 3 - Matrículas as informações referentes às matrículas envolvidas no processo de pagamento devem ser inseridas.
Se a opção Individual for a escolhida no campo Tipo de Seleção de matrícula, novos campos ficarão disponíveis para preenchimento.
Ao escolher Apenas as selecionadas na opção Filtrar matrículas, apenas as matrículas que estiverem no quadro Matrículas selecionadas serão relacionadas ao processo.
Ao escolher Exceto as selecionadas na opção Filtrar matrículas, todas as matrículas que permanecerem no quadro Matrículas disponíveis serão relacionadas ao processo.
|
|---|
Para selecionar as matrículas disponíveis, clique na flecha e automaticamente a matrícula será incluída no quadro Matrículas selecionadas. Do mesmo modo, para retirar uma matrícula das selecionadas para disponíveis, basta clicar novamente na flecha.
|
|---|
Após preencher os campos necessários (os campos identificados com * possuem preenchimento obrigatório), clique em Salvar para finalizar o cadastro ou Salvar e adicionar novo, clicando na flecha lateral, para cadastrar outro processo.
Quando for realizado o cadastro de um Processo de Pagamentos anteriores, é necessário calcular a folha de pagamentos anteriores na Competência devida (informada no processo), além da folha complementar.
Programação de férias
Essa funcionalidade permite o planejamento das férias dos servidores. Sendo possível cadastrar a intenção de cálculo de férias, informando todos os parâmetros do cálculo, juntamente com a data de agendamento.
Além disso, a rotina oferece a possibilidade de consultar as programações de férias cadastradas por competência, facilitando o acompanhamento e a gestão das férias dos servidores.
Também é possível realizar o cálculo manual de uma ou mais férias programadas, oferecendo maior flexibilidade no processo.
|
|---|
A tela Programação de férias abrirá com as programações agendadas, referentes ao mês selecionado na linha de tempo, localizado na parte superior da tela.
|
|---|
Para navegar entre os recibos de outros meses e anos, basta clicar na linha do tempo, na parte superior da tela.
|
|---|
É possível filtrar as programações para visualizar somente as agendadas, com problemas, com sucesso ou com erros, por meio da função Filtrar por.
|
|---|
Para realizar a busca de uma programação específica, utilize o campo Pesquisar ou faça uma Pesquisa avançada clicando no funil, a qual permite filtrar a pesquisa pelo Código de matrícula, Nome e CPF no campo Pesquisar na(s) coluna(s).
Ainda, em Outras opções, é possível filtrar apenas as programações com folhas desvinculadas, selecionando esse parâmetro.
|
|---|
Não é possível realizar o cálculo de Férias coletivas através da Programação de férias.
Cadastrando uma programação de férias
Para cadastrar uma nova programação, clique no botão + Programação.
|
|---|
A tela Adicionando programação de férias abrirá. Preencha os campos disponíveis (os campos identificados com * o preenchimento é obrigatório).
|
|---|
Todos os campos solicitados no Cálculo de férias devem ser informados.
No campo Matrícula são apresentados os cadastros previamente realizados pelo Cadastro de matrículas.
No campo Tipo de afastamento serão exibidos os tipos de afastamentos já cadastrados no sistema. Caso não tenha realizado o cadastro previamente através do Cadastro de Tipos de afastamentos, clique no botão Adicionar para realizar o cadastro.
|
|---|
Para realizar a programação, o sistema valida se a soma dos campos dias de gozo e dias de abono é maior do que zero.
Após o preenchimento, clique em Salvar para finalizar o cadastro ou Salvar e adicionar novo para cadastrar outra programação de férias.
Programação de férias agendada
A programação de férias quando realizada poderá ser apresentada com quatro status: Agendada, Com problemas, Com sucesso e Com erros.
A programação agendada lista todos os agendamentos que ainda não foram realizados, podendo serem executadas as seguintes ações:
• Calcular: realizará o cálculo manualmente antes da data prevista do agendamento.
|
|---|
Uma mensagem será exibida no canto esquerdo inferior da tela informando que: Cálculo da programação da matrícula X solicitado. O andamento do processo será demonstrado por meio dos logs de execução.
• Editar: possibilitará a edição das informações do agendamento de cálculo.
|
|---|
• Excluir: realizará a exclusão do agendamento.
|
|---|
Ao clicar em Excluir um aviso temporário aparecerá no canto inferior esquerdo da tela: Programação de férias X marcada para exclusão. Caso tenha selecionado a opção erroneamente, basta clicar em Desfazer.
Programação de férias com problemas
A programação com problemas lista todos os agendamentos que não foram executados pelo agendamento do cálculo na data prevista ou tiveram a folha de férias excluída pela Gestão de pagamentos, apresentando a mensagem informativa de que a execução do agendamento não foi realizada ou que a folha foi excluída, podendo serem executadas as seguintes ações:
• Calcular: realizará o cálculo manualmente antes da data prevista do agendamento;
• Editar: possibilitará a edição das informações do agendamento de cálculo;
• Excluir: realizará a exclusão do agendamento.
Programação de férias com sucesso
A programação com sucesso lista todos os agendamentos em que o cálculo foi realizado sem falhas. Essa situação não possui ação disponível.
|
|---|
Programação de férias com erros
A programação com erros lista todos os agendamentos que apresentaram erro no cálculo da folha, apresentando a mensagem de erro presente na aba Log de cálculo da Gestão de pagamentos, podendo serem executadas as seguintes ações:
• Calcular: realizará o cálculo manualmente antes da data prevista do agendamento;
• Editar: possibilitará a edição das informações do agendamento de cálculo;
• Excluir: realizará a exclusão do agendamento.
Programação de férias na matrícula
A programação de férias também pode ser realizada por meio do cadastro da Matrícula, na aba Férias.
|
|---|
Além de realizar o cadastro, por meio dessa aba também é possível consultar todas as programações de férias já cadastradas para a matrícula.
|
|---|
Movimentações
Afastamentos
Nesta funcionalidade você poderá adicionar e visualizar os afastamentos dos funcionários. A decorrência dos lançamentos poderá ser por Faltas, Acidente/Doença, Licença ou Cedência, sendo que na consulta também é possível visualizar os afastamentos de Férias e Rescisão que são gerados pelo próprio cálculo.
O lançamento de um afastamento irá interferir diretamente no cálculo da folha do funcionário, de acordo com os parâmetros da entidade.
O controle dos afastamentos é utilizado para remessa de informações ao governo federal e para gestão da informação pelos programas SEFIP, CAGED, RAIS, TCE e eSocial.
No sistema você localiza a funcionalidade por meio do menu Administrando > Movimentações > Afastamentos.
|
|---|
Também é possível encontrá-la diretamente na Gestão de Pagamentos (Executando > Folha de pagamento > Gestão de pagamentos > aba Afastamentos).
|
|---|
Nesta tela, é possível realizar consultas e buscas por meio do campo Pesquisar, visualizando as informações após clicar no ícone em forma de lupa. As mesmas também podem ser realizadas por meio da aplicação de critérios mais específicos ao utilizar a Pesquisa avançada.
Você ainda pode Definir colunas que serão apresentadas na listagem e definir Filtros por Tipos de afastamentos.
|
|---|
Clicando no botão Atualizar, o sistema carrega todos os afastamentos cadastrados:
|
|---|
Ao realizar a pesquisa e visualizar os itens cadastrados por meio da listagem, você poderá Visualizar o afastamento clicando no ícone de olho ou por meio do botão Ações disponíveis (três pontos) Editar ou Excluir o afastamento:
|
|---|
Para realizar o cadastro de um Afastamento, adicione as respectivas informações por meio do botão + Afastamento.
|
|---|
No campo Decorrente deverá informar o motivo do afastamento, podendo ser Faltas, Acidente/Doença, Licença ou Cedência. De acordo com o tipo apresentado, o sistema irá habilitar os respectivos campos necessários para que seja cadastrado o afastamento.
|
|---|
Afastamento por faltas
Ao selecionar a decorrência de afastamento por Faltas, automaticamente, são habilitados alguns campos para preenchimento obrigatório, sendo eles: Matrícula, Unidade, Período e Tipo de afastamento.
|
|---|
Você deverá preencher os campos abaixo:
- Matrícula: informar a matrícula do funcionário;
- Unidade: selecionar se o afastamento tem unidade em dias ou horas. Selecionando a opção Horas, o campo Jornada diária é habilitado fazendo a conversão das Horas em Dias;
|
|---|
- Quantidade: indicar quantos dias ou horas teve o afastamento;
- Período: selecionar qual dia iniciou o afastamento, ao indicar o dia o sistema preenche automaticamente os campos Data final e Retorno;
- Tipo de afastamento: o sistema irá trazer a listagem dos afastamentos cadastrados na entidade, caso não seja nenhum dos disponíveis, você pode começar a digitar e cadastrar um novo tipo clicando em Adicionar.
|
|---|
- Descontar?: informar Sim ou Não, ao informar Sim as faltas cadastradas serão descontadas em folha na competência informada no campo Competência do desconto, além de serem habilitados os campos Abonar? Quantidade de abono e Competência do abono;
- Competência do desconto: selecionar em qual mês ocorrerá o desconto decorrente do afastamento;
- Abonar?: selecionar a opção Sim ou Não, caso desconto seja abonado;
- Quantidade de abono: informar a quantidade de dias/horas que será abonado;
- Competência de abono: indicar qual mês ocorrerá o abono.
Na página inicial, o sistema mostrará a quantidade de afastamentos em Dias, ainda que o lançamento tenha sido realizado em horas:
|
|---|
Ao final, clique em Salvar ou Salvar e adicionar novo para adicionar um novo afastamento.
Afastamento por acidente/Doença
Ao selecionar a decorrência de afastamento por Acidente/doença, automaticamente, são habilitados alguns campos para preenchimento obrigatório, sendo eles: Matrícula, Unidade (que por padrão já vem preenchido em dias), Período e Tipo de afastamento.
|
|---|
Você deverá preencher os campos abaixo:
- Matrícula: deverá informar a matrícula do funcionário;
- Unidade: por padrão, esse campo já vem preenchido com a unidade em Dia(s);
- Quantidade: informar a quantidade de dias do afastamento;
- Período: selecionar qual dia iniciou o afastamento, ao indicar o dia o sistema preenche automaticamente os campos Data final e Retorno;
- Tipo de afastamento: o sistema irá trazer a listagem dos afastamentos cadastrados na entidade, caso não seja nenhum dos disponíveis, você pode começar a digitar e cadastrar um novo tipo clicando em Adicionar.
|
|---|
- Afastamento de origem: caso o funcionário já possua um afastamento anterior decorrente do mesmo motivo é possível vinculá-lo, nesse campo são listados os afastamentos anteriores;
- Ato: indicar se o afastamento é decorrente de algum Ato;
- Acidente de trânsito: sendo o afastamento decorrente de acidente de trânsito, é necessário ser informado por exigência do eSocial, nesse campo poderá selecionar entre as opções Atropelamento, Colisão ou Outros;
- Retificação: havendo alteração no tipo de afastamento de auxílio-doença para acidente/doença de trabalho, é necessário informar Sim nesse campo, conforme exigência do eSocial, informando Sim, os demais campos são habilitados para informar os dados da alteração;
- Data da retificação: indicar qual dia houve a alteração;
- Origem da retificação: selecionar a origem entre Iniciativa do empregador, Revisão administrativa ou Determinação judicial;
- Tipo de processo: indicar se o processo de retificação foi Administrativo, Judicial ou Benefício NB INSS;
- Número do processo: havendo processo de retificação, o mesmo poderá ser informado neste campo;
- Atestados: nesse campo são disponibilizados os atestados cadastrados e não vinculados ao afastamento.
Ao final, clique em Salvar ou Salvar e adicionar novo para adicionar um novo afastamento.
Afastamento por licença
Ao selecionar a decorrência de afastamento por Licença, automaticamente, são habilitados alguns campos para preenchimento obrigatório, sendo eles: Matrícula, Unidade (que por padrão já vem preenchido em dias), Período e Tipo de afastamento.
|
|---|
- Matrícula: deverá informar a matrícula do funcionário;
- Unidade: por padrão, esse campo já vem preenchido com a unidade em Dia(s);
- Quantidade: informar a quantidade de dias do afastamento;
- Período: selecionar qual dia iniciou o afastamento, ao indicar o dia o sistema preenche automaticamente os campos Data final e Retorno;
- Tipo de afastamento: o sistema irá trazer a listagem dos afastamentos cadastrados na entidade, caso não seja nenhum dos disponíveis, você pode começar a digitar e cadastrar um novo tipo clicando em Adicionar;
- Ato: indicar se o afastamento é decorrente de algum Ato.
No caso de Licença Prêmio em que os períodos são controlados pelo sistema Recursos Humanos a concessão deve ser realizada diretamente lá na rotina de Gestão de períodos aquisitivos (RH > Módulo Benefícios > Executando > Processos > Gestão de períodos aquisitivos > Licença Prêmio) para que ocorra a baixa respectiva do período.
Afastamento por cedência
Ao selecionar a decorrência de afastamento por Cedência, automaticamente, são habilitados alguns campos para preenchimento obrigatório, sendo eles: Matrícula, Unidade (que por padrão já vem preenchido em dias), Período e Tipo de afastamento.
|
|---|
Você deverá preencher os campos abaixo:
- Matrícula: deverá informar a matrícula do funcionário;
- Unidade: por padrão, esse campo já vem preenchido com a unidade em Dia(s);
- Quantidade: informar a quantidade de dias do afastamento;
- Período: selecionar qual dia iniciou o afastamento, ao indicar o dia o sistema preenche automaticamente os campos Data final e Retorno;
- Tipo de afastamento: o sistema irá trazer a listagem dos afastamentos cadastrados na entidade, caso não seja nenhum dos disponíveis, você pode começar a digitar e cadastrar um novo tipo clicando em Adicionar;
- Órgão destino: informar em qual órgão o servidor irá exercer atividade;
- Tipo de ônus: você irá informar quem é responsável pelos ônus do funcionário, sendo o Cedente (entidade que cedeu o colaborador), Cessionário (entidade que recebeu o colaborador) ou ambos;
- Ato de cessão: indicar se a cedência foi amparada por algum ato;
- Ato de retorno: Indicar se o retorno ou término da cessão foi fundamentado por algum ato;
- Responsabilidade pelos pagamentos: selecionar entre as opções quem é responsável pelo pagamento do funcionário;
|
|---|
- Indicativo de cessão: selecionar entre as opções Cessão, Servidor em mandato eletivo ou Servidor em mandato sindical;
- Observação: campo destinado a informações relevantes para a entidade;
- Motivo: campo destinado a informar o motivo da cedência e demais informações relacionadas.
Vale ressaltar que nas Informações do destino devem ser preenchidos os campos com os dados referente às informações do funcionário da entidade para qual ele foi cedido.
|
|---|
Ocorrências disciplinares
O sistema Folha(Cloud) possui a funcionalidade de Ocorrências disciplinares, onde você poderá registrar as ocorrências que ocorreram na entidade.
Você localiza essa funcionalidade no menu Administrando > Movimentações > Ocorrências disciplinares.
|
|---|
Na página inicial, ao clicar em Atualizar, o sistema listará todas as ocorrências cadastradas, você poderá pesquisar por uma ocorrência ou matrícula utilizando o campo Pesquisar e aplicar filtros na pesquisa clicando no funil.
|
|---|
Para cadastrar uma nova ocorrência, clique em + Ocorrência.
|
|---|
Você deverá preencher os campos:
- Data: data do registro da ocorrência;
- Funcionário: selecionar o funcionário, o cadastro é proveniente do Cadastro de Matrículas;
- Tipo: selecionar o tipo de ocorrência entre as opções Advertência, Elogio, Suspensão ou Orientação;
- Responsável: selecionar a pessoa responsável pelo registro da ocorrência;
- Ato: selecionar caso a ocorrência seja procedente de um Ato;
- Motivo: selecionar se é Atraso ou Atraso recorrente;
- Testemunhas: a depender da ocorrência, poderá indicar testemunhas, caso a testemunha não esteja cadastrada, é possível realizar o cadastro clicando em Adicionar:
|
|---|
Para adicionar uma testemunha, após clicar em Adicionar a tela abaixo abrirá, onde você deverá informar os dados pessoais da testemunha:
|
|---|
Na página inicial, clicando na seta você poderá visualizar as ocorrências registradas para cada matrícula. Clicando no botão Ações disponíveis, você poderá editar ou excluir a ocorrência.
|
|---|
Avisos prévios
O sistema Folha(Cloud) possui a funcionalidade de Avisos Prévios, onde você poderá cadastrar os avisos dos funcionários.
Você localiza essa funcionalidade no menu Administrando > Movimentações> Avisos prévios.
|
|---|
Na página inicial, clicando no botão Atualizar o sistema carregará todos os avisos cadastrados. Você poderá pesquisar por uma matrícula/funcionário e filtrar sua pesquisa utilizando o funil.
|
|---|
Para cadastrar um aviso, clique em + Aviso prévio.
|
|---|
Para realizar o cadastro, você deverá preencher os campos:
- Funcionário: selecionar qual o funcionário que entrará de aviso;
- Motivo da rescisão: você poderá selecionar entre as opções disponíveis, ou adicionar o motivo, clicando em Adicionar:
Ao clicar em adicionar, o sistema abrirá a tela a seguir para cadastrar o motivo de rescisão:
|
|---|
- Tipo de aviso: selecionar entre as opções se o aviso é trabalhado com redução de 2 horas diárias ou com redução de 7 dias corridos;
- Inicia em: refere-se a data de início da contagem do aviso;
- Qt de dias: indicar quantos dias de aviso o funcionário irá cumprir;
- Termina em: esse campo é preenchido automaticamente quando indicado a quantidade de dias de aviso;
- Deslig. previsto em: indicar qual a data provável do desligamento;
- Ato: informar se a decisão foi amparada por algum Ato que pertence à entidade;
- Observações: campo disponível para registros diversos.
Ao final, clique em Salvar ou Salvar e adicionar novo para realizar um novo cadastro.
Na página inicial, você poderá cancelar, editar ou excluir o cadastro, clicando no botão Ações disponíveis (ícone de três pontos):
|
|---|
Movimentação de Pessoal
No sistema Folha (Cloud), é possível cadastrar todas as movimentações realizadas nas matrículas. Para isso, acesse o menu Administrando > Movimentações > Movimentação de pessoal a tela Movimentações de pessoal abrirá.
|
|---|
Para visualizar as movimentações, clique no botão Atualizar.
|
|---|
Nesta tela é possível visualizar todas as movimentações realizadas nas matrículas cadastradas.
É possível filtrar as movimentações que deseja visualizar, para isso utilize o Filtrar por para escolher o Tipo de movimentação e o Período de movimentação.
Para exibir mais informações das movimentações, clique no botão Maximizar todos.
|
|---|
Clicando em Maximizar todos, os quadros das movimentações serão expandidos com os Dados do ato.
|
|---|
Também é possível expandir e minimizar o quadro de uma movimentação específica. Para isso, clique no botão +.
|
|---|
As movimentações estão organizadas por data de ocorrência, em uma linha do tempo.
Para adicionar uma nova movimentação, clique em + Movimentação.
Na tela adicionando movimentação de pessoal, você deverá informar a Matrícula, Tipo de movimentação de pessoal, Ato e a Data da movimentação.
Conforme o Ato indicado, os dados são demonstrados abaixo. Ao final, clique em Salvar para adicionar a nova movimentação.
|
|---|
Para buscar uma movimentação específica utilize o campo Pesquisar.
|
|---|
Para realizar uma Pesquisa avançada clique no funil ao lado do campo Pesquisar.
|
|---|
Históricos coletivos
Na rotina Históricos Coletivos, é possível gerar os históricos de matrículas de forma coletiva.
Acesse o menu Administrando > Movimentações > Históricos coletivos.
|
|---|
Nesta rotina será possível realizar alteração para todos os tipos de matrículas simultaneamente, respeitando as particularidades de cada tipo de matrícula e a vigência informada.
Na página inicial, estão os campos que poderão ser alterados de forma coletiva:
|
|---|
No campo Tipo de seleção de matrícula, poderá selecionar a opção Individual ou Avançada, conforme a opção selecionada, o campo ao lado é alterado para indicar as matrículas.
|
|---|
Esse novo processo de histórico coletivo é válido para todos os tipos de matrículas, ao executar a manutenção de matrículas em lote, o sistema identifica quais matrículas tiveram alterações, realizando esse processamento de forma paralela, informando ao usuário a progressão do processamento, emitindo as notificações de início e fim do processo, vale ressaltar que não há notificação por matrícula, e sim por processamento.
A consulta ao processamento dos históricos coletivos podem ser filtradas pelos status Em andamento, Concluído e Com problemas conforme demonstrado na imagem a seguir:
|
|---|
Sendo que na aba Em andamento o sistema lista todos os processamentos de históricos coletivos que estão sendo realizados pelo sistema, já na aba Concluído temos acesso a todos os históricos coletivos que o sistema finalizou e na aba Com problemas são registrados os históricos coletivos que apresentaram algum erro no processo não podendo assim serem concluídos.