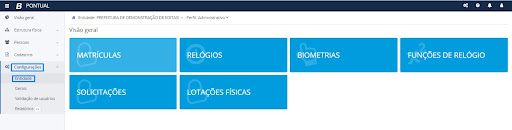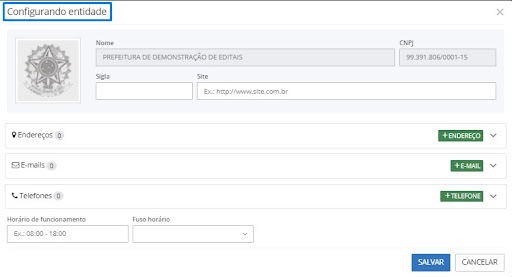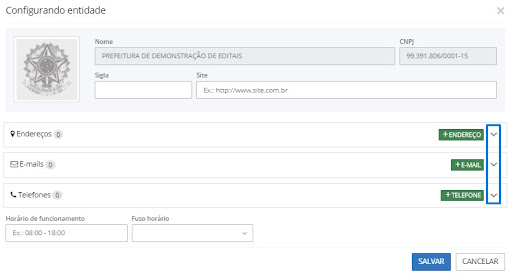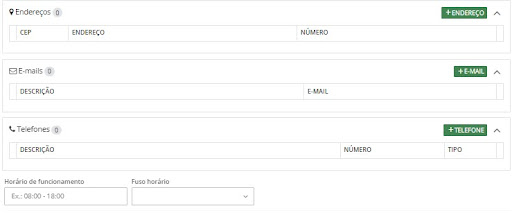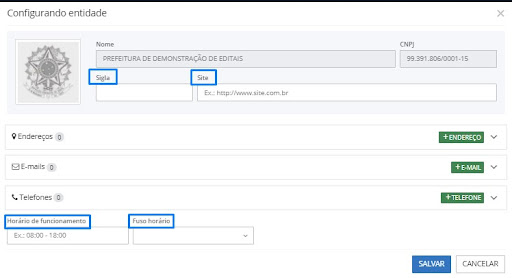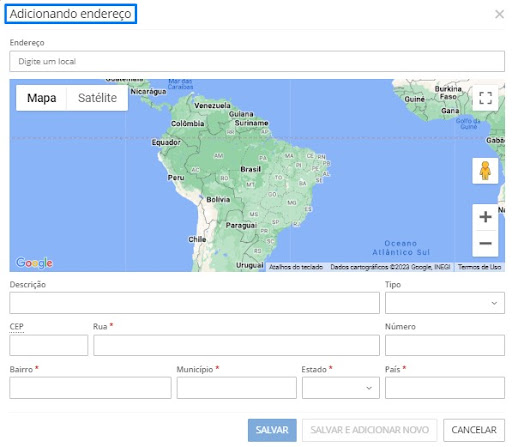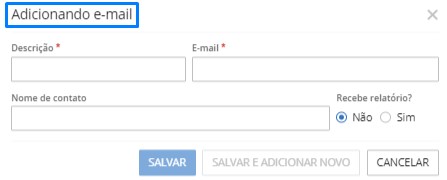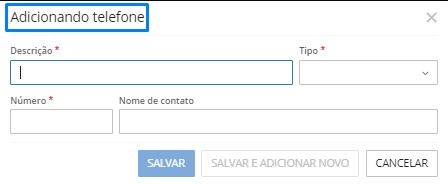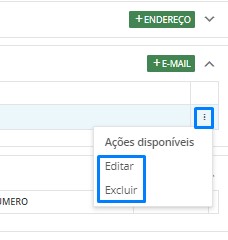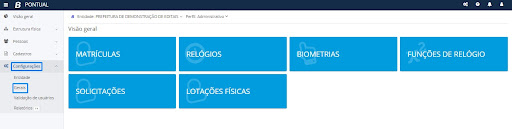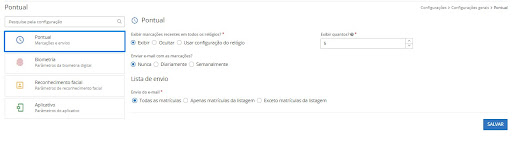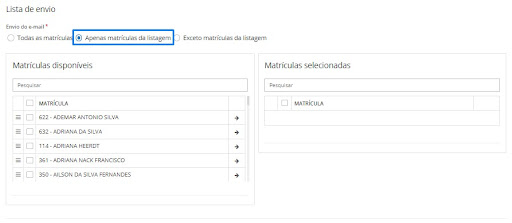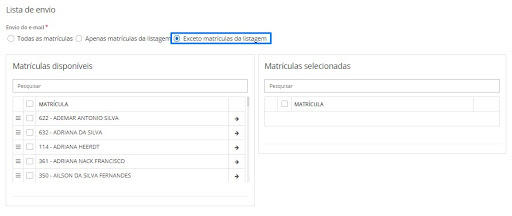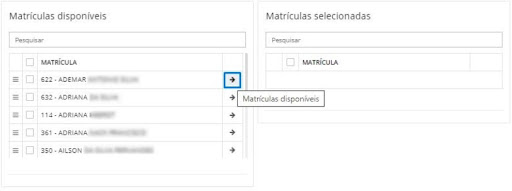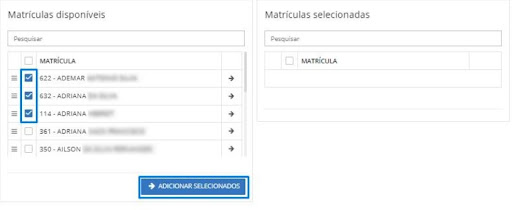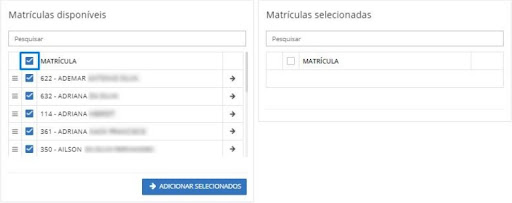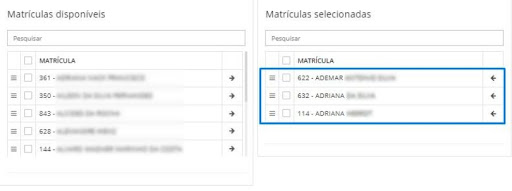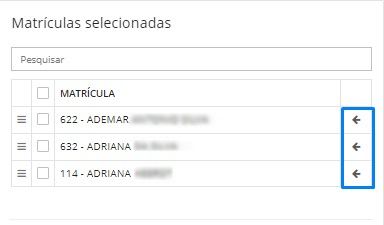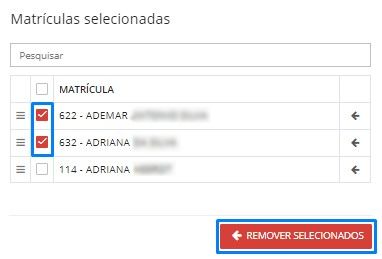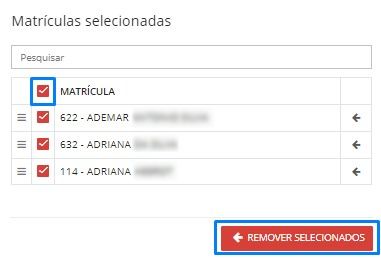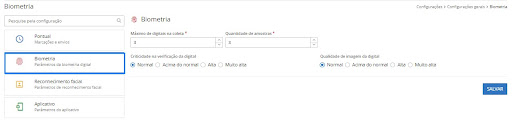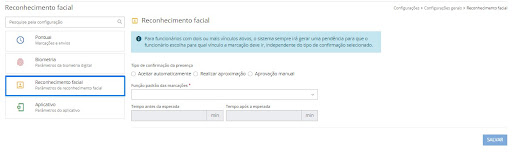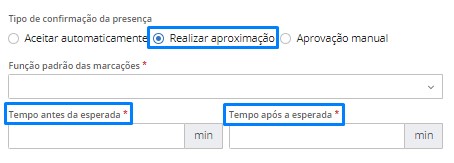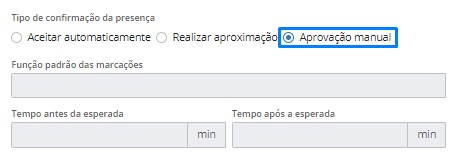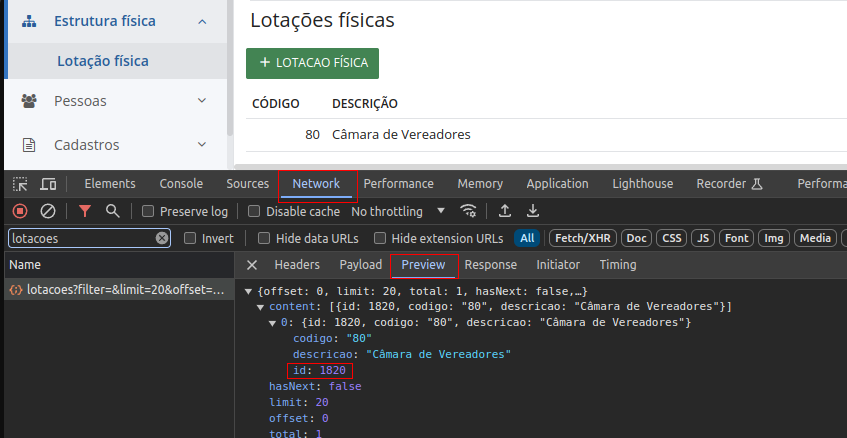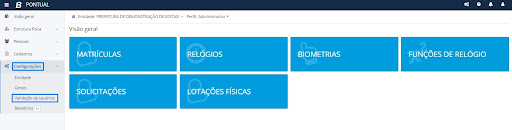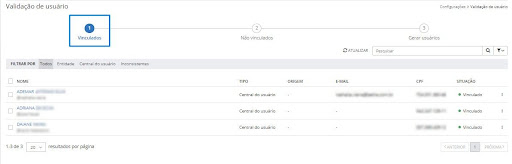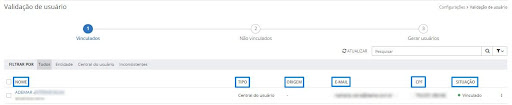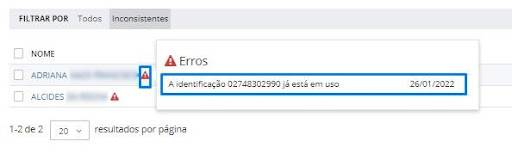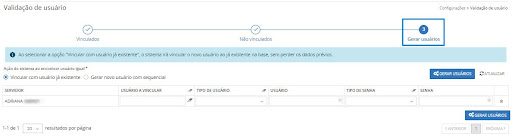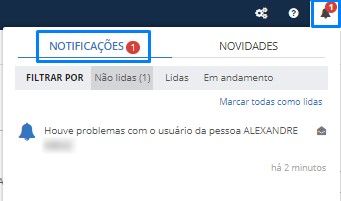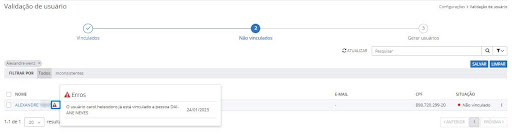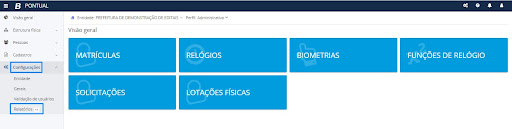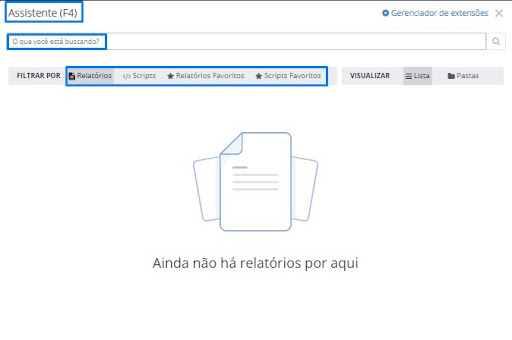Configurações
Entidade
Ao acessar o Sistema Pontual (Cloud) pelo Perfil Administrativo, o usuário terá acesso a funcionalidade Entidade pelo menu lateral (Configurações > Entidade).
|
|---|
A tela Configurando entidade abrirá com as informações da entidade.
|
|---|
Para visualizar as informações de Endereços, E-mails e Telefones, clique nas flechas laterais e as abas serão expandidas.
|
|---|
|
|---|
Nesta tela é possível alterar a imagem da entidade. Basta clicar no ícone da máquina fotográfica no canto superior direito da foto.
Também é possível incluir Sigla, Site, Horário de funcionamento e Fuso horário. Os campos Nome e CNPJ ficam indisponíveis para alterações.
|
|---|
Para incluir endereço, basta clicar no botão + Endereço.
A tela Adicionando endereço abrirá para cadastro (os campos que estão identificados com * o preenchimento é obrigatório).
|
|---|
Para incluir e-mail, basta clicar no botão + E-mail.
A tela Adicionando e-mail abrirá para cadastro (os campos que estão identificados com * o preenchimento é obrigatório).
|
|---|
Para incluir telefone, basta clicar no botão + Telefone.
A tela Adicionando telefone abrirá para cadastro (os campos que estão identificados com * o preenchimento é obrigatório).
|
|---|
Ainda é possível Editar ou Excluir as informações preenchidas (Endereços, E-mails e Telefones). Basta clicar nos três pontos do canto direito da tela em Ações disponíveis.
|
|---|
Gerais
Ao acessar o Sistema Pontual (Cloud) pelo Perfil Administrativo, o usuário terá acesso a funcionalidade Gerais pelo menu lateral (Configurações > Gerais).
|
|---|
A tela Pontual abrirá com as guias Pontual, Biometria, Reconhecimento facial e Aplicativo.
Guia Pontual
A guia Pontual disponibiliza configurações sobre marcações e envios.
|
|---|
Se o usuário decidir por Exibir na configuração Exibir as marcações recentes em todos os relógios? deverá informar o número máximo de marcações recentes a serem exibidas no campo Exibir quantos?.
Se o usuário decidir por Diariamente na configuração Enviar e-mail com as marcações? deverá informar o horário que o e-mail deve ser enviado no campo Horário do envio.
Se o usuário decidir por Semanalmente na configuração Enviar e-mail com as marcações? deverá informar o dia e o horário que o e-mail deve ser enviado nos campos Dia do envio e Horário do envio.
Quanto ao Envio do e-mail, se for optado por Apenas matrículas da listagem ou Exceto matrículas da listagem, os campos Matrículas disponíveis e Matrículas selecionadas serão disponibilizados para configuração.
|
|---|
|
|---|
Selecione as matrículas que encontram-se inicialmente no quadro Matrículas disponíveis.
Para pesquisar uma matrícula específica basta buscar o nome da pessoa física no campo Pesquisar.
A seleção pode ser realizada individualmente através da flecha ao lado do nome da matrícula.
|
|---|
A seleção também pode ser realizada em grupo, basta selecionar as matrículas através do checkbox disponível no canto esquerdo da tela e clicar no botão Adicionar selecionados.
|
|---|
Ainda, todas as matrículas podem ser selecionadas com a marcação do checkbox superior.
|
|---|
Após clicar no botão Adicionar selecionados as matrículas que estavam no quadro Matrículas disponíveis serão transferidas para o quadro Matrículas selecionadas.
|
|---|
É possível retirar as matrículas do quadro Matrículas selecionadas, basta clicar na flecha ao lado do nome da matrícula.
|
|---|
Para retirar mais de uma matrícula do quadro Matrículas selecionadas, basta selecionar o checkbox disponível no canto esquerdo da tela e clicar no botão Remover selecionados.
|
|---|
Ainda, todas as matrículas podem ser selecionadas com a marcação do checkbox superior.
|
|---|
Guia Biometria
A guia Biometria disponibiliza configurações sobre os parâmetros da biometria digital.
|
|---|
Nesta tela é possível definir a quantidade máxima de digitais coletadas, a quantidade de amostras, a criticidade na verificação da digital (normal, acima do normal, alta, muito alta) e a qualidade da imagem da digital (normal, acima do normal, alta, muito alta).
Guia Reconhecimento facial
A guia Reconhecimento facial disponibiliza configurações sobre os parâmetros de reconhecimento facial.
|
|---|
Nesta tela o usuário deve configurar o Tipo de confirmação da presença.
Se o usuário decidir por Realizar aproximação no campo Tipo de confirmação da presença, os campos Tempo antes da esperada e Tempo após a esperada também ficarão habilitados para preenchimento.
|
|---|
Se o usuário decidir por Aprovação manual no campo Tipo de confirmação da presença, o campo Função padrão das marcações ficará inabilitado para preenchimento.
|
|---|
Leia mais informações sobre o app-context.
O que é o app-context
É um base64 que contém algumas informações adicionais referentes ao sistema. Para o reconhecimento facial, é necessário que dentro deste hash base64 exista o atributo estabelecimento, que representa o espaço físico/lotação (exemplo: escola a, escola b, câmara y, etc.).
Este número deve ser um identificador único daquele local onde está sendo instalado o agente.
Exemplo de um hash app-context válido:
eyJlc3RhYmVsZWNpbWVudG8iOnsidmFsdWUiOiIxOTg1IiwiaW5zdWxhdGlvbiI6dHJ1ZX19
Você pode desempacotar este hash pelo console do navegador ou qualquer site e encontrará o seguinte valor:
{"estabelecimento":{"value":"1985","insulation":true}}
Importante: O hash pode conter outras informações. A única restrição é que dentro dele tenha um JSON válido e DEVE existir o atributo estabelecimento.
App-context - Pontual Cloud
Para o sistema Pontual Cloud, é necessário gerar um hash, visto que no sistema, por padrão não existe o atributo estabelecimento no app-context.
Você pode se basear no exemplo abaixo:
Acesse a tela de Lotações físicas e localize na listagem a lotação desejada.
Por exemplo, se a implantação for na lotação Câmara de Vereadores, na aba network, após recarregar a listagem, você pode obter o ID da lotação.
|
|---|
No exemplo, o ID da lotação Câmara de Vereadores é o 1828.
Com este número, você pode gerar o app-context. É possível utilizar um site qualquer para gerar base64 ou até mesmo, o próprio navegador, na aba Console.
A string do app context neste exemplo ficará:
{"estabelecimento":{"value":"1828","insulation":true}}
Agora é necessário converter esta string para o base64.
No navegador, após ter pressionado F12, entre na aba Console e chame a função btoa com o conteúdo da sua string:
Exemplo da chamada: btoa('{"estabelecimento":{"value":"1828","insulation":true}}')
A saída para este exemplo:
eyJlc3RhYmVsZWNpbWVudG8iOnsidmFsdWUiOiIxODI4IiwiaW5zdWxhdGlvbiI6dHJ1ZX19
|
|---|
Este valor é o hash que você deve informar na configuração do agente. Lembrando que o seu hash será diferente do hash deste exemplo.
Você também pode verificar se o hash que você está informando na instalação é válido pelo próprio navegador, por meio da função atob.
Quando o agente inicia, existem algumas validações que executam, entre elas, se o app-context foi configurado. Caso o seu base64 esteja inválido ou não contenha o estabelecimento, será exibido nos logs uma mensagem parecida com a imagem abaixo.
|
|---|
FIQUE LIGADO!
O código do estabelecimento precisa ser único dentro do município. Se você copiar um hash de outra instalação, existirão 2 pontos físicos escutando eventos de carga de um mesmo estabelecimento. Logo, irão ocorrer inconsistências, pois alguns eventos serão consumidos pela instalação original e outros, pela sua instalação duplicada.
Para maiores informações clique aqui.
Guia Aplicativo
A guia Aplicativo disponibiliza configurações sobre os parâmetros do aplicativo.
Nesta tela o usuário decidirá o relógio padrão para marcação via aplicativo.
Validação de usuários
Ao acessar o Sistema Pontual (Cloud) pelo Perfil Administrativo, o usuário terá acesso a funcionalidade Validação de usuários pelo menu lateral (Configurações > Validação de usuários). Este funcionalidade tem a finalidade de gerar credenciais de acessos a novos usuários ou vincular servidores a usuários da central.
|
|---|
Aba Vinculados
A tela Validação de usuário abrirá na etapa 1 - Vinculados.
|
|---|
Nesta tela é possível visualizar as matrículas que estão vinculadas a algum usuário e suas informações Nome, Tipo, Origem, E-mail, CPF e Situação.
|
|---|
Para remover o vínculo da matrícula, basta clicar nos três pontos do canto direito da tela nas Ações disponíveis > Remover vínculo.
Para pesquisar um usuário específico utilize o campo Pesquisar.
Ainda, é possível filtrar os usuários por Todos, Entidade, Central do usuário e Inconsistentes.
Aba Não vinculados
Na etapa 2 - Não vinculados é possível visualizar as matrículas que não estão vinculadas a algum usuário e suas informações Nome, E-mail, CPF e Situação.
Ainda, é possível filtrar os usuários por Todos e Inconsistentes.
Nas matrículas com Situação Inconsistente o ícone de alerta em vermelho de erro ficará disponível. Ao posicionar o mouse em cima do ícone a descrição do erro será exibida.
|
|---|
Para vincular a matrícula a um usuário, basta clicar nos três pontos do canto direito da tela nas Ações disponíveis > Gerar usuário.
Automaticamente a etapa 3 - Gerar usuários abrirá com a matrícula escolhida para vincular usuário.
|
|---|
O campo Ação do sistema ao encontrar usuário igual deverá ser preenchido com Vincular com usuário já existente ou Gerar novo usuário com sequencial. Ainda, os campos destacados estarão disponíveis para preenchimento.
|
|---|
Após preenchimento dos campos, clique em Gerar usuários e a vinculação será finalizada.
|
|---|
Caso o usuário esteja vinculado a outra pessoa, o sistema notificará um erro.
|
|---|
Para mais detalhes, o ícone de alerta em vermelho de erro ficará disponível no lado do nome do servidor na etapa 2 - Não vinculados.
Ao posicionar o mouse em cima do ícone a descrição do erro será exibida.
|
|---|
Relatórios
Ao acessar o Sistema Pontual (Cloud) pelo Perfil Administrativo, o usuário terá acesso a funcionalidade Relatórios pelo menu lateral (Configurações > Relatórios) ou pela tecla F4.
|
|---|
A tela Assistente abrirá e nela o usuário poderá buscar relatórios e scripts, bem como, filtrar pela aba de Relatórios Favoritos e Scripts Favoritos.
|
|---|