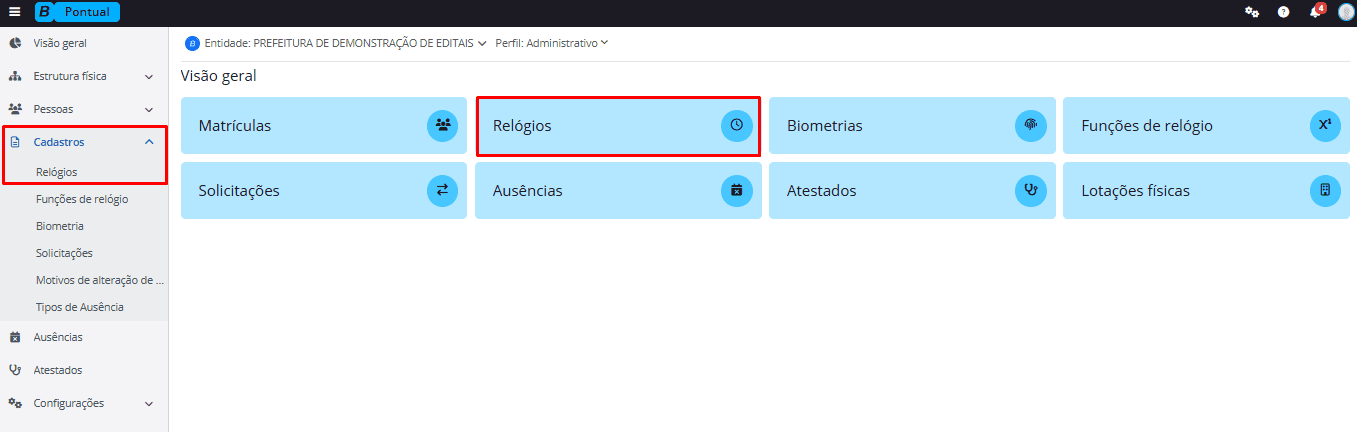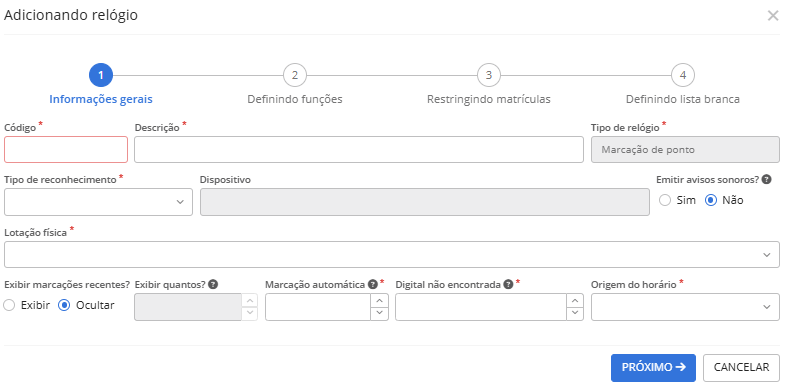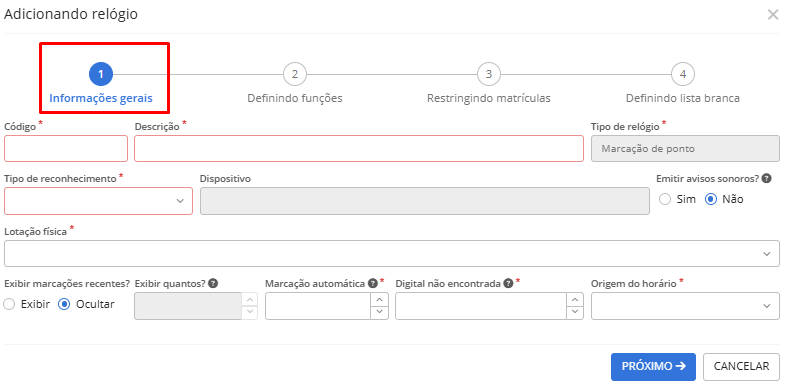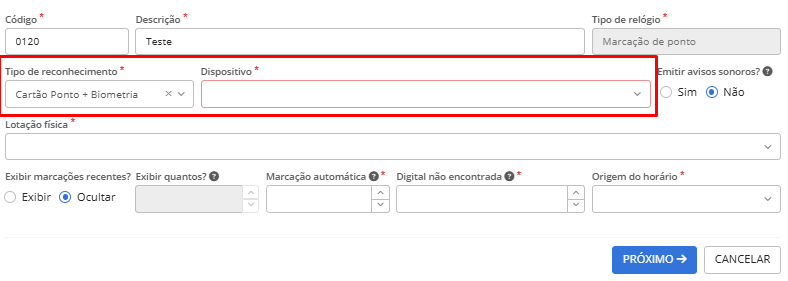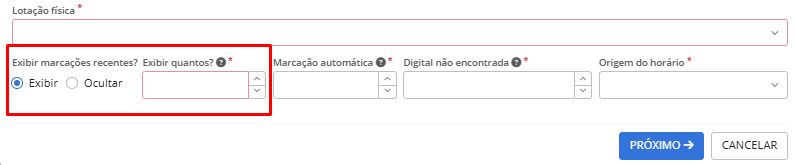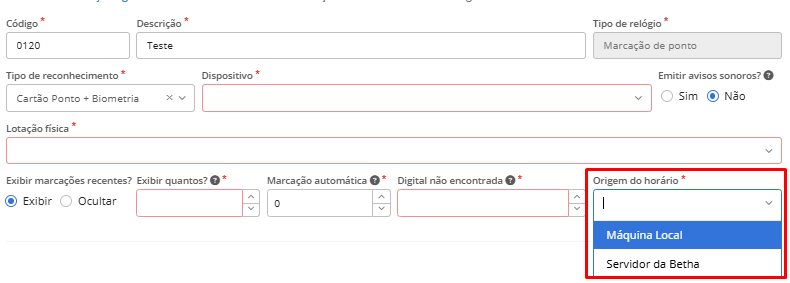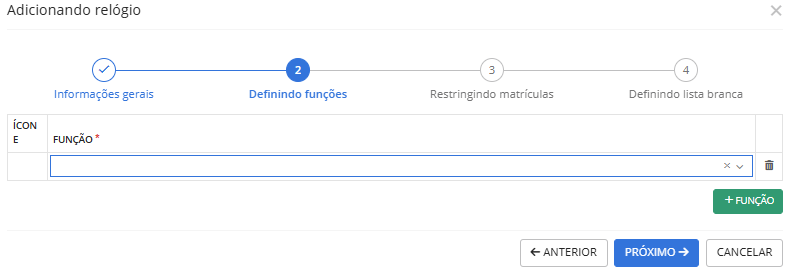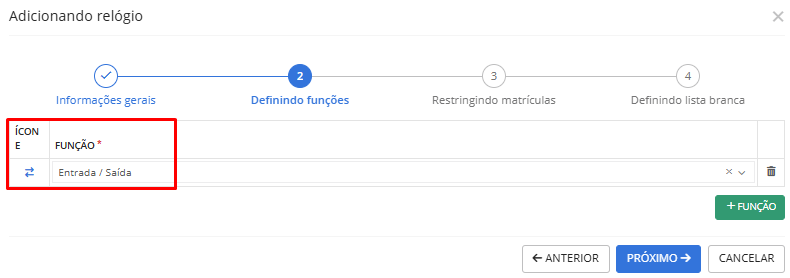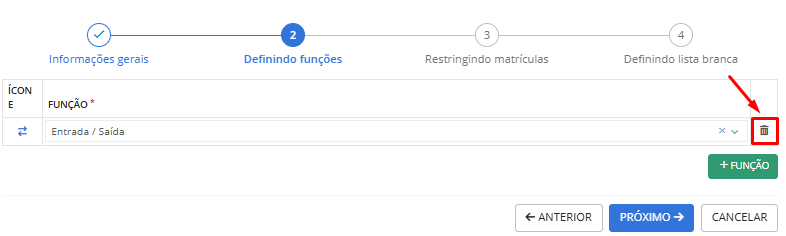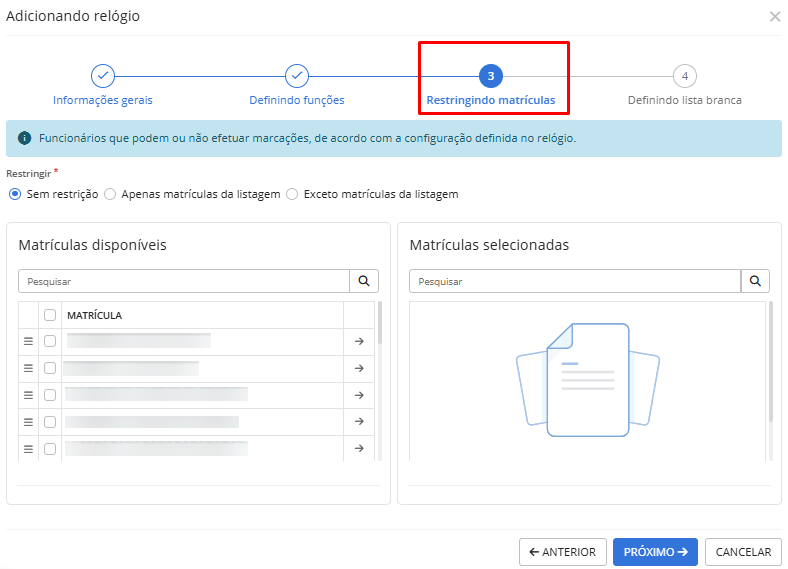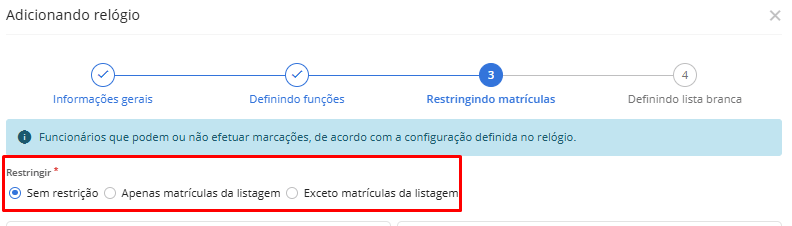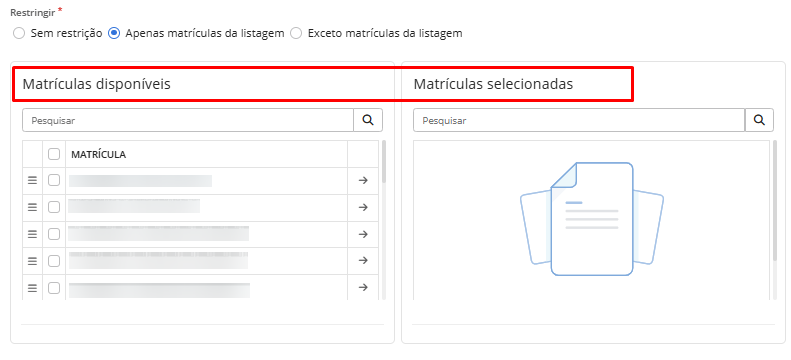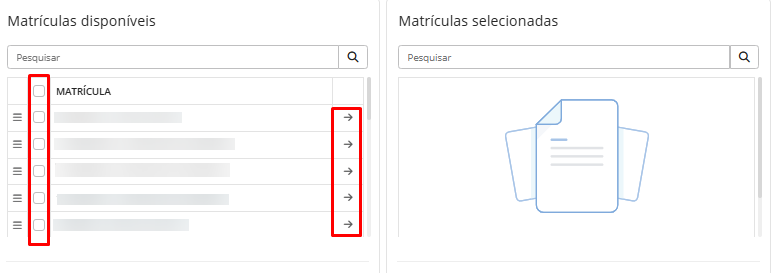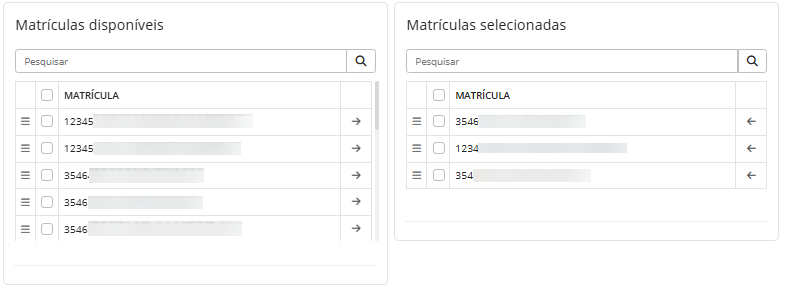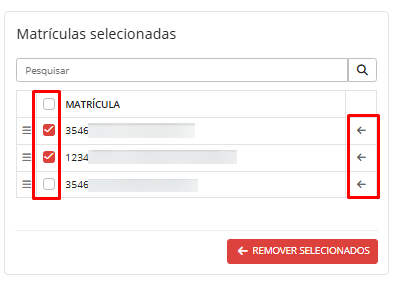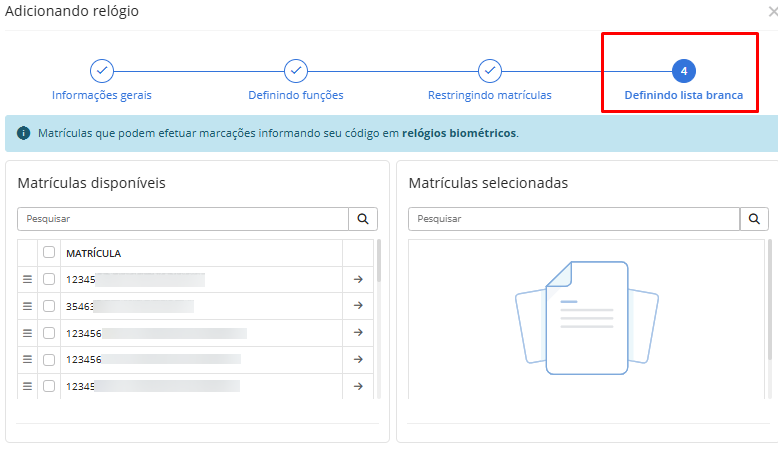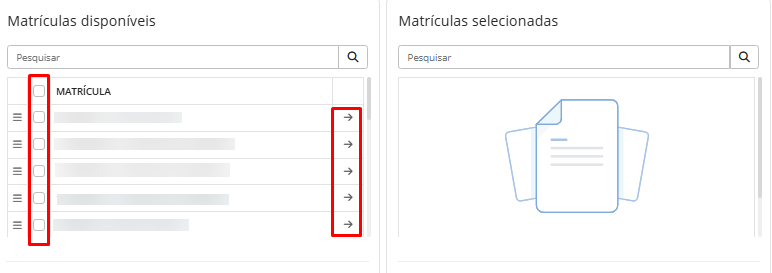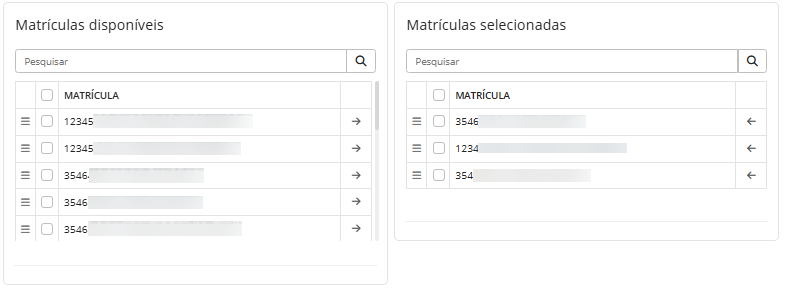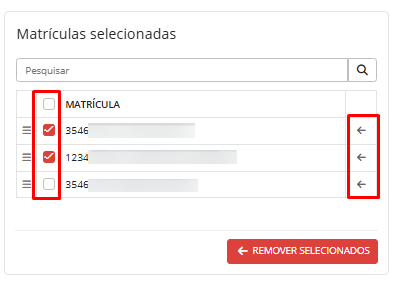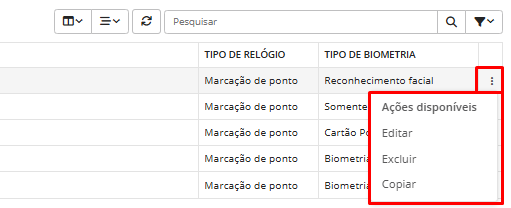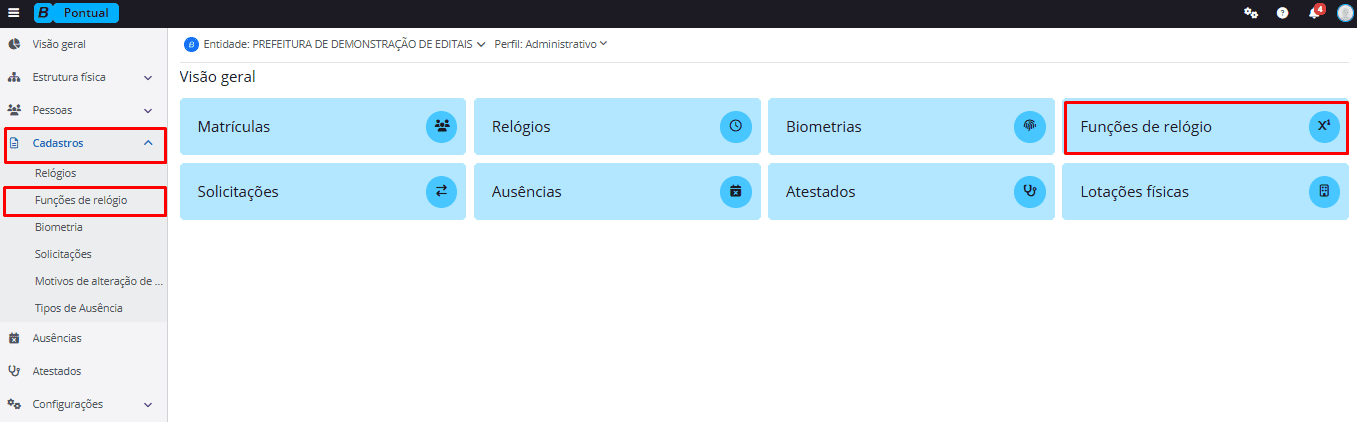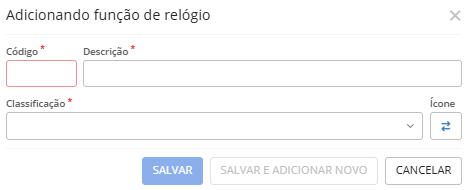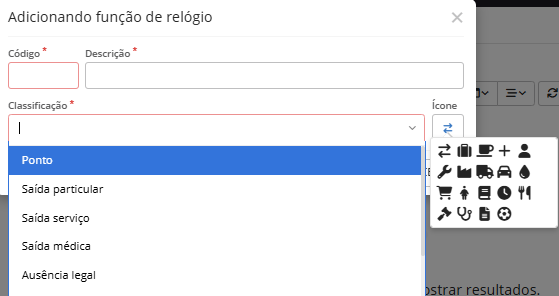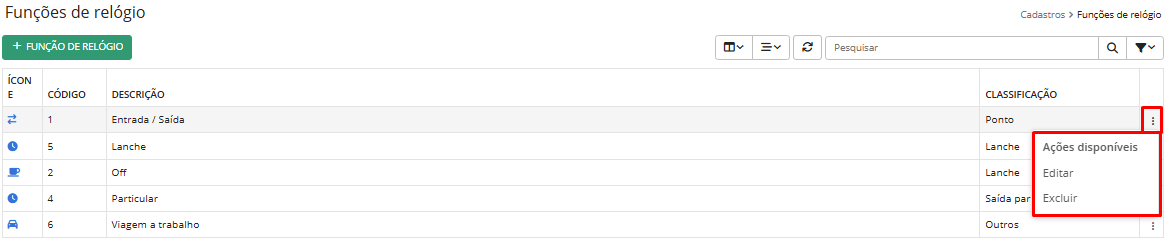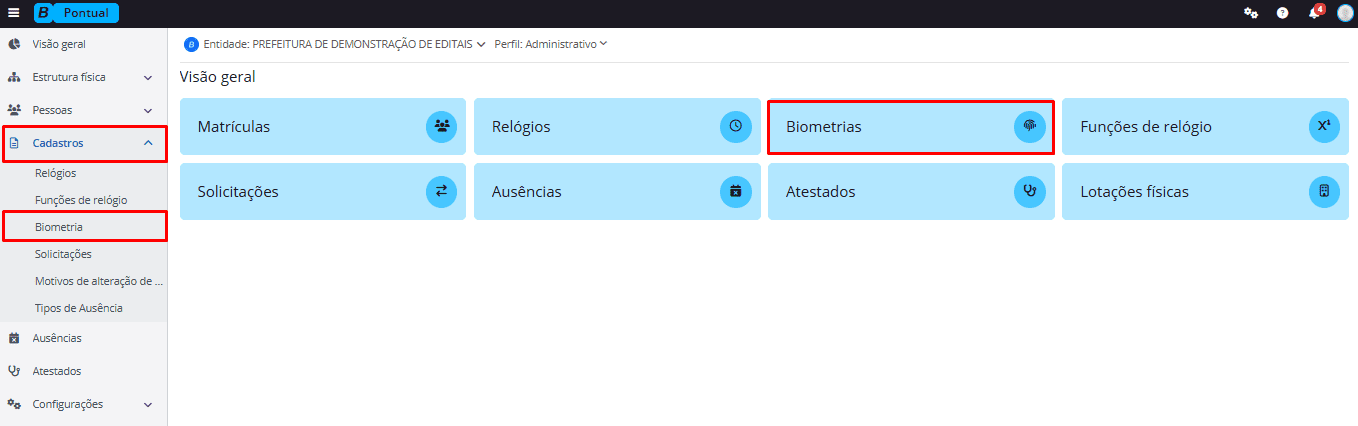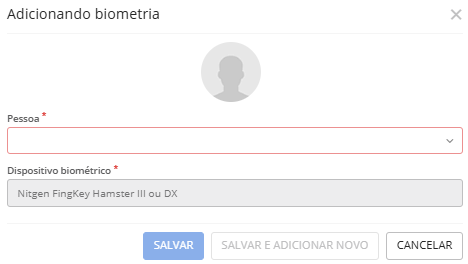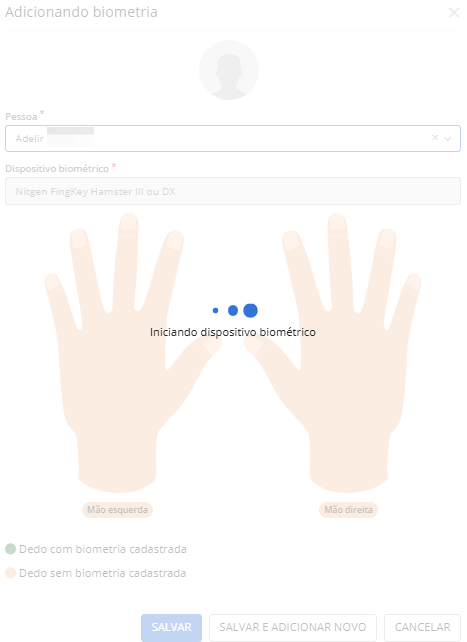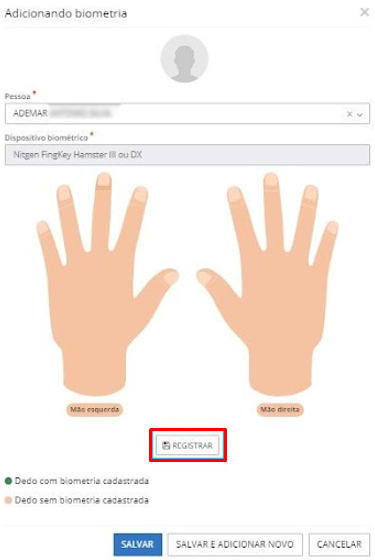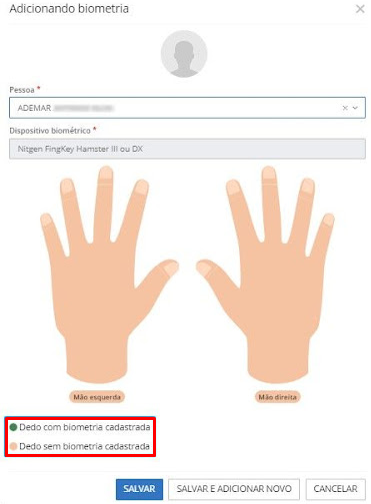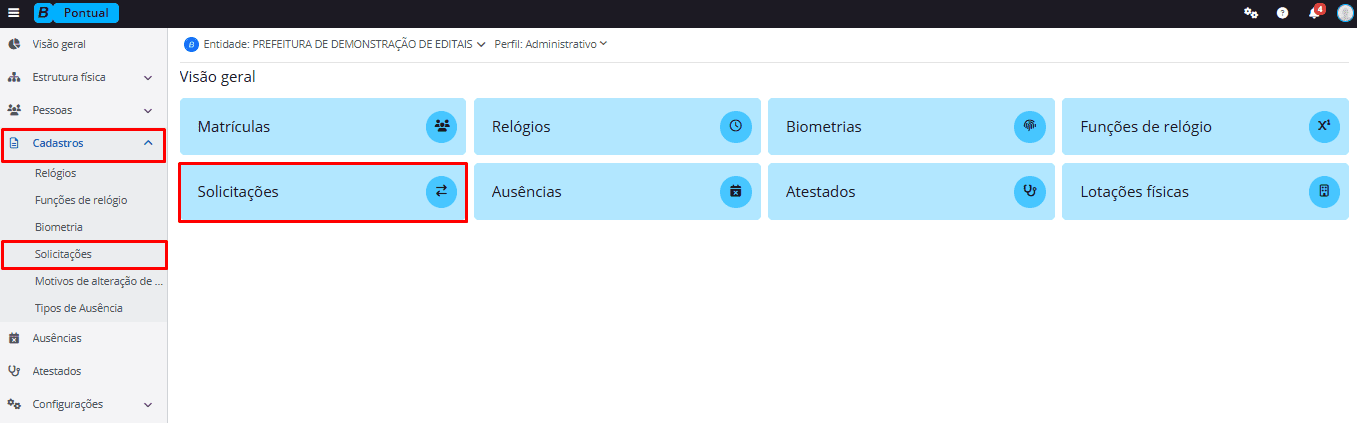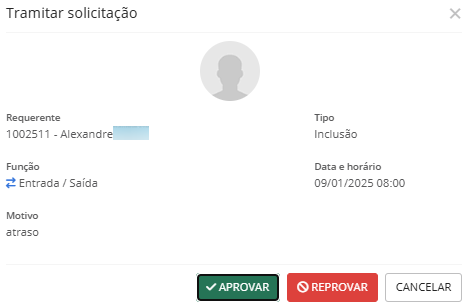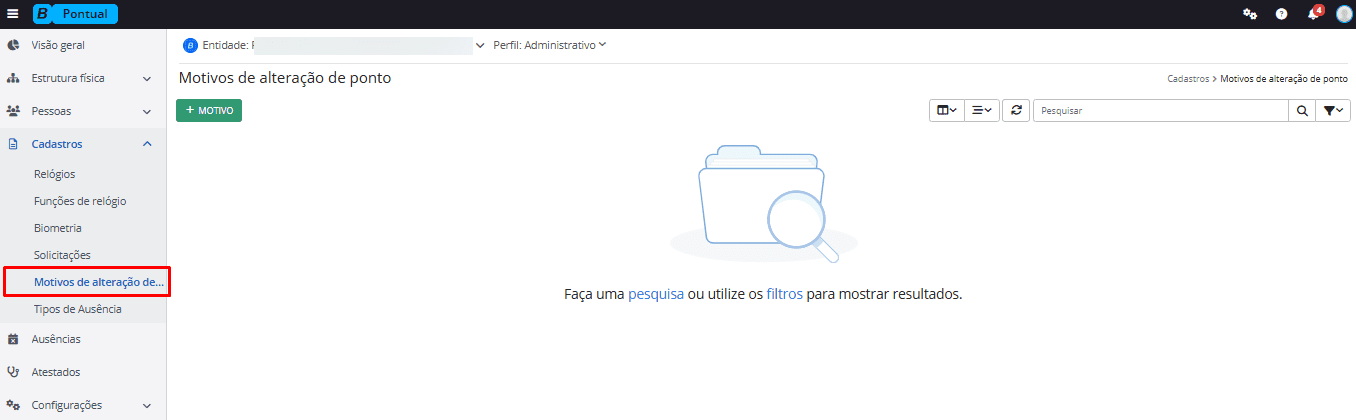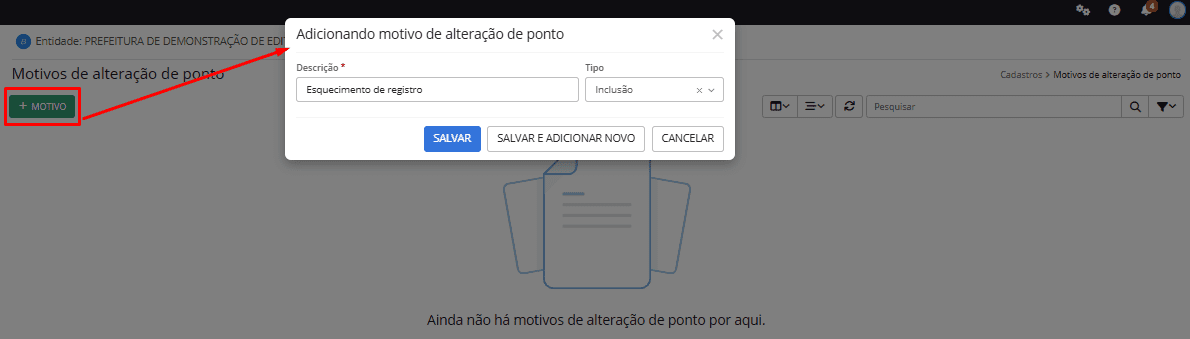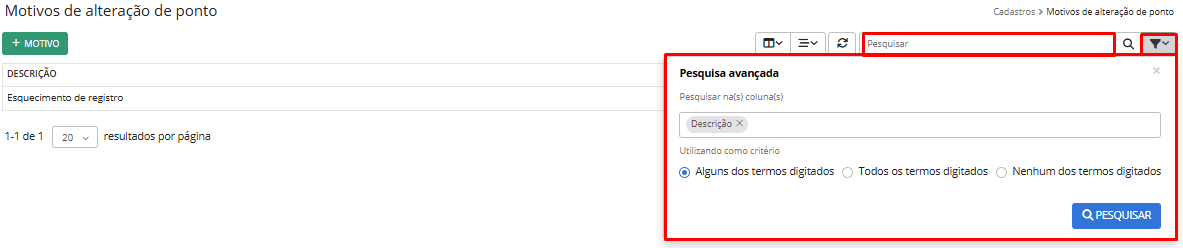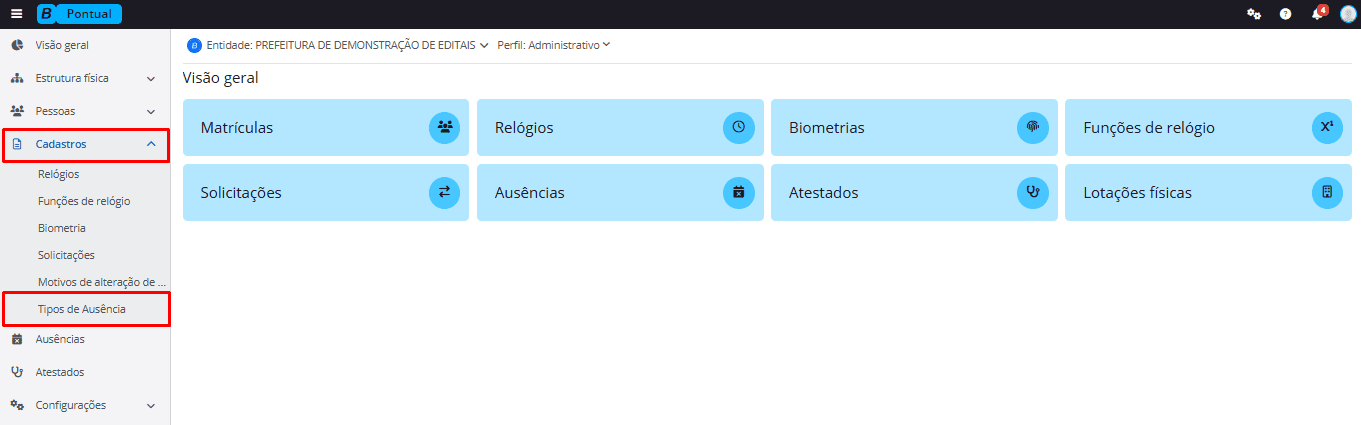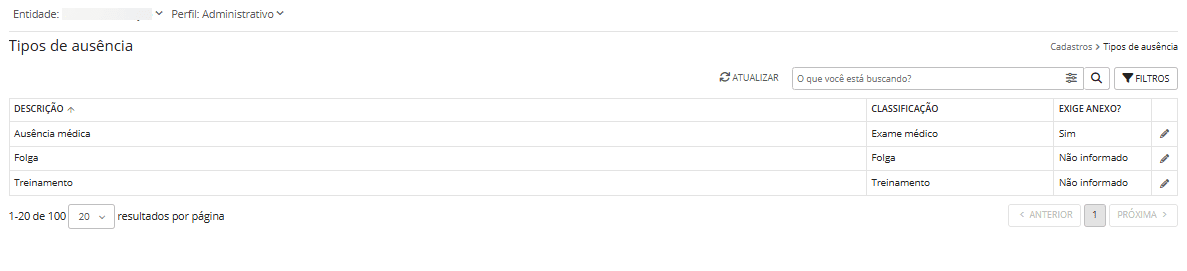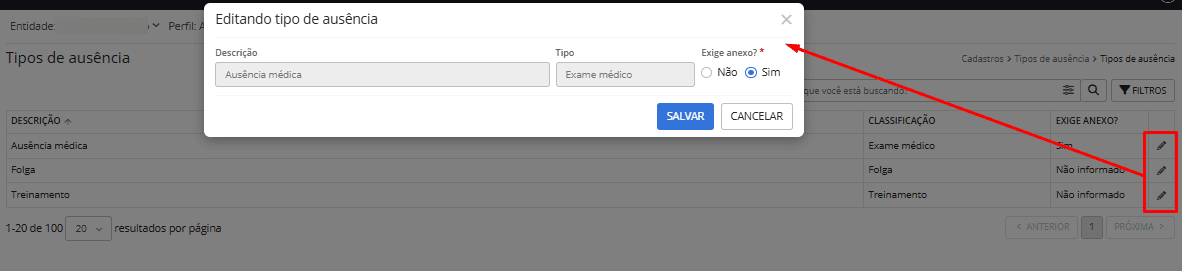Cadastros
Relógios
Ao acessar o Sistema Pontual (Cloud) pelo Perfil Administrativo, o usuário terá acesso a funcionalidade Relógios pela Visão geral ou pelo menu lateral (Cadastros > Relógios).
|
|---|
Na tela Relógios o usuário terá acesso a todos os relógios cadastrados e poderá também realizar o cadastro de um relógio, clique em Atualizar para visualizar os cadastros já realizados.
|
|---|
Para cadastrar um relógio, clique no botão + Relógio.
O cadastro é dividido em 4 guias: Informações gerais, Definindo funções, Restringindo matrículas e Definindo lista branca.
|
|---|
Informações gerais
Na guia Informações gerais, os campos indicados pelo asterisco (*) são de preenchimento obrigatório.
|
|---|
O campo Tipo de reconhecimento poderá ser preenchido com Somente Cartão Ponto, Biometria, Cartão Ponto + Biometria ou Reconhecimento facial.
Para mais informações sobre o Reconhecimento facial, como a configuração do agente, clique aqui.
O campo Dispositivo é habilitado para preenchimento, quando no campo Tipo de reconhecimento for selecionado as opções Biometria ou Cartão ponto + Biometria.
|
|---|
No campo Lotação física serão exibidas as lotações cadastradas previamente pela função Lotação física (Administrativo > Estrutura física > Lotação física). Se a opção desejada não estiver disponível, é possível cadastrá-la clicando em Adicionar.
O campo Exibir quantos? ficará habilitado para preenchimento apenas se a opção Exibir em Marcações recentes for a escolhida, devendo indicar qual o número máximo de marcações devem ser exibidas.
|
|---|
Nos campos Marcação automática e Digital não encontrada , deverá ser informado o tempo em segundos para marcação automática.
No campo Origem do horário deverá selecionar o horário da Máquina Local ou do Servidor da Betha.
|
|---|
Após preencher todos os campos, clique no botão Próximo.
Definindo funções
Na guia Definindo funções, é possível adicionar as funções das marcações do ponto.
|
|---|
No campo Função serão exibidas as funções já cadastradas no sistema previamente através do Cadastro de funções de relógio.
Ao selecionar a Função o Ícone será preenchido automaticamente.
|
|---|
Para incluir outras funções, clique no botão + Função novamente.
Para excluir uma função incluída basta clicar no ícone da lixeira no lado direito da tela.
|
|---|
Após preencher todos os campos, clique no botão Próximo.
Restringindo matrículas
Na guia Restringindo matrículas, é possível restringir as marcações do ponto nas matrículas.
|
|---|
No campo Restringir as opções disponíveis são Sem restrição, Apenas matrículas da listagem e Exceto matrículas da listagem estão disponíveis.
Se a opção Sem restrição for escolhida, basta clicar em Próximo e ir para a próxima etapa.
|
|---|
Se a opção Apenas matrículas da listagem ou Exceto matrículas da listagem for escolhida, selecione as matrículas que encontram-se inicialmente no quadro Matrículas disponíveis.
A funcionalidade Restringindo matrículas é exclusiva para os relógios Pontual Cloud, não sendo possível aplicar a restrição a leitores faciais ou relógios físicos.
Para pesquisar uma matrícula específica basta buscar o nome da pessoa física no campo Pesquisar.
|
|---|
A seleção pode ser realizada individualmente através da flecha ao lado do nome da matrícula.
A seleção também pode ser realizada em grupo, basta selecionar as matrículas através do checkbox disponível no canto esquerdo da tela e clicar no botão Adicionar selecionados.
Ainda, todas as matrículas podem ser selecionadas com a marcação do checkbox superior.
|
|---|
Após clicar no botão Adicionar selecionados as matrículas que estavam no quadro Matrículas disponíveis serão transferidas para o quadro Matrículas selecionadas.
|
|---|
É possível retirar as matrículas do quadro Matrículas selecionadas, basta clicar na flecha ao lado do nome da matrícula.
Para retirar mais de uma matrícula do quadro Matrículas selecionadas, basta selecionar o checkbox disponível no canto esquerdo da tela e clicar no botão Remover selecionados.
Ainda, todas as matrículas podem ser selecionadas com a marcação do checkbox superior.
|
|---|
Após preencher todos os campos, clique no botão Próximo.
Definindo lista branca
Na guia Definindo lista branca, é possível autorizar a marcação de ponto informando o código da matrícula.
|
|---|
A seleção pode ser realizada individualmente através da flecha ao lado do nome da matrícula.
A seleção também pode ser realizada em grupo, basta selecionar as matrículas através do checkbox disponível no canto esquerdo da tela e clicar no botão Adicionar selecionados.
Ainda, todas as matrículas podem ser selecionadas com a marcação do checkbox superior.
|
|---|
A funcionalidade Definindo lista branca é exclusiva para os relógios Pontual Cloud, não sendo possível a aplicação para leitores faciais ou relógios físicos.
Após clicar no botão Adicionar selecionados as matrículas que estavam no quadro Matrículas disponíveis serão transferidas para o quadro Matrículas selecionadas.
|
|---|
É possível retirar as matrículas do quadro Matrículas selecionadas, basta clicar na flecha ao lado do nome da matrícula.
Para retirar mais de uma matrícula do quadro Matrículas selecionadas, basta selecionar o checkbox disponível no canto esquerdo da tela e clicar no botão Remover selecionados.
Ainda, todas as matrículas podem ser selecionadas com a marcação do checkbox superior.
|
|---|
Após preencher todos os campos basta clicar no botão Salvar e o cadastro do relógio será finalizado.
O relógio cadastrado ficará disponível na tela Relógios.
|
|---|
Para Editar, Excluir ou Copiar o cadastro de um relógio cadastrado, acesse as Ações disponíveis através dos três pontos no canto direito da tela.
|
|---|
Funções de relógio
Na tela Funções de Relógio o usuário terá acesso a todas as funções de relógios cadastradas e poderá também realizar o cadastro de uma nova função de relógio.
|
|---|
Para cadastrar uma função de relógio, clique no botão + Função de relógio.
A tela Adicionando função de relógio abrirá com os campos para serem preenchidos (os campos que estão identificados com * o preenchimento é obrigatório).
|
|---|
Informe um Código e uma Descrição. No campo Classificação, selecione a opção da marcação. O campo Ícone também pode ser alterado pelos ícones disponíveis, basta clicar no ícone das duas flechas para abrir as opções.
|
|---|
Após preencher os campos, clique em Salvar para salvar a função de relógio cadastrada ou Salvar e adicionar novo para realizar um novo cadastro.
A função cadastrada ficará disponível na tela inicial. Através do botão Ações disponíveis (três pontos) é possível Editar ou Excluir o cadastro.
|
|---|
Biometria
Na tela Biometrias o usuário terá acesso a todas as biometrias cadastradas e poderá também realizar o cadastro de uma nova biometria.
Para cadastrar uma biometria, clique no botão + Biometria.
|
|---|
A tela Adicionando biometria abrirá, selecione a matrícula no campo Pessoas. O campo Dispositivo biométrico é preenchido automaticamente pelo sistema.
|
|---|
Após selecionar a Pessoa que terá sua biometria cadastrada e o Dispositivo biométrico, aparecerá a mensagem Iniciando dispositivo biométrico.
|
|---|
Após a conexão com sucesso com o dispositivo biométrico, o dedo que será cadastrado deve ser selecionado na imagem (clique na parte da unha) e a coleta da digital deve ser feita pelo botão Registrar.
|
|---|
As digitais que forem sendo coletadas com sucesso ficarão com a cor verde, conforme legenda abaixo.
|
|---|
Após coletar todas as digitais, clique em Salvar para salvar a biometria ou Salvar e adicionar novo para realizar um novo cadastro.
Solicitações
Na tela Solicitações o usuário terá acesso a todas as solicitações Pendentes, Reprovadas e Aprovadas.
|
|---|
Na tela Solicitações Pendentes, aparecerão todas as solicitações dos funcionários com o Código de cada matrícula, o Nome do requerente, a Data e Horário referente ao pedido da solicitação, o Tipo, a Função e a Situação.
|
|---|
Nesta tela é possível tramitar a solicitação pendente. Para isso, basta clicar nos três pontos do lado direito da tela > Ações disponíveis > Tramitar.
|
|---|
A tela Tramitar solicitação abrirá com as informações da solicitação mencionadas anteriormente e o Motivo da solicitação e é possível Aprovar ou Reprovar a solicitação.
|
|---|
Ao aprovar, a solicitação será tramitada para a tela Aprovadas. Após aprovada a solicitação, não é mais possível retornar ao status da solicitação.
Ao reprovar, a solicitação será tramitada para a tela Reprovadas. Depois de reprovada, não é mais possível retornar o status da solicitação.
Motivos de alteração de ponto
No sistema Pontual, a rotina Motivos de alteração de ponto permite à entidade cadastrar e gerenciar os motivos que justificam alterações nas marcações de ponto dos servidores.
Acesse no menu lateral a rotina de Cadastros > Motivos de alteração de ponto:
|
|---|
Para cadastrar um novo motivo, clique no botão + Motivo:
|
|---|
Na tela Adicionando motivo informe a Descrição e o Tipo de motivo (Inclusão, Alteração ou Exclusão).
Clique em Salvar para finalizar o cadastro, ou em Salvar e adicionar novo caso deseje continuar cadastrando outros motivos.
Na tela inicial, clicando no botão Ações disponíveis (três pontos) é possível Editar ou Excluir um motivo:
|
|---|
Para buscar um motivo específico utilize o campo Pesquisar e para realizar uma Pesquisa avançada clique no funil ao lado do campo pesquisar:
|
|---|
Tipos de ausências
No sistema Pontual é possível os servidores lançarem solicitações de ausências de trabalho no sistema, com possibilidade de aprovação ou reprovação pelo Gestor ou Administrador.
Para isso, no perfil Administrativo está disponível a rotina Tipos de ausência:
|
|---|
Nesta tela é possível Visualizar os Tipos de ausência. As opções de Tipos de ausência já vêm disponibilizadas no sistema, pois são integradas ao sistema Ponto Cloud.
No Pontual, é possível apenas informar se, para o tipo de ausência, será exigido um anexo.
|
|---|
Clicando no ícone de lápis, a tela Editando tipo de ausência abrirá, com a Descrição, Tipo e o parâmetro Exige anexo?:
|
|---|
Não é possível adicionar novos registros ou alterar os campos, exceto o campo Exige anexo?.