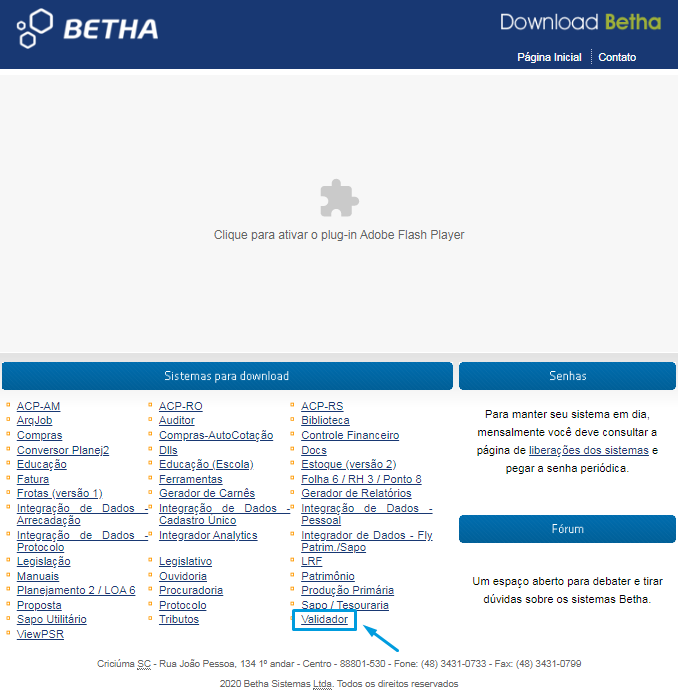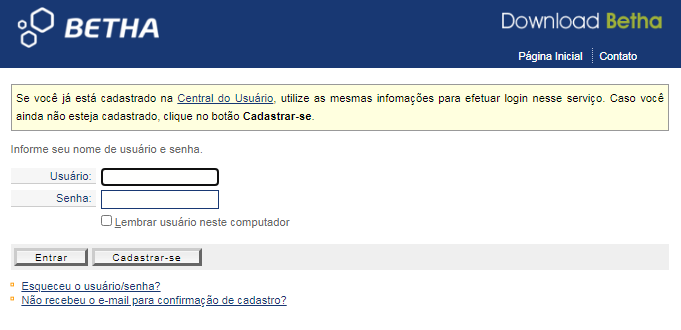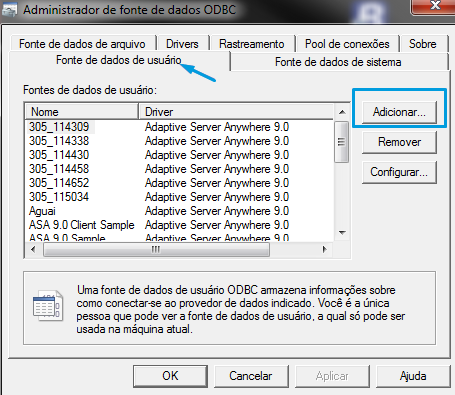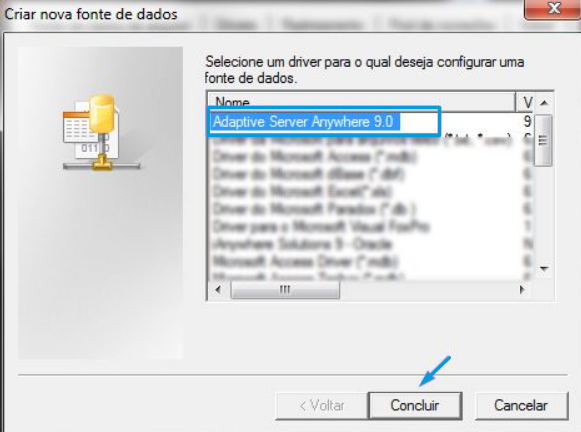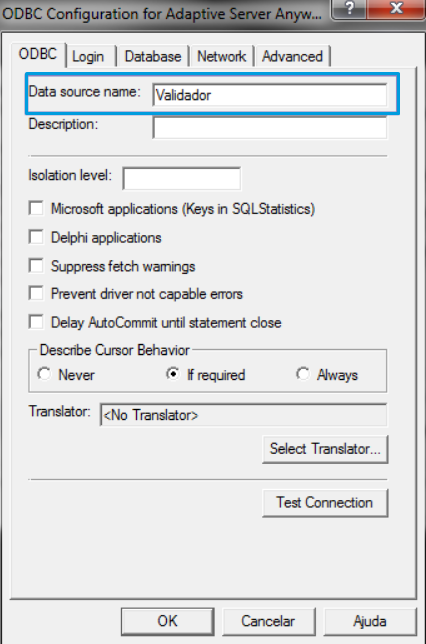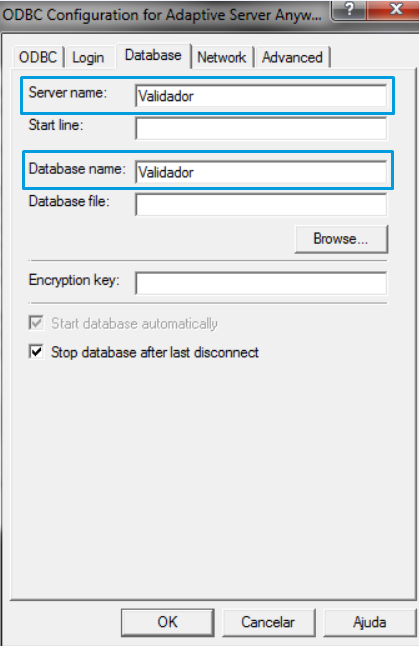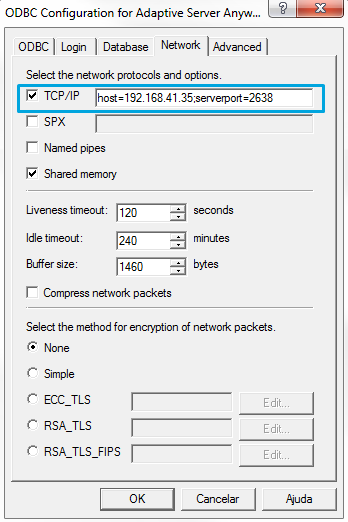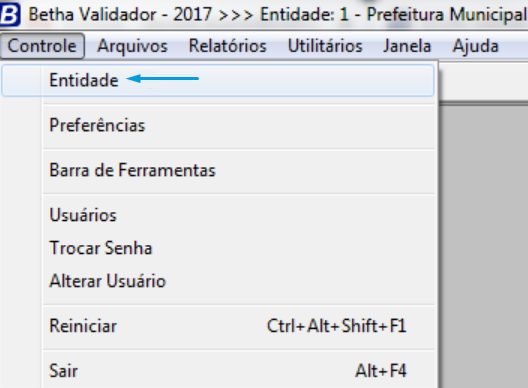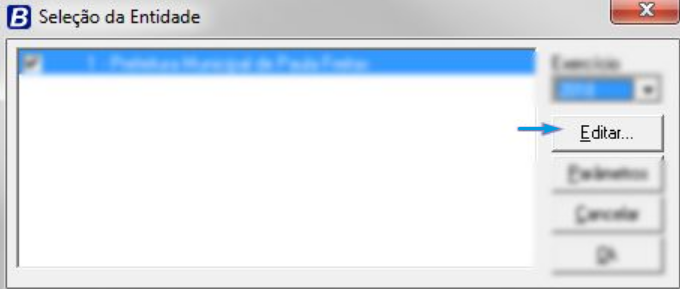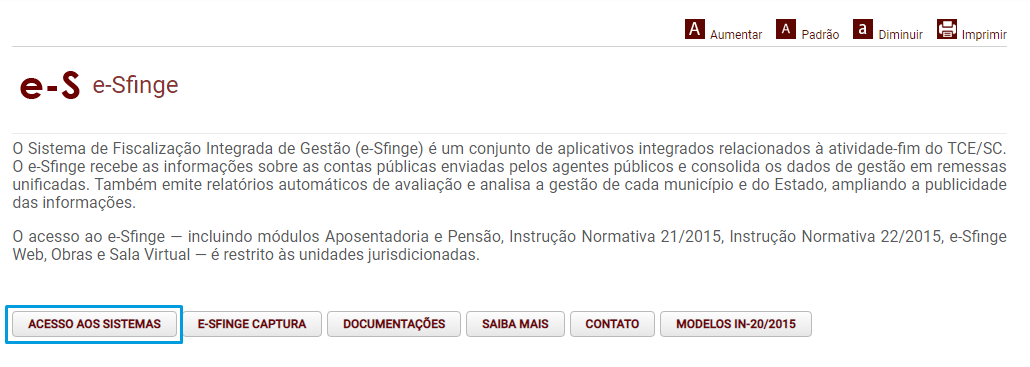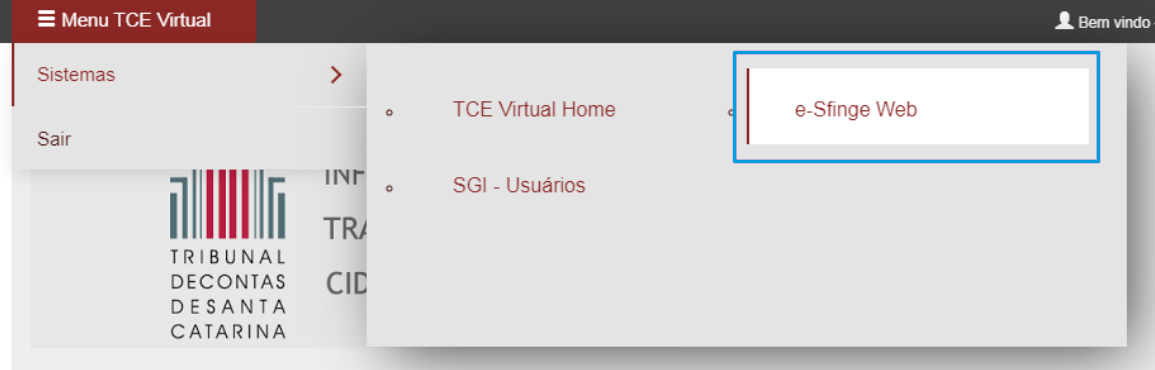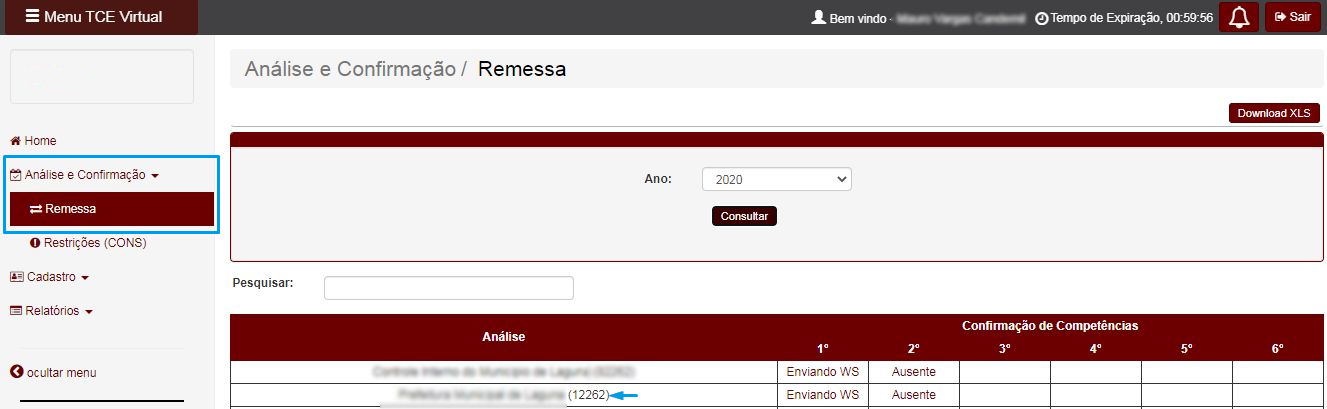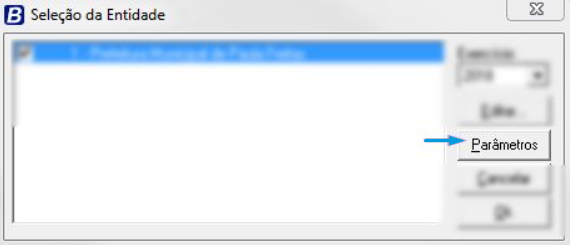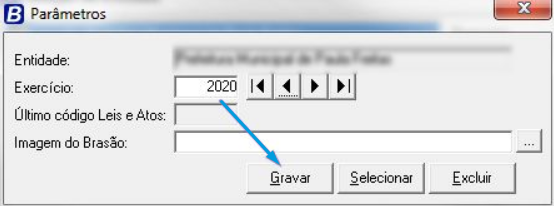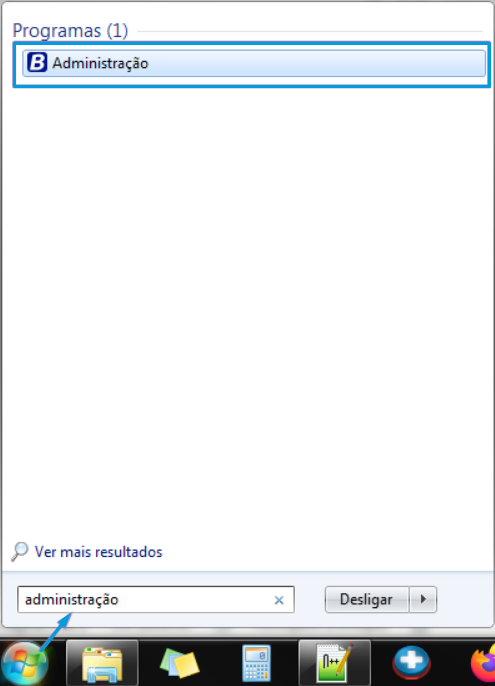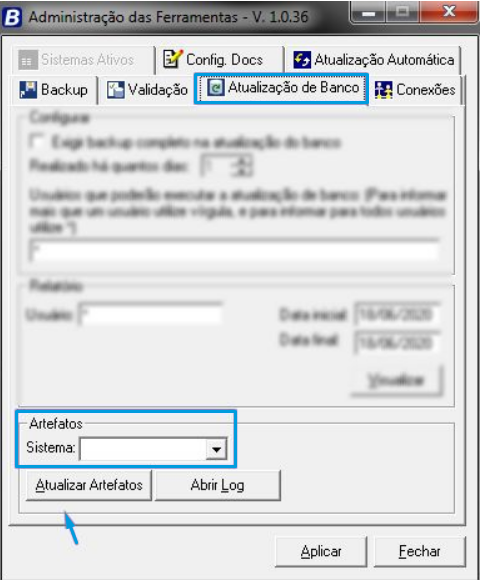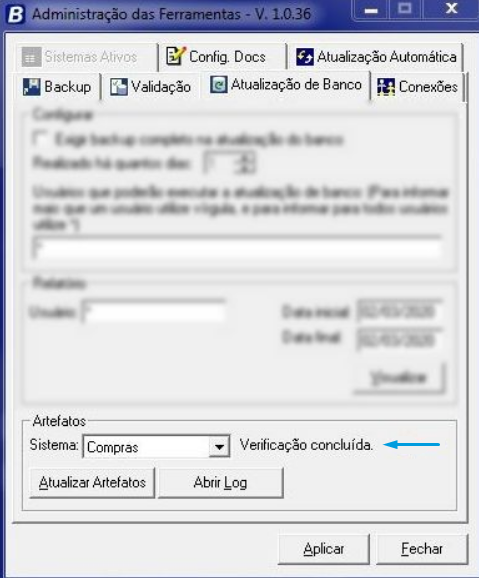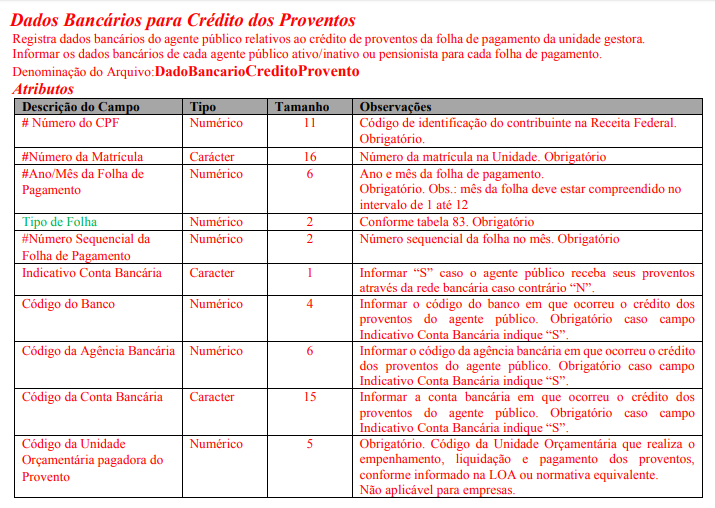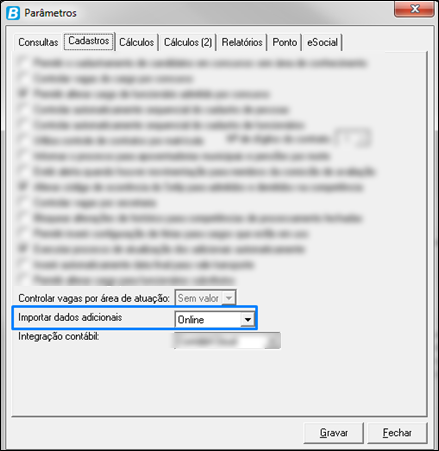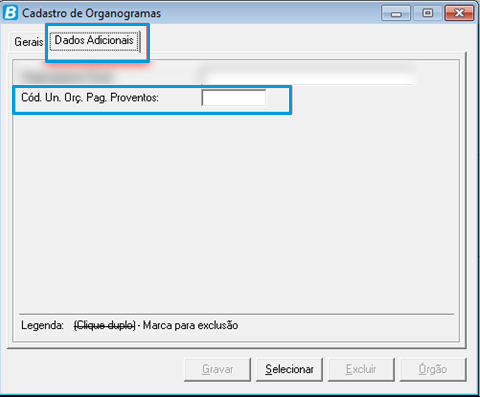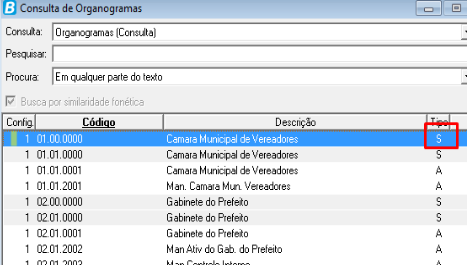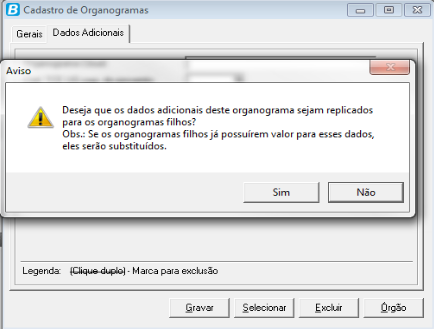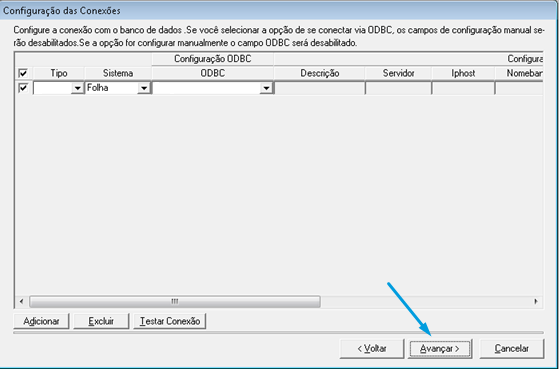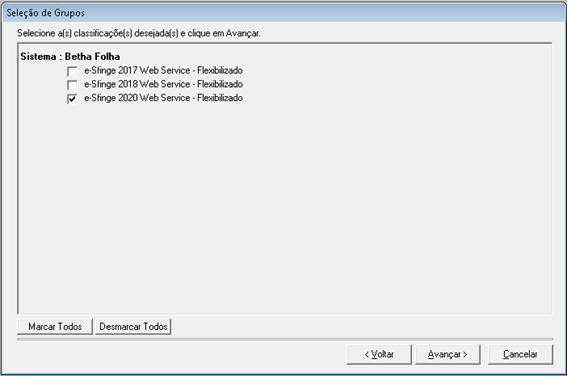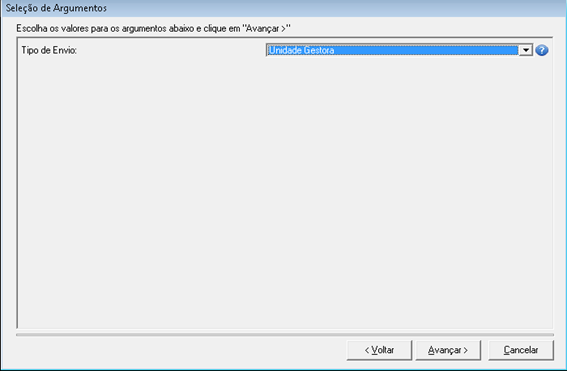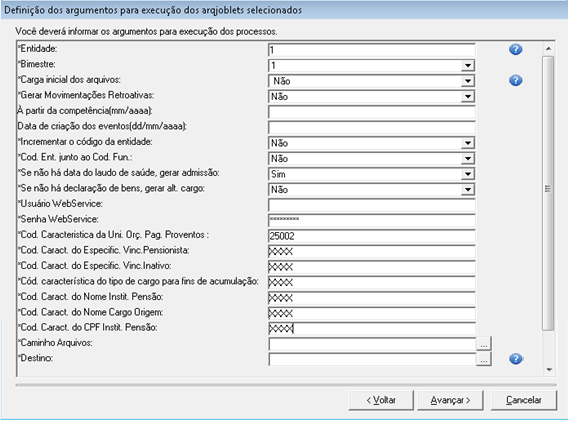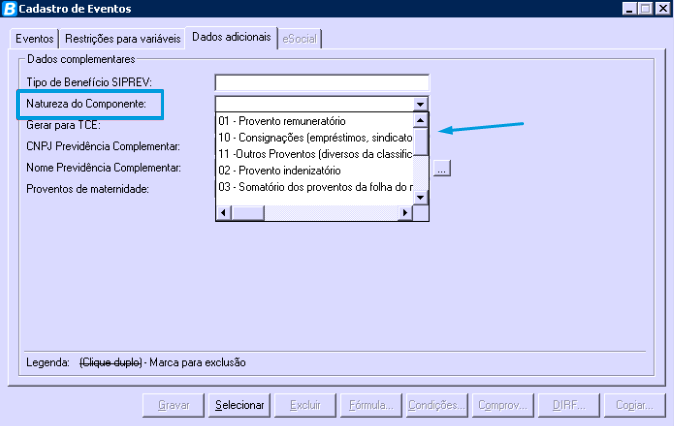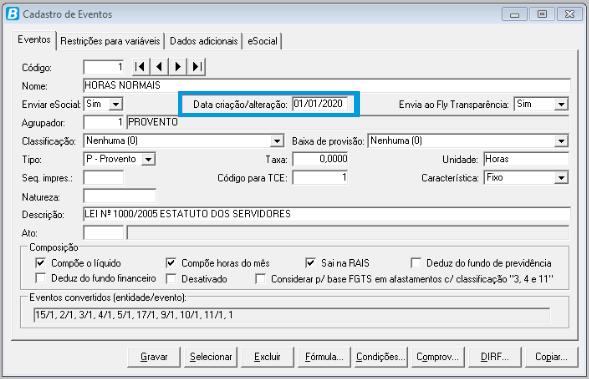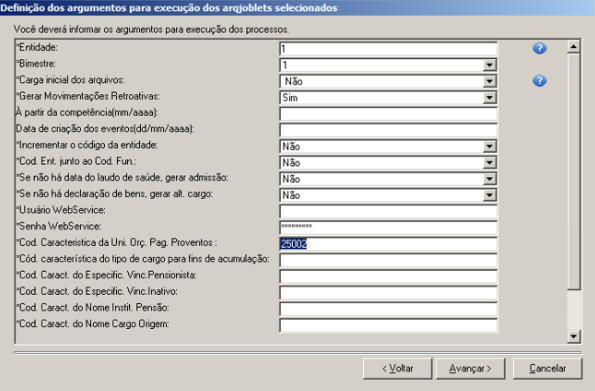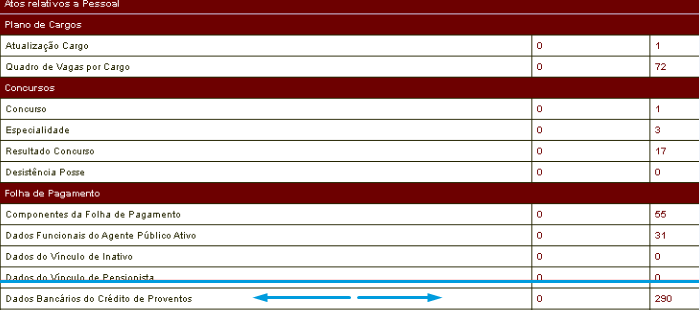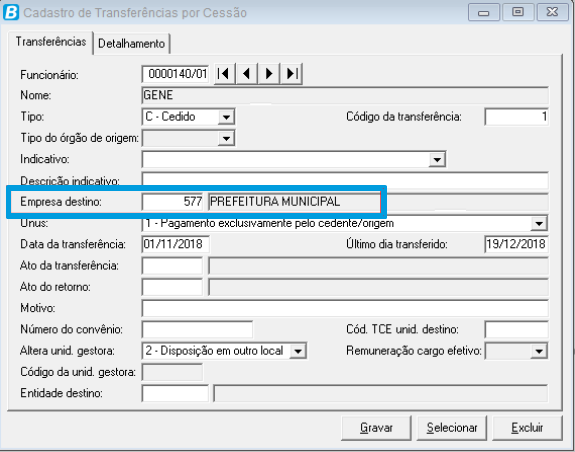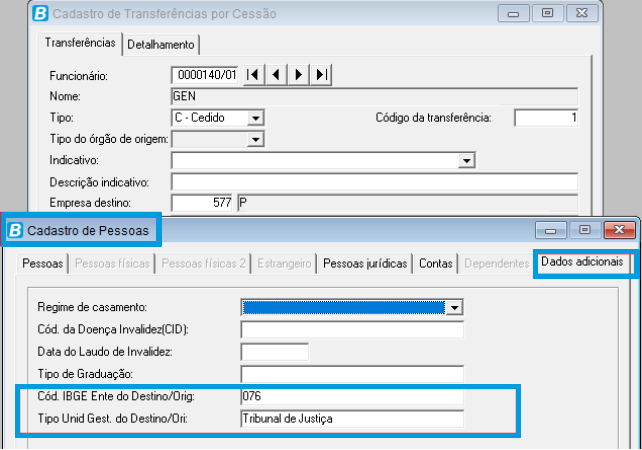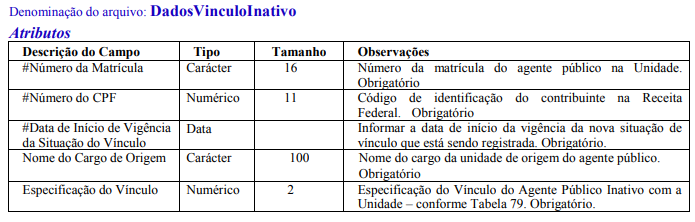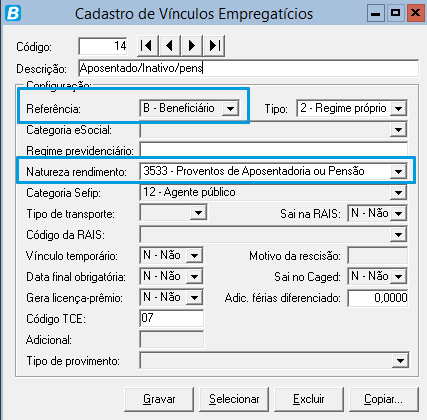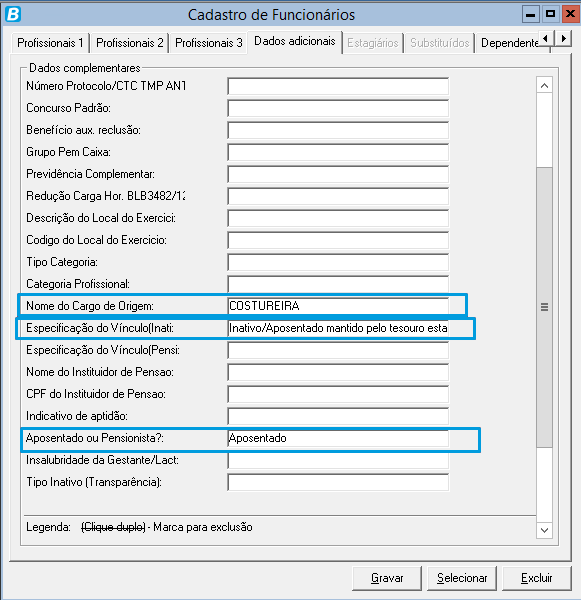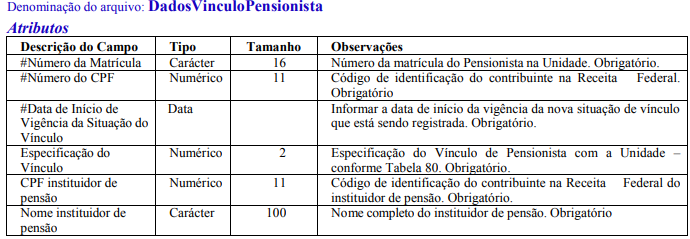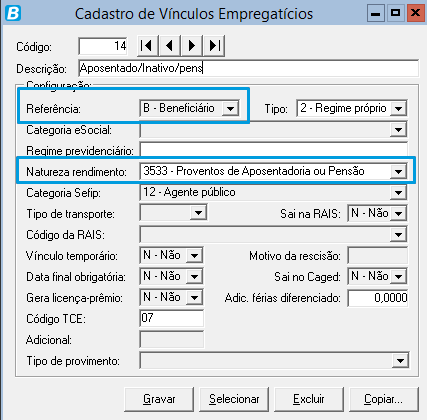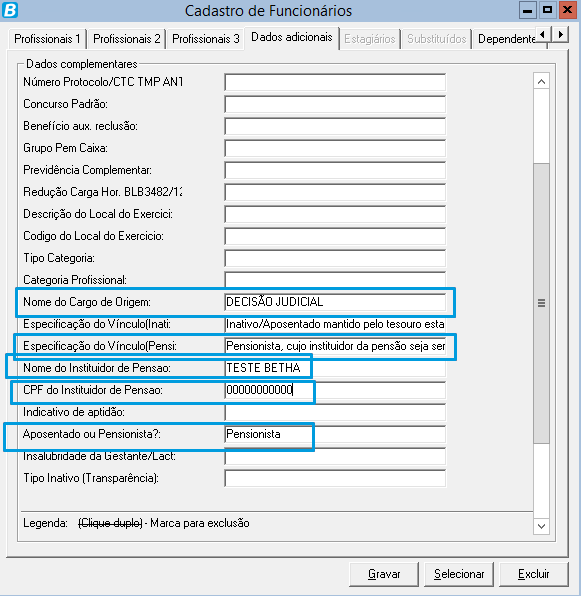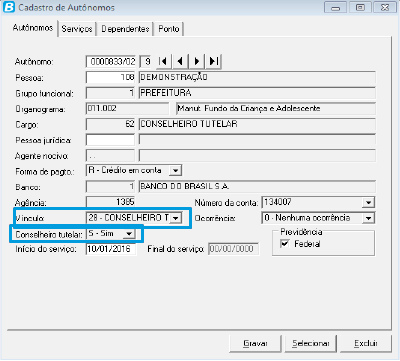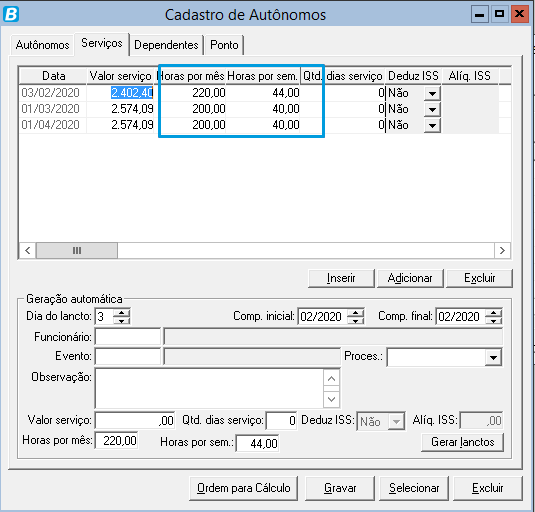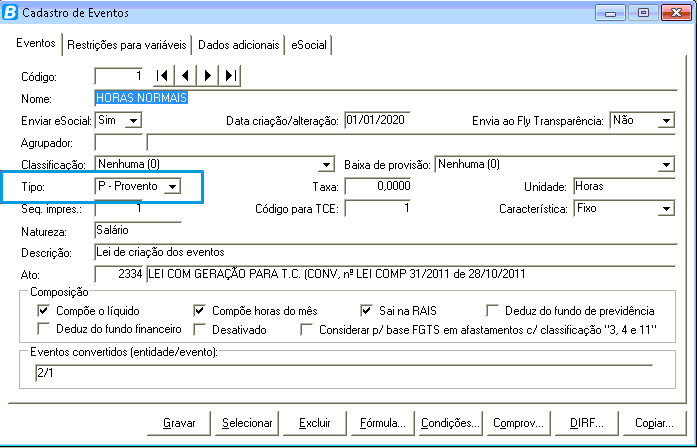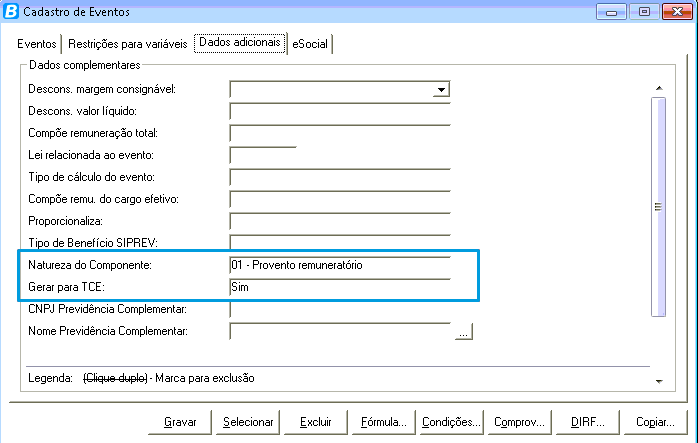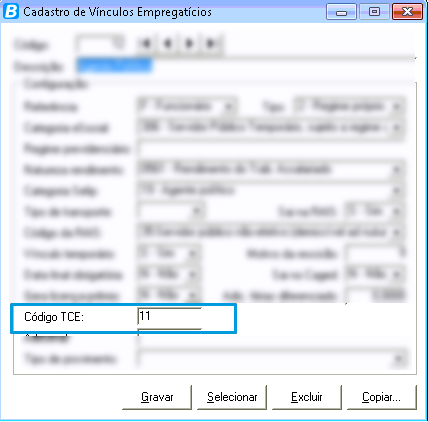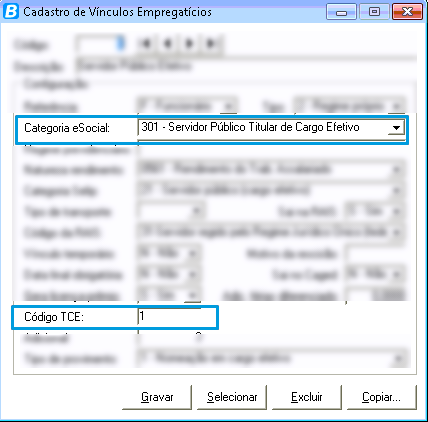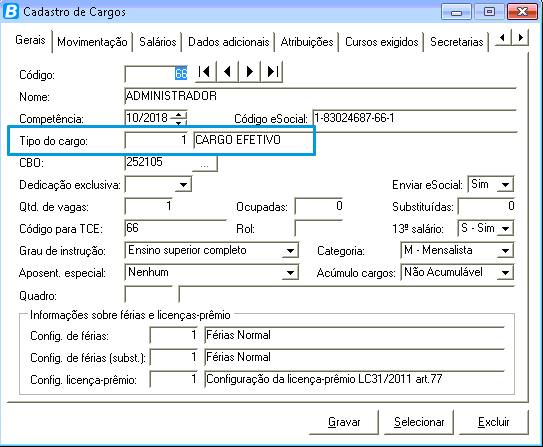e-Sfinge: Como realizar sua geração e envio pelo Folha (Desktop)?
Validador
Como criar a configuração ODBC
Antes de realizar a configuração do sistema Validador (próximo item), primeiramente, é necessário efetuar seu download por meio do site http://download.betha.com.br/, bem como, criar uma Configuração ODBC.
|
|---|
Ao clicar, informe seu usuário e senha. Lembre-se sempre de fazer o download da instalação e da atualização do sistema com data mais atual.
|
|---|
Instalada a versão e atualização, é hora de configurar as conexões ODBC. Efetue a abertura do sistema Validador, por meio do atalho criado na sua área de trabalho, e clique sobre o seguinte ícone na tela que será apresentada:
Após, na aba Fonte de dados de usuário, clique no botão Adicionar...:
|
|---|
|
|---|
Ao clicar em Concluir, conforme a imagem anterior, a tela para Configuração ODBC será apresentada e as seguintes informações deverão ser preenchidas:
Aba ODBC
Data source name: Informe Validador como nome da conexão.
|
|---|
Aba Database
Server name: informe Validador como nome do serviço configurado no SYBASE.
Data base name: informe Validador como nome do banco de dados. Em geral utiliza-se esse.
|
|---|
Aba Network
Insira as informações de IP e porta as quais foram configuradas no SYBASE. Como sugestão a porta do validador deve ser igual ou superior o código 9015. Para isso siga os seguintes passos:
|
|---|
Selecione o checkbox TCP/IP e insira o IP, após clique em OK.
Pronto! Sua conexão ODBC está criada, veja:
|
|---|
Clique novamente em OK para confirmação da Configuração ODBC e no próximo passo, será apresentado como configurar o Validador.
Como configurar o Validador
Na sua área de trabalho, clique no ícone do sistema Validador. A tela de acesso será apresentada, devendo ser informado o Usuário: admin e Senha: admin, ambos padrão para possibilitar o acesso:
|
|---|
A configuração do sistema inicia ao acessar o menu Controle > Entidade. Clique em Editar, para poder inserir dados importantes como Nome, CNPJ, endereço entre outros.
|
|---|
|
|---|
|
|---|
ATENÇÃO! É muito importante para a geração do e-Sfinge, referente ao CI (Controle Interno), que o campo Entidade para TCE seja preenchido com o código disponível no site do TCE-SC. E para saber como encontrá-lo, observe as orientações a seguir.
Acessando o código da entidade no TCE
Acesse o site do TCE em http://www.tce.sc.gov.br/esfinge e por meio do botão ACESSO AOS SISTEMAS, informe seu Usuário e Senha.
|
|---|
Após, por meio do menu TCE Virtual > e-Sfinge Web, clique em Análise e Confirmação > Remessa.
|
|---|
|
|---|
Continuando, após os dados da entidade estarem devidamente preenchidos, clique no botão Parâmetros.
|
|---|
|
|---|
Na tela acima é configurado o exercício no qual o envio do e-Sfinge será efetuado. Assim, basta informar e gravar.
Pronto! O validador já está pronto para efetuar o envio ao e-Sfinge.
Como importar os artefatos
Para o envio ao e-Sfinge dos arquivos do Compras (Desktop), Contabilidade e Planejamento (Desktop), já estão disponíveis os arqjoblets para geração. Para importá-los na base, realize o procedimento abaixo.
Acesse menu iniciar do Windows e pesquise por Administração, ou acesse a pasta de instalação do sistema Ferramentas, geralmente em: C:\BthTools, e escolha o sistema admin.exe.
|
|---|
Igual ao Validador, acesse o sistema Administração informando admin nos campos Usuário e Senha e escolha a Conexão que deseja atualizar.
|
|---|
Ao logar no sistema, a tela Administração das Ferramentas será apresentada. Assim, na aba Atualização de Banco, no quadro Artefatos, selecione o Sistema que deseja atualizar e clique em Atualizar Artefatos. Aguarde o processo ser concluído.
|
|---|
|
|---|
Esse procedimento deve ser feito nas conexões do Contabilidade, Compras (Desktop) e Folha (Desktop). Além disso, é necessário estar com o sistema Ferramentas e Arqjob atualizados no computador que realizará o procedimento.
Mas lembre-se! Deve ser feito o acesso pelo sistema que deseja atualizar, nesse caso deve ser escolhido o sistema Folha.
Saiba mais sobre importação de artefatos assistindo ao vídeo: Assistir!
Informações gerais
Alterações no leiaute eSfinge Web Service 2020
Conforme o Leiaute eSfinge Web Service 2020 versão 16.01, as entidades estão obrigadas a preencher e consultar informação ao TCE sendo elas:
Importação de dado adicional (já flexibilizado) vinculado aos dados adicionais dos cadastros de Organogramas.
O campo (Cód. Un Orç. Pag. Proventos) deve ser preenchido com o número da unidade orçamentária, (CI deve enviar os dados de Alteração Orçamentária para que o campo seja validado junto ao tribunal).
Verificar os ajustes no dado adicional Natureza do componente, junto ao cadastro de eventos.
Ao gerar as informações, será exibido um novo argumento solicitando o código da característica que contém a informação do novo dado adicional criado (Cód. Un Orç. Pag. Proventos): 25002.
|
|---|
Abaixo veja como atender às novas exigências.
Importação de dados adicionais
No sistema Folha acesse o menu Controle > Parâmetros > Guia Cadastros e na opção Importar dados adicionais informe a opção Online. Caso esteja informado Offline ao realizar a alteração para Online deverá ser reiniciado o sistema.
|
|---|
Com a opção definida como Online ao acessar o sistema será apresentada a mensagem de Importação de dados adicionais, conforme imagem abaixo, onde deverá ser informada uma pasta temporária de sua máquina.
Caso esta mensagem não seja demonstrada ao acessar o sistema, então acesse o menu Utilitários > Dados Adicionais > Importar para que seja exibida a mensagem abaixo. Nesta tela clique no botão Executar que irá aparecer a tela Importação de dados adicionais.
Feito isso, acesse o menu Arquivos > Características > Propriedades Adicionais dos Organogramas e confira se a característica código: 25002 - Cód. Un Orç. Pag. Proventos está informada na tela.
IMPORTANTE! Se você recebeu o dado adicional com a descrição Cód. TCE UG pag. do provento, não se preocupe, a finalidade é a mesma e no campo você deve informar o Código da Unidade Orçamentária.
Informar dados adicionais e o número da unidade orçamentária
É necessário informar o Código da Unidade Orçamentária para que seja validado pelo TCE, para isso acesse o menu Arquivos > Estrutura Organizacional > Organogramas, selecione o Organograma e na aba Dados Adicionais informe o Código da Unidade Orçamentária.
Sendo assim, solicite ao Controle Interno do seu Município, o código da Unidade Orçamentária, conforme relatório emitido diretamente no eSfinge Web.
Os códigos de Unidade Orçamentária são obtidos após o envio de dados ao TCE, pelo Controle Interno, acessando a LOA no campo UNIDADE ORÇAMENTÁRIA.
|
|---|
IMPORTANTE! Se você recebeu o dado adicional com a descrição Cód. TCE UG pag. do provento, não se preocupe, a finalidade é a mesma e no campo você deve informar o Código da Unidade Orçamentária.
DICA! Ao escolher o organograma do tipo Sintético chamado de pai de todos os sistemas irá apresentar uma mensagem questionando se deve replicar aos outros da mesma família, conforme imagens. Caso você não deseje, basta clicar em Não e cadastrar a unidade orçamentária para cada organograma individualmente.
|
|---|
|
|---|
FIQUE LIGADO! Sem o preenchimento do campo, os dados não serão validados junto ao tribunal.
DICA! Verifique com o controle interno se já foi encaminhada a LOA, assim você pode realizar a consulta no TCE com usuário do controle interno para encontrar o Código da Unidade Orçamentária.
Como gerar os arquivos
Forma de envio
Após o cadastro da entidade e do exercício no Validador, selecione o sistema Folha para envio dos atos de pessoal, em seguida clique no botão Avançar.
|
|---|
Selecione o arjoblet do ano atual (embora seja necessário enviar dados de bimestres/anos anteriores, será selecionado o arquivo do ano vigente).
|
|---|
|
|---|
Na próxima tela, ao selecionar todos os arquivos na coluna Geração, o sistema identifica quais os arquivos tem informações a serem enviadas ao TCE.
IMPORTANTE! Nesta tela deve ser desmarcada a coluna Pré-Validação.
Na tela seguinte, será informado os argumentos para geração dos arquivos:
|
|---|
Abaixo, seguem orientações de como preencher cada um dos argumentos:
Entidade: Código da entidade, conforme cadastro do sistema Betha Folha.
Bimestre: Informar o bimestre que está aberto no TCE para envio.
Carga Inicial dos arquivos: Responsável por indicar a geração de todos os dados de todo o Histórico do cliente contido no sistema para alguns arquivos. Mais abaixo, quais arquivos são gerados quando este campo é informado como Sim.
Gerar Movimentações Retroativas: Responsável por indicar a geração de todos os dados retroativos, da competência informada, até o mês final da competência final para alguns arquivos. Mais abaixo, quais arquivos são gerados quando este campo é informado como Sim.
A partir da competência (mm/aaaa): Competência inicial de envio de dados, quando o campo Gerar Movimentações Retroativas informado com Sim.
Data de criação dos eventos (dd/mm/aaaa): Campo indicativo, para filtro da data a ser considerada para emissão dos eventos a gerar no Arquivo de Componentes da Folha de Pagamento.
Incrementar código da entidade: Este campo, só é utilizado, quando o argumento Cod. Ent. junto ao Cod. Fun é informado como Sim e ele serve para incrementar o código da entidade, por exemplo, a entidade da Folha é 1 (hum) ele soma mais 1, tornando o valor da entidade 2 (dois).
Cod. Ent. junto ao Cod. Fun.: Este campo, acresce ao código da Matrícula do Funcionário, por exemplo, a matrícula do Servidor é 100 o sistema vai gerar ent+matricula se a entidade for 1 (hum) ficará 1-100.
IMPORTANTE! Caso seja informado o campo Cod. Ent. junto ao Cod. Fun como Sim o cliente deve anotar e para sempre mandar da mesma forma por entidade este campo, o mesmo serve para o campo Incrementar código da entidade pois estes dois campos agregados, alteram a identificação do Servidor no eSfinge. Quando estas informações são encaminhadas hora como sim, hora como não, ocasiona na duplicidade de matrículas para o mesmo servidor ocasionando alguns cons de alertas, ou até mesmo erro no envio, tais como Servidor não cadastrado.
Se não há data do laudo de saúde, gerar admissão: Os arquivos Admissão por nomeação e contratação solicitam a informação da data do Laudo de Saúde apresentado pelo servidor para a entidade no seu ingresso como servidor, este campo verifica na emissão que quando não tem data informada no campo Data do laudo de saúde que fica em Arquivos > Funcionários > Funcionários > guia Dados Adicionais ele leva a mesma data da admissão do servidor no sistema.
Se não há declaração de bens, gerar alt. cargo: Os arquivos Admissão por Nomeação e contratação solicitam a informação da Data da Declaração de Bens apresentada pelo servidor quando ingressou na entidade, ou quando trocou de cargo (para assumir um cargo comissionado por exemplo), este campo verifica na emissão que quando não tem data informada no campo Data da declaração de bens que fica em Arquivos > Funcionários > Funcionários > guia Dados Adicionais ele leva a data da última alteração de cargo no Bimestre.
IMPORTANTE! Muitas vezes, os dados adicionais Data do laudo de saúde e Data da Declaração de Bens nem aparecem nos campos adicionais do funcionário, para que apareçam é necessário incluir os campos adicionais 20099 (Data do laudo de saúde) e 20106 (Data da declaração de bens) em Arquivos > Características > Propriedades Adicionais dos Funcionários.
Usuário WebService: Usuário que fará o envio.
Senha WebService: Senha do usuário.
Os próximos campos Cód. Característica, serão preenchidos com o código da característica criada no sistema Betha Folha, para cada uma das opções.
Em caso de dúvida, de qual o código de cada característica, a confirmação é feita acessando: Betha Folha > Arquivos > Características > Características > Guia Características, basta pesquisar pelo nome que deseja saber o código, e a informação que será informada no sistema Validador é o código cadastrado no sistema Betha Folha.
Cód. Característica da Un. Orç. Pag. Proventos: Código informado no cadastro da característica Cód. Un. Orç. Pag. Proventos (este campo por padrão é o código 25002).
Nos demais campos Cód, Característica (onde na imagem está XXXX), informar os códigos de acordo com o que foi cadastrado no sistema Betha Folha.
Caminho Arquivos: Nesta pasta deve estar salvo os arquivos físicos (Editais de concurso e Leis de criação/alteração de cargos, estes são os únicos arquivos físicos a serem enviados ao TCE).
Destino: Nesta pasta, será salvo os arquivos .xml com o retorno dos dados enviados ao TCE. Sempre que realizado um novo envio, deve-se descartar os arquivos desta pasta, para que seja mais fácil a conferência, caso tenha erros no envio.
Ainda sobre o preenchimento do Validador, um campo que surge muita dúvida é com relação ao envio de Carga inicial e de Informações retroativas. Para auxiliar no entendimento, segue arquivos que são gerados ao selecionar SIM em algum desses campos:
Carga Inicial dos arquivos "Sim"
000 - Arquivo Físico
001 - Texto Jurídico Atos de Pessoal
002 - Arquivo Texto
003 - Publicidade
005 - Atualização de cargo ou função
010 - Concurso
020 - Especialidade
030 - Resultado do concurso
040 - Desistência da Posse
065 - Agente Público Ativo/Inativo e Pensionista (Servidor)
100 - Componentes da Folha de Pagamento
110 - Dados funcionários do Agente Público Ativo
120 - Dados do Vínculo Inativo
130 - Dados do Vínculo Pensionista
Gerar Dados Retroativos "Sim"
070 - Admissão por nomeação
080 - Contratação Temporária
110 - Dados funcionários do Agente Público Ativo
120 - Dados do Vínculo Inativo
130 - Dados do Vínculo Pensionista
135 - Dados Bancários
140 - Folha de Pagamento
Em seguida, o envio será iniciado, e o sistema Validador mostrará o espelhamento dos arquivos enviados.
Alteração do layout em 2020
Especificação da natureza dos componentes (proventos e descontos)
Conforme orientações do TCE, deve-se informar o Tipo de especificação da natureza dos componentes conforme opções da Tabela TCE 74. Por meio de atualização da folha para a Versão 6.1.39-005 serão criados outros dois itens no Cadastro de Eventos conforme a tabela abaixo.
|
|---|
Orientamos conferir os eventos (proventos e descontos), os novos itens são:
10 - Consignações (empréstimos, sindicatos, associações, planos de saúde, etc)
11 - Outros Proventos (diversos da classificação (3190 p. ex. Vale transporte, vale alimentação, auxílio saúde).
|
|---|
Importante! Ao preencher o campo Natureza do Componente, deve-se também alterar o campo Data criação/alteração para o primeiro dia do Bimestre.
|
|---|
Tipo da folha
Conforme orientações do TCE criamos uma validação Tabela 83 - Tipo de Folha através da versão da folha:
|
|---|
OBSERVAÇÃO: Esta informação não necessita de configuração por parte do cliente, pois a geração do arquivo já prevê a manipulação deste dado de acordo com as regras estabelecidas.
Dados bancários para crédito dos proventos
A nova versão do eSfinge trouxe também um novo arquivo para Atos de Pessoal o qual será enviado pelo validador criado (Código TCE Unid pag. do provento - característica 25002).
|
|---|
IMPORTANTE! Em cada bimestre serão validados os Dados bancários de crédito de proventos se assim possuir trocas ou novos dados bancários.
|
|---|
Orientações Cadastrais
Orientações Cadastrais
Orientamos revisar algumas validações cadastrais que já foram realizadas nos anos anteriores, pois nesse layout de 2020 está sendo realizada a validação da Tabela 83 - Tipo de Folha onde se relacionam as informações cadastrais.
IMPORTANTE! Não mudou nada em relação aos cadastros, apenas devem ser revisadas as informações cadastrais.
Cedidos Transferidos
Conforme Leiaute eSfinge Web Service 2019 versão 5.00, às Entidades que possuem Servidores Transferidos (Cedidos ou Recebidos) com cadastro no Betha RH > Controle > Transferências, estão obrigados a preencher duas novas informações para arquivo Dados Funcionais do Agente Público Ativo.
Para conferir os dados importados, acesse Betha RH > Arquivos > Características > Propriedades Adicionais das Pessoas e confira se as seguintes características estão informadas:
25000 - Cód. IBGE Ente do Destino/Orig
25001 - Ctipo Unid Gest. Do Destino/Ori
|
|---|
Informar dados adicionais para empresa de destino/origem
Para os cadastros de servidores transferidos (Cedidos ou Recebidos) da entidade é necessário informar os novos dados solicitados pelo TCE.
Identifique os servidores transferidos em sua entidade emitindo o relatório Betha RH > Relatórios > Cadastrais > Controles > Transferências.
Então acesse o cadastro destas Transferências em Betha RH > Arquivos > Controles > Transferências e observe o campo Empresa Destino/Origem.
No Cadastro da pessoa da Empresa Destino ou Origem deverá informar os dados adicionais solicitados pelo TCE (Cód. IBGE Ente do Destino/Orig e Tipo Unid Gest. Do Destino/Ori).
|
|---|
Conforme Tabela do IBGE, informe o código do Município se o agente público for da esfera municipal, código do Estado se o agente público for da esfera estadual e o código do País se for da esfera federal.
Então primeiramente identifique se a transferência é Federal, Estadual ou Municipal e obtenha estes códigos IBGE para informar no cadastro da pessoa da empresa em Destino/Origem, conforme as orientações abaixo:
Esfera Federal: neste caso o código a ser informado é 076 que se refere a transferência da esfera federal do Brasil.
Esfera Estadual: neste caso o código a ser informado é o código IBGE do estado que está disponível em Arquivos > Endereços > Estados. Localize o Estado da Empresa Origem/Destino e obtenha o código informado no campo Cód. nacional, este será o código a ser informado no dado adicional da pessoa da empresa destino/origem.
|
|---|
Esfera Municipal: neste caso o código a ser informado é o código IBGE do Município que está disponível em Arquivos > Endereços > Cidades. Localize a Cidade da Empresa Origem/Destino e obtenha o código informado no campo Código, este será o código a ser informado no dado adicional da pessoa da empresa destino/origem. Obs: Informe sem o hífen, somente os números. Exemplo 4317707.
|
|---|
IMPORTANTE! Na aba Dados Adicionais do Cadastro de Pessoas (Arquivos > Pessoas > Pessoas) da Empresa Destino/Origem informe o Cód. IBGE Ente do Destino/Orig correspondente.
|
|---|
ATENÇÃO! O cadastro correto para aposentados/inativos, pensionistas e beneficiários deve ser realizado em Betha Folha > Arquivos > Pensões > Aposentadorias e Pensões.
DICA! Os cadastros que estiverem como funcionários podem entrar em contato com o suporte Betha para solicitar orientações.
Funcionários/Inativos
Representa o registro das ocorrências de inclusão, alteração ou extinção do Inativo, ou seja, de toda pessoa que conste como Agente Público Inativo na Folha de Pagamento do Órgão, conforme os tipos de Especificação dos Vínculos da Tabela nº 79.
|
|---|
ATENÇÃO! Abaixo seguem as novas exigências que devem ser verificadas para atender a geração do arquivo.
Cadastro de vínculo empregatício
Acesse Arquivos > Parametrizações > Vínculos Empregatícios, verifique os cadastros relacionados a aposentados/pensionistas/inativos, onde o campo Natureza Rendimento deve estar preenchido com a informação 3533 - Proventos de Aposentadoria ou Pensão.
|
|---|
Verifique o cadastro do Aposentado em Betha Folha > Arquivos > Pensões > Aposentadorias e Pensões > guia Aposentadorias e Pensões.
Caso esteja no cadastro de funcionários Betha Folha > Arquivos > Funcionários > Funcionários.
Acesse Arquivos > Características > Propriedades Adicionais dos Funcionários, verifique suas características e informe a ordem e salve.
IMPORTANTE! Salve as características padrões, observe abaixo quais são:
- Nome de cargo de Origem;
- Especificação do Vínculo Inativo;
- Especificação do Vínculo Pensionista;
- Nome do instituidor de pensão;
- CPF do instituidor de pensão;
- Aposentado ou pensionista;
Acesse o cadastro do Aposentado em Arquivos > Funcionários > Funcionários, na aba Dados Adicionais e informe:
No campo Aposentado ou Pensionista? - 1 - Aposentado;
Preencha o campo Nome do Cargo de Origem;
No campo Especificação do Vínculo selecione a opção correspondente.
|
|---|
Funcionários/Pensionistas
Representa o registro das ocorrências de inclusão, alteração ou extinção de vínculo do Pensionista, ou seja, de toda pessoa que conste na Folha de Pagamento do Órgão, conforme os tipos de Especificação dos Vínculos da Tabela nº 80.
|
|---|
ATENÇÃO! Abaixo seguem as novas exigências que devem ser verificadas para atender a geração do arquivo.
Cadastro de vínculo empregatício
Acesse Arquivos > Parametrizações > Vínculos Empregatícios, verifique os cadastros relacionados a aposentados/pensionistas/inativos, onde o campo Natureza Rendimento deve estar preenchido com a informação 3533 - Proventos de Aposentadoria ou Pensão.
|
|---|
Verifique o cadastro do Aposentado em Betha Folha > Arquivos > Pensões > Aposentadorias e Pensões > guia Aposentadorias e Pensões.
Caso esteja no cadastro de funcionários Betha Folha > Arquivos > Funcionários > Funcionários.
Acesse Arquivos > Características > Propriedades Adicionais dos Funcionários, verifique suas características e informe a ordem e salve.
- Nome de cargo de Origem;
- Especificação do Vínculo Inativo;
- Especificação do Vínculo Pensionista;
- Nome do instituidor de pensão;
- CPF do instituidor de pensão;
- Aposentado ou pensionista;
Acesse o cadastro do Aposentado em Arquivos > Funcionários > Funcionários, na aba Dados Adicionais e informe:
No campo Aposentado ou Pensionista? - 2 - Pensionista;
No campo Especificação do Vínculo selecione a opção correspondente;
Preencha o campo Nome do Instituidor de Pensão;
Preencha o campo CPF do Instituidor de Pensão.
|
|---|
OBSERVAÇÃO: O cargo do aposentado e pensionista não necessariamente necessita ir ao TCE.
Funcionários/Autônomos = Conselho Tutelar
Verifique se o vínculo empregatício de CONSELHEIRO TUTELAR em Betha Folha > Arquivos > Parametrizações > Vínculos empregatícios a Referência deste vínculo deve ser A - Autônomo.
|
|---|
Para os Conselheiros Tutelares cadastrados como Autônomos em Arquivos > Funcionários > Autônomos, deverá informar a Jornada de Trabalho Semanal na aba Serviços a coluna Horas por sem e informar vínculo correto e o campo Conselheiro Tutelar deve ser Sim.
|
|---|
|
|---|
Principais Validações
Conferência dos lançamentos
Caso identifique diferenças nos dados enviados ao TCE com base no que consta no sistema Betha Folha, pode ser emitido os seguintes relatórios de validações:
Betha Folha > Relatórios > Gerenciador de Relatórios > eSfinge - Web Service > Validações eSfinge;
Betha Folha > Relatórios > Gerenciador de Relatórios > eSfinge - Web Service > 2020 - Validações eSfinge.
Outra forma de identificar quais dados não foram gerados corretamente, é através dos arquivos de retorno, que foram gerados após o envio, na pasta informada no campo Destino do sistema Validador.
Os arquivos com nome iniciado com Bimestral, indicam que o arquivo teve todos os dados preenchidos corretamente. Os arquivos que geraram sem a palavra Bimestral no nome, indicam que faltam dados a ser preenchidos.
Para identificar quais dados faltam preenchimento, abra o arquivo com o programa Notepad++.
Após abrir o arquivo, execute a consulta através do Ctrl F pesquisando a expressão ><, em seguida clique em Localizar todos em documento atual. Esta consulta vai trazer todos os dados que não possuem informação.
As únicas linhas que podem trazer resultado (pois sempre vão trazer a expressão ><) são CodigoProcessamento e MensagemProcessamento. As demais linhas que apresentar na consulta, devem ser ajustadas.
Conheça os CONs e como corrigi-los
CONs - Consistência - Atos Relativos à Pessoal
CON 100
Verifica se o número de agentes públicos ativos é compatível com o número de agentes com informações de folha de pagamento. Ou seja, quando este alerta é apresentado, caso a quantidade de agentes públicos ativos informados em Dados Funcionais do Agente Público Ativo, com último vínculo cadastrado igual a 01, 02, 03, 04, 05, 06, 07, 08, 09, 10, 11, 12, 15 e 16 da Tabela 78, seja diferente da quantidade de agentes com Folha de Pagamento de ativos no ano/mês da folha.
DICA! Em relação a CON 100, será necessário analisar se todas as informações relacionadas a admissão e demissão dos servidores estão sendo enviadas corretamente no arquivo Dados Funcionais do Agente Público Ativo.
Para facilitar a conferência, emita o relatório da Última Situação de Dados Funcionais do Agente Público Ativo até a competência escolhida. O relatório é emitido no ambiente eSfinge, menu Relatórios > Gerais, ou acessar as competências anteriores e fazer download das informações já enviadas do arquivo. Caso essas informações não tenham sido geradas em bimestres anteriores, é possível fazer um envio retroativo das mesmas, para que seja gerada a especificação 90 para os demitidos, pois há funcionários que já estão demitidos, sendo considerados ativos para o TCE, pois não foi enviada a informação na época necessária.
CON 701
Verifica se os valores de proventos são iguais ou superiores ao valor dos descontos na Folha de Pagamento
CONDIÇÃO: Caso somatório dos componentes da tabela Folha de Pagamento com especificação igual a 01 e 02 da Tabela 74 for MENOR que o somatório dos códigos 04, 05, 06, 07 e 08 e 09 por mês e matrícula. Aplicável para todas as especificações de UG exceto fundos e associações.
DICA! Atualização da folha na última versão, esse Con após a última atualização da folha irá se apresentar apenas em folhas complementares negativas.
IMPORTANTE! Verificar a parametrização dos eventos, se os mesmos estão de acordo, ou seja, um exemplo: caso o evento seja provento a natureza também é informado provento.
COMO VERIFICAR: Betha Folha > Arquivos > Cálculos > Eventos e Fórmulas > guia Eventos, selecione o evento da matrícula que está apresentando o CON e verifique o tipo do evento com a informação dos dados adicionais. Ambos devem estar correlacionados.
No exemplo abaixo o Evento 1 - HORAS NORMAIS o tipo está como provento e em dados adicionais sua natureza do componente está como 01 - Provento remuneratório.
|
|---|
|
|---|
CON 702
Verifica ocorrência de vereadores na folha de pagamento da Câmara Municipal.
CONDIÇÃO: Caso não haja ocorrência na tabela Folha de Pagamento de agente público do tipo 11 da Tabela 78 quando especificação da unidade gestora for igual a 2 - Câmara Municipal.
DICA! Verificar em (Tabela 78) na Tabela DadosFuncionaisAgentePublicoAtivo o código dos vínculos e realizar a conferência em Arquivos > Parametrização > Vínculos > Código TCE.
|
|---|
|
|---|
CON 705
Verifica ausência de informação de desligamento de vínculo quando houver ausência de informação de folha de pagamento.
CONDIÇÃO: Caso haja ocorrência de dados por CPF/Matrícula na tabela DadosFuncionaisdoAgentePublicoAtivo, DadosVinculoInativo ou DadosVinculoPensionista cujo campo Especificação do Vínculo seja diferente de, respectivamente, 18, 19, 20 e 90 da Tabela 78, 90 da tabela 79 e 90 da Tabela 80, cuja correspondente matrícula/CPF não contenha registro na tabela DadosFolhaPagamento.
DICA! Verificar qual é o funcionário que apresenta o CON e verificar qual é o motivo que está faltando envio ou com informações diferentes. Se caso o servidor já está rescindido deve ser enviado o arquivo DadosFuncionaisdoAgentePublicoAtivo importando as planilhas disponíveis no TCE com especificação do vínculo 90. Os dados devem ser preenchidos com os dados remetidos na época de envio.
CON 708
Verifica a ocorrência de Dados Funcionais de Agente Público Ativo sem prévio Registro de Admissão.
CONDIÇÃO: Caso haja ocorrência na tabela DadosFuncionaisAgentePublicoAtivo cujo Matrícula/CPF não existam na tabela AdmissãoNomeacao ou Contratacao.
DICA! CON 708 é uma nova validação do TCE, que aponta que no envio de dados do bimestre no arquivo de admissão não identificou os dados obrigatórios para enviar a admissão ou contratação dos funcionários. Esta situação ocorre, pois, possuem funcionários mais antigos ativos, que na época da admissão não foram enviados ao TCE.
Para ajustar, pode ser realizado o envio de Movimentações Retroativas do arquivo de Admissão ou Contratação, porém ao realizar este envio, o sistema gera os dados de TODOS que já tiveram admissão na entidade, e isso requer ajustes nos cadastros antigos, como por exemplo a inclusão de atos.
Outra forma de ajuste, seria realizando o envio destes arquivos de forma manual, através do envio de planilhas.
CON 709
Verifica inexistência de informação de cargos comissionados em Folha de Pagamento.
CONDIÇÃO: Caso não exista ocorrências na Tabela DadosFolhaPagamento cuja matrícula/CPF tenha Especificação do Vínculo do Agente Público igual a 07 (Tabela 78) na Tabela DadosFuncionaisAgentePublicoAtivo aplicada à esfera Estadual (Ministério Público, Tribunal de Justiça e Assembleia Legislativa) e Municipal para as unidades gestoras Prefeitura e Câmara.
DICA! Verificar em (Tabela 78) na Tabela DadosFuncionaisAgentePublicoAtivo o código dos vínculos e realizar a conferência em Arquivos > Parametrização > Vínculos > Código TCE após comparar com os cargos (tipo de cargo) se estão correlacionados (comissionado com comissionado, efetivo com efetivo....)
|
|---|
|
|---|
Ainda com dúvidas? Clique aqui!