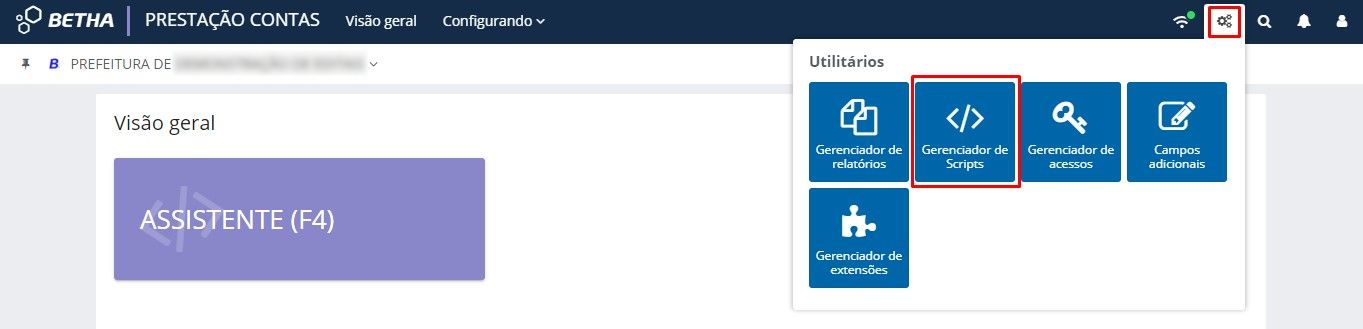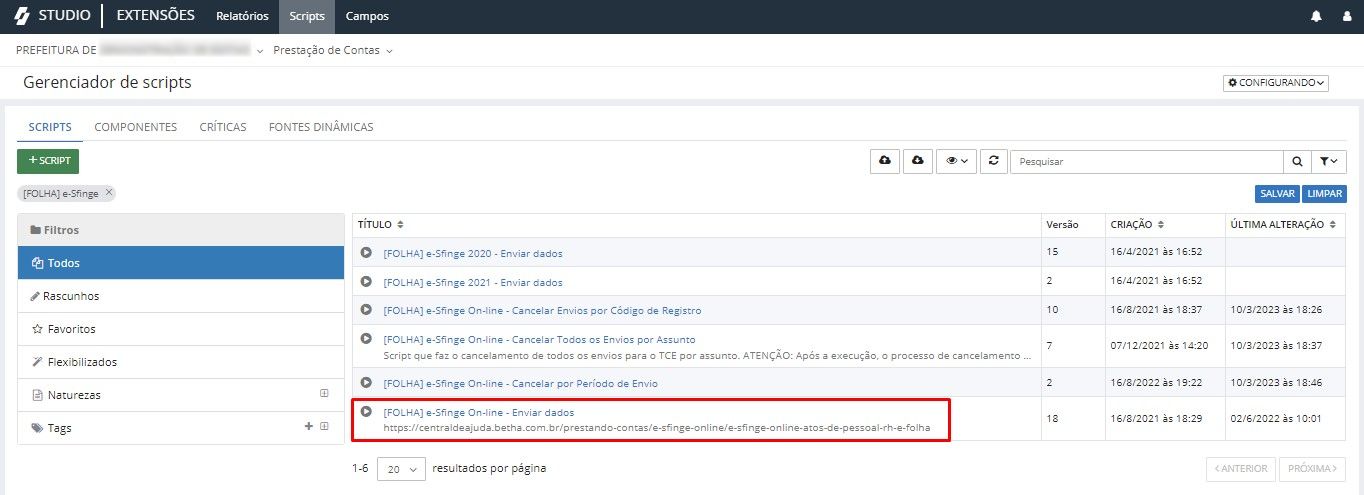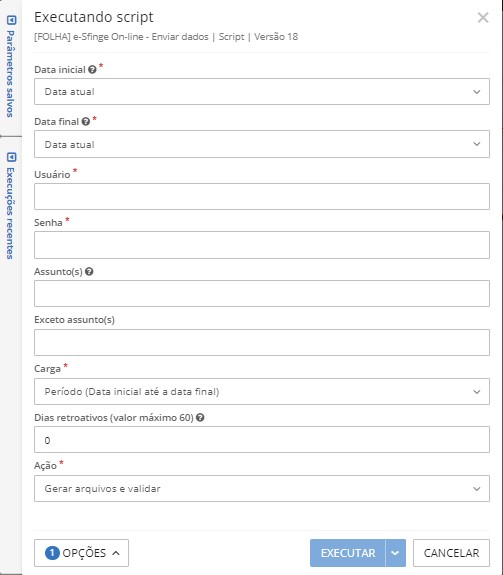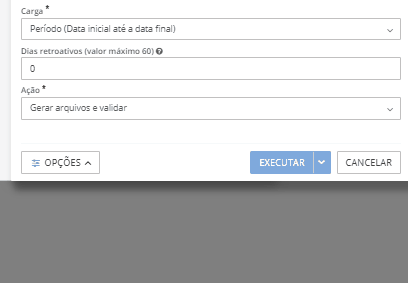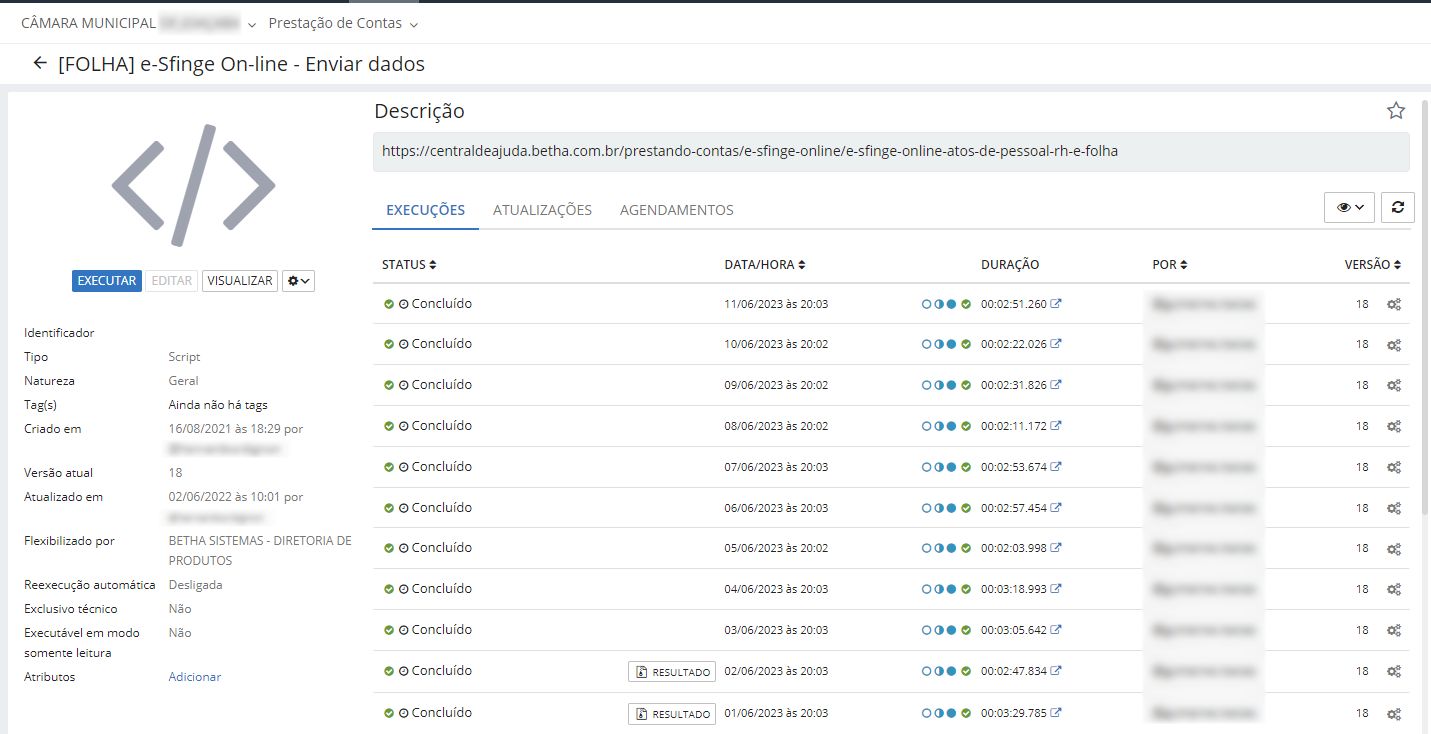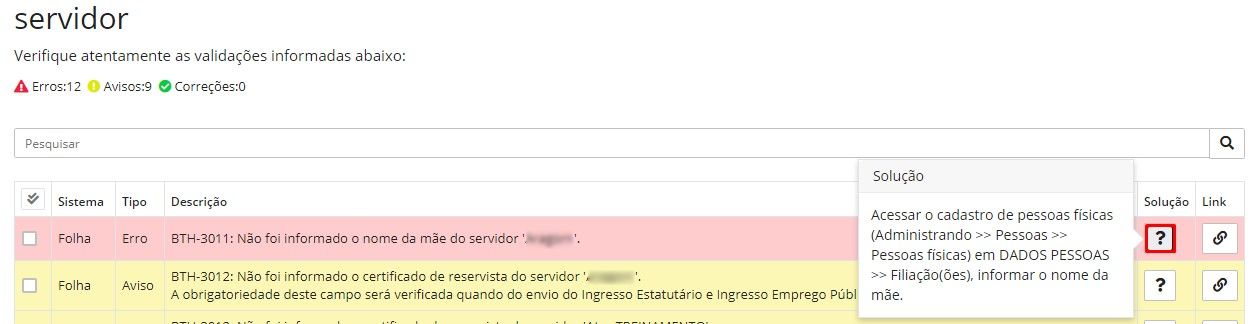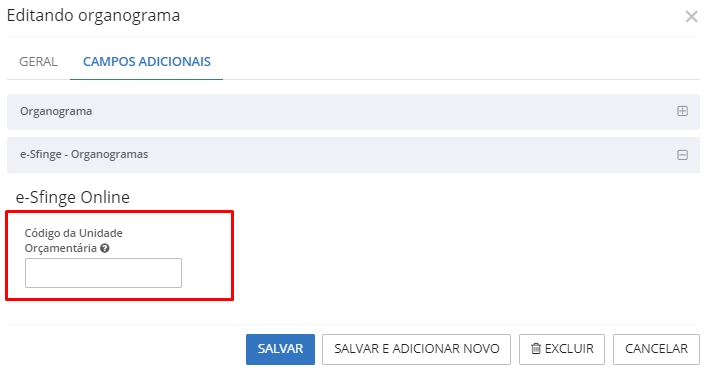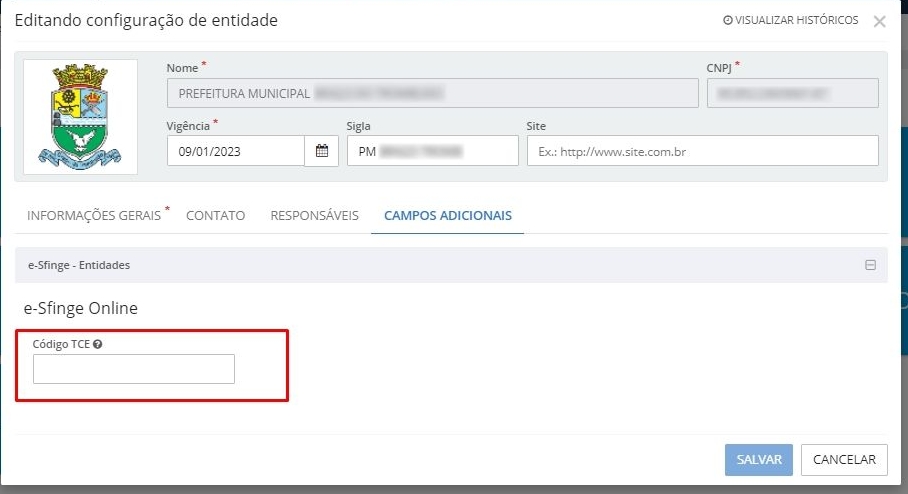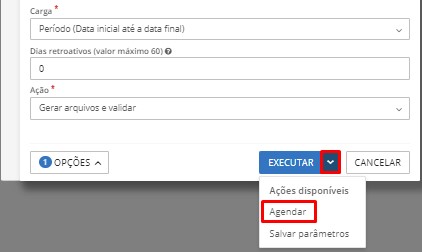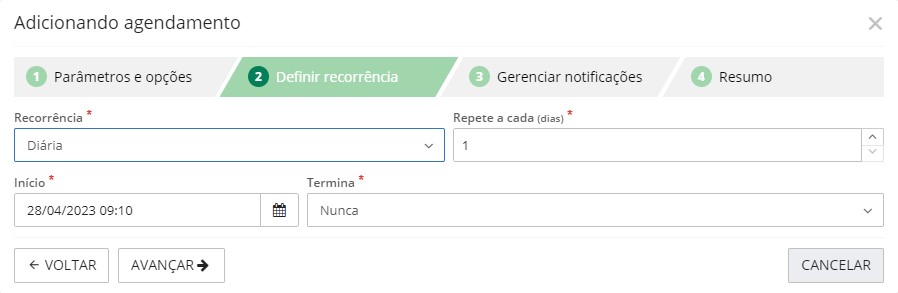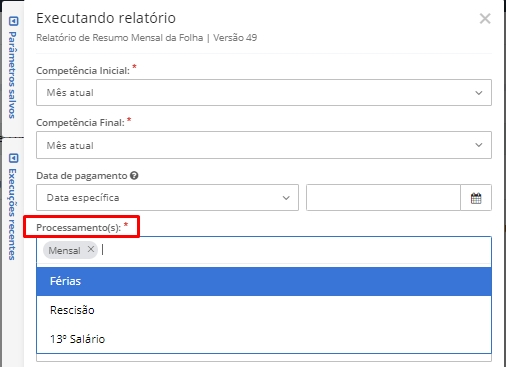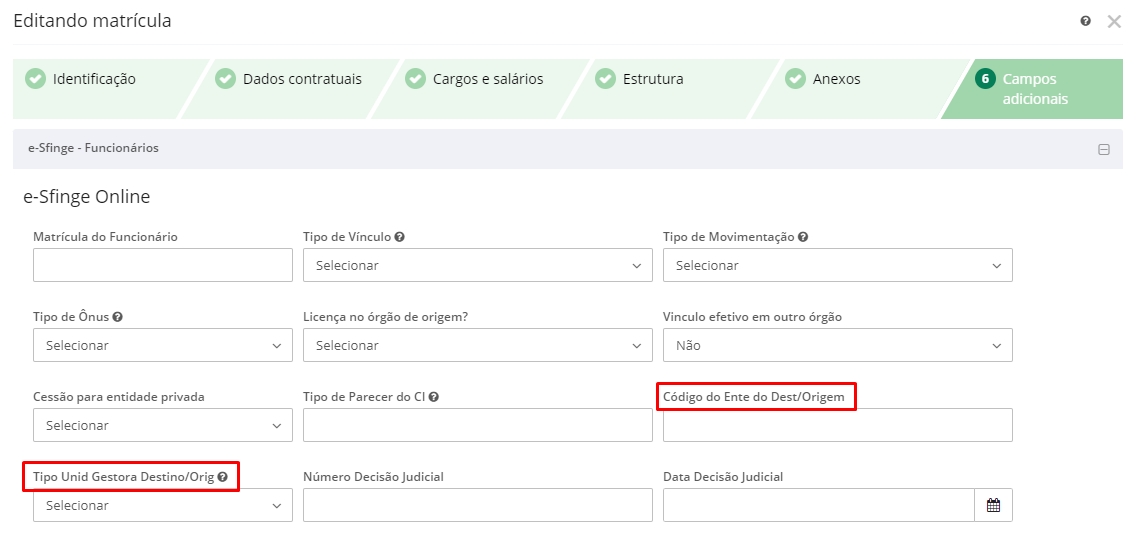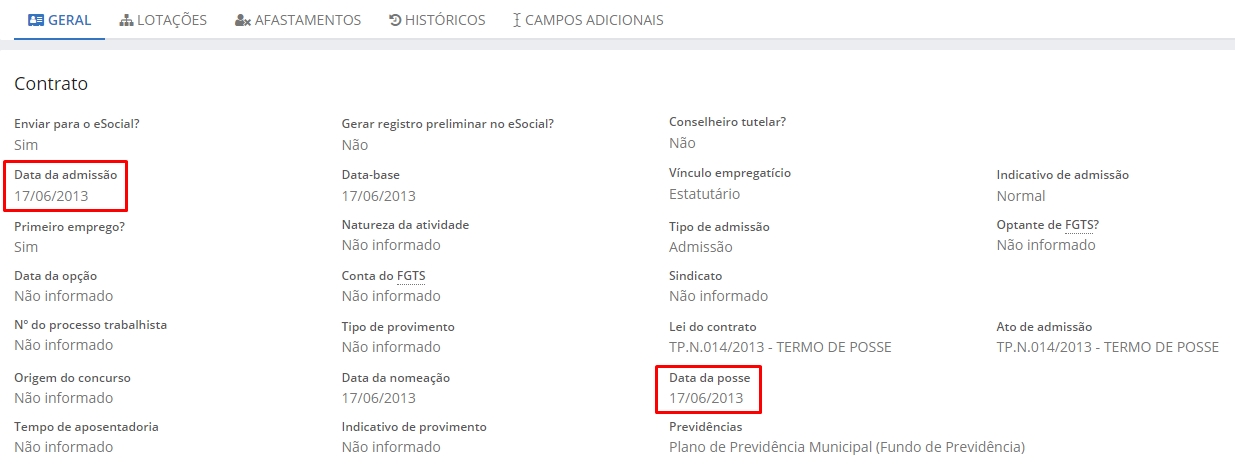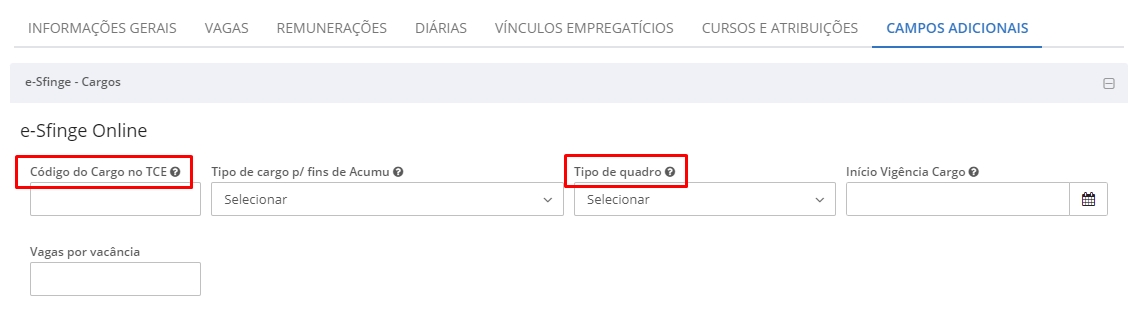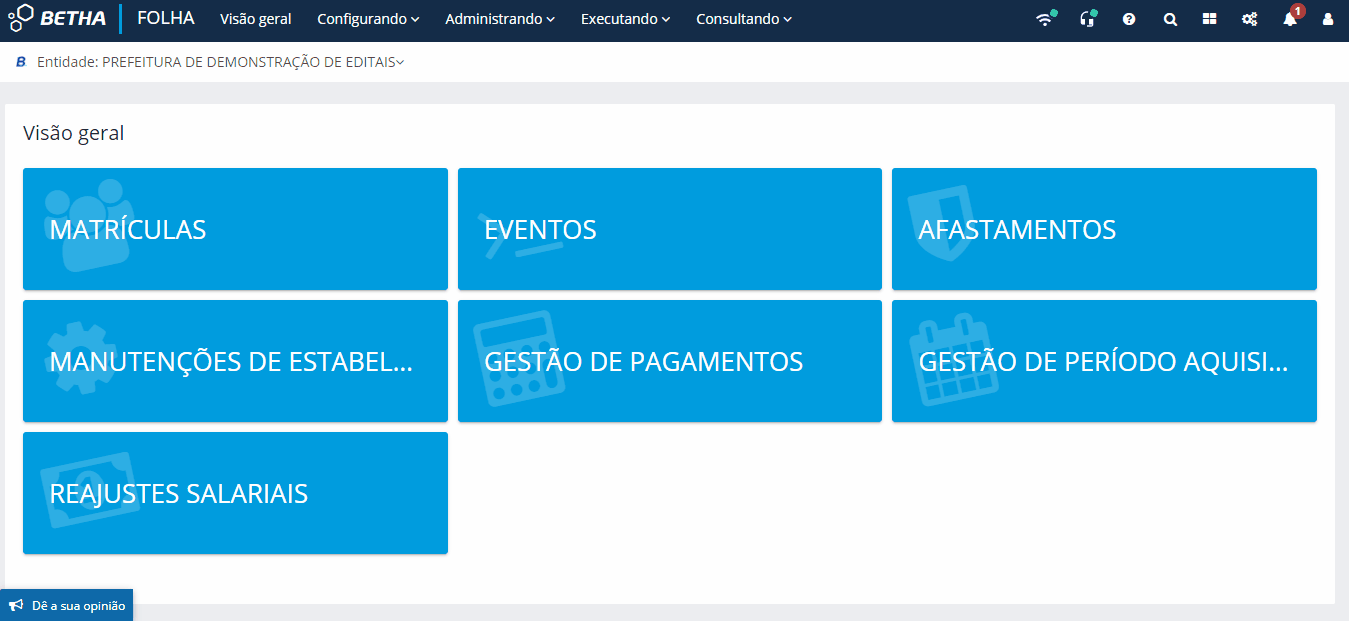e-Sfinge Diário
Olá! Possui dúvidas de como realizar o envio do e-Sfinge Diário? Acesse o vídeo do treinamento disponibilizado dia 23/09/2021, clicando aqui.
Disponibilizamos também uma documentação de apoio, na qual você encontra uma breve explicação do que é necessário realizar para gerar cada arquivo do e-Sfinge online, bem como o detalhamento dos campos do layout exigidos pelo TCE e os campos correspondentes nos sistemas Folha (Cloud) e Recursos Humanos (Cloud). Clique aqui e faça o download.
O que é o e-Sfinge Diário?
A partir de 2021 o Tribunal de Contas de Santa Catarina (TCE/SC) instituiu por meio da Instrução Normativa N.TC-28/2021 a versão online do Sistema de Fiscalização Integrada de Gestão (e-Sfinge online), a qual alterou a forma de envio dos dados bimestrais para diário, conforme a ocorrência do fato ou da edição do ato.
Diante desta mudança, a geração e a validação de dados por meio do sistema de Prestação de Contas foi adaptada para atender ao novo formato de envio estabelecido pelo TCE/SC.
No intuito de orientar nossos usuários acerca da geração diária dos dados ao e-Sfinge, este conteúdo foi elaborado com informações sobre o novo modelo de envio ou cancelamento de dados a respeito dos Atos de Pessoal atribuídos aos sistemas da área da Folha e dos Recursos Humanos.
Principais mudanças
| Até 2020 | A partir de 2021 |
|---|---|
| e-Sfinge bimestral | e-Sfinge online |
| Comunicação via WebService SOAP (XML) | Comunicação via WebService REST (JSON) |
| Remessas bimestrais | Remessas diárias |
| Descartes manuais | Descartes e/ou cancelamentos via serviço (automático) |
| Arquivos isolados (aproximadamente 16 arquivos) | 15 arquivos (agrupamento de arquivos por etapa) |
| Documentos de editais, contratos e pareceres em qualquer formato de texto | Documentos em formato .pdf e assinados digitalmente |
Quais sistemas geram o e-Sfinge?
Os sistemas responsáveis pela geração dos arquivos ao e-Sfinge são:
- Folha (Cloud);
- Tributos (Cloud);
- Contábil (Cloud);
- Compras (Cloud);
- Planejamento (Cloud).
Formas de envio
O envio dos arquivos referentes à Unidade Gestora (UG), podem ser realizados pela prefeitura, fundos, câmaras, entre outras entidades.
A geração destes arquivos é realizada pelo script que busca os dados do sistema Folha (Cloud) e Recursos Humanos (Cloud).
Executando o arquivo de geração
Para executar o arquivo de geração, acesse o sistema Prestação de Contas, clique em Gerenciador de Scripts e localize o arquivo [FOLHA] e-Sfinge On-line - Enviar dados.
O script é atualizado sempre que houver modificações no layout determinadas pelo Tribunal de Contas. Quando ocorrerem alterações, informaremos nossos usuários por meio das Novidades na Central de Ajuda. Fique atento para estar sempre atualizado!
|
|---|
|
|---|
Ao clicar em Executar, será necessário preencher alguns parâmetros.
|
|---|
Parâmetros
Saiba como realizar o preenchimento destes parâmetros:
- Data inicial
No campo Data inicial deve ser informada a data inicial para geração da carga por período (seja para validação e/ou envio dos dados). Para a carga inicial, essa data não será considerada. Possui preenchimento obrigatório.
- Data final
No campo Data final deve ser informada a data final para geração da carga por período (seja para validação e/ou envio dos dados). Para a carga inicial, essa data não será considerada. Possui preenchimento obrigatório.
- Usuário
Este campo contempla o código de acesso do e-Sfinge, obtido junto ao TCE. Possui preenchimento obrigatório.
- Senha
Este campo contempla a senha de acesso do e-Sfinge, obtido junto ao TCE. Possui preenchimento obrigatório.
- Assunto(s)
Se o objetivo é a geração e/ou a validação total dos arquivos simultaneamente, esse campo deve permanecer sem preenchimento.
Se o objetivo for a execução de apenas alguns arquivos, esses devem ser selecioná-los.
É possível gerar ou validar os seguintes arquivos: Atualização de cargo ou função, Quadro de Vagas, Concurso/Processo Seletivo, Prorrogação do Concurso, Alteração da Posse, Identificação de Agente Público Ativo/Inativo e Pensionista, Ingresso Estatutário, Ingresso Emprego Público, Parecer do Controle Interno, Dados Funcionais do Agente Público Ativo, Dados do Vínculo de Inativo, Dados do Vínculo de Pensionista, Componentes da Folha de Pagamento, Folha de Pagamento e Atualização do Cargo ou Função - Complemento.
- Exceto assunto(s)
Se o objetivo for a geração e/ou validação de todos os arquivos informados no campo Assunto(s), este campo deve permanecer sem preenchimento.
Ao informar um ou mais arquivos neste campo, o sistema entenderá que, dentre os arquivos informados no campo anterior - Assunto(s), esses não serão gerados e/ou validados.
Veja um exemplo:
Campo Assunto(s): Em branco.
Campo Exceto assunto(s): Folha de Pagamento.
No exemplo acima, serão gerados e/ou validados todos os dados do período dos arquivos informados, exceto do arquivo Folha de Pagamento.
- Carga
Este campo possui a opção padrão Período (Data inicial até a data final).
Se desejar realizar a carga inicial de apenas alguns arquivos, conforme é previsto no layout, altere o preenchimento do campo para a opção Inicial (Todos os dados até 31/08/2021). Os arquivos que serão enviados, são:
• Atualização de cargo ou função;
• Componentes da Folha de Pagamento;
• Dados do Vínculo de Inativo;
• Dados do Vínculo de Pensionista;
• Dados Funcionais do Agente Público Ativo;
• Identificação de Agente Público Ativo/Inativo e Pensionista.
- Dias retroativos (valor máximo 60)
Neste campo você define a quantidade de dias que a geração do arquivo deve retroagir para gerar a partir da data atual, limitado a 60 dias. Possui preenchimento opcional e só gera efeito na execução se o campo Carga for preenchido com a opção Período (Data inicial até a data final) e os campos Data inicial e Data final estiverem preenchidos com a opção Data atual.
- Ação
Neste campo você define a ação a ser realizada com a execução do script. As ações disponíveis para seleção são:
• Gerar arquivos e validar: permite a pré-validação dos dados, bem como, a geração dos arquivos de forma local e o envio dos dados ao e-Sfinge. Essa opção é considerada a padrão de preenchimento no sistema;
• Apenas gerar arquivos: permite a geração dos arquivos de forma local e enviar os dados ao e-Sfinge, sem executar a pré-validação dos arquivos;
• Apenas validar: permite apenas a pré-validação dos arquivos, efetuando a busca e a exibição das inconsistências em cadastros realizados no sistema, sem a geração dos arquivos locais e o envio dos dados ao e-Sfinge.
- Opções
Na parte inferior da tela Executando script o botão Opções permite personalizar a execução do script por meio das seleções:
Pública: se selecionada, a execução será exibida para todos os usuários da entidade que possuem esse script;
Monitoramento em tempo real: se selecionada, será possível visualizar os logs e métricas da execução antes da sua conclusão;
Enviar por e-mail: se selecionada, o campo para preenchimento do endereço de e-mail será habilitado. Para ele(s), serão enviadas as inconsistências de dados.
|
|---|
Resultado da execução
Após o preenchimento dos parâmetros e execução do script, o sistema se encarregará de verificar a existência dos dados a serem gerados e/ou corrigidos e os mostrará por meio do botão Resultado.
Ao clicar sobre ele será possível realizar o download do arquivo compactado em formato zip. Se desejar, descompacte-o.
Você ainda pode visualizar diretamente os arquivos de geração e de pré-validação em formatos TXT/JSON e o retorno do TCE em HTML.
|
|---|
|
|---|
Arquivos TXTs/JSONs
Ao abrir os arquivos neste formato, é possível visualizar em formato JSON (texto) todos os dados que foram gerados e/ou enviados ao tribunal.
Arquivo HTML (relatórios de pré-validações)
No relatório de pré-validação, você pode visualizar todos os dados que precisam ser corrigidos. Para cada erro ou aviso, a solução correspondente também é exibida, além do link do sistema onde a informação deve ser corrigida ou adequada.
Ainda, é possível visualizar quais e quantos erros cada arquivo possui e marcá-los quando resolvidos.
Dessa forma, fica mais fácil identificar e solucionar as pendências antes de realizar o envio dos dados.
|
|---|
Erros frequentes na geração dos arquivos
Com o objetivo de auxiliar nossos usuários na geração dos arquivos relacionados ao e-Sfinge Diário, identificamos e elencamos abaixo as dúvidas e os erros mais comuns enfrentados durante a execução e envio dos arquivos. Dessa forma, você poderá evitar esses problemas e gerar seus arquivos de forma mais eficiente.
Confira nossas dicas abaixo e, caso ainda tenha dúvidas, acesse o documento disponibilizado pelo Tribunal de Contas de Santa Catarina referente aos arquivos que a Folha gera e as tabelas utilizadas por esses arquivos ou entre em contato com nossa Central de Atendimento.
Ausência de remessa no TCE virtual após envio de arquivos via script
Se após executar o script [FOLHA] e-Sfinge On-line - Enviar dados a remessa dos arquivos não ficar disponível no TCE, verifique se os parâmetros do script foram preenchidos corretamente, principalmente os campos Exceto assunto e Assunto(s).
Lembre-se:
Mantenha o campo Assunto(s) sem preenchimento se o objetivo for a geração e/ou a validação total dos arquivos simultaneamente. Caso queira enviar determinado(s) arquivo(s), ele(s) deve(m) ser inserido(s) nesse campo.
Mantenha o campo Exceto assunto(s) sem preenchimento se o objetivo for a geração e/ou validação de todos os arquivos informados no campo Assunto(s). Caso queira que determinado(s) arquivo(s) não seja(m) gerado(s) e/ou validado(s), ele(s) deve(m) ser inserido(s) nesse campo.
Após a verificação dos campos, execute novamente o script. Se ainda não for possível visualizar a remessa dos arquivos, entre em contato com nossa equipe de atendimento.
Código da unidade orçamentária pagadora dos proventos não informado
O erro é apresentado quando a informação do código da unidade orçamentária está ausente no cadastro de organogramas utilizados nas matrículas.
Para corrigir o erro acesse o sistema Folha (Cloud) > Configurando > Estrutura organizacional > Organogramas > Localize o organograma > Ações disponíveis > Editar > Campos adicionais > e-Sfinge - Organogramas.
|
|---|
Ainda, o código do TCE pode não estar informado na configuração da entidade (Configurando > Estrutura organizacional > Entidades) conforme campo destacado na imagem abaixo:
|
|---|
Insira a informação e gere novamente o arquivo.
Como configurar o agendamento de envio?
Para agendar o envio de dados ao e-Sfinge, siga os seguintes passos:
- Localize o script [FOLHA] e-Sfinge On-line - Enviar dados e clique em Executar;
- Selecione os parâmetros do agendamento;
- Clique na flecha lateral ao botão Executar e clique na opção Agendar;
|
|---|
- Preencha os campos da aba 2 - Definir recorrência conforme sua preferência;
|
|---|
- Preencha os campos da aba 3 - Gerenciar notificações, se desejar;
- Preencha os campos obrigatórios na aba 4 - Resumo e clique em Salvar.
Como gerar as informações referentes a Folha de pagamento e Quadro de vagas?
O e-Sfinge é encaminhado no sistema Prestação de Contas > Gerenciador de scripts, por meio dos scripts:
Para envio: [FOLHA] e-Sfinge On-line - Enviar dados.
Para cancelamentos: [FOLHA] e-Sfinge On-line - Cancelar Envios por Código de Registro, [FOLHA] e-Sfinge On-line - Cancelar por Período de Envio e [FOLHA] e-Sfinge On-line - Cancelar Todos os Envios por Assunto.
Conferência da folha de pagamento com o e-Sfinge
Para realizar a conferência da folha de pagamento com as informações enviadas ao e-Sfinge, siga os passos abaixo:
- Acesse o sistema Folha (Cloud) > Gerenciador de relatórios > Relatório de Resumo Mensal da Folha;
- Executar;
- No parâmetro Processamento(s) selecione os processamentos que devem ser validados na calculadora da folha do TCE;
- Execute o relatório.
|
|---|
E-Sfinge da Folha retorna sem resultado
Se ao executar os arquivos referentes ao e-Sfinge Diário no sistema, não são apresentados resultados, é provável que não exista nenhuma informação que precise ser enviada para o período selecionado.
Isso pode ocorrer quando não há movimentação ou atividade no período de análise.
Portanto, se o sistema não apresentar resultados, verifique se o período selecionado está correto e se há dados a serem enviados. Caso contrário, nenhum arquivo será gerado pelo sistema.
Envio automático de informações ao e-Sfinge
As informações dos quadros de vagas são enviadas automaticamente para o TCE, apenas se o script estiver configurado para envio (caso contrário, o envio precisa ser executado manualmente).
Quanto ao envio das informações das folhas de pagamento, é altamente recomendável que sejam enviadas mensalmente, preferencialmente no final de cada mês, seguindo o seguinte procedimento:
- Acesse o sistema Prestação de contas > Gerenciador de scripts > execute o script [FOLHA] e-Sfinge On-line - Enviar dados;
- Clique em Reexecutar > informe o período > selecione a folha de pagamento > Gerar.
Erro ao enviar Componentes da folha de pagamento
Se ao enviar os componentes da folha de pagamento o retorno do TCE apresentar a falha Obrigatório - Descrição do texto legal que embasa a vigência do componente salarial preencha o campo Observação do evento.
Após o preenchimento da informação, execute novamente o envio.
Erro ao enviar Dados funcionais
Se ao enviar os dados funcionais o retorno do TCE apresentar Falha na regra de negócio: Campo Código do Ente do Destino/Origem obrigatório quando tipo do vínculo do Agente Público Ativo for igual a 9 ou 14, ou código tipo movimentação for igual a 8, 9, 13 ou 14, siga os seguintes passos.
- Acesse o histórico da matrícula indicada no erro;
- Preencha os campos Código do Ente do Dest./Origem e Tipo Unid Gestora Destino/Orig;
- Preencha esses campos em todos os históricos apontados no erro;
- Envie novamente os dados funcionais.
Os campos são localizados por meio do menu Administrando > Pessoas > Matrículas > localize a matrícula apontada no erro > Ações disponíveis > Editar matrícula > guia 6 - Campos adicionais > quadro e-Sfinge - Funcionários.
|
|---|
Erro ao enviar ingresso do servidor celetista
O Tribunal de Contas do Estado de Santa Catarina exige que o servidor do tipo de cargo Emprego Público tenha o vínculo temporário preenchido com a opção Sim.
Verifique se existe essa inconsistência no sistema, caso exista, faça a correção via sistema ou entre em contato diretamente com o TCE/SC para verificar se existe a possibilidade de aceitarem o envio desta forma.
Erro ao enviar ingresso do servidor estatutário
Ao se deparar com erros ao tentar enviar os ingressos dos servidores estatutários, reenvie primeiramente o concurso público, a fim de sanar as informações faltantes.
Após o reenvio, envie o ingresso dos servidores estatutários.
Erro ao enviar o Ingresso Estatutário (CON108)
Se ao tentar enviar o arquivo Ingresso Estatutário for apresentado o erro CON108 - Data da Declaração de Bens deve ser anterior ou igual a Data da Posse ou Data da Prorrogação da Posse, quando aplicável esta prorrogação: Data da declaração de bens: XX/XX/XXXX do Servidor: XXXXX, matrícula: XXXXX, posterior a data da posse: XX/XX/XXX, siga os seguintes passos:
- Acesse o cadastro da matrícula do funcionário com erro apontado na mensagem de retorno, por meio do sistema Folha (Cloud) > Administrando > Pessoas > Matrículas > localize o funcionário > Ações disponíveis > Visualizar > aba Geral;
- No campo Data da posse altere para a mesma Data de admissão;
- Gere novamente o arquivo para o TCE.
|
|---|
Erro ao obter o Token. Código do erro: 400.
Esse erro refere-se ao login e/ou a senha de acesso ao TCE estarem incorretos. Confira se os parâmetros de acesso estão corretos e tente realizar novamente o login.
Erro de Concurso/Processo seletivo não cadastrado
Se esse erro for apresentado, verifique inicialmente se o mesmo foi cadastrado. Caso tenha sido, possivelmente alguma informação no concurso está faltando ou o cadastro foi modificado após o envio ao TCE/SC.
Sendo assim, localize o concurso e com a data da homologação gere uma nova carga ao TCE/SC. Posteriormente, ao integrar novamente o concurso, gere o arquivo e verifique se as matrículas ainda apresentam inconsistência ou integraram corretamente.
Caso ainda seja apresentada inconsistência e o erro não seja identificado no cadastro, entre em contato com nosso atendimento.
Erro em razão de alterações dentro do concurso público
Quando realizada alguma alteração dentro de um concurso já enviado ao e-Sfinge, é necessário:
- Fazer o cancelamento do registro alterado com o respectivo código de envio;
- Reenviar o concurso público por período com a data da homologação;
- Reenviar a alteração realizada.
Erro: Pacote de Quadro de Vagas já recebido para o ano/mês informado
Se este erro for apresentado, verifique se o quadro de vagas da competência informada já consta no TCE.
Caso conste, desconsidere o erro apresentado no retorno do envio.
Erros e-Sfinge - Cargos
Se ao tentar enviar dados referentes ao e-Sfinge - Cargos avisos forem apresentados, verifique se a informação apontada no aviso está devidamente preenchida no cadastro do cargo (Configurando > Cargos e salários > Cargos).
Alguns possíveis erros nos cadastros:
Aviso BTH-3013: Não foi informado o tipo de quadro no histórico** 'XX/XX/XXXX XX:XX:XX' do cargo 'XXXXX'. Desta forma o registro será gerado com o tipo de quadro '01 - Quadro Geral'.*
Solução: Preencha o campo Tipo de quadro na aba Campos adicionais > e-Sfinge - Cargos.
Aviso BTH-3019: Não foi informado o código do TCE no histórico 'XX/XX/XXXX XX:XX:XX' do cargo 'XXXXX'. Devido a inconsistência, o registro não será gerado e enviado ao TCE.
Solução: Preencha o campo Código do Cargo no TCE na aba Campos adicionais > e-Sfinge - Cargos.
|
|---|
Erros no Quadro de vagas - Cargos do tipo Pensionista ou Autônomo
Se erros referentes a cargos do tipo Pensionista ou Autônomo forem apresentados ao tentar transmitir o Quadro de vagas, verifique se estes cargos estão cadastrados com as categorias específicas para essas matrículas.
Cargos do tipo pensionista e autônomo não devem ser levados ao e-Sfinge em Quadro de vagas, visto não serem cargos oriundos de concurso.
Erros nos e-Sfinge da folha após criação de matrícula
Se erros forem apresentados no e-Sfinge da folha após a criação de matrículas, siga esses passos:
- Envie o arquivo Dados funcionais do agente público ativo na data da contratação da matrícula;
- Após, envie a folha de pagamento;
- Execute os envios.
Se os erros persistirem, gere novamente o relatório do e-Sfinge na data que tentou enviar a folha de pagamento e avalie o novo retorno com os erros apresentados a fim de tentar solucionar o que tem impedido o envio.
Caso não compreenda algum erro apresentado pelo relatório, entre em contato com a nossa equipe de atendimento.
Eventos de réplica de férias
Os eventos de réplica de férias (900 a 999) não devem ser enviados ao TCE.
No histórico do evento (Configurando > Cálculo > Eventos > Ações disponíveis > Histórico > Ações disponíveis > Editar > guia Campos adicionais) selecione a opção Não no campo Gerar para TCE dos quadros e-Sfinge - Eventos e Configuracao Evento.
|
|---|
Matrícula de servidor não cadastrada na tabela de servidor
Quando o retorno do envio dos arquivos apresenta erro referente a matrícula do servidor, verifique se todos os campos obrigatórios no cadastro do servidor estão preenchidos. Para isso, vá em Administrando > Pessoas Físicas, localize o servidor e clique em Editar.
Nos campos que o preenchimento é obrigatório, mas não se tem conhecimento da informação, inclua pelo menos um caractere.
Após, gere uma carga inicial do arquivo Identificação do Agente Público Ativo/Inativo e Pensionista.
Não consigo enviar para o e-Sfinge os cargos novos cadastrados
Ao tentar enviar novos cargos para o e-Sfinge se deparar com erros, siga os seguintes passos:
- Acesse o menu Configurando > Cargos e salários > Cargos;
- Identifique o cargo em questão e clique nas Ações disponíveis > Histórico;
- Verifique se existe um histórico no mês da criação do cargo ou no mês em que foram editadas as informações. Se houver, exclua o histórico;
- Realize novamente as alterações necessárias, criando um novo histórico;
- Repita o processo acima para os demais cargos;
- Envie a carga de cargos para o e-Sfinge dentro do mês em que foi criado;
- Em caso de dúvidas, entre em contato com nossa Central de Atendimento.