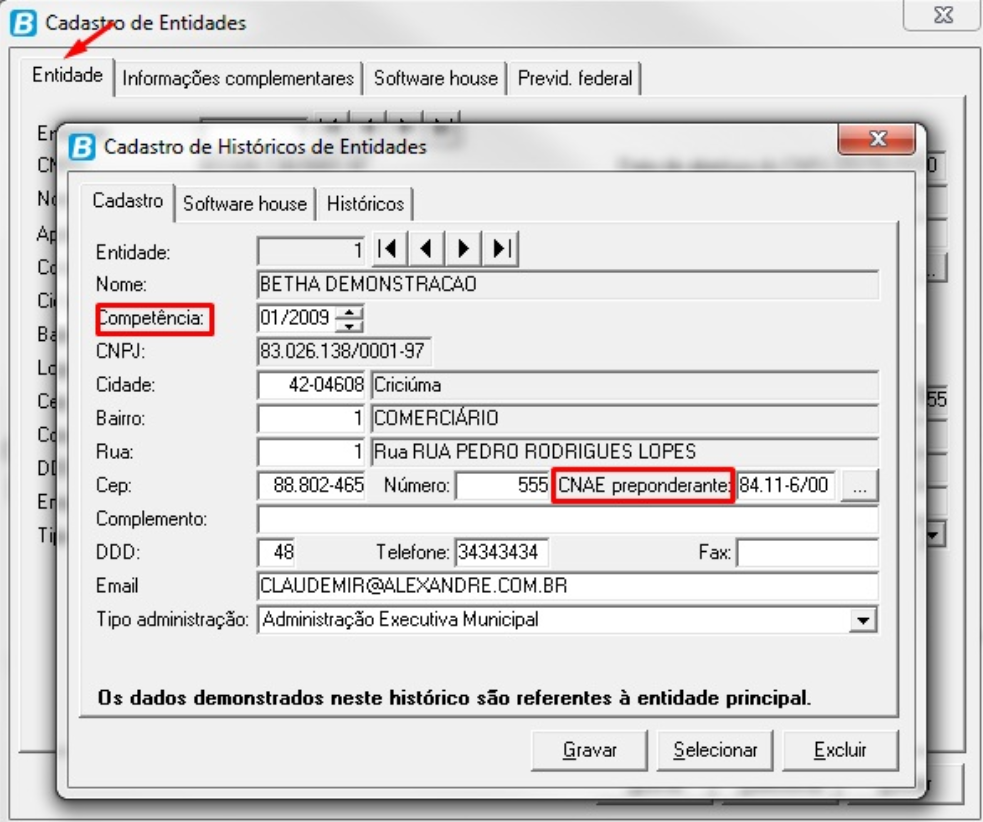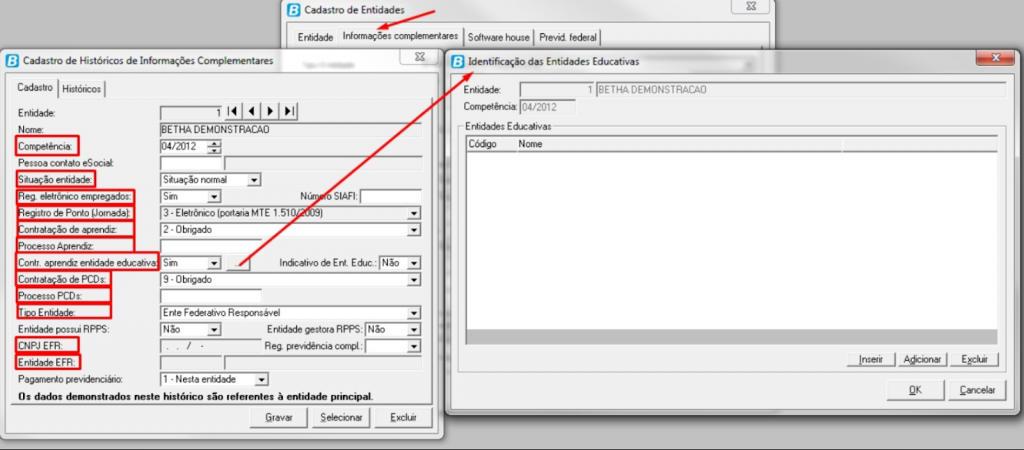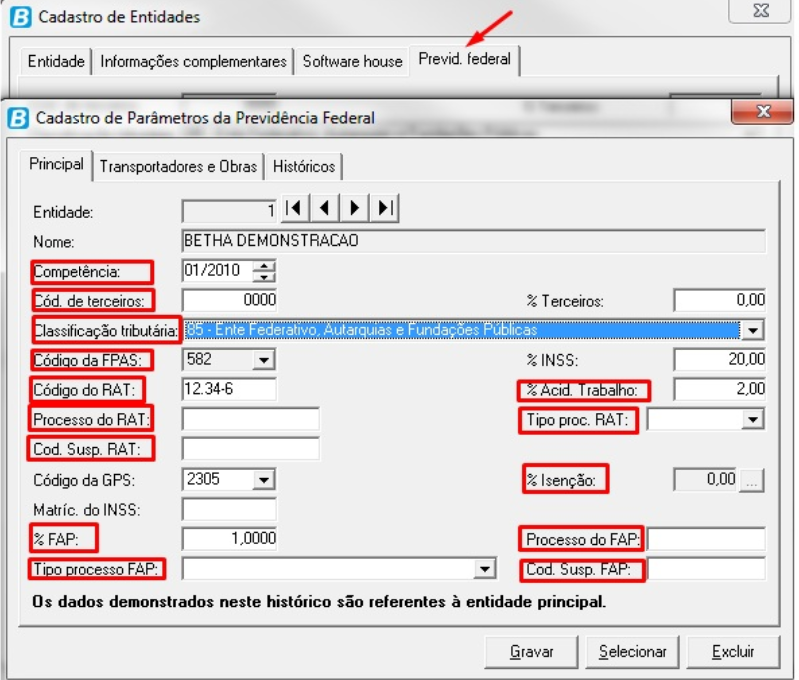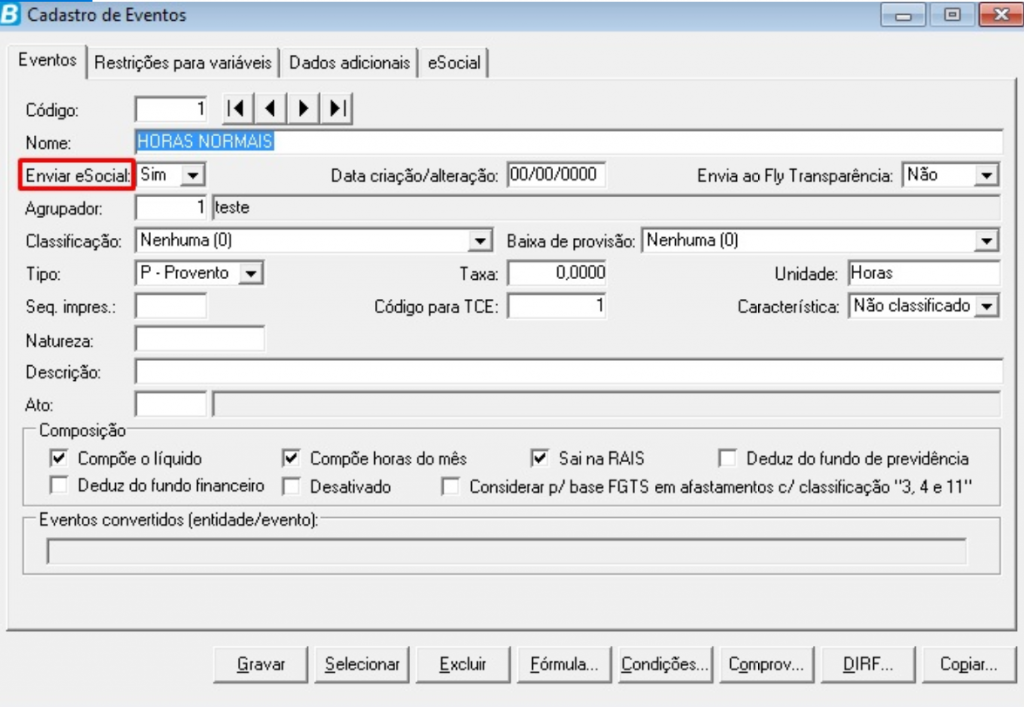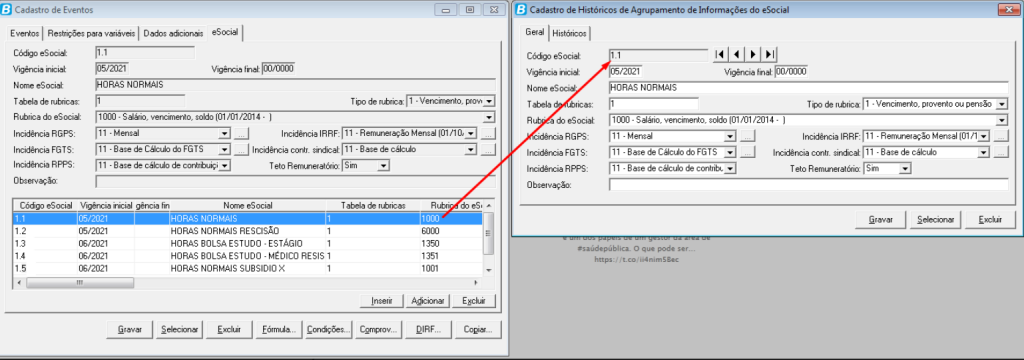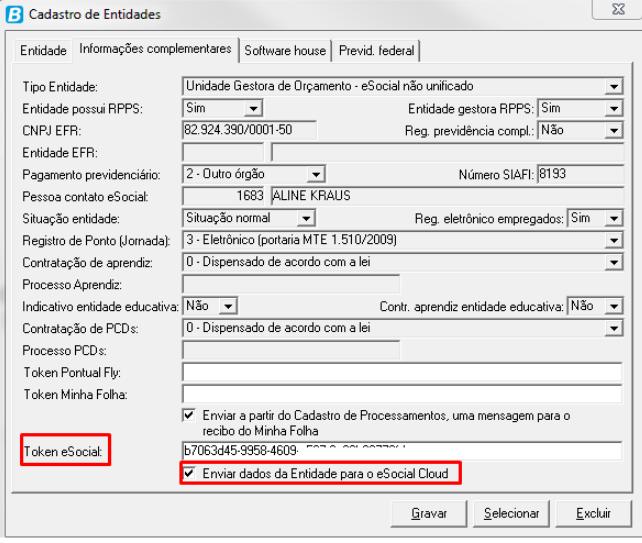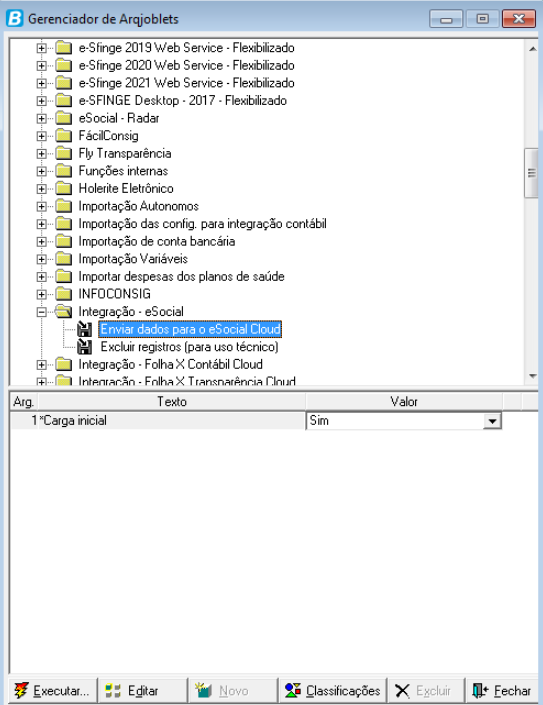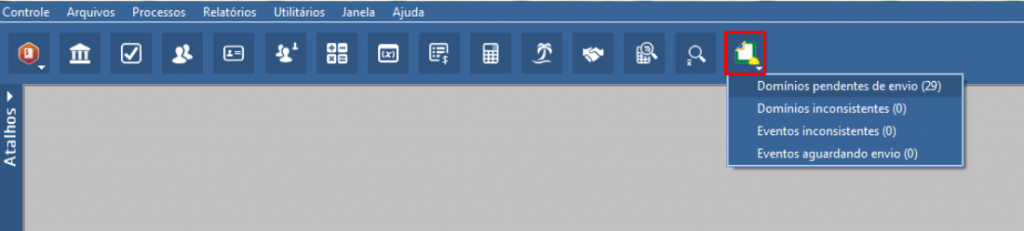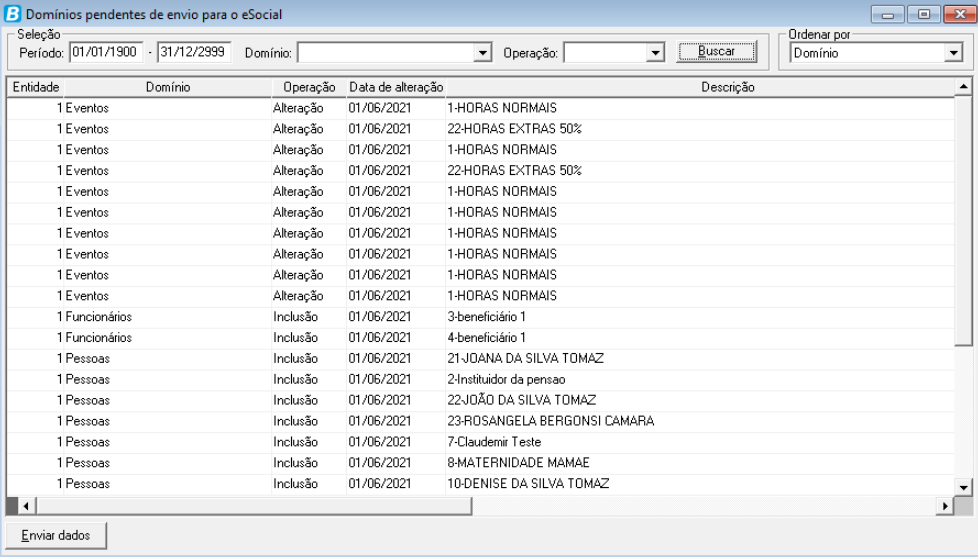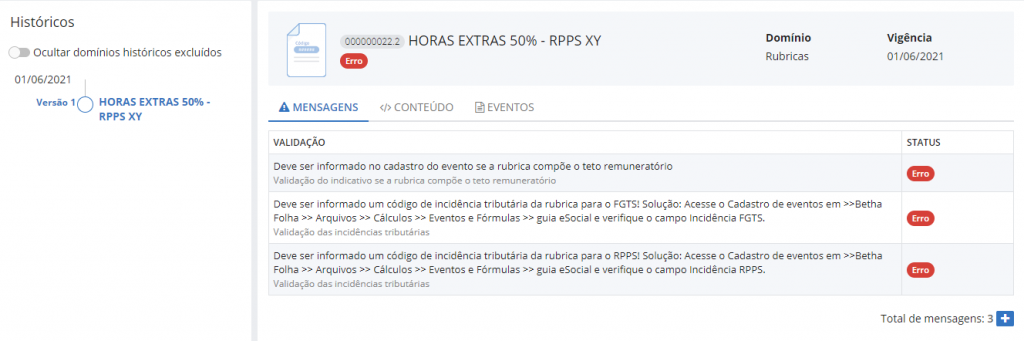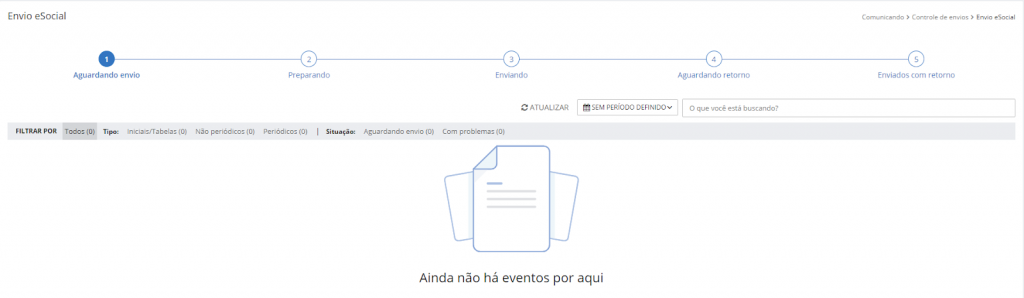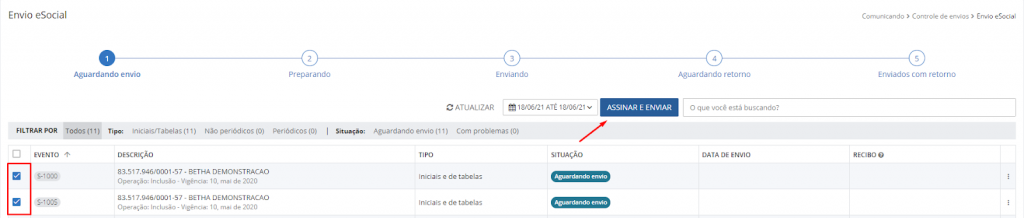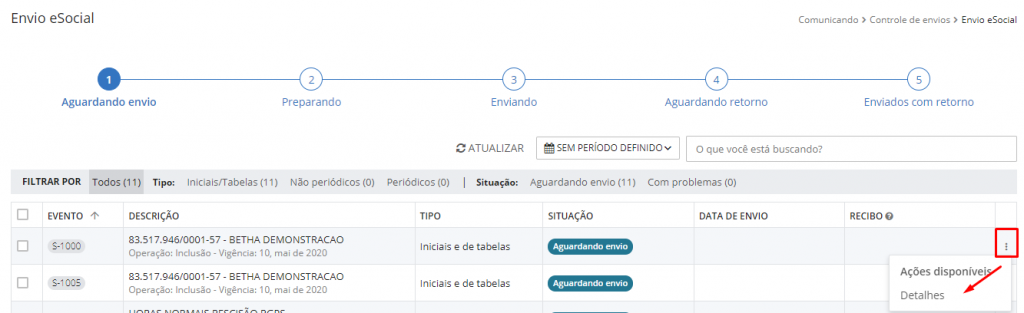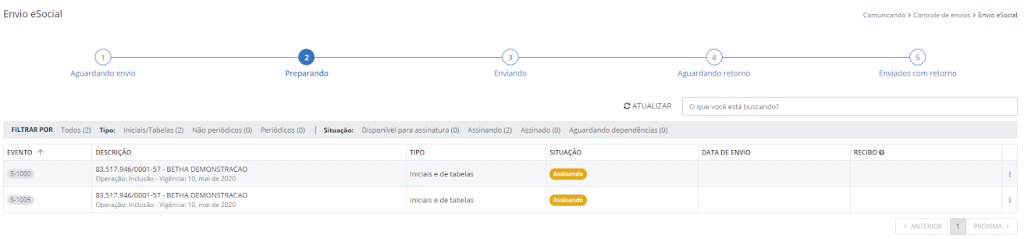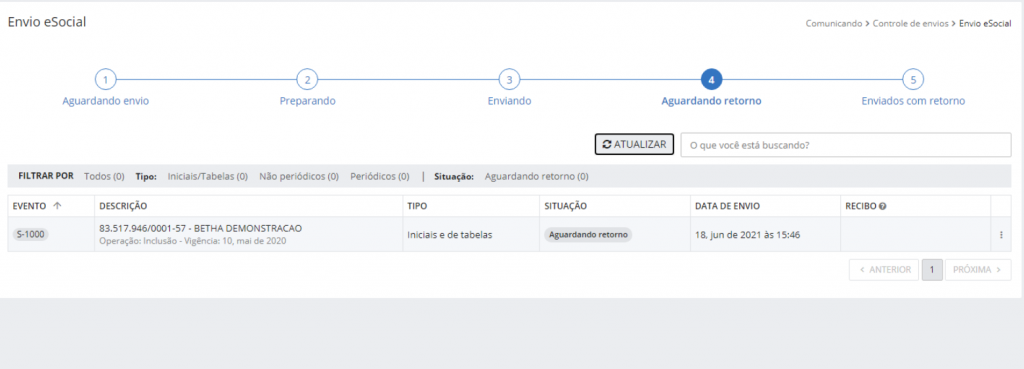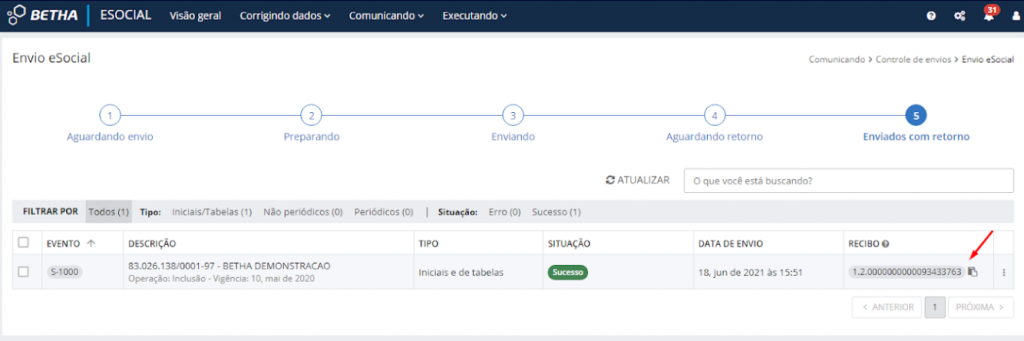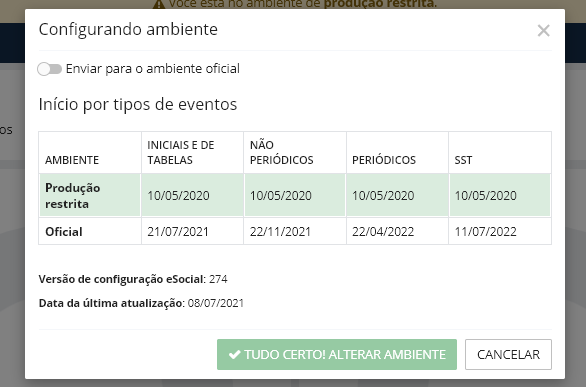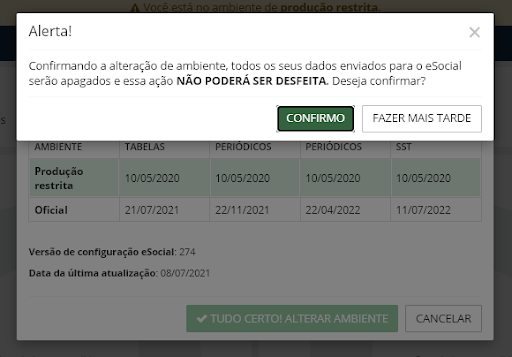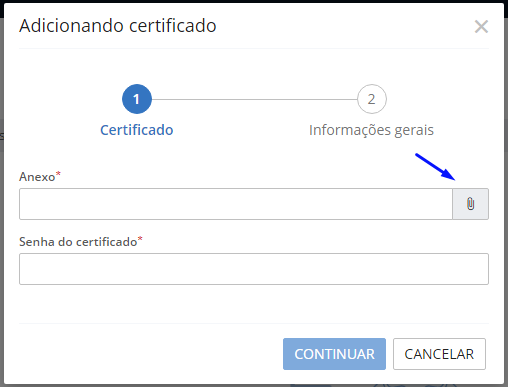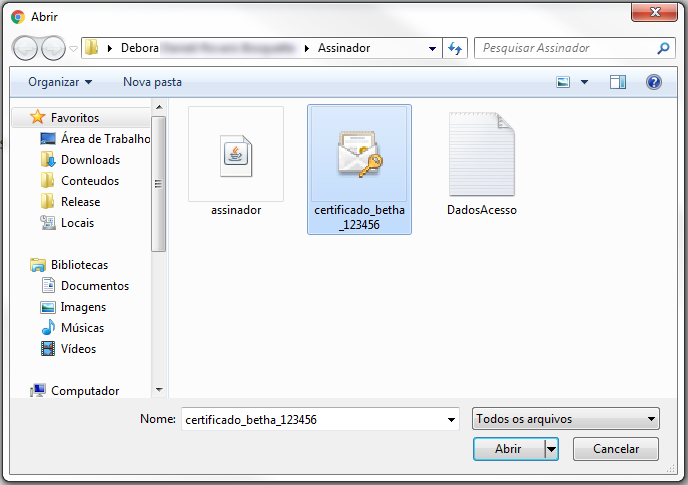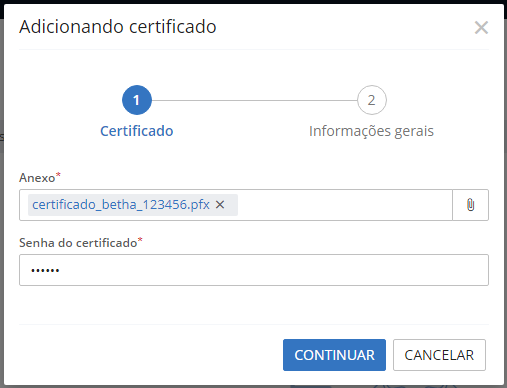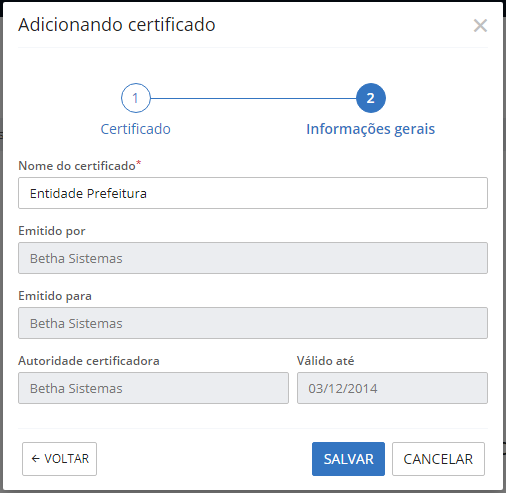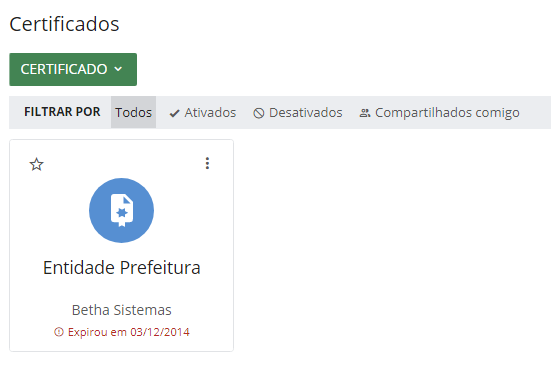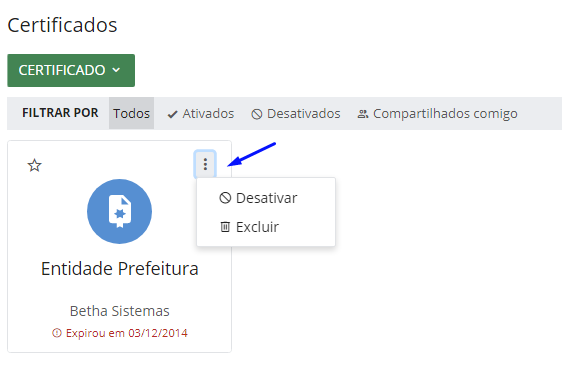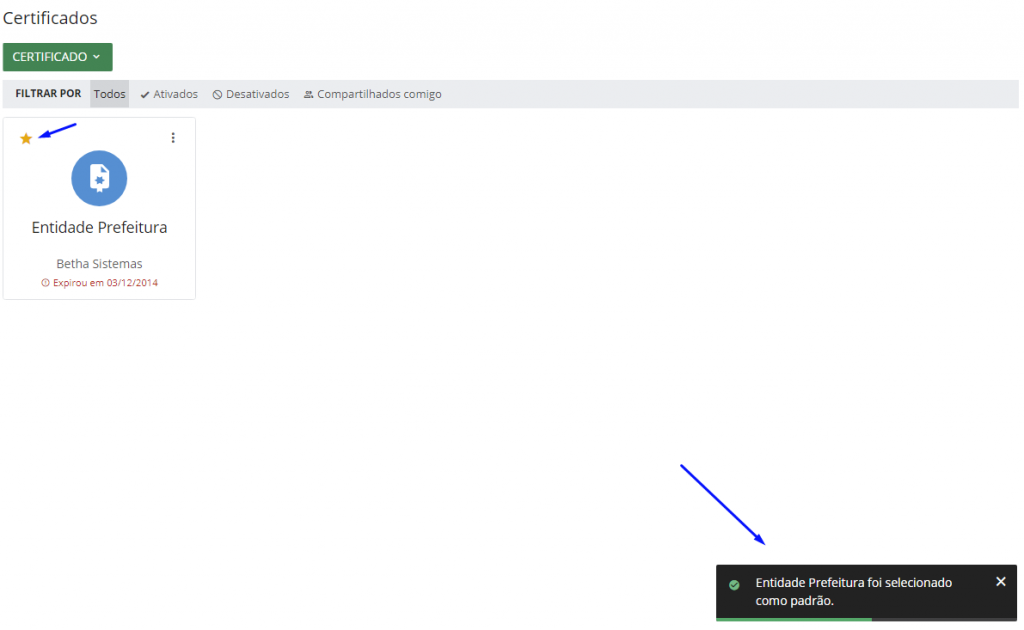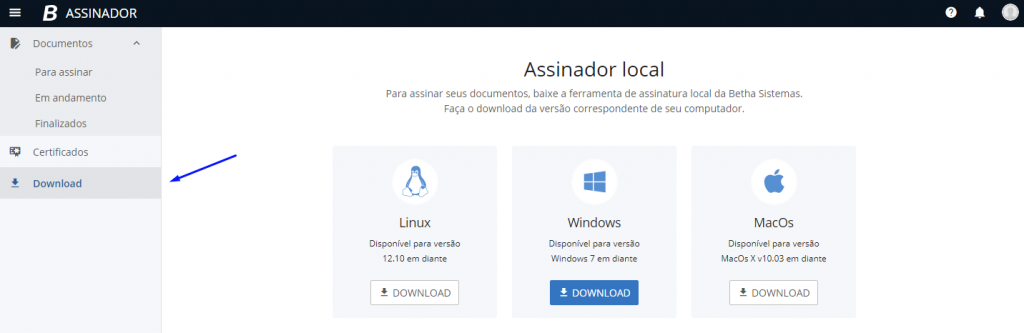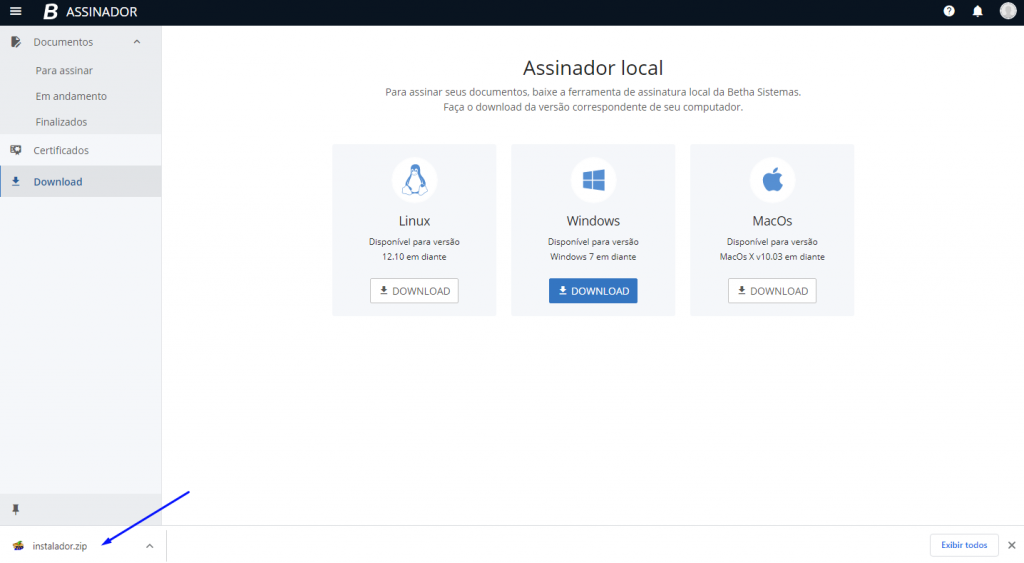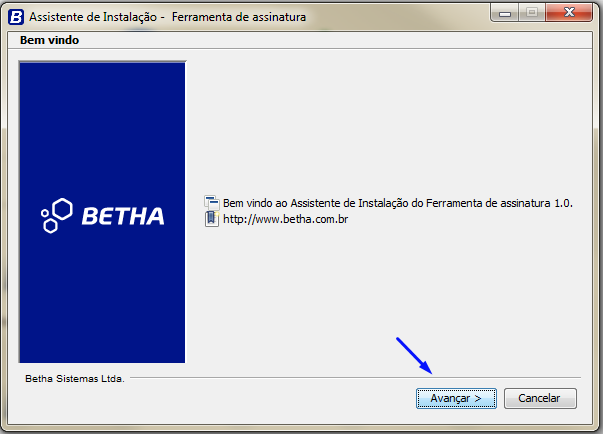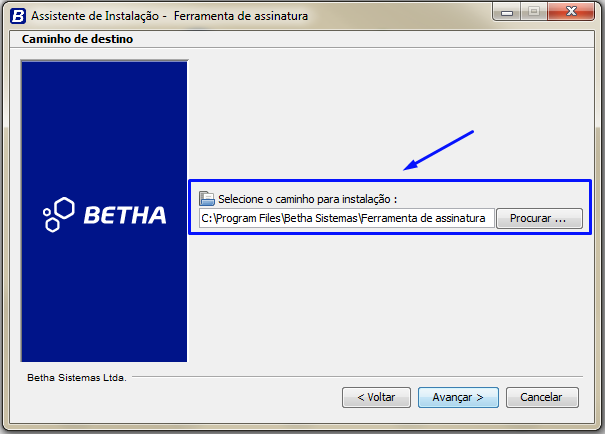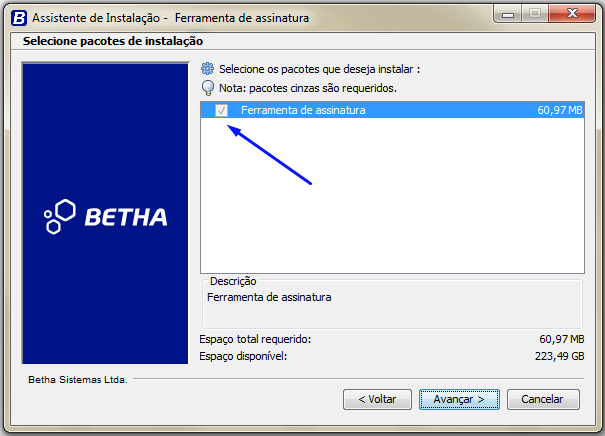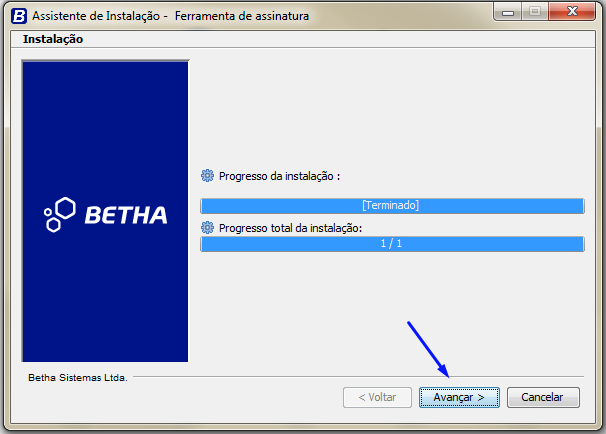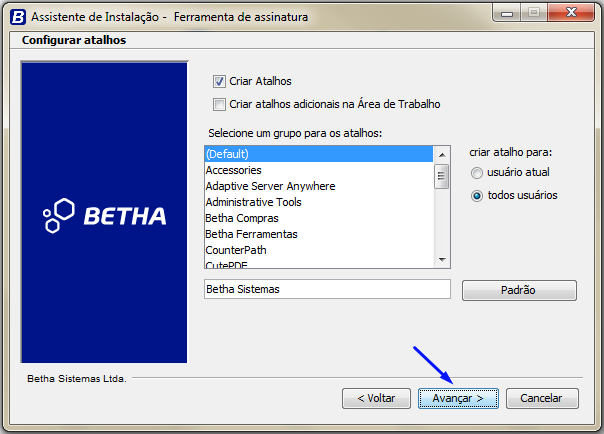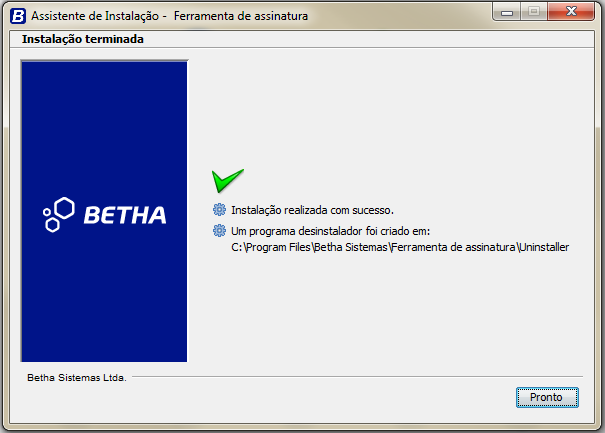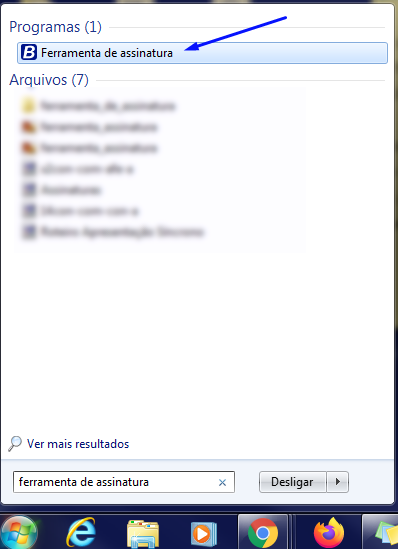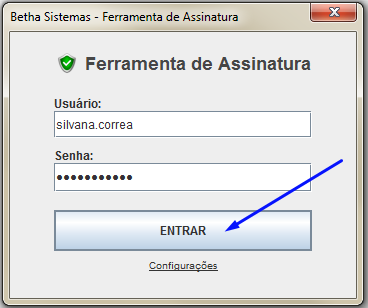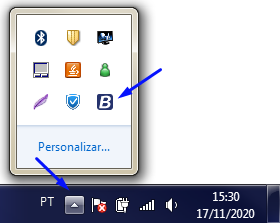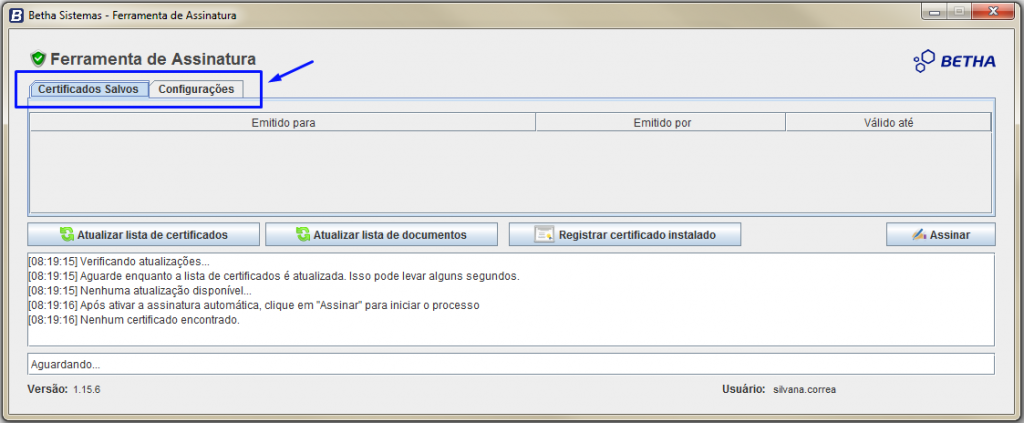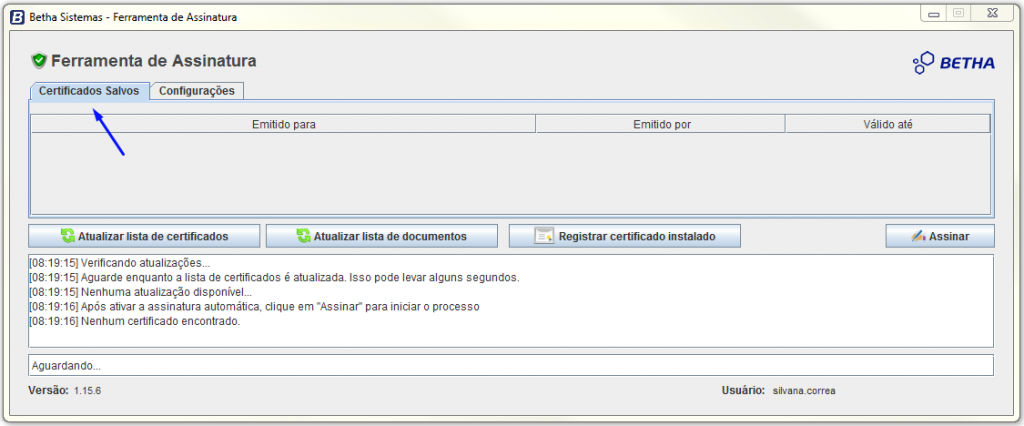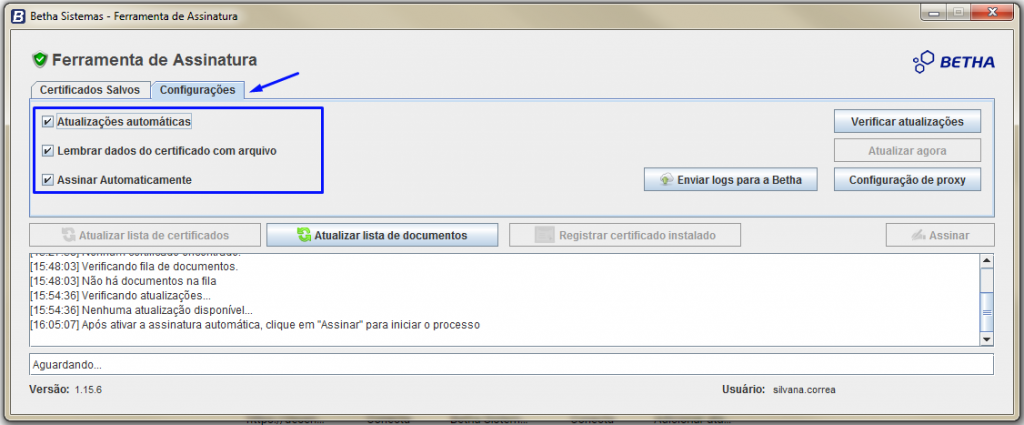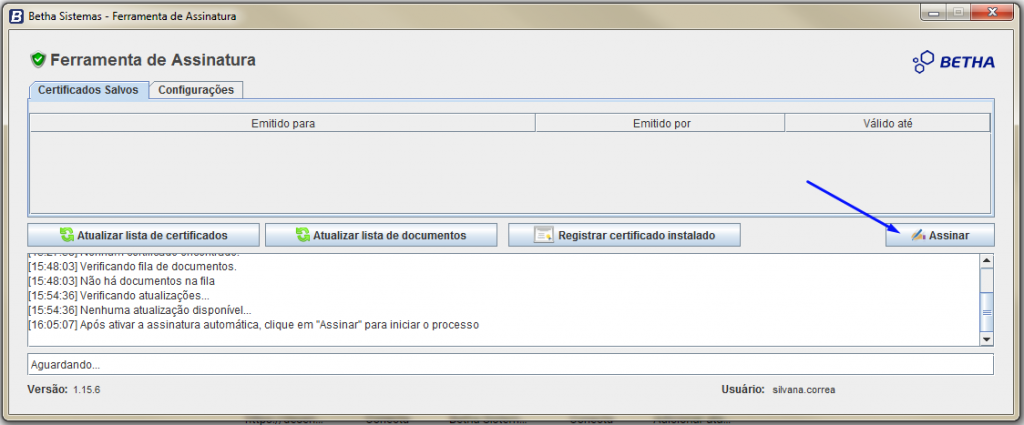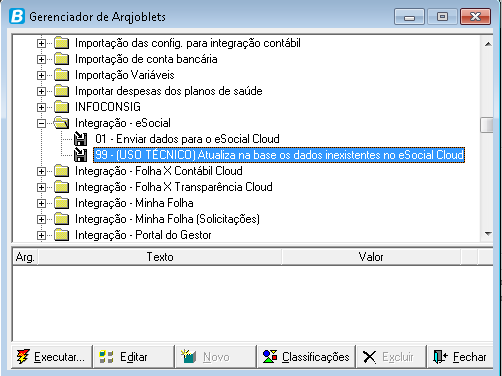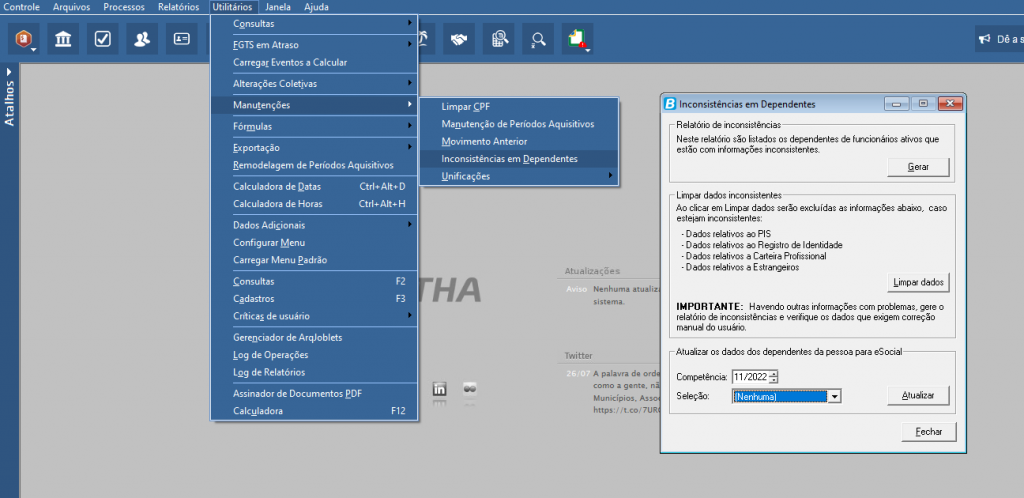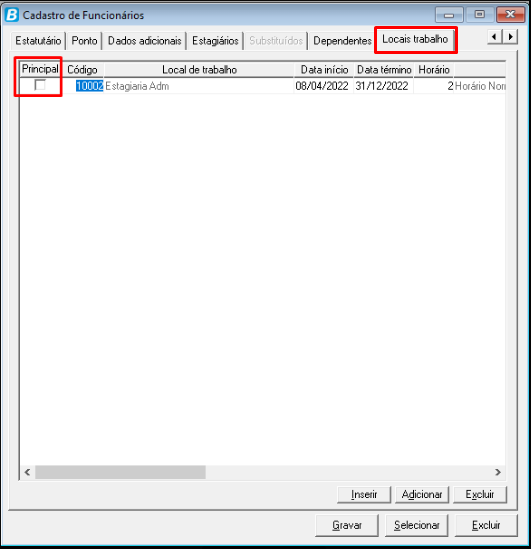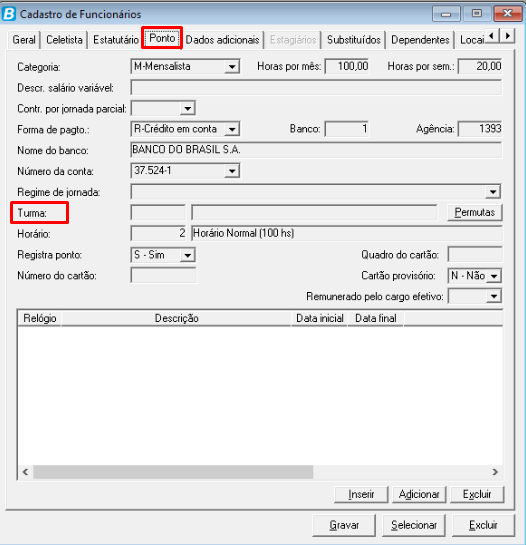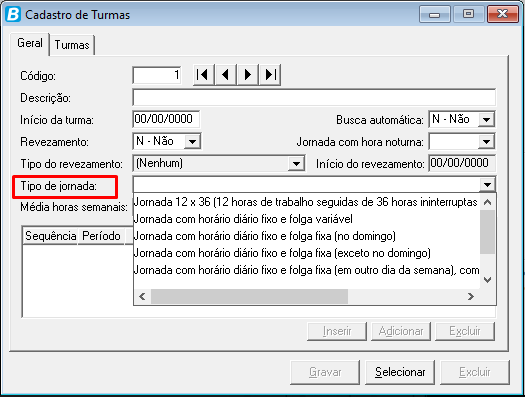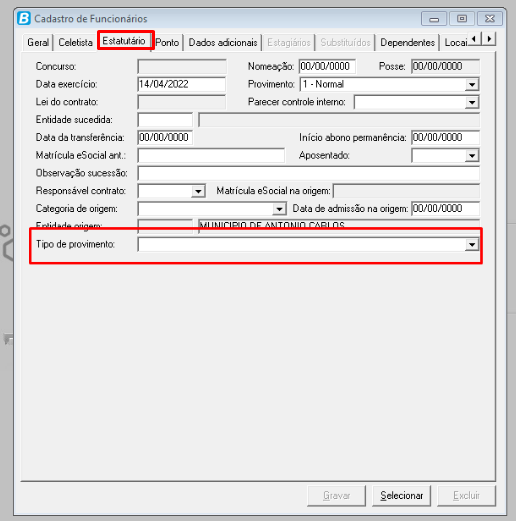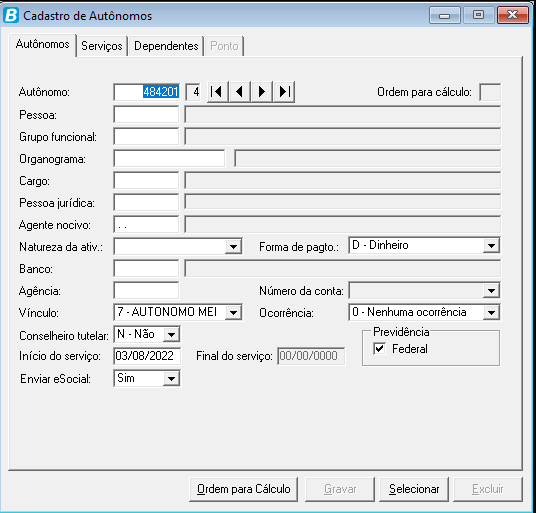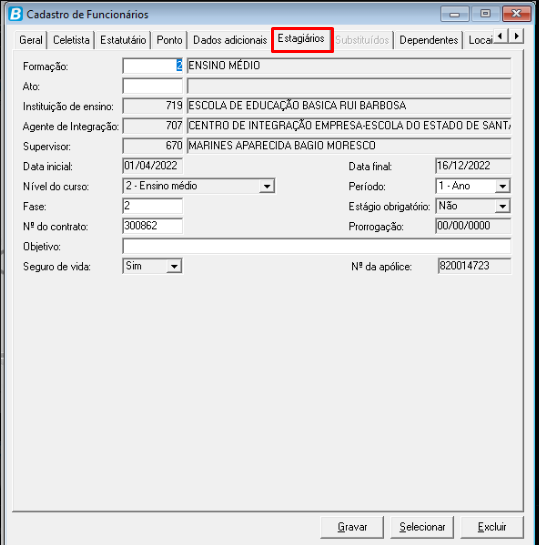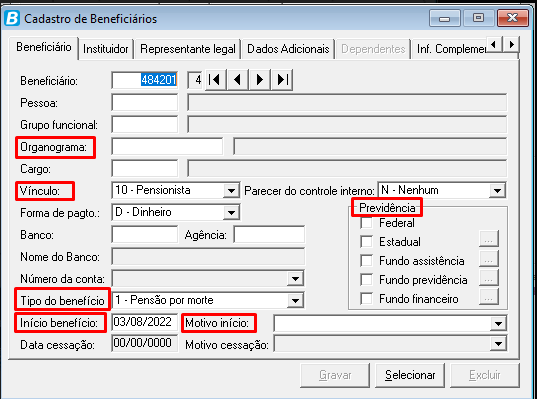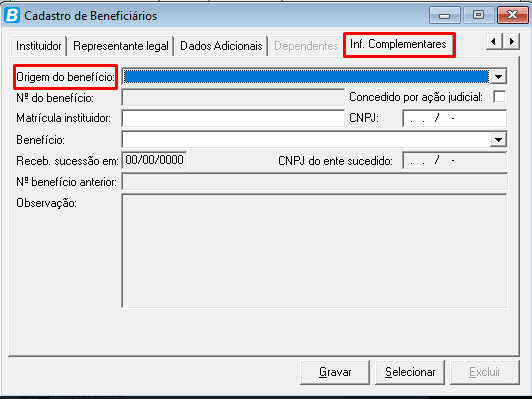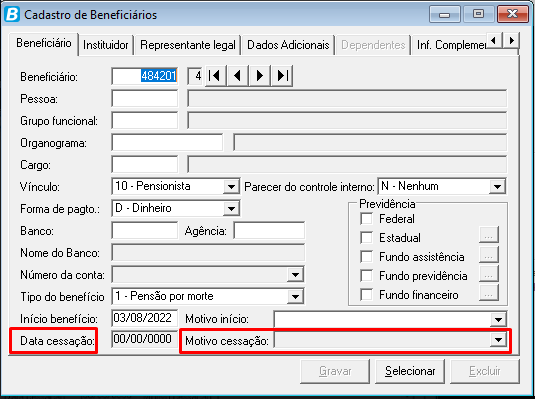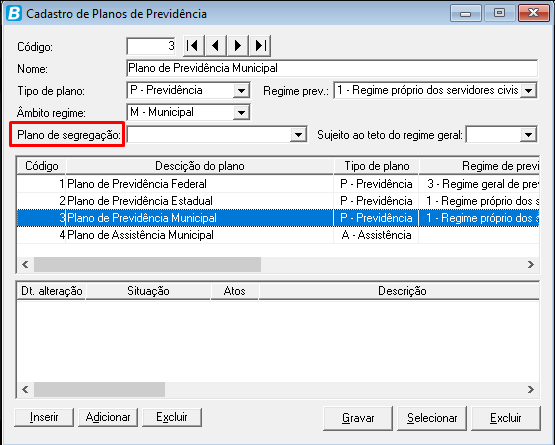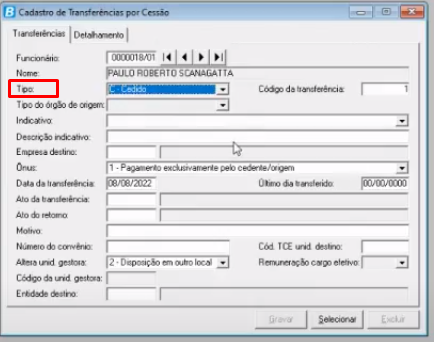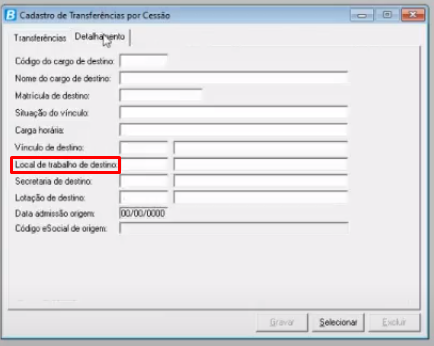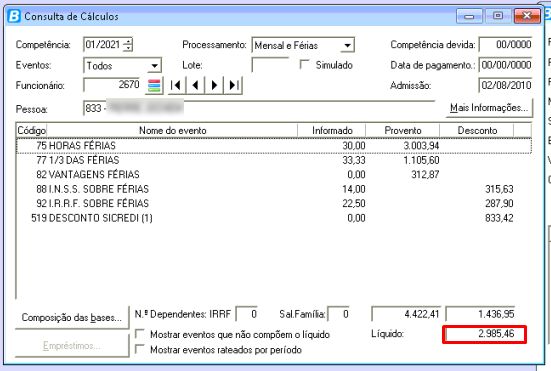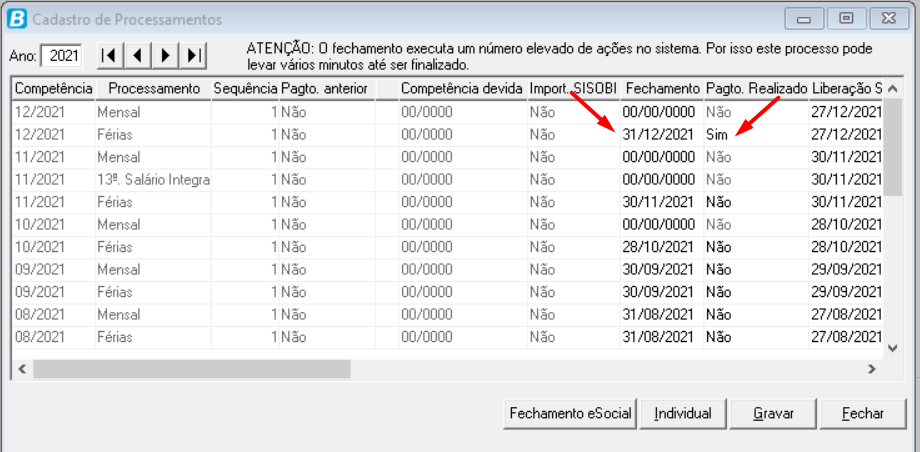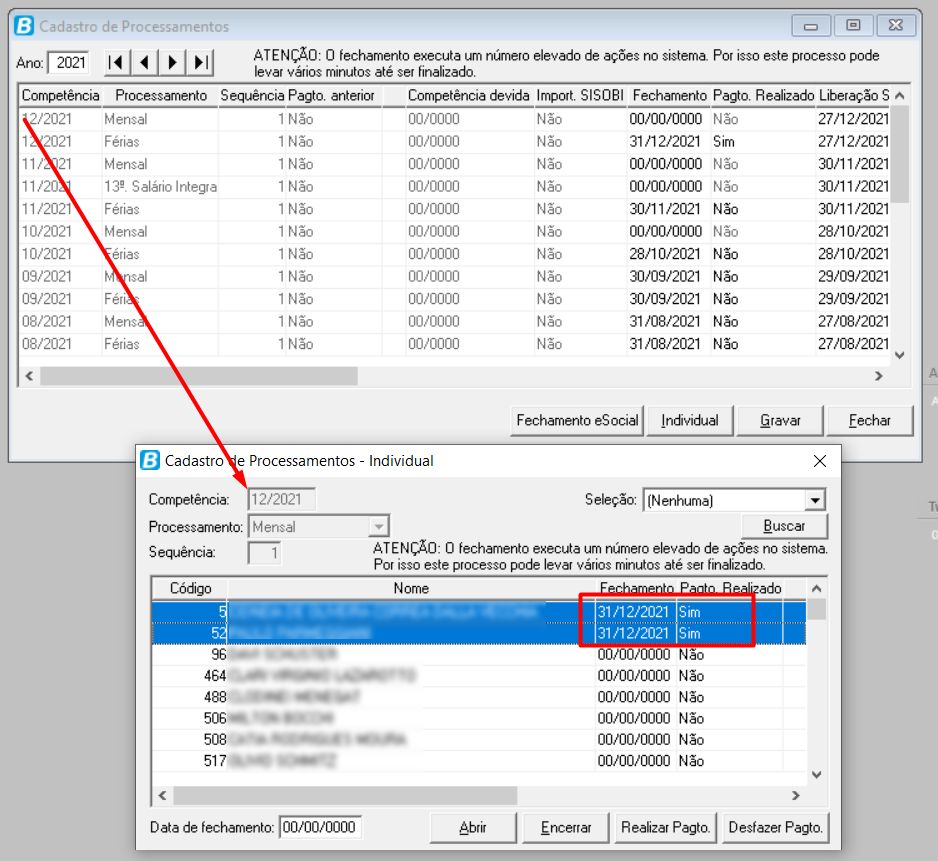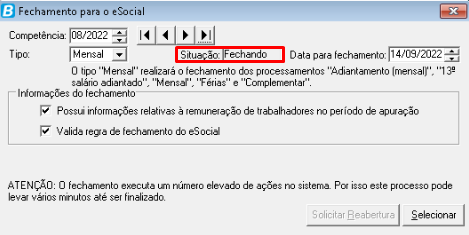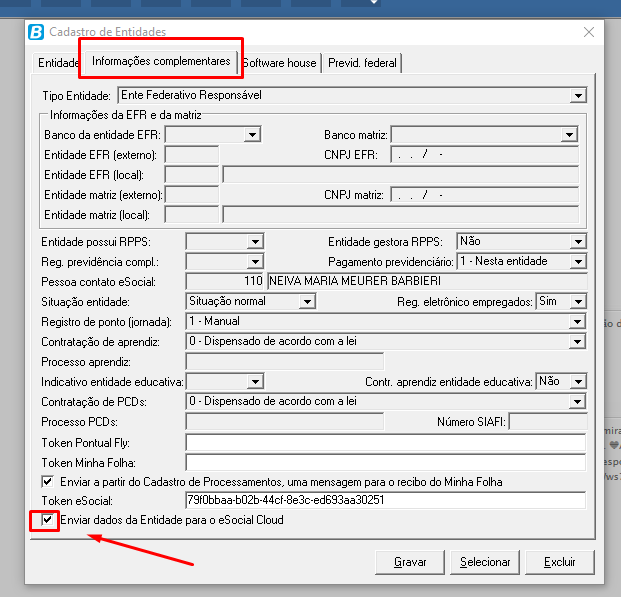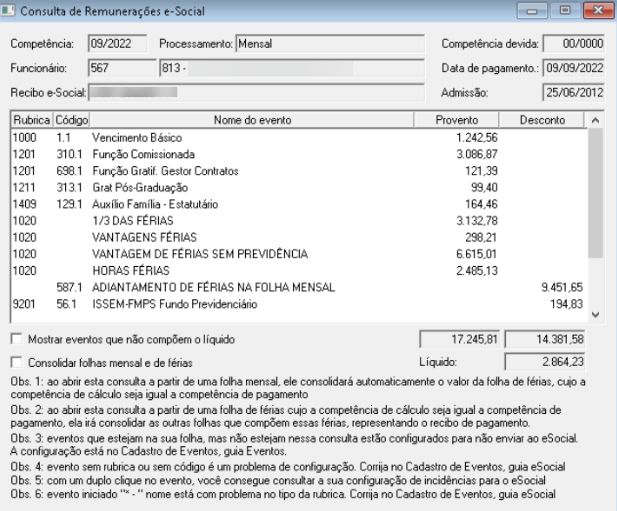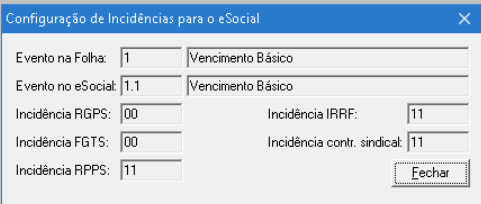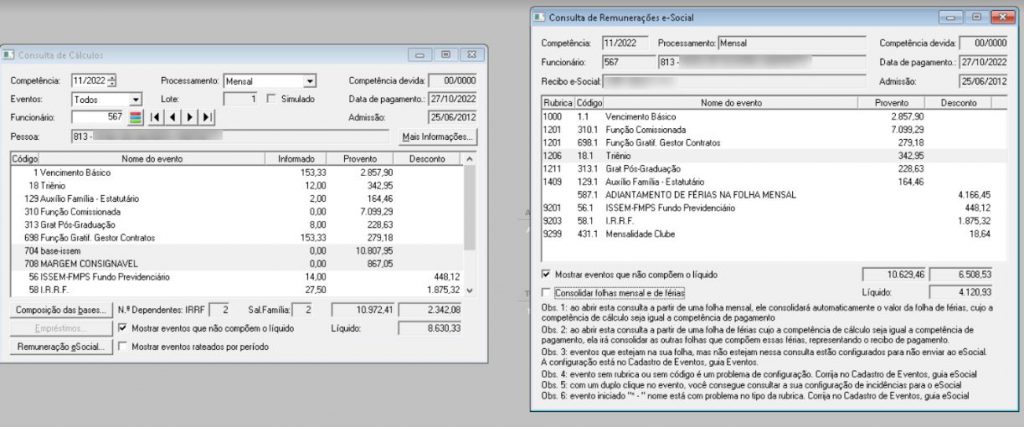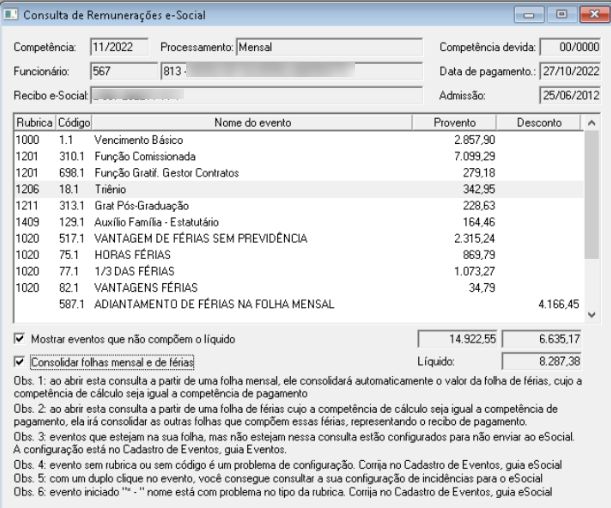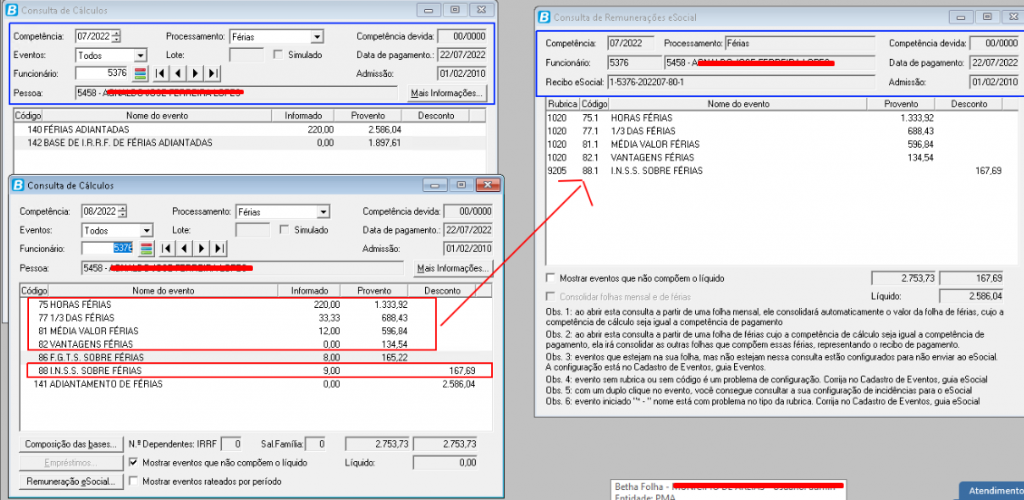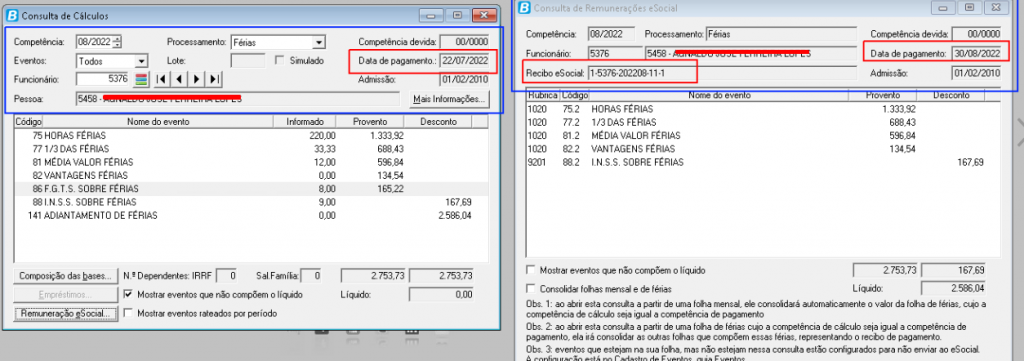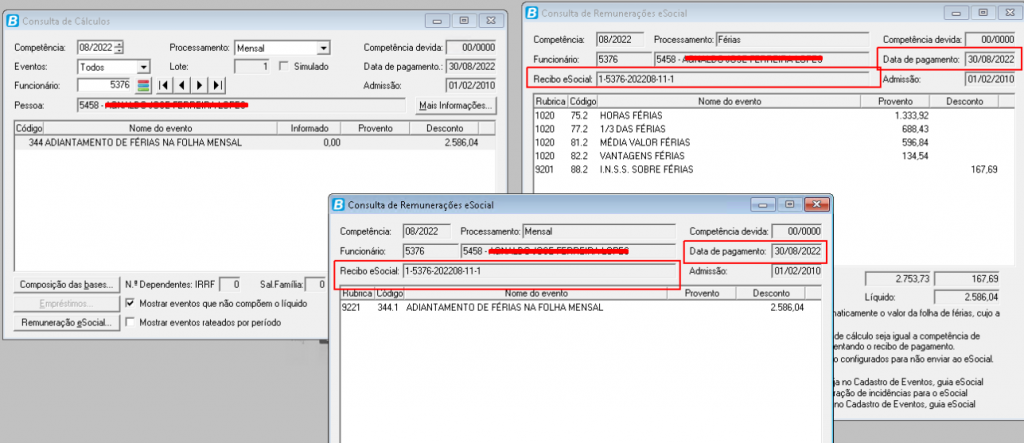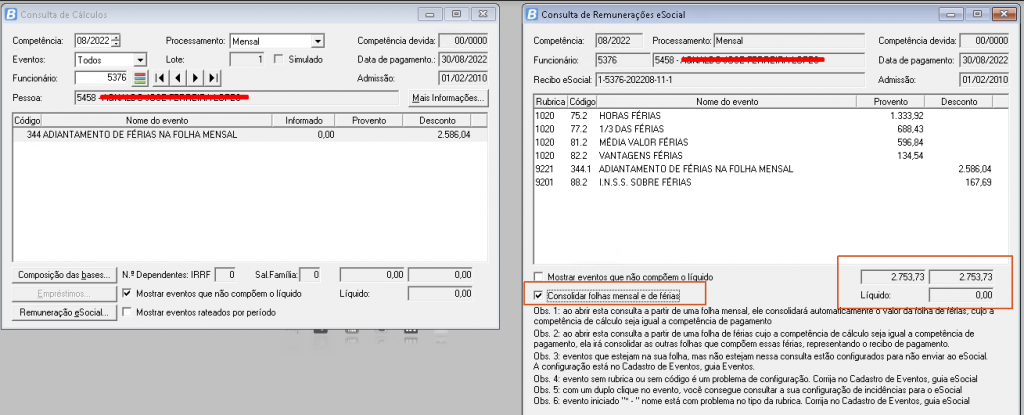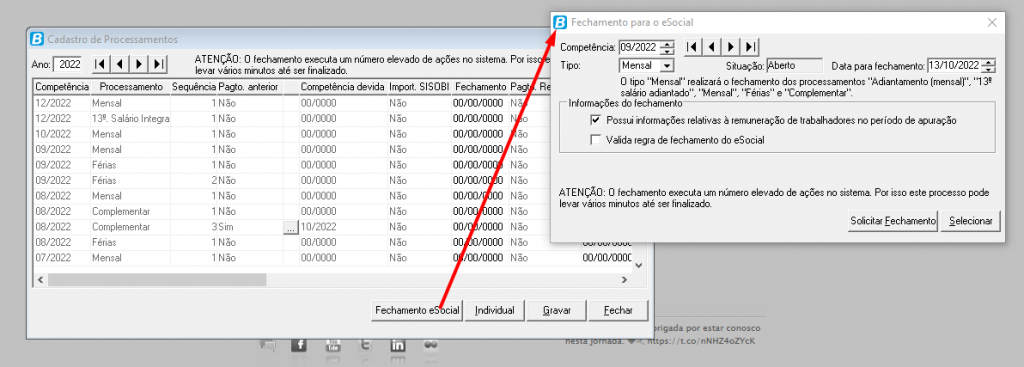Folha (Desktop)
O envio de informações ao eSocial tem data para iniciar, não perca o prazo e fique atento a todas as etapas desse processo!
Você sabe o que é eSocial?
É um Sistema de Escrituração Digital das Obrigações Fiscais, Previdenciárias e Trabalhistas, instituído pelo Decreto nº 8.373/2014.
Por meio desse sistema, os empregadores passarão a comunicar ao Governo, de forma unificada, as informações relativas aos trabalhadores, como vínculos, contribuições previdenciárias, folha de pagamento, comunicações de acidente de trabalho, escriturações fiscais e informações sobre o FGTS.
É imprescindível conferir a consistência dos dados cadastrais das entidades e também dos trabalhadores e seus serviços, antes do envio dos dados para o eSocial. Qualquer divergência existente poderá impedir o envio de algumas informações e/ou enviar informações inconsistentes ao eSocial.
Evite multas! Confira o cronograma de envio das informações e comece hoje mesmo!
|
|---|
Primeira fase
A primeira fase do eSocial inicia no dia 08/07/2021, a qual trata do envio das informações de Eventos de tabelas. Antes de realizar o envio dos arquivos estabelecidos pela legislação, é necessário conferir as informações sensíveis ao eSocial. Leia abaixo e confira os detalhes!
Nos eventos dos arquivos S-1000/S-1005/S-1020 é necessário a configuração das funcionalidades e informações das telas abaixo:
Cadastro de Entidade > guia Entidade, acessível pelo menu Controle > Entidades:
|
|---|
Cadastro de Entidade > guia Informações complementares > Cadastro de Históricos de Informações complementares > três pontinhos Identificação das Entidades Educativas:
|
|---|
IMPORTANTE! É por meio do campo Tipo de Entidade, que identificamos para o eSocial qual a entidade representa o Ente Federativo Responsável (EFR) no município. Também é por meio deste campo, que para as demais entidades, informamos se estas serão declaradas ao eSocial de forma separada, ou em conjunto com sua EFR. As informações da tela Identificação das Entidades Educativas só devem ser preenchidas por entidades que contratam mão de obra de jovem aprendiz, por meio de contrato geridos por instituições educacionais.
Ainda ao que se refere ao cadastro de Entidades, guia Informações complementares, fique atento as regras dos campos Banco da entidade EFR, Entidade EFR (externo), Entidade EFR (local) e CNPJ EFR:
|
|---|
- Banco da entidade EFR: este campo é habilitado quando a opção do campo Tipo de entidade, for diferente de Ente Federativo Responsável (EFR), para assim, o cliente informar se o banco de dados desta entidade está junto ou separado do banco da EFR.
- Entidade EFR (externo): este campo é habilitado quando a opção Banco externo, for informada no Banco da entidade EFR. Neste caso, o cliente deve informar o código da entidade EFR no banco externo.
- CNPJ EFR: este campo é habilitado com a mesma regra que habilita o campo Entidade EFR (externo).
- Entidade EFR (local): este campo é habilitado quando a opção Banco local, estiver informada no campo Banco da entidade EFR, para que o cliente informe qual a entidade daquele banco, representa a entidade EFR.
Cadastro de Entidades > guia Previd. federal
|
|---|
No evento do arquivo S-1010, é necessário a configuração da funcionalidade e informações da tela abaixo:
Cadastro de Eventos > guia Eventos, acessível pelo menu Arquivos > Cálculos > Eventos e fórmulas:
|
|---|
Cadastro de Eventos > guia eSocial > Cadastro de Históricos de Agrupamento de Informações do eSocial:
|
|---|
Após configurar as informações que são enviadas ao eSocial, é hora de iniciar o processo de Carga inicial. Confira abaixo todos os detalhes!
Carga inicial
O sistema Folha (Desktop) está adequado para o Envio de dados ao sistema e-Social (Cloud), conforme layout atual, referente às informações previstas na primeira fase, sendo elas: Entidades, Estabelecimentos e Rubricas (eventos).
Vale ressaltar que uma vez realizado o envio, o sistema e-Social (Cloud) recebe os dados enviados, aplica as validações exigidas pelo eSocial do governo e indica quais as informações faltantes e também onde devem ser preenchidas no sistema Folha (Desktop).
Para realizar o envio, é necessário que o Token do sistema e-Social (Cloud) seja informado no sistema Folha (Desktop), na funcionalidade cadastro de Entidades, acessível por meio do menu Controle > Entidades, conforme apresentado abaixo:
|
|---|
Para realizar o envio, acesse Gerenciador de Arqjoblets > Enviar dados para o eSocial Cloud, conforme apresentado abaixo:
|
|---|
Vale ressaltar que a Carga inicial, é feita manualmente, sendo necessário acessar o Gerenciador de Arqjoblets > Carga inicial > Sim, mas depois da geração da carga inicial, as próximas correções/alterações são enviadas automaticamente para o e-Social (Cloud).
Radar eSocial
O sistema Folha (Desktop) conta com o Arqjoblet Radar eSocial, que faz a consulta dos dados no eSocial Cloud, identificando e notificando o usuário no próprio sistema Folha (Desktop) se há alguma pendência de ajustes ou de envio ao eSocial (Cloud).
Para conferir basta clicar no ícone nomeado Radar eSocial, por meio dele é possível verificar quais são os Domínios pendentes de envio, Domínios inconsistentes, Eventos inconsistentes e Eventos aguardando envio. Veja:
|
|---|
Ao clicar sobre Domínios pendentes de envio, uma nova janela é aberta, onde é apresentado a lista de domínios pendentes de envio ao eSocial (Cloud), veja:
|
|---|
Já ao clicar sobre as outras opções o usuário é direcionado para o sistema eSocial (Cloud) com os filtros já aplicados.
Gostou? Ainda tem mais!
Ao passar pelo ícone apresentado na imagem, é possível visualizar a última atualização do Radar eSocial.
Realizando o envio dos eventos
Após realizadas as configurações das informações exigidas pela legislação, conforme passos apresentados anteriormente, agora é hora de realizar a validação das informações enviadas ao e-Social (Cloud).
Primeiramente acesse em seu navegador a url https://esocial.betha.cloud/ e clique em Corrigindo dados > Correções de base > Domínios integrados, para visualizar as validações realizadas pelo sistema, conforme apresentado abaixo:
|
|---|
Nos casos em que for apresentado Erro, é necessário corrigi-los no sistema Folha (Cloud), para isso, clique em Ações disponíveis > Detalhes ou ainda acima da Descrição, veja:
|
|---|
|
|---|
Após correção das inconsistências acesse Comunicando > Controle de envios > Envio eSocial:
Esta funcionalidade tem por objetivo realizar e controlar o envio dos eventos ao eSocial do Governo, sendo dividida em 5 (cinco) etapas, as quais estão dispostas abaixo:
- Aguardando envio;
- Preparando;
- Enviando;
- Aguardando retorno;
- Enviados com retorno.
|
|---|
Nesta tela, é possível ainda realizar consultas e buscas por meio do campo Pesquisar ou ainda filtrar informações por Tipo e Situação.
Etapa Aguardando envio
Nesta tela você encontra os domínios que foram integrados e estão prontos para envio ao programa do governo. Você pode selecionar um domínio ou vários e realizar a assinatura e envio por meio do botão Assinar e Enviar.
Nesta página você pode utilizar os filtros Todos, Iniciais/Tabelas, Não periódicos, Periódicos, Aguardando envio, Com problemas e também o filtro de intervalo de datas, disponível ao lado do botão atualizar.
|
|---|
Nos casos em que houverem inconsistências, é possível visualizá-las por meio do botão Ações disponíveis > Detalhes:
|
|---|
Etapa Preparando
Nesta etapa estão os passos envolvidos na assinatura do evento XML, representados pela coluna Situação do evento, quais sejam:
Disponível para assinatura: É a porta de entrada, quando um evento chega para assinatura, entra por este status. Esta situação é a etapa responsável por enviar o evento para o Betha Assinador.
Assinando: Quando o arquivo encontra-se nesta situação é porque estão sendo assinados pelo Assinador.
Assinado: Sinaliza que o evento foi devolvido pelo Assinador e está pronto para ser empacotado em um lote para envio.
Aguardando dependências: ocorre quando o evento possui eventos relacionados (pré requisitos) e estes ainda não foram enviados ao eSocial, assim, o envio do evento ocorrerá apenas após o envio dos eventos relacionados.
|
|---|
Etapa Enviando
Nesta tela você visualiza os domínios que estão sendo enviados ao eSocial governo, podendo utilizar os filtros de Tipo que são: Iniciais/Tabelas; Periódicos e Não periódicos e de Situação que são: Apto para envio, Empacotado e Enviando.
Etapa Aguardando retorno
Depois de enviados, os domínios ficam nesta tela aguardando o retorno do governo.
|
|---|
Etapa Enviados com retorno
Nesta tela, você visualiza todos os domínios que retornaram do governo e a situação do envio, que demonstra se o domínio teve erro ou não.
|
|---|
No caso de erro, você pode visualizar seus detalhes, por meio da rotina Detalhes ou da rotina Ver erros, sendo que em ambas rotinas encontram-se as mensagens de erro que o sistema do governo retornou.
Ainda, após realizados os ajustes necessários, é possível selecionar o domínio que teve erro no envio e reenviá-lo.
Virada de chave - Ambiente restrito para o Oficial
A partir do dia 21/07/2021 é necessário realizar a virada de chave do ambiente de Produção restrita para o ambiente de Produção oficial. Para isso, acesse Utilitários > Configurações de ambiente.
|
|---|
Por padrão o sistema está configurado no ambiente de Produção Restrita e para que o usuário identifique qual ambiente está trabalhando, enquanto o usuário estiver no de Produção Restrita, aparece uma mensagem na parte superior do sistema, veja:
|
|---|
A alteração do ambiente de Produção Restrita para o Oficial pode ser realizada apenas uma única vez, assim quando realizada a opção o sistema apresenta uma mensagem de alerta.
|
|---|
IMPORTANTE!
1 - Após a virada de chave todos os dados serão excluídos e será necessário realizar uma nova carga inicial do sistema de folha.
2 - A alteração de ambiente é um processo irreversível, após mudança para ambiente oficial não será mais possível retornar ao ambiente de produção restrita.
3 - O sistema Folha (Desktop) deve estar na versão 6.141.16 ou superior para Envio dos dados da carga inicial em ambiente oficial.
#FICAADICA: A janela de envio dos eventos da primeira fase do eSocial inicia no dia 21/07/2021, se você ainda possui pendências cadastrais que necessitem de ajustes, faça-os antes de realizar o processo de virada de chave. Mas cuide para não perder o prazo final do envio.
Eventos que serão transmitidos ao governo
Confira abaixo quais são os Eventos enviados na primeira fase!
S-1000 - Informações do Empregador/Contribuinte/Órgão Público
S-1005 - Tabela de Estabelecimentos, Obras ou Unidades de Órgãos Públicos
S-1010 - Tabela de Rubricas
S-1020 - Tabela de Lotações Tributárias
S-1070 - Tabela de Processos Administrativos/Judiciais
Agora que você está ciente dos prazos e das informações que são enviadas na 1ª Fase, confira como realizar as configurações necessárias antes do envio no sistema Folha (Desktop).
Configurando o Certificado digital
Para realizar a transmissão dos eventos ao eSocial das informações ao eSocial do governo, é necessário configurar o Certificado digital do município na ferramenta Assinador, acessível pelo menu Utilitários > Assinaturas.
Vale ressaltar que os certificados podem ser do tipo A1 e do tipo A3. Confira abaixo como configurar cada um deles:
Certificado A1
Conhecendo e Configurando o Assinador
A ferramenta Assinador faz parte da ferramenta Assinaturas, ou seja, uma depende da outra para que a assinatura seja realizada, porém os certificados cadastrados no Assinador não são da Entidade, eles são do usuário. Essa ferramenta disponibiliza uma funcionalidade em seu ambiente onde permite gerenciar os certificados. Por meio do Assinador é possível selecionar um certificado no formato de arquivo e assinar os documentos diretamente pela ferramenta, sem a necessidade de instalação da aplicação local. Ainda é possível ativar, excluir e definir um certificado como padrão para assinaturas.
Por meio do menu Certificados, no botão CERTIFICADO realize um upload do certificado ou solicite um certificado corporativo.
|
|---|
Ao escolher a opção Fazer upload de certificado, uma janela será aberta para que seja anexado o documento. Clique no ícone mostrado na imagem abaixo e escolha o documento desejado.
|
|---|
|
|---|
Anexado o documento, insira a Senha do certificado e pressione o botão CONTINUAR:
|
|---|
No campo Descrição, insira um nome para este certificado e clique em SALVAR:
|
|---|
|
|---|
Pronto! Seu certificado foi instalado corretamente e você já pode assinar seus documentos.
Você pode ainda Desativar ou Excluir o certificado clicando em mais opções no canto superior direito do certificado.
|
|---|
Para facilitar a assinatura em um documento, você pode definir um certificado como padrão, assim ao mandar um documento solicitando a assinatura será assinado automaticamente sem a necessidade de acessar qualquer aplicação:
|
|---|
Certificado A3
Configurando certificado digital na ferramenta Assinador
Para utilizar a ferramenta é necessário instalar e configurar seu certificado digital. Configure a aplicação local no desktop ou configure diretamente neste link.
A seguir será mostrado como configurar cada aplicação e suas diferenças:
Configurando a aplicação local
Efetuando o download e instalação da aplicação
O primeiro passo é realizar o download da ferramenta e efetuar a sua instalação no desktop. Para isso acesse o menu na ferramenta Assinador na opção Download:
|
|---|
Faça o download conforme o seu sistema operacional instalado em sua máquina. Pressione o botão DOWNLOAD para iniciar a transferência de dados para o seu computador. Repare que o arquivo baixado é um arquivo compactado (ZIP). Para realizar a instalação se faz necessário a extração do arquivo "Instalador.zip". Ao descompactar execute o arquivo "Instalar.exe".
|
|---|
|
|---|
O Assistente de Instalação será aberto, clique em Avançar:
|
|---|
Escolha o local de instalação, pressione mais uma vez o botão Avançar:
|
|---|
Na próxima etapa da instalação mantenha a caixa de checagem da Ferramenta de assinatura marcada e continue avançando:
|
|---|
Aguarde o progresso da instalação completar e clique em Avançar:
|
|---|
Para finalizar a instalação da aplicação basta pressionar o botão Avançar:
|
|---|
Pronto! A instalação da aplicação foi concluída.
|
|---|
Configuração da aplicação local
Para acessar a ferramenta de Assinatura, clique no botão Iniciar do seu sistema operacional windows e execute a aplicação:
|
|---|
Informe seu Usuário (cadastrado na central do usuário), Senha e pressione o botão ENTRAR:
|
|---|
Ao clicar em ENTRAR, o logotipo da Betha fica visível na barra de tarefas do sistema operacional, ou seja, é um atalho para você acessar a ferramenta.
|
|---|
Veja que nesta janela há duas guias: Certificados Salvos e Configurações.
|
|---|
Certificados Salvos:
Nesta guia são mostrados os certificados instalados em seu desktop. Caso não tenha nenhum certificado na lista (imagem acima), verifique se os certificados foram instalados corretamente em seu computador.
Para certificados do tipo arquivo ou que utilizam algum tipo de periférico como token ou cartão com leitora, é necessário realizar a instalação pelo assistente de importação de certificados do próprio sistema operacional, após isso, clique no botão Atualizar lista de certificados na ferramenta de Assinatura para verificar o seu certificado.
Você pode ainda, clicar no botão Atualizar lista de documentos encaminhados a ferramenta e Registrar certificado instalado.
|
|---|
Configurações:
Nesta guia há três checkboxes e podem ser habilitados caso você achar necessário.
O primeiro checkbox se refere as Atualizações automáticas, ao ser habilitada a ferramenta será atualizada de forma automática.
Ao marcar a opção Lembrar dados do certificado com arquivo, você será notificado dos dados do certificado. Na última opção Assinar automaticamente, você define se a ferramenta realizará a assinatura de documentos automaticamente.
|
|---|
LEMBRE-SE! Mesmo com o último checkbox habilitado se faz necessário realizar uma assinatura manual por meio do botão Assinar, habilitando assim a assinatura automática para os demais documentos.
|
|---|
FIQUE ATENTO! A ferramenta de Assinatura instalada no seu desktop não é inicializada automaticamente. Sendo necessário abri-la para que o responsável possa assinar seus documentos.
Segunda fase
Eventos segunda fase
Confira abaixo quais são os Eventos enviados na segunda fase!
S-2190 - Registro Preliminar de Trabalhador
S-2200 - Cadastramento Inicial do Vínculo e Admissão/Ingresso de Trabalhador
S-2205 - Alteração de Dados Cadastrais do Trabalhador
S-2206 - Alteração de Contrato de Trabalho/Relação Estatutária
S-2230 - Afastamento Temporário
S-2231 - Cessão/Exercício em Outro Órgão
S-2298 - Reintegração/Outros Provimentos
S-2299 - Desligamento
S-2300 - Trabalhador Sem Vínculo de Emprego/Estatutário - Início
S-2306 - Trabalhador Sem Vínculo de Emprego/Estatutário - Alteração Contratual
S-2399 - Trabalhador Sem Vínculo de Emprego/Estatutário - Término
S-2400 - Cadastro de Beneficiário - Entes Públicos - Início
S-2405 - Cadastro de Beneficiário - Entes Públicos - Alteração
S-2410 - Cadastro de Benefício - Entes Públicos - Início
S-2416 - Cadastro de Benefício - Entes Públicos - Alteração
S-2418 - Reativação de Benefício - Entes Públicos
S-2420 - Cadastro de Benefício - Entes Públicos - Término
S-3000 - Exclusão de Eventos
Domínio pessoas
O domínio de pessoas é a junção de todos os dados apresentados no cadastro de Pessoa física no sistema Folha Desktop, dentre eles endereço, CPF, contato e afins.
- Dependentes: será obrigatório o preenchimento do código de CPF se for dependente de Imposto de Renda. Caso contrário, não.
IMPORTANTE! Caso identificar que foram integradas no sistema eSocial Cloud domínios de pessoas que não trabalharam para a entidade, isto ocorre devido aos vínculos anteriores com a entidade, mas que podem ser ignoradas pois somente vai gerar eventos para transmissão se ocorrer cadastro de vínculo ou solicitar a exclusão do domínio da base de dados do sistema eSocial Cloud.
Disponibilizado um arqjoblet para atualizar nos registros do banco desktop o campo existe_governo = N quando o registro, por algum motivo, não existir mais no eSocial (Cloud). Desta forma, a próxima carga inicial irá enviar o domínio novamente.
|
|---|
Orientação para os técnicos:
Após executar o arqjoblet 99 - (USO TÉCNICO) Atualiza na base os dados inexistentes no eSocial Cloud, solicite ao usuário que realize a carga inicial.
IMPORTANTE! Essa rotina irá resolver alguns casos de domínios que estão Aguardando relacionamento no eSocial (Cloud), como por exemplo um Funcionário aguardando o domínio de Pessoas que não subiu numa eventual carga de dados. Reforçamos que essa liberação pode não atender a todos os casos que possuem este erro, e que desta forma devem ser verificados separadamente.
Atualizando os dados dos dependentes
Para atualizar os dados acesse: Utilitários > Manutenções > Inconsistências em dependentes
|
|---|
Domínio Funcionários
Domínio de funcionários é a junção de todos os dados apresentados no cadastro de Funcionários, dentre eles, vínculo empregatício, previdência e afins.
- Local de trabalho: para inserir o local de trabalho acesse: Arquivos > Funcionários > Funcionários > Locais de trabalho:
|
|---|
Para aqueles funcionários que tiverem a categoria eSocial do vínculo empregatício com código 106, será obrigatório informar o local de trabalho e marcar como principal:
Quando o funcionário é Celetista deve-se informar o Tipo de Regime de Jornada através da Turma no cadastro do funcionário em: Arquivos > Funcionários > Funcionários > Ponto > campo Turma:
|
|---|
|
|---|
- Tipo de provimento: em Arquivos > Funcionários > Funcionários > Estatutário > Tipo de Provimento, clique na seta com o mouse e o sistema apresentará as opções para o preenchimento:
|
|---|
Domínio trabalhador sem vínculo
Para que o sistema gere o domínio trabalhador sem vínculo, é necessário que o funcionário seja cadastrado como Autônomo ou como Estagiário:
|
|---|
|
|---|
FIQUE ATENTO! O serviço do autônomo deverá ser lançado mês a mês, pois caso tenha serviços lançados para o ano todo, ocorrerá erro no eSocial Cloud.
Domínio benefícios
O domínio benefícios será gerado conforme o tipo do vínculo quando tratar-se de Aposentados e Pensionistas. Por isso, ao cadastrar em: Arquivos > Pensões > Beneficiários, é necessário que os seguintes campos estejam preenchidos: organograma, previdência, vínculo empregatício, tipo de benefício, início do benefício, motivo do início e a origem do benefício:
|
|---|
|
|---|
FIQUE ATENTO! Caso possua beneficiários que foram cessados, é preciso informar a data de cessação e o motivo da cessação.
|
|---|
IMPORTANTE! Quando a previdência for própria tanto para funcionários, aposentados e pensionistas o campo Plano de segregação esteja preenchido. Para preencher acesse: Arquivo > Parametrizações > Cadastro de planos de previdência:
|
|---|
Domínio afastamentos
O funcionário que estiver afastado antes de iniciar o envio da segunda fase, este afastamento será transmitido pelo evento S-2200 (admissão). Para aqueles que iniciaram após o início da segunda fase (21/11/2021) e finalizarem antes do início da terceira fase (22/08/2022) não precisarão ser transmitidos.
Domínio cessões
Após lançar um afastamento informando que o funcionário irá ocupar um cargo em outra entidade no sistema, o governo deseja receber o CNPJ da entidade de destino.
Por isso, além do afastamento será necessário cadastrar a transferência em: RH > controles > transferências, informar o tipo como Cedido e na aba Detalhamento, informar Local de trabalho de destino.
|
|---|
|
|---|
Admissão Preliminar
O sistema irá gerar o evento S-2190 apenas para funcionários CLT. Este será demonstrado quando não possuir os dados da admissão.
Terceira fase
O eSocial é uma nova forma de prestação das informações que devem constar na folha de pagamento do empregador. O evento S-1200, S-1202 ou S-1207 concentra as informações inerentes à folha de pagamento, com interação com os eventos de tabelas e com os eventos não periódicos que interferem na remuneração mensal do trabalhador (por exemplo o S-2200, S-2206, ou mesmo o evento S-2230).
A Folha de Pagamento no eSocial é um conjunto de informações que reflete a remuneração de todos os trabalhadores que estiveram a serviço do declarante naquela competência.
A Folha de Pagamento, deve ser enviada compondo um movimento com prazo para transmissão e fechamento até o dia 15 (quinze) do mês seguinte ao do período de apuração, antecipando-se o vencimento para o dia útil imediatamente anterior, em caso de não haver expediente bancário. O envio das folhas será retroativo a 08/2022, por isso é importante que seja realizado a conferência dos cálculos e fechamento da folha.
A informação declarada como folha de pagamento no eSocial serve de base para os cálculos da Contribuição Previdenciária e FGTS, e posteriormente de IRRF. Seguindo a premissa de unicidade na informação originada na folha de pagamento, como regra as rubricas de remuneração da folha - regime de competência - devem ser informadas em um só evento, o S-1200, S-1202 ou S-1207. A data de pagamento efetivo ao empregado é informada no evento S-1210.
Dados retirados do MANUAL DE ORIENTAÇÃO DO eSOCIAL Versão S-1.0, publicada em 09/02/2022.
Domínio remunerações
O domínio remunerações gerado no Folha Desktop, será utilizado para integrar os valores da folha de pagamento com o eSocial Cloud.
Para que o sistema realize o controle das pendências de envio das informações que montam o domínio de remunerações, terá como principal dado a data de fechamento das folhas, apresentado no campo Fechamento no Cadastro de Processamentos.
Ao informar uma data no referido campo, seja na forma individual ou coletiva, a rotina entende que a conferência das folhas impactadas por essa ação já foram realizadas por parte do usuário e assim cria uma pendência de inclusão para envio ao eSocial, em relação ao domínio de remunerações. Ao apagar a data no referido campo, seja na forma individual ou coletiva, a rotina entende que o usuário deseja excluir do eSocial as folhas que foram impactadas por essa ação. Por este motivo, é criada uma pendência de exclusão para envio ao eSocial, no domínio de remunerações.
Ao realizar o encaminhamento dos eventos periódicos dos trabalhadores ativos pelos seus empregadores, deve ser observado o regime previdenciário. Para os trabalhadores do RGPS o evento a ser encaminhado é o S-1200 e para os trabalhadores do RPPS deve ser encaminhado o evento S-1202. Já o evento S-1207 será utilizado para o registro dos proventos e pensões dos beneficiários informados nos eventos S-2400 e S-2410, onde o beneficiário será identificado pelo CPF e o benefício pelo Número do benefício.
Essa relação do regime previdenciário é importante para o processamento da folha de pagamento, já que as contribuições do RGPS terão a geração da guia de recolhimento e para o RPPS não é realizada a geração da guia de recolhimento.
IMPORTANTE! O eSocial, irá gerar os eventos pagos em folha com base nas rubricas enviadas no S-1010. Por isso, é imprescindível que estes estejam cadastrados corretamente, pois caso contrário, o valor não será enviado.
Domínio pagamentos
No domínio de pagamentos será enviado o líquido da folha, ou seja, a soma de todos os proventos menos os descontos, segue exemplo do recibo de pagamento:
|
|---|
Para que o sistema realize o controle das pendências de envio das informações que montam o domínio de pagamentos, tem como principal dado a informação da opção SIM no campo Pagamento Realizado na tela Cadastro de Processamentos.
Ao informar Sim no referido campo, seja na forma individual ou coletiva, a rotina entende que as folhas impactadas por essa ação já foram pagas ao funcionário, então as mesmas são marcadas como pendente de envio ao eSocial, como inclusão no domínio de pagamentos. Ao modificar de Sim para Não o referido campo, seja na forma individual ou coletiva, a rotina entende que as folhas impactadas por essa ação devem ser excluídas do eSocial, então as mesmas são marcadas como excluídas no controle de pendente de envio ao eSocial, no domínio de pagamentos.
|
|---|
|
|---|
IMPORTANTE! Conforme orientações do eSocial, não poderá ser efetuado o pagamento do 13º integral para funcionários do tipo Estagiário ou CLT, antes de 1º de dezembro.
Fechamento da folha para o eSocial
Para realizar o fechamento da folha, acesse: Processos > Processamento > Fechamento:
|
|---|
Segue abaixo, explicação de cada um dos campos apresentados:
- Competência: Refere-se ao mês e ano da competência de apuração;
- Tipo: O eSocial opera com dois tipos de processamento (Mensal e 13º Salário integral);
- Situação: Refere-se ao mês/ano do processamento de cálculo da folha, ou seja, é modificada pela rotina entre Aberto, Fechado e Reaberto;
- Data para fechamento: Campo cadastral para informar a data em que foi realizado o fechamento da folha para remessa dos eventos periódico, ao eSocial;
Quando o tipo Mensal é selecionado e a opção Fechado é marcada, a rotina fecha o processamento Mensal, 13º Adiantado, Adiantamento, Férias e Complementares e altera a informação do campo Situação para Fechado, gerando pendência de envio ao eSocial para o fechamento da folha mensal;
Quando no tipo Mensal é selecionado e a opção Reabrir, a informação do campo Situação é modificada para Reaberto e uma pendência é gerada para envio da reabertura ao eSocial;
As informações do fechamento também apresentam os campos:
- Possui informações relativas à remuneração de trabalhadores no período de apuração: Esse campo indica que o empregador tem folhas de pagamento processadas no mês, recomendamos que esse campo seja marcado;
- Valida regra de fechamento do eSocial: Quando este campo é marcado, o eSocial não executa as validações da REGRA_VALIDA_FECHAMENTO_FOPAG, recomendamos que esse campo não seja marcado. A regra REGRA_VALIDA_FECHAMENTO_FOPAG consta na documentação do eSocial: https://www.gov.br/esocial/pt-br/documentacao-tecnica/leiautes-esocial-nt-06-2022-html/index.html/regras.html.
Implementado no sistema duas novas situações de fechamento, são elas: Fechando e Reabrindo, neste o usuário não escolherá mais as opções Fechar e Reabrir, mas sim as opções Fechando e Reabrindo:
|
|---|
Segue abaixo, orientações destas novas opções de fechamento:
Fechando
- Quando a integração retornar com a situação sucesso e o registro do fechamento possuir o recibo de integração com o Governo, o sistema irá alterar a situação do fechamento de Fechando para Fechado;
- Quando esta integração retornar com a situação erro, o sistema irá alterar a situação do fechamento de Fechando para Aberto;
- Caso o registro ainda não possua um recibo do Governo, este irá permanecer com a situação Fechando;
Reabrindo
- Quando a integração retornar com a situação sucesso e o registro do fechamento possuir o recibo de integração com o eSocial do Governo, o sistema irá alterar a situação do fechamento de Reabrindo para Reaberto;
- Quando a integração retornar com a situação erro, o sistema irá alterar a situação do fechamento de Reabrindo para Aberto;
- Caso o registro ainda não possua um recibo do Governo, este irá permanecer com a situação Reabrindo;
Depois de enviadas as folhas ao eSocial, o sistema ficará persistindo no eSocial para receber o resultado da operação e somente depois da leitura de sucesso na operação, faremos alteração da situação para Fechado ou Reaberto.
Com relação aos eventos, conforme o MOS (página 127), o evento de férias deve ser gerado primeiramente no recibo de férias e nele terá a conotação de um adiantamento de férias. Por essa razão, para o valor de provento de férias que é gerado no recibo de férias, o MOS espera receber este valor em uma rubrica que tenha a seguinte configuração de Previdência, IRRF e FGTS (codInc CP = 00 / IRRF = 13 / FGTS = 00), note que é uma configuração específica para imposto de renda. Depois disso, o MOS espera receber proporcionalmente aos dias de férias do mês, na folha mensal o valor de provento de férias. Depois disso, o MOS espera receber proporcionalmente aos dias de férias do mês, na folha mensal o valor de provento de férias. Desta vez, o MOS indica que na mensal, em uma rubrica que tenha a seguinte configuração de Previdência, IRRF e FGTS (codInc CP = 11 / IRRF = 9 / FGTS = 11);
Considerando que o sistema Folha Desktop, tem a característica de permitir o uso de um mesmo evento de folha, para abastecer a saída de diferentes configurações de rubricas, entendemos para as rubricas que transitam no cálculo do gozo de férias, uma segunda configuração da rubrica se faz necessário, para atender à geração de saída destas rubricas de férias, também no recibo de folha mensal do eSocial. Após realizar os ajustes nas rubricas, deve ser feito uma carga inicial para enviar os dados atualizados no sistema Folha Desktop para o eSocial.
IMPORTANTE! Antes de executar uma carga inicial ou incremental, é necessário verificar se o campo Enviar dados da entidade para o eSocial Cloud está marcado. Caso estiver desmarcado, o sistema não irá mais gerar qualquer pendência de envio para o eSocial Cloud de qualquer alteração que seja feita no sistema:
|
|---|
Além disso, para auxiliar no envio das folhas ao eSocial, foi disponibilizado uma tela de consulta que oferece uma visão do recibo com o detalhamento da remuneração que será enviada ao eSocial, para a geração do S-1200, S-1202, S-1207 e S-1299. As informações desta consulta são produzidas com base na configuração das rubricas realizada pelo cliente.
Para visualizar esta tela acesse a Consulta de Cálculos e clique no campo Remuneração eSocial:
|
|---|
Note que a seguir, será demonstrado a consulta de uma folha mensal, que na mesma competência tem uma folha de férias com pagamento nesta competência. Neste, é possível verificar que os eventos de férias serão demonstrados também na mensal. Inclusive há o erro de configuração ali, já que não está aparecendo o código, ou seja, os eventos de férias foram informados como sim para envio ao eSocial, mas as informações da guia eSocial não foram configuradas.
Campos relevantes da consulta:
- Rubrica: nesta coluna, demonstramos o código de rubrica configurado para o evento;
- Código: nesta coluna, demonstramos o código eSocial do evento lista na folha;
- Proventos e Descontos: nestas colunas, demonstramos como proventos ou descontos, sempre seguindo o que foi configurado na guia eSocial do Cadastro de eventos, campo Tipo de rubrica;
- Ver eventos que não compõe o líquido: este campo controla a demonstração dos eventos que compõe o líquido, sempre seguindo o que foi configurado na guia eSocial do Cadastro de eventos, no campo Tipo de rubrica;
- Consolidar folha mensal e de férias: faz a consolidação dos eventos de folha mensal, com os eventos de férias da competência da mensal;
- Observações: nas observações temos um conjunto de informações muito importantes, que recomendamos a leitura.
|
|---|
Com um duplo clique no evento, abrirá uma tela onde demonstraremos as principais configurações do evento para fins e eSocial.
Neste exemplo, o evento 1 está configurado para o eSocial, da seguinte forma:
|
|---|
Consulta de cálculo da folha mensal do mês 11/2022:
|
|---|
Nesta competência, também possui uma folha de férias, porém o pagamento das férias está em outra competência, então não carrega automaticamente. Mas se clicar no check box agrupa a folha de férias, demonstrando então no formato agrupado:
|
|---|
Informamos que já encontra-se liberado o processo de envio do Fechamento para o eSocial do Governo.
Adiantamento de férias
A figura recibo_pagamento_ferias_esocial, mostra como o recibo de férias a ser enviado ao eSocial será montado. Note que seu cabeçalho é da folha do pagamento de férias, com a competência do pagamento, a data do pagamento e o código de recibo eSocial de férias 1-5376-202207-80-1, onde 1 = entidade, 5376 = código funcionário, 202207 = competência da folha, 80 = processamento de férias, 1 = sequencial de processamento.
|
|---|
Os eventos que irão, são os que estão na folha correspondente ao gozo. A figura recibo_gozo_ferias_esocial mostra o recibo de férias na competência de gozo. Note que o cabeçalho possui data de pagamento 30/08/2022 e recibo eSocial 1-5376-202208-11-1, onde 1 = entidade, 5376 = código funcionário, 202208 = competência da folha, 11 = processamento mensal, 1 = sequencial de processamento. E que os eventos que irão, são os que estão na folha correspondente ao gozo, porém com o código de rubrica de sufixo ".2", o qual está configurado como verba transitada em outra folha, caracterizando a replicação do evento na mensal.
|
|---|
A figura recibos_ferias_e_mensal, mostra o recibo de férias na competência de gozo e o recibo mensal nessa mesma competência (08/2022). Deve-se atentar ao fato de que ambos os recibos possuem o mesmo código de recibo eSocial e mesma data de pagamento. Quando isso ocorre, o eSocial Cloud mescla esses recibos no envio para o eSocial Governo, montando como se fosse um único recibo.
|
|---|
A figura recibo_consolidado mostra como ficará o recibo consolidado que o eSocial Cloud montará através da regra citada acima.
|
|---|
Eventos terceira fase
Segue abaixo os eventos que serão transmitidos ao eSocial para a terceira fase:
1) Eventos de remuneração:
|
|---|
2) Eventos de contribuição:
|
|---|
3) Eventos de fechamento:
|
|---|
O evento S-1280, não é gerado por nosso sistema, assim como o S-5001 e S-5013. Com relação ao evento S-1299, possuirá a seguinte regra para geração:
Após informar a data de fechamento na tela Cadastro de Processamentos, todas as folhas já tiverem sido enviadas ao eSocial e realizado as conferências, o mês é fechado nesta tela:
|
|---|
Envio DCTFWEB
Caro cliente, informamos que a partir deste mês de outubro o envio do encargo decorrente do INSS deixa de ser recepcionado pelo governo na GPS por meio da Sefip e passa a ser exigido no envio da DCTFWeb. Para que possam realizar o envio corretamente e sem restrições, segue abaixo algumas orientações de como proceder:
A DCTFWeb - Declaração de Débitos e Créditos Tributários Federais Previdenciários e de Outras Entidades e Fundos, integra parte das obrigações fiscais periódicas que uma empresa ativa possui com o Fisco. Ela foi instituída pelo Governo Federal como uma forma de simplificar e tornar mais ágil a declaração de débitos de contribuições previdenciárias das empresas, que antes eram realizadas por meio da GFIP.
Dessa forma, as informações ficam disponíveis em um só local, de maneira mais segura e ágil. Após o fechamento desses dados, a DCTFWeb recebe de forma automática os respectivos débitos e créditos. Assim, são feitas as vinculações, calculado o saldo a pagar e, só então, é possível a emissão da guia de pagamento. É importante ressaltar que o programa DCTFWeb passou a substituir a GFIP - Guia de Recolhimento do FGTS e de Informações à Previdência Social no que tange a entrega das informações decorrentes de encargo de INSS. Já em relação ao recolhimento do FGTS, por ora, este ainda continuará sendo realizado por meio da entrega do Sefip. De acordo com o artigo 10º da Instrução Normativa RFB nº 2005, de 29 de janeiro de 2021 a DCTFWeb deverá ser apresentada mensalmente, até o dia 15 do mês seguinte ao da ocorrência dos fatos geradores. Segue abaixo o link, referente a instrução Normativa da Receita Federal, que regula DCTFWeb: http://normas.receita.fazenda.gov.br/sijut2consulta/link.action?idAto=115131.
Então, primeiro o cliente faz as entregas mensais do eSocial e EFDReinf, depois disso ele envia a DCTFWeb, por meio do sistema do governo disponível em https://www.gov.br/receitafederal/pt-br. Além disso, o envio deverá ser realizado por: pessoas jurídicas, unidades gestoras de orçamento, consórcios, SCP, entidades, organismos oficiais, microempreendedores individuais, produtores rurais, pessoas físicas que adquirirem produtos rurais e demais pessoas jurídicas que estejam obrigadas pela legislação ao recolhimento das contribuições previdenciária.
DARF
Orgãos públicos passam a ter a obrigação de entregar a DCTFWeb a partir do período de apuração de 10/2022
Caro cliente, conforme repassado no comunicado disponibilizado esta semana, a partir deste mês Outubro de 2022, torna-se obrigatório o envio da DCTFWeb.
Lembramos que o prazo habitual de transmissão da DCTFWeb é até o dia 15 do mês subsequente. Mas, com o feriado nacional do dia 15/11, a data de entrega é antecipada para 14/11/2022.
Atenção! A partir da competência de 10/2022, com obrigatoriedade da DCTFWeb, não devem ser recolhidas em GPS as contribuições previdenciárias geradas no SEFIP ou aplicativos próprios. O recolhimento será feito, exclusivamente, por meio de DARF numerado, que pode ser emitido na aplicação DCTFWeb.
Alternativa de recolhimento para órgãos que não conseguirem apresentar a DCTFWeb
- Para os órgãos públicos que não conseguirem enviar todas as informações nas escriturações (eSocial ou EFD-Reinf), serão disponibilizados, a partir do dia 01/11/2022, no sistema Sicalcweb, os códigos específicos para que estes órgãos possam recolher as suas contribuições.
- A entidade deve apurar as contribuições que não estão ainda declaradas na DCTFWeb, acessar o Sicalcweb e emitir um DARF para cada código de receita disponível no material do passo a passo, em que houver contribuição apurada;
- Para os órgãos públicos que necessitarem gerar a DARF manual, consulte o passo-a-passo disponível aqui.
- É importante esclarecer que, esta opção de pagamento não afasta a obrigação da apresentação das escriturações e da DCTFWeb.
- Cabe ainda destacar que em casos de preenchimento equivocado em relação à DARF, haverá a necessidade de ajuste, por conta do órgão, quando os débitos forem informados na DCTFWeb, diferentemente daqueles recolhidos em DARF manual.
GFIP - Guia de Recolhimento do FGTS e Informações à Previdência Social
Para estes contribuintes, a GFIP entregue a partir da competência 10/2022 terá validade apenas para o recolhimento do FGTS, não sendo aproveitadas para a confissão de dívidas previdenciárias perante a Receita Federal.
Para os órgãos públicos que não estão sujeitos ao recolhimento de FGTS, não há necessidade de enviar GFIP a partir de 10/2022.
Para mais informações em relação a DCTFWeb, acesse este link.
Para auxiliar nossos usuários, segue abaixo um vídeo, demonstrando, como realizar estas configurações: Assista aqui!
Pensão de mercê
Os valores pagos a título de pensão de mercê, devem ser lançados diretamente no sistema WebGeral.
Pensão de mercê, em grande medida são aquelas que decorrem de ação judicial movida pelo cidadão, contra o ente público. Normalmente, decorrem de situações onde o ente foi o causador de um dano grave em desfavor do cidadão.
A título de exemplo, considere um acidente de trânsito em que o motorista do ente público foi o culpado e a vítima ficou inválida, em decorrência do acidente.
Essa vítima ingressou com ação judicial contra o ente público e teve sucesso na ação, com o resultado de uma pensão mensal e vitalícia de dois salários mínimos.
Todos os pagamentos que são geridos pelo sistema de folha de pagamento, têm sempre como pano de fundo, a relação de trabalho que a pessoa tem com o ente público.
- A remuneração mensal é paga como contrapartida do trabalho realizado pelo servidor;
- A aposentadoria é paga em decorrência dos anos trabalhados;
- A pensão por morte que um beneficiário recebe, é vinculada a um servidor que prestou seu serviço e faleceu;
- A pensão alimentícia, é vinculada com a remuneração de um servidor;
Note que a pensão de mercê não se encaixa como contrapartida de nenhuma relação de trabalho e por esta razão, essa modalidade de pensão não é gerida no sistema de folha de pagamento.
Geração do 13º Salário - Integral para o eSocial na competência de Dezembro
Caros clientes, filiais e revendas, conforme previsto inicialmente pelo eSocial, o pagamento de 13º Salário - Integral anterior à competência de dezembro não era permitido para matrículas vinculadas ao RGPS. Com isso, fizemos um bloqueio nos sistemas de Folha da Betha para que não fosse permitido tal cálculo, após início da Fase 3, porém, sabemos que alguns clientes já pagaram o 13º Salário - Integral para matrículas vinculadas ao RGPS em competências anteriores ao início da Fase 3.
Sendo assim, informamos que estamos atuando na adequação do sistema para que o mesmo faça a geração dessas folhas de 13º Salário - Integral para o indicativo de apuração Anual para o eSocial. De qualquer forma, vale salientar que para atendimento dessa necessidade será necessário alterar as fórmulas dos eventos padrões e específicos.
Nesse caso, pedimos que fiquem atentos aos nossos próximos comunicados, pois para os clientes do Folha Cloud será necessário tal ajuste manual nas fórmulas padrões e específicas e para os clientes do Folha Desktop somente nas fórmulas específicas antes do cálculo do 13º Salário - Integral em Dezembro.
IMPORTANTE: Nossa previsão de liberação da alteração é para a primeira semana de Dezembro.
Planilha de domínios
Baixe aqui a planilha de domínios!.
Ainda com dúvidas? Clique aqui!
Tira-dúvidas
Assista a primeira parte do Tira-dúvidas!
Assista a segunda parte do Tira-dúvidas!
Assista a terceira parte do Tira-dúvidas!
Assista a quarta parte do Tira-dúvidas!