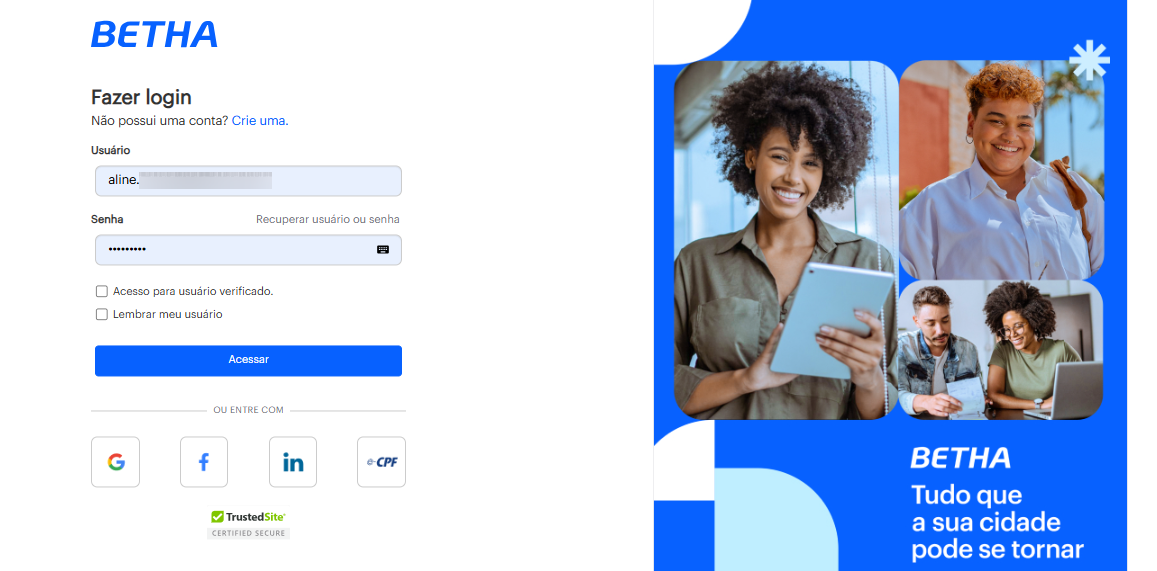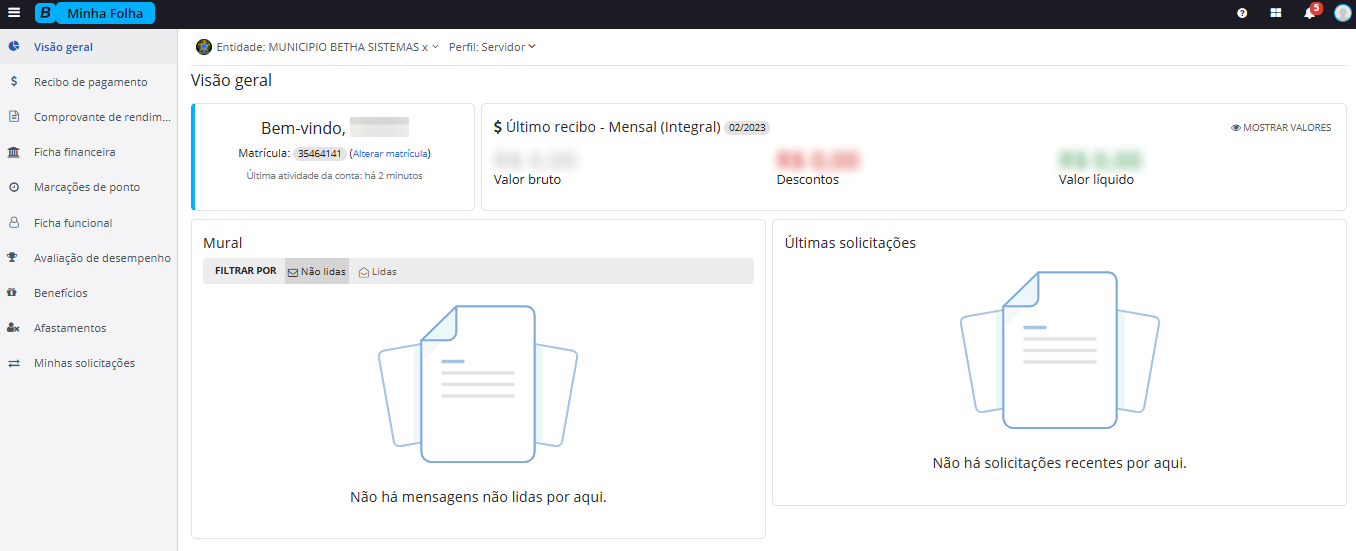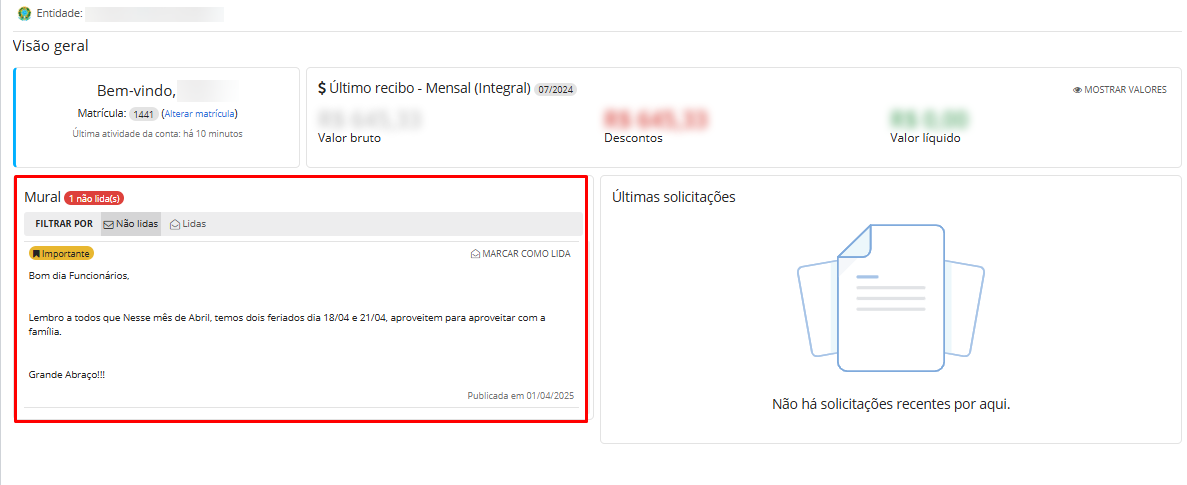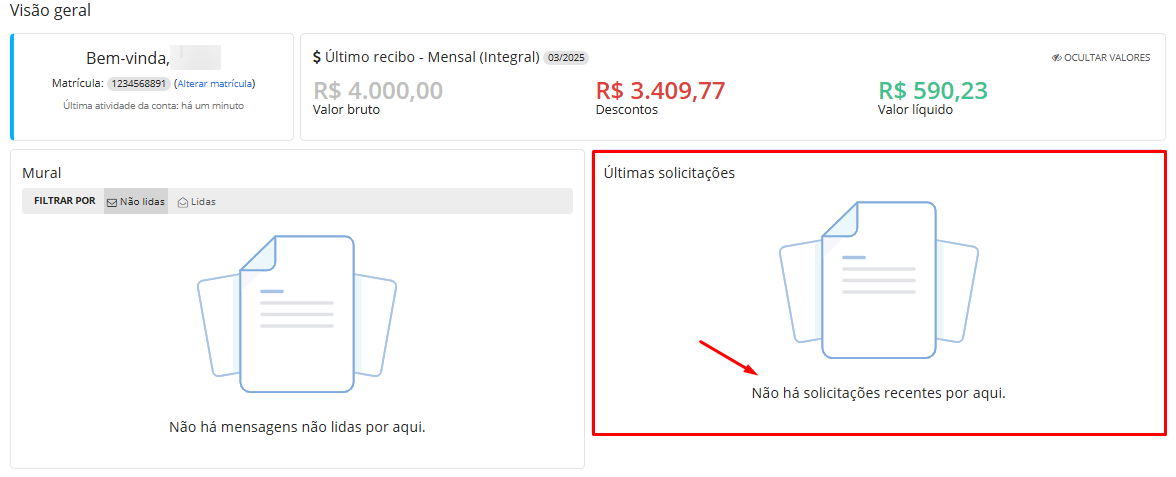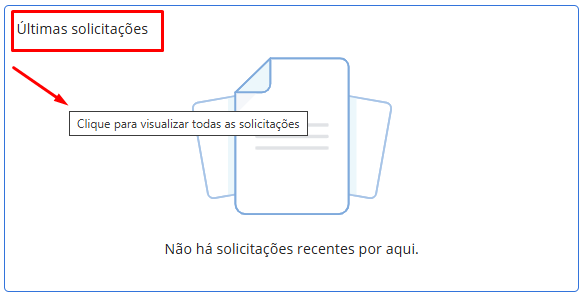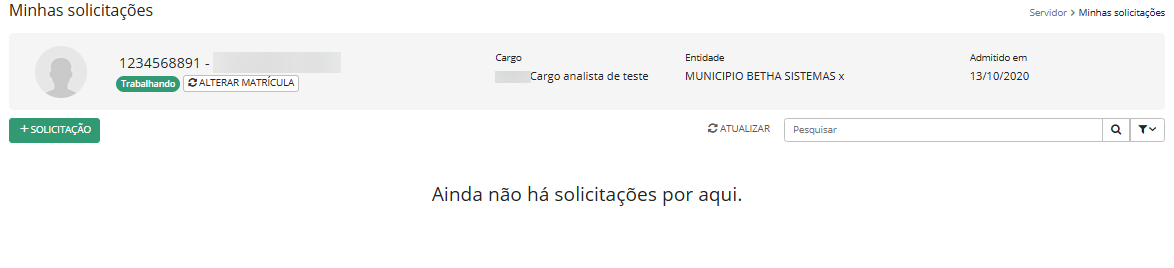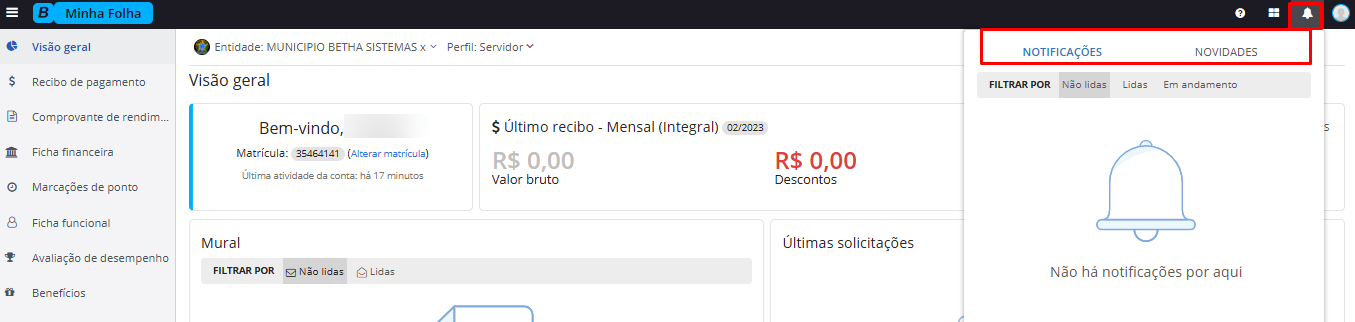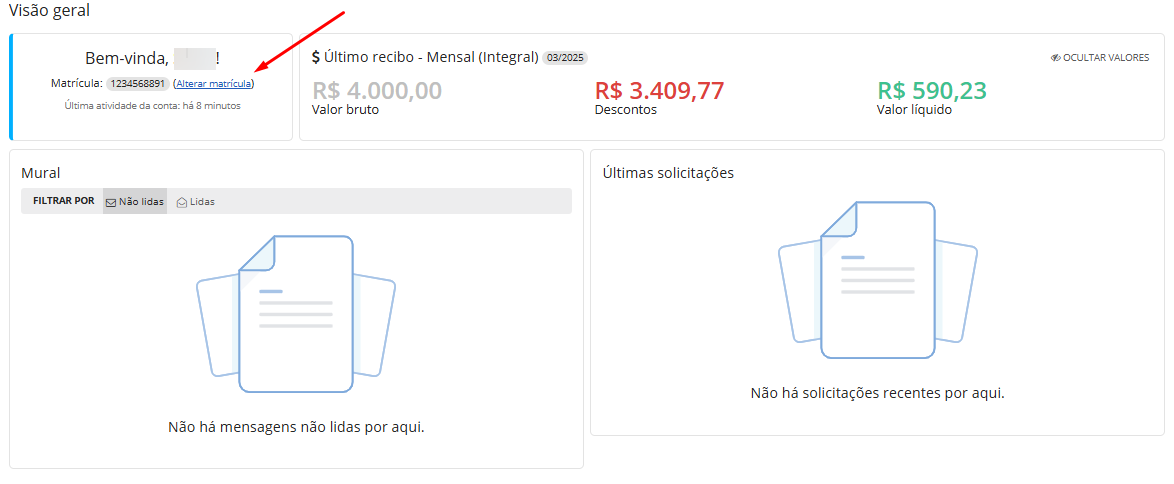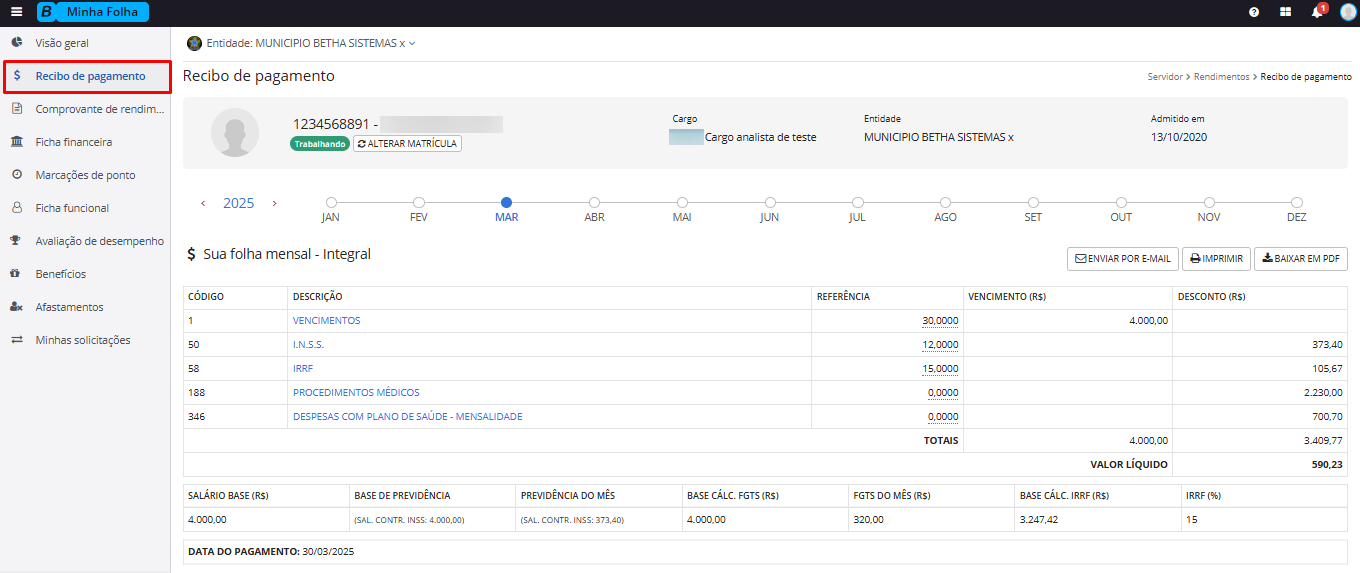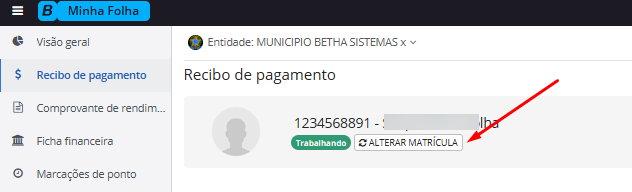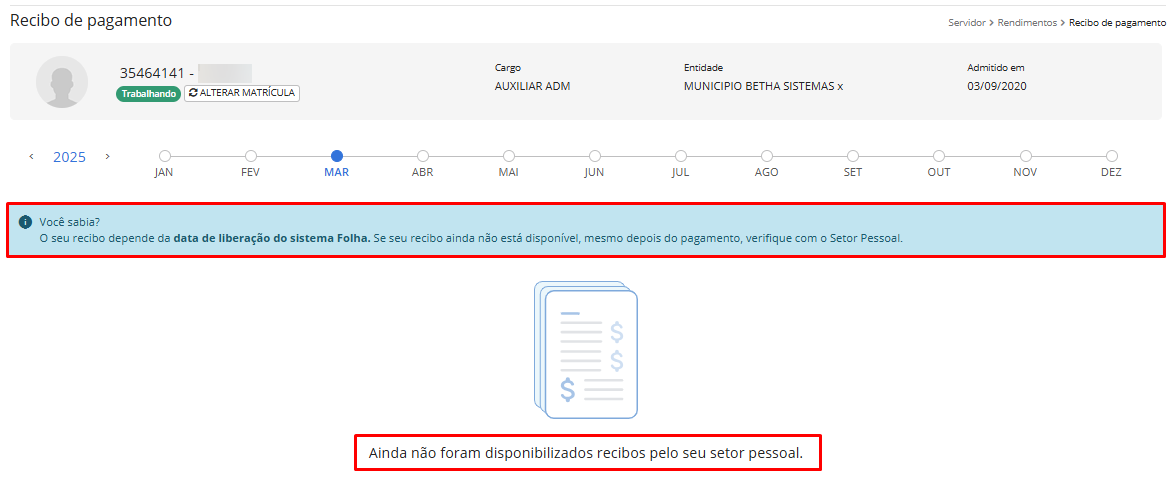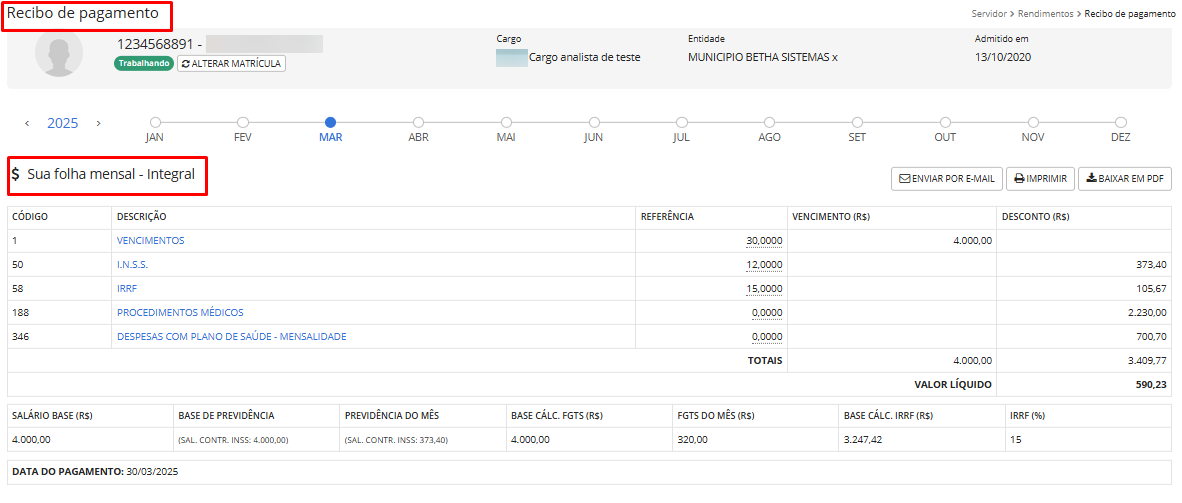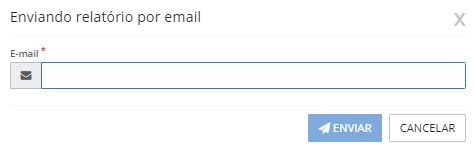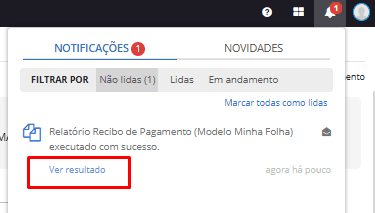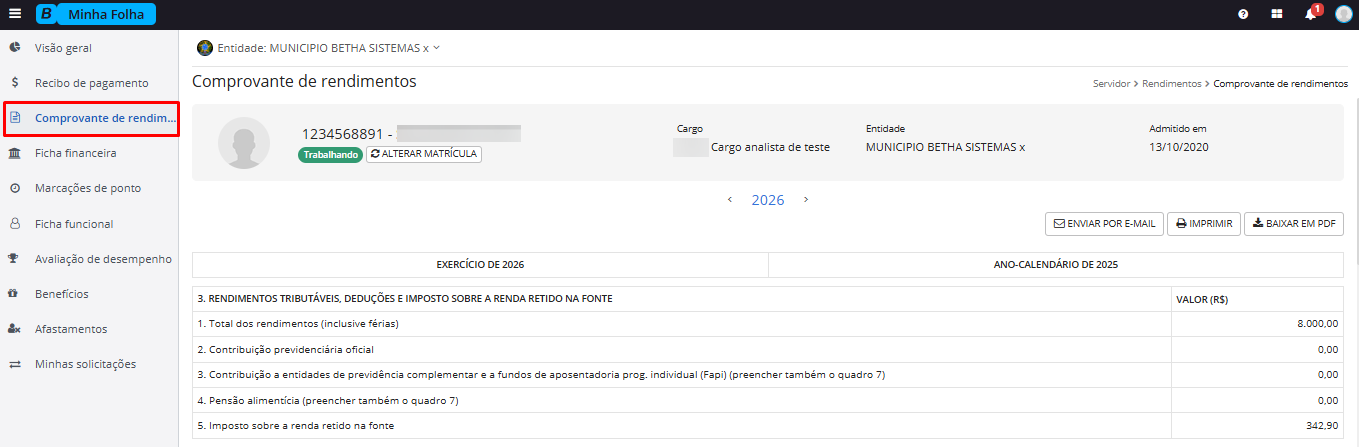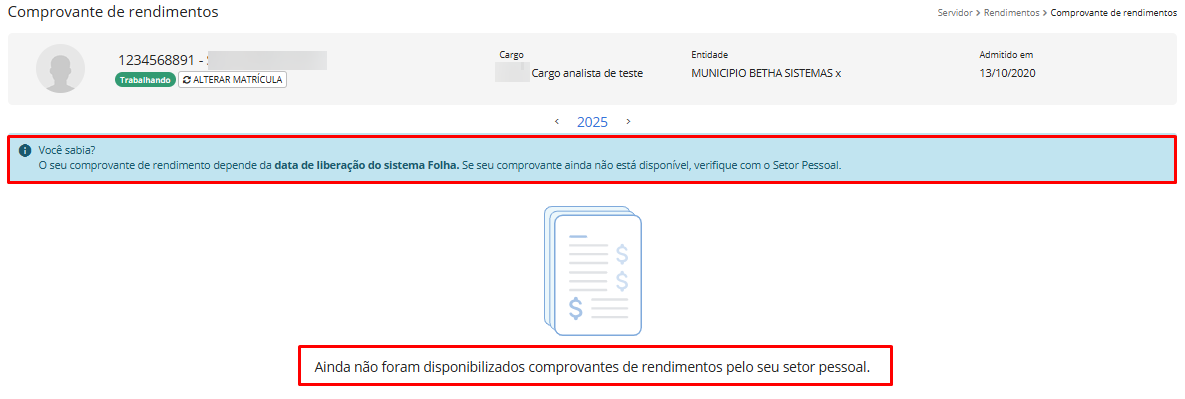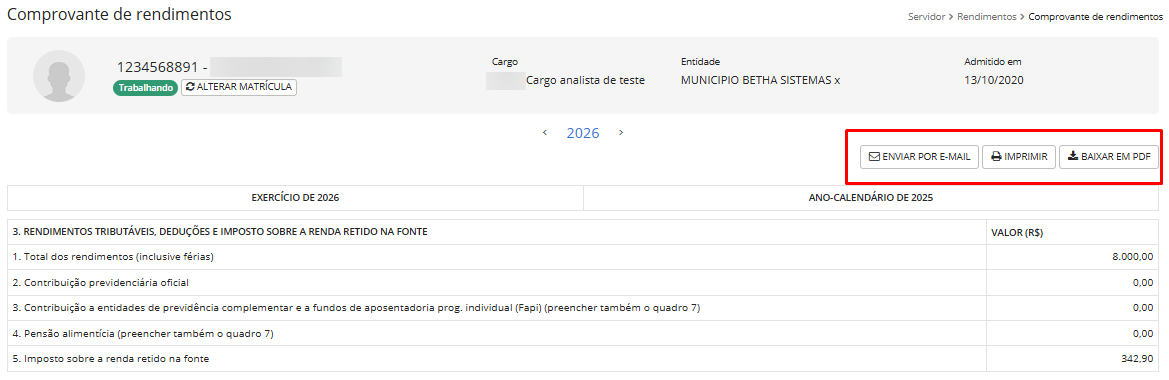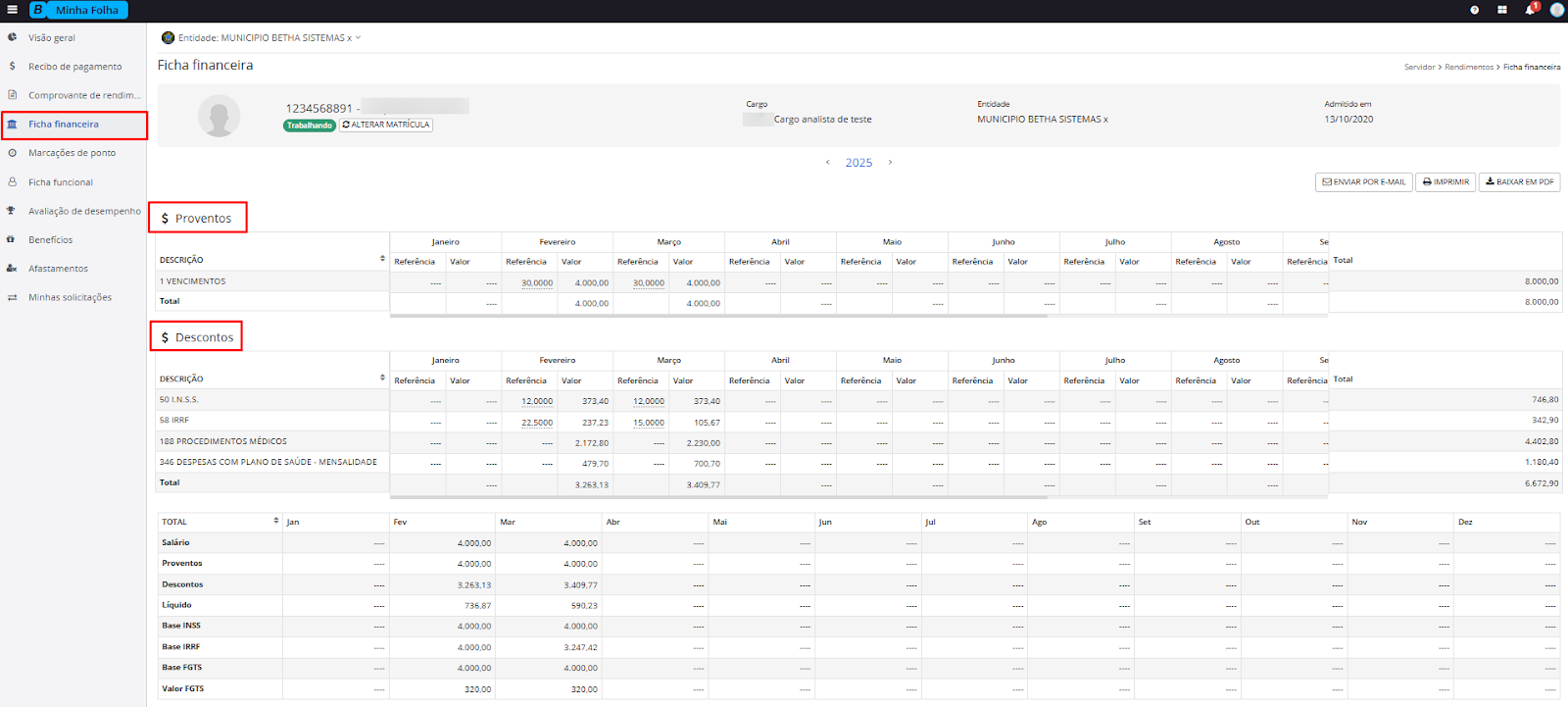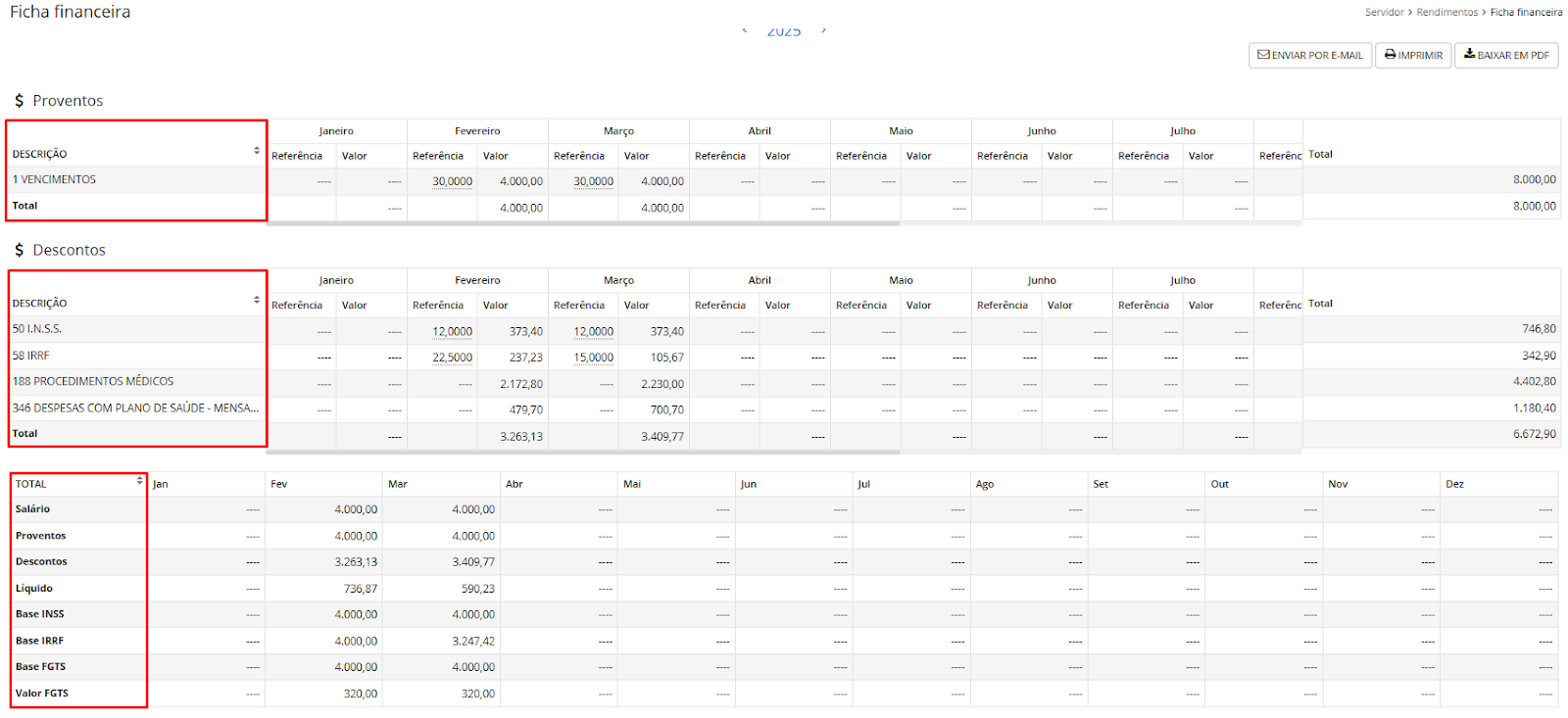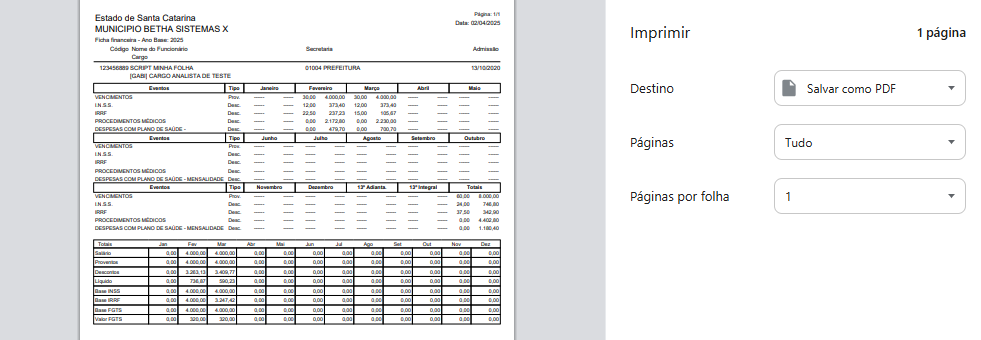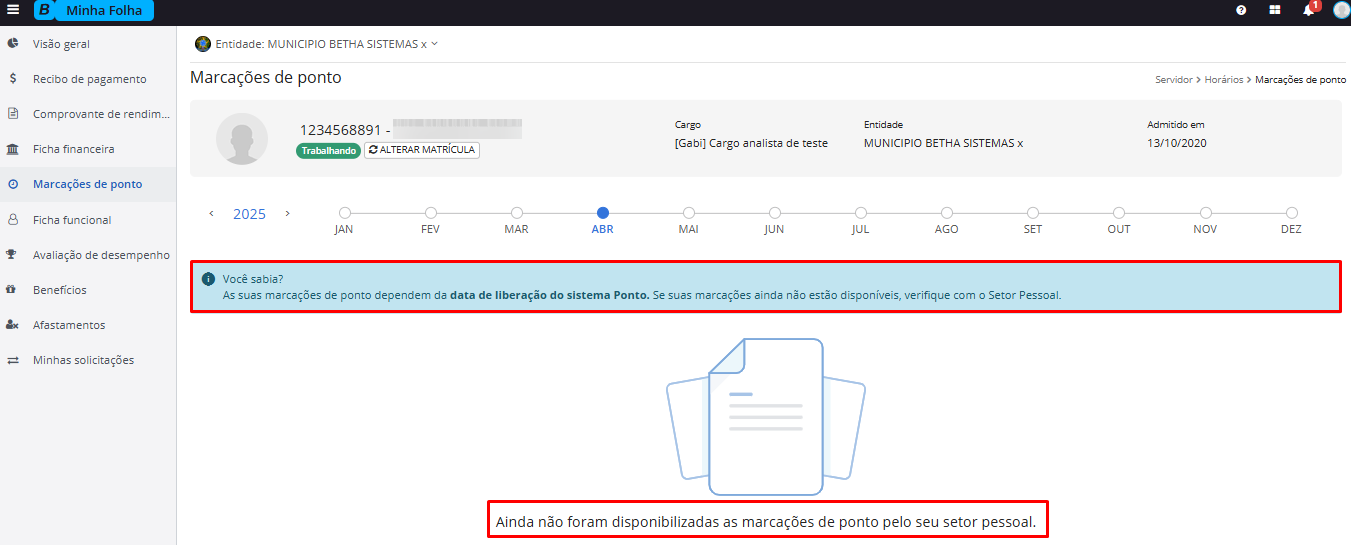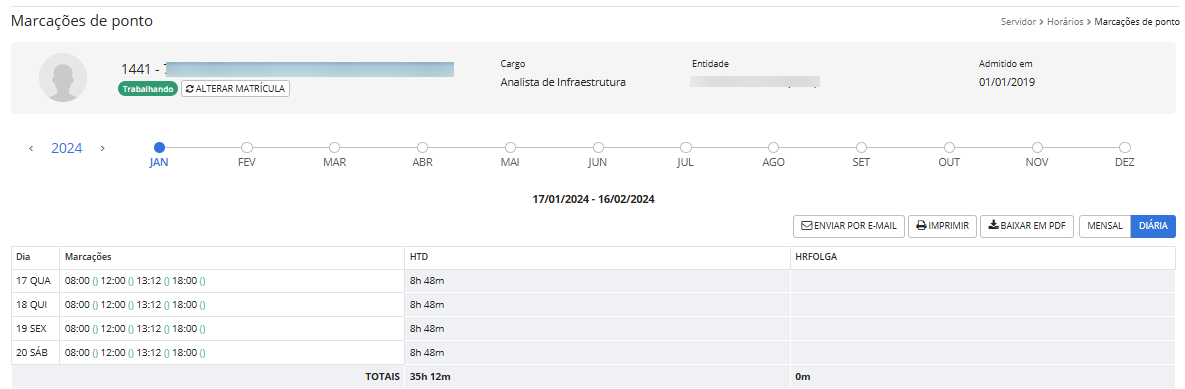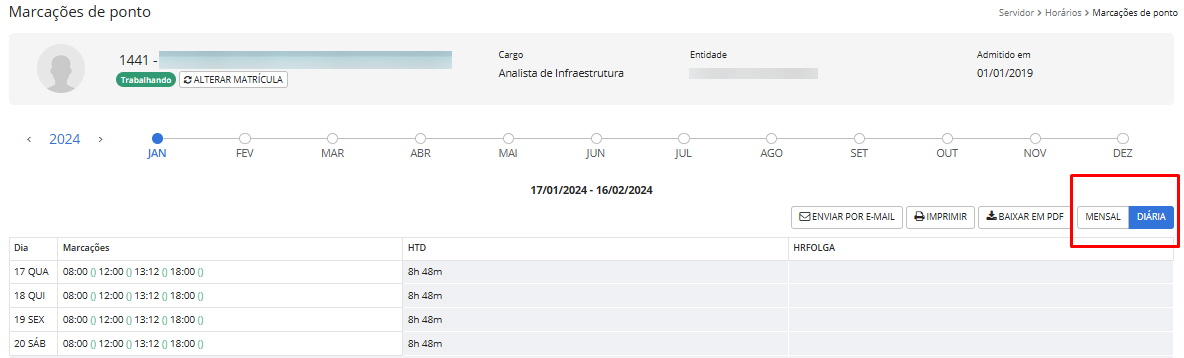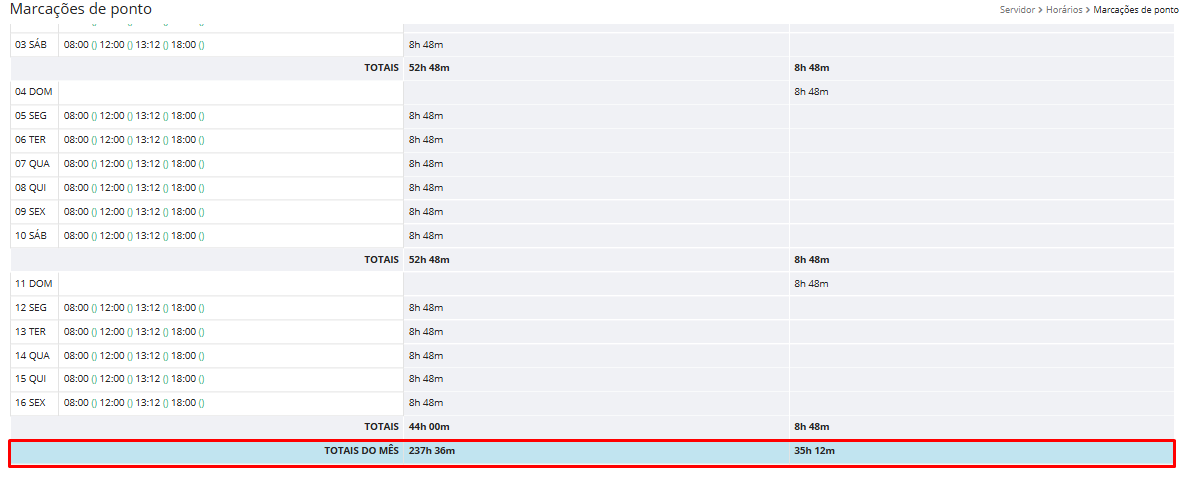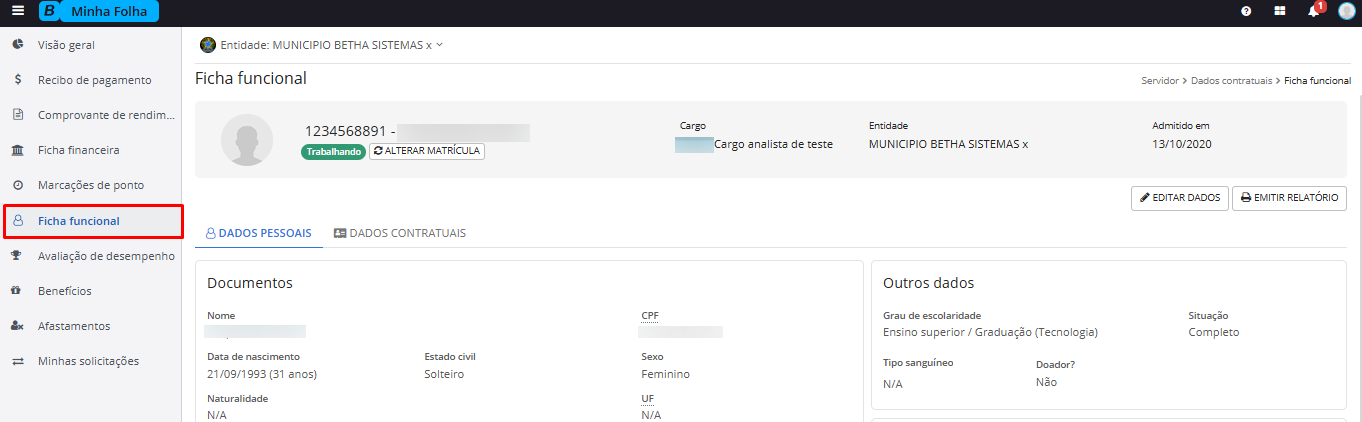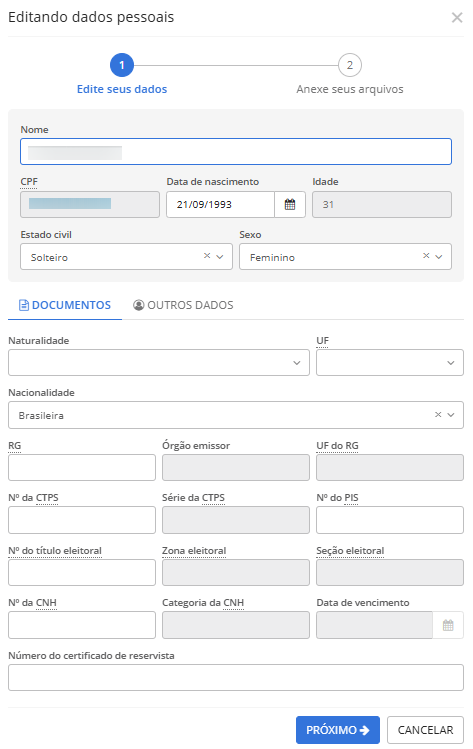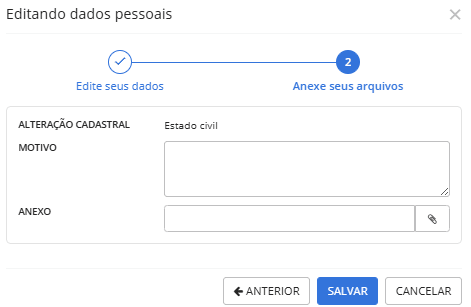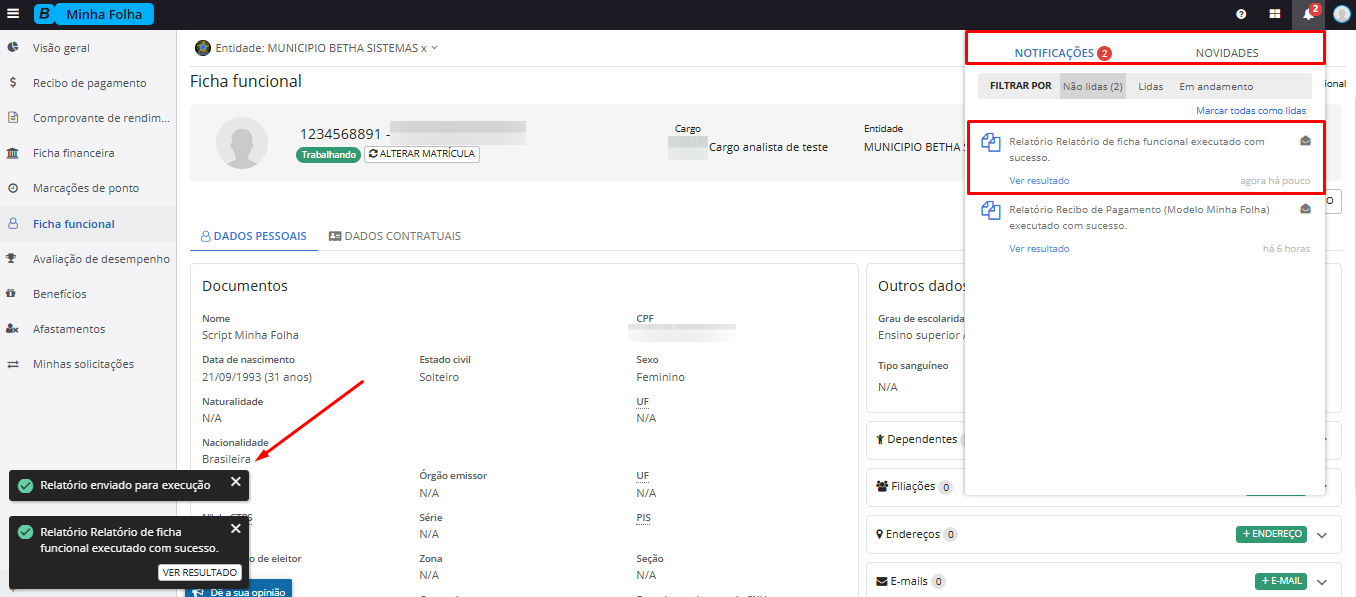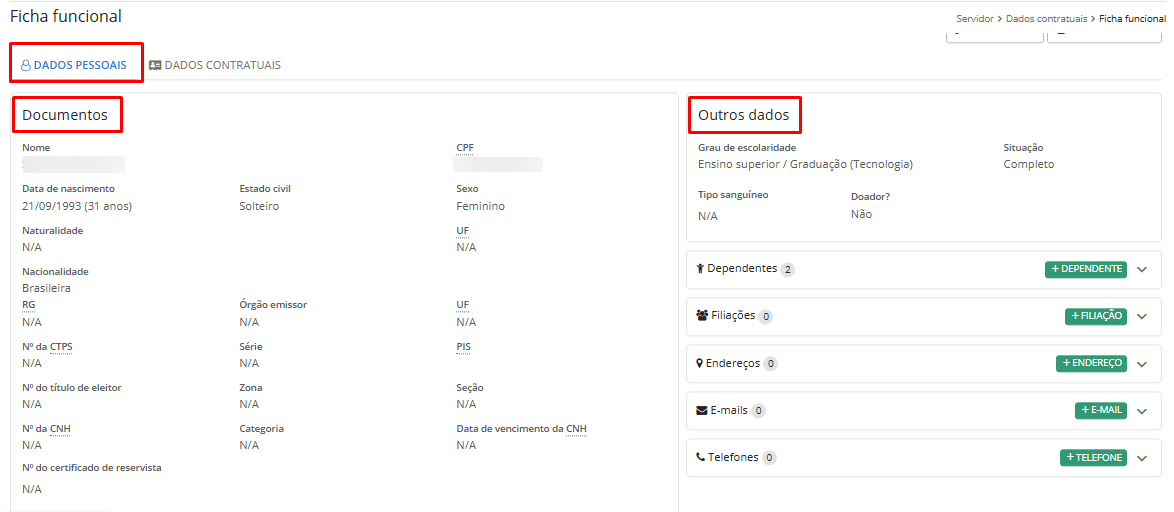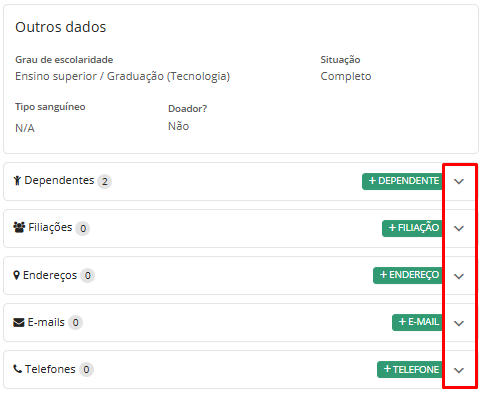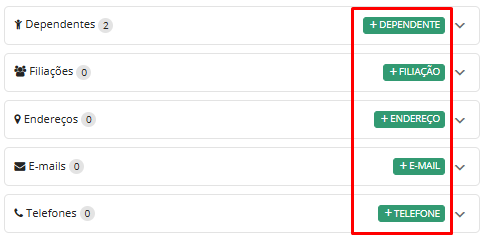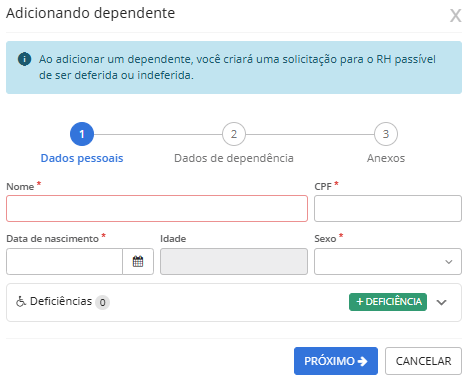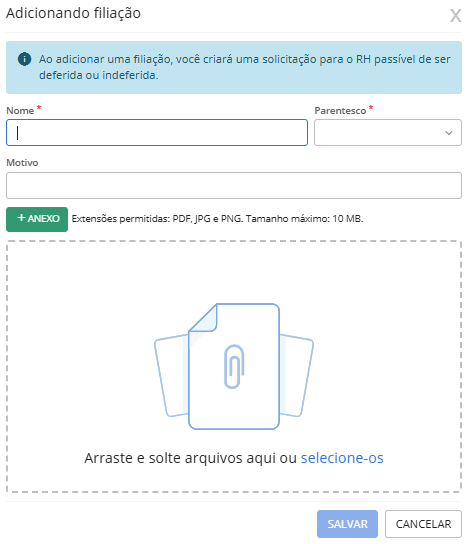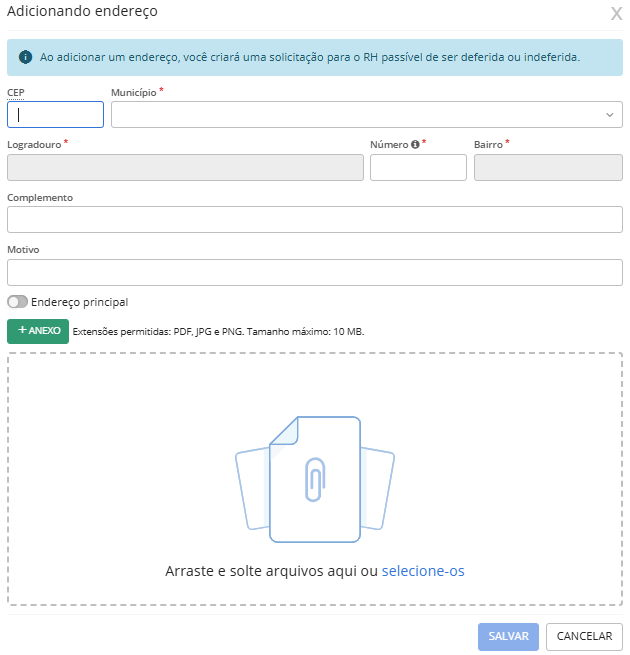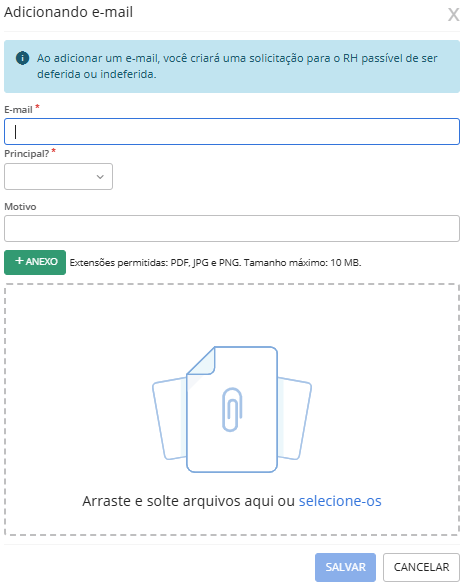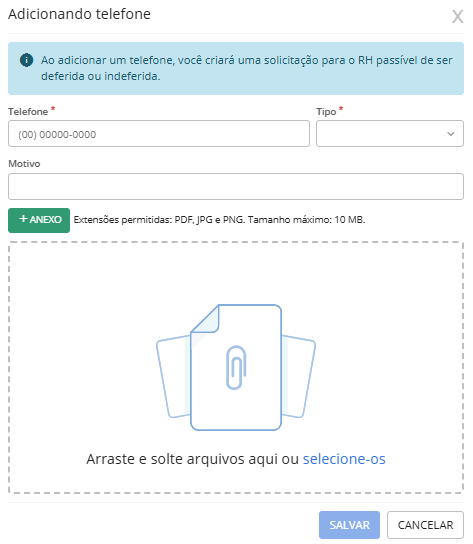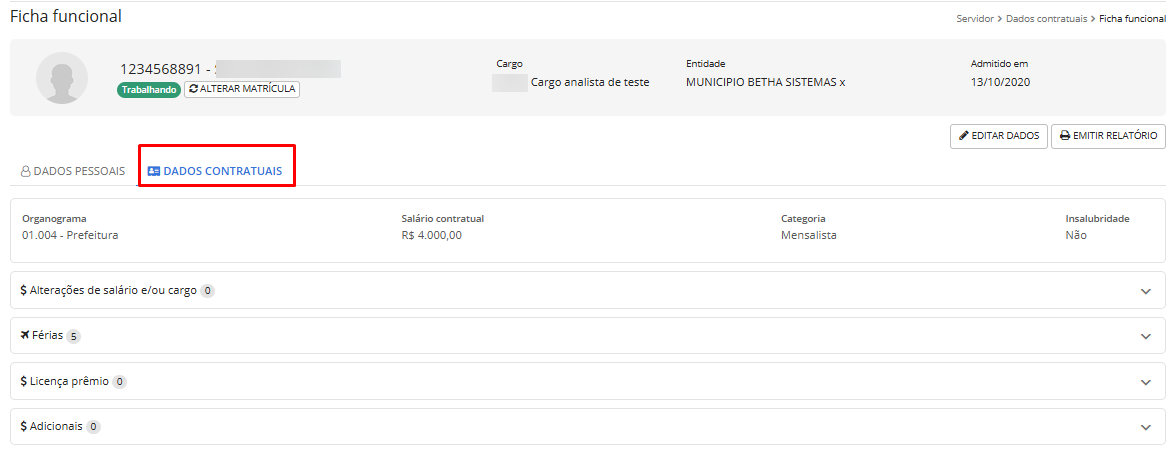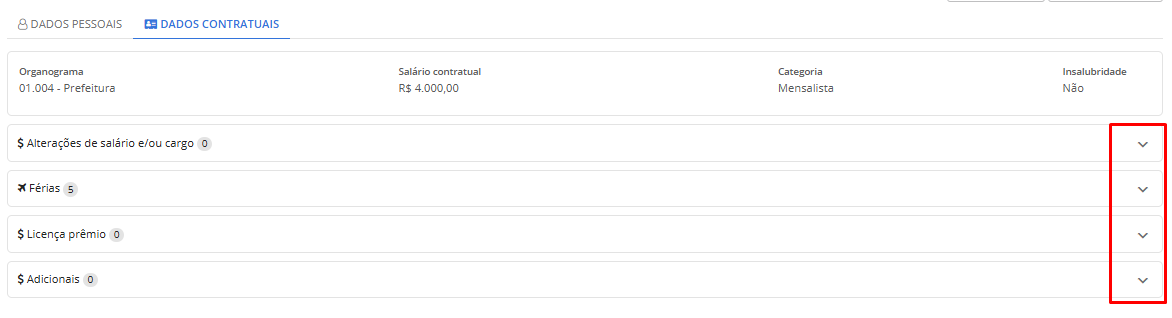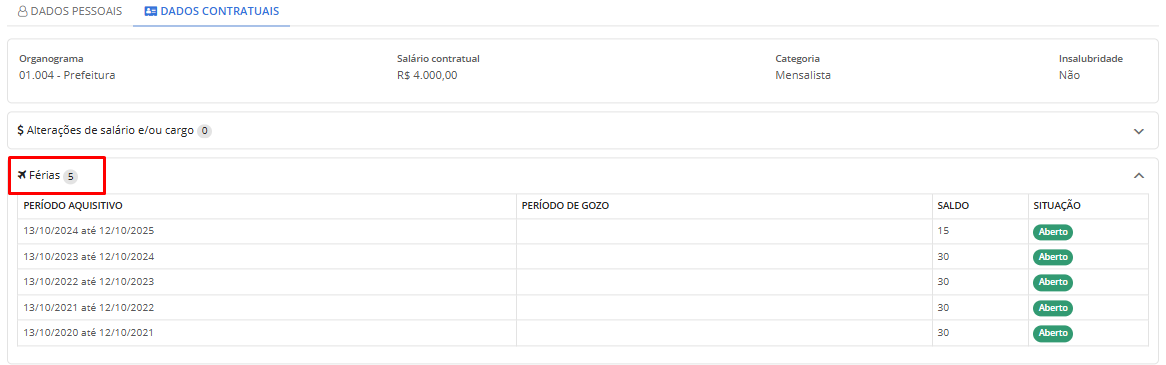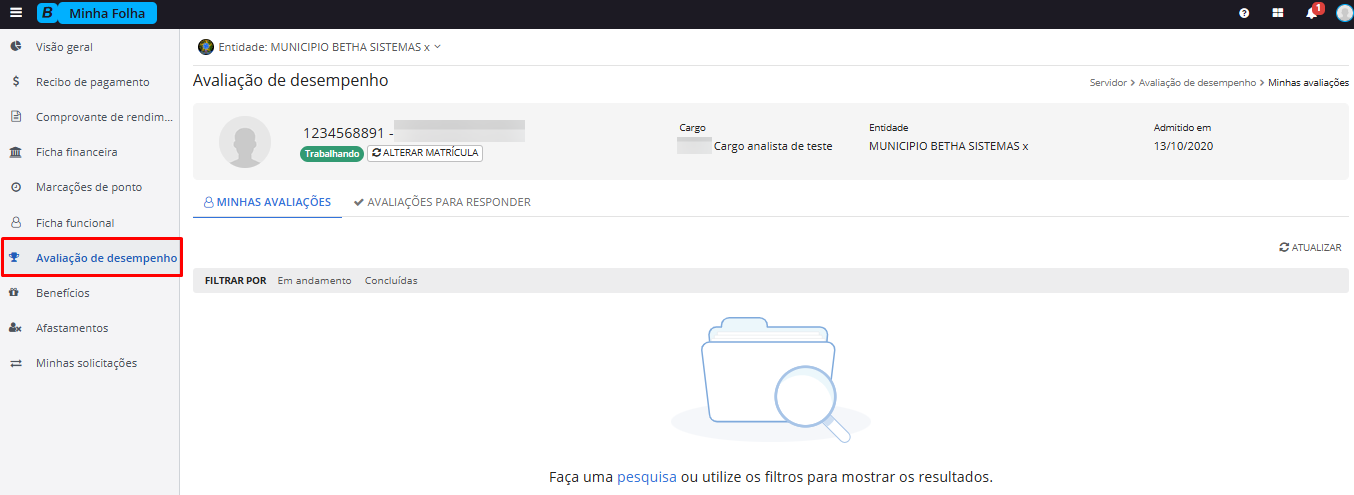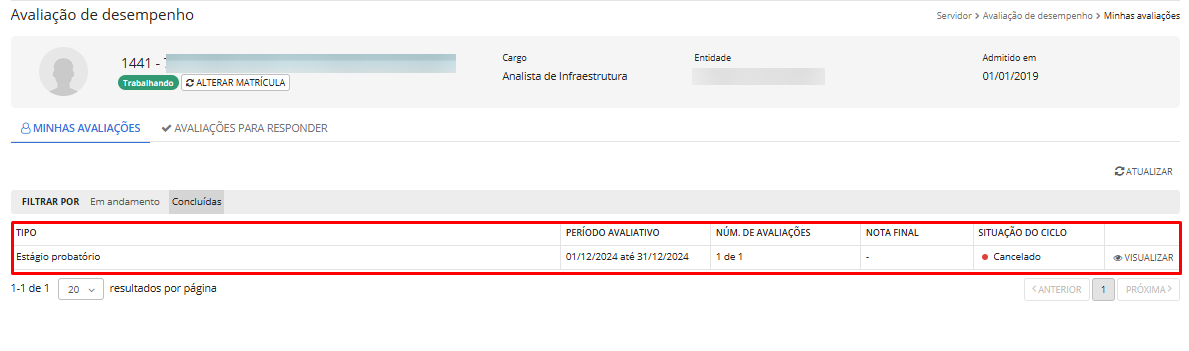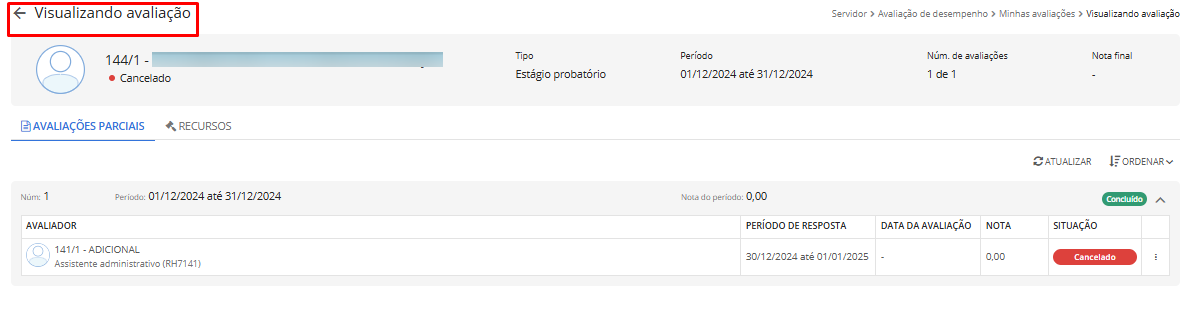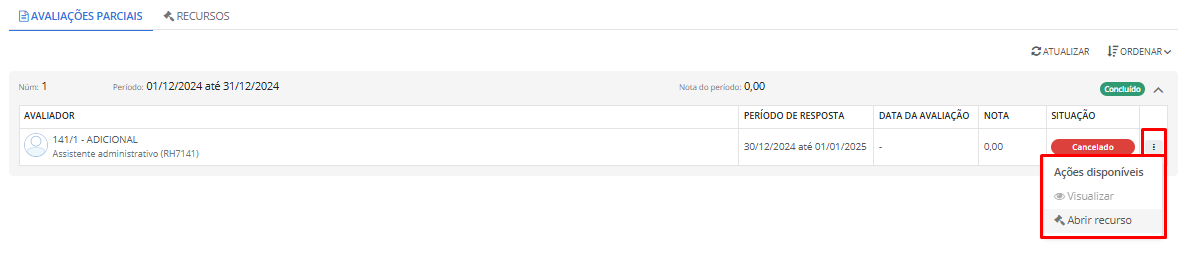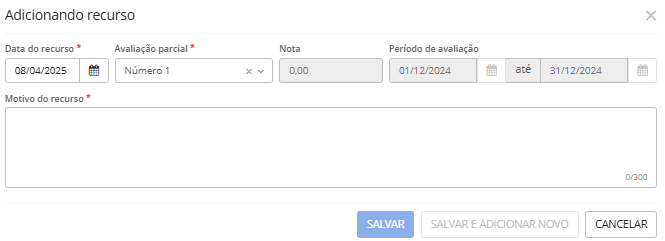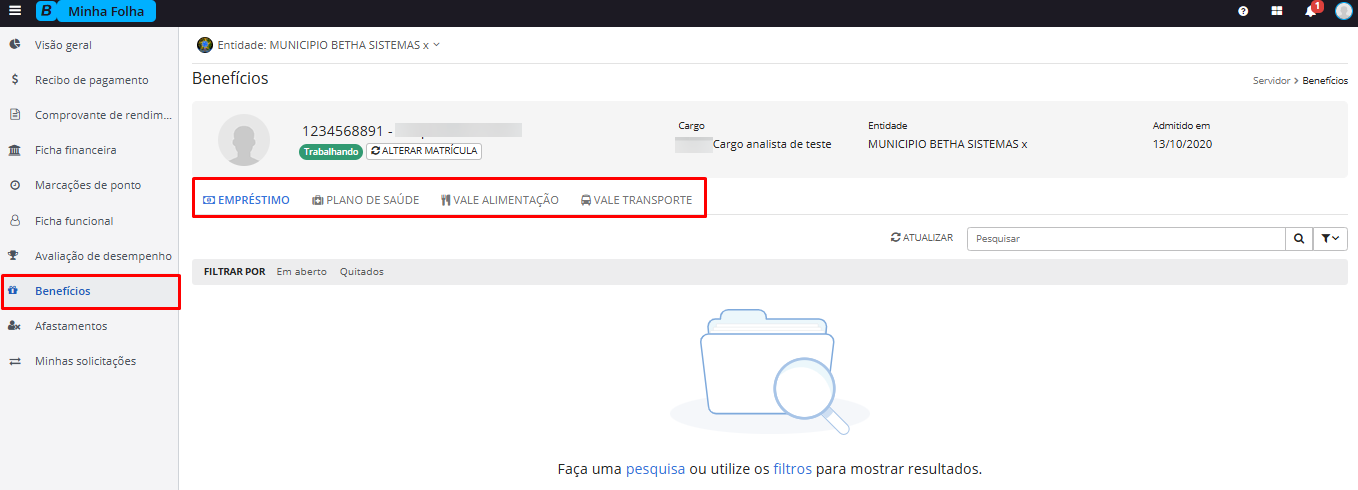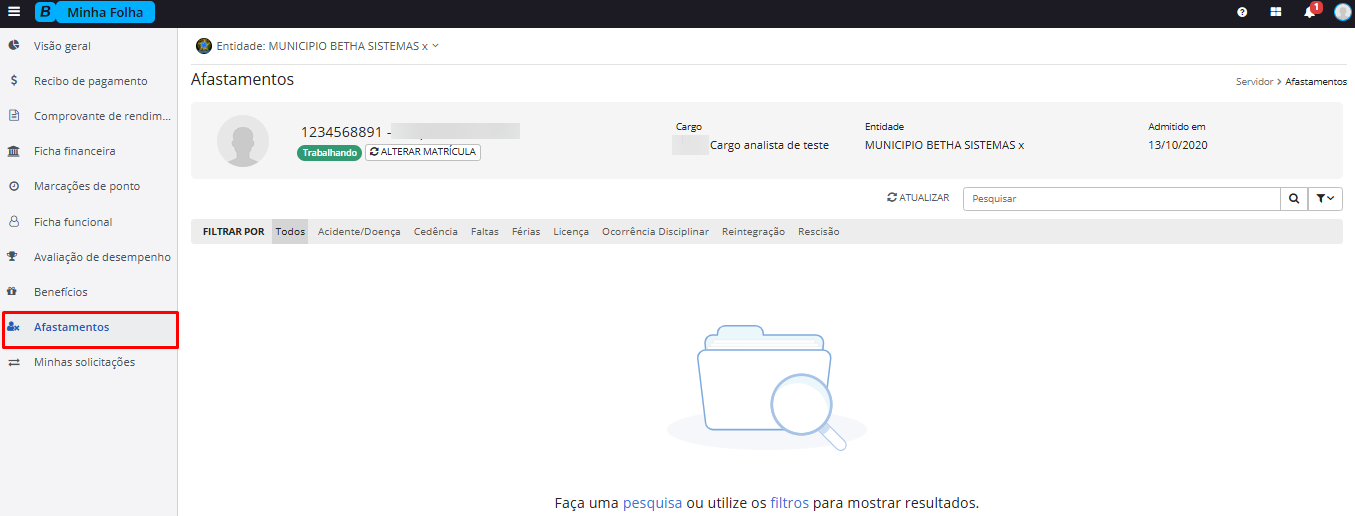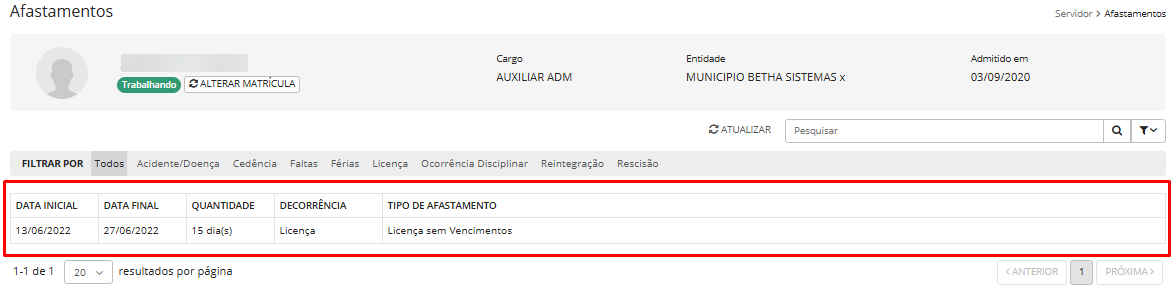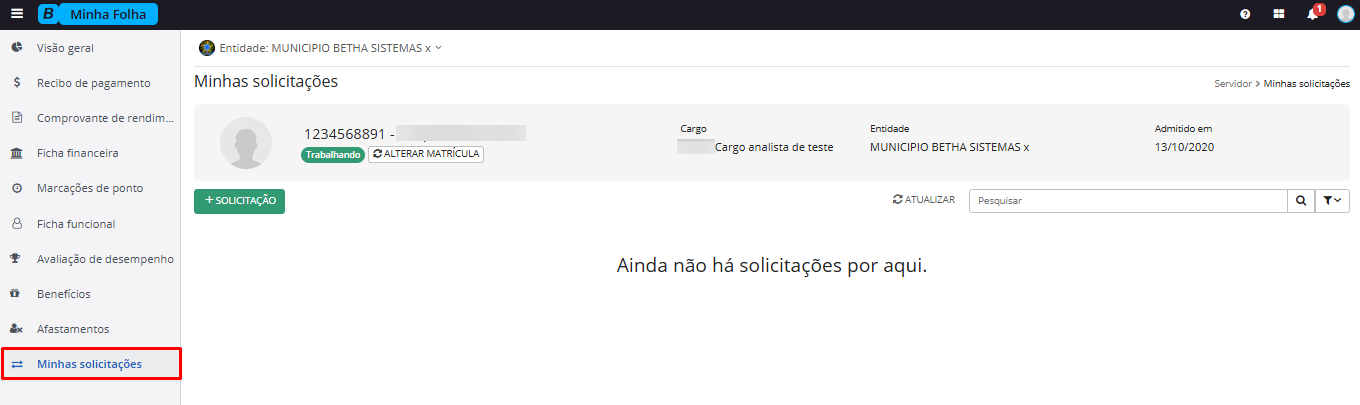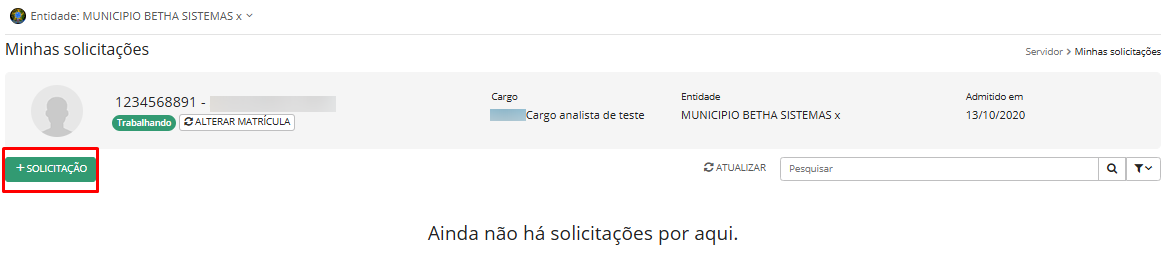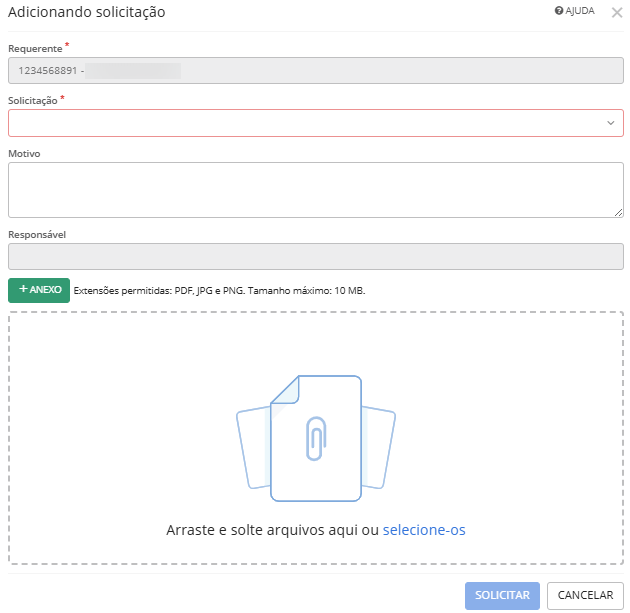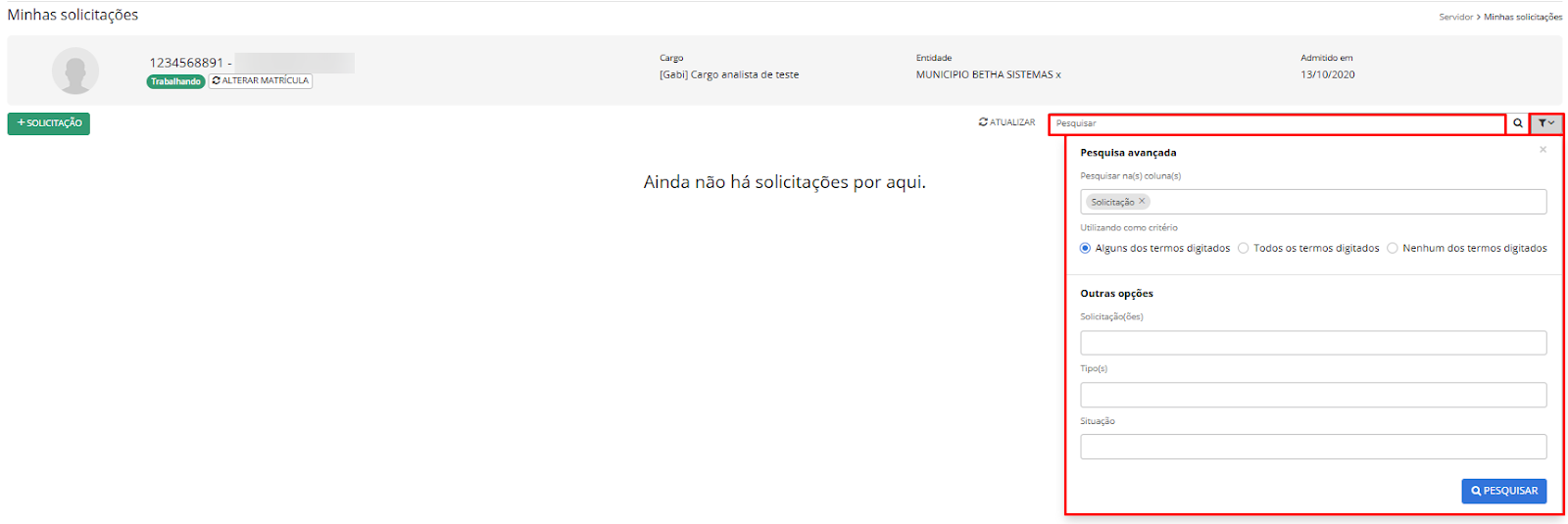Perfil Servidor
Visão Geral
Como realizar acesso ao sistema?
Acesse o sistema Minha Folha (Cloud) por meio do endereço https://minhafolha.betha.cloud/, informe seu Usuário e Senha previamente cadastrados e pressione o botão Acessar.
|
|---|
Se você possui dúvidas com qual usuário deve acessar o sistema, entre em contato com o setor de Recursos Humanos da sua entidade.
Para saber mais sobre como realizar cadastro na Central do Usuário e realizar login nos sistemas, clique aqui.
Ao acessar o sistema Minha Folha (Cloud) com o Perfil Servidor o usuário terá acesso a tela inicial Visão geral.
|
|---|
Nesta tela o usuário visualiza o quadro Último recibo - Mensal (Integral) que informa o Valor bruto, Descontos e Valor líquido ao clicar na opção Mostrar valores:
|
|---|
Os valores serão apresentados de forma oculta por padrão. Caso o usuário opte por Mostrar valores, na próxima vez que acessar o sistema os valores serão exibidos. Se desejar ocultá-los novamente basta clicar em Ocultar valores.
|
|---|
Caso o servidor queira mais informações a respeito do seu Último recibo, basta clicar em cima do quadro com as informações que será direcionado para a tela Recibo de pagamento.
|
|---|
Ainda na tela Visão Geral, o funcionário visualiza também o Mural, com os comunicados cadastrados pelo administrador, podendo filtrar as mensagens por Não lidas e Lidas. Os comunicados marcados como Importante pelo administrador ficarão no topo do Mural.
|
|---|
Ainda, tem acesso às Últimas solicitações realizadas por ele. Caso não exista, aparecerá a mensagem Não há solicitações recentes por aqui.
|
|---|
Caso o funcionário queira mais informações a respeito de suas Últimas solicitações, basta clicar em cima do quadro com as informações que será direcionado para a tela Minhas solicitações.
|
|---|
|
|---|
Na parte superior da tela no canto direito o usuário encontrará alguns ícones.
O ícone de ponto de interrogação leva o usuário para a Central de ajuda.
|
|---|
O ícone quadrado dá acesso direto a algumas funcionalidades do sistema.
|
|---|
O ícone do sino disponibiliza as Notificações e Novidades do sistema.
|
|---|
O ícone com foto permite configurar a Conta, visualizar as Atividades da conta e Sair do sistema.
|
|---|
Se você, servidor, possuir mais de uma matrícula poderá alterá-la pela opção Alterar matrícula disponível na tela Visão Geral e em todas as telas iniciais das funcionalidades.
|
|---|
Ao acessar o sistema o acesso sempre se dará pela matrícula mais antiga, priorizando as matrículas ativas.
Recibo de Pagamento
Ao acessar o sistema Minha Folha (Cloud), o usuário terá acesso a funcionalidade Recibo de pagamento pelo menu lateral.
A tela Recibo de pagamento abrirá exibindo o recibo da última competência trabalhada pelo funcionário.
|
|---|
IMPORTANTE!!!
Certifique-se de que a matrícula com a qual você fez login corresponde às informações que deseja visualizar. Se não for o caso, clique em Alterar matrícula e selecione a matrícula desejada.
|
|---|
Se, após essa verificação, você não encontrar a matrícula desejada e possuir dois usuários diferentes, lembre-se de que é necessário fazer primeiro login separadamente no sistema Minha Folha (Cloud) com cada usuário para visualizar as informações relacionadas a cada contrato ou vínculo empregatício.
No entanto, se você não tiver mais de um usuário, entre em contato com o setor de Recursos Humanos da sua entidade para verificar com qual usuário você deve acessar o sistema Minha Folha (Cloud).
Caso não tenha recibo, os avisos O seu recibo depende da data de liberação do sistema Folha. Se seu recibo ainda não está disponível, mesmo depois do pagamento, verifique com o Setor Pessoal e Ainda não foram disponibilizados recibos pelo seu setor pessoal serão apresentados na tela.
|
|---|
Ao exibir o último Recibo de pagamento o usuário terá acesso a Sua folha mensal - Integral com os dados Código do lançamento, Descrição, Referência, Vencimento (R$) e Desconto (R$), entre outras informações.
|
|---|
O usuário pode Enviar por e-mail, Imprimir ou Baixar em PDF a sua folha mensal, utilizando as opções disponíveis na tela.
|
|---|
Ao clicar em Enviar por e-mail a tela Enviando relatório por email abrirá. Preencha o campo E-mail e clique em Enviar.
|
|---|
Ao clicar em Imprimir um aviso temporário aparecerá no canto inferior esquerdo da tela informando que o relatório foi enviado para execução. Após o processamento um novo aviso aparecerá com a opção Ver resultado.
|
|---|
O relatório também ficará disponível nas Notificações.
|
|---|
Ao clicar em Baixar em PDF o download da folha mensal iniciará automaticamente.
Para navegar entre as competências altere o mês e ano selecionado na linha do tempo na parte superior da tela.
|
|---|
Comprovante de Rendimentos
Ao acessar o sistema Minha Folha (Cloud), o usuário terá acesso a funcionalidade Comprovante de rendimentos pelo menu lateral.
Na tela Comprovante de rendimentos será exibido o comprovante de rendimento do último ano trabalhado disponibilizado pelo setor pessoal.
|
|---|
Os avisos O seu comprovante de rendimento depende da data de liberação do sistema Folha. Se seu comprovante ainda não está disponível, verifique com o Setor Pessoal e Ainda não foram disponibilizados comprovantes de rendimentos pelo seu setor pessoal, serão exibidos na tela caso o servidor não possua comprovante disponível.
|
|---|
No Comprovante de rendimentos todas as informações financeiras referentes àquele ano de exercício estarão disponíveis. O usuário pode Enviar por e-mail, Imprimir ou Baixar em PDF o seu comprovante, utilizando as opções disponíveis na tela.
|
|---|
Ficha Financeira
Ao acessar o sistema Minha Folha (Cloud), o usuário terá acesso a funcionalidade Ficha financeira pelo menu lateral.
A tela Ficha financeira abrirá exibindo a ficha financeira do ano competente disponibilizado pelo setor pessoal.
As informações são alimentadas de acordo com a integração dos recibos, mês a mês.
|
|---|
Caso não tenha nenhum recibo disponibilizado aparecerá na tela os seguintes avisos: A sua ficha financeira depende da data de liberação do sistema Folha. Se sua ficha ainda não está disponível, verifique com o Setor Pessoal e Ainda não foram disponibilizadas fichas financeiras pelo seu setor pessoal.
A Ficha financeira mostrará o total de Proventos e total de Descontos do ano selecionado, separados por meses, e também o resumo do total de Salário, Proventos, Descontos, Líquido, Base INSS e Base IRRF.
|
|---|
As informações são exibidas conforme lançamentos, ou seja, apenas se houver.
O usuário pode Enviar por e-mail, Imprimir ou Baixar em PDF a ficha financeira, utilizando as opções disponíveis na tela.
|
|---|
Ao clicar em Enviar por e-mail a tela Enviando relatório por email abrirá. Preencha o campo E-mail e clique em Enviar.
Ao clicar em Imprimir a ficha financeira abrirá na tela de impressão.
|
|---|
Ao clicar em Baixar em PDF o download da ficha financeira iniciará automaticamente.
Para navegar entre as competências altere o ano selecionado na linha do tempo na parte superior da tela utilizando as flechas.
|
|---|
Marcações de Ponto
Ao acessar o sistema Minha Folha (Cloud), o usuário terá acesso a funcionalidade Marcações de ponto pelo menu lateral.
A tela Marcações de ponto abrirá exibindo as marcações de ponto do mês e ano selecionado.
Os avisos As suas marcações de ponto dependem da data de liberação do sistema Ponto. Se suas marcações ainda não estão disponíveis, verifique com o Setor Pessoal e Ainda não foram disponibilizadas as marcações de ponto pelo seu setor pessoal, aparecerão em tela caso o servidor não tenha nenhum recibo disponibilizado.
|
|---|
A tela mostrará os registros realizados pelo servidor e as solicitações aprovadas pelo Setor Pessoal, caso existam.
|
|---|
É possível visualizar as marcações de ponto de forma mensal ou diária.
|
|---|
Na visualização diária é possível visualizar ao final da página as horas Totais do mês.
|
|---|
Ficha Funcional
Ao acessar o sistema Minha Folha (Cloud), o usuário terá acesso a funcionalidade Ficha funcional pelo menu lateral.
|
|---|
A tela Ficha funcional abrirá exibindo informações do servidor na parte superior como o Cargo, a Entidade e a data de Admitido em e as abas Dados pessoais e Dados contratuais.
|
|---|
Para Editar os dados ou Emitir relatório basta utilizar os campos disponíveis no canto superior direito da tela.
|
|---|
Ao clicar em Editar dados a tela Editando dados pessoais abrirá na etapa 1 - Edite seus dados. Após alterar todas as informações necessárias clique em Próximo:
|
|---|
A etapa 2 - Anexe seus arquivos abrirá informando a Alteração cadastral realizada e com os campos Motivo e Anexo para serem preenchidos. Após o preenchimento clique em Salvar.
|
|---|
Um aviso de atenção aparecerá na tela informando que a alteração gerará uma solicitação ao setor de Recursos Humanos.
Ao clicar em Emitir relatório a tela Emitindo relatório abrirá. Escolha o Modelo desejado e clique em Emitir.
|
|---|
Ao emitir o relatório, um aviso temporário aparecerá no canto inferior esquerdo da tela. Quando finalizado, um aviso no canto inferior também aparecerá, e também através das Notificações será possível abrir o relatório.
|
|---|
Na aba Dados pessoais é possível visualizar todos os dados do Servidor informados no cadastro da Pessoa física nos quadros Documentos e Outros dados.
|
|---|
Ainda, é possível visualizar os Dependentes, Filiações, Endereços, E-mails e Telefones cadastrados, bem como, cadastrar novas informações nestes campos, se necessário.
Para visualizar as informações, utilize as flechas no canto direito da tela.
|
|---|
Para cadastrar uma nova informação, utilize os botões + Dependente, + Filiação, + Endereço, + E-mail e + Telefone no canto direito da tela, os cadastros aqui realizados são tratados como solicitações.
|
|---|
Ao clicar em + Dependente a tela Adicionando dependente abrirá com os campos disponíveis para preenchimento, separado pelas guias Dados pessoais, Dados de dependência e Anexos (os campos identificados com * o preenchimento é obrigatório).
|
|---|
Ao clicar em + Filiação a tela Adicionando filiação abrirá com os campos disponíveis para preenchimento (os campos identificados com * o preenchimento é obrigatório).
|
|---|
Ao clicar em + Endereço a tela Adicionando endereço abrirá com os campos disponíveis para preenchimento (os campos identificados com * o preenchimento é obrigatório).
|
|---|
Ao clicar em + E-mail a tela Adicionando e-mail abrirá com os campos disponíveis para preenchimento (os campos identificados com * o preenchimento é obrigatório).
|
|---|
Ao clicar em + Telefone a tela Adicionando telefone abrirá com os campos disponíveis para preenchimento (os campos que estão identificados com * o preenchimento é obrigatório).
|
|---|
Na aba Dados contratuais é possível visualizar os dados do Contrato informados no cadastro da Matrícula, como o Organograma, Salário contratual, Categoria e Insalubridade.
|
|---|
Para visualizar as Alterações de salário e/ou cargo e as Férias já obtidas, basta clicar nas flechas no canto direito da tela.
|
|---|
|
|---|
Avaliação de Desempenho
Ao acessar o sistema Minha Folha (Cloud), o usuário terá acesso a funcionalidade Avaliações de desempenho pelo menu lateral.
|
|---|
Nesta página,o usuário poderá verificar suas avaliações em Minhas avaliações e verificar as Avaliações para responder, caso seja avaliador de alguma avaliação de terceiros (gestor, participante de comissão avaliativa, subordinados ou colegas de trabalho).
Na tela de Avaliações para responder também é possível tramitar recursos solicitados.
|
|---|
Clique em Visualizar, para acessar a avaliação:
|
|---|
Na página Visualizando avaliação, você poderá Abrir um recurso, para isso, clique nos três pontos > Abrir recurso:
|
|---|
Na tela Adicionando recurso, informe a Data do recurso e a Avaliação parcial. Além disso, informe os motivos no campo Motivo do recurso:
|
|---|
Benefícios
Ao acessar o sistema Minha Folha (Cloud), o usuário terá acesso a funcionalidade Benefícios pelo menu lateral.
Nesta tela, é possível visualizar as informações dos benefícios concedidos pela entidade:
|
|---|
Afastamentos
Ao acessar o sistema Minha Folha (Cloud), o usuário terá acesso a funcionalidade Afastamentos pelo menu lateral.
Nesta tela, é possível visualizar as informações dos afastamentos, com as informações da Data inicial, Data final, Quantidade, Decorrência e o Tipo de afastamento:
|
|---|
|
|---|
Minhas Solicitações
Ao acessar o sistema Minha Folha (Cloud), o usuário terá acesso a funcionalidade Minhas solicitações pelo menu lateral.
|
|---|
Por meio dessa funcionalidade o funcionário pode realizar solicitações ao setor dos Recursos Humanos, evitando assim a necessidade de solicitar presencialmente capacitações, férias, licenças, adiantamentos, benefícios, folgas, diárias, entre outras possibilidades disponibilizadas no sistema.
Para cadastrar nova solicitação clique no botão + Solicitação.
|
|---|
A tela Adicionando solicitação abrirá com os campos para serem preenchidos (os campos identificados com * o preenchimento é obrigatório). Cada tipo de solicitação possui campos específicos e obrigatórios.
|
|---|
Após preenchimento de todos os campos necessários clique em Solicitar.
|
|---|
A solicitação ficará registrada na tela Minhas solicitações e será enviada ao setor pessoal.
Quando a solicitação for aprovada a Situação será alterada para Aprovada, caso contrário, ficará como Reprovada.
Para pesquisar uma solicitação específica, basta utilizar o campo Pesquisar e para realizar uma Pesquisa avançada clique no funil ao lado do campo Pesquisar.
|
|---|