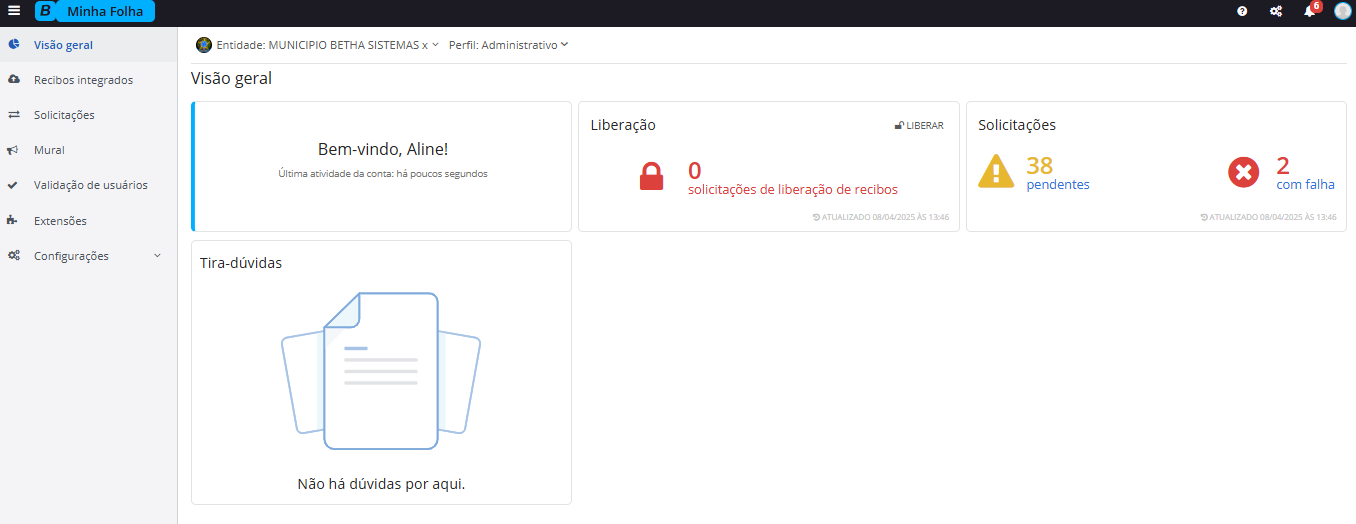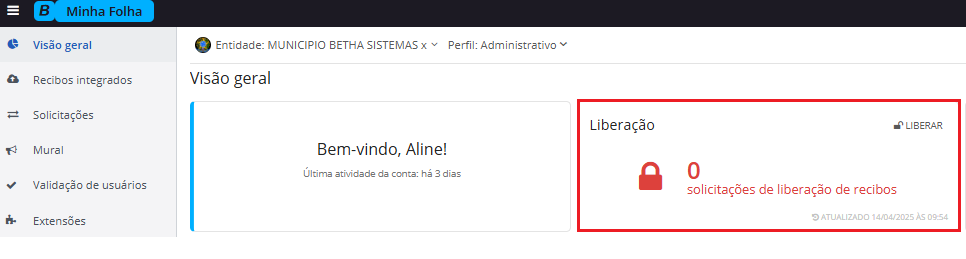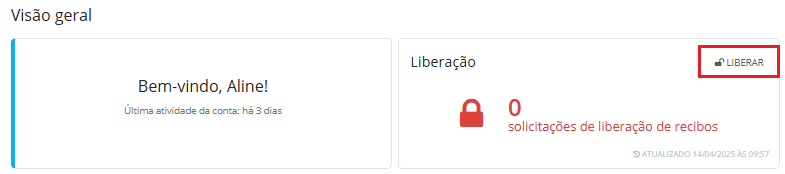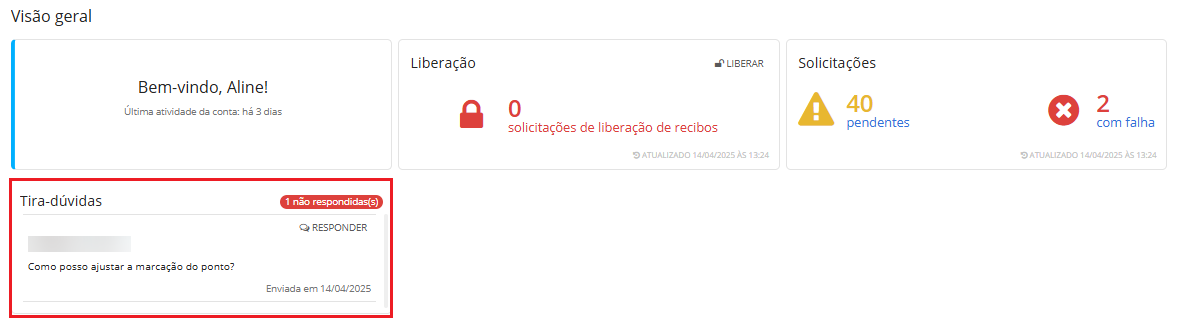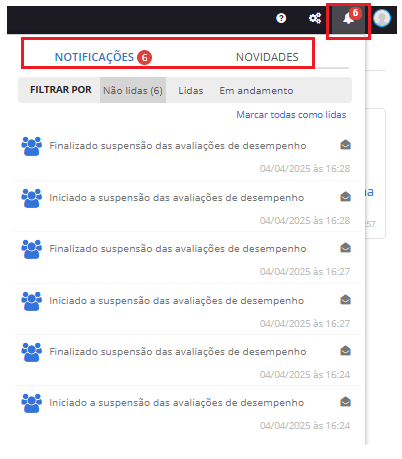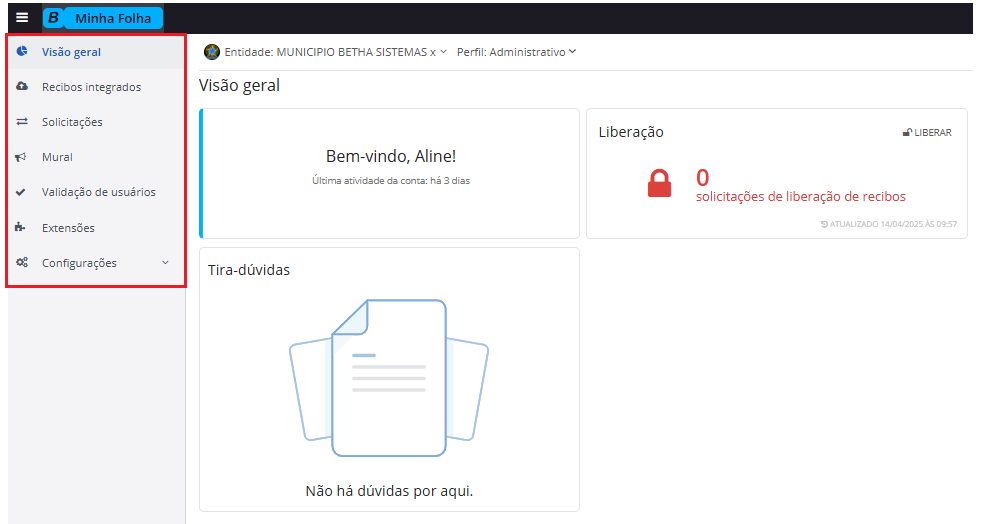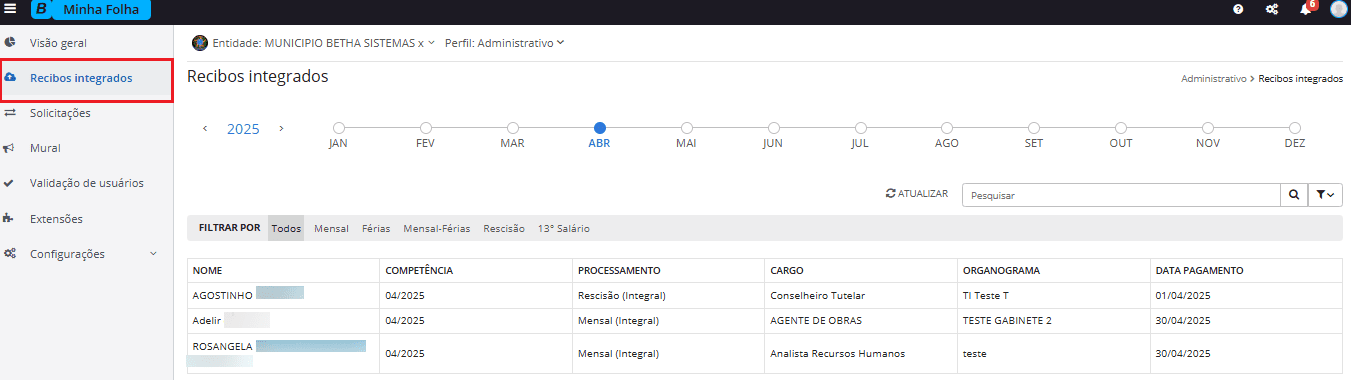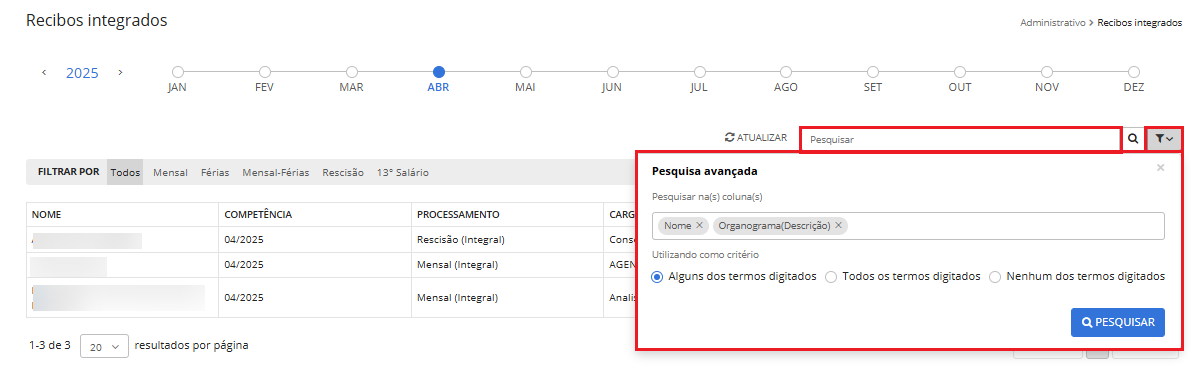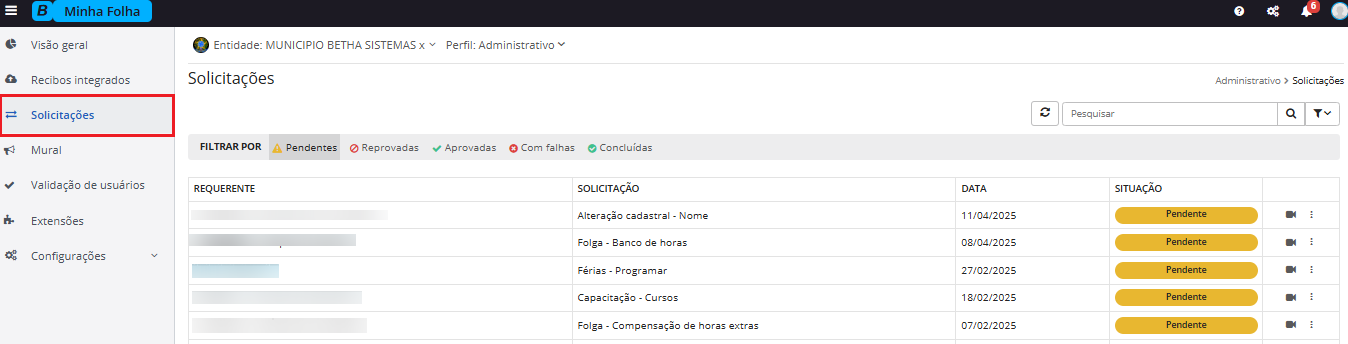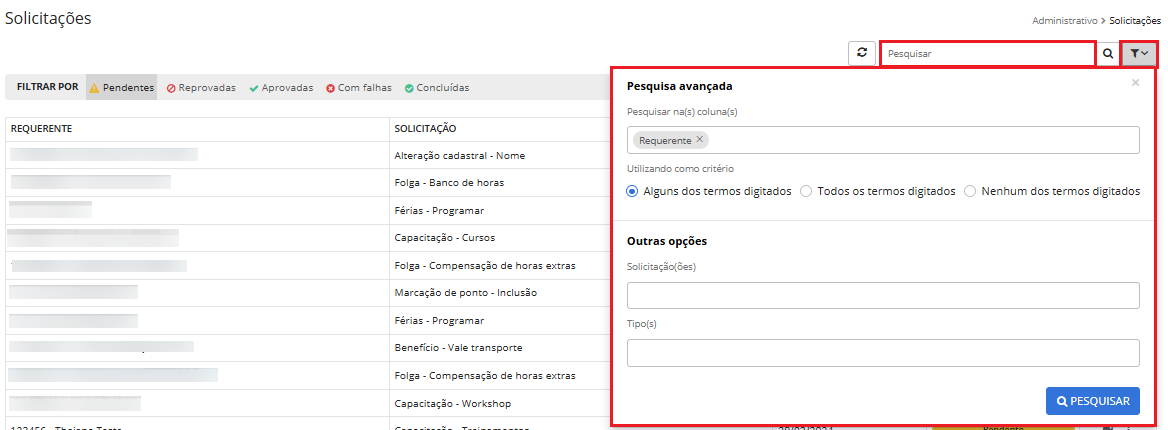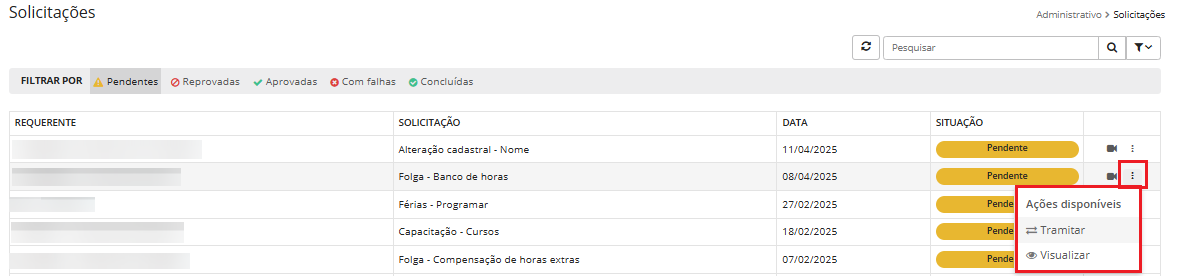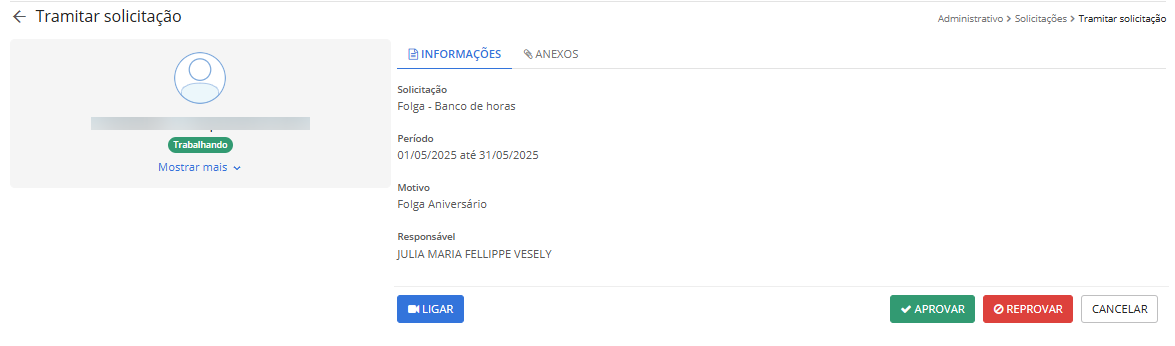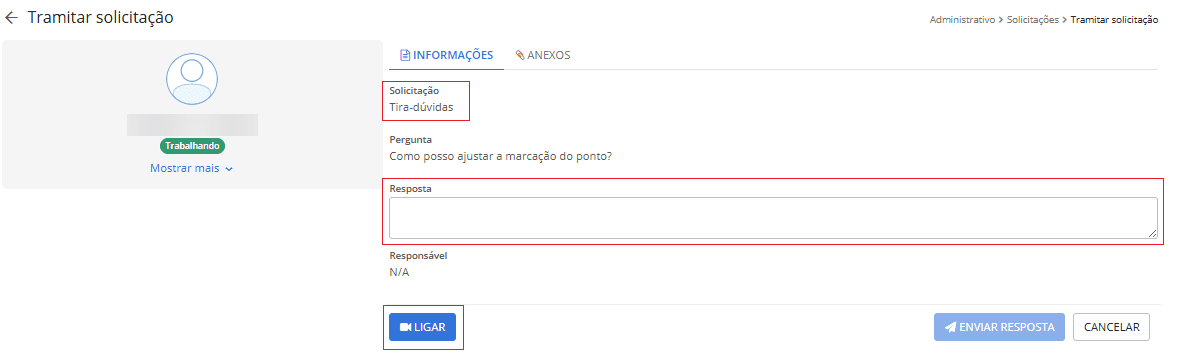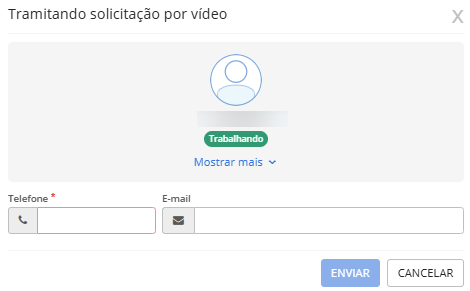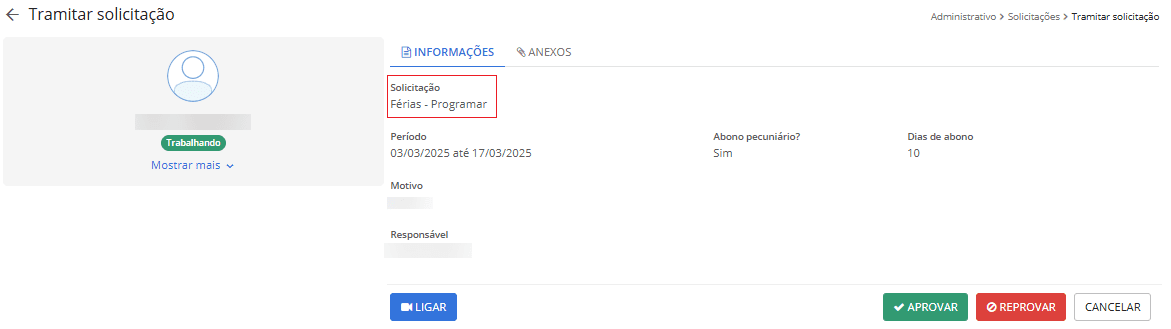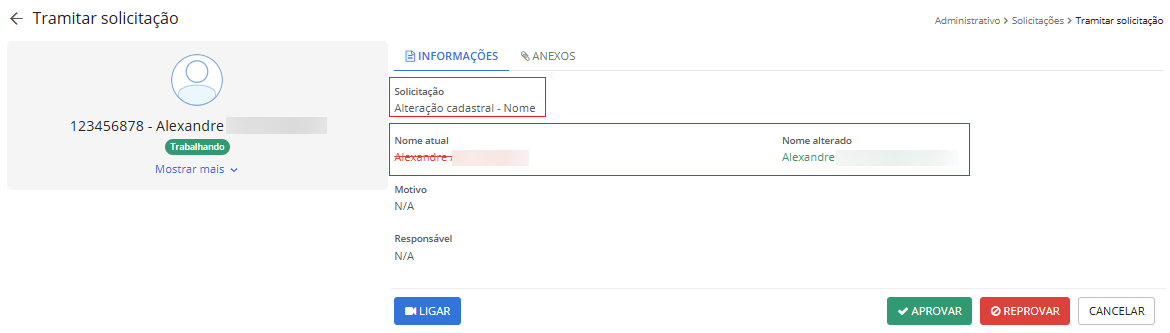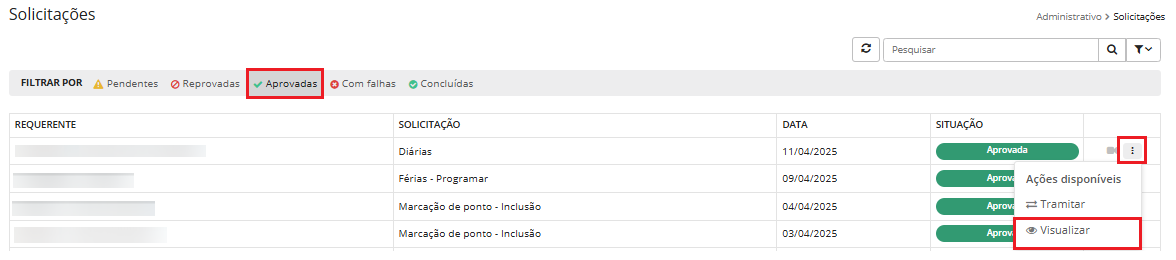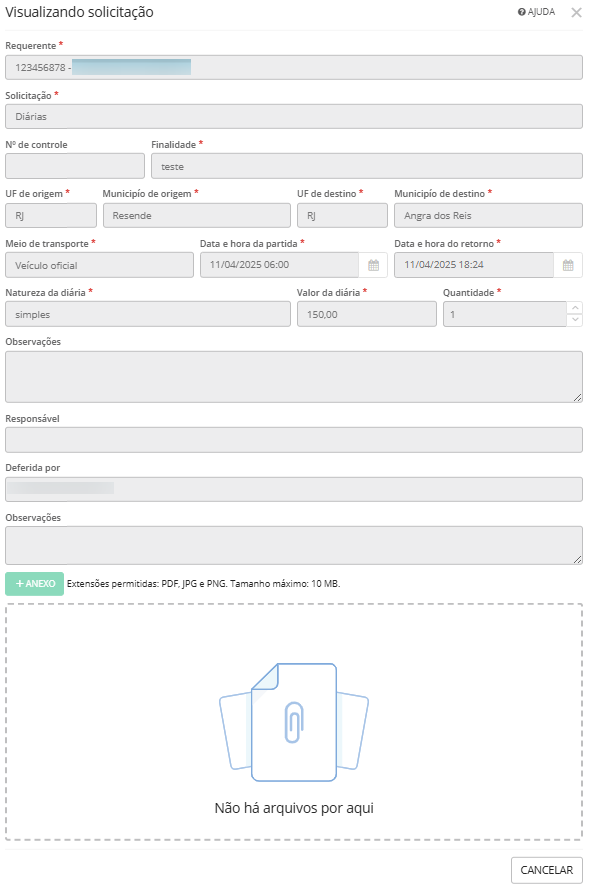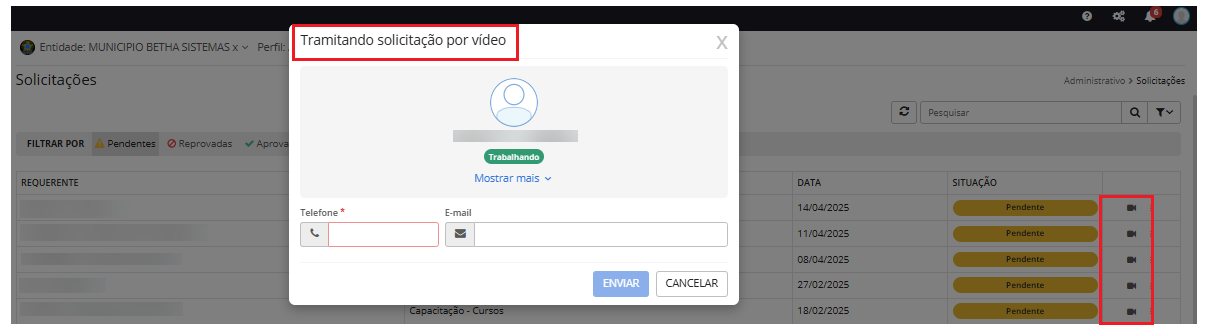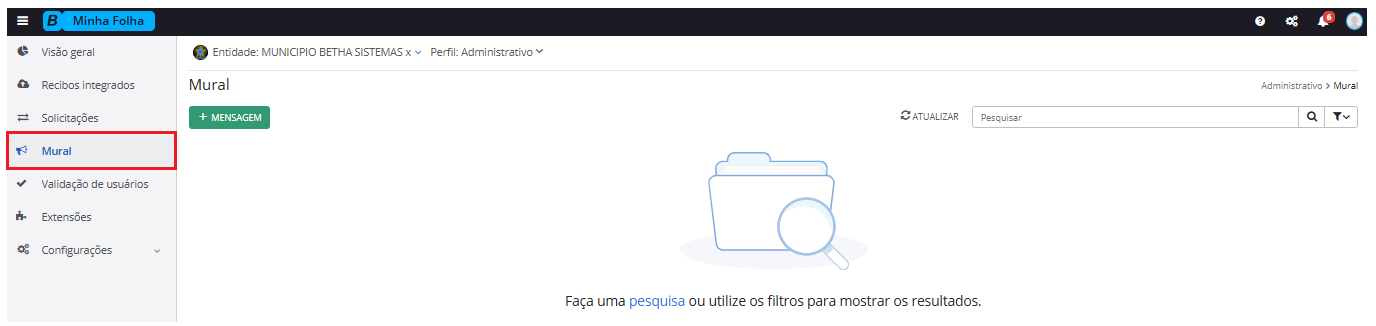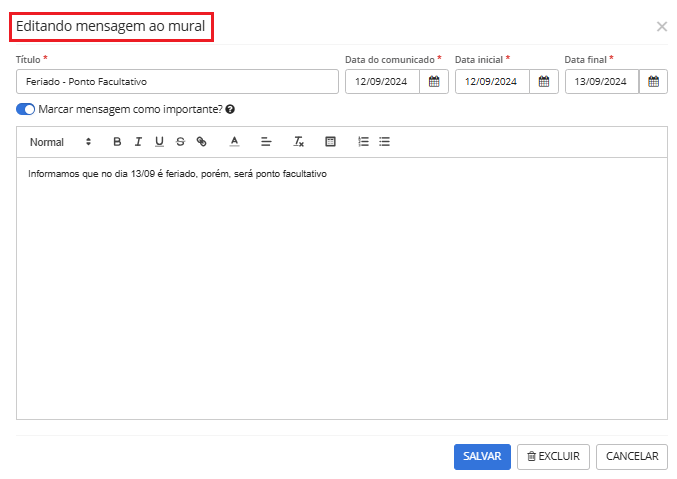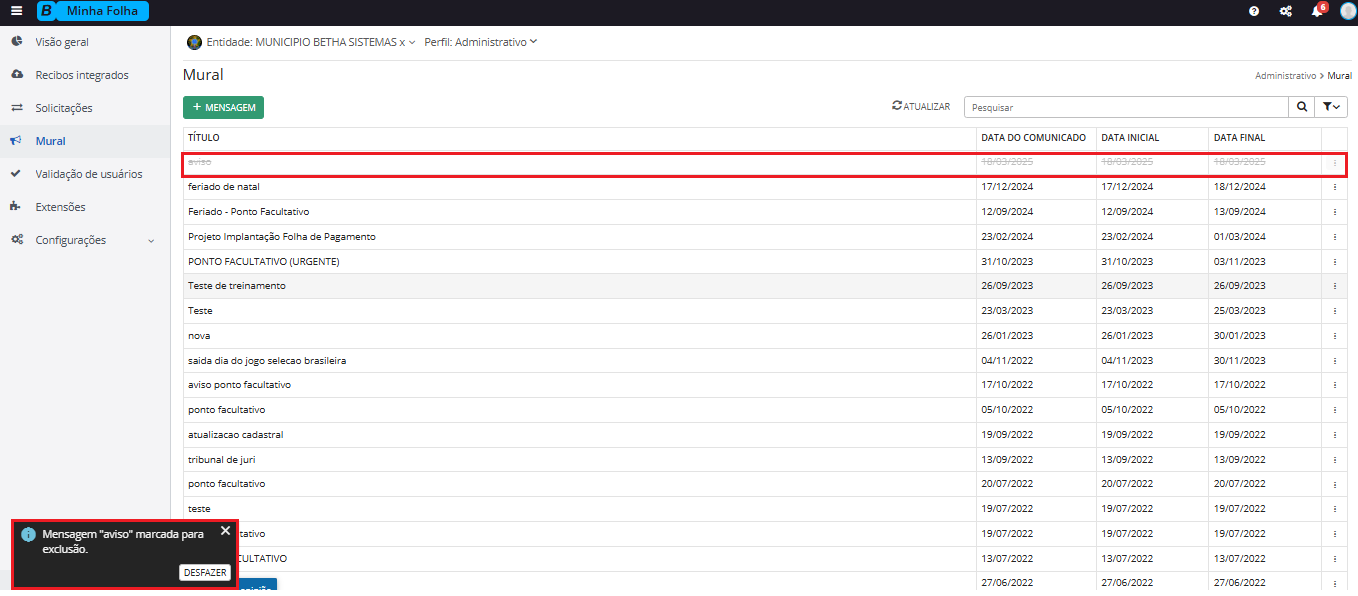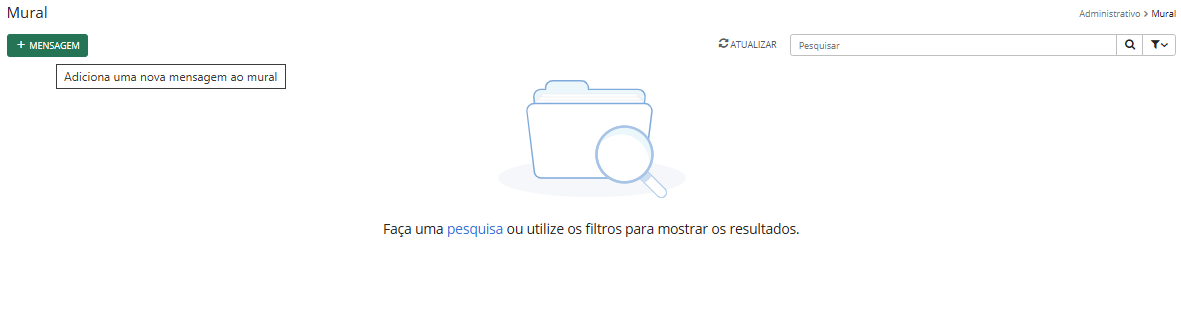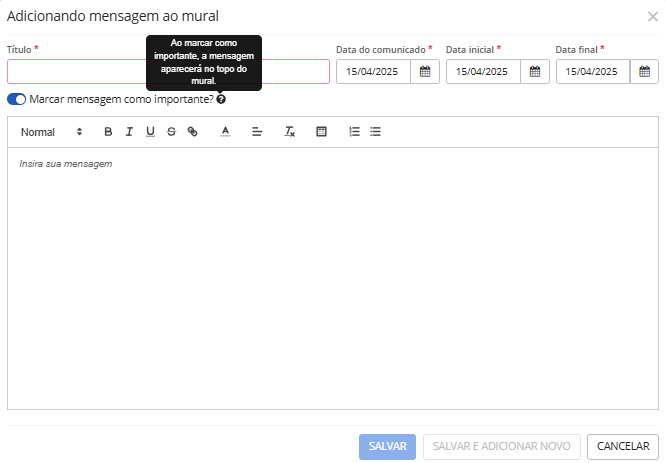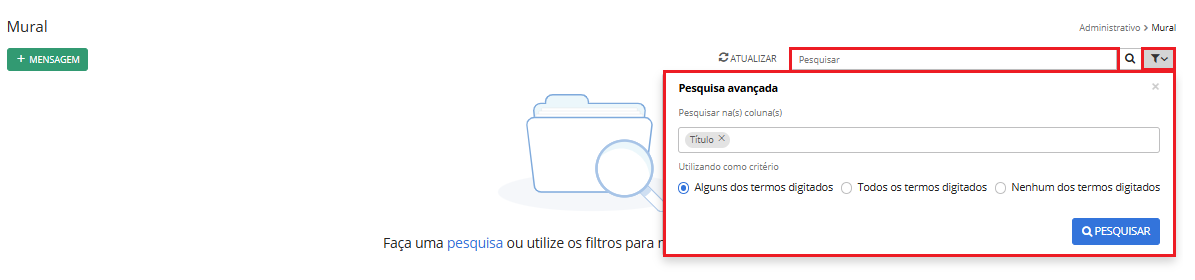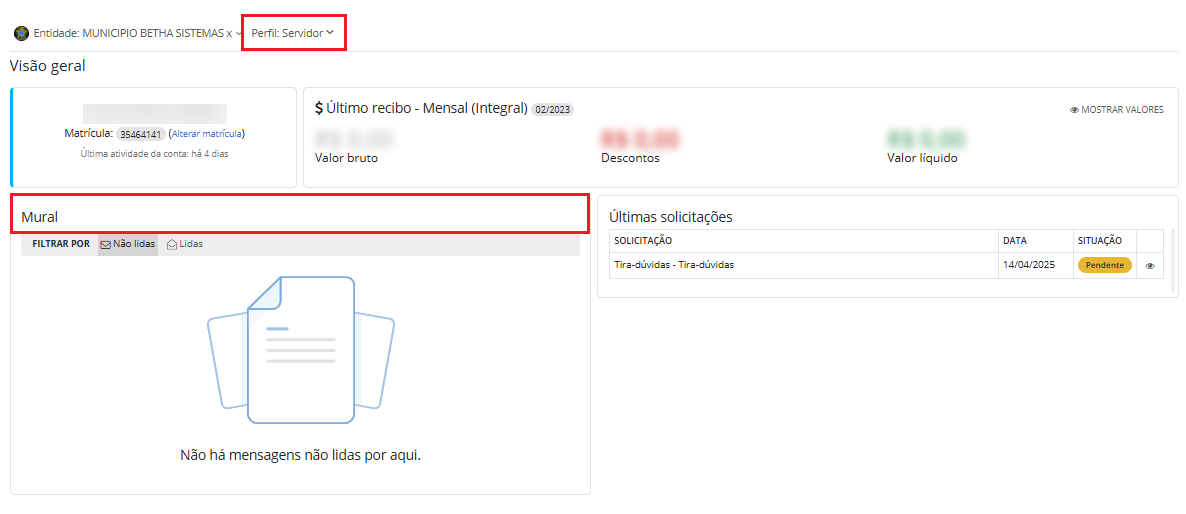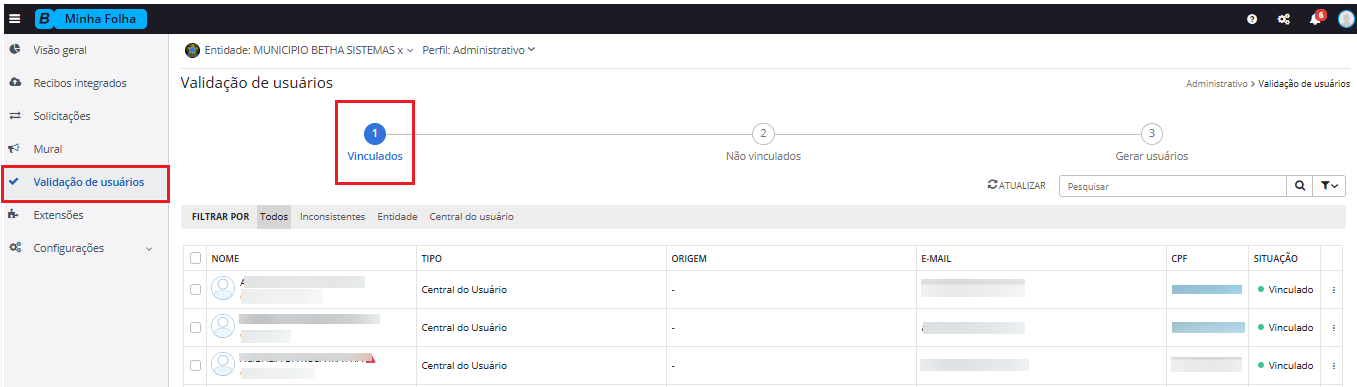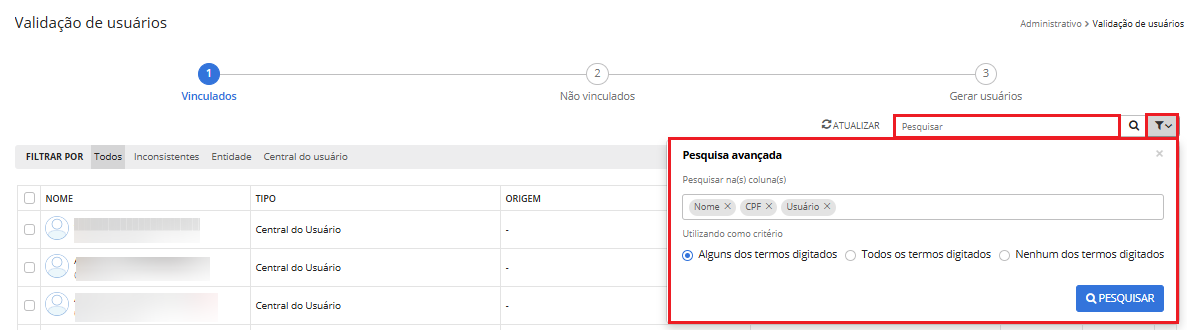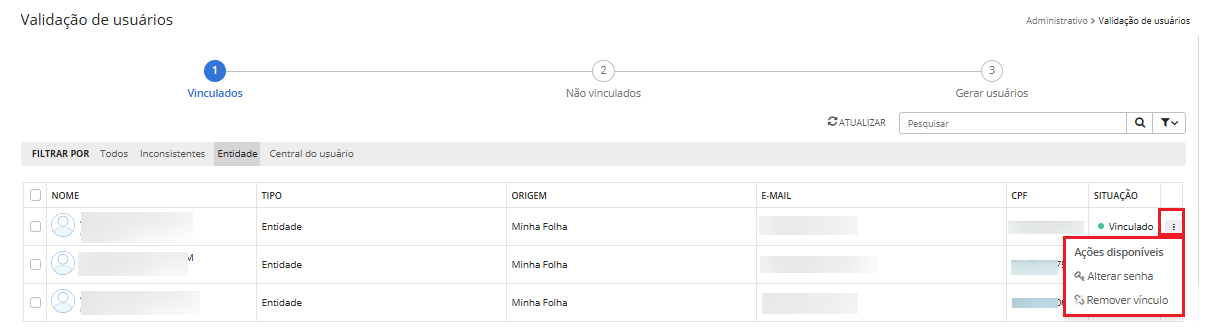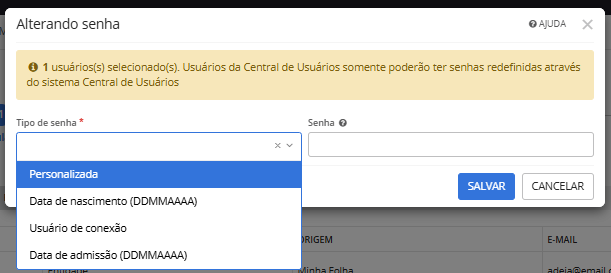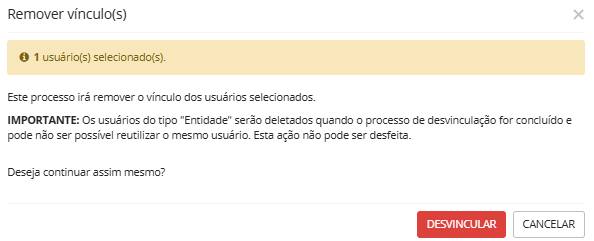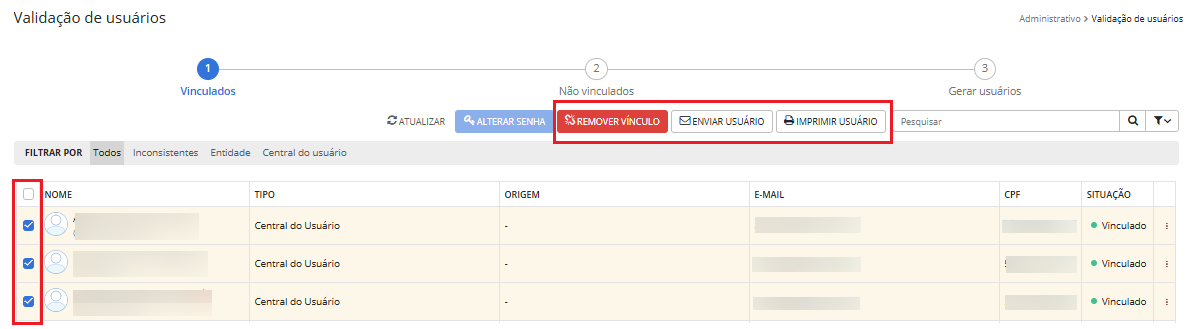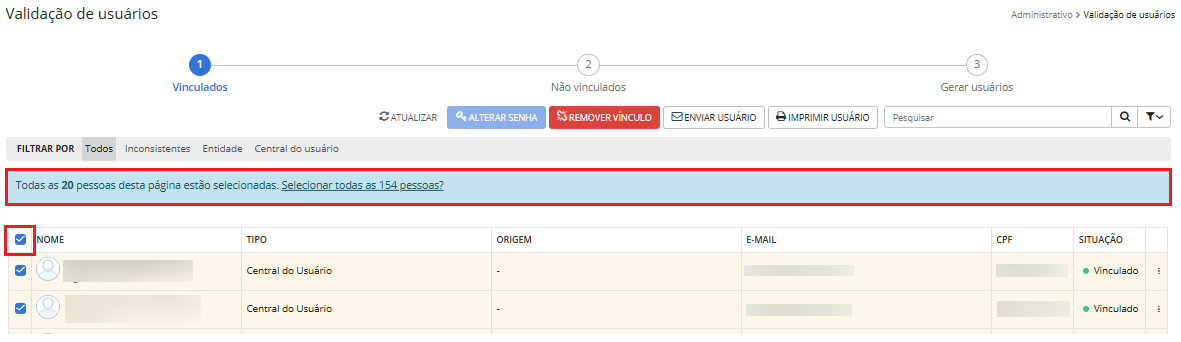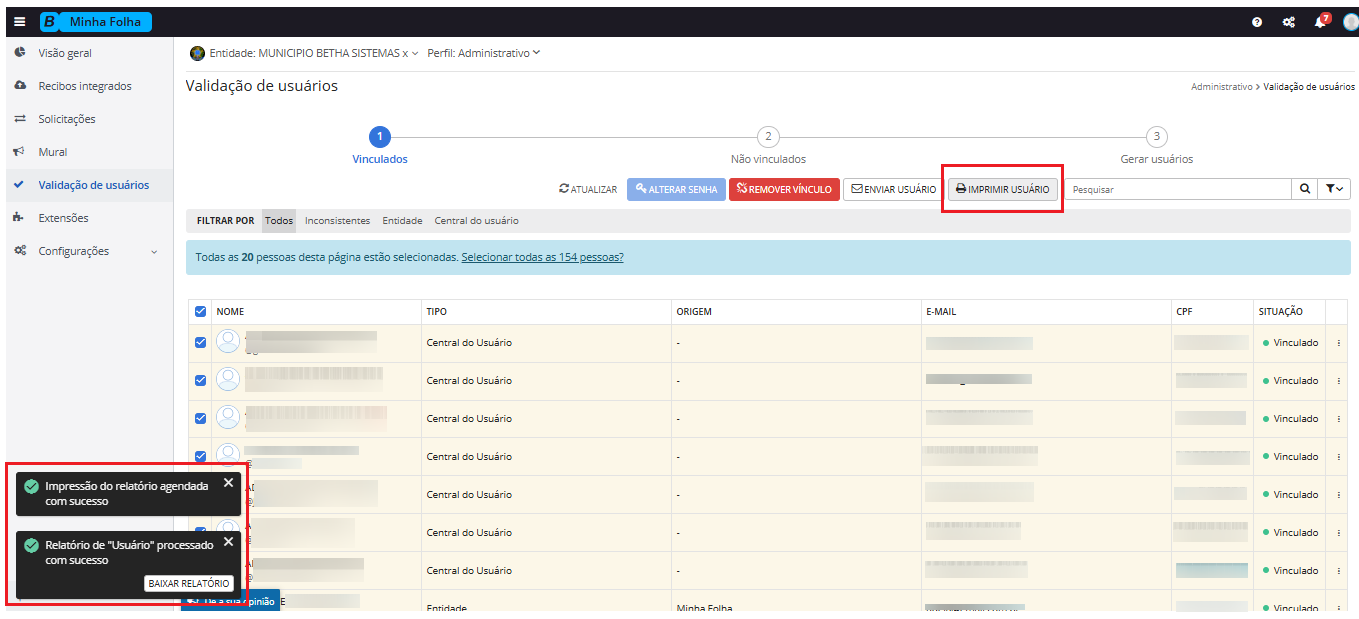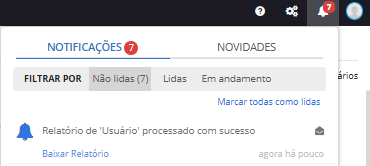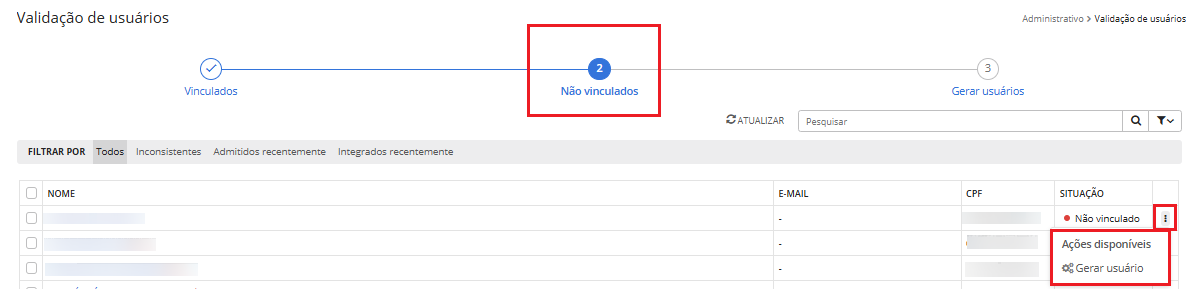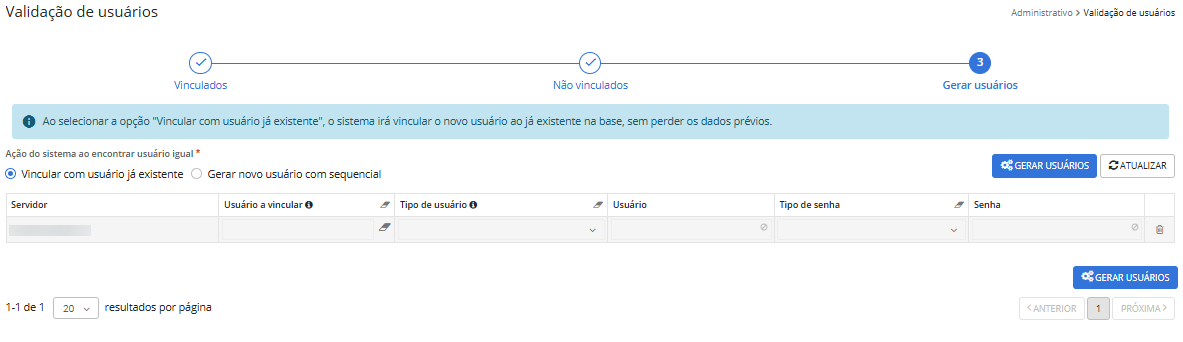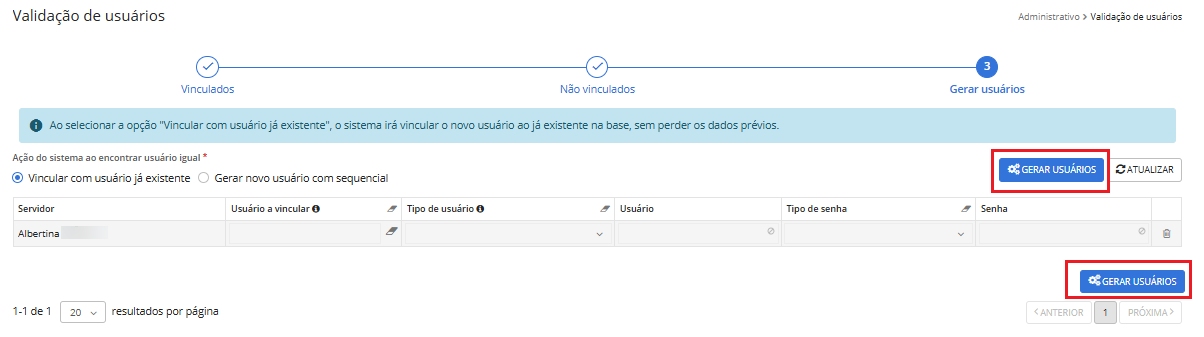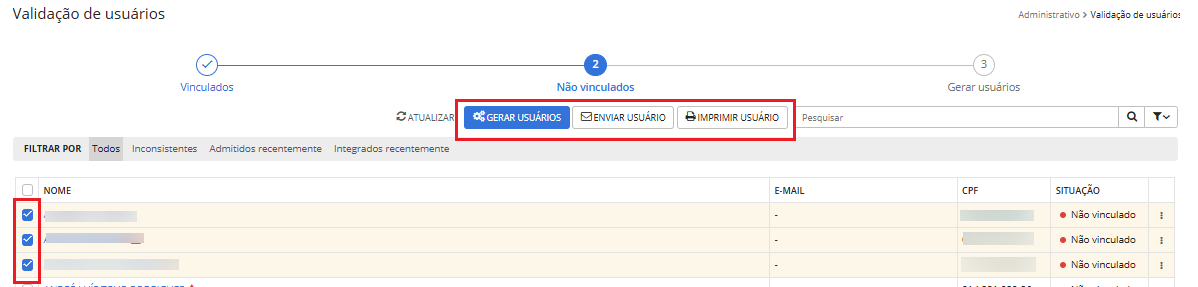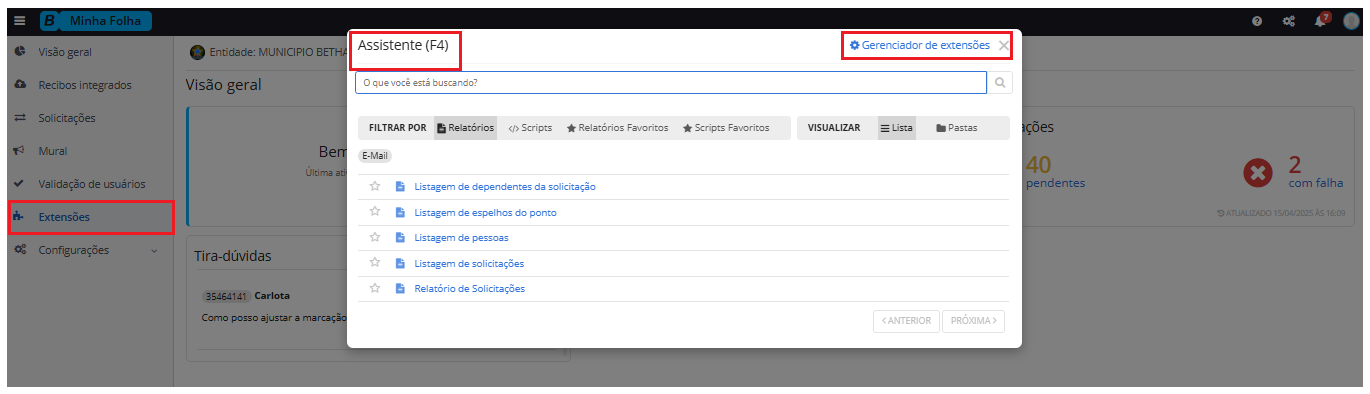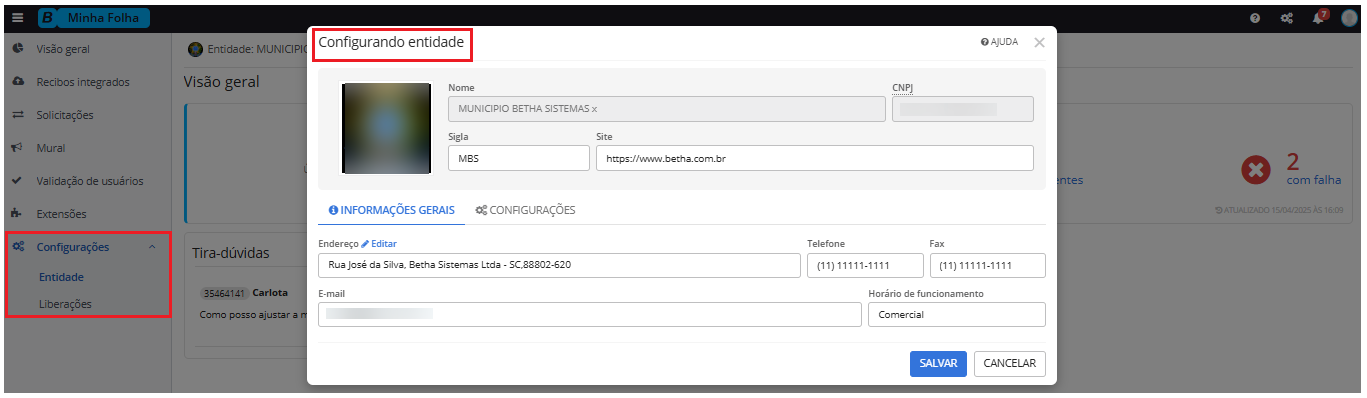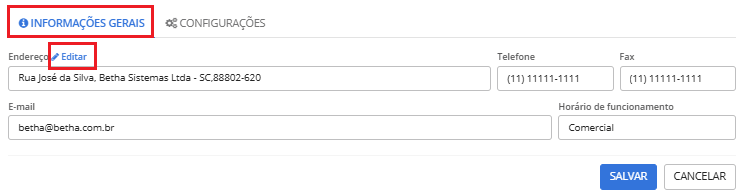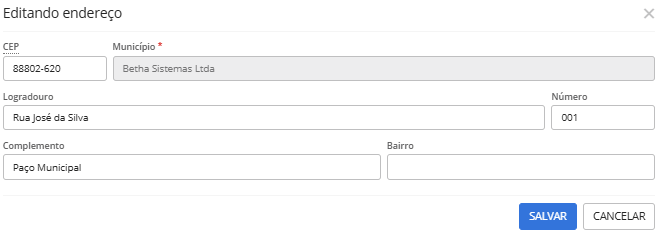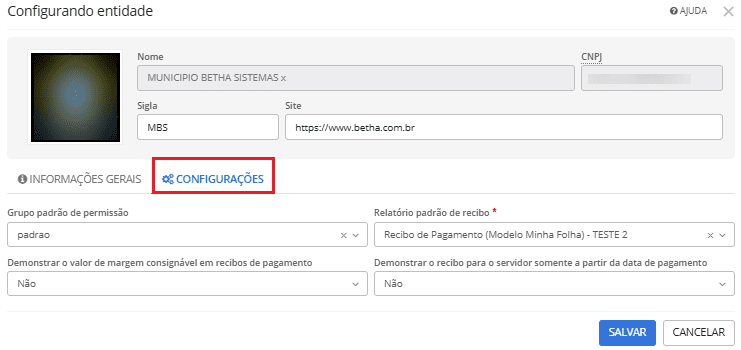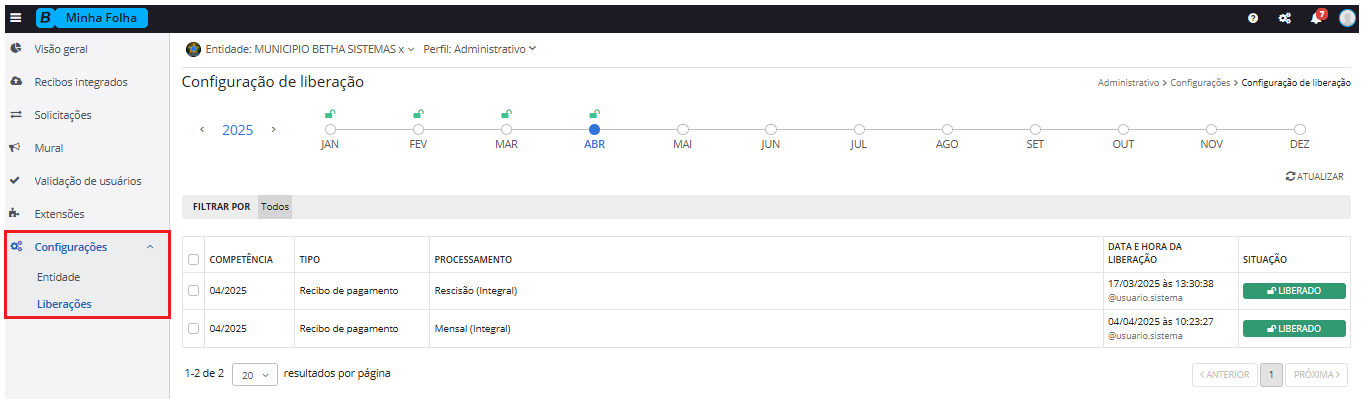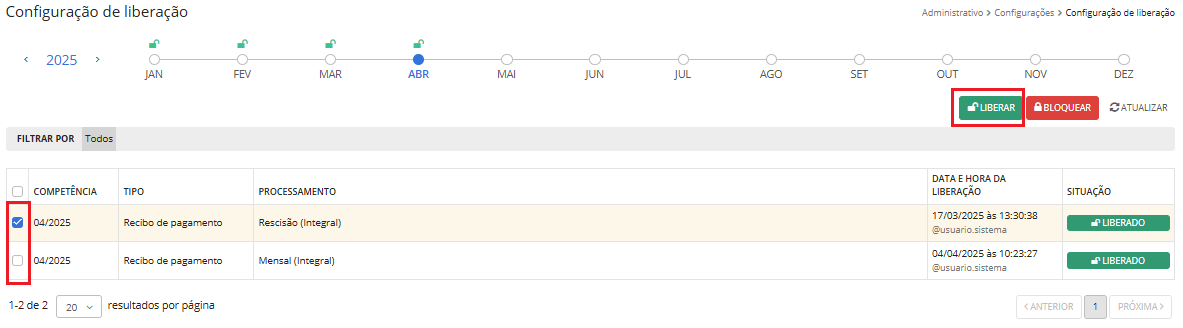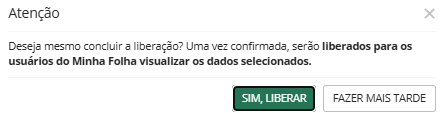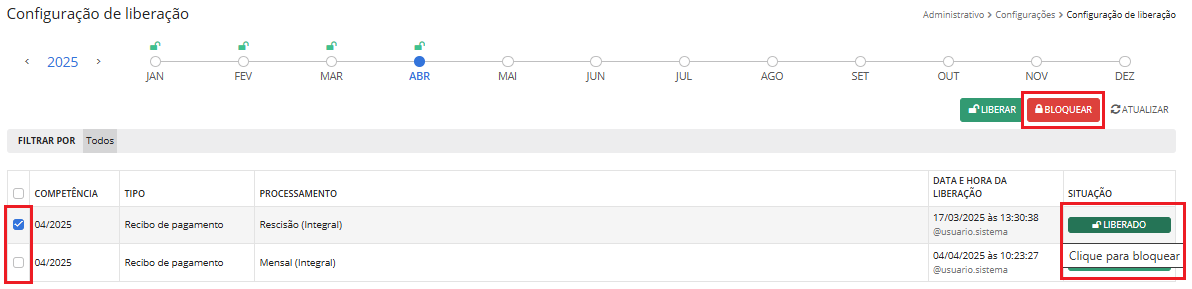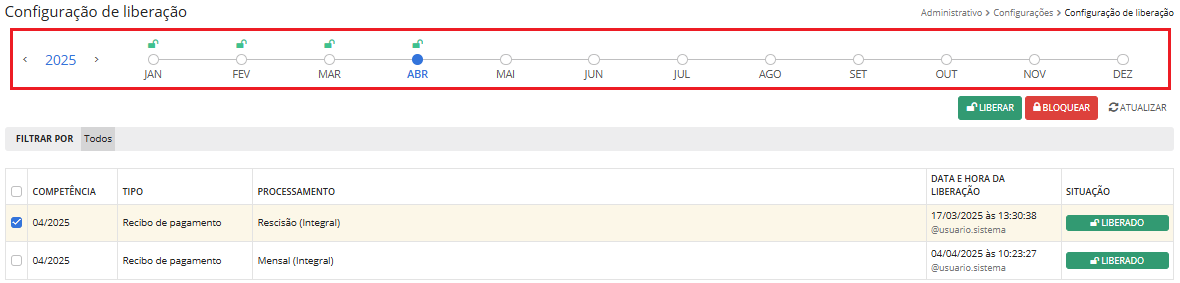Perfil Administrativo
Visão Geral
Ao acessar o sistema Minha Folha (Cloud) com o Perfil Administrativo o usuário terá acesso a tela inicial Visão geral.
|
|---|
Na tela Visão geral o usuário também visualiza o quadro Liberação que informa a quantidade de solicitações aguardando liberação de recibos.
|
|---|
Caso exista alguma solicitação basta clicar na opção Liberar. A tela Configuração de liberação (Configurações > Liberações) será aberta.
|
|---|
Ainda na tela Visão geral, o usuário visualiza o quadro Solicitações que informa a quantidade de solicitações pendentes e com falha.
|
|---|
Ao clicar em cima de pendentes ou com falha o usuário será direcionado automaticamente para a tela Solicitações na qual as solicitações serão apresentadas pela situação escolhida.
Ainda na Visão geral também é possível visualizar as questões enviadas no Tira-dúvidas.
|
|---|
Na parte superior da tela Visão geral no canto direito o usuário encontrará alguns ícones.
O ícone de ponto de interrogaçãoleva o usuário à Central de ajuda.
O ícone da engrenagem abre as funcionalidades dos Utilitários.
Para saber mais sobre o Gerenciador de acessos, clique aqui.
Para saber mais sobre o Gerenciador de relatórios, clique aqui.
Para saber mais sobre o Gerenciador de Scripts, clique aqui.
Para saber mais sobre o Gerenciador de extensões, clique aqui.
O ícone do sino disponibiliza as Notificações e Novidades do sistema.
|
|---|
O ícone com foto permite configurar a Conta, visualizar as Atividades da conta e Sair do sistema.
Por fim, na lateral esquerda da tela o usuário tem acesso ao menu com todas as funcionalidades disponibilizadas dentro do sistema.
|
|---|
Recibos Integrados
Ao acessar o sistema Minha Folha (Cloud) pelo Perfil Administrativo, o usuário terá acesso a funcionalidade Recibos integrados pelo menu lateral.
Por meio dessa tela, o usuário com perfil Administrativo poderá consultar os recibos dos funcionários e confirmar que a folha de pagamento foi integrada.
A tela Recibos integrados abrirá exibindo os recibos de todos os funcionários que tiveram sua folha de pagamento integrada ao sistema Minha Folha do mês selecionado, com os dados Nome, Competência, Processamento, Cargo, Organograma e Data pagamento.
|
|---|
Para navegar entre os recibos de outros meses e anos, basta clicar na linha do tempo, na parte superior da tela.
|
|---|
Ainda, é possível filtrar os recibos por Todos, Mensal, Férias, Mensal-Férias, Rescisão e 13º Salário.
Para buscar o recibo de algum funcionário específico, basta utilizar o campo Pesquisar, e para realizar uma Pesquisa avançada, clique no funil ao lado do campo Pesquisar:
|
|---|
Na falta de recibos, deverá ser realizada a integração pelo sistema Folha (Cloud)!
Solicitações
Ao acessar o sistema Minha Folha (Cloud) pelo Perfil Administrativo, o usuário terá acesso a funcionalidade Solicitações pelo menu lateral.
Nesta tela será possível visualizar todos os tipos de solicitações disponíveis para os funcionários, tramitar as solicitações dos funcionários, bem como, aprová-las e reprová-las.
A tela Solicitações abrirá exibindo todas as solicitações realizadas pelos funcionários, com situação Pendente. É possível visualizar o nome do Requerente, o tipo da Solicitação, a Data e sua Situação.
|
|---|
Para visualizar as solicitações que estejam em outra situação, basta utilizar o Filtrar por.
Para buscar a solicitação de algum funcionário específico, basta utilizar o campo Pesquisar e para realizar uma Pesquisa avançada, clique no funil ao lado do campo Pesquisar:
|
|---|
Para tramitar uma solicitação com Situação Pendente clique nas Ações disponíveis nos três pontos do canto direito da tela > Tramitar.
|
|---|
A tela Tramitar solicitação abrirá na aba Informações.
|
|---|
Se for uma solicitação Tira-Dúvidas o administrador poderá ver o tipo de Solicitação, a Pergunta, poderá responder a dúvida no campo Resposta e encaminhar o retorno diretamente ao funcionário pelo botão Enviar resposta.
|
|---|
Caso prefira, pode enviar uma agenda de ligação de vídeo com o funcionário através da função Ligar.
A tela Tramitando solicitação por vídeo abrirá com os campos Telefone e E-mail para serem preenchidos, caso as informações não constem no cadastro da Pessoa física (se constarem no cadastro, os campos serão preenchidos automaticamente, permitindo edição).
Após o preenchimento dos campos ou conferência das informações, só clicar no botão Enviar e o funcionário receberá o link da videochamada.
|
|---|
Se for uma solicitação Férias - Programar o administrador poderá ver o tipo de Solicitação, o Período, se há Abono pecuniário? e os Dias de abono (se optado Sim no campo Abono pecuniário?), o Motivo e o Responsável.
|
|---|
Se for uma solicitação Alteração cadastral os campos serão alterados conforme o tipo da alteração escolhida. Neste caso de Alteração de nome, foram alterados para tipo de Solicitação, Nome atual, Nome alterado, Motivo e Responsável.
|
|---|
Caso tenha algum arquivo anexado, poderá ser visualizado na aba Anexos.
|
|---|
Também poderá enviar uma agenda de ligação de vídeo com o funcionário pela função Ligar, como mencionado acima.
Para Aprovar ou Reprovar as solicitações basta clicar nos botões dispostos abaixo da solicitação.
|
|---|
Depois de Aprovada ou Reprovada não é mais possível alterar a Situação da solicitação.
Para visualizar uma solicitação clique nas Ações disponíveis nos três pontos do canto direito da tela > Visualizar.
|
|---|
A tela Visualizando solicitação abrirá com as informações da solicitação, inclusive com o nome de quem deferiu a solicitação no campo Deferida por, nos casos de solicitações Aprovadas.
|
|---|
Para tramitar diretamente a solicitação pendente por chamada de vídeo clique no ícone da câmera no canto direito da tela, ao lado das Ações disponíveis.
|
|---|
Mural
Ao acessar o sistema Minha Folha (Cloud) pelo Perfil Administrativo, o usuário terá acesso a funcionalidade Mural pelo menu lateral.
Nesta tela é possível incluir, excluir e editar comunicados direcionados aos funcionários.
|
|---|
Clique em Atualizar para exibir os comunicados cadastrados.
|
|---|
Para Editar ou Excluir um comunicado já cadastrado, clique nas Ações disponíveis nos três pontos do canto direito da tela.
|
|---|
Ao clicar em Editar, a tela Editando mensagem ao mural abrirá para alteração dos dados necessários. Após finalizar a edição, basta clicar em Salvar.
|
|---|
Ao clicar em Excluir a exclusão do comunicado irá para processamento.
Caso essa opção seja clicada erroneamente, basta clicar no botão Desfazer no aviso temporário disponível no canto inferior esquerdo da tela.
|
|---|
Para cadastrar um novo comunicado, clique no botão + Mensagem.
|
|---|
A tela Adicionando mensagem ao mural abrirá com os campos para preenchimento (nos campos identificados com * o preenchimento é obrigatório).
|
|---|
Se a opção Marcar mensagem como importante? for selecionada a mensagem aparecerá em destaque no topo do mural.
Para buscar um comunicado específico, basta utilizar o campo Pesquisar ou clicando no funil você poderá realizar uma Pesquisa avançada:
|
|---|
Os comunicados cadastrados nesta funcionalidade aparecerão para os servidores na tela Visão geral ao acessarem o sistema Minha Folha (Cloud) no perfil Servidor.
|
|---|
Validação de Usuário
Para que o funcionário tenha acesso aos seus holerites, é necessário que o seu usuário esteja vinculado.
Ao acessar o sistema Minha Folha (Cloud) pelo Perfil Administrativo, o usuário terá acesso a funcionalidade Validação de usuários pelo menu lateral.
A rotina dessa funcionalidade é dividida em três partes e nela é possível gerar os usuários para os funcionários, remover vínculos, alterar senha e outras funcionalidades.
A tela Validação de usuários abrirá na etapa 1 - Vinculados.
Nesta tela é possível visualizar todos os usuários vinculados e os dados Nome, Tipo, Origem, E-mail, CPF e Situação.
|
|---|
Para filtrar os usuários por Tipo, basta utilizar o Filtrar por.
|
|---|
Para buscar algum funcionário específico, basta utilizar o campo Pesquisar ou clicando no funil poderá realizar uma Pesquisa avançada.
|
|---|
Na etapa 1 - Vinculados também é possível Alterar a senha ou Remover o vínculo, através das Ações disponíveis nos três pontos no canto direito da tela.
A opção de Alterar senha só estará disponível para usuários vinculados com o tipo Entidade.
|
|---|
Ao clicar em Alterar senha a tela Alterando senha abrirá com o campo Tipo de senha para ser preenchido.
|
|---|
Se a opção escolhida for Personalizada o campo Senha será habilitado para preenchimento e a senha inserida deverá conter no máximo 16 caracteres.
Após o preenchimento basta clicar no botão Salvar.
Ao clicar em Remover vínculo (três pontos > Ações disponíveis) a tela Remover vínculo(s) abrirá com um aviso e a opção Desvincular.
|
|---|
A ação de Remover vínculo não poderá ser desfeita. Após desvincular a pessoa, a tela retornará para a etapa 2, sendo possível realizar nova vinculação.
Ainda na tela da etapa 1 - Vinculados, é possível utilizar os campos checkbox ao lado esquerdo dos nomes dos usuários para selecionar mais de um usuário para Remover vínculo, Enviar usuário por e-mail ou Imprimir usuário.
|
|---|
Se desejar selecionar todos os usuários basta utilizar o checkbox superior. Uma mensagem informando que todas as pessoas da página estão selecionadas e oferecendo a seleção total das pessoas existentes naquela etapa (vinculadas) aparecerá na parte superior. Caso deseje selecionar todas as pessoas, clique em Selecionar todas as XX pessoas?.
|
|---|
Ao clicar em Enviar usuário o envio do e-mail será agendado automaticamente.
Ao clicar em Imprimir usuário o relatório será processado. Duas mensagens com avisos temporários aparecerão no canto inferior esquerdo da tela.
|
|---|
O relatório ficará disponível para download nas Notificações do sistema, basta clicar em Baixar Relatório.
|
|---|
O botão Alterar senha na parte superior da tela só ficará habilitado quando apenas um usuário for selecionado.
Na tela da etapa 2 - Não vinculados é possível visualizar todos os usuários não vinculados com os dados Nome, E-mail, CPF e Situação e gerar usuários.
Para Gerar usuário, clique no três pontos no canto direito da tela, nas Ações disponíveis.
|
|---|
Ao clicar em Gerar usuário automaticamente a tela será direcionada para a etapa 3 - Gerar usuários com o usuário selecionado.
Caso exista um usuário na Central de usuário com os mesmos critérios do servidor (nome, data de nascimento e CPF) será sugerido para ser vinculado ao servidor, que poderá utilizá-lo ou gerar uma credencial secundária.
O sistema permite também que seja gerado um novo usuário de acordo com os critérios da entidade, ou seja, sem utilizar o usuário da Central de usuário. Basta remover as informações automaticamente preenchidas pelo sistema e preencher os campos Tipo de usuário, Usuário e Tipo de senha.
|
|---|
Ao selecionar a opção Vincular com usuário já existente o sistema irá verificar se já existe uma credencial secundária gerada em outro sistema (exemplo: Professores, Pontual) dentro do mesmo município, caso exista, irá vincular a credencial existente, se não existir, criará uma nova.
Nessa situação, o administrador poderá preencher o campo Usuário a vincular com o usuário existente na Central do usuário ou escolher o Tipo de usuário, podendo ser: Nome.Último sobrenome, CPF, Nome.Abreviatura dos sobrenome, Abreviatura do nome.Último sobrenome e Personalizado.
Ao selecionar a opção Gerar novo usuário com sequencial, o sistema criará um sequencial subsequente ao gerado - com exceção do tipo Personalizado – caso já exista um usuário igual.
Ao selecionar um tipo de usuário mencionado acima, o campo Tipo de senha terá seu preenchimento obrigatório.
Após preencher os campos disponíveis, basta clicar em um dos botões Gerar usuários (os campos identificados com * o preenchimento é obrigatório).
|
|---|
Ainda na tela da etapa 2 - Não vinculados, é possível utilizar os campos checkbox ao lado esquerdo dos nomes dos usuários para Gerar usuários em lote, para Enviar usuário por e-mail ou Imprimir usuário.
|
|---|
Extensões
Ao acessar o sistema Minha Folha (Cloud) pelo Perfil Administrativo, o usuário terá acesso a funcionalidade Extensões pelo menu lateral (ou pela tecla F4).
A tela Assistente abrirá e nela o usuário poderá encontrar Relatórios, Scripts, Relatórios favoritos e Scripts favoritos.
Também poderá acessar o Gerenciador de extensões.
|
|---|
Para saber mais sobre essa funcionalidade, clique aqui.
Configurações
Entidade
Ao acessar o sistema Minha Folha (Cloud) pelo Perfil Administrativo, o usuário terá acesso a funcionalidade Entidade pelo menu lateral > Configurações > Entidade.
A tela Configurando entidade abrirá na guia Informações gerais.
|
|---|
Nesta tela é possível editar as informações cadastradas. Os campos Nome e CNPJ ficam indisponíveis para alterações.
Clique no botão Editar ao lado do Endereço para alterar as informações. A tela Editando endereço abrirá. Após alteração dos campos basta clicar no botão Salvar.
|
|---|
|
|---|
Para alterar a imagem do cadastro da entidade, basta clicar em cima da foto.
Na aba Configurações alguns campos estão disponíveis para definição das preferências da entidade (os campos identificados com * o preenchimento é obrigatório).
|
|---|
Se o parâmetro Demonstrar o recibo para o servidor somente na data de pagamento estiver como Sim (padrão), somente serão exibidos os recibos com data de pagamento maior ou igual à data atual ou aqueles que não tenham data de pagamento definida.
No entanto, se o parâmetro estiver como Não, todos os recibos serão exibidos. Vale destacar que, caso a data de pagamento seja nula, os recibos serão exibidos independentemente do parâmetro configurado.
Caso a entidade possua um recibo personalizado, será por meio dessa rotina que os ajustes serão realizados, bem como, a alteração para o personalizado.
Liberações
Ao acessar o sistema Minha Folha (Cloud) pelo Perfil Administrativo, o usuário terá acesso a funcionalidade Liberações pelo menu lateral > Configurações > Liberações.
Por padrão do sistema, os recibos integrados serão apresentados com a situação Liberado.
A tela Configuração de liberação abrirá, nela o usuário poderá Liberar ou Bloquear a visualização das folhas de pagamento para os funcionários.
|
|---|
Para Liberar selecione o checkbox ao lado da Competência e clique em Liberar.
|
|---|
Um aviso aparecerá na tela, após a leitura clique em Sim, liberar.
|
|---|
Para Bloquear selecione o checkbox ao lado da Competência e clique em Bloquear ou clique em cima do quadro Liberado na coluna Situação.
|
|---|
Um aviso aparecerá na tela, após a leitura clique em Sim, bloquear.
|
|---|
Para navegar entre as competências altere o mês e ano selecionado na linha do tempo na parte superior da tela.
|
|---|